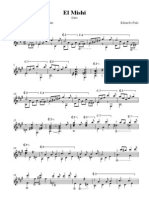Académique Documents
Professionnel Documents
Culture Documents
Apuntes Word
Transféré par
Jose Gabriel Zurita CastroCopyright
Formats disponibles
Partager ce document
Partager ou intégrer le document
Avez-vous trouvé ce document utile ?
Ce contenu est-il inapproprié ?
Signaler ce documentDroits d'auteur :
Formats disponibles
Apuntes Word
Transféré par
Jose Gabriel Zurita CastroDroits d'auteur :
Formats disponibles
qwertyuiopasdfghjklzxcvbnmqwerty uiopasdfghjklzxcvbnmqwertyuiopasd fghjklzxcvbnmqwertyuiopasdfghjklzx cvbnmqwertyuiopasdfghjklzxcvbnmq wertyuiopasdfghjklzxcvbnmqwertyui opasdfghjklzxcvbnmqwertyuiopasdfg hjklzxcvbnmqwertyuiopasdfghjklzxc vbnmqwertyuiopasdfghjklzxcvbnmq wertyuiopasdfghjklzxcvbnmqwertyui opasdfghjklzxcvbnmqwertyuiopasdfg hjklzxcvbnmqwertyuiopasdfghjklzxc vbnmqwertyuiopasdfghjklzxcvbnmq wertyuiopasdfghjklzxcvbnmqwertyui opasdfghjklzxcvbnmqwertyuiopasdfg hjklzxcvbnmrtyuiopasdfghjklzxcvbn
mqwertyuiopasdfghjklzxcvbnmqwert yuiopasdfghjklzxcvbnmqwertyuiopas dfghjklzxcvbnmqwertyuiopasdfghjklz xcvbnmqwertyuiopasdfghjklzxcvbnm qwertyuiopasdfghjklzxcvbnmqwerty
Microsoft Office Word 2007 ndice 1
Microsoft Office Word 2007
ndice
Contenido
CONTENIDO .............................................................................................................................. 2 ENTORNO WORD ....................................................................................................................4 BOTN OFFICE .........................................................................................................................6 FICHA INICIO ......................................................................................................................... 10
Bloque Portapapeles............................................................................................................................ 10 Bloque Fuente ..................................................................................................................................... 12 Bloque Prrafo ..................................................................................................................................... 16 Bloque Estilos ...................................................................................................................................... 25 Bloque Edicin ..................................................................................................................................... 27
FICHA INSERTAR .................................................................................................................. 29
Bloque Pginas .................................................................................................................................... 29 Bloque Tablas ...................................................................................................................................... 29 Bloque Ilustraciones ............................................................................................................................ 33 Bloque Vnculos ................................................................................................................................... 39 Bloque Encabezado y pie de pgina ..................................................................................................... 40 Bloque smbolos .................................................................................................................................. 42
FICHA DISEO DE PGINA ................................................................................................ 43
Bloque temas ....................................................................................................................................... 43 Bloque configurar pgina ..................................................................................................................... 44 Bloque fondo de pgina ....................................................................................................................... 46 Bloque prrafo ..................................................................................................................................... 46 Bloque organizar .................................................................................................................................. 46
FICHA REFERENCIAS ........................................................................................................... 47
Bloque Tabla de contenido .................................................................................................................. 47 Bloque Notas al pie .............................................................................................................................. 47
Microsoft Office Word 2007
ndice
Microsoft Office Word 2007
Entorno Word
Entorno Word
Este ao en el colegio vamos a trabajar el Office 2007, conocido como Office 12 en su versin beta, mientras lo desarrollaban. El Word forma parte de un paquete ofimtico y se encuentra en todas las versiones que ha habido de ste paquete ofimtico de Microsoft. Word es un procesador de textos que nos permite trabajar con documentos escritos, modificar su apariencia, y guardarlo en forma de archivo o imprimirlo en papel. Un paquete ofimtico tambin llamado suite ofimtica, son un conjunto de programas utilizados en oficina, cada uno de ellos orientados a diferentes reas de trabajo. Se utilizan para crear, modificar, organizar o hacer lo que se nos ocurra con diferentes archivos. Al ser un conjunto de programas sale ms barato que si tuviramos que comprar un programa para cada tipo de trabajo.
Icono Microsoft Office Word 2007 Botn Office Cinta de opciones Barra de ttulos Barra de herramientas Indicador de de acceso rpidos Bloque Ayuda cuadros de dilogo Ficha
Barra de estado
Barra de herramientas vista
El icono lo podremos encontrar all donde hayamos puesto un acceso directo, en la carpeta del Office y en dnde estn todos los programas de nuestro ordenador. El botn de Office nos abre un desplegable con un montn de opciones que ahora veremos. La barra de herramientas de acceso rpido es configurable, podemos cambiar los botones que aparecen all, y nos facilita el uso de algunas herramientas del Word. Haciendo clic sobre ella la podemos quitar, personalizar, cambiar de posicin o hacer que se oculte la cinta de opciones, si la cinta de opciones est oculta nos saldr con un delante si le volvemos a dar aparecer de nuevo. Las fichas, son cada uno de los diferentes apartados en los que se agrupan las funciones del Office, Word en este caso. Para movernos 4
Microsoft Office Word 2007
Entorno Word
sobre ellas hay dos maneras, o bien dndole al botn o simplemente colocndonos encima de la cinta de opciones y utilizando la rueda del ratn, si avanzamos la rueda ir hacia la derecha si la retrocedemos a la izquierda. La barra de ttulos nos informa de como se llama el archivo con el que estamos trabajando y el programa que utilizamos. La zona donde aparecen los diferentes iconos es la cinta de opciones. La cinta de opciones puede estar mostrndose todo el rato, o hacer que se oculte si no estamos utilizndola, para conseguir esto lo haremos como hemos dicho antes desde la barra de acceso rpido, tambin lo podemos hacer con el botn derecho encima de la zona de las fichas y haremos clic sobre esa zona, para ello tenemos que hacer doble clic en la zona de las fichas o volver a darle donde la hemos ocultado. Esta cinta se divide en bloques, que tienen su nombre debajo, son un conjunto de opciones destinadas a cierto tipo de trabajo. Estos bloques pueden tener el indicador de cuadro de dilogo o no, si lo tienen al hacer clic en ellos nos aparecer un cuadro de dilogo dnde poder configurar ms cosas. La barra de estado que indicar diferentes cosas segn lo que hagamos. La barra de herramientas de vista nos permitir verlo ms grande o ms pequeo, para ello es ms sencillo utilizar el control y la ruleta del ratn, para adelante aumenta, hacia atrs disminuye.
Microsoft Office Word 2007
Botn Office
Botn Office
El botn de Office viene a substituir en gran medida al antiguo men archivo. Desde aqu podremos crear un nuevo documento, abrir uno, guardarlo, etc... Tambin nos encontramos con opciones del programa.
Al hacer clic en el, nos despliega un men dividido en dos partes, en la parte izquierda tenemos las diferentes opciones y en la derecha los ltimos archivos que se han abierto. Si pasamos por encima de alguna opcin que tenga una flecha hacia la derecha cambiar la parte derecha y aparecern ms opciones de lo que hayamos elegido. Vemos que hace cada cosa. El botn nuevo nos crear un nuevo documento, pero tendremos que decirle de que tipo queremos que lo haga, lo primero que nos ofrece es una hoja en blanco (lo mismo que al hacer Ctrl+U) o una nueva entrada de blog, estas entradas de blog no son compatibles con todos los sitios web, pero si con los ms utilizados. Tambin podemos usar una plantilla de las que haya por nuestro equipo, usar otro documento nuestro como plantilla o alguna de las que haya por internet (hay muchsimos tipos y puede que alguna se ajuste a lo que buscamos). Abrir nos permite localizar algn archivo de Word y abrirlo con nuestro ordenador. Se pueden abrir un montn de tipos de archivo casi todos son textos con diferentes formatos. Ctrl+A. Guardar guarda el trabajo que hemos realizado con el nombre que tiene, si es la primera vez que guardamos un archivo nos aparecer 6
Microsoft Office Word 2007
Botn Office
el cuadro de dilogo "Guardar como...". El mtodo abreviado para guardar es Ctrl+G.
En esta ventana le pondremos el nombre que queremos que tenga el archivo as como el tipo de archivo que es, Word nos permite guardar como: Documento de Word (versin 2007 docx) Documento de Word (versin 98-2003 doc) Plantilla de Word (versin 2007 dotx) Plantilla de Word (versin 98-2003 dot) PDF Texto de open document (odt) XPS formato que se puede abrir en cualquier ordenador para imprimirlo aunque no tengamos ningn programa especfico Estos son los formatos ms comunes. Guardar como, nos muestras en la parte de la derecha unos cuantos tipos de documentos, podemos elegir el que nos interese de la parte derecha o directamente darle en el botn guardar como que nos abre el cuadro de dilogo que acabamos de ver. Imprimir, al hacer clic encima de l nos aparece el cuadro de dilogo de imprimir, si slo nos colocamos encima nos cambia toda la parte de la derecha, desde ah podemos elegir entre tres opciones, imprimir que abre el cuadro de dilogo, impresin rpida que lo manda a la impresora que tengamos como predeterminada o vista preliminar que nos abre el documento como se imprimira, desde ah podemos cambiar algunos formatos de la pgina, las opciones de impresin y de lo que estamos viendo por pantalla.
Microsoft Office Word 2007
Botn Office
Aqu podemos elegir entre las diferentes impresoras que tengamos instaladas, nos indicar diferentes cosas de la impresora, como si est haciendo algo, a que puerto est conectada y el comentario que tenga, podemos modificar sus propiedades o buscar otra impresora. El intervalo nos permite imprimir todas, la pgina en la que estbamos o slo aquellas que nos interesen. Para definir pginas continuas se utiliza el guin(-), si son discontinas con comas (,), si hay diferentes seccin hay que decirle de que seccin y que pgina con p y s por ejemplo la segunda hoja de la segunda seccin sera p2s2. El nmero de copias es cuantas veces va a imprimir el archivo, si ponemos intercalar en lugar de imprimir todas las hojas iguales a la vez, lo har por bloques. En imprimir podemos elegir que queremos que imprima, todo el documento, el documento sin marcas, etc En imprimir slo tenemos tres opciones: intervalo que imprime todo lo que hayamos elegido antes, pginas impares de las que queramos o pginas pares. Esto es muy til para hacer a doble cara. Vista previa para ver cmo queda, aceptar lo imprime y cancelar lo detiene. Preparar nos permite definir diferentes datos del documento, finalizarlo, cifrarlo para que no lo puedan abrir, y otras opciones que no nos harn falta (al menos por ahora). Ponerle clave. Hacer que slo sea de lectura, mirar si es compatible con otros procesadores de texto. Enviar por correo electrnico o fax a alguien el archivo que hemos hecho, para enviarlo por correo electrnico tendremos que tener configurada la cuenta de Outlook, en tal caso nos aparece un cuadro de dilogo qu es un nuevo documento y est adjuntado el archivo que estamos usando. 8
Microsoft Office Word 2007
Botn Office
Publicar nos permite hacer el documento pblico, para que otras personas lo puedan ver y utilizarlo o trabajar con l, si alguna vez hacemos pblico un documento no os olvidis de guardar el original. Cerrar nos cerrar el archivo que estamos utilizando. Opciones de Word, aqu nos encontraremos todas las configuraciones del programa, ahora vemos alguna por encima, y si hay ms dudas preguntis, no s si me acordar de todas. Salir del Word cierra el programa si no hemos guardado el trabajo que hemos hecho siempre nos preguntar si queremos guardar antes de cerrar.
Microsoft Office Word 2007
Inicio
Ficha Inicio
Bloque Portapapeles
Dentro del apartado portapapeles, a simple vista nos encontramos con cuatro botones:
Cortar : con este primer botn aquello que tengamos seleccionado pasar a estar en el portapapeles y lo dejaremos de tener en el archivo. Pensemos en el portapapeles como una carpeta abstracta dnde slo puede haber una cosa. Copiar : en cambio con este botn conseguiremos poner lo que tenemos en el portapapeles pero sin dejar de tener lo seleccionado en nuestro archivo. Copiar formato : este botn nos servir para copiar el formato (tipo de letra, color, etc) del texto que tengamos seleccionado, luego tendremos que aplicrselo al texto u objeto que queramos que tenga el mismo formato. Observar que al seleccionar copiar formato nos cambia el cursor y nos sale una brocha con una lnea, tendremos que seleccionar todo lo que queramos que cambie. Pegar : si le damos al botn pegar, insertar en nuestro documento aquello que tengamos en el portapapeles, sea lo que sea. Este botn vemos que tiene una flecha, que al darle se abre un men:
El primero pegar, es como darle al botn, simplemente nos inserta lo que tengamos en el portapapeles. Pegado especial nos da bastantes ms opciones que ahora veremos. Y pegar como hipervnculo, nos inserta un enlace a alguna direccin web, despus de buscar mucha informacin y dar vueltas por diferentes manuales, tutoriales y webs, para esto es mejor utilizar el apartado Hipervnculo del men Insertar. Cuando hacemos pegar, nos encontramos que nos sale una pequea imagen una pequea , y al pasar por encima nos sale una flecha con la que podemos desplegar diferentes opciones: Estas opciones nos van a ser realmente tiles, la primera es que pegue tal cual lo ha copiado, lo que hace siempre por defecto.
10
Microsoft Office Word 2007
Inicio
La segunda que cambie el formato de lo que estamos pegando para que coincida con el del texto que tenemos, para que no se note que est cogido de otro sitio. Y la tercera opcin slo pega texto ignorando el formato que tena en el lugar del que lo hemos copiado, al seleccionar esta opcin lo que nos evitaremos es que copie celdas, tablas y cosas por el estilo. La ltima opcin es para que desde este momento siempre haga lo mismo, lo que hayamos elegido nosotros. Falta por explicar el apartado Pegado especial que tenemos en el desplegable de pegar, nos encontramos que si tenemos algo copiado nos saldrn diferentes opciones: De lo primero que nos daremos cuenta es que en la parte izquierda tenemos dos botones radiales, de los cules siempre tiene que haber uno seleccionado, el primero inserta una copia de lo seleccionado, la segunda nos har un hipervnculo para que salte hasta donde est: otro archivo, mismo archivo en otro sitio, internet o lo que sea, marcando esta opcin podemos poner que aparezca como un icono, casilla que aparece a la derecha. Debajo de todo tenemos Resultado dnde nos pone que conseguiremos con cada opcin. De las opciones que tenemos cuando seleccionamos pegar, no difieren mucho de las que tenemos en el icono , pero tenemos opciones nuevas. Podemos hacer que el texto aparezca como imagen en lugar de texto, como un objeto de Word que es como un bloque de informacin o como formato RTF, donde nos mantendr las tablas y formatos de fuente. Para acabar este apartado nos encontramos con el botn del portapapeles, el cual nos mostrar lo que tenemos en el portapapeles (un mximo de 24 elementos), al hacer clic en este botn se aadir automticamente al portapapeles aquello que tengamos copiado/cortado. Sirve para no tener que volver a copiar nada en un rato o poder volver a pegar algo que hayamos utilizado hace no mucho en cualquier momento. Basta con hacer clic encima de cualquiera para pegarlo, al pasar por encima de un objeto saldr una flecha en la parte derecha, si pasamos sobre ella podremos pegar o borrar ese elemento. Tenemos ms opciones, los dos botones de arriba:
, con el nombre lo dice todo, pega todos los elementos del portapapeles en el sitio donde tengamos colocado nuestro cursor, el orden de pegado es inverso al orden en el portapapeles porque en el portapapeles siempre estar ms arriba lo ltimo que hayamos copiado/cortado.
11
Microsoft Office Word 2007
Inicio
, vaca nuestro portapapeles dejndolo vaco de nuevo.
Para acabar las que tenemos en la parte inferior. Al hacer clic vemos que tenemos 5 opciones:
La primera es para que el portapapeles se muestre automticamente al copiar cualquier cosa, no servir si copiamos con el botn derecho y copiar, tiene que ser con el botn de la pestaa inicio o ctrl+c. Con la segunda opcin conseguimos mostrar este panel simplemente con hacer como si copisemos (ctrl+c) dos veces seguidas. Con la que pone recopilar sin mostrar el portapapeles de Office, lo que har ser ir almacenando en nuestro portapapeles aunque no lo hayamos abierto, as no machacar todo lo que hemos copiado, sino que tendremos ms de una imagen/texto para pegar. La penltima es para tener el reloj en la barra de tareas (en la zona que tenemos el reloj de Windows). La ltima para que nos avise por aquella zona ms o menos que acabamos de copiar algo y lo ha puesto en el portapapeles. Bloque Fuente
Para el formato del texto tenemos diferentes opciones, as a primera vista en el programa podemos ver diferentes botones, vamos a ver para que sirve cada uno.
Este primer botn nos permite seleccionar el tipo de letra, para hacerlo bastar darle al desplegable y veremos todas los tipos de letra que tenemos instalados en nuestro ordenador. Se puede hacer de dos maneras, antes de empezar a escribir o con el texto ya escrito. La diferencia entre una y otra es que si el texto ya est escrito vamos a ir viendo cmo afectara el cambio de tipo de letra al texto. Para encontrar ms rpido un tipo de letra si sabemos el nombre podemos ir escribiendo en el cuadro, y el nos ir poniendo en las letras que empiecen tal cual estamos escribiendo nosotros. Aqu podemos poner el tamao del texto, del mismo modo que antes le damos a la flechita que tenemos al final del nmero y saldrn todas las opciones. No encontramos todos los nmeros, si el que queremos poner no sale, lo podemos escribir en el cuadro nosotros mismo. Estos dos botones aumentan y disminuyen el tamao de la letra, no va de uno en uno, sino que va haciendo los mismos saltos que tenemos en el desplegable anterior (el del tamao). Con este botn lo que conseguiremos ser quitar cualquier tipo de formato que le hayamos aplicado al texto, volvindolo a dejar en
12
Microsoft Office Word 2007
Inicio
la forma que nosotros tengamos el archivo normal.dot (ahora luego explicaremos esto). Para cambiar el estilo de la letra tenemos esta barra con diferentes botones, el primero es para poner la letra negrita (ms gruesa y oscura), segundo cursiva (inclinada), tercero subrayada, vemos que al lado tiene un desplegable en el cual nos aparecen diferentes tipos de subrayada y la posibilidad de ponerlo de otro color (este color que elegimos aqu es solo para el subrayado), siguiente es tachado (pone una lnea que da la sensacin de tachar todo), subndice, superndice, y el ltimo de este bloque sirve para utilizar algunas de las diferentes formas de utilizar las maysculas, podemos ver lo siguiente: o Tipo oracin: este es el modo de escribir normal, las letras irn saliendo como nosotros las pongamos, y por defecto al saltar de lnea o poner un punto la siguiente letra saldr mayscula. o Minsculas: pone todas las letras en minsculas. o Maysculas: todo lo que escribimos con esta opcin saldr en maysculas. o Poner EN MAYSCULAS CADA PALABRA: EL PROGRAMA POR SI MISMO PONDR LA PRIMERA LETRA DE CADA PALABRA EN MAYSCULAS. o Alternar MAY/min: nos cambiar todas las letras minsculas que tengamos por letras maysculas y viceversa. Color para resaltar el texto, como si fuera un fluorescente de los que utilizamos para subrayar el texto en libros o escrito. No pone una lnea por debajo sino que le pone una lnea de color que cubre las palabras que hemos escrito. En el desplegable podemos elegir entre diferentes colores. Color de texto, para que las letras salgan del color que nosotros queramos.
Con estos botones no quedan vistas todas las opciones, sino que an podemos encontrarnos con ms, para ello tendremos que hacer clic en el icono que encontramos a la derecha de donde pone fuente. Una vez le demos nos encontraremos con la siguiente ventana:
13
Microsoft Office Word 2007
Inicio
Podemos ver que encontramos dos pestaas, la primera Fuente, es donde podemos aplicar lo mismo que con los botones y un poquito ms, y la segunda Espacio entre caracteres, dnde podremos hacer que las letras estn desplazadas verticalmente o ms separadas entre ellas. Tambin tenemos una vista previa para ver como quedara el texto. Y tres botones, para que esos cambios que hemos hecho queden en el normal, es decir como parmetros para cada archivo que hagamos nuevo. para que aplique los cambios que hemos hecho. para que no haga nada y deje el texto como estaba. Empezamos por la pestaa Fuente, igual que hemos visto con los botones, lo primero es la fuente, es decir qu tipo de letra queremos utilizar para trabajar, luego el estilo, ninguno (letra normal), negrita, cursiva o negrita y cursiva y por ltimo el tamao. Debajo nos encontramos el color de la fuente, el estilo de subrayado y el color de subrayado, igual que hemos visto antes. El siguiente apartado donde podemos ver un montn de cuadros para elegir el que nos vaya bien, son diferentes efectos que podemos dar al texto.
Tachado: ste ya hemos dicho que lo podamos hacer desde los botones y consiste en poner una lnea que tacha el texto. Doble tachado: igual que la anterior pero con dos lneas.
14
Microsoft Office Word 2007
Inicio
Superndice: tambin se poda elegir desde los botones y es para poner que el texto salga ms pequeo y desplazado hacia arriba. Subndice: otro que est presente en los botones y es para que el texto salga ms pequeo y desplazado hacia abajo. Sombra: este efecto nos pondr una sombra paralela al texto desplazado un poco a la derecha y abajo en color gris. Contorno: as conseguiremos que en lugar de salir la letra, nos dibuje slo su lnea exterior en tamaos muy pequeos prcticamente no se nota. Relieve: a base de utilizar diferentes colores y dejar la letra blanca, consigue provocar un efecto que parezca que la letra salga del papel. Grabado: a la inversa de antes lo que conseguimos es que parezca que las letras estn incrustadas en el papel. Versales: hace que todas las letras sean maysculas, pero no del mismo tamao. Es decir, las maysculas sern ms grandes y las minsculas pese a tener apariencia de maysculas tendrn la altura de una minscula. Maysculas: convierte todo nuestro texto en letras maysculas. Oculto: Nos servir para guardar cualquier trozo de texto que no queramos que se vea, para que se vuelva a ver simplemente seleccionamos donde est el texto y le desmarcamos la opcin oculto.
El espacio entre caracteres
Aqu tenemos la escala, espaciado, posicin e interletraje, la parte de abajo de la ventana no ha cambiado. Primero la escala, es el tamao horizontal que ocupa el texto que tenemos seleccionado, donde 100% es el tamao normal, si ponemos ms lo deformar para que ocupe ms espacio y si ponemos menos pues deformar para que el teto quepa en menos sitio. Espaciado, separacin entre las diferentes letras, tenemos tres opciones:
Normal: separacin normal entre letras. Expandido: la separacin aumenta en el nmero de puntos que nosotros le indiquemos, a mayor nmero mayor separacin. Comprimido: en este caso la separacin entre las letras ser menor, cuanto mayor es el nmero en este caso ms pegadas estn las letras, si nos pasamos podemos llegar a hacer que todas queden unas encima de otras.
15
Microsoft Office Word 2007
Inicio
Tenemos despus la posicin que hace referencia la posicin respecto a la horizontal que tiene el texto, dnde tambin nos encontramos tres formas de ponerlo:
Normal: queda en la lnea normal del texto. Elevado: hace que el texto tenga la base un poco por encima de las dems letras. Disminuido: hace que la base de nuestro texto sea ms baja.
Por ltimo podis activar el cuadro Interletraje para fuentes, este parmetros har que las letras estn siempre separadas la misma distancia para ello le decimos a partir de que tamaos queremos que sean todas las distancias iguales y lo tenemos, la verdad que esto no se nota.
Bloque Prrafo
Aqu encontramos las listas, sangras, ordenaciones, visualizacin de marcas, alineaciones, interlineados, fondos, bordes y ms opciones.
Lo primero que encontramos son las listas con vietas, si le damos directamente al botn nos pondr el ltimo estilo de lista que se haya utilizado, pero como casi todo lo que encontramos en el Word lo podemos cambiar. Para ello entraremos en la flecha hacia abajo , vemos las usadas recientemente y unas cuantas ms que son las que nos ofrece la biblioteca de vietas y en el caso de que en el documento que estamos haciendo hayamos utilizado alguna lista nos las mostrar. Si continuamos mirando vemos que nos pone Cambiar nivel de lista pero que no lo podremos elegir si no tenemos ninguna lista puesta. El ltimo apartado es Definir nueva lista, aqu es donde iremos si queremos modificar una y hacerla personalizada.
Al darle nos encontramos con esta ventana, aqu vemos diferentes apartados:
Smbolo: dnde podremos elegir cualquier letra o smbolo que nos guste para utilizarlo para cada punto o apartado. Imagen: en el caso de que queramos poner una imagen como smbolo. Fuente: para seleccionar el tamao, color, subrayado y todo lo que queramos del smbolo. Si
16
Microsoft Office Word 2007
elegimos Imagen, no podremos acceder al apartado fuente.
Inicio
La imagen siempre ser de tamao de la fuente, pero al no poder elegirlo una vez seleccionada la imagen, siempre tendremos que hacerlo antes. Nos encontramos luego la alineacin, izquierda, centro o derecha. Aqu decidiremos a qu lado de la marca de tabulacin saldr el smbolo o imagen. Tenemos luego la vista previa para ver cmo va a ir quedando lo que estamos haciendo. Y los botones de y si queremos que aplique los cambios o que lo deje todo tal y como est. Si no queremos preocuparnos de estas cosas, y queremos que salga una lista con smbolos los ms sencillo es a principio de lnea escribir un asterisco (*) y poner espacio, directamente el Word lo convertir en lista. Si no queremos que nos salga como lista, bastar con fijarnos que ha salido un smbolo , pasis el ratn por encima, saldr una flecha, clicis en ella pasar por la y de las opciones que nos dar al flecha seleccionamos
. Si ya tenemos puesta una lista, ahora ya podremos cambiar el nivel de lista, nos da bastantes opciones, simplemente hay que decidir a qu altura queremos que nos salga, cada nivel est un poco ms hacia la derecha que el anterior. Para aumentar y disminuir nivel rpidamente podemos utilizar el tabulador , si lo pulsamos solo aadiremos un nivel, pero si lo pulsamos en combinacin con el shift retrocederemos un nivel. Si queremos que la lista est ms avanzada o ms retrasada lo podremos hacer desde los botones de aumentar o reducir sangra, o bien desde la regla del Word utilizando las marcas de sangras (primera lnea) y (siguientes), para mover los dos a la vez utilizar el cuadradito de abajo . Si no vemos la regla, para que se vea tendremos que ir a la ficha vista y en bloque mostrar u ocultar seleccionar Regla.
Ahora nos encontramos las listas numeradas , son casi iguales, pero en este caso tendremos una ordenacin ya sea siguiendo letras o nmeros. Igual que hemos dicho antes, si le damos al botn directamente nos pondr una lista numerada en el sitio donde estemos colocados, pero si queremos ver ms opciones tendremos que hacer clic en la flecha hacia abajo . Al hacer clic podemos ver los estilos usados recientemente, los que nos ofrece la biblioteca de numeraciones y los que estemos utilizando en el documento en el caso de estar utilizando alguno. Adems nos encontramos las opciones Cambiar nivel de lista, que en caso de no tener ninguna lista en el lugar donde estemos no podremos modificar, Definir nuevo formato de nmero si no nos gusta ninguno de los que podemos
17
Microsoft Office Word 2007
Inicio
elegir, y por ltimo Establecer valor de nmero dnde podemos elegir el nmero o letra por el cual empieza la numeracin desde nosotros estamos.
El estilo de nmero nos servir para elegir como queremos que sea nuestra lista numerada, por letras, nmeros, nmeros romanos En el botn podemos elegir el tamao, color, estilo A continuacin vemos el cuadro Formato de nmero, dentro de ste lo que est sombreado en gris es aquello que se ir actualizando a cada nivel, y lo que no tiene sombreado siempre saldr igual. En este caso siempre saldr el punto a continuacin del nmero. La alineacin igual que hemos dicho antes es por si queremos que el nmero est a la derecha, izquierda o centrado con respecto al tabulador.
Al darle en Definir nuevo formato de nmero nos encontramos con esta ventana. Vamos a ver para que sirve cada cosa.
Para acabar tenemos la vista previa para ver el resultado de lo que estamos haciendo, el botn de si nos gusta como ha quedado y el de para que no haga nada. Tambin tenemos una forma de hacerlo ms rpido como hemos dicho antes, pero en este caso en lugar de poner un asterisco, basta con poner un uno (1) seguido de punto (.) y darle al espacio (1. ). Si no queremos que salga seguiremos los pasos descritos en el apartado de las listas con vietas. Al igual que antes ahora ya podemos Cambiar el nivel de lista, y el nmero que tenemos en el elemento que estamos de la lista Establecer valor de numeracin.
Las listas multinivel son como los otros tipos de listas pero con subniveles, que pueden ser independientes o anidados. Si le damos al botn nos aplicara la lista actual, pero si le damos a la flecha tendremos ms opciones para elegir.
18
Microsoft Office Word 2007
Inicio
Si tenemos ganas de definir ms a nuestro estilo, lo podemos hacer dese una lista en blanco o desde una de las ya existentes. Las listas multinivel tienen varios niveles, pero normalmente no se suele pasar del tercer o cuarto como mximo, as que no nos har falta definir ms niveles. Para esto entraremos en la opcin Definir nueva lista multinivel. Al entrar en esta opcin podemos ver que nos encontramos primero con los niveles, la columna de la izquierda, a la derecha la vista previa de cmo est quedando. Lo que tenemos debajo se asemeja a lo visto antes con las numeraciones. Especificar cmo queremos que salga el nmero con la fuente para cambiar el tipo de letra. Debajo la posicin para definir a qu altura queremos que salga, siempre en centmetros. La Alineacin de los nmeros: determinar a qu lado de la sangra escribir lo que estamos poniendo, la Alineacin dice que espacio hay entre el nmero y el texto, y la Sangra de texto en: donde empezar el texto de las siguientes lneas. Luego nos encontramos el botn que hace que todos los niveles sean iguales. si ya est todo bien, para cancelar todos los cambios. Y por ltimo el botn que amplia los mens de esta ventana, aadiendo estos apartados. Adems el botn cambiar por el botn . Aqu nos encontraremos a qu apartados aplicamos los cambios, si tiene algn tipo de estilo, que nivel muestra, si tiene algn nombre de lista del campo, con respecto al apartado de los nmeros en cul queremos que empiece, y con los espacios si queremos que haya un tabulador o simplemente un espacio despus del nmero.
19
Microsoft Office Word 2007
Inicio
Despus llega el botn de disminuir y aumentar sangra, quita o pone sangra de 1,25 cm en 1,25 cm. No es la manera ms precisa de poner una sangra pero es un modo rpido y sencillo. Podemos ver como avanzan los indicadores de inicio de lnea y lneas siguientes en la reglas.
Siguiente botn sirve para ordenar prrafos o campos, se puede hacer de tres maneras por texto, nmero o fecha. Nos aparecer esta ventana.
Si no seleccionamos el primer tipo de orden, no podremos seleccionar los apartados Luego por. Podremos elegir si queremos que la lista de prrafos o campos que ordenamos tenga encabezado o no, por si queremos que respete el primer elemento de la lista.
Dentro de las nos encontramos que podemos elegir entre cmo queremos que queden separados los campos, slo se ver si tenemos campos. Si nos gustara que ordenara slo aquello que est en columnas. Si queremos que distinga maysculas de minsculas, dnde siempre irn primero las minsculas. Y para acabar qu idioma de ordenacin utiliza, dependiendo que idioma utilicemos ordenar de una manera o de otro. 20
Microsoft Office Word 2007
Inicio
Este botn simplemente sirve para mostrar todas las marcas de formato o no, un montn de smbolos que nos indican donde hay salto de lnea, tabuladores, textos ocultos, etc. Los cuatro siguientes botones son la alineacin del texto, si queremos que el texto empiece por la izquierda alineado a la derecha iguales . , que quede centrado ,
o si que empiecen y acaben todos las lneas
Siguiente botn ,nos permite modificar el interlineado (separacin entre lneas) y la distancia entre prrafos. Los nmeros que vemos al darle son los diferentes tamaos que nos deja elegir de interlineado, y los dos ltimos apartados que encontramos son para agregar espacio antes del prrafo, para que se separe del que lo precede; y quitar espacio despus del prrafo, para acercarlo al siguiente. Si entramos en , podremos modificar an ms las opciones que nos permite el botn, entraramos en la ventana de modificacin de Prrafo, dnde encontraremos lo que estamos viendo ampliado, as como las sangras y la alineacin. Desde aqu podemos ver cmo est alineado el prrafo y a qu nivel de esquema pertenece, en caso de no pertenecer a ningn nivel pondr texto independiente. Despus vendran las sangras, que por defecto son derecha e izquierda, pero si marcamos la opcin Sangras simtricas pasarn a ser interior y exterior, para cuando hacemos libros que queden igual ambas hojas. El apartado especial nos permite elegir dos tipos de sangra particulares, la primera lnea y la francesa. La sangra primera lnea slo mete la primera lnea del prrafo, mientras que la francesa hace justo lo contrario, mete todas menos la primera, en el cuadrado donde pone En: tendremos que especificarle cuanto tendr que mover la sangra. Despus tenemos el apartado espaciado donde tenemos varias cosas para 21
Microsoft Office Word 2007
Inicio
elegir. Los dos primeros Anterior y Posterior son la distancia que hay desde el prrafo en el que estamos hasta los prrafos de antes y el que viene despus respectivamente. El Interlineado es la separacin que dejar entre lneas del prrafo, tenemos diferentes formas:
Sencillo: todas las lneas estarn separadas el tamao normal, sin dejar separacin extra. 1,5: las lneas ahora estarn separadas una vez y media lo normal. Doble: cmo si hubiera una lnea blanca en el medio. Mnimo: dejar la separacin mnima para que no se toquen las lneas, pero usando como base el nmero que le damos. Exacto: lo har del tamao que le digamos en puntos. Mltiple: har que sea tantas lneas de separacin como le indicamos.
La ltima opcin es la de No agregar espacio entre prrafos del mismo estilo para que los prrafos de estilo igual no queden separados ms que lo normal, en lugar de aplicar el espaciado anterior y posterior que hemos seleccionado. Los botones de abajo son para dejarlo guardado y al utilizarlo siempre sea de esa manera, para dejarlo como lo hemos puesto y para descartar los cambios. El botn lo explicaremos el prximo da.
Dentro de este men tenemos dos botones ms en los que hoy no vamos a profundizar, que son el del color y el de bordes . El primero de ellos sirve para ponerle color de fondo al prrafo que tenemos seleccionado, este fondo ser de forma cuadrada y tambin tapar el espacio entre lneas; si le damos al botn se pondr del color que tiene el bote de pintura debajo, para cambiar el color hay que darle a la flecha. El segundo botn el de bordes es ms extenso, pero slo vamos a utilizar los botones directos, si le damos al botn segn est saldr la lnea que haya marcada en el icono, si le damos a la flecha podremos seleccionar muchos ms tipos de lneas, hasta la lnea horizontal son los bordes normales y los dems son ms opciones que hoy no vamos a ver. Por ltimo y para acabar tenemos el botn de las opciones de prrafo, que nos lleva directamente al que hemos visto antes con opciones de interlineado. Para cambiar de color y estilo los bordes tenemos que ir al desplegable de los bordes y seleccionar una vez dentro ya tenemos diferentes opciones, nos encontramos 3 pestaas. La primera de ellas son los bordes, la segunda los bordes de pgina y la tercera el sombreado.
22
Microsoft Office Word 2007
Inicio
Aqu nos encontramos con los bordes, los bordes pueden tener diferentes aspectos, no tienen porqu ser como podamos elegir desde el desplegable, aqu nos encontramos con estilo (dnde podemos elegir cmo va a ser la lnea), color de la lnea y el ancho. El valor que es como queremos que sean los bordes, ninguno (sin borde), cuadrado (todos los bordes iguales), sombra (igual que cuadrado pero con un filo negro ms grueso abajo), 3D (parecer tener relieve) y personalizado (dnde cada lnea puede ser como nosotros queramos). En la parte de la vista previa tenemos para poder elegir a qu lado se aplica o no, basta con dar al botn que deseemos. Y debajo a dnde se aplican estos cambios normalmente prrafo si no tenemos nada elegido, si tenemos algo seleccionado tendremos la opcin texto (slo lo marcado). Dentro de podremos elegir a qu distancia est el cuadro del texto. Est e borde afectar a la pgina entera, para llegar aqu tambin podemos hacerlo desde la ficha Diseo de pgina, en el bloque Fondo de pgina en el botn Bordes de pgina . Aqu tenemos todo igual que en el apartado bordes, la nica diferencia es el apartado Arte, dnde nos encontraremos con diferentes motivos o imgenes para poner alrededor de toda la hoja. Tambin el sitio a dnde se aplica es diferente, todo el documento, esta seccin, y pudiendo hacer esta seccin sin aadir la primera pgina o aadindola. Dentro de tambin vara un poco, nos encontramos con las distancias igual que antes pero podemos decidir desde dnde mides, si desde el texto o el borde de la pgina. Tambin podemos decidir si queremos que el borde de hoja quede por encima de cualquier tipo de texto o no (primer plano), si queremos que rodee los encabezados y los pies, y si hubiera alguna tabla o borde a algn prrafo si queremos que coincida el borde con el de la tabla.
23
Microsoft Office Word 2007
Inicio
En esta ltima pestaa nos encontramos los sombreados, es lo que hacamos con el bote de pintura, pero con una pequea opcin ms, desde el bote de pintura slo se puede elegir el color, desde aqu podemos adems elegir una trama que se pondr por encima del color, si no ponemos nada, saldr en Claro el estilo de trama y no se podr elegir color, si cambiamos ese claro por algn % de gris o por algn motivo nos dejar elegir el color de la trama, quedando el fondo de un color y las rayitas o lo que haya por delante de otro color, es decir que podemos conseguir un fondo de dos tonos de color diferentes. Igual que antes si tenemos algo elegido podremos decirle que lo aplique al texto, en caso de no haber nada elegido lo aplica directamente al prrafo, si tenemos algo elegido tambin podremos seleccionar prrafo. Antes de empezar con los tabuladores tenemos que saber que la tecla tabulador es , y al darle a ella conseguimos hacer un salto hasta la siguiente marca de tabulacin, si en la regla (en el caso de verla) no hay ninguna marca de tabulacin, lo que conseguimos es que avance lo que est estipulado en Tabulaciones predeterminadas de la ventana tabulaciones.
Para llegar a esta ventana la forma ms fcil sera hacer clic en el botn para mostrar el cuadro de dialogo Prrafo y una vez all clic en el botn . Dentro de esta ventana podemos ver diferentes apartados desde los que podemos fijar diferentes tabulaciones, adems podemos asignar cual ser el salto predeterminado al hacer clic en el tabulador. Si queremos aadir una tabulacin es muy sencillo, seleccionamos en que punto de la hoja queremos que salga, lo escribimos en tabulacin en centmetros, luego elegimos uno de los cinco tipos de tabulacin:
Izquierda para hacer un tabulador desde el que escribiremos hacia la derecha. Centrada para escribir centrado utilizando como centro ese punto. Derecha para escribir desde ah hacia la izquierda. Decimal para alinear nmeros y que todas las comas queden en el mismo sitio.
24
Microsoft Office Word 2007
Inicio
Barra una barra de separacin vertical que aparecer en el punto seleccionado.
Luego ponemos un relleno de los posible:
Ninguno har un salto limpio hasta la marca de tabulacin sin que aparezca nada en pantalla. pondr puntos suspensivos hasta la marca de tabulacin. ------ nos rellenar el espacio desde donde hemos hecho clic en el tabulador hasta el punto donde est con guiones. ____ con esta ltima opcin rellenar con guiones bajos.
Cuando ya tenemos todo fijado, al hacer clic en la marca con sus caractersticas a la regla.
nos aadir
Los otros dos botones su nombre lo indica todo, borrar slo la marca de tabulacin que tengamos seleccionada. Mientras que borrar todas las marcas de tabulacin que tengamos. Otra manera de hacerlo sera usando el botn que tenemos justo en la esquina de las reglas, ste botn puede tomar diferentes formas segn la forma que tengamos marcada, pondremos diferentes tipos de seales en la regla:
tabulacin izquierda, aade una marca de tabulacin izquierda, es decir har un salto hasta la marca que pongamos y desde ah escribir hacia la derecha. tabulacin centro, con este pondremos una tabulacin centro, al hacer clic en el tabulador ir hasta dnde tenemos la marca y escribir centrado tomando la marca como centro, cuando ya no pueda escribir ms hacia un lado porque llega al margen seguir escribiendo hacia el lado contrario. tabulacin derecha, esta marca lo que hace es que todo lo que escribimos se vaya hacia la izquierda. tabulacin decimal, alinear hacia la izquierda hasta que pongamos una coma, despus de la coma todo ir hacia la derecha. barra de tabulaciones, nos mostrar una barra vertical en el punto de la regla que lo hayamos colocado. Sangra primera lnea, har una sangra de estilo primera lnea en el punto en el que estemos. Sangra francesa, en este caso pondr una sangra de estilo francesa.
El problema que tiene hacerlo desde la reglas es que no sabemos exactamente a qu distancia exacta queda colocado.
Bloque Estilos
Si miramos en la ficha de estilos vemos que hay algunos ya predefinidos, con estos botones nos podremos desplazar dentro 25
Microsoft Office Word 2007
Inicio
de los diferentes estilos y con podremos abrirlos todos a la vez, vemos que si desplegamos todos de golpe al final del todo nos encontramos con tres opciones que no son estilos, la primera es para aadir un estilo rpido a partir de lo que tenemos seleccionado (al hacerlo le tendremos que poner el nombre y veremos la vista previa que nos mostrar el Word), la segunda para quitar cualquier tipo de formato a lo que estamos usando (lo dejara con el formato que tengamos preestablecido, tanto de prrafo como de texto), mientras que al hacer clic en la ltima nos aparecer una ventana para poder aplicar los estilos que tenemos definidos de una manera rpida al texto seleccionado; dentro de esta ventana tambin podremos modificar los estilos existentes. Al seleccionar alguno de estos estilos, si no hay nada elegido se aplicar a la palabra, prrafo o todo el documento segn el tipo de estilo y si lo hacemos con algo seleccionado se aplicar ese formato slo al texto elegido. Al lado tenemos el botn , al hacer clic en l nos encontramos con cuatro opciones, las tres primeras son para hacer cambios en los estilos que estamos usando y el ltimo es para que deje los estilos predeterminados tal como los tenemos para poder seleccionarlos ms fcilmente. Vamos con los otros botones uno a uno (tanto los colores como las fuentes slo se aplicarn si el texto tiene algn estilo):
aqu nos presentar una serie de opciones al ir pasando por cada una de ellas veremos como queda el texto aplicando estos estilos, stos se aplicarn a todo el documento. desde este apartado podremos elegir diferentes opciones de combinaciones de colores, cada cual diferente de las otras, si no nos gusta ninguna, siempre podremos definirlas desde Crear nuevos colores de tema. aqu tenemos una lista con dos tipos de letra cada una, el primer tipo de letra ser el que utilicen los diferentes ttulos, mientras que el segundo tipo de letra, ser el del texto normal.
Si hacemos clic en el botn estilos , nos aparecer la ventana estilos, dnde nos encontramos los estilos rpidos que tenemos definidos, debajo hay dos opciones, la primera es Mostrar la vista previa si queremos ver como est definido cada estilo, el segundo es Deshabilitar estilos vinculados para que no se vean los estilos iguales. Lo siguiente sera definir un nuevo estilo, inspeccionar el estilo que tenemos elegido y por ltimo administrar estilos para ver todos los que tenemos y desde aqu poder modificarlos. En Opciones tenemos cosas para esta ventana, como que queremos que se muestre, como esta ordenado y cosas por el estilo, aqu no 26
Microsoft Office Word 2007
Inicio
entramos mucho, porque esto no se suele modificar, si tenis dudas, se pueden resolver.
Bloque Edicin
: este botn sirve para seleccionar diferentes maneras de elegir cosas que con el ratn directamente no podemos hacer. Tenemos tres opciones:
: Elige todo el documento de texto, pero no selecciona ni encabezados ni pies de pgina. : slo nos deja elegir objetos que no sean texto. : nos selecciona todo el texto del archivo que tenga el mismo formato que lo que tenemos seleccionado o dnde tenemos el cursor.
Los otros dos apartados tanto con sus dos opciones y , nos mandarn a la misma ventana pero en distinta pestaa. La mecnica es muy sencilla, lo que pongamos en Buscar nos lo localizar en nuestro texto. En el desplegable encontraremos las ltimas cosas que se han buscado. Opciones sencillas, dnde podemos hacer que se resalten todos los resultados que ha encontrado, y si ya estn resaltados podemos hacer que los borre todos. si queremos que busque en el texto o en los encabezados. para que vaya saltando por los diferentes trozos de texto que coincidan con nuestra bsqueda. Y para salir. Hemos dejado el botn con el que conseguimos que esta ventana se haga ms grande y podamos hacer bsquedas ms complejas. Para cerrar estas nuevas opciones tendremos que elegir el botn . Dentro de estas opciones lo primero que nos encontramos es la opcin buscar, donde tendremos que decidir si queremos que busque en todo, hacia delante desde el punto en el que estamos o hacia atrs. A continuacin tenemos un montn de opciones, cada una nos ayuda a buscar una cosa.
Coincidir maysculas y minsculas, si las letras no son iguales no las encuentra.
27
Microsoft Office Word 2007
Inicio
Slo palabras completas, si son parte de una palabra no servir. Usar caracteres comodn, para poder utilizar una serie de caracteres que ayudan a la hora de buscar algo. Los comodines ms utilizados son ? que sustituye a una nica letra y * que sustituye a cualquier cantidad de letras. < para indicar que es a principio de palabra y > para indicar que es a final. Suena como, buscar aquellas parecidas a lo que hemos puesto. Todas las formas de la palabra, busca todo tipo de derivados de una palabra. Prefijo buscar que estn al inicio de la palabra. Sufijo en este caso lo contrario, que estn al final de la palabra. Omitir puntuacin para que no tenga en cuenta los signos de puntuacin. Omitir espacios en blanco as conseguimos que se salte los espacios en blanco.
Los botones del final:
: Si queremos que busque la palabra cuando est escrita de una manera determinada. : Nos busca diferentes opciones que podemos utilizar con el Word. : Quitaremos cualquier tipo de formato en el que estemos buscando y volver a marcar todos los resultados independientemente de cmo estn escritos.
Reemplazar es prcticamente igual, pero en este caso tendremos que poner que queremos que salga en lugar de lo que ha encontrado o el formato que queremos que tenga de salida. Ahora habr que estar atentos en que cuadro estamos a la hora de darle a formato porque no es lo mismo que busque con formato o que cambie por un determinado formato. Para acabar el apartado por el documento. nos sirve para movernos rpidamente
28
Microsoft Office Word 2007
Inicio
Ficha Insertar
Esta ficha nos va a permitir insertar en nuestro documento un montn de objetos como imgenes, enlaces, tablas, el encabezado y pie, etctera. Alguna consideracin que tenemos que tener en cuenta siempre que utilizamos elementos insertados en nuestro documento y que no son texto: Para moverlos tendremos que utilizar el cursor con la forma: .(Normalmente sale al pasar por encima o sino en los bordes) Para cambiar el tamao lo utilizaremos con una de estas formas: .(Basta con ponernos en las esquinas o en el centro de los laterales).
Bloque Pginas El apartado pginas es muy sencillo, en l nos encontramos con tres apartados, el primero nos ayudar a la hora de aadir una portada a un trabajo, al hacer clic en el botn se abrir un desplegable dnde podemos elegir entre diferentes tipos de portada que ya vienen diseados con el Word, para poner la portada bastar con clicar encima de la que queramos y nos la pondr al principio del trabajo. Normalmente hay un campo que ya viene rellenado, es el campo autor, en el cual pone el nombre para quien se ha registrado el Office (en el colegio PCXX). Debajo tenemos dos botones, si queremos que nuestro trabajo deje de tener portada y para que aada nuestra portada a la lista de portadas, al aadirla tendremos que editar sus opciones. Si hacemos clic encima de cualquier portada se nos abrir un desplegable muy sencillo de entender. Dentro de este desplegable podremos elegir el lugar donde debe poner la portada (que al no ser la primera podramos llamarla hoja de ttulos). Podemos editar las propiedades de algn modelo existente (cambiar datos como el nombre del modelo y en qu grupo se incluye). Organizar y eliminar si queremos cambiarlas de sitio o que dejen de salir en la lista (se abrir un desplegable con muchsimas opciones). Y por ltimo para que aparezca al lado de los botones de acceso rpido (al lado de los iconos de guardar deshacer y rehacer). El segundo botn Pgina en blanco, aadir una pgina en blanco en el lugar en el que estemos, si despus tenemos algo de texto, esto pasar a estar dos hojas debajo del punto en el que nos hayamos. Por ltimo Salto de pgina, nos pone al principio de la siguiente hoja.
Bloque Tablas
29
Microsoft Office Word 2007
Inicio
El botn igual que los dems est dentro del bloque insertar. El botn es como el que tenemos en la imagen de la izquierda, si hacemos clic en el botn se desplegar la parte inferior. Si queremos una tabla normal, simplemente tenemos que elegir el nmero de filas y columnas que queremos marcando los cuadros necesarios, en caso de querer que sea ms grande, dibujarla o poner una hoja de Excel tendremos que darle a los botones de abajo. Si lo hacemos con texto seleccionado, lo podemos convertir directamente en tabla. Dentro de tablas rpidas se abre un nuevo desplegable con diferentes formatos predeterminados para tablas. Una vez aadamos una tabla normal, nos saldr en la hoja de trabajo, ocupando la hoja de lado a lado y con un montn de marcas en las reglas horizontal y vertical. Para modificar el tamao de la tabla podemos hacerlo desde las marcas de la regla o directamente desde las lneas, al ponernos encima el cursor pasa a tener esta forma , bastar con apretar y arrastrar. Si nos desplazamos por la tabla, veremos que en la esquina superior izquierda nos aparece el smbolo que tenemos a la izquierda, si hacemos clic derecho en este smbolo nos selecciona toda la tabla y encontraremos opciones que afectan a toda la tabla, como pueden ser el tpico copiar, cortar, y cosas ms propias de la tabla como insertar filas, columnas, combinar celdas (juntarlas para que formen una sola), etc La mayora de estas cosas las podremos hacer desde diferentes sitios. Tambin podemos ver que al estar trabajando en la tabla, o seleccionar algo de ella, nos aparecen dos nuevos bloques agrupados bajo el nombre Herramientas de tabla, son Diseo y Presentacin.
En la primera de las dos, Diseo tenemos opciones que afectan al aspecto general de la tabla.
La primera parte son opciones propias de la tabla:
Fila de encabezado: considera la primera lnea como encabezado de la tabla. Fila de totales: la ltima fila la utiliza para calcular totales. Filas con bandas: pone una fila sin color de fondo y otra con, para diferenciar. Primera columna: la utiliza para poner ttulos.
30
Microsoft Office Word 2007
Inicio
ltima columna: le pone otro color para resaltar resultados. Columnas con bandas: igual que las filas con bandas, pero ahora con columnas.
A continuacin tenemos diferentes estilos de tablas, si no nos gustan podemos ponerles diferentes bordes y sombreados (fondos). La ltima parte de esto nos define como es el estilo de lneas que vamos a pintar nosotros, el tipo, grosor y color. Cuando lo tenemos elegido ya podemos dibujar cualquier tipo de borde con ese estilo sin entrar en Bordes y sombreado simplemente eligiendo el borde que queremos. El borrador nos servir para borrar diferentes lneas y Dibujar tabla nos permite dibujar una tabla, o si ya tenemos una y dibujamos dentro podremos hacer diferentes lneas.
La presentacin nos ayuda a modificar ms partes de la tabla: El apartado seleccionar nos permite elegir una celda, una columna, fila o toda la tabla a partir de la posicin en la que estemos. Ver cuadriculas, nos mostrar unas lneas de separacin entre celdas que no tengan borde. En propiedades, nos encontramos la siguiente ventana: Desde tabla, podremos definir un ancho concreto para nuestra tabla, en lugar de que ocupe toda la pgina. La alineacin ser como se coloca la tabla, y si le ponemos sangra ser el margen que deja hasta el punto respecto al que la alineamos.
El ajuste del texto hace que el texto pueda estar al lado o no. Si lo ponemos Alrededor tendremos diferentes posiciones posibles, a la derecha, a la izquierda, con texto a los dos lados (centro), interior siempre ir en la parte interior de la hoja (izquierda en las impares, derecha en las pares) y exterior al contrario.
31
Microsoft Office Word 2007
Inicio
Bordes y sombreado ya lo conocemos. Y en opciones podremos definir los mrgenes que tenemos dentro de las celdas, superior, inferior, derecho e izquierdo, as como si queremos que las celdas se ajusten automticamente al contenido. A continuacin en esta ventana tenemos Fila donde podremos cambiar el alto de la fila que tengamos elegida, o con los botones y nos podremos mover por las dems. En el caso de ser la primera fila podremos decirle que queremos que se repita en cada hoja como encabezado, para poder ver los ttulos de las columnas. As como tambin le podemos decir al Word, que corte la tabla al final de cada hoja. Igual que con las filas tenemos las columnas, pero en lugar de definir el alto, podremos definir el ancho, tambin tenemos los dos botones y para movernos en las diferentes columnas, aqu no hay ms propiedades. Para acabar esta ventana nos encontramos con Celda, podremos definir el ancho que tiene, la alineacin vertical del texto en esta celda y dentro de las opciones tenemos los mrgenes por si queremos hacerla diferente a las dems celdas, a la vez que tambin podemos ajustar la celda al texto, o hacer que sea el texto el que se ajuste a la celda. El botn eliminar despliega cuatro opciones, eliminar celda, eliminar fila, eliminar columna o eliminar la tabla. A continuacin los botones para insertar fila/filas por encima de nuestra posicin (pondr tantas como tengamos seleccionadas), por debajo; insertar columna/columnas a la izquierda de nuestra posicin (tambin aade tantas como tenemos elegidas), y aadirlas por la derecha. Los tres siguientes botones son para modificar el nmero de celdas, el primero Combinar celdas junta las celdas que tengamos elegidas en una sola, las celdas tienen que ser contiguas. Dividir celdas hace que la celda o celdas que tengamos seleccionadas pasen a ser tantas como nosotros le digamos. Y dividir tablas genera dos tablas a partir de una que nosotros tengamos, tenemos que elegir desde donde queremos que divida hasta el final de la tabla (se tiene que elegir todas las columnas, pero el nmero de filas que queramos). Autoajustar, tiene tres opciones: al contenido hace que se ajuste al tamao que ocupa lo que tienen las celdas, si tiene ms escrito ser ms largo y si tiene menos ser ms corto. A la pgina ocupar de margen a margen distribuyendo las celdas de modo que mientras ms contenido tengan ms ocupan, si todas estn vacas por ejemplo 32
Microsoft Office Word 2007
Inicio
ocuparn igual. Y para acabar Ancho de columna fijo, hace que las columnas no se muevan de cmo estn si el contenido no cabe ir pasando a la siguiente lnea de la celda. Los siguientes cuadros que tenemos para poner nmeros harn del tamao que definamos nosotros todas las celdas que estn seleccionadas. Los dos botones que tenemos al lado: hace que todas las filas que tenemos elegidas sean igual de altas dentro del trozo que ocupan, lo mismo que el botn anterior pero referido a columnas, las hace igual de anchas. Los nueve botones que tenemos a continuacin son los de la alineacin del texto dentro de la celda que tengamos elegida, arriba derecha, centro o izquierda; centro derecha, centro o izquierda y por ltimo abajo derecha, centro o izquierda. El botn grande de al lado nos permite hacer que el texto vaya hacia la derecha, hacia abajo o hacia arriba, igual que vimos con los cuadros de texto. Los mrgenes de celda ya los hemos podido ver antes en las opciones de celda, es el espacio que dejar entre el borde de la celda y el texto por cada lado, as como permitir que la celda se ajuste al contenido y dejar espacio entre las diferentes celdas. El ltimo apartado de las tablas nos permite ordenarlas por alfabticamente, por nmero oo por fecha. Repetir la fila de ttulo, es decir una copia de la primera fila que tenemos al comienzo de cada pgina. Convertir a texto para pasar el contenido de una tabla a texto utilizando como separacin entre las diferentes celdas separados con marcas de prrafo, un tabulador, punto y coma o un signo que nosotros queramos. Y el ltimo de todos nos permite aadir frmulas que nos hacen clculos automticos que nosotros le pidamos utilizando los datos de las celdas, para referirnos a las letras utilizaremos letra para las columnas (A,B,C) y nmeros para las filas (1,2,3).
A1 A2 A3 B1 B2 B3 C1 C2 C3
Se pueden utilizar smbolos matemticos(+,-,*,/) o frmulas que salen en una lista al darle al botn funcin.
Bloque Ilustraciones
33
Microsoft Office Word 2007
Inicio
1. Imagen: nos permite aadir una imagen que tengamos almacenada en nuestro ordenador. 2. Imgenes prediseadas, nos permitir aadir imgenes que traiga el Word por defecto, tambin podemos conectarnos a Microsoft online y buscar ms imgenes prediseadas. Al elegir cualquier tipo de estas imgenes, la barra superior cambiar y en ambos casos ser igual:
Como se puede ver, la segunda parte de la barra ya la hemos visto en la parte Insertar II, cuando hablamos de los cuadros de texto. As que vamos a ver para qu sirven los primeros. Brillo: es la cantidad de luz que tiene la imagen, a ms luz ms clara, a menos luz ms oscura. Contraste: es la diferencia entre colores contiguos (que estn al lado), mientras ms contraste tenga la imagen ms color tendr, a menos contraste ms igual toda ella. Tanto en el brillo como el contraste, podemos acceder a opciones de correcciones de imgenes, (imagen que tenemos al lado) y desde ah podemos definir tanto el brillo como el contraste de manera ms precisa, definir el color de fondo (opcin Volver a colorear) o si no nos gusta cmo nos ha quedado . Volver a colorear: nos permite poner la foto en color, blanco y negro, o ponerle otra tonalidad que nosotros queramos, lo que conseguimos es como poner una capa de color encima pero con bastante transparencia. Adems tenemos ms colores, por si no nos gusta ninguno de los que nos permite usar y por ltimo Definir color transparente para seleccionar un color de la imagen y ese pasa a estar transparente. Comprimir imgenes: son opciones aplicadas a las imgenes a la hora de guardar el documento para que no ocupe tanto. Al darle nos aparecer la ventana Comprimir imgenes dnde elegiremos a qu imgenes debe aplicar la compresin, en esta ventana
34
Microsoft Office Word 2007
Inicio
tambin tenemos el botn desde donde podremos entrar en la venana Configuracin de compresin, una vez all podemos decidir diferentes cosas, los dos primeros cuadros, es que siempre comprima al guardar, y el segundo que elimine del archivo las partes recortadas de la imagen. Despus debajo podemos elegir una de las tres opciones, son referentes a la calidad de la imagen, mientras ms ppi (puntos por pulgada) mayor calidad de imagen.
Cambiar imagen: nos abrir el explorador para elegir con que imagen queremos cambiar a la seleccionada, conservar el tamao horizontal que tengamos y proporcionar el vertical. Restablecer imagen: deshace todos los cambios que le hayamos aplicado a nuestra imagen. Dentro de estilos de imagen, lo primero que elegiremos es como se visualiza nuestra imagen, el estilo de borde y apariencia que va a tener. Como siempre al lado tenemos los tres botones que nos permiten desplazarnos por las diferentes opciones o ver todas de golpe. Forma de la imagen: define que trozo de la imagen que hemos aadido se va a ver, o dicho de otra manera que forma va a tener nuestra imagen. Contorno de la imagen: al igual que en los cuadrados de texto, nos permite cambiar el borde. Efectos de la imagen: tiene diferentes posibilidades para resaltar nuestra imagen, entre ellas podemos ver las conocidas sombra y 3D. As como reflejos, suavizar bordes, ponerles color a los bordes, etc para acabar dejando nuestra imagen como nos guste. , con este botn podremos acceder a todas las opciones de la imagen, que viene a ser una ventana con todas las opciones que acabamos de ver pero ms recogidas. Todo lo que viene a continuacin de esta barra ya lo conocemos. 3. El siguiente botn, Formas es igual que todo lo que hemos visto con los cuadros de texto. Seleccionamos el tipo que queremos, y con la cruz que nos sale hacemos la forma tan grande como queremos. Tenemos una opcin al final de todo Nuevo lienzo de dibujo que nos
35
Microsoft Office Word 2007
Inicio
define una zona de dibujo donde podemos poner todos los objetos que queramos. 4. SmartArt: uno de los grandes avances de este Word 2007, son formas con las que podremos hacer esquemas facilsimamente. Pasos a seguir para insertar uno, muy sencillo, le damos al botn y seleccionamos que tipo de formas queremos (todo esto se puede modificar despus). Este tiene dos apartados a falta de uno en la barra superior, empezaremos por el apartado dedicado al Diseo:
Lo primero que aparece es agregar forma, no siempre estarn activos los mismos botones, depende de que formas estemos usando. No todas tienen diferentes niveles, ni todas dejan ver niveles iguales. Podemos aadir formas delante, detrs, de nivel superior, inferior y asistentes. Agregar vieta: nos aadir otro nivel inferior al que tenemos pero dentro de la misma forma. De derecha a izquierda: cambia las formas y las invierte horizontalmente. Diseo: siempre est desactivo. Aumentar nivel: slo se podr utilizar con cuadros o textos de subniveles, para ponerlos en un nivel ms grande, dndole ms entidad. Disminuir nivel: lo bajar de nivel insertndolo en el cuadro anterior con el mismo nivel. Panel de texto: es para que se ve o no el cuadro donde tenemos todo lo que hemos escrito en las formas. Los diseos: son las formas que hemos podido elegir al principio, al cambiar de diseo puede que la informacin no quede exactamente como queremos o incluso que se pierda algn nivel. Cambiar colores: nos mostrar posibles combinaciones de colores que podemos usar. Estilos SmartArt: son diferentes relieves que se aplican a todas las formas. Restablecer grfico: lo deja como antes de aplicar ningn cambio de color y cosas por el estilo, aunque no deshace los diferentes subniveles o niveles que hemos aadido. El segundo apartado que podemos modificar es Formato:
36
Microsoft Office Word 2007
Inicio
Dentro de esta barra hay cosas aplicables al cuadro de nuestro SmartArt y cosas que slo se pueden aplicar a elementos del mismo. Editar en 2D: estar activo en formas con 3D para que al hacer cambios en ellas las veamos planas. Cambiar forma: ser para cambiar el aspecto de un nivel/subnivel. Mayor: har ms grande la forma seleccionada. Menor: la har ms pequea. Lo que tenemos ahora ya lo hemos visto con las autoformas, nos permite darle un aspecto a cada cuadro del SmartArt, si tenemos todo elegido como bloque podremos cambiar las opciones de al lado: relleno, contorno y efectos. Lo del WordArt hace referencia a como salen las letras del cuadro. Organizar: como ya hemos visto en otros sitios es como queremos que se comporte el SmartArt, y como queremos que quede colocado. Tamao: afecta a todo el SmartArt, lo har ms grande o ms pequeo. Adems de todo esto, al seleccionar una forma y hacer clic derecho en ella accederemos a Formato de forma dnde podremos cambiarlo a nuestro antojo. 5. Grfico: nos facilitar el trabajo para insertar un grfico a partir de una hoja de datos (si habis usado alguna vez el Excel lo veris mejor). Al darle tenemos que elegir el tipo de grfico que queremos usar (en funcin del grfico los datos estarn de una manera u otra). El botn har que al entrar en grfico de nuevo salga marcado el que est predeterminado. Al hacer clic en paramos todo el proceso y al hacer clic en , nos cambiar el aspecto del Word, que pasar a ocupar media pantalla y la otra media el Excel con los datos que va a representar. Ahora si queremos cambiar el nombre de los rangos de datos simplemente es escribir en la ventana de Excel, si queremos ms o menos filas/columnas tenemos que arrastrar de la esquina del cuadro azul (slo una a la vez o filas o columnas). Una vez tengamos ya los datos que queremos podemos cerrar el Excel y maximizar el Word para continuar con el proceso. Ahora nos encontramos que el grfico tiene tres apartados, el primero Diseo:
Cambiar tipo de grfico: nos volver a mostrar todos los tipos de grfico para que elijamos uno. Guardar como plantilla: dejar como lo hemos dejado y as nos ser ms fcil hacerlo igual en el futuro.
37
Microsoft Office Word 2007
Inicio
Cambiar entre filas y columnas: las columnas pasan a ser filas y las filas columnas, no se puede aplicar en todos los grficos. Seleccionar datos: nos vuelve a abrir el Excel y nos permite elegir que datos seleccionamos. Editar datos: abre el Excel para que podamos cambiar los valores del grfico. Actualizar datos: suele estar desactivo porque va actualizando a cada cambio. Diseo de grfico: diferentes opciones de visualizacin para el tipo de grfico que hemos elegido. Estilo: diferentes formas, colores para el grfico. Segunda pestaa, Presentacin (variar en funcin del tipo de grfico):
Lo primero que tenemos es para poder modificar la seleccin que tengamos, antes de nada tenis que elegir la zona que queris modificar y luego clicar en Aplicar formato a la seleccin, desde aqu podremos cambiar el color, separacin, lneas, bordes, etc, bastante prctico. Se puede elegir haciendo clic en lo que queramos, si queris un cuadro concreto habr que darle una vez para elegir toda la serie y una segunda para elegir uno solo. Restablecer para hacer coincidir con el estilo: lo deja como antes de ningn cambio. Los tres siguientes son para insertar cosas, imagen, formas o cuadro de texto. Ttulo del grfico: donde encontramos opciones para hacer que el ttulo salga en el grfico o no. Dentro de ms opciones del ttulo encontraremos opciones tales como ponerle fondo, alineacin, color de borde, y ms. Para cambiar el tipo de letra, color, y dems se hace como si fuera texto normal. Rotulo de los ejes: igual que el del ttulo, podemos tener uno o ms ejes, todo depende del grfico que usemos. Leyenda: es el cuadro que nos muestra a que se corresponde cada color, tambin podemos hacer que est o no en funcin del grfico, as como modificarlo todo. Etiquetas de datos: el valor de una columna o fila. Tabla de datos: nos mostrar toda la tabla que estamos representando. Ejes: son el primario y el secundario, tambin mismas opciones. Lneas d cuadrcula: son las que nos ayudan a ver mejor en que punto de la tabla estamos. rea de trazado: es la zona donde se encuentran los datos representados.
38
Microsoft Office Word 2007
Inicio
Cuadro grfico: activo en el caso de que el grfico sea 3D, es el que queda por detrs de los datos. Plano inferior del grfico: es el que queda bajo los datos. Giro 3D: para moverlo a nuestro antojo. Lnea de tendencia: aplicable en no todos los grficos hace una lnea que marca como se comporta siguiendo los datos representados (a base de medias). Lneas: nos une los diferentes datos mediante una lnea. Barras ascendentes o descendentes: aade lneas que unen los puntos de una serie. Barras de error: nos pone unas marcas que nos dan idea de la diferencia entre posibles valores de dicho campo. Para acabar la tercera opcin, Formato:
Es igual que la que hemos visto de formato en los SmartArt, simplemente que ahora hay que elegir a que zona queremos cambiar. Dependiendo lo que elijamos podremos cambiar unas cosas u otras. Y esto es todo en el arte de aadir imgenes o grficos. Bloque Vnculos Volvemos a tener tres opciones, las cuales nos permiten saltar a diferentes sitios. El primer apartado Hipervnculo es bastante til para hacer que quin vea el archivo pueda ir a otras cosas relacionadas.
39
Microsoft Office Word 2007
Inicio
Lo primero que vemos es texto, en principio ser lo que har de hipervnculo, aunque tambin se puede poner en una imagen. Info. en pantalla es el texto que saldr al pasar el ratn por encima del hipervnculo.
Ahora vemos que en el lado izquierdo hay cuatro botones, el primero es si queremos que abra una pgina web o algn archivo del ordenador. Bastara con buscar dnde se ubica y ponerlo. El segundo Lugar de este documento es para hacer que salte a otro sitio del documento de Word que estamos haciendo, puede saltar a diversos sitios, ahora veremos cmo aadir marcadores. El siguiente botn nos crear un documento de Word en blanco, podremos elegir como se va a llamar este nuevo documento, dnde queremos que se guarde y si queremos que lo guarde slo abrirlo. Y el ltimo es para abrir la opcin de enviar correos electrnicos si no lo tenemos configurado con el Outlook, no nos servir de mucho, aqu adems de a quin va destinado nosotros elegiremos el asunto de este mensaje. Al lado encontramos dos botones ms sera como entrar en Lugar de este documento y que nos informa de dnde se abrir. Los marcadores, estos sirven para hacer que al clicar en alguna parte del documento salte directamente al sitio que nosotros deseamos. Al hacer clic en Marcador nos aparece esta ventana. Muy sencilla de utilizar. Para agregar un marcador tenemos que poner el nombre arriba en el primer cuadro blanco, una vez puesto le damos a agregar (se aade en la posicin en la que estemos), para eliminar alguno existente, seleccionamos el que no queremos y Eliminar, Ir a saltar hasta el marcador seleccionado. Podemos ordenarlos segn su nombre o su posicin en el documento. Referencia cruzada sirve para hacer referencia a algn elemento que se encuentra en el documento. Lo bueno de las referencias cruzadas, es que se actualizan automticamente al cambiar el elemento al que sealan. Bloque Encabezado y pie de pgina Al hacer clic en encabezado se nos abrirn las diferentes posibilidades de encabezado que tenemos, hacer clic en la que nos interesa y ya est. Tambin podemos editar el encabezado que tengamos en ese momento o quitarlo. Al aadir un encabezado o editarlo, nos encontraremos con que toda la barra de arriba
40
Microsoft Office Word 2007
Inicio
cambia de aspecto y pasa a ser la barra de Herramientas de encabezado y pie de pgina apartado de diseo. Si creamos un encabezado raro lo podremos aadir a las galeras. Los tres primeros botones de esta barra sern los mismos que estbamos viendo en el apartado Insertar. Los siguientes es para aadir cosas de modo automtico (como puede ser la fecha, nmero de pgina), imagen o imagen prediseadas (las que trae el Word por defecto). Estos nos permiten movernos, para cambiar entre encabezado y pie los dos primeros. Y para cambiar a las secciones anteriores o posteriores los dos siguientes. El ltimo botn vincular al anterior es para que las secciones diferentes salgan iguales. Tres opciones que nos permiten hacer que la primera hoja sea diferente, por ejemplo si es portado podemos quitarle el encabezado/pie. La segunda para que haya diferencia entre pares e impares, por si hacemos un libreto, y queremos que queden siempre pegados al medio los encabezados. Y el ltimo es para que se vea el texto de la hoja mientras modificamos el encabezado o no. Separaciones entre los encabezados y pies de pgina hasta el borde de la misma. La tabulacin de alineacin sirve para poner ms marcas de tabulacin. El ltimo botn cierra el encabezado/pie y vuelve a la posicin dnde estbamos. Tambin se puede volver al texto normal dando doble clic en el sitio que queramos del documento. Lo de los pies de pgina es bsicamente lo mismo y las opciones iguales. El nmero de pgina, tambin es muy parecido. Tenemos cuatro opciones, segn donde queramos poner el nmero, principio de hoja, final, margen derecho o la posicin donde estamos. Tenemos el formato de nmero de hoja, para decidir cmo queremos que salga el nmero. Podemos elegir nmero rabes, romanos, letras, Tambin si queremos que salga el nmero de captulo y cmo. Adems de eso tenemos la posibilidad de seguir la numeracin que ya tengamos o empezar desde el
41
Microsoft Office Word 2007
nmero que nos parezca.
Inicio
Si hemos puesto un formato de nmero de pgina raro, en el que hemos aadido imagen o algo por el estilo lo podremos aadir a las galeras de nmero. Bloque smbolos Aqu nos encontramos dos apartados. Primero Ecuacin: Al hacer clic nos encontramos con las ecuaciones ms comunes por si queremos insertar alguna de ellas. Si no nos gusta ninguna de las que nos ofrece, le damos a y aqu tendremos otra nueva barra superior. Herramientas de ecuacin Diseo, dentro de esta barra tenemos infinidad de posibilidades de escribir frmulas matemticas. Algunas de estas formas llevan cuadritos, es para substituirlos por lo que nosotros queramos. Una vez dentro de las ecuaciones podremos hacer bastantes tipos de frmulas, races, potencias, divisiones, etctera y todas ellas con mltiples opciones, tambin veremos las ms comunes por si nos interesa alguna.
Lo ltimo del bloque insertar son los smbolos: Los smbolos son muy sencillos al hacer clic nos encontramos con los ms comunes y el botn ms smbolos para acceder al men insertar smbolo. Dentro de esta ventana tenemos que elegir la fuente de la queremos aadir smbolos, el subconjunto de dicha fuente y el smbolo que queremos aadir, luego con darle a ya tenemos en nuestro documento el simbolito. Si hay algn smbolo que usemos muchos podremos utilizar el botn para crear un mtodo abreviado de teclado y que sea mucho ms fcil usarla. En autocorrecin nos encontraremos todos los cambios que word hace por defecto y podemos aadir a cualquier smbolo una autocorreccin, para que el programa al encontrar algo escrito cambie directamente por ese smbolo.
42
Microsoft Office Word 2007
Inicio
Ficha Diseo de pgina
Bloque temas Tiene cuatro botones, que son todos desplegables. El primero de ellos es el botn tema, al darle encima nos aparecern una lista de posibles tema a aplicar a nuestro documento, esto se aplicar a todo el documento, tipos de letras, colores, portada, todo. Restablecer tema de plantilla dejar todo como estaba antes de cambiar nada nosotros. Ms temas en Microsoft Online nos servir para ver otros temas que ha puesto la gente y poder bajarlos para ser utilizados. Buscar temas para localizar dentro de nuestro ordenador ms temas que podamos haber bajado de otro sitio. Y por ltimo Guardar tema actual para guardar todos los cambios que hemos ido haciendo como un tema nuevo, para poder utilizarlo otra vez cuando queramos. El segundo es la combinacin de colores, tambin se aplica a todo el documento, y vara segn que le hayamos puesto a los diferentes trozos de nuestro documento, las formas tendrn un color, los ttulos otro, los subttulos otro, etc Se pueden elegir las combinaciones que nos ofrece el programa o crear nuestra propia combinacin de colores. Aqu al lado tenemos la ventana que se nos abre al entrar en combinacin de colores. Podemos definir los fondos, el texto, los nfasis y los hipervnculos. Si lo que estamos haciendo no nos est gustando, podemos dejarlo como estaba con el botn , si nos gusta como ha quedado le damos a y lo guardar con el nombre que le pongamos encima en este caso de aqu es Personalizado 4 y si una vez dentro decidimos no cambiarlo le damos a . El siguiente botn es fuentes de tema. Todas las fuentes de tema nos dan dos tipos de letra, el de ttulos y el de texto. Si no hay ninguno que nos guste, nosotros mismo podremos crear un nuevo estilo, nos ofrece fuente de encabezado y fuente de cuerpo, al lado nos sale una vista previa con las flechas cambiaremos el idioma entre todos los que tenga ms utilizados, adems de eso lo podremos guardar con el nombre que queramos para la siguiente vez.
43
Microsoft Office Word 2007
Inicio
Ya para acabar este bloque nos encontramos con los efectos del tema, donde nos ofrece la posibilidad de como quedarn las formas que vayamos poniendo. Bloque configurar pgina Nos permite cambiar la orientacin del texto, los mrgenes de la hoja, la orientacin y otras cosas. Direccin del texto, puede ser hacia la derecha, hacia abajo o hacia arriba. El desplegable mrgenes nos ofrece unos mrgenes bastante comunes, pero si ninguno es el que nosotros queremos utilizar, entonces entraremos en la opcin mrgenes personalizados y desde aqu pondremos nosotros los que nos interesen. En el colegio los mrgenes a utilizar son superior e inferior 2,5cm, derecho 2,5cm e izquierdo 3cm. La orientacin es sencilla, vertical u horizontal. Este cambio se aplica a todo el documento, si lo tenemos por secciones, slo a la seccin que nosotros queramos. Tamao de papel, opciones varias, si no hay el tamao que nosotros queremos dentro de Ms tamaos de papel podremos definir el nuestro. Por ejemplo para hacer sobres, escribir en papeles de tamao raro o cosas por el estilo. Las columnas es para escribir como si fuera un peridico, al darle nos ofrece cinco opciones, una columna, formato normal, es como estamos escribiendo ahora. Dos columnas, hace dos columnas totalmente iguales. Tres columnas divide la hoja y escribe tres columnas igual de anchas. Derecha hace una columna en la parte de la derecha del documento y todo el resto del documento queda como otra columna ms ancha a la izquierda. Izquierda al revs que antes, nos hace el bloque de la derecha ms ancho y a la izquierda nos aade una columna. Ahora vienen los diferentes tipos de salto. Tenemos los saltos de pgina: o Pgina, hacemos que el cursor se desplace hasta el inicio de la siguiente hoja. Columna, marcamos el final de la columna en la que estamos y empieza a escribir en la siguiente.
44
Microsoft Office Word 2007
o
Inicio
Ajuste de texto, si tenemos el texto al lado de la imagen al elegir esto, nos hace que el texto que tenemos al lado de la imagen salte debajo de la imagen.
Y los saltos de seccin: o Pgina siguiente, hace que en la siguiente hoja comience una nueva seccin, es til para hacer ciertos cambios, como diferentes encabezados y pies de pgina. Continua, hace un cambio de seccin en la siguiente lnea. Pgina impar, salta hasta la siguiente pgina impar y all empieza la siguiente seccin. Pgina par, salta hasta la siguiente pgina par y all empieza la siguiente seccin.
o o
Nmero de lnea, diferentes opciones: Ninguno, no pone el nmero de lnea en el que estamos. Continua, nos va contando todas las lneas que hacemos. Reiniciar en cada pgina, cada nueva hoja vuelve a empezar a contar por el uno. Reiniciar cada seccin, cada nueva seccin que haya vuelve a empezar la cuenta. Suprimir del prrafo actual, quita el nmero de lnea del prrafo en el que estamos. Opciones de numeracin de lnea, no nos lleva directamente a nada que tenga que ver con la numeracin de lneas, sino que abre la ventana de Configurar pgina en la pestaa Diseo, sino que ah tenemos el botn , desde ah encontramos las mismas opciones que podemos hacer en el desplegable nmero de lnea pero en una ventana. Guiones, para la separacin de palabras al final de lnea. Podemos no ponerlos, automticos o manuales, si los ponemos manuales nos preguntar en que slaba de la palabra a cortar lo queremos poner. Y en opciones de divisin nos encontramos las posibilidades de corte de palabras automticas. Con el botn cuadro de dilogo, abriremos la ventana de configurar pgina desde aqu podremos modificar todo lo que hemos cambiado desde este bloque, adems nos encontramos con alguna opcin ms, pero
45
Microsoft Office Word 2007
Inicio
ninguna de ellas relevante, como puede ser si queremos hacer un folleto o un libreto en hojas normales para poder hacerlo desde aqu y cosas por el estilo. Bloque fondo de pgina Tres opciones diferentes, se pueden poner las tres a la vez si hace falta, ya que no se molestan entre ellas. Marca de agua, un texto que queda al fondo de la hoja. Podemos poner las que nos ofrece el programa o definir la nuestra propia, donde podremos poner una imagen como marca de agua o el texto que nosotros queramos, el color que nos guste, si queremos que sea un poco transparente o no, y si tiene que estar inclinada. Color de pgina el fondo de la hoja, esto es mejor no ponerlo, porque gasta demasiada tinta, mejor comprar hojas de color. Bordes de hojas, ya los vimos al poner recuadros a los textos. Pero lo repasamos. Bloque prrafo Aqu nos encontramos con dos opciones a simple vista, la sangra y el espaciado, sangra separacin que hay desde los mrgenes hasta el prrafo y el espaciado la separacin entre diferentes prrafos con respecto al anterior y al siguiente. Si hacemos clic en el botn de cuadro de dilogo nos encontraremos con una ventana que ya conocemos, la de prrafo, desde ah podemos hacer ms cambios que ya hemos visto. Bloque organizar Este ltimo bloque tambin lo hemos visto todo ya cuando hemos trabajado con imgenes y formas.
46
Microsoft Office Word 2007
Inicio
Ficha Referencias
Bloque Tabla de contenido Nos permite hacer los ndices de una manera sencilla, pero para ello tenemos que tener los ttulos de los apartados que nosotros queremos utilizar con estilo ttulo o cualquiera de los subttulos, todos los que tengan formato ttulo aparecern en nuestra tabla de contenidos. Estos ttulos o subttulos se eligen en la ficha inicio bloque estilos. Ya sabis que los podemos modificar a nuestro gusto. O si no desde el botn agregar texto que encontramos en este mismo bloque tenemos que indicar si queremos que aparezca y en caso afirmativo que nivel ocupa. Para acabar actualizar tabla simplemente aplica los ltimos cambios que hayamos hecho en el documento. Aade, quita y modifica los cambios que hemos hecho. Al actualizar podemos elegir entre actualizar slo los nmeros de pgina si hemos aadido algo en el texto o sino actualizar toda la tabla que aplicar todos los cambios. Pensar que como todos son ttulos, si cambiamos la combinacin de colores afectar a nuestros ttulos. Y otra cosa que hay que tener en cuenta es que las tablas de contenido pueden tener un mximo de tres niveles. La apariencia de nuestra tabla de contenido ser la que nosotros queramos, una vez insertada podemos modificar las sangras de los niveles, los colores y lo que a nosotros nos guste ms. Bloque Notas al pie son como las que nos podemos encontrar en los libros para aclarar algn punto o dar una explicacin sobre algo. Si queremos configurar los nmeros de las notas, cmo salen o dnde, hay que hacerlo antes de darle al botn . Para configurar las notas al pie hay que hacer clic en el botn de cuadro de dilogo de notas al pie .
Con tal de que quede dnde nosotros queremos nos tendremos que poner al final de la palabra en la cual queremos aadir la nota, tambin lo podemos hacer con la palabra seleccionada. Luego no hay que preocuparse si aadimos alguna nota por encima de esta, las que hayamos puesto se irn automticamente cambiando de nmero. Configurar las notas al pie:
47
Microsoft Office Word 2007
Inicio
Aqu nos encontramos con 3 bloques, posicin, formato y aplicar cambios. En posicin tenemos las dos opciones, notas al pie y notas al final. Notas al pie se pueden colocar al final de la pgina o al final de la seccin todas juntas. Mientras que notas al final las podremos poner al final de la seccin o todas al final del documento. El botn nos sirve para hacer que las notas al pie se conviertan en notas al final o viceversa. Si tenemos tanto notas al pie como notas al final podemos intercambiarlas todas, las notas al pie se convierten en notas al final y viceversa. El apartado formato nos ayuda a elegir la apariencia que tendrn nuestras marcas para identificar cada nota al pie con su contenido. Podemos elegir diferente tipos de nmeros, letras e incluso poner una marca, lo ms sencillo es con numeritos. Tambin nos encontramos en que nmero queremos que empiece la numeracin y para acabar tenemos que decidir si la numeracin va a ser continua para todo el documento o cada seccin va a volver a empezar. Si lo hacemos con smbolos, cada vez que queramos poner una nota al pie nos preguntar como queremos que sea el smbolo, tambin podremos cambiar y poner de nuevo con nmeros o letras. Dentro de un documento/seccin slo podemos tener un tipo de numeracin o hay letras o hay nmeros y de un tipo concreto, no podemos tener maysculas y luego minsculas si queremos que sean continuas y slo con darle al botn. Pero lo podremos hacer manualmente. Aplicar cambios podremos elegir si queremos que lo haga a la seleccin que tenemos, a todo el documento o a la seccin en la que estamos. Notas al final, ya hemos visto antes desde dnde podemos configurarlas, igual que las notas al pie, desde el cuadro de dilogo de Notas al pie. La diferencia entre las notas al final y las notas al pie bsicamente es que las notas al pie es la colocacin de ambas. El botn nos permite desplazarnos por las diferentes notas al pie y notas al final, podemos ir a la anterior y a la siguiente. Para acabar tenemos , que nos llevar directamente a las notas a la zona de las notas al pie o notas al final, lo que nosotros elijamos en la ventana que nos ha salido. Si estando en una palabra que tiene nota al pie o al final le damos al botn mostrar notas, iremos a la nota que hace referencia esa palabra, si estando en alguna nota al pie o al final le
48
Microsoft Office Word 2007
Inicio
volvemos a dar al botn, nos llevar hasta la palabra a la que hace referencia.
49
Vous aimerez peut-être aussi
- Noches de CatamarcaDocument3 pagesNoches de CatamarcajucamerPas encore d'évaluation
- Adios ZambaDocument3 pagesAdios Zambaseba_miñoPas encore d'évaluation
- La Quita Penas PDFDocument2 pagesLa Quita Penas PDFJuan LechiniPas encore d'évaluation
- Robles Daniel - El Condor Pasa - Por Eduardo FaluDocument5 pagesRobles Daniel - El Condor Pasa - Por Eduardo Faluseba_miñoPas encore d'évaluation
- El PulguientoDocument2 pagesEl PulguientojucamerPas encore d'évaluation
- El Pito JuanDocument4 pagesEl Pito JuanMarceloRojas_1234Pas encore d'évaluation
- La CuarteleraDocument3 pagesLa Cuarteleraseba_miño50% (2)
- El Mishi Gato - Música folclórica argentinaDocument2 pagesEl Mishi Gato - Música folclórica argentinaAlejo CaramésPas encore d'évaluation
- Al Dejar Mis MontañasDocument3 pagesAl Dejar Mis MontañasGuillermo MartínezPas encore d'évaluation
- Resolución 3491 10 CGE Reglamento para La Formulación Del Concepto Anual ProfesionalDocument28 pagesResolución 3491 10 CGE Reglamento para La Formulación Del Concepto Anual ProfesionalGabi Cot0% (1)