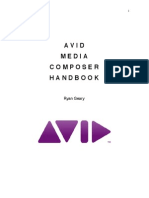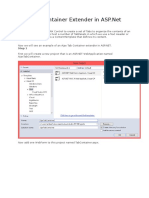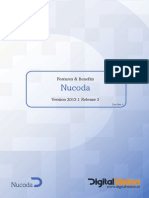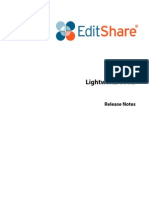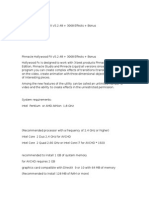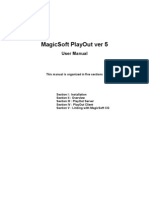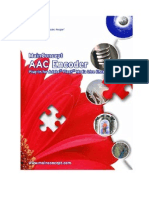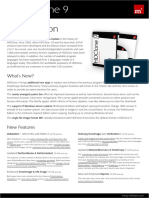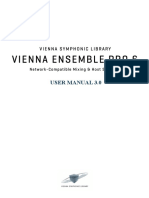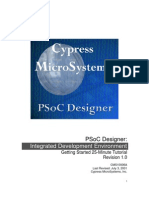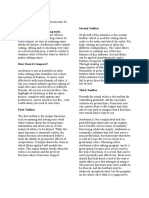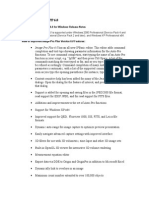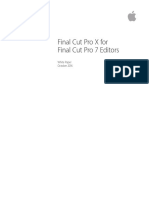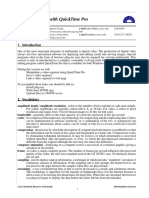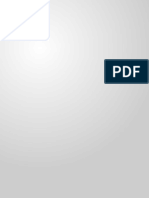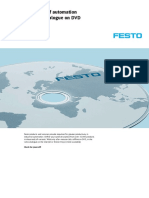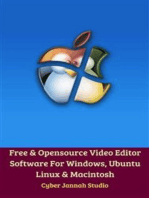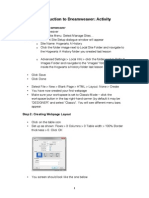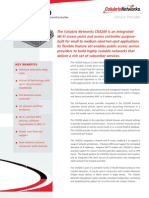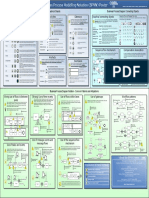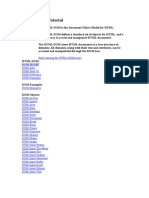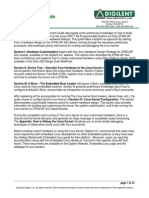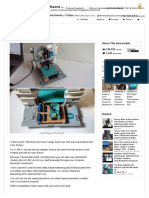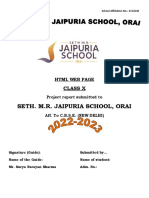Académique Documents
Professionnel Documents
Culture Documents
What Is New
Transféré par
cheteneDescription originale:
Titre original
Copyright
Formats disponibles
Partager ce document
Partager ou intégrer le document
Avez-vous trouvé ce document utile ?
Ce contenu est-il inapproprié ?
Signaler ce documentDroits d'auteur :
Formats disponibles
What Is New
Transféré par
cheteneDroits d'auteur :
Formats disponibles
New in Version 6
Volume
II
N
PINN ACLE
Pinnacle Liquid Version 6.x represents an important step forward, bringing with it a new look and a variety of new functions. Pinnacle Liquid 6 is HD-capable, permits multicamera editing, project backup and restoration and much, much more. This document provides an overview of all the innovations.
Manuals and online help page N-3 Software user interface and general improvements page N-4 High definition: Beyond NTSC and PAL page N-5 Logging Tool and Batch Digitize page N-6 Exchanging and importing media files and project data page N-7 Project management page N-8 Editing page N-11 Effects page N-13 Audio postproduction and audio effects page N-14 Networking page N-17 Titler page N-17 Output (DVD, tape, etc.) page N-18 Settings page N-20
Recommendation: Complete any current or important Projects in your existing version before installing the new version. Projects in Version 6 can no longer be opened in Version 5.x (or earlier). See also Project and Version Compatibility on page N-8. Be sure to read the ReadMe file on this version, which describes the latest additions to the manual and to this document (Windows Start menu > Programs > Pinnacle Liquid > Help). Some of the innovations introduced here will already be familiar to Version 5.6x users. We have included them because Liquid Edition users skip Version 5.6x when upgrading to 6.
N-2
P INN ACL E
Manuals and Online Help
The Reference Manual has been restructured for Version 6. Several new chapters have been added (such as High Definition) and existing longer chapters have been subdivided. The Reference Manual is the same for all products running under Pinnacle Liquid. The Product Manual, on the other hand, is product-specific (for example, Liquid Edition ). If you dont see a particular topic such as system settings in the Reference Manual, look for it in the Product Manual. Online Help and Online PDF (both accessed by pressing F1) contain the exact same information as the Reference Manual. The Users Guide was also updated for Version 6.
N-3
PINN ACLE
Software User Interface and General Improvements
w Creating long Sequences on the Timeline is now much faster. w Software startup for large Projects (checking media data) is also much faster.
User Interface Design
w The user interface has a more modern and brighter appearance. The tool buttons stand out more clearly from the background.
If you want to continue working with the old familiar user interface and Start menu, start Pinnacle Liquid by selecting Windows Start menu > Programs > Liquid 6 (classic).
w Red borders around the Master Viewer or Source Viewer Inlay indicate the area that is currently active. w In the redesigned Project Browser, you can choose between the Library (effect) tab and the available Racks and Rack Folders. w The effect lines on the clips are wider and easier to click on.
Menu Bar
w Pinnacle Liquid 6 has a Windows-standard menu bar with the usual menu options, including File, Edit, View, etc. The selection sequences in the manuals are based on this menu bar: File > New > Project. Many functions and modules can be accessed in two different ways: Via a shortcut menu (as before) and via a menu bar. w When you select a function from the menu bar, an information line is displayed on the taskbar that briefly describes the particular function.
For Beginners: Input and Output Wizards
The Input and Output Wizards were specially developed for novice Pinnacle Liquid users who want to get right down to work. The Wizards guides you directly to the correct modules (for example, to the Logging Tool when you want to capture a video).
Menu bar > File > Input Wizard/Output Wizard
N-4
P INN ACL E
High Definition: Beyond NTSC and PAL
High definition TV (HDTV) is one of the main themes of Pinnacle Liquid 6.
Reference Manual, Chapter 5, High Definition
Importing, Editing and Outputting HDV
The prosumer HD format HDV can be imported and output via an IEEE-1394 port (also MicroMV and DVHS).
Logging Tool, Record to Tape Before output, select Menu bar > Edit > Settings > Site > System or Player Settings > Inputs / Outputs tab > Video outputs > IEEE 1394 to adapt the MPEG output format to the recording device.
Multiformat in a Project and on the Timeline
w Pinnacle Liquid can handle clips in all existing formats in a Project and on the Timeline (PAL, NTSC, HD). On the Timeline, HD clips (MPEG2) can be mixed with SD clips and edited as usual. w You can import and edit HD formats that cannot (yet) be captured directly.
HD effects
You can apply realtime effects to HD(V) clips. The effect editors automatically adapt to the format and frame rate. All the other effect editors and special effects (Color Correction, Timewarp) can also be used with HD material.
TC Systems and TC Displays
In the software timecode displays, the characters , ; . : (comma, semicolon, period and colon) are used in different positions to indicate the clips timecode system. For example: 00:00.00;00 (HDV 1080 60i) Eleven different timecode systems are possible with SD and HD, based on the large number of frame rates (fps).
All TC displays (including Logging Tool, Master Viewer, Source Viewer, etc.) Chapter 5, High Definition, Timecode Systems
N-5
PINN ACLE
Logging Tool and Batch Digitize
Codecs/Media Formats
When using analog inputs, users of Liquid E dition can now also choose from among a large number of capture formats (codecs): In addition to DV(DIF) and DV(AVI), these also include DVCPro25, MPEG2 IPB and uncompressed. Codec presets can be configured to match individual presets.
See Chapter 6, Input, Selecting a Media Forma/Codec and Chapter 8, Administration, System Formats and Codecs in Pinnacle Liquid
New Functions in the Logging Tool
w Multicam Capture Captures sources with identical TCs (also see Multicamera Editing on page N-11). w RapidCapture Starts the capture procedure as soon as the video input signal is stable. w Auto 3pt Captures a clip and inserts it directly on the Timeline with exactly the right length (mark-in/out). w Video Tool: VCR Option for capturing poor audio signals (such as old VHS). w Logging Tool Options Rearrangement of options. See Chapter 6, Input, Options. w Media tab Choice of Quality Ranks (for more on this topic, see the chapter on High Definition) w Audio Playback display Up to four level bars((+++scales?)) for up to four incoming audio signals.
Batch Digitize: Audio and Media Tabs
Both the Media and Audio tab are present, just like in the Logging Tool.
N-6
P INN ACL E
Exchange and Import of Media Data and Project Data
All topics related to exchange are described in Chapter 7: Exchange.
Importing Data from Pinnacle Studio
You can import Timelines from Pinnacle Studio 9.3 to Pinnacle Liquid.
For more information, refer to the ReadMe file.
Exchanging Project Data in XML and XCE
w In addition to exchanging Projects in the ALE standard, there is now an XML-standard interface for both Projects and individual clips (XCE). w Batch Lists, Shot Lists The transfer of Project data based on standard ALE lists (such as logging lists) to other applications is described. Menu bar > File > Import/Export > XML, ALE
XReceive and XSend to...
w XReceive This function is now also possible with SONY XDCAM (ftp and browser), SONY eVTR (ftp) and Panasonic P2. w XSend to ... ... Location: Two new options for saving data under specific names or with metadata. Menu bar > File > XReceive; XSend to ... (shortcut menu; object-specific dialog boxes)
New Import Formats
The existing formats are joined by:
w MPEG formats *.mpg, *.mpeg, *.ts and *.vob w Windows media; *.wmv (video) w and audio/video files inside an *.mxf wrapper. Menu bar > File > Import > Media
N-7
PINN ACLE
Project Management
Project and Version Compatibility
As soon as you upgrade to Version 6, the following applies:
w Projects from Version 5.6x (or earlier) are converted to Version 6. A dialog box is displayed asking whether you want to retain a backup copy of the Project to be opened. The backup copy retains the old version. If in doubt, click Yes. w Projects in Version 6 cannot be opened or edited in Version 5.6x (or earlier).
As a general rule, we advise you to complete Projects in one version; do not upgrade Pinnacle Liquid to the new version until you have finished.
Backing Up and Restoring Projects
This function lets you back up or restore entire Projects, including media files and render files. You can back them up directly on CD or DVD and can select the individual components to be backed up (for example, Project data only).
Menu bar > File > Manage Projects > ... See Chapter 8, Administration, Backing Up and Restoring Projects.
Finding and Importing Media Files
This function combines a powerful search tool with the possibility of importing the media files found directly into a Project. It sorts the clips by the categories Video, Audio and Image and stores them in Racks of the same name.
Menu bar > File > Import > ... See Chapter 8, Administration, Media Management / Finding and Importing Media Files.
Editing Multiple Clips Simultaneously
Specific clip Properties, such as the clip Name or video/audio Source Tracks, can be modified for multiple clips in a single step. This applies to clips in Racks as well as to Timeline clips.
Select multiple clips > Shortcut menu for one of the clips > Properties
N-8
P INN ACL E
Marking Clips Used on the Current Timeline in the Project
In the Picon View, a checkmark appears above the image; in the Detail View, the value Yes appears in the Used column.
Menu bar > Edit > Settings > User > Project Properties > Mark clips used in current sequence
Media Management
The HD capabilities of Pinnacle Liquid 6 have resulted in several changes to media management. With the possible exception of the codec presets, however, these changes will not affect the daily editing tasks of most users.
Codec Settings
Users now have a great deal of freedom when creating video data. Codecs (such as DV and MPEG2) can be combined with certain file formats (*.avi, *.mxf, etc.). Frame rates can be set for I-frame MPEG, (such as 25 Mbit/s). The presets can be saved individually and retrieved in the Logging Tool. Naturally, native transfer (DV-DIF, DVAVI) continues to be possible.
Menu bar > Edit > Settings > Site > Codec Presets See Chapter 8, Administration, Media Management / System Formats and Codecs in Pinnacle Liquid
Copying Media Files to Other Media, Including Local
Media files that appear on the Media tab in the Project window can be copied to a local medium or another network medium (optionally with clip generation). The destination medium is defined in the Media Management Settings.
Project window, Media tab > Shortcut menu > Copy selected media to capture volume See Chapter 8, Administration, Media Management / Media Tab in the Project Window /Media Files: Functions
Import Path
In addition to the Primary Media Directory (for storing capture data), Pinnacle Liquids Media Management Settings now also manage an import directory to which external files (e.g. files accessible via the network) are copied or moved.
Menu bar > Edit > Settings > Site > Media Management Settings See Chapter 8, Administration, Media Management / Media Management Settings
N-9
PINN ACLE
File/Reel Names
The reel path and file names assigned by Media Management in Version 6 differ from those assigned in Version 5.6x and earlier.
For example, recognizable in the clip Properties, V tab, information on the name of a media file See Chapter 8, Administration, Media Management / Basics / Naming of Media Files
Format Ranking
This tab in the Media Management Settings is especially important in larger networked installations of Pinnacle Liquid where identical media files (offline/online) are circulated in different file formats.
Menu bar > Edit > Settings > Site > Media Management Settings Chapter 8, Administration, Media Management / Media Management Settings, Format Ranking
N - 10
P INN ACL E
Editing
Matte Tracks and Subtracks
w Subtracks Subtracks are configured as subunits of Timeline Tracks. Subtracks can be displayed or hidden as desired by clicking the plus or minus sign and they help to achieve clarity when setting up complex Timelines. w Matte Tracks Matte tracks are a special type of subtrack with an integral sensitivity to an alpha level in the clip. They eliminate the need for an additional Track Matte effect or key. The key and fill areas of the image are assigned automatically. The resulting matte effects can also be animated. Chapter 9, Edit, Special Functions / Matte Track and Track Matte and, in the same chapter, Basics / Configuring Tracks Timeline header > Shortcut menu for Name area > Add Matte Track/Sub Track
Multicamera Editing
Using the MulticamSync command or in the Logging Tool, up to 16 video clips or video tapes can be synchronized (ganged) and played simultaneously in the Source Viewer. The multicam clip produced by this synchronization can in turn be ganged with video on the Timeline. This allows you to cut synchronously from one video source to another (Cameras 1 to 16) at any time, including directly on the Timeline. The tapes do not necessarily have to have identical timecodes for multicam editing.
Chapter 9, Edit, Special Functions / Multicamera Editing Menu bar > Project > [or Rack shortcut menu >] MultiCamSync; Logging Tool > Multicam Capture; Multicam functions in the Source Viewer; Shortcut menu for a Timeline Multicam Clip.
Creating a New Sequence: Options
As a result of the HD capabilities of Pinnacle Liquid 6, the New Sequence function is now a dialog box with all sorts of options. However, PAL and NTSC editors can continue simply selecting PAL or NTSC, while HDV enthusiasts can select one of the preset Timeline formats that goes with the prevalent clip material in the Project. Specialists can create an individual format using various parameters, such as Frame rate and Resolution. This dialog box (also accessible from the Timeline Properties) is the switching center for the available render and Fuse formats. Timeline Layouts can also be accessed here.
Chapter 9, Edit, Sequence Editor / Sequence / New Sequence Menu bar > File > New > Sequence or click the usual button; Timeline Properties
N - 11
PINN ACLE
HD (MPEG2) Editing on the Timeline/Mixed Sequences
HD clips and generally all MPEG2-IPB clips can be edited frame by frame on the Timeline and combined with clips in other formats
Source Timecode
The Track Headers name area indicates the timecode of a clip at the current Timeline Playline position.
Chapter 9, Edit, Basics / Adjusting All Tracks / View Menu bar > Timeline > [or Timeline header > Shortcut menu for Name area >] View > Source timecode
4-Point Editing (Auto-Timewarp)
If the distance between the mark-in and mark-out in the Source Viewer differs from the distance between the mark-in and mark-out on the Timeline, an inserted clip is immediately and automatically edited with a Linear Timewarp, meaning that it is either shortened or lengthened. The same applies to the clips audio component.
Additional Functions and Changes
w Zoom Control (timeline zoom) The existing slider was replaced by a more finely adjustable version (more levels). w Additional options in the Timeline Properties For example, Show Dupes during Trim; extended Sync Break display; with Match Frame, a mark-in can also be set at the Playline position. w Deactivate/Activate All Simultaneously toggles all Timeline Tracks between active and inactive (click column header) w Source Viewer/Master Viewer : Sorting lists Expanded options for sorting the loaded clips or Sequences (right-click on list box). w High/Low Quality function The button was eliminated from the user interface and the function taken from the Q menu. w Trim Editor: New option New option in the Properties relating to the display of edits with effects. w Goto next/previous edit Applies only to edits on active tracks.
N - 12
P INN ACL E
Effects
New Effect Editors for CPU/GPU Realtime Effects
w The most important innovation here is the parameter curves. Each parameter (such as Size) can be edited independently of the other parameters using separate Key Frames. The Key Frames are linked either by a Bezier curve or by a line. w You can selectively show or hide parameter curves as well as edit them using a variety of options, including moving and reshaping them directly by means of the mouse. Project Library tab > Realtime Clip FX and Realtime Transition FX > Editors Chapter 11, Realtime FX / Functions and Parameters of the Effect Editors (Non-Classic)
Applying Clip Effects to Entire Tracks
w Simply drag the effect to the name of a Track. The purple effect line appears. Right-click this line to open the effect editor. The effect is applied to all the clips on this Track (including subtracks). Audio effects can be applied in the same way.
Additional Effect-Related Innovations
w The Classic 2D and Classic 3D Editors were ported along with all their parameters (except Trailing) based on realtime CPU (2D and 3D CPU). w The quality of 3D realtime effects has been improved. w Processing separated by channels (channel processing: R,G,B, Alpha) for effects that support it (such as Blur and 2D CPU). w Blur CPU and Mosaic CPU now have a cropping parameter that can be used to render image areas unidentifiable (privacy FX). w Advanced quality settings for CPU effect editors (Options tab).
N - 13
PINN ACLE
Audio Postproduction and Audio Effects
ASIO 2.0
Pinnacle Liquid 6 supports ASIO, the professional audio driver standard. For multichannel output (more than two audio channels, 5.1/7.1 surround), you must have a sound card that is compatible with the ASIO 2.0 standard (or a suitable breakout box). Naturally, you can continue to use your existing sound card but you will be limited to two channels.
Chapter 13, Audio, Basics / ASIO Driver Standard Menu bar > Edit > Settings > Site > System or Player Settings > Inputs/Outputs > Audio Outputs > ASIO Output
Audio Editor
The Audio Editor has been entirely reworked, including its Mixer, Output Mapping and Settings components:
Mixer
The central module of the Audio Editor now offers:
w The assignment of Fader Units by means of Audio Playback On/Off (loudspeaker icon in the Track Header). Each Track activated for Audio Playback is assigned a separate fader. Any number of faders (= mixer channels) possible. w Track-specific faders possible for audio levels and panorama/balance (i.e. for all the clips on a Timeline Track). (It is also still possible to adjust clips individually.) w A peak meter for each Fader Unit; faders can be toggled between sliders and knobs. w Mixer configuration can be customized (for example, switchable audio faders before/after SendFX/ InsertFX section. w Each individual Fader (channel) can be routed to a Logical Output Bus. w Multiple Logical Output Busses are possible. w Insert and send effects are possible (see below). w Different fader types are identified by color. Chapter 13, Audio, Audio Editor / The Audio Mixer Audio Mixer ; accessed by clicking Timeline icon or pressing F4.
N - 14
P INN ACL E
Send Effects/Insert Effects
w Up to 16 audio effects can be inserted (therefore insert effects) directly into the signal path of each Fader Unit (channel). w Signals from different channels can be fully or partially diverted in the fader and routed to send busses where they are processed with identical effects. SendFX Busses (multiple possible) can be routed to different Logical Output Busses. w Insert effects are VST-compatible effect plugins (see below). w All audio effects can also be applied directly to a Track (drag and drop on a Track name). Chapter 13, Audio, Audio Editor / Working with Insert Effects, Send Effects and Busses Audio Mixer; accessed by clicking Timeline icon or pressing F4. (Insert/Send FX segment on the Settings tab of the Audio Editor.)
Output Mapping and Classic Routing The redesigned Output Mapping serves to assign audio signals to actual system outputs (physical outputs on the connection box, sound card/chip, IEEE 1394/SDI-embedded, and virtual, such as Fuse audio files). All existing outputs in the system can be linked to Logical Output Busses.
To maintain compatibility with older versions, the earlier Audio Routing continues to be available in its previous form as Classic (A1 to A4) Routing but must be activated on a case-to-case basis.
Chapter 13, Audio, Audio Editor / Output Mapping: Assigning Signals Output Mapping tab; in the Audio Editor, accessed by clicking Timeline icon or pressing F4.
Audio Timewarp
Audio clips, which were previously excluded from Timewarp, can now also be accelerated or decelerated in real time while the pitch remains the same. Computation can be optimized for voice or music.
Chapter 12, Special FX, Linear Timewarp and Timewarp Editor Timeline clip (shortcut menu) > Linear Timewarp > Audio Computation
Compatibility with VST Plugins
Audio effect plugins based on the popular VST standard are compatible with Pinnacle Liquid 6 and, if desired, can be integrated in the program. Version 6 comes already equipped with about a dozen VST plugins. These plugins can, as usual, be used as audio clip effects, but they can also be used as Insert effects in the Audio Mixer.
Chapter 14, Audio, Audio Effects / Pinnacle Liquid Plugin Audio Effects (VST) Library tab > Realtime Clip FX > Audio; Audio Mixer with Insert/SendFX segment: right-click > effect list
N - 15
PINN ACLE
Surround Sound 5.1 / Matrix Surround
Pinnacle Liquid Version 6 lets you produce genuine 5.1 surround sound mixes and output these mixes - provided you have an ASIO-2.0-capable multichannel sound card or a connection box with enough outputs in the system. If not, you can use the integrated Matrix Surround Encoder to create an impression of spatial sound in a two-channel stereo downmix that can be played by virtually any state-of-the-art surround system.
w Assignment of surround channels (Left, Right, Center, Left Surround, Right Surround) in the Audio Mixers Surround Panner. w LFE (Low Frequency Subwoofer) adjustable for each individual channel. w Display of room position on the Timeline using special Surround Pan Lines. w Creation of DVDs with AC3 (Dolby Digital) and Matrix Surround Sound is possible. w Export of Matrix Surround (stereo downmix) by means of Export Sequence... Audio Mixer with channels routed to Surround 5.1 Bus; Export > DVD, (S)VCD > Destination tab > Virtual Surround; Export > Sequence > Audio > ... Chapter 13, Audio, Audio Editor / Surround 5.1 Sound; Chapter 17, Output, Exporting Sequences; Export to VCD, SVCD, DVD
N - 16
P INN ACL E
Networking
If Pinnacle Liquid is installed several times within the same network, exciting possibilities are available for cooperation. For example, tapes can be captured on a central storage medium at one station while editing already begins at another station. Pinnacle Liquid has two new functions that support such cooperative Projects:
Intercom
Intercom is a compact tool that allows Liquid editors registered in a joint workgroup to exchange messages.
On the Pinnacle Liquid Taskbar, icon with two heads; double-click to open a dialog box. Chapter 7, Exchange, Networking with Pinnace Liquid/InterCom for editors sharing a common project
Sharing projects
Two or more users can work on the same Project simultaneously. It is recommended that you use the Intercom function described above to coordinate your efforts. Another function, which can be assigned to a key on the keyboard, serves to refresh the Project viewer.
Refresh Project Viewers function (for details, see manual) Chapter 7, Exchange, Networking with Pinnace Liquid / Shared Projects
Titler
The procedure using the F11 and F12 keys no longer exists. Title graphics are now simply saved in the Rack. TitleDeko remains open until you choose to exit the application.
Menu bar > Tools > CG Editor; in TitleDeko: File > Save as new in Liquid (CTRL-E) Chapter 14, Titler, Saving Title Graphics, etc.
N - 17
PINN ACLE
DVD Authoring
w Transparent menu background The background of a DVD menu can be rendered fully transparent with the click of a button. DVD Editors function library, Editor tab (button with checkerboard pattern) w Set return marker with AutoLink Added to the AutoLink options; a return marker to the menu is also set for each link. Menu bar > Tools > DVD > Editor > Options tab Chapter 15, DVD Authoring, DVD Authoring: Reference / Options tab
Output (DVD, Tape, Etc.)
Export to DVD, (S)VCD, Etc.
w Improved and faster MPEG encoder, w I-frame-only export selectable in the IPB Settings by means of a single click, w Standard file format for DVD images: *.iso (instead of *.img), achieving greater compatibility with software DVD players, *.psd for (S)VCD, w Audio files can now be generated as AC3 (Dolby Digital), w Up to 99 titles per disk, up to 99 chapters per title, w Extended audio bit rates (64 to 448 kbps), w Editable volume name, w HD support for advanced profile/level and bit rate settings (422P@HL, MP@HL, 422P@ML, MP@ML; 422 optional), w plus the functions described below:
Burn Direct ory Path to a CD or DVD
Used, for example, to save media data directly to a disk medium. This function is also used by Project Backup.
Menu bar > File > Export > DVD, (S)VCD > Source and Destination tabs Chapter 16, Output, Export to VCD, SVCD, DVD / Source tab
N - 18
P INN ACL E
Burn Mini-DVDs
Provided you have a compatible burner, you can also use Version 6 to burn mini-DVDs (1.46 Gbytes or 2.92 Gbytes with double-sided medium).
Burn Dual-Layer DVDs
Provided you have the correct hardware, you can also burn double-sided DVDs and CDs (including 8.5-Gbyte media). Pinnacle Liquid 6 detects and uses the available capacity.
5.1 Matrix Surround and Dolby Digital AC3
You can burn a 5.1 surround mix (see audio innovations above) to a DVD in the form of a two-channel stereo downmix. However, the material used can also be a standard (non-5.1) mix; in this case, the resulting surround effect is somewhat less impressive. Audio files can now be generated as AC3 (Dolby Digital).
Menu bar > File > Export > DVD, (S)VCD > Destination tab Chapter 16, Output, Export to VCD, SVCD, DVD / Destination tab
Record to Tape
w The Used Video Output function in the Record to Tape module has been eliminated. Define the output used for the connected recorder in the Player Settings. Menu bar > Edit > Settings > Site > Player Settings > Connections (Video/Audio Output) w If Timeline Slices still have to be rendered before recording to tape, the process can now be monitored on a progress bar. Chapter 16, Output, Record to Tape
Fuse Sequence
w This function also involves Output Mapping (see Audio Editor). The number of audio files generated depends on the settings in Output Mapping; up to eight files are possible. w Fuse to MPEG2 IPB (Elementary Stream) This is achieved by means of the Post Processing Module in the Fuse Sequence dialog box and the IPB Settings, which are also accessible from this dialog box. Menu bar > File > Fuse Sequence > Create separate audio streams and Post Processing Module (Options) Chapter 16, Output, Fuse Sequence
N - 19
PINN ACLE
Settings
For descriptions of the system- and user-specific software settings, refer to the individual product manual that came with your version of Pinnacle Liquid 6. The following is an overview of the changes and additions in this area:
w The Inputs/Outputs tab has been moved from System Settings to Player Settings. w The Connections tab for the Player Settings now offers drop-down lists of the systems AV outputs, except in the case of the Live player (you control this player by means of the Monitor icon on the taskbar). w The settings for aspect ratio and TV format (NTSC, PAL, etc.) have been eliminated because they have been rendered unnecessary by the multiformat capabilities of Pinnacle Liquid 6.
N - 20
Vous aimerez peut-être aussi
- ScreenFlow Concepts: Easy Video Editing for Professional ScreencastsD'EverandScreenFlow Concepts: Easy Video Editing for Professional ScreencastsÉvaluation : 5 sur 5 étoiles5/5 (1)
- PremierePro TutorialDocument16 pagesPremierePro Tutorialnugroho87100% (4)
- 2022 Adobe® Premiere Pro Guide For Filmmakers and YouTubersD'Everand2022 Adobe® Premiere Pro Guide For Filmmakers and YouTubersÉvaluation : 5 sur 5 étoiles5/5 (1)
- Computer ScienceDocument54 pagesComputer SciencePavan RevuriPas encore d'évaluation
- Final Cut Pro X BasicsDocument10 pagesFinal Cut Pro X Basicsmrebre100% (2)
- Using Apple Postproduction Applications TogetherDocument32 pagesUsing Apple Postproduction Applications TogetherRoberto BruniPas encore d'évaluation
- Avid Media HandbookDocument8 pagesAvid Media HandbookRyanGearyPas encore d'évaluation
- Final Cut Pro HelpDocument270 pagesFinal Cut Pro HelpvirginiajazzguyPas encore d'évaluation
- Ajax Tab Container Extender in ASPDocument68 pagesAjax Tab Container Extender in ASPRaghu GowdaPas encore d'évaluation
- Arihant Term 1Document171 pagesArihant Term 1Anuj Joshi100% (3)
- FineLIFT 14 Quick Guide enDocument53 pagesFineLIFT 14 Quick Guide enolgfPas encore d'évaluation
- STAAD (X) Tower UserManual enDocument241 pagesSTAAD (X) Tower UserManual enYoselyn Moreno100% (1)
- Clot V6.0Document175 pagesClot V6.0Beena Singh100% (1)
- Mastering Camtasia: Mastering Software Series, #5D'EverandMastering Camtasia: Mastering Software Series, #5Évaluation : 1 sur 5 étoiles1/5 (1)
- T7 FManualDocument450 pagesT7 FManualkangsunuPas encore d'évaluation
- ConfigPro 5 Software GuideDocument99 pagesConfigPro 5 Software Guiderommel76100% (1)
- Features and Benefit - Nucoda.2011.2Document10 pagesFeatures and Benefit - Nucoda.2011.2peter.mireckiPas encore d'évaluation
- My Paper Work in PinnacleDocument4 pagesMy Paper Work in PinnacleRobert AlexandruPas encore d'évaluation
- Compressor 3 New FeaturesDocument13 pagesCompressor 3 New FeaturesRoberto BruniPas encore d'évaluation
- Features and BenefitDocument25 pagesFeatures and BenefitĐurđija RadivojevićPas encore d'évaluation
- Vegas and Raylight: Technology UpdateDocument15 pagesVegas and Raylight: Technology Updateatlas9999Pas encore d'évaluation
- Lightworks v11.5Document12 pagesLightworks v11.5EvandoCésarPas encore d'évaluation
- Colorist Guide 361 EndDocument40 pagesColorist Guide 361 EndMichaelAndriatsantatraPas encore d'évaluation
- Multiformat Video Player, Inspection and Conversion Tool - SwitchDocument29 pagesMultiformat Video Player, Inspection and Conversion Tool - SwitchAlian HernandezPas encore d'évaluation
- New Features in Final Cut Pro 6: Open Format Timeline FeatureDocument10 pagesNew Features in Final Cut Pro 6: Open Format Timeline FeaturequeryPas encore d'évaluation
- New Features in Final Cut Express HD: An Introduction To HDVDocument16 pagesNew Features in Final Cut Express HD: An Introduction To HDVRoberto BruniPas encore d'évaluation
- Demo Projects For SIMATIC PanelsDocument4 pagesDemo Projects For SIMATIC PanelsSergei StrenadaPas encore d'évaluation
- Final Cut Pro X For Final Cut Pro 7 EditorsDocument23 pagesFinal Cut Pro X For Final Cut Pro 7 EditorsDipankar SarkarPas encore d'évaluation
- Pinnacle Hollywood FX v5.2.48 + 3068 EffectsDocument7 pagesPinnacle Hollywood FX v5.2.48 + 3068 Effectsgeorgesways247Pas encore d'évaluation
- Liveboard ENDocument129 pagesLiveboard ENDoordarshan GirnarPas encore d'évaluation
- Manual ManualDocument201 pagesManual ManualEnrique de la RosaPas encore d'évaluation
- Quick Synthesis. User ManualDocument15 pagesQuick Synthesis. User ManualJose Perez VargasPas encore d'évaluation
- MagicSoft Playout HelpDocument28 pagesMagicSoft Playout HelpJorge RiveraPas encore d'évaluation
- READMEDocument8 pagesREADMESukarno Wong PatiPas encore d'évaluation
- Las Ict Csa 9 q3 Week 4Document11 pagesLas Ict Csa 9 q3 Week 4citeainahomar2006Pas encore d'évaluation
- Inptools Manual: Steffen MackeDocument11 pagesInptools Manual: Steffen MackeMAWAR08Pas encore d'évaluation
- Final Cut Pro HelpDocument343 pagesFinal Cut Pro Helpdoppel82Pas encore d'évaluation
- ManualDocument155 pagesManualJulio Infantes100% (1)
- Embedded SystemDocument44 pagesEmbedded SystemPriyanka MorePas encore d'évaluation
- AAC Flash Encoder Plug-InDocument15 pagesAAC Flash Encoder Plug-InSilvia SandoniPas encore d'évaluation
- Premier Pro CC HelpsheetDocument7 pagesPremier Pro CC HelpsheetValentína HučkováPas encore d'évaluation
- What's New For Avid Media Composer - Software v8.3.1Document9 pagesWhat's New For Avid Media Composer - Software v8.3.1Prasanna VadhananPas encore d'évaluation
- Art Video AS Production: Intro To Final Cut & Setting Up A WorkstationDocument19 pagesArt Video AS Production: Intro To Final Cut & Setting Up A WorkstationmarcatkinsonPas encore d'évaluation
- HD Clone v9Document4 pagesHD Clone v9Yasser AbrahantesPas encore d'évaluation
- HDClone 9 Product News - Ext.enDocument4 pagesHDClone 9 Product News - Ext.ennarciszuPas encore d'évaluation
- 07 Appendix A PDFDocument30 pages07 Appendix A PDFDhudy PolanunuPas encore d'évaluation
- Gazepoint AnalysisDocument12 pagesGazepoint AnalysispichrPas encore d'évaluation
- Vienna Ensemble PRO 6 Manual English v3.0.0.1.34Document121 pagesVienna Ensemble PRO 6 Manual English v3.0.0.1.34laslofuntecPas encore d'évaluation
- (PSOC Designer) GSTutorialDocument25 pages(PSOC Designer) GSTutorialjace_cuyuganPas encore d'évaluation
- An Introduction to Avidemux Video Editing SoftwareDocument8 pagesAn Introduction to Avidemux Video Editing SoftwareTrie EndahPas encore d'évaluation
- Release Notes For Ipp 6.0: Image-Pro Plus 6.0 Has An All-New Ipbasic Editor. This Editor Adds CommandDocument4 pagesRelease Notes For Ipp 6.0: Image-Pro Plus 6.0 Has An All-New Ipbasic Editor. This Editor Adds CommandmaryPas encore d'évaluation
- Media Express ManualDocument20 pagesMedia Express ManualJoão Vitor Mendonça MouraPas encore d'évaluation
- Final Cut Pro X For Final Cut Pro 7 EditorsDocument23 pagesFinal Cut Pro X For Final Cut Pro 7 EditorsArvin ZalamedaPas encore d'évaluation
- Quicktime Pro EditDocument5 pagesQuicktime Pro EditNina ForestPas encore d'évaluation
- What's New 18.6 VersionDocument4 pagesWhat's New 18.6 Versionjehison mezaPas encore d'évaluation
- MagicSoft Playout Help PDFDocument29 pagesMagicSoft Playout Help PDFamourPas encore d'évaluation
- New Features in DVD Studio Pro 4.1Document8 pagesNew Features in DVD Studio Pro 4.1SuxiaoxiaoPas encore d'évaluation
- The World of Automation Product Catalogue On DVD: Check For Yourself!Document8 pagesThe World of Automation Product Catalogue On DVD: Check For Yourself!seble wabiPas encore d'évaluation
- Vivi Clip Video Filters 3Document64 pagesVivi Clip Video Filters 3paulPas encore d'évaluation
- Free Video Editor Software Untuk Windows, Mac Dan Linux Edisi Bahasa InggrisD'EverandFree Video Editor Software Untuk Windows, Mac Dan Linux Edisi Bahasa InggrisPas encore d'évaluation
- Free & Opensource Video Editor Software For Windows, Ubuntu Linux & MacintoshD'EverandFree & Opensource Video Editor Software For Windows, Ubuntu Linux & MacintoshPas encore d'évaluation
- Intermediate C Programming for the PIC Microcontroller: Simplifying Embedded ProgrammingD'EverandIntermediate C Programming for the PIC Microcontroller: Simplifying Embedded ProgrammingPas encore d'évaluation
- OnLocation CS 5 HelpDocument55 pagesOnLocation CS 5 HelpchetenePas encore d'évaluation
- MainConcept MPEG Pro HD V1.04 For Premiere Pro ManualDocument14 pagesMainConcept MPEG Pro HD V1.04 For Premiere Pro ManualchetenePas encore d'évaluation
- Ace Exam Guide PremiereProCS5Document6 pagesAce Exam Guide PremiereProCS5chetenePas encore d'évaluation
- ACE Exam Guide PremiereProCS4Document8 pagesACE Exam Guide PremiereProCS4chetenePas encore d'évaluation
- Motion and Memory in VR: The Influence of VR Control Method On Memorization of Foreign Language OrthographyDocument14 pagesMotion and Memory in VR: The Influence of VR Control Method On Memorization of Foreign Language OrthographyJames MorenoPas encore d'évaluation
- Resume Print NowDocument2 pagesResume Print NowDaniel DingPas encore d'évaluation
- Dreamweaver Activity ResourceDocument21 pagesDreamweaver Activity Resourceapi-260819844Pas encore d'évaluation
- CN3200 Data SheetDocument2 pagesCN3200 Data Sheetjr_gm_2Pas encore d'évaluation
- Adobe Systems - Case Analysis - Sec ADocument3 pagesAdobe Systems - Case Analysis - Sec Ac_bhanPas encore d'évaluation
- BPMN Poster A4 Ver 1.0.10 PDFDocument1 pageBPMN Poster A4 Ver 1.0.10 PDFSatrio N. W. NotoamidjojoPas encore d'évaluation
- Unit 7 (C++) - StructuresDocument44 pagesUnit 7 (C++) - StructuresabdiPas encore d'évaluation
- Biochimistry A25 Biosysteme User ManualDocument41 pagesBiochimistry A25 Biosysteme User ManualAnonymous TKVVyi100% (2)
- Manny Marroquin EQ: WavesDocument13 pagesManny Marroquin EQ: WavesChris FunkPas encore d'évaluation
- Chapter 3 (Part III) - The 8086 MicroprocessorDocument34 pagesChapter 3 (Part III) - The 8086 MicroprocessorKirubel EsayasPas encore d'évaluation
- TapRooT Course InformationDocument2 pagesTapRooT Course InformationNIJESHPas encore d'évaluation
- HTML DOM TutorialDocument11 pagesHTML DOM Tutorialapi-3819971100% (1)
- AirOS and AirMax - FAQ - Ubiquiti WikiDocument3 pagesAirOS and AirMax - FAQ - Ubiquiti WikiRodolfo BarrazaPas encore d'évaluation
- Digilent Embedded Linux Guide PDFDocument23 pagesDigilent Embedded Linux Guide PDFultimatekp144100% (1)
- Mini CNC Plotter - Arduino Based - 11 Steps (With Pictures)Document19 pagesMini CNC Plotter - Arduino Based - 11 Steps (With Pictures)Everton Klinger Sousa SilvaPas encore d'évaluation
- The Story of Carbanak Began When A Bank From Ukraine Asked Us To Help With A Forensic InvestigationDocument8 pagesThe Story of Carbanak Began When A Bank From Ukraine Asked Us To Help With A Forensic InvestigationJibon JainPas encore d'évaluation
- CS7643 Deep Learning Syllabus and Schedule - v2Document9 pagesCS7643 Deep Learning Syllabus and Schedule - v2Kev LaiPas encore d'évaluation
- LISREL Overview - Structural Equation Modeling SoftwareDocument2 pagesLISREL Overview - Structural Equation Modeling SoftwareMuhamadSukinPas encore d'évaluation
- 1.0 Get The License Key: Application NoteDocument11 pages1.0 Get The License Key: Application Notechristian84Pas encore d'évaluation
- Building The Passwordless MFA Business Case For Technical IT LeadersDocument21 pagesBuilding The Passwordless MFA Business Case For Technical IT LeadersSecret Double OctopusPas encore d'évaluation
- Orbit MCR Release Notes Rev AL - 9.2.2Document8 pagesOrbit MCR Release Notes Rev AL - 9.2.2David José Barrios ItriagoPas encore d'évaluation
- ADTRAN - CenturyLink 2014 Roadshow Mark RichmondDocument80 pagesADTRAN - CenturyLink 2014 Roadshow Mark Richmondaarnulfo100% (1)
- Seth MR Jaipuria School Project ReportDocument13 pagesSeth MR Jaipuria School Project ReportShashwat SoniPas encore d'évaluation
- Red Hat Enterprise Linux 7 Networking Guide FR FRDocument233 pagesRed Hat Enterprise Linux 7 Networking Guide FR FRndarndarPas encore d'évaluation
- Uru 4500 enDocument2 pagesUru 4500 enmuhammadrustamPas encore d'évaluation