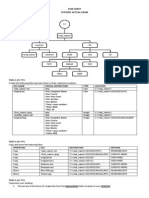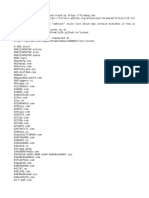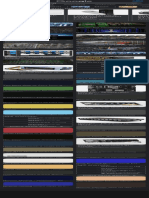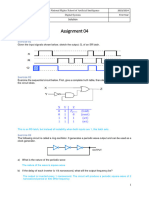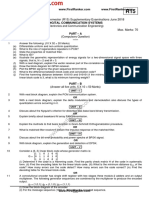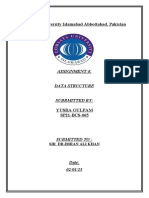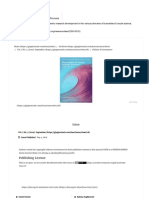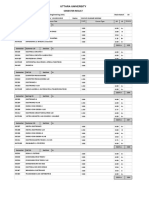Académique Documents
Professionnel Documents
Culture Documents
Web Design Template
Transféré par
Felix SantosTitre original
Copyright
Formats disponibles
Partager ce document
Partager ou intégrer le document
Avez-vous trouvé ce document utile ?
Ce contenu est-il inapproprié ?
Signaler ce documentDroits d'auteur :
Formats disponibles
Web Design Template
Transféré par
Felix SantosDroits d'auteur :
Formats disponibles
Step 1: Working with Site Structure
Before we get started download first 960grid system for easy Guideline creation. Open 960_download\templates\photoshop\960_grid_12_col.psd We also need to make sure that our Rulers and Guides are viewed, do that by pressing CTRL + R (View Rulers) CTRL + ; (View Guides) CTRL + SHIFT + C to change the canvas size.
Step 2: Working with Header
Rename the layer1 folder to Header and rename layer 1 to header_bg (put everything in separate folder like Header, Navigation, Footer to help to be organized better). Create new guideline go to View > New Guide and set the position to 150 px, orientation to horizontal.
Page 1 of 43
Select Rectangular Marquee Tool(M), make a selection as shown in the screenshot below and fill it with any color.
Page 2 of 43
Add this Blending Option: Gradient Overlay #192028 #2a3642
Page 3 of 43
Step 3: Working with Logo
Create a folder inside header folder and name it to Logo, put all your logo related layers there. Create another guideline 50px from the top. Now Select Text Tool(T) and put up your Site Name and Slogan. Site Name: any color Slogan: #cacaca
Page 4 of 43
Add this Blending Option: Drop Shadow
Page 5 of 43
Gradient Overlay #c5c5c5 #d7d7d7 #ffffff
Page 6 of 43
You must have something like this in the result:
Step 4: Working with Navigation
Create a folder and name it to Navigation, put all your navigation related layers there. Create another guideline 5px from the top. Select Rectangular Marquee Tool(U) Make a selection from left to right based on our 5px guideline Fill it with a color #02abc6
Page 7 of 43
Select Text Tool(T):
Page 8 of 43
Lets create a hover/active state to our navigation. Page 9 of 43
Select Pen Tool(P). Create an arrow-head shape and place it as shown in the screenshot below.
Were finished with our header section, so now lets proceed with featured section.
Step 5: Working with Featured Section
Create a folder and name it to Featured_Section, put all your Featured related layers there. Select Rectangular Marquee Tool(M), make a selection as shown in the screenshot below and fill it with #cccdcd.
Page 10 of 43
Add this Blending Option: Stroke
Page 11 of 43
Create another layer and name it to middle_light. Set the opacity to 50%. Select Rectangular Marquee Tool(U). Make a selection as shown in the screenshot below:
Page 12 of 43
Select Radial Gradient(G) Foreground color to #e5e5e5 Background color to #ffffff
Drag the gradient starting from the middle all the way to the right.
Page 13 of 43
Select Text Tool(T), put up your site message. Page 14 of 43
Page 15 of 43
Now Open up the Imac.psd file. Place it as shown in the screenshot below.
Page 16 of 43
Below the Imac layer Create a new layer and name it Shadow. Select Elliptical Marquee Tool(U). Make a selection as shown in the screen shot below and fill it with a color #000000. Remember that while holding shift key you can create multiple selections.
Page 17 of 43
Go to Filter > Blur > Gaussian Blur.
Page 18 of 43
Set the layer opacity to 50%.
Page 19 of 43
Step 6: Working with Read more Buttons
Create a folder and name it to buttons, put all your read more buttons related layers there. Select Rounded Rectangle Tool(M), place it as shown in the screenshot below.
Page 20 of 43
Add this Blending Option: Gradient Overlay #dcdcdc #ffffff
Page 21 of 43
Stroke
Page 22 of 43
Select Text Tool(T) and add text to buttons.
Page 23 of 43
Add this Blending Option: Drop Shadow
Page 24 of 43
Gradient Overlay #1d1d1d #4e4e4e
Page 25 of 43
With the help of drop shadow and gradient overlay this effect will make our text look embedded.
Step 7: Working with Testimonials
Create a folder and name it to testimonials, put all your testimonials buttons related layers there. Select Rounded Rectangle Tool(U) Page 26 of 43
Set the radius to 10px
Apply the same layer style as we did into our header and place Place it as shown in the screenshot. Select Text Tool(T), add up your testimonials.
Page 27 of 43
Step 8: Working with Hire Me Button
Create a folder inside testimonials folder and name it to hire_btn, put all your hire button related layers there. Select Rounded Rectangle Tool(U), set the radius to 10px and color to #141a20. Place it as shown in the screenshot.
Page 28 of 43
Add this Blending Option: Drop Shadow
Ctrl + click to the layer to make a selection.
Page 29 of 43
Go to Select > Modify > Contract. Set it to 3px. Create another layer and name it to button , and fill it with any color. Apply the same layer and text style as we did to our button in featured area.
Page 30 of 43
Step 9: Working with Main Area(What I Do, My Portfolio, I Socialize)
Create a folder and name it to main_area, put all your main area related layers there. What I Do Create another folder inside main_area and name it to What I Do. Page 31 of 43
Now Open icons that you have downloaded and grab 3 icons that will fit to (What I Do, My Portfolio, I Socialize). Select Text Tool(T):
My Portfolio Create a folder and name it to my_portfolio, put all your portfolio related layers there. Select Text Tool(T): Page 32 of 43
Apply this Blending Option to the image. Stroke
Page 33 of 43
I Socialize Create a folder and name it to i_socialize, put all your I Socialize related layers there. Open up social icons and place it as shown in the screen shot. Select Text Tool(T):
Page 34 of 43
Now were done in our main area lets proceed to footer.
Page 35 of 43
Step 10: Working with Footer(Quick Links, Latest From The Blog, Contact Me)
Create a folder and name it to footer, put all your footer related layers there. Go to View > New Guide. Set it to 965px Horizontal. Repeat the step. Set it to 1158px Horizontal Select Rectangular Marquee Tool(M), make a selection as shown in the screen shot and fill it with any color.
Add this Blending Option: Gradient Overlay #2a3642 #192028
Page 36 of 43
Make a selection in to the remaining white space. Add this Blending Option: Inner Glow
Page 37 of 43
Gradient Overlay Stroke #192028 #2a3642 #192028 Check Reverse
Page 38 of 43
Quick Links Create another folder inside footer and name it to Quick Links. Select Text Tool(T) Header: #ffffff Links: #0cb0ca
Page 39 of 43
Latest From The Blog Create another folder inside footer and name it to Latest_blog Select Text Tool(T): Header: #ffffff Links: #0cb0ca
Page 40 of 43
Contact Me Create another folder inside footer and name it to Contact_me Open up social media icons and grab an icon for email and rss. Select Text Tool(T): Header: #ffffff Paragraph: #cacaca Links: #0cb0ca
Page 41 of 43
The last thing to do is add up your Copyright. Select Text Tool(T). Arial 11pt
Finally were done! Hope you learn something on this tutorial and hope you like it. If you have any question or tutorial request drop some comments below. Thanks!
Page 42 of 43
Page 43 of 43
Vous aimerez peut-être aussi
- The Yellow House: A Memoir (2019 National Book Award Winner)D'EverandThe Yellow House: A Memoir (2019 National Book Award Winner)Évaluation : 4 sur 5 étoiles4/5 (98)
- Phishing TechnologyDocument27 pagesPhishing TechnologyFelix SantosPas encore d'évaluation
- The Subtle Art of Not Giving a F*ck: A Counterintuitive Approach to Living a Good LifeD'EverandThe Subtle Art of Not Giving a F*ck: A Counterintuitive Approach to Living a Good LifeÉvaluation : 4 sur 5 étoiles4/5 (5795)
- Task Sheet Dos BasicDocument2 pagesTask Sheet Dos BasicFelix SantosPas encore d'évaluation
- Shoe Dog: A Memoir by the Creator of NikeD'EverandShoe Dog: A Memoir by the Creator of NikeÉvaluation : 4.5 sur 5 étoiles4.5/5 (537)
- Task Sheet: Create The Following Directory StructureDocument2 pagesTask Sheet: Create The Following Directory StructureFelix SantosPas encore d'évaluation
- Elon Musk: Tesla, SpaceX, and the Quest for a Fantastic FutureD'EverandElon Musk: Tesla, SpaceX, and the Quest for a Fantastic FutureÉvaluation : 4.5 sur 5 étoiles4.5/5 (474)
- SQL Unguided ExerciseDocument1 pageSQL Unguided ExerciseFelix SantosPas encore d'évaluation
- Grit: The Power of Passion and PerseveranceD'EverandGrit: The Power of Passion and PerseveranceÉvaluation : 4 sur 5 étoiles4/5 (588)
- Computer NetworkingDocument117 pagesComputer NetworkingFelix Santos83% (6)
- On Fire: The (Burning) Case for a Green New DealD'EverandOn Fire: The (Burning) Case for a Green New DealÉvaluation : 4 sur 5 étoiles4/5 (74)
- Java ProblemDocument9 pagesJava ProblemFelix SantosPas encore d'évaluation
- A Heartbreaking Work Of Staggering Genius: A Memoir Based on a True StoryD'EverandA Heartbreaking Work Of Staggering Genius: A Memoir Based on a True StoryÉvaluation : 3.5 sur 5 étoiles3.5/5 (231)
- CD Case LabelDocument1 pageCD Case LabelFelix SantosPas encore d'évaluation
- Hidden Figures: The American Dream and the Untold Story of the Black Women Mathematicians Who Helped Win the Space RaceD'EverandHidden Figures: The American Dream and the Untold Story of the Black Women Mathematicians Who Helped Win the Space RaceÉvaluation : 4 sur 5 étoiles4/5 (895)
- Timeline of VideogamesDocument2 pagesTimeline of VideogamesAnsel GordonPas encore d'évaluation
- Never Split the Difference: Negotiating As If Your Life Depended On ItD'EverandNever Split the Difference: Negotiating As If Your Life Depended On ItÉvaluation : 4.5 sur 5 étoiles4.5/5 (838)
- Digital IntermediateDocument2 pagesDigital Intermediateanon_755138626Pas encore d'évaluation
- The Little Book of Hygge: Danish Secrets to Happy LivingD'EverandThe Little Book of Hygge: Danish Secrets to Happy LivingÉvaluation : 3.5 sur 5 étoiles3.5/5 (400)
- Lecture Note Unit 1-4Document54 pagesLecture Note Unit 1-4birtukan aregaPas encore d'évaluation
- 10 Computer Applications-Cyber Ethics (Part 1) - NotesDocument4 pages10 Computer Applications-Cyber Ethics (Part 1) - NotesSAVITAR GAMINGPas encore d'évaluation
- The Hard Thing About Hard Things: Building a Business When There Are No Easy AnswersD'EverandThe Hard Thing About Hard Things: Building a Business When There Are No Easy AnswersÉvaluation : 4.5 sur 5 étoiles4.5/5 (345)
- Theories & Practices in Local GovernanceDocument21 pagesTheories & Practices in Local GovernanceLindsey MariePas encore d'évaluation
- Stack Data Structures in JavaDocument14 pagesStack Data Structures in JavaletsjoyPas encore d'évaluation
- The Unwinding: An Inner History of the New AmericaD'EverandThe Unwinding: An Inner History of the New AmericaÉvaluation : 4 sur 5 étoiles4/5 (45)
- Mid PDFDocument99 pagesMid PDFKIt ChanPas encore d'évaluation
- Team of Rivals: The Political Genius of Abraham LincolnD'EverandTeam of Rivals: The Political Genius of Abraham LincolnÉvaluation : 4.5 sur 5 étoiles4.5/5 (234)
- PMS ReportDocument51 pagesPMS ReportMalavika K Murthy50% (2)
- The World Is Flat 3.0: A Brief History of the Twenty-first CenturyD'EverandThe World Is Flat 3.0: A Brief History of the Twenty-first CenturyÉvaluation : 3.5 sur 5 étoiles3.5/5 (2259)
- SAP B1 General Settings For Ivend RetailDocument12 pagesSAP B1 General Settings For Ivend RetailVarun SirohiPas encore d'évaluation
- Ad Guard DNSDocument867 pagesAd Guard DNSDaniel RafaelPas encore d'évaluation
- OpenFiler Vs FreeNASDocument5 pagesOpenFiler Vs FreeNASSyed Atif Ali100% (34)
- Devil in the Grove: Thurgood Marshall, the Groveland Boys, and the Dawn of a New AmericaD'EverandDevil in the Grove: Thurgood Marshall, the Groveland Boys, and the Dawn of a New AmericaÉvaluation : 4.5 sur 5 étoiles4.5/5 (266)
- Optimization: 1 MotivationDocument20 pagesOptimization: 1 MotivationSCRBDusernmPas encore d'évaluation
- The Emperor of All Maladies: A Biography of CancerD'EverandThe Emperor of All Maladies: A Biography of CancerÉvaluation : 4.5 sur 5 étoiles4.5/5 (271)
- Cyberbullying BrochureDocument2 pagesCyberbullying Brochureapi-614083099Pas encore d'évaluation
- BTC Mining - Google AramaDocument1 pageBTC Mining - Google AramaSuli Mrmassb0% (1)
- Ch05 Architecture ToCDocument2 pagesCh05 Architecture ToCharishkodePas encore d'évaluation
- C674x CPU FeaturesDocument23 pagesC674x CPU FeaturesbibiameenaPas encore d'évaluation
- The Gifts of Imperfection: Let Go of Who You Think You're Supposed to Be and Embrace Who You AreD'EverandThe Gifts of Imperfection: Let Go of Who You Think You're Supposed to Be and Embrace Who You AreÉvaluation : 4 sur 5 étoiles4/5 (1090)
- Laptop Fault BookDocument38 pagesLaptop Fault Bookredsky991100% (1)
- Netflix 1Document22 pagesNetflix 1CarmenPas encore d'évaluation
- Assignment 04 SolutionDocument3 pagesAssignment 04 Solutionmaroua.sayahPas encore d'évaluation
- JNTUA B Tech 2018 3 1 Sup R15 ECE 15A04502 Digital Communication SystemsDocument1 pageJNTUA B Tech 2018 3 1 Sup R15 ECE 15A04502 Digital Communication SystemsHarsha NerlapallePas encore d'évaluation
- The Sympathizer: A Novel (Pulitzer Prize for Fiction)D'EverandThe Sympathizer: A Novel (Pulitzer Prize for Fiction)Évaluation : 4.5 sur 5 étoiles4.5/5 (121)
- Assignment 2Document33 pagesAssignment 2Yusra GulfamPas encore d'évaluation
- Being Pwer and Powerless - Hmnties & SCL Scncs ReviewsDocument106 pagesBeing Pwer and Powerless - Hmnties & SCL Scncs Reviewslukas222Pas encore d'évaluation
- Solar Wireless Electric Vehicle Charging System: June 2022Document8 pagesSolar Wireless Electric Vehicle Charging System: June 2022Niamatullah WazirPas encore d'évaluation
- Project Communication PlanDocument5 pagesProject Communication PlanCraig VancePas encore d'évaluation
- Semester Result: Uttara UniversityDocument2 pagesSemester Result: Uttara UniversitySHUVO KUMAR MODAK -039Pas encore d'évaluation
- Esprit Ecole Supérieure Privée D'ingénierie Et de TechnologiesDocument22 pagesEsprit Ecole Supérieure Privée D'ingénierie Et de TechnologiesAhmed AminePas encore d'évaluation
- Verification Automation Using IPXACT - Jindal and SinglaDocument31 pagesVerification Automation Using IPXACT - Jindal and SinglaLuis B. Da SilvaPas encore d'évaluation
- Native InstallDocument64 pagesNative InstallSanthosh KrishnanPas encore d'évaluation
- Internship Mechatronics EnglishDocument1 pageInternship Mechatronics EnglishHassan KhalilPas encore d'évaluation
- Nivaz - ResumeDocument5 pagesNivaz - ResumeNivaz Pandian RPas encore d'évaluation
- Her Body and Other Parties: StoriesD'EverandHer Body and Other Parties: StoriesÉvaluation : 4 sur 5 étoiles4/5 (821)