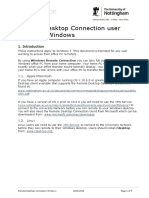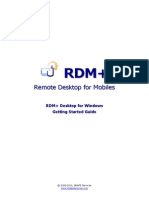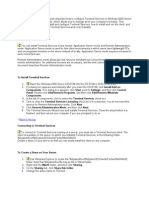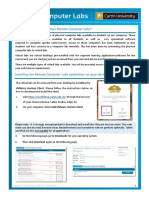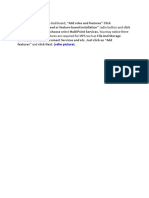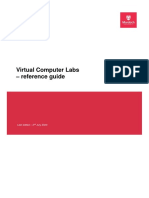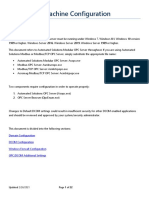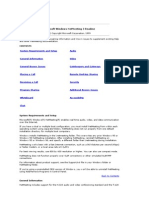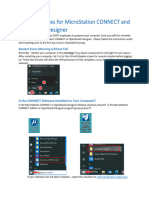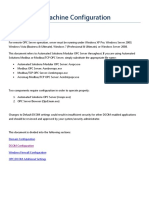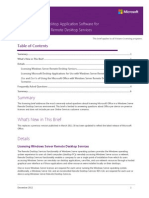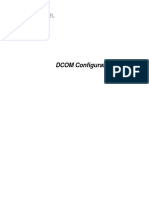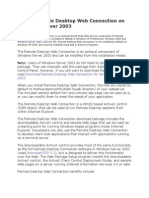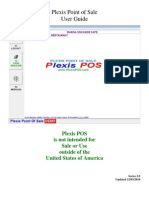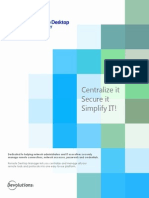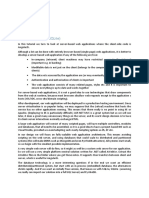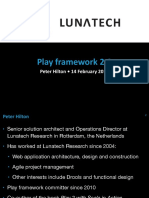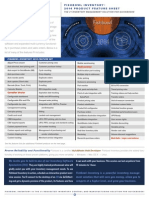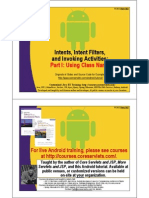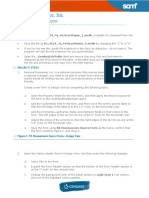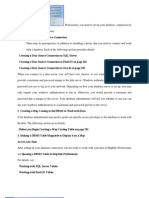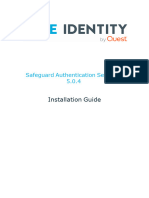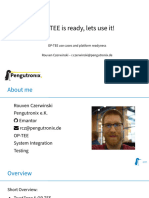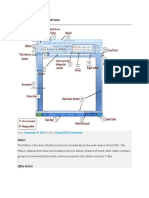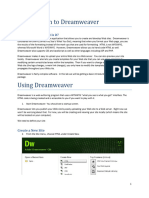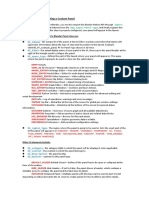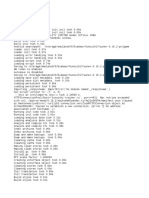Académique Documents
Professionnel Documents
Culture Documents
CDM Student Remote Desktop Server Access Guide
Transféré par
hans09Description originale:
Titre original
Copyright
Formats disponibles
Partager ce document
Partager ou intégrer le document
Avez-vous trouvé ce document utile ?
Ce contenu est-il inapproprié ?
Signaler ce documentDroits d'auteur :
Formats disponibles
CDM Student Remote Desktop Server Access Guide
Transféré par
hans09Droits d'auteur :
Formats disponibles
CDM Student Remote Desktop Server Access Guide
Windows Server 2008 R2 Edition Last Updated Summer Quarter 2012/2013 Part 1: What are the Student Remote Desktop Servers? The CDM Student Remote Desktop Servers allow multiple users to access a remote computer as if they were using the machine locally. CDMs Student Remote Desktop Servers allow students who cannot access lab resources or install applications on their home computers to have access to the applications they need to complete coursework. CDMs Student Remote Desktop Servers run on the Windows Server 2008 R2 operating system and are accessible via Remote Desktop Connection at studentrds.cdm.depaul.edu. Not all classes have terminal server access automatically. Instructors need to request the access for the class. Part 2: CDM Account Activation Your CDM account must be activated prior to connecting to the CDM Student Remote Desktop Servers. To activate your account, go to https://accountactivate.cdm.depaul.edu and log in with your Campus Connect username and password. If you have forgotten your Campus Connect credentials, you can reset them by using the Forgot your password? link at https://campusconnect.depaul.edu or by calling Information Services Technology Support Center at (312) 362-8765. Once you have logged in to the account activation site, click the Activate Account button and specify a password in order to activate your account. You may have to wait a few minutes for your account to become active before attempting to log in to the remote desktop servers. Part 3: Connecting to the CDM Student Remote Desktop Servers (Windows) The Remote Desktop Connection client is included with the Windows XP, Windows Vista, and Windows 7 operating systems. There are also clients available for Windows 95/98/ME, Windows 2000, and Windows NT 4 operating systems. If you are using one of the older versions of Windows, the Remote Desktop Connection client can be downloaded from http://www.microsoft.com/downloads/en/details.aspx?displaylang=en&FamilyID=80111f21-d48d-426e-96c208aa2bd23a49. If you are using Windows XP and have not already done so, CDM recommends that you update to the newest version of the Remote Desktop Connection client (version 7.0), which can be downloaded from http://www.microsoft.com/downloads/en/details.aspx?FamilyID=72158b4e-b527-45e4-af24-d02938a95683. You can launch the Remote Desktop Connection client several different ways. In Windows XP or older: Start > All Programs > Accessories > Communications > Remote Desktop Connection In Windows Vista and Windows 7: Start > All Programs > Accessories > Remote Desktop Connection. Any version of Windows: Launch the Run box by clicking Start > Run or pressing Windows-R. Type mstsc and press Enter.
In the Computer field, type the address of the CDM Student Remote Desktop Servers: studentrds.cdm.depaul.edu.
Optional: If you want to connect your local computers drives and printers to your session on the remote desktop servers, follow these steps. Click the Options drop-down button, then click the Local Resources tab. Check the Printers box to connect your local printers to your session on the remote desktop servers. Click the More button and then the appropriate checkbox for each local drive that you want to connect to your session.
After you have set any applicable options, click the Connect button to connect to the remote desktop servers.
You will be prompted to enter your CDM account username and password (CSTCIS domain). Enter your username in the format CSTCIS\username, where username is your CDM account username.
Press OK to be connected to the remote desktop servers. Part 3: Connecting to the CDM Student Remote Desktop Servers (Mac OS X) To connect to the CDM Student Remote Desktop Servers from a Mac, you will need to download the Remote Desktop Connection client for Mac from http://www.trailblz.com/kb/?action=view&kb=175&cat=12
(Make sure you download the newest version 2.1.2, or you will get the disconnect error about licensing protocol !)
Once installed, open the client and enter the address of the CDM remote desktop servers: studentrds.cdm.depaul.edu. Optional: If you want to connect your local computers drives and printers to your session on the remote desktop servers, follow these steps. From the RDC menu, choose Preferences. You can set the drive and printer connection options as follows.
You may also wish to change the resolution setting under the Display preference item, as the default choice for the Mac client is 1024x768.
After you have set any applicable options, click the Connect button to connect to the remote desktop servers.
You will be prompted to enter your CDM account username and password (CSTCIS domain). Enter your username and password, then enter CSTCIS in the Domain field and press OK to connect.
Page 4: Restrictions and Usage Tips Restrictions Access to the remote desktop servers is granted on a quarterly basis. If you are not currently enrolled in a course that requires access to the remote desktop servers, you may be unable to log in, or your access may be revoked at any time without notice. Do not permanently save files on the remote desktop servers, as they may be deleted at any time for maintenance reasons without notice. You are responsible for backing up your files to other locations. Each user is limited to one session on the remote desktop servers. You may not have multiple sessions open simultaneously. If your session is left idle for more than 30 minutes, you will be disconnected from the remote desktop servers. All sessions are limited to three hours. You must log back on after three hours of active usage. Your session will be terminated automatically when this time limit has been reached. If you disconnect from your session rather than logging off, it will be terminated (logged off) after one hour. Usage Tips If you are done using the terminal server that you are logged into, please log off rather than disconnecting or simply closing the Remote Desktop window.
Close any programs or windows that you are not actively using. Since each remote desktop server hosts multiple users sessions simultaneously, each application that you run takes valuable resources away from the available pool and can adversely affect performance for other users. If you are doing development work on the remote desktop servers, please keep an eye on your running processes and kill any that are using too much memory or CPU time. You can launch Task Manager on the remote desktop servers by pressing Ctrl+Alt+End (or going to Start > Windows Security) and clicking Start Task Manager.
If you run Remote Desktop Connect that had the /admin switch applied (right click the remote desktop icon and select "run as administrator"), you will get the error message:
The requested session access is denied
Please use a regular shortcut to solve the problem.
Vous aimerez peut-être aussi
- Creating and Managing Virtual Machines and Networks Through Microsoft Azure Services for Remote Access ConnectionD'EverandCreating and Managing Virtual Machines and Networks Through Microsoft Azure Services for Remote Access ConnectionPas encore d'évaluation
- Creating and Managing Virtual Machines and Networks Through Microsoft Azure Services for Remote Access ConnectionD'EverandCreating and Managing Virtual Machines and Networks Through Microsoft Azure Services for Remote Access ConnectionPas encore d'évaluation
- Guia de AdministradorDocument189 pagesGuia de AdministradorJuanJo ToGoPas encore d'évaluation
- Out 2Document35 pagesOut 2gokuPas encore d'évaluation
- Windows Server 2008 Terminal Services ConfigurationDocument27 pagesWindows Server 2008 Terminal Services ConfigurationPhilippe AndrePas encore d'évaluation
- What Is Remote Desktop?Document17 pagesWhat Is Remote Desktop?Ias Aspirant AbhiPas encore d'évaluation
- Issue Environment Resolution: Hexagon PPM Support FAQDocument15 pagesIssue Environment Resolution: Hexagon PPM Support FAQMechPas encore d'évaluation
- DocumentationDocument192 pagesDocumentationIkhsan CatalunaPas encore d'évaluation
- Enabling Remote Desktop and Server Access With RDP and VNCDocument7 pagesEnabling Remote Desktop and Server Access With RDP and VNCemilioebindaPas encore d'évaluation
- Remote Desktop Connection User Guide For WindowsDocument9 pagesRemote Desktop Connection User Guide For WindowsSetyawan SmangatSlaluPas encore d'évaluation
- Tsclient. Read About The Parallels RDP Client For WindowsDocument4 pagesTsclient. Read About The Parallels RDP Client For WindowsqabbasPas encore d'évaluation
- PDMS Admin Console Manual PDFDocument73 pagesPDMS Admin Console Manual PDFksvvijPas encore d'évaluation
- Workstation Installation ChecklistDocument13 pagesWorkstation Installation ChecklistSSAS76Pas encore d'évaluation
- Remote Desktop: Administrator To Allow Other Users To Connect To Your ComputerDocument8 pagesRemote Desktop: Administrator To Allow Other Users To Connect To Your ComputerMin MCLPas encore d'évaluation
- Rdmplus Getstart PDFDocument9 pagesRdmplus Getstart PDFLuiz Alfredo G. MenezesPas encore d'évaluation
- VMware VDC Test Procedure - v3Document4 pagesVMware VDC Test Procedure - v3Rajesh SoodPas encore d'évaluation
- Remote Desktop ThesisDocument6 pagesRemote Desktop Thesistoniawallacelittlerock100% (1)
- How To Enable and Secure Remote Desktop On WindowsDocument13 pagesHow To Enable and Secure Remote Desktop On Windowsanak1n888Pas encore d'évaluation
- Troubleshooting LAN or Network Problems SolutionsDocument14 pagesTroubleshooting LAN or Network Problems SolutionsPrasad Durga DPas encore d'évaluation
- Back To The TopDocument10 pagesBack To The TopshikhaxohebkhanPas encore d'évaluation
- Vmware Horizon Client. Please Follow The Instructions Below OnDocument7 pagesVmware Horizon Client. Please Follow The Instructions Below OnkhairullahksPas encore d'évaluation
- Open Server Manager DashboardDocument18 pagesOpen Server Manager DashboardArchie CuyacotPas encore d'évaluation
- Virtual AI Computing Labs - Reference Guide v1.4Document6 pagesVirtual AI Computing Labs - Reference Guide v1.4praveen wilsonPas encore d'évaluation
- Teamviewer Remote Control Brochure enDocument11 pagesTeamviewer Remote Control Brochure enapi-295352543Pas encore d'évaluation
- OPC Server Machine Configuration: General InformationDocument22 pagesOPC Server Machine Configuration: General InformationvenuPas encore d'évaluation
- NetmeetDocument8 pagesNetmeetetruelia50Pas encore d'évaluation
- SBS 2003-Deploying Windows Server 2003 Terminal ServerDocument19 pagesSBS 2003-Deploying Windows Server 2003 Terminal Serverapi-3750714100% (1)
- Chemdraw Ultra Windows&MacDocument2 pagesChemdraw Ultra Windows&MacJamie ThompsonPas encore d'évaluation
- Installing and Configuring TSM ClientsDocument8 pagesInstalling and Configuring TSM ClientsDens Can't Be PerfectPas encore d'évaluation
- 2013 Unix BookDocument61 pages2013 Unix Bookmandingos707Pas encore d'évaluation
- Install SM3DDocument33 pagesInstall SM3DTiến Lượng NguyễnPas encore d'évaluation
- IT - Coventry UnversityDocument2 pagesIT - Coventry Unversityareeb_hussainPas encore d'évaluation
- Reference Guide: Macbook and ImacDocument12 pagesReference Guide: Macbook and ImacMathias HölzerPas encore d'évaluation
- Tsplus Remote Access Documentation: General InformationDocument408 pagesTsplus Remote Access Documentation: General InformationsantoshkumarPas encore d'évaluation
- TeamViewer Remote Control Brochure en PDFDocument11 pagesTeamViewer Remote Control Brochure en PDFJKLimPas encore d'évaluation
- How To Remotely Terminate and Disconnect Remote DesktopDocument5 pagesHow To Remotely Terminate and Disconnect Remote DesktopnaishajPas encore d'évaluation
- Change Your Password: Dubai Women's College IT ServicesDocument3 pagesChange Your Password: Dubai Women's College IT ServicesShaikha Al GhuwaisPas encore d'évaluation
- Terminal Server: © N. Ganesan, PH.DDocument50 pagesTerminal Server: © N. Ganesan, PH.Dkrish2scbdPas encore d'évaluation
- Orientation For MSCE ORD Remote ClassesDocument4 pagesOrientation For MSCE ORD Remote Classesارسلان علیPas encore d'évaluation
- DCOM and Windows Firewall Configuration For Automated Solutions OPC ServersDocument20 pagesDCOM and Windows Firewall Configuration For Automated Solutions OPC ServersBình ĐặngPas encore d'évaluation
- CSS - Info Sheet 3.2-3 - Confirm Network Services To Be ConfiguredDocument26 pagesCSS - Info Sheet 3.2-3 - Confirm Network Services To Be ConfiguredomarPas encore d'évaluation
- Microsoft - Testking.md 100.v2021!10!09.by - Harry.145qDocument169 pagesMicrosoft - Testking.md 100.v2021!10!09.by - Harry.145qgilvaniaPas encore d'évaluation
- LMS Sysdm Client Installation GuideDocument37 pagesLMS Sysdm Client Installation GuideOUMAIMA EL YAKHLIFIPas encore d'évaluation
- SoftwareONE MAP QuickstartDocument7 pagesSoftwareONE MAP QuickstartJairo MejiaPas encore d'évaluation
- Desktop Application With Windows Server Remote Desktop ServicesDocument6 pagesDesktop Application With Windows Server Remote Desktop Servicessss1453Pas encore d'évaluation
- Prerequisites Offline ADDocument8 pagesPrerequisites Offline ADSmita Sawant BholePas encore d'évaluation
- CrossTec Remote Mac Client ReadmeDocument11 pagesCrossTec Remote Mac Client ReadmeJavier BallesterosPas encore d'évaluation
- Windows Unit 3 OsDocument10 pagesWindows Unit 3 OsDivyanshuPas encore d'évaluation
- DCOM Configuration Guide - OPCHDAIntDocument53 pagesDCOM Configuration Guide - OPCHDAIntAmin Hasan AminPas encore d'évaluation
- Microsoft Testking 70-697 v2018-09-17 by Carter 165qDocument134 pagesMicrosoft Testking 70-697 v2018-09-17 by Carter 165qNamiPas encore d'évaluation
- Install Remote Desktop Web Connection On Windows Server 2003Document6 pagesInstall Remote Desktop Web Connection On Windows Server 2003दिब्यम प्रभात्Pas encore d'évaluation
- CSS Info Sheet 3.2 3 Confirm Network Services To Be Configured PDFDocument26 pagesCSS Info Sheet 3.2 3 Confirm Network Services To Be Configured PDFAllan Dave AlperezPas encore d'évaluation
- IO - Collab - MS Teams Support GuideDocument18 pagesIO - Collab - MS Teams Support GuideBruno BaudruPas encore d'évaluation
- Pos User GuideDocument169 pagesPos User GuideThomas WotringPas encore d'évaluation
- Desktop Application With Windows Server Remote Desktop ServicesDocument7 pagesDesktop Application With Windows Server Remote Desktop Servicestino kiloPas encore d'évaluation
- Remote Desktop Report FinalDocument12 pagesRemote Desktop Report Finalokarmarkar50% (2)
- Centralize It Secure It Simplify IT!Document12 pagesCentralize It Secure It Simplify IT!Zé FernandoPas encore d'évaluation
- EFH - Guide - TestCandidate OnDemandDocument10 pagesEFH - Guide - TestCandidate OnDemandjose nunezPas encore d'évaluation
- TeamViewer Remote ControlDocument11 pagesTeamViewer Remote ControlMOK TAO ENGPas encore d'évaluation
- Pos User GuideDocument173 pagesPos User GuideMohamedPas encore d'évaluation
- Datasheet Ultima Erp General Feature:: Multi Branch, Multi Currency, Multi WarehouseDocument10 pagesDatasheet Ultima Erp General Feature:: Multi Branch, Multi Currency, Multi Warehousehans09Pas encore d'évaluation
- Angular SQ Lite TutorialDocument27 pagesAngular SQ Lite Tutorialhans09Pas encore d'évaluation
- T S P D: Erminal Ervice LUS OcumentationDocument228 pagesT S P D: Erminal Ervice LUS Ocumentationhans09Pas encore d'évaluation
- Play Framework 2.0: Peter Hilton - 14 February 2012Document49 pagesPlay Framework 2.0: Peter Hilton - 14 February 2012hans09Pas encore d'évaluation
- PeterHilton PlayFramework20 PDFDocument63 pagesPeterHilton PlayFramework20 PDFhans09Pas encore d'évaluation
- A ZEOS Basics Tutorial Not Only For FirebirdDocument20 pagesA ZEOS Basics Tutorial Not Only For FirebirdRolly ArPas encore d'évaluation
- Analysis of Couchbase and Mysql Performance With Four-Way ShardingDocument12 pagesAnalysis of Couchbase and Mysql Performance With Four-Way Shardinghans09Pas encore d'évaluation
- Using Flex Cel APIDocument34 pagesUsing Flex Cel APIhans09Pas encore d'évaluation
- Android Training Syllabus/ Course: by TOPS TechnologiesDocument13 pagesAndroid Training Syllabus/ Course: by TOPS Technologieshans09Pas encore d'évaluation
- 09 Application DictionaryDocument14 pages09 Application Dictionaryhans09Pas encore d'évaluation
- (FI) 2014 Has Dozens Of: Fishbowl InventoryDocument2 pages(FI) 2014 Has Dozens Of: Fishbowl Inventoryhans09Pas encore d'évaluation
- Freetype LicenseDocument3 pagesFreetype Licensehans09Pas encore d'évaluation
- GOIS Standalone UserManualDocument15 pagesGOIS Standalone UserManualhans09Pas encore d'évaluation
- Intents, Intent Filters, and Invoking Activities:: Part I: Using Class NameDocument25 pagesIntents, Intent Filters, and Invoking Activities:: Part I: Using Class Namehans09Pas encore d'évaluation
- Crossroads DocumentationDocument23 pagesCrossroads Documentationhans09Pas encore d'évaluation
- Debug 1214Document20 pagesDebug 1214msholehPas encore d'évaluation
- Protocolos y Envolturas - Ssh2 en PHPDocument6 pagesProtocolos y Envolturas - Ssh2 en PHPperexwiPas encore d'évaluation
- HOWTO - Go From HASPHL2007 To Multikey For Windows 7 64 Bit - Reverse Engineering Team BoardDocument3 pagesHOWTO - Go From HASPHL2007 To Multikey For Windows 7 64 Bit - Reverse Engineering Team BoardgoodrookiePas encore d'évaluation
- User ManualDocument3 pagesUser Manualguru_terexPas encore d'évaluation
- Personal Insurance, Inc.: Advanced Form TechniquesDocument6 pagesPersonal Insurance, Inc.: Advanced Form TechniquesHãmžä Rēħmàņ SąłéĕmìPas encore d'évaluation
- Manual: Revision TV3 3319 eDocument36 pagesManual: Revision TV3 3319 ePetar MikicPas encore d'évaluation
- HDPlayer Operating Manual V2.0Document39 pagesHDPlayer Operating Manual V2.0pier_roPas encore d'évaluation
- Database Connection With Map InfoDocument4 pagesDatabase Connection With Map InfoYaronBabaPas encore d'évaluation
- SafeguardAuthenticationServices 5.0.4 InstallationGuideDocument95 pagesSafeguardAuthenticationServices 5.0.4 InstallationGuideEduardo Hommy GonzálezPas encore d'évaluation
- An Overview On Comuter SystemDocument32 pagesAn Overview On Comuter SystemMak ShawonPas encore d'évaluation
- Lab 3 - Model Manipulation (H-1000-5329-01-A) SPDocument18 pagesLab 3 - Model Manipulation (H-1000-5329-01-A) SPadolfoPas encore d'évaluation
- Dixit AbhishekDocument54 pagesDixit AbhishekNinja AppuPas encore d'évaluation
- Isense iXMedia User Rev 9ADocument140 pagesIsense iXMedia User Rev 9APatricio Villarroel GaticaPas encore d'évaluation
- Symantec DLP 15.0 System Maintenance GuideDocument118 pagesSymantec DLP 15.0 System Maintenance Guidedbf75Pas encore d'évaluation
- PR Number: SIH Project: Alumni Tracking System Organization: DescriptionDocument2 pagesPR Number: SIH Project: Alumni Tracking System Organization: DescriptionNeerajPas encore d'évaluation
- Op-Tee ElceDocument27 pagesOp-Tee ElcejbsPas encore d'évaluation
- UntitledDocument251 pagesUntitledCh MusaPas encore d'évaluation
- SIGVERIFDocument57 pagesSIGVERIFShailendra YadavPas encore d'évaluation
- CAT User ManualDocument14 pagesCAT User ManualBrankko Jhonathan Torres SaavedraPas encore d'évaluation
- Ms Word Parts and FunctionsDocument26 pagesMs Word Parts and FunctionsFelmarPas encore d'évaluation
- Cs401 Quiz 3 File by Vu Topper RMDocument32 pagesCs401 Quiz 3 File by Vu Topper RMsara.arshad.ch4Pas encore d'évaluation
- DreamweaverDocument14 pagesDreamweavermike ngwerePas encore d'évaluation
- 12 - User Interface - Creating A PanelDocument3 pages12 - User Interface - Creating A PanelChristine KimPas encore d'évaluation
- Ethical Hacking: by Sachin TyagiDocument27 pagesEthical Hacking: by Sachin TyagiHarsh BajajPas encore d'évaluation
- Oracle 11g R12 Installation GuideDocument26 pagesOracle 11g R12 Installation Guideamiya_r_padhiPas encore d'évaluation
- 05 - Laboratory - Exercise - 1 RodasDocument3 pages05 - Laboratory - Exercise - 1 RodasJessie RodasPas encore d'évaluation
- XVR User Manual V6.1.49.4Document80 pagesXVR User Manual V6.1.49.4Martín MontoyaPas encore d'évaluation
- LogDocument3 pagesLogReyPas encore d'évaluation
- Document Scanning On Windows C# With An Incremental Custom Progress UI - Stack OverflowDocument3 pagesDocument Scanning On Windows C# With An Incremental Custom Progress UI - Stack Overflowjoao WestwoodPas encore d'évaluation
- How To Use: Truck Simulator Saveeditor ToolDocument23 pagesHow To Use: Truck Simulator Saveeditor ToolВладислав РозенфельдPas encore d'évaluation