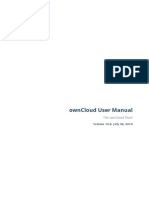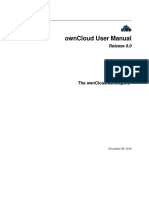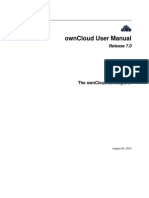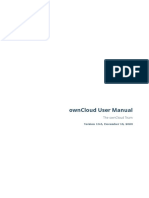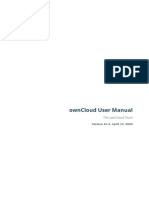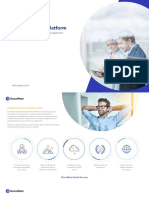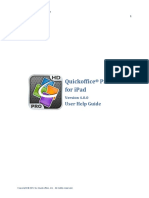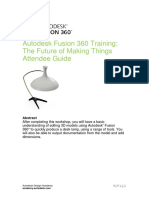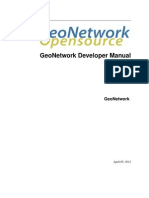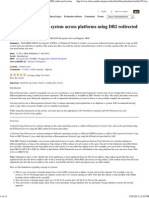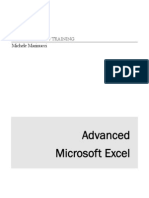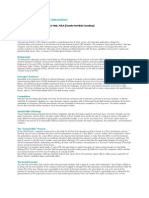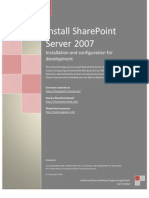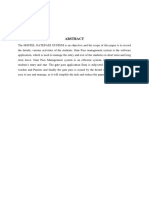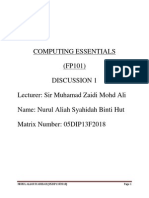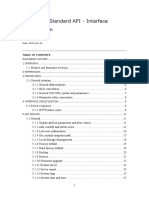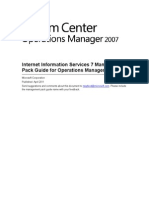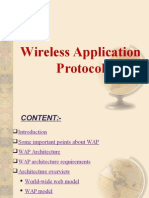Académique Documents
Professionnel Documents
Culture Documents
Own Cloud User Manual 111
Transféré par
Nagraj NagCopyright
Formats disponibles
Partager ce document
Partager ou intégrer le document
Avez-vous trouvé ce document utile ?
Ce contenu est-il inapproprié ?
Signaler ce documentDroits d'auteur :
Formats disponibles
Own Cloud User Manual 111
Transféré par
Nagraj NagDroits d'auteur :
Formats disponibles
ownCloud User Manual
Release 6.0
The ownCloud developers
February 20, 2014
CONTENTS
User Documentation 1.1 Web interface . . . . . . 1.2 Files & Synchronization 1.3 Contacts & Calendar . . 1.4 Documents . . . . . . . 1.5 Bookmarks . . . . . . . 1.6 Backup . . . . . . . . . 1.7 External storage . . . . 1.8 Indices and tables . . .
. . . . . . . .
. . . . . . . .
. . . . . . . .
. . . . . . . .
. . . . . . . .
. . . . . . . .
. . . . . . . .
. . . . . . . .
. . . . . . . .
. . . . . . . .
. . . . . . . .
. . . . . . . .
. . . . . . . .
. . . . . . . .
. . . . . . . .
. . . . . . . .
. . . . . . . .
. . . . . . . .
. . . . . . . .
. . . . . . . .
. . . . . . . .
. . . . . . . .
. . . . . . . .
. . . . . . . .
. . . . . . . .
. . . . . . . .
. . . . . . . .
. . . . . . . .
. . . . . . . .
. . . . . . . .
. . . . . . . .
. . . . . . . .
. . . . . . . .
. . . . . . . .
. . . . . . . .
. . . . . . . .
. . . . . . . .
. . . . . . . .
. . . . . . . .
. . . . . . . .
. . . . . . . .
1 1 1 2 2 2 2 2 2 3 3 7 7 9 16 17 17 18 19 20 21 21 25 29 30 31 32 36 39 39 40 41 41 45 i
The ownCloud Web Interface 2.1 Overview . . . . . . . . . . . . . . . . . . . . . . . . . . . . . . . . . . . . . . . . . . . . . . . . . Files & Synchronization 3.1 Accessing your Files (Web Interface) 3.2 Accessing your Files (WebDAV) . . . 3.3 Version Control . . . . . . . . . . . . 3.4 Deleted Files . . . . . . . . . . . . . 3.5 Desktop Synchronization . . . . . . . 3.6 Files Encryption . . . . . . . . . . . 3.7 Storage Quota . . . . . . . . . . . . 3.8 Big Files . . . . . . . . . . . . . . .
. . . . . . . .
. . . . . . . .
. . . . . . . .
. . . . . . . .
. . . . . . . .
. . . . . . . .
. . . . . . . .
. . . . . . . .
. . . . . . . .
. . . . . . . .
. . . . . . . .
. . . . . . . .
. . . . . . . .
. . . . . . . .
. . . . . . . .
. . . . . . . .
. . . . . . . .
. . . . . . . .
. . . . . . . .
. . . . . . . .
. . . . . . . .
. . . . . . . .
. . . . . . . .
. . . . . . . .
. . . . . . . .
. . . . . . . .
. . . . . . . .
. . . . . . . .
. . . . . . . .
. . . . . . . .
. . . . . . . .
. . . . . . . .
. . . . . . . .
. . . . . . . .
Contacts & Calendar 4.1 Using the Contacts App . . . . . . . . . 4.2 Using the Calendar App . . . . . . . . . 4.3 iOS - Synchronize iPhone/iPad . . . . . 4.4 Synchronizing with OS X . . . . . . . . 4.5 Thunderbird - Synchronize Addressbook 4.6 Synchronizing with KDE SC . . . . . . . 4.7 Troubleshooting . . . . . . . . . . . . .
. . . . . . .
. . . . . . .
. . . . . . .
. . . . . . .
. . . . . . .
. . . . . . .
. . . . . . .
. . . . . . .
. . . . . . .
. . . . . . .
. . . . . . .
. . . . . . .
. . . . . . .
. . . . . . .
. . . . . . .
. . . . . . .
. . . . . . .
. . . . . . .
. . . . . . .
. . . . . . .
. . . . . . .
. . . . . . .
. . . . . . .
. . . . . . .
. . . . . . .
. . . . . . .
. . . . . . .
. . . . . . .
. . . . . . .
. . . . . . .
. . . . . . .
. . . . . . .
Using the Bookmarks App 5.1 The main interface . . . . . . . . . . . . . . . . . . . . . . . . . . . . . . . . . . . . . . . . . . . . 5.2 The Bookmarklet . . . . . . . . . . . . . . . . . . . . . . . . . . . . . . . . . . . . . . . . . . . . . Documents 6.1 The main interface . . . . . . . . . . . . . . . . . . . . . . . . . . . . . . . . . . . . . . . . . . . . User Account Migration
7.1 7.2 8 9
Export . . . . . . . . . . . . . . . . . . . . . . . . . . . . . . . . . . . . . . . . . . . . . . . . . . Import . . . . . . . . . . . . . . . . . . . . . . . . . . . . . . . . . . . . . . . . . . . . . . . . . .
45 45 47 49 49 55
Changing Preferences External storage 9.1 Google Drive . . . . . . . . . . . . . . . . . . . . . . . . . . . . . . . . . . . . . . . . . . . . . . .
10 Indices and tables
ii
CHAPTER
ONE
USER DOCUMENTATION
Welcome to ownCloud, your self-hosted le sync and share solution. ownCloud is open source le sync and share software for everyone from individuals operating the free Community Edition, to large enterprises and service providers operating ownCloud Enterprise Edition. ownCloud provides a safe, secure and compliant le sync and share solution on servers you control. With ownCloud you can share one or more folders on your PC, and sync them with your ownCloud server. Place les in your local shared directories, and those les are immediately synced to the server, and then to other PCs via the desktop client. Not near a desktop client? No problem, simply log in with the web client and manage your les there. The Android and iOS mobile apps allow you to browse, download and upload photos and videos. On Android, you may also create, download, edit and upload any other les, with the correct software installed. Whether using a mobile device, a workstation, or a web client, ownCloud provides the ability to put the right les in the right hands at the right time on any device in one simple-to-use, secure, private and controlled solution. After all, with ownCloud, its Your Cloud, Your Data, Your Way.
1.1 Web interface
This chapter contains a general overview how you access ownCloud from a Browser like Firefox, Chrome or Internet Explorer The ownCloud Web Interface
1.2 Files & Synchronization
This chapter contains information about accessing your les via WebDAV and Synchronization. Accessing your Files (Web Interface) Accessing your Files (WebDAV) Desktop Synchronization Version Control Deleted Files Files Encryption Storage Quota Big Files
ownCloud User Manual, Release 6.0
1.3 Contacts & Calendar
Contacts & Calendar web interface, export, import and synchronization. Using the Calendar App Using the Contacts App iOS - Synchronize iPhone/iPad Synchronizing with KDE SC Synchronizing with OS X
1.4 Documents
Documents allows users collaboratively edit rich-text documents at the same time. Documents
1.5 Bookmarks
Web interface for managing your bookmarks. Using the Bookmarks App
1.6 Backup
Import and export your user account settings. User Account Migration
1.7 External storage
Mount external storages into ownCloud. External storage
1.8 Indices and tables
genindex
Chapter 1. User Documentation
CHAPTER
TWO
THE OWNCLOUD WEB INTERFACE
You can connect to ownCloud with your web browser by pointing it to the address that you have received from your service provider. In case you are administering the server yourself, have a look at ownCloud Administrators Manual. When you enter the URL, you will receive a page that is similar to the one depicted below: Login with the user name and password with you have received from your service provider. If you have set up the server yourself, log in with the user name which you have created during the setup process. You can add further users through the settings, or by hooking up a user backend, such as LDAP.
2.1 Overview
After clicking the Log in button, you will be redirected to ownClouds main web interface: The web interface comprises of the following items: 1. Navigation bar: Allows navigation between different parts of ownCloud, provided by apps. Not all apps depicted in this screenshot are installed and enabled by default. 2. Application view: This is where apps show their content. By default, this will show the les and directory (le view) of your user on the ownCloud installation. 3. New/Upload button: This allows you to create new les or upload existing ones from your device. Note that you can also drop les from Explorer or Finder onto the ownCloud le view and they will get uploaded to ownCloud. With New button, you can create a text le, folder or download a le from the provided URL. 4. Search/Settings: Search allows you to look for les and directories. Currently, ownCloud provides a full text search. If full text seach does not work, administrators need to enable this app from app settings. Settings menu provides access to the settings menu, where you can change your personal settings, such as the interface language or your password. You can also retrieve the WebDAV URL (see next chapter) and show your quota. Administrators will also get access to user management (Users), the apps settings (Apps) and administrative settings (Admin) including access to ownClouds log. You will also nd logout button in this menu. 5. Apps: This button is only visible to administrators. Using this button allows administrators to enable/disable apps.
ownCloud User Manual, Release 6.0
Figure 2.1: The ownCloud login screen
Chapter 2. The ownCloud Web Interface
ownCloud User Manual, Release 6.0
Figure 2.2: The ownCloud main interface with the essential elements numbered
2.1. Overview
ownCloud User Manual, Release 6.0
Chapter 2. The ownCloud Web Interface
CHAPTER
THREE
FILES & SYNCHRONIZATION
3.1 Accessing your Files (Web Interface)
Your ownCloud les can be accessed from anywhere by using your ownClouds web interface. In the les app, you can view (if a common type), move, rename, download, share and delete your les easily. If versioning app is enabled, you can also revert a le to specic version. See Version Control for details.
Files app on ownCloud web interface With ownCloud 6, you can now see le thumbnails next to the lenames. By hovering your cursor on a le, you will be provided with some le operations. You can use rename, download, share buttons to perform those actions or click on the cross icon at the rightmost location to remove the hovered le. If the le is an editable ofce le, it will also show Edit button to open the le in documents app (if this app is enabled).
3.1.1 Navigating inside your ownCloud
To navigate through folders in your ownCloud, you can simply click on a folder name. The navigation bar will show your current directory:
Navigation bar You can click on one of the upper directories to navigate up or use home icon to navigate back into your root folder.
ownCloud User Manual, Release 6.0
3.1.2 Creating/uploading les
You can create les by simply clicking on New button on les app. The New button will provide three options to choose from:
New button options Text le will create a simple text le and add into the current folder in your ownCloud. Folder will create a folder in current folder. From link will download the le from the provided link and place it into the current folder.
3.1.3 Selecting les
You can select one or more les by clicking on small thumbnails or icons of the les. To select all les in the current directory, use the checkbox just above the rst le/folder on the list. If you select multiple les, selected les can be deleted or downloaded as ZIP by using the buttons just above of the le list. If download button is not visible, this means that administrator had disabled this feature.
3.1.4 Viewing les
ownCloud can display uncompressed text les, OpenDocument les, PDFs, and image les by simply clicking on the le name. If displaying of a le is not possible, a download process will start.
3.1.5 Moving les
In ownCloud web interface, le(s) can be moved by dragging and dropping them into a sub-directory. If you would like move a directory to an upper directory, drag the le(s) into one of the folders shown in navigation bar.
3.1.6 Sharing les
Any le/folder on ownCloud can be shared to download with a local user, group or any person online with a public link. Shared les/folders will show a Shared text next to their names. To share a le/folder, hover your cursor on an item in the les app and click Share. You will be provided with some options: Share dialog
Chapter 3. Files & Synchronization
ownCloud User Manual, Release 6.0
The rst eld is to share this le/folder with local users/groups. This is very useful if you are in a company and want to create a quick share with a collegue. If you click on Share link, the other options will be visible. Since this link allows everyone to download this le/folder, you may want to protect this share with a password. To do that, click on Password protect and set a password. If this share is a folder, you will also have an option to enable uploads into this folder using the provided link. This is very useful to collect les from multiple users into same place easily. If your server is congured with a mail server, you can type e-mail addresses seperated with space to send the link to multiple users. Finally, setting an expiration date will expiry the share after the specied date. If you type a user and/or group to the share with eld, you will be given extra sharing options such as informing via e-mail, letting users edit (create, update, delete, re-share) the share. To revoke permissions from users, simply click on cross icon on the same line with the users.
3.2 Accessing your Files (WebDAV)
Your ownCloud instance can be accessed on every platform via the web interface. There are also options to integrate it with your desktop. Note: You will have to adjust example.org/ to the URL of your ownCloud server installation
3.2.1 Linux
Gnome 3/Nautilus The URL that you have to use to connect to the ownCloud installation in nautilus is:
davs://example.org/owncloud/remote.php/webdav
3.2. Accessing your Files (WebDAV)
ownCloud User Manual, Release 6.0
If your server connection is not HTTPS-secured, use dav:// instead of davs:// . KDE/Dolphin Click in the address area and enter:
webdav://example.org/owncloud/remote.php/webdav
10
Chapter 3. Files & Synchronization
ownCloud User Manual, Release 6.0
or: 1. Open Dolphin and click on where it says Network in the left hand Places column. 2. Click on the icon labeled Add a Network Folder. 3. It should come up with WebDAV already selected. Make sure it is and then click Next. 4. Enter the following settings: Name: The name youll see in the Places bookmark, for example ownCloud User: Your ownCloud username you use to log in, for example admin Server: Your ownCloud domain name, for example example.org (without http:// before or directories afterwards). Folder: Enter:
owncloud/remote.php/webdav
5. Create icon checkbox: Tick to get a bookmark in the Places column 6. Port & Encrypted checkbox: Leave as it is unless you have special settings or an SSL certicate. Mounting from command line 1. Install the WebDAV support using the davfs package. On Debian/Ubuntu, you can use:
sudo apt-get install davfs2
2. Recongure davfs2 to allow access to normal users (select Yes when prompted):
3.2. Accessing your Files (WebDAV)
11
ownCloud User Manual, Release 6.0
sudo dpkg-reconfigure davfs2
3. Add the users you want to be able to mount the share to the davfs2 group:
sudo usermod -aG davfs2 <user>
4. Edit /etc/fstab and add the following line for each user who wants to mount the folder (with your details where appropriate):
example.org/owncloud/remote.php/webdav /home/<username>/owncloud davfs user,rw,noauto 0 0
Then, as each user who wants to mount the folder: 1. Create the folders owncloud/ and .davfs2/ in your home directory 2. Create the le secrets inside .davfs2/, ll it with the following (with your credentials where appropriate):
example.org/owncloud/remote.php/webdav <username> <password>
3. Ensure the le is only writable by you either through the le manager, or via:
chmod 600 ~/.davfs2/secrets
4. Run the command:
mount ~/owncloud
5. To automatically mount the folder on login, add the command you used in step 4 to ./.bashrc
Known Issues
Problem: Resource temporarily unavailable Solution: If you experience trouble when you create a le in the directory, edit /etc/davfs2/davfs2.conf and add:
use_locks 0
Problem: Certicate warnings Solution: If you use a self-signed certicate, you will get a warning. If you are willing to take the risk of a man in the middle attack, run this command instead:
echo "y" | mount ~/owncloud > /dev/null 2>&1
3.2.2 MacOS
Note: Finder suffers from a series of implementation problems and should only be used if the ownCloud server runs on Apache and mod_php In the Finder, choose Go > Connect to Server, type the address of the server in the Server Address eld, and click Connect.
12
Chapter 3. Files & Synchronization
ownCloud User Manual, Release 6.0
The URL that you have to use to connect to the ownCloud installation in nder is:
http://example.org/owncloud/remote.php/webdav
3.2. Accessing your Files (WebDAV)
13
ownCloud User Manual, Release 6.0
For details, check the respective vendor documentation at the Apple website.
3.2.3 Windows
For Windows a seperate WebDAV client is recommended to access the les from your server. Choose one from the WebDav Project page Should you have to use the native implementation then you can assign ownCloud a drive letter. This allows you to browse les stored on an ownCloudserver the way you would les stored in a mapped network drive. Using this feature requires network connectivity. If you want to store your les ofine, use the ownCloud Client to sync all les on your ownCloud to one or more directories of your local hard drive. Note: Prior to mapping your drive, you will need to permit the use of Basic Authentication in the Windows Registry. The procedure is documented in KB841215 and differs between Windows XP/Server 2003 and Windows Vista/7. Please follow the Knowledge Base article before proceeding, and follow the Vista instructions if you run Windows 7.
Mapping via the command line Suppose your ownCloud is installed at https://example.org/owncloud, that is, entering this URL in your web browser will bring up the login screen. Running:
net use Z: https://example.org/owncloud/remote.php/webdav /user:youruser yourpassword
will map the les of your ownCloud account to the drive letter Z:. An alternative syntax is:
net use Z: \\example.org@ssl\owncloud\remote.php\webdav /user:youruser yourpassword
Appending /persistent makes the connection persistent across reboots.
14
Chapter 3. Files & Synchronization
ownCloud User Manual, Release 6.0
You can also mount your ownCloud via HTTP, leaving the connection unencrypted. Use either of the following syntaxes:
net use Z: http://example.org/owncloud/remote.php/webdav /user:youruser yourpassword net use Z: \\example.org\owncloud\remote.php\webdav /user:youruser yourpassword
Please note that this allows anyone to sniff your ownCloud data with ease, especially on public WiFi hotspots. Plain HTTP should therefore only be used in conjunction with a VPN tunnel when used on Laptops. Using Windows Explorer Right-click on Computer entry and select Map network drive.... Choose a local network drive to map ownCloud to. Finally, enter the address to your ownCloud instance, followed by /remote.php/webdav, e.g.
https://example.org/owncloud/remote.php/webdav
for an SSL protected server. Check Reconnect at logon to make this mapping persistent across reboots. If you want to connect as another user, check Connect using different credentials.
Figure 3.1: Mapping WebDAV on Windows Explorer. After pressing Finish, Windows Explorer will map the network drive and your ownCloud instance should be available Using Cyberduck (4.2.1) Specify a server without any leading protocol information. e.g.: Server example.org The port depends on whether your ownCloud server supports SSL or not. Cyberduck requires that you select a different connection type depending on whethr SSL is to be used (WebDAV or WebDAV (HTTPS/SSL)): 3.2. Accessing your Files (WebDAV) 15
ownCloud User Manual, Release 6.0
Port 80 (for WebDAV) 443 (for WebDAV (HTTPS/SSL)) Use the More Options drop-down menu to add the rest of your WebDAV URL into the Path eld. e.g.: Path remote.php/webdav Known Problems Problem Windows refuses to connect via HTTPS Solution The Windows WebDAV Client does not support Server Name Indication (SNI) on encrypted connections. If you encounter an error mounting an SSL-encrypted ownCloud instance, please contact your provider about assigning a dedicated IP address for your SSL-based server. Problem I receive the error Error 0x800700DF: The le size exceeds the limit allowed and cannot be saved. Solution Windows limits the maximum size a le transferred from or to a WebDAV share may have. You can increase the value FileSizeLimitInBytes in HKEY_LOCAL_MACHINESYSTEMCurrentControlSetServicesWebClientParameters. by clicking on Modify. In order to increase the limit to the maximum value of 4GB, pick Decimal and enter 4294967295 as value. Afterwards, reboot Windows or restart the WebClient service. Todo document registry keys on le size limit and not complaining in no network cases
3.2.4 Sync Client
However, some applications only allow you to save to a local folder. To get around this issue, you can use the ownCloud sync clients
3.2.5 Mobile
To connect to your ownCloud server with the ownCloud mobile apps, use the base URL and folder only:
example.org/owncloud
No need to add remote.php/webdav as you do for any other WebDAV client. There are apps in development for both Android and webOS. Feel free to contribute, if you can! Right now you can use other apps to connect to ownCloud from your phone via WebDAV. WebDAV Navigator is a good (proprietary) app for Android App , iPhone & BlackBerry. The URL for these is:
example.org/owncloud/remote.php/webdav
3.3 Version Control
ownCloud supports simple version control for les. Versioning creates backups of les which are accessible via the Versions link. This link contains the history of the le where you can roll back a le to any previous version. Changes made at intervals greater than two minutes are saved in data/[user]/versions, and made accessible using the above pages.
16
Chapter 3. Files & Synchronization
ownCloud User Manual, Release 6.0
To restore a specic version of a le, hover your cursor on a le and click Versions link. If any version is available, you should see a list like the image below:
Clicking on Restore next to any version will revert the le to that version back. The versioning app expires old versions automatically to make sure that the user doesnt run out of space. Following pattern is used to delete old versions: For the rst 10 seconds ownCloud keeps one version every 2 seconds For the rst minute ownCloud keeps one version every 10 seconds For the rst hour ownCloud keeps one version every minute For the rst 24 hours ownCloud keeps one version every hour For the rst 30 days ownCloud keeps one version every day After the rst 30 days ownCloud keeps one version every week The versions are adjusted along this pattern every time a new version gets created. Beside that the version app takes care to never use more that 50% of the users currently available free space. If the stored versions exceed this limit ownCloud delete the oldest versions until it meets the memory usage limit again.
3.4 Deleted Files
ownCloud keeps a copy of your deleted les in case you need them again. To make sure that the user doesnt run out of memory, the deleted les app manages the size of the deleted les for the user. The app takes care to never use more that 50% of your currently available free space. If your deleted les exceed this limit, ownCloud deletes the oldest versions until it meets the memory usage limit again. Deleted les can be found by clicking on the Deleted les button on les app of web interface. You can either restore or permanently delete using appropriate buttons. ownCloud also checks the age of deleted les every time new les are added to the deleted les. By default, deleted les stay in the trash bin for 180 days. The Administrator can adjust this value in the cong.php by setting the *trashbin_retention_obligation* value. Files older than the *trashbin_retention_obligation* will be deleted permanently. Additionally, ownCloud calculates the maximum available space every time a new le is added. If the deleted les exceed the new maximum allowed space ownCloud will expire old deleted les until the limit is met once again.
3.5 Desktop Synchronization
For synchronizing les with your desktop computer, we recommend using the ownCloud Client for Windows, Mac OS X and Linux.
3.4. Deleted Files
17
ownCloud User Manual, Release 6.0
The ownCloud Desktop Client enables you to connect to your private ownCloud Server. You can create folders in your home directory, and keep the contents of those folders synced with your ownCloud server. Simply copy a le into the directory and the ownCloud desktop client does the rest. Make a change to the les on one computer, it will ow across the others using these desktop sync clients. Always have your latest les with you wherever you are. Its usage is documented separately in the ownCloud Desktop Client Manual. Furthermore, It is possible to synchronize your ownCloud calendar and address book with a variety of different operating systems and devices. It is also possible to mount your ownCloud storage via WebDAV, which is also documented in the next chapters.
3.6 Files Encryption
ownCloud ships a encryption app, which allows to encrypt all les stored in your ownCloud. Once the encryption app was enabled by the admin all your les will be encrypted automatically. Encryption and decryption always happens server-side. This enables the user to continue to use all the other apps to view and edit his data. But this also means that the server administrator could intercept your data. Server-Side encryption is especially interesting if you use external storages. This way you can make sure that the storage provider is not able to read your data. Please remember. Once the encryption app is enabled you need your log-in password to decrypt and access your data. By default your data will be lost if you loss your log-in password. If you want to protect yourself against password loss store your log-in password on a secure place or enable the recovery key as described below.
3.6.1 What gets encrypted
The current version encrypts all your les stored in ownCloud. At the moment we dont encrypt: old les in the trash bin (les which were deleted before the encryption app was enabled) image thumbnails from the gallery app and previews from the les app search index from the full text search app All this data is stored directly on your ownCloud server, so you dont have to worry to expose your data to a third party storage provider.
3.6.2 Decrypt your data again
If the encryption app was disabled users can decrypt their les again in their personal settings. After this was done they can continue to use their ownCloud without encryption.
3.6.3 Settings
Once the encryption app is enabled you will nd some additional settings on your personal settings page. Recovery Key If the admin enabled the recovery-key you can decide by your own if you want to use this feature for your account. If you enable Password recovery the admin will be able to read your data with a special password. This allows him to recover your les in case of password loss. If the recovery-key is not enabled than there is no way to restore your les if you loss your log-in password.
18
Chapter 3. Files & Synchronization
ownCloud User Manual, Release 6.0
Change Private Key Password This option will be only available if your log-in password but not your encryption password was changed by your admin. This can happen if your ownCloud provider uses a external user back-end, e.g. LDAP, and changed your log-in password there. In this case you can set your encryption password to your new log-in password by providing your old and new log-in password. The encryption app only works if log-in password and encryption password is identical.
3.7 Storage Quota
ownCloud makes it possible to specify a storage quota for users which is the maximum space a user is allowed to use for les located in their individual home storage. Note: When setting a quota, administrators need to be aware that it only applies to actual les, not application metadata. This means that when allocating a quota, they need to make sure there at least 10% more space available for a given user.
3.7.1 Checking the available space
You can check your available space by going to the Personal page from the top-right menu. The available space of a given user is calculated using the following formula:
available_space = min(quota, disk_free_space) - used_space
disk_free_space is the space available on the partition on which the users home storage is located on the server. It could happen that the available space on that partition is less than the users quota.
3.7.2 Sharing
When sharing les or directories, their used space is counted in the owners quota. Shared les If user A shares a le F with user B, the size of F will be counted in user As storage, even if the le is modied or its size is increased by user B. Shared directories If user A shares a directory D with user B, any le that is modied or uploaded by user B inside of directory D will count in user As used space. Resharing When resharing a le or a directory, the used space is still counted in the quota of the owner who shared it initially.
3.7. Storage Quota
19
ownCloud User Manual, Release 6.0
Public sharing with upload permission If user A publicly shares (share with link) a directory D and enables the public upload permission, people with the link will be able to upload les into D and their sizes will be counted in user As used space.
3.7.3 Excluded from quota
Metadata and cache Application metadata and cached information are excluded from the total used space. Such data could be thumbnails (icon previews, pictures app), temporary les, encryption keys, etc. Some apps are also storing information directly in the database (not as les) like the calendar and contacts apps. This data is also excluded from the total used space. Deleted les When deleting les, these are moved/copied to the trashbin at rst. These les do not count in the users used space. For example with a quota of 10 GB, if the user has 4 GB used space and 5 GB in the trashbin, they will still see 6 GB free space. If the user uploads 6 GB of les at this point, the trashbin app will discard deleted les when necessary to make room for the new les. Version Control The size of older le versions does not count in the used space. For example with a quota of 10 GB, if the user has 4 GB used space and 5 GB of older le versions, they will still see 6 GB free space. If the user uploads 6 GB of les at this point, the versions app will discard older versions when necessary to make room for the new les. See Version Control for details about the version expiration behavior. Encryption When les are encrypted, they take slightly more physical space than the original les. Only the original size will be counted in the used space. External storage When mounting external storage, either as administrator or as user, the space available on that storage is not taken into account for the users quota. It is currently not possible to set a quota for external storage.
3.8 Big Files
There are a few default conguration settings that you will want to change to enable ownCloud to operate more effectively as a self hosted le sync and share server. When uploading through the web client, ownCloud is governed by PHP and Apache. As a default, PHP is congured for only 2 MB uploads. This is not entirely useful, so it is important to increase these variables to the sizes you want to support on your server. Ask your administrator to increase these variables for you or read the section in concern within the Admin Documentation. 20 Chapter 3. Files & Synchronization
CHAPTER
FOUR
CONTACTS & CALENDAR
4.1 Using the Contacts App
The contacts app of ownCloud is like any other mobile contact app but with more functionality. Just as you open your account you will get the a default addressbook available. We will see later that Of course you can always add and remove addressbooks in here.
4.1.1 Adding contacts
There are two ways in which you can add contacts 1. Add them manually 2. Import a VCF le Importing So rst well check out how to import all the VCF les as they are a lot more faster way of creating contacts. Just below the contact list, click on the gear button:
Contact settings icon Once youve clicked it, an up arrow button which lets you upload les will be shown:
Contact le upload icon After choosing an addressbook to import into, click on the arrow. The upload window will be opened and let you choose your les. You can upload the les one by one or upload all of them at one go.
21
ownCloud User Manual, Release 6.0
Let us demonstrate. Open the directory in which you store all the les and then do the following Keep pressing CTRL and select the les to upload. After you are done just click on the open button After the upload it should look something like this in which all the names and contacts will be sorted alphabetically
Picking VCF les After upload, the interface will automatically place your contacts into ownCloud. Create contacts manually On the left side of contacts app, you could see the new contact button (rst one). Click on it. You can now see an empty contact in the main part of the interface. You have the ability to add all your informations about the contact: the name, the address, the e-mail, the telephone nr, etc. Just click on a eld and start typing the information. You can use the Add Field button to add another types of information for this contact.
Empty contact view 22 Chapter 4. Contacts & Calendar
ownCloud User Manual, Release 6.0
When you want to remove an information of your contact, just click on little delete icon at the right of the eld you want to remove. Adding picture to the contact There are two methods in which you can give a picture id to the specic contact
Contact picture options 1. Direct upload 2. Select pics already uploaded in ownCloud les. After you have selected the picture for the contact you get an option to crop the picture to suit your requirements
4.1. Using the Contacts App
23
ownCloud User Manual, Release 6.0
Cropping contact picture You can crop the picture however you wish and then press OK. As you can see it is really easy to set things right in this app. It automatically picks up the First name, Middle name (if any) and the last name You may add or delete any section you want for your own convenience.
4.1.2 Creating new addressbooks
When you click on settings button on bottom bar, you will have access to the applications settings. Then, you will be shown all available addressbooks to access the options.
Addressbook options There, you have the ability to add, delete, download or share your addressbooks. Hover your cursor on every icon to see what they mean.
4.1.3 Keeping your addressbook in sync
One of the most important thing in any contact app is to keep it in Sync. You can sync this contact app to your phone which has the following OSs- Android and iOS Syncing with Android 1. Install CardDAV- Sync free from Google play store by visiting this link. 2. This app supports auto- conguration which is a Boon- after installing visit this link - carddavs://example.org/remote.php/carddav/ to auto-congure the app. 3. Enter your login details 4. After the app has checked your login details you may just select- Sync server to phone option 5. Thats it there is nothing else to do for Android :)
24
Chapter 4. Contacts & Calendar
ownCloud User Manual, Release 6.0
Syncing your iOS device Synchronizing the Address book 1. Open the settings application. 2. Select Mail, Contacts, Calendars. 3. Select Add Account. 4. Select other as account type. 5. Select Add CardDAV account. 6. For server, type http://example.org/remote.php/carddav/principals/username 7. Enter your user name and password. 8. Select Next. 9. If your server does not support SSL, a warning will be displayed. Select Continue. 10. If the iPhone is unable to verify the account information perform the following: Select OK. Select advanced settings. Make sure Use SSL is set to OFF. Change port to 80. Go back to account information and hit Save. Now should now nd your contacts in the address book of your iPhone. Other Syncing options provided by ownCloud 1. For Android you may use ofcial Android app which can be found here. 2. And for iOS (iPhone and iPad) use their app which can be found here.
4.1.4 It doesnt work!!!
Are you having problems using the app? Have a look at the Troubleshooting guide.
4.2 Using the Calendar App
4.2.1 Creating a calendar
Calendar view If you use the calendar the rst time, there will be already a calendar called Default calendar. You can manage your calendars with a click on the Calendar button in the top right corner. In the dialog, which will appear, you can add, edit, export, enable, disable and delete your calendars. There will be also a link for CalDAV access.
4.2. Using the Calendar App
25
ownCloud User Manual, Release 6.0
4.2.2 Synchronising Calendars with CalDAV
Assuming you access your web interface via an address like this:
http://ADDRESS
Then you can access your calendars with CalDAV-compatible programs like Kontact, Evolution, Thunderbird using the following URL:
http://ADDRESS/remote.php/caldav
To use the ownCloud calendar with Apple iCal you will need to use the following URL, including the trailing slash:
http://ADDRESS/remote.php/caldav/principals/username/
Mozilla Lightning users need to this URL scheme:
https://ADDRESS/remote.php/caldav/calendars/USERNAME/CALENDARNAME Example for a simple calendar: The "Default calendar" is referred to as "defaultcalendar", and the users name here is "test". The full URL (which on the picture cant be seen because of the short edit field) is then:: https://localhost/owncloud/remote.php/caldav/calendars/test/defaultcalendar
4.2.3 Creating events
To create an event just click on the date in the month view or choose the timeframe in the weekview. In the dialog which will appear you can enter your information like title, category, etc. 26 Chapter 4. Contacts & Calendar
ownCloud User Manual, Release 6.0
New event window With the advanced options you can set the description, the location and the repetition rate of an event. If the repeating should end you can choose between setting the end by date or by occurrences. If you choose in the weekview all days from Monday to Friday it will automatically set the repeat rule to every weekday. If the interval of the weekview can be divided by two it automatically set the repeat rule to Bi-Weekly.
4.2.4 Exporting / Importing events
Export Exporting an event You can export either a single event or a whole calendar. If you want to export a single event click on it and press the export button in the bottom right corner. If you want to export a whole calendar use the Calendar button as described in the chapter Creating a calendar. Import Importing events Import your calendar as iCal le using the les app. Just click on the calendar le to open the import dialog. You can import the calendar into a new calendar or into an already existing calendar. Note: If the progress bar does not work properly, the folder apps/calendar/import_tmp/ has probably no write permission.
4.2. Using the Calendar App
27
ownCloud User Manual, Release 6.0
28
Chapter 4. Contacts & Calendar
ownCloud User Manual, Release 6.0
4.2.5 Why is the calendar app asking for my current location?
Timezone set notication The calendar needs your current position in order to detect your timezone. Without the correct timezone there will be a time offset between the events in ownCloud and your desktop calendar you synchronise with ownCloud. You can also set the timezone manually in the personal settings.
4.3 iOS - Synchronize iPhone/iPad
4.3.1 Calendar
1. Open the settings application. 2. Select Mail, Contacts, Calendars. 3. Select Add Account. 4. Select Other as account type. 5. Select Add CalDAV account. 6. For server, type ADDRESS/remote.php/caldav/principals/username 7. Enter your user name and password. 8. Select Next. 9. If your server does not support SSL, a warning will be displayed. Select Continue. 10. If the iPhone is unable to verify the account information perform the following: Select OK. Select advanced settings. Make sure Use SSL is set to OFF. Change port to 80. Go back to account information and hit Save. Your calendar should now be visible in the Calendar application
4.3.2 Address book
1. Open the settings application. 2. Select Mail, Contacts, Calendars. 3. Select Add Account. 4.3. iOS - Synchronize iPhone/iPad 29
ownCloud User Manual, Release 6.0
4. Select Other as account type. 5. Select Add CardDAV account. 6. For server, type ADDRESS/remote.php/carddav/principals/username 7. Enter your user name and password. 8. Select Next. 9. If your server does not support SSL, a warning will be displayed. Select Continue. 10. If the iPhone is unable to verify the account information perform the following: Select OK. Select advanced settings. Make sure Use SSL is set to OFF. Change port to 80. Go back to account information and hit Save. Now should now nd your contacts in the address book of your iPhone. If its still not working, have a look at the Troubleshooting guide.
4.4 Synchronizing with OS X
To use ownCloud with iCal you will need to use the following URL:
http://ADDRESS/remote.php/caldav/principals/username/
The setup is basically the same as with iOS using the path ADDRESS/remote.php/caldav/principals/username/ to sync with ownCloud. For OS X 10.7 Lion and 10.8 Mountain Lion everything works ne, but OS X 10.6 (Snow Leopard) and older needs some ddling to work. A user contributed the following: 1. Make sure, addressbook is not running. If it is, select the windows and press Command + Q to terminate it. 2. Navigate to /Users/YOUR_USERNAME/Library/Application Support/AddressBook/Sources. If you have all ready some kind of addressbook setup, it is likely you will see some folders named like this BEA92826FBF3-4E53-B5C6-ED7C2B454430. Note down what folders there are now and leave the window open. 3. Open addressbook and try to add a new CardDav addressbook. At this point, it does not matter what information you enter. It will come up with the same error message you mentioned before when you click Create. Ignore it and click Create again. A non-functional addressbook will be added. 4. Close addressbook again using Command + Q 5. Go back to the folder window from step 2. You will now see a newly created folder with another long string as its name. 6. Navigate to the newly created folder and edit the Conguration.plist with your favorite text editor. 7. Search for a section looking like this:
<key>servername</key> <string>http://:0(null)</string> <key>username</key> <string>Whatever_you_
8. Make it look like this. Please note that the :80 after YOUR_DOMAIN is important:
<key>servername</key <string>http://YOUR_DOMAIN:80/owncloud/remote.php/carddav/principals/userna
9. Save the le and open addressbook again. It will not work yet.
30
Chapter 4. Contacts & Calendar
ownCloud User Manual, Release 6.0
10. Open the preferences for your ownCloud CardDAV-Account and enter your password. 11. You may have to restart addressbook once more. After this, it should work. If its still not working, have a look at the Troubleshooting guide. There is also an easy HOWTO in the forum.
4.5 Thunderbird - Synchronize Addressbook
4.5.1 Addressbook
As someone who is new to ownCloud, New to SoGo Connector, and new to Thunderbird Addressbook... here is what you need in excruciating pithy detail you need to make this work (for all the other lost souls out there): 1. Thunderbird for your OS unless it comes with your OS distribution (Linux) 2. Sogo Connector (latest release) With an installed Thunderbird mailtool, and installed SoGo Connector: 1. Thunderbird Addressbook is in the Thunderbird Tools Menu 2. In the Thunderbird Addressbook application: File > New > Remote Addressbook (SoGo Connector added this) Name: is the name you want to give your Addressbook in the Thunderbird addressbook bar area URL: is found in your OwnCloud Contacts area, that little Gear symbol
in the -bottom left- of the Contacts View (same symbol as found in the -top right- in the Calendar view). Then look for a little impeller symbol
which will display the URL you need for your installation to work.
Once installed, synchronize (right click on your newly made remote addressbook and select Synchronize). Youll see your addressbook populate from ownCloud! Dont click read only above unless you dont want to modify your
4.5. Thunderbird - Synchronize Addressbook
31
ownCloud User Manual, Release 6.0
ownCloud server addressbook, like it contains a listing of corporate contacts and is shared with lots of people, and you dont want a new user dragging it somewhere unintended. The rest of the details of dealing with Thunderbird addressbook are left to the reader... First thing I learned is dragging a contact to a different addressbook is a move operation. If you are worried about losing the contact, save it to a VCF le using ownCloud (Or LDIF using Thunderbird Addressbook) rst! Like dragging from ownCloud Addressbook to Personal Address Book removes the contact from ownCloud Server (deleting it from all the other synchronized installations) and puts it in your Local Machine -only- Addressbook. So be careful or youll have unintended consequences where you might have intended a copy operation. Contact Pictures are also synced!
4.6 Synchronizing with KDE SC
From KDE SC 4.8 and forward setting up ownCloud is very easy. From System Settings Personal Information/Akonadi Resources Conguration select DAV Groupware resource.
32
Chapter 4. Contacts & Calendar
ownCloud User Manual, Release 6.0
Enter your ownCloud username and password and click Next.
Select ownCloud in the drop down list and click Next.
4.6. Synchronizing with KDE SC
33
ownCloud User Manual, Release 6.0
Enter the host name and installation path. If you do not use SSL remember to de-select Use secure connection.
Test the connection. If everything went well you should see a message like the one below.
34
Chapter 4. Contacts & Calendar
ownCloud User Manual, Release 6.0
Click Finish and you will be able to change the display name and refresh interval.
Now you should see the Akonadi resource doing the rst synchronization. You can nd the Contacts and Calendars in Kontact (or KOrganizer/KAddressbook if you run the programs separately.)
4.6. Synchronizing with KDE SC
35
ownCloud User Manual, Release 6.0
4.7 Troubleshooting
4.7.1 Debugging the issue
In a standard ownCloud installation the log level is set to Normal. to nd any issues you need to raise the log level to All from the Admin page. Some logging - for example JavaScript console logging - needs manually editing the conguration le. Edit config/config.php and add define(DEBUG, true);:
<?php define(DEBUG,true); $CONFIG = array ( ... configuration goes here ... );
For JavaScript issues you will also need to view the javascript console. All major browsers have decent developer tools for viewing the console, and you usually access them by pressing F-12. For Firefox it is recommended to install the Firebug extension.
4.7.2 Service discovery
Some clients - especially iOS - have problems nding the proper sync URL, even when explicitly congured to use it. There are several techniques to remedy this, which are described extensively at the Sabre DAV website. Apple iOS Below is what have proven to work with iOS including iOS 7. If your ownCloud instance is installed in a sub-folder under the web servers document root, and the client has difculties nding the Cal- or CardDAV end-points, congure your web server to redirect from a well-know URL to the one used by ownCloud. When using the Apache web server this is easily achieved using a .htaccess le in the document root of your site. Say your instance is located in the owncloud folder, so the URL to it is ADDRESS/owncloud, create or edit the .htaccess le and add the following lines:
36
Chapter 4. Contacts & Calendar
ownCloud User Manual, Release 6.0
Redirect 301 /.well-known/carddav /owncloud/remote.php/carddav Redirect 301 /.well-known/caldav /owncloud/remote.php/caldav
If you use Nginx as web server, the setting looks something like:
url.redirect = ( "^/.well-known/carddav" => "/owncloud/remote.php/carddav", "^/.well-known/caldav" => "/owncloud/remote.php/caldav", )
Now change the URL in the client settings to just ADDRESS/remote.php/carddav/principals/username. This problem is being discussed in the forum. BlackBerry OS 10.2
use
ADDRESS
instead
of
e.g.
BlackBerry OS up to 10.2.2102 doesnt accept a URL with protocol https:// in front of the server address. It will always tell you, that it cannot login on your server. So instead of writing https://address/remote.php/carddav/principals/username in the server address eld, you have to write address/remote.php/carddav/principals/username
4.7.3 Unable to update Contacts or Events
If you get an error like PATCH https://ADDRESS/some_url HTTP/1.0 501 Not Implemented it is likely caused by one of the following reasons: Outdated lighttpd web server lighttpd in debian wheezy (1.4.31) doesnt support the PATCH HTTP verb. Upgrade to lighttpd >= 1.4.33. Using Pound reverse-proxy/load balancer As of writing this Pound doesnt support the HTTP/1.1 verb. Pound is easily patched to support HTTP/1.1.
4.7. Troubleshooting
37
ownCloud User Manual, Release 6.0
38
Chapter 4. Contacts & Calendar
CHAPTER
FIVE
USING THE BOOKMARKS APP
If you want to add a bookmark to the Bookmarks application, you can either use the main interface or the bookmarklet.
5.1 The main interface
5.1.1 Add a bookmark
In the bookmark application, enter a URL into the top-left area of the content section. After adding an address, click on the pencil button to edit elds for the given address. The main ownCloud bookmark interface contains 3 elds at the top where you can enter the website address (or URL), the title of your bookmark, and a set of tags separated from each other by a space.
Adding a bookmark manually In this example, we have added the page http://wikipedia.org with the title Wikipedia and some tags describing what Wikipedia is for an easier search later on.
5.1.2 Edit/Delete a bookmark
You also have the possibility to edit or delete a bookmark. To edit a bookmark, hover over the bookmark and click on the pencil icon. The bookmark details will then be lled into the 3 elds at the top of the screen. Modify your bookmark to your needs then click the save button to persist the change. To delete a bookmark, hover over the bookmark and click the cross icon.
39
ownCloud User Manual, Release 6.0
5.1.3 Search
If you click on a tag, ownCloud will only display the bookmarks that are described with this tag. You can also use the search bar of ownCloud in the top right of your screen. Simply click on the Bookmarks menu in the sidebar to come back to the default view.
5.2 The Bookmarklet
Bookmarklet link The creator of this app understands that people wont want to open the ownCloud boorkmarks page to add a bookmark every time they see a cool site. This is why they have made this cool bookmarklet. A bookmarklet is small button that you can drag and drop in your bookmarks. The next time you see a cool new site, click on this special bookmark to add the site to your ownCloud bookmarks. To nd this bookmark, click on the gear button at the bottom of the bookmarks app.
40
Chapter 5. Using the Bookmarks App
CHAPTER
SIX
DOCUMENTS
Document editing is one of the new features in ownCloud 6. With this app, multiple users can edit rich-text simultaneously. The documents can be created from within the web-interface or existing documents can be uploaded. Sharing and editing can be done securely in the browser and be shared inside ownCloud or via a public link. User that have an account on the same server can be invited or public invitations can also be sent be email. The editing works on top of normal ODF les that are stored in ownCloud.
6.1 The main interface
6.1.1 Create/Upload a Document
In the documents application, click on the respective buttons to create or upload a document into your ownCloud. The New document button will create a document named New document.odt. The extension ODT is an OpenDocument format, which many major ofce applications let you create/edit/view.
41
ownCloud User Manual, Release 6.0
The Upload button allows you to upload any kind of document, but currently you can only edit ODT les within ownCloud.
6.1.2 Edit a Document
If ownCloud contains at least one ODT le, you can immediately start editing by clicking on the le within the documents app. Clicking on documents in les app will only display it. Below, you can see editing a newly created document le:
Here is the explanation of each eld in the image shown above: 1. Clicking on the le name allows you to change lename. 2. Allows you to share the document to public, specic users or groups. Will be explained in detail in Share a document section. 3. Formatting toolbar lets you change text styles. 4. Zoom in/out 5. Close document by saving changes 6. Users currently editing this document Collaboratively Editing a Document To edit a le collaboratively, it needs to be shared with at least one user by using the Share button. When multiple uses have permission to edit a document, they will be able to edit it at the same time. The cursor of all editing users will be the same color as the border color of their user picture. If a user is not a local user (e.g accessing the le using public link), he/she will be shown as guest in user list and they will type a nickname before editing.
6.1.3 Delete a Document
A document can be deleted using the les app and following the same procedure as for other le types. Clicking on the cross icon deletes the selected document. 42 Chapter 6. Documents
ownCloud User Manual, Release 6.0
6.1.4 Share a Document
Document sharing has the same options as when sharing other les. While editing a document, you can use the Share button to enable other users to edit the document. This button will display all available options to share:
By default, you can enter local users or groups to share with. Checking Share link will enable sharing via a public link, for which you can set a password to prevent editing by unwanted users. Shares can also have an expiration date that will expire the link after a given date. ownCloud will send the public link to users by email by typing each email address into the email eld. Separate multiple email addresses with a space. To see all of the features of the ownCloud document app, watch the video on YouTube.
6.1. The main interface
43
ownCloud User Manual, Release 6.0
44
Chapter 6. Documents
CHAPTER
SEVEN
USER ACCOUNT MIGRATION
User account migration support is provided by the user_migrate app. It is important to note that only data from apps that support migration will be migrated. While we encourage all apps to support migration, it is not a requirement and it the responsibility of the app developer.
7.1 Export
To export your user account, simply visit Settings > Personal and click on the Export button. A compressed zip le will be generated on the y and downloaded to your computer. This le includes all of your les and application data that was stored on your ownCloud account. You may use this as a method of backing up your personal account.
7.2 Import
To import your user account, you must rst have an existing account on your new ownCloud install. Then follow this procedure: 1. Login to your new account on the new ownCloud instance 2. Navigate to the Settings > Personal page 3. Select the Import button, and locate the zip le that you downloaded from your old ownCloud instance 4. Wait for the le to be uploaded and imported Note: Your user account credentials will not be migrated.
45
ownCloud User Manual, Release 6.0
46
Chapter 7. User Account Migration
CHAPTER
EIGHT
CHANGING PREFERENCES
As a user, you can change your personal settings by clicking on your username on the top-right of ownCloud instance and choosing Personal. If you are an administrator, you can also manage users and administer the server by using the related links. Those links will not be shown to a normal user. This document will explain the default items on this page. Depending on the enabled applications, you may have more options listed. In the beginning of the page, you will see your usage and available quota. You can change your password. For that, you need to enter your current and new password in the eld named Password. If you would like to able to recover your password via e-mail, ll the e-mail eld with the one that you currently using. By default, your image will have the initial of your username. This image is currently used in editing documents. You can either upload a new image or choose one from the existing images on your ownCloud to set. In this page, you can also change your web interface language if you want to override the browser settings. WebDAV link will allow you to only view and download your ownCloud les using a browser. You will still need your username and password to access this page. Documents app will have an option to specify the folder for newly created documents. You can set the folder here. This page will have more options if you have e.g. external storage app enabled.
47
ownCloud User Manual, Release 6.0
48
Chapter 8. Changing Preferences
CHAPTER
NINE
EXTERNAL STORAGE
9.1 Google Drive
1. All applications that access a Google API must be registered through the Google Cloud Console which can be accessed using the following URL:
https://cloud.google.com/console
2. Enter your Google login credentials and press the Sign in button.
49
ownCloud User Manual, Release 6.0
3. Enter your verication code which has been sent to you by SMS or the Authenticator App and press the Verify button.
50
Chapter 9. External storage
ownCloud User Manual, Release 6.0
4. Create a project, e.g. ownCloud-Project
5. Select the project and choose the APIs & auth menu entry. 6. Make sure that the Drive API and Drive SDK status is set to ON in the APIs menu.
9.1. Google Drive
51
ownCloud User Manual, Release 6.0
7. Click on the gear-wheel button behind Drive API or Drive SDK and choose the API access menu entry. 8. Click on the Create another client ID... button and ll in the branding information. 9. Click on the Next button and create a new client ID by selecting Web application as application type. 10. Next to your site or hostname click on the Edit settings ... button. 11. Enter the following URLs to the Authorized Redirect URIs list and press the Update-button.
https://your-internet-domain/owncloud/index.php/settings/personal https://your-internet-domain/owncloud/index.php/settings/admin
Note: Attention: Make sure that the URLs contain a valid internet domain name and that this domain name is also used to access ownCloud, otherwise these URLs will not be accepted. This does not mean that ownCloud need to be accessible from the Internet, but that the domain name is send to Google to verify if the redirect URIs are valid. 12. Login into ownCloud using the previously entered Internet domain. 13. Click on the Add storage button in the ownCloud Admin or Personal settings dialog to add a Google Drive. 14. Enter the folder name which should be used to access the share, e.g. GDrive, enter the Google OAuth 2.0 Client ID and Client secret. Additional for the admin settings you have to choose the user and/or group who/which should be allowed to access the Google Drive (Applicable).
15. Now press the Grant Access button and you will nally be redirected to a Google website. 16. Click on the Accept button to conrm that you accept the Google data usage and data security policy.
52
Chapter 9. External storage
ownCloud User Manual, Release 6.0
9.1. Google Drive
53
ownCloud User Manual, Release 6.0
54
Chapter 9. External storage
CHAPTER
TEN
INDICES AND TABLES
genindex
55
Vous aimerez peut-être aussi
- Manual Usuario Own CloudDocument76 pagesManual Usuario Own CloudMasteraptorPas encore d'évaluation
- Own Cloud User ManualDocument47 pagesOwn Cloud User ManualEuber ChaiaPas encore d'évaluation
- OwnCloud User ManualDocument86 pagesOwnCloud User ManualDerry Bin SunarjoPas encore d'évaluation
- What's New in DocuWare Version 6.10Document33 pagesWhat's New in DocuWare Version 6.10Mauricio CruzPas encore d'évaluation
- Nextcloud ManualDocument68 pagesNextcloud Manualgus459Pas encore d'évaluation
- OwnCloud 10 User ManualDocument64 pagesOwnCloud 10 User ManualSamuel ForknerPas encore d'évaluation
- Owncloud User Manual: Release 8.1Document80 pagesOwncloud User Manual: Release 8.1POLIJ LOKIJPas encore d'évaluation
- Owncloud User Manual: Release 8.1Document78 pagesOwncloud User Manual: Release 8.1Javier Salazar TorresPas encore d'évaluation
- Importancia de La NubeDocument62 pagesImportancia de La NubeYerson MartinezPas encore d'évaluation
- OwnCloud ManualDocument64 pagesOwnCloud ManualMuhammadAdamFahmil'IlmiPas encore d'évaluation
- Owncloud User ManualDocument74 pagesOwncloud User ManualkarenjloPas encore d'évaluation
- Owncloud User Manual: Release 8.0Document80 pagesOwncloud User Manual: Release 8.0Yustian SuhartoPas encore d'évaluation
- ownCloudAdminManual 7 PDFDocument158 pagesownCloudAdminManual 7 PDFLuisPas encore d'évaluation
- Owncloud Administrators Manual: Release 5.0Document77 pagesOwncloud Administrators Manual: Release 5.0kefferhauss6Pas encore d'évaluation
- Owncloud Manual PDFDocument79 pagesOwncloud Manual PDFJeian Louell NuevaPas encore d'évaluation
- OwnCloud User ManualDocument68 pagesOwnCloud User Manualit hdtePas encore d'évaluation
- OwnCloud ManualDocument79 pagesOwnCloud ManualdinocellPas encore d'évaluation
- Owncloud User Manual: Release 7.0Document73 pagesOwncloud User Manual: Release 7.0KingLuffyPas encore d'évaluation
- OwnCloud ManualDocument74 pagesOwnCloud ManualAntonio RomeroPas encore d'évaluation
- OneDrive Step by Step GuideDocument62 pagesOneDrive Step by Step GuideJose Marie C AvilaPas encore d'évaluation
- Own Cloud Admin ManualDocument170 pagesOwn Cloud Admin ManualLonaBrochenPas encore d'évaluation
- Own Cloud User ManualDocument97 pagesOwn Cloud User ManualVictor ManuellPas encore d'évaluation
- Nextcloud ManualDocument67 pagesNextcloud ManualRAMON JARAMILLO MARTINEZPas encore d'évaluation
- ownCloud User Manual GuideDocument85 pagesownCloud User Manual GuideCostas SpyridakisPas encore d'évaluation
- OwnCloud ManualDocument75 pagesOwnCloud ManualMichael JohanesPas encore d'évaluation
- Owncloud ManualDocument89 pagesOwncloud ManualMonitoreo Climatologico del NortePas encore d'évaluation
- Tao GATE User ManualDocument663 pagesTao GATE User Manualsquaks7Pas encore d'évaluation
- OwnCloud ManualDocument86 pagesOwnCloud ManualAyhan KamiliPas encore d'évaluation
- OwnCloud ManualDocument86 pagesOwnCloud Manualonlinebiz0032Pas encore d'évaluation
- Computers For BeginnersDocument119 pagesComputers For Beginnersstu_aroPas encore d'évaluation
- Web Faction User GuideDocument163 pagesWeb Faction User Guidemoron5Pas encore d'évaluation
- Own Cloud Admin ManualDocument63 pagesOwn Cloud Admin ManualmathcueiPas encore d'évaluation
- Own Cloud Admin ManualDocument87 pagesOwn Cloud Admin ManualNagraj NagPas encore d'évaluation
- Own Cloud Admin ManualDocument71 pagesOwn Cloud Admin ManualANDRELREYESPas encore d'évaluation
- Get Started with PDF Reader ProDocument46 pagesGet Started with PDF Reader ProSmoke FreePas encore d'évaluation
- ownCloud Administrators Manual Installation GuideDocument45 pagesownCloud Administrators Manual Installation GuideCan dien tu Thai Binh DuongPas encore d'évaluation
- Nextcloud Manual PDFDocument67 pagesNextcloud Manual PDFanon_325215776Pas encore d'évaluation
- LL 9 - 7 - 0 Online HelpDocument394 pagesLL 9 - 7 - 0 Online HelpsandeepbiradarPas encore d'évaluation
- NextCloud OnlyOffice PDFDocument89 pagesNextCloud OnlyOffice PDFOmar Gallegos Vazquez100% (1)
- DocuWare ProductBrochure EN 2019Document24 pagesDocuWare ProductBrochure EN 2019Paula LeaoPas encore d'évaluation
- Geo Network User ManualDocument246 pagesGeo Network User ManualFrn BntɀPas encore d'évaluation
- ManualDocument14 pagesManualEdvanio FerreiraPas encore d'évaluation
- Quickoffice For Ipad Help Guide v4 0 0Document57 pagesQuickoffice For Ipad Help Guide v4 0 0Claudio SilvaPas encore d'évaluation
- Own Cloud Client ManualDocument53 pagesOwn Cloud Client ManualMx SchtaffPas encore d'évaluation
- Fusion Training Attendee Print GuideDocument69 pagesFusion Training Attendee Print GuideRicardo CastilloPas encore d'évaluation
- Asegurando LinuxDocument121 pagesAsegurando LinuxPinzonPas encore d'évaluation
- Linux SecurityDocument130 pagesLinux Securityjguerras1Pas encore d'évaluation
- Nextcloud Manual PDFDocument83 pagesNextcloud Manual PDFLuis OrtegaPas encore d'évaluation
- Nextcloud Manual (Conflicted Copy 2018-12-28 185849)Document83 pagesNextcloud Manual (Conflicted Copy 2018-12-28 185849)Yassyr BrunoPas encore d'évaluation
- Geo Network Developer ManualDocument113 pagesGeo Network Developer ManualZae CidPas encore d'évaluation
- Nextcloud ManualDocument81 pagesNextcloud Manualrindra RPas encore d'évaluation
- SOGoInstallationGuideDocument83 pagesSOGoInstallationGuideINSFP BATNA 2Pas encore d'évaluation
- Geo Network User ManualDocument250 pagesGeo Network User ManualzerocontrolPas encore d'évaluation
- Manual Usuario ZarafaDocument112 pagesManual Usuario ZarafaeuhudsonPas encore d'évaluation
- Build your own website with an Android home serverDocument12 pagesBuild your own website with an Android home serverxiemonoPas encore d'évaluation
- Nextcloud User ManualDocument83 pagesNextcloud User ManualDivyanshuPas encore d'évaluation
- Nextcloud User ManualDocument83 pagesNextcloud User ManualDivyanshuPas encore d'évaluation
- Windows 11 for Beginners: The Complete Step-by-Step User Guide to Learn and Take Full Use of Windows 11 (A Windows 11 Manual with Useful Tips & Tricks)D'EverandWindows 11 for Beginners: The Complete Step-by-Step User Guide to Learn and Take Full Use of Windows 11 (A Windows 11 Manual with Useful Tips & Tricks)Évaluation : 5 sur 5 étoiles5/5 (1)
- Microsoft Windows Server 2008 R2 Administrator's Reference: The Administrator's Essential ReferenceD'EverandMicrosoft Windows Server 2008 R2 Administrator's Reference: The Administrator's Essential ReferenceÉvaluation : 4.5 sur 5 étoiles4.5/5 (3)
- First Steps ERP Ehp5Document24 pagesFirst Steps ERP Ehp5korn007Pas encore d'évaluation
- SAP Solution Manager 7.1: White PaperDocument52 pagesSAP Solution Manager 7.1: White PaperNagraj NagPas encore d'évaluation
- SAP Solution Manager 7.1: White PaperDocument52 pagesSAP Solution Manager 7.1: White PaperNagraj NagPas encore d'évaluation
- SAP Solution Manager 7.1: White PaperDocument52 pagesSAP Solution Manager 7.1: White PaperNagraj NagPas encore d'évaluation
- First Steps ERP Ehp5Document24 pagesFirst Steps ERP Ehp5korn007Pas encore d'évaluation
- Own Cloud Admin ManualDocument87 pagesOwn Cloud Admin ManualNagraj NagPas encore d'évaluation
- First Steps ERP Ehp5Document24 pagesFirst Steps ERP Ehp5korn007Pas encore d'évaluation
- Copy Your SAP ERP System Across Platforms Using DB2 Redirected RestoreDocument12 pagesCopy Your SAP ERP System Across Platforms Using DB2 Redirected RestoreNagraj NagPas encore d'évaluation
- Own Cloud Admin ManualDocument87 pagesOwn Cloud Admin ManualNagraj NagPas encore d'évaluation
- SAP BASIS Technical - SAP Kernal Upgrade On Linux Step by StepDocument8 pagesSAP BASIS Technical - SAP Kernal Upgrade On Linux Step by StepNagraj NagPas encore d'évaluation
- Adv Excel HandbookDocument33 pagesAdv Excel Handbookpt.rakeshPas encore d'évaluation
- Kernel Upgrade ECC6Document8 pagesKernel Upgrade ECC6triminikPas encore d'évaluation
- EBS R12 Printer SetupDocument21 pagesEBS R12 Printer SetupDaniel CraigPas encore d'évaluation
- Netscape's $140 Million IPO in 1995Document5 pagesNetscape's $140 Million IPO in 1995Anonymous F2NHsfqPas encore d'évaluation
- Aait-Itsc 1071 (Fundamentals of It) : Lecture 16 - Python For The WebDocument29 pagesAait-Itsc 1071 (Fundamentals of It) : Lecture 16 - Python For The Webyeabsera muluPas encore d'évaluation
- OpenStudio Product Overview 1 enDocument15 pagesOpenStudio Product Overview 1 enPaco De Peco EdmspjpPas encore d'évaluation
- Web Gateways and Portals Offer Remote Access and ControlDocument9 pagesWeb Gateways and Portals Offer Remote Access and ControlMayolo MartinezPas encore d'évaluation
- SRS FlipkartDocument15 pagesSRS Flipkarthjahbj60% (5)
- IBM Whitepaper Maximo For Business and IDocument16 pagesIBM Whitepaper Maximo For Business and Initinkr80Pas encore d'évaluation
- Introduction - Examples of Distributed Systems-Trends in Distributed Systems - Focus On Resource Sharing - Challenges. Case Study: World Wide WebDocument46 pagesIntroduction - Examples of Distributed Systems-Trends in Distributed Systems - Focus On Resource Sharing - Challenges. Case Study: World Wide Webbharat fifa100% (2)
- Install SharePoint Server 2007Document37 pagesInstall SharePoint Server 2007mario.r.correia2106Pas encore d'évaluation
- ManualDocument48 pagesManualKhairul Amin SukriPas encore d'évaluation
- Servlet Architecture - GeeksforGeeksDocument10 pagesServlet Architecture - GeeksforGeeksFousiya FousiPas encore d'évaluation
- Chapter No 01 IntroductionDocument35 pagesChapter No 01 IntroductionAsad AltafPas encore d'évaluation
- ACTi Camera URL Commands 20120327Document26 pagesACTi Camera URL Commands 20120327Batkhishig Tumen-OidovPas encore d'évaluation
- Hostel Gatepass Management SystemDocument13 pagesHostel Gatepass Management Systemsweatha ramanathanPas encore d'évaluation
- PHP NotesDocument77 pagesPHP NotesRajendra SreevatsaPas encore d'évaluation
- Vehicle Breakdown Assistance Management SystemDocument52 pagesVehicle Breakdown Assistance Management SystemSohum Patel100% (1)
- Computing Essentials EsaimenDocument12 pagesComputing Essentials EsaimenRyan MillerPas encore d'évaluation
- ProxiesDocument4 pagesProxiesMarc Rivera100% (1)
- Blazeds DevguideDocument176 pagesBlazeds Devguidekkhipple100% (19)
- IP Camera Standard API Interface Specification v3.0 (2013-07-18)Document53 pagesIP Camera Standard API Interface Specification v3.0 (2013-07-18)SteveliPas encore d'évaluation
- Fireware EssentialsDocument499 pagesFireware EssentialsEmmanuel RodríguezPas encore d'évaluation
- Acquire GIM Suite Server Installation Guide PDFDocument31 pagesAcquire GIM Suite Server Installation Guide PDFDavid La Torre MendozaPas encore d'évaluation
- IIS 7 Management Pack GuideDocument38 pagesIIS 7 Management Pack GuideKeerthi VasanPas encore d'évaluation
- Installing PROKONDocument622 pagesInstalling PROKONLaurence Arcon BanalPas encore d'évaluation
- Solar Wind Sport RequirementsDocument32 pagesSolar Wind Sport Requirementsalireza nematyPas encore d'évaluation
- Web Deploy From Visual Studio 2012 To A Remote IIS 8 ServerDocument5 pagesWeb Deploy From Visual Studio 2012 To A Remote IIS 8 ServermajeedsterPas encore d'évaluation
- WebLogic Administrator with 7+ years of experience seeks new opportunityDocument4 pagesWebLogic Administrator with 7+ years of experience seeks new opportunitykkum24Pas encore d'évaluation
- BSNL Software PackagesDocument48 pagesBSNL Software Packagessur123bhiPas encore d'évaluation
- WapDocument30 pagesWapNithyasri ArumugamPas encore d'évaluation
- 14 Sonicos-7-0-0-0-Ssl - VPNDocument31 pages14 Sonicos-7-0-0-0-Ssl - VPNLuan PereiraPas encore d'évaluation
- Itris v8 Itris PostDocument3 pagesItris v8 Itris PostRoman MelnikPas encore d'évaluation