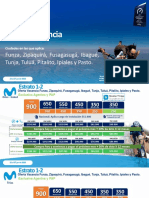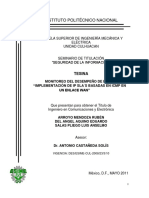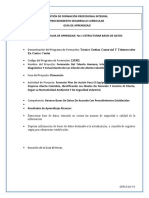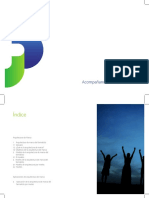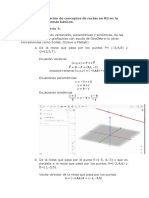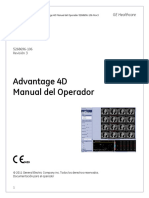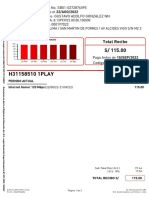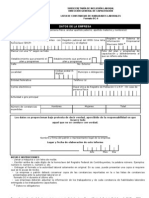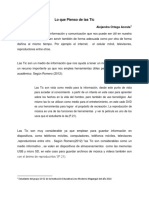Académique Documents
Professionnel Documents
Culture Documents
Cómo Instalar OpenSuSE Paso A Paso
Transféré par
Carlos Miguel Victoriano TolentinoTitre original
Copyright
Formats disponibles
Partager ce document
Partager ou intégrer le document
Avez-vous trouvé ce document utile ?
Ce contenu est-il inapproprié ?
Signaler ce documentDroits d'auteur :
Formats disponibles
Cómo Instalar OpenSuSE Paso A Paso
Transféré par
Carlos Miguel Victoriano TolentinoDroits d'auteur :
Formats disponibles
Cmo instalar OpenSuSE paso a paso
Elas Hidalgo | 3 octubre 2011 08:30 | 21 comentarios
OpenSUSE es el nombre de la distribucin y proyecto libre auspiciado por Novell y AMD3 para el desarrollo y mantenimiento de un sistema operativo basado en Linux. Antes de la aparicin de openSUSE, el desarrollo de esta distribucin, anteriormente conocida como SUSE Linux, se realizaba a puerta cerrada. Ahora, el proceso est abierto a cualquier programador y usuario que desee contribuir al desarrollo de openSUSE. Esta distribucin es elegida sobre todo por su estabilidad, sencillez de uso y buen rendimiento. Cuenta con un buen nmero de programas en sus repositorios exclusivos y se le puede instalar cualquier entorno de escritorio, aunque es ms comn utilizar KDE, ya que se integra muy bien con el sistema. El instalador es uno de los ms completos, permitiendo configurar gran parte de tu sistema antes de instalarlo. Para realizar esta instalacin utilizar openSUSE 11.4, y lo har a travs de VirtualBox en un disco duro virtual de 8GB al que no crear particin alguna para que podamos ver lo facil que es crearlas durante la instalacin. Empezamos por descargar la ltima versin y quemarla en un DVD o PenDrive. Una vez hecho, iniciamos nuestro ordenador con el medio externo que hayamos elegido configurando nuestra BIOS para que inicie desde dicho medio. Lo primero que vemos es una pantalla de bienvenida y acto seguido entramos en la pantalla desde donde vamos a instalar.
Para sentirnos ms cmodos, lo primero que haremos es elegir nuestro idioma, para ello pulsamos F2:
En la siguiente pantalla marcamos Instalacin.
En la siguiente, tampoco hay que hacer mucho ms, ya que la distribucin de teclado saldr por defecto al haber elegido el idioma antes.
Una vez que pulsamos en Siguiente el instalador comenzar a comprobar el sistema:
En esta pantalla marcamos Instalacin nueva y nos aseguramos de que la casilla Utilizar configuracin automticatambin quede marcada, ya que esto har que configure el hardware de nuestro PC automticamente antes de finalizar la instalacin. Luego pulsamos en Siguiente:
Llegamos a la pantalla de la zona horaria, elegimos nuestra ubicacin y continuamos.
En este momento, tenemos que elegir el tipo de escritorio que vamos a utilizar. Ahora slo nos deja poner uno, pero ms adelante veremos cmo instalar ms.
Llegamos al momento de escoger el disco o las particiones. En mi caso slo hay un disco y vemos que el instalador nos propone una forma de particionado. Una particin mnima de 5gb para el sistema de archivos, una particin de intercambio (swap) y el resto para nuestro /home o carpeta personal, que como vemos nos lo deja en una particin aparte, algo muy recomendable, ya que si en un futuro tenemos que formatear o se nos estropea el sistema de archivos, siempre dispondremos de nuestras configuraciones y archivos importantes a salvo. Si estamos de acuerdo con lo que nos proponen slo tenemos que continuar, pero si queremos personalizarlo podemos pulsar en Editar configuracin de particiones.
En esta pantalla podemos elegir cualquiera de las particiones propuestas y editarlas con el botn derecho del ratn.
Aqu vemos que podemos escoger el tipo de sistema de archivos de la particin, si queremos formatearla, el punto de montaje (en este caso /home), o incluso poder editar el archivo /fstab, (si tenemos conocimientos para ello). Cuando lo tengamos a nuestro gusto pulsamos en Terminar.
Despus de lo anterior volveremos a la pantalla de particionado del disco donde comprobamos que todo est correcto y pulsamos Siguiente.
El ltimo paso de la instalacin es crear nuestro usuario con su correspondiente contrasea y nos aseguramos de desmarcar la casilla inicio de sesin automtico ya que voy a instalar ms de un escritorio y quiero que me deje elegir al inicio de sesin.
Aqu nos encontramos con un resumen de lo que se va a instalar y es el momento para comprobar que todo est como queremos. En este punto ya podemos empezar con la instalacin.
Si queremos cambiar algo, todava estamos a tiempo. Slo tenemos que pulsar en Cambiar, resalto la entradaArranque porque en ella podemos cambiar las opciones del GRUB, as como el disco o particin donde instalarlo, aunque recomiendo dejarlo tal como est por defecto.
Como podemos ver, en la pestaa Gestin de la seccin podemos editar la opciones del GRUB.
Mejor no tocar nada si no sabemos bien lo que hacemos.
La funcin de la pestaa Instalacin del cargador de arranque, es justo eso, diferentes opciones para instalar GRUB o LILO.
En mi caso quiero instalar ms de un tipo de escritorio, por lo que tambin voy a cambiar en Software En esta pantalla podemos seleccionar el software adicional que queremos en nuestro sistema o desmarcar el que no queramos. Yo voy a instalar Gnome y XFCE y desmarco los juegos.
Una vez aceptado lo anterior, tenemos que confirmar la instalacin.
Ahora slo nos queda esperar a que el instalador haga su trabajo
Cuando termine la instalacin el sistema se reiniciar
y al volverse a iniciar comenzar a configurar automticamente nuestro hardware gracias a que al comienzo de la instalacin dejbamos marcada la casilla Utilizar configuracin automtica.
Una vez terminada la configuracin, nos sale la pantalla de inicio donde tenemos que poner nuestro Usuario y contrasea, pero antes de entrar podemos seleccionar uno de los escritorios instalados anteriormente (si es el caso).
Abajo a la izquierda, pulsamos Tipo de sesin y vemos que se puede escoger iniciar con cualquiera de los tipos de escritorio instalados anteriormente.
Con KDE
con Gnome
y XFCE.
Vous aimerez peut-être aussi
- Oferta Vacancia Del 21 Al 27 de Junio de 2023 - Funza, Zipaquirá, Fusagasugá, Ibagué, Tunja, Tuluá, Pitalito, Ipiales y PastoDocument7 pagesOferta Vacancia Del 21 Al 27 de Junio de 2023 - Funza, Zipaquirá, Fusagasugá, Ibagué, Tunja, Tuluá, Pitalito, Ipiales y PastoDiego MurilloPas encore d'évaluation
- Call XpressDocument25 pagesCall XpressJL HMPas encore d'évaluation
- Ejemplos Con PSEINTDocument51 pagesEjemplos Con PSEINTtacata50% (2)
- Gestión de Proyectos de Software Mapa MentalDocument1 pageGestión de Proyectos de Software Mapa MentalJimmy Fernando JaramilloPas encore d'évaluation
- Diseño Mapas Conceptuales en ComputadoraDocument63 pagesDiseño Mapas Conceptuales en ComputadoraGuillermo Gracias67% (3)
- Calculo 16B Tarea1Document3 pagesCalculo 16B Tarea1ErickPas encore d'évaluation
- Modelo Declaracion Alcance VersionDocument4 pagesModelo Declaracion Alcance VersionCarlos SantosPas encore d'évaluation
- Código de Colores de ResistenciaDocument6 pagesCódigo de Colores de ResistenciaMaydaMagalyAranibarMoyaPas encore d'évaluation
- Modelo de Factura de Proveedor InformalDocument1 pageModelo de Factura de Proveedor InformalManuel AbreuPas encore d'évaluation
- Actividad Individual Fase 3 TelematicaDocument4 pagesActividad Individual Fase 3 TelematicaCristian ValenciaPas encore d'évaluation
- Tesis FcapsDocument82 pagesTesis FcapsYagami LightoPas encore d'évaluation
- Descubre Cómo Pronosticar La Demanda Con La Regresión LinealDocument8 pagesDescubre Cómo Pronosticar La Demanda Con La Regresión LinealWalter LimaPas encore d'évaluation
- ANEXO v. Procedimiento Operativos - Control de Aspectos e Impactos AmbientalesDocument3 pagesANEXO v. Procedimiento Operativos - Control de Aspectos e Impactos AmbientalesJorgito QuinteroPas encore d'évaluation
- Diseño de WebappsDocument5 pagesDiseño de WebappsBryan Rosas Tello100% (1)
- Optimización de Circuitos de Molienda HúmedaDocument9 pagesOptimización de Circuitos de Molienda HúmedaJaime Perez GuerraPas encore d'évaluation
- Gfpi F 019 Guia Bases de DatosDocument12 pagesGfpi F 019 Guia Bases de DatosNacira Judith Narvaez OrtegaPas encore d'évaluation
- Guia ProteusDocument23 pagesGuia ProteusFranklin Javier Tellez GonzalezPas encore d'évaluation
- Manual Farmalisto FinalDocument26 pagesManual Farmalisto FinalIsabel De CañonPas encore d'évaluation
- Ejercicio 4.: Aplicación de Conceptos de Rectas en R3 en La Solución de Problemas Básicos. Descripción Ejercicio 4Document3 pagesEjercicio 4.: Aplicación de Conceptos de Rectas en R3 en La Solución de Problemas Básicos. Descripción Ejercicio 4Rodríguez AndresPas encore d'évaluation
- Seguridad MultinivelDocument8 pagesSeguridad Multinivelwax_13Pas encore d'évaluation
- Telefonia Ip CiscoDocument50 pagesTelefonia Ip CiscogudofePas encore d'évaluation
- Advantage 4D Manual Del Operador: PublicacionesDocument50 pagesAdvantage 4D Manual Del Operador: PublicacionesPepe Garcia100% (1)
- Recibo SeptiembreDocument2 pagesRecibo SeptiembreGustavo Adolfo Gonzalez UriartePas encore d'évaluation
- 4.3confiabilidad de SoftwareDocument2 pages4.3confiabilidad de SoftwareCornelio AnoniithaPas encore d'évaluation
- Mejoramiento de La ProductividadDocument46 pagesMejoramiento de La ProductividadKarla EspinozaPas encore d'évaluation
- Investigación ERPDocument7 pagesInvestigación ERPAlejandra 'MorgaPas encore d'évaluation
- DC 4Document4 pagesDC 4Felix RodartePas encore d'évaluation
- Lo Que Pienso de Las Tic 10 - 02 Alejandra Ortega AcostaDocument4 pagesLo Que Pienso de Las Tic 10 - 02 Alejandra Ortega AcostaalejandraPas encore d'évaluation
- Presentacion 800 XaDocument14 pagesPresentacion 800 XaCristian Riquelme López0% (1)
- Seminario de Amway - Ventaja CompetitivaDocument2 pagesSeminario de Amway - Ventaja Competitivawilly9380Pas encore d'évaluation