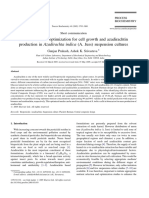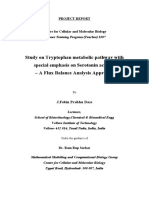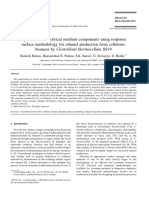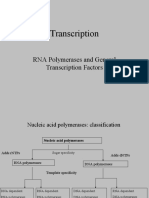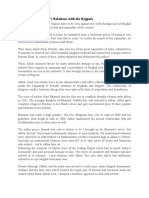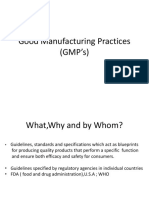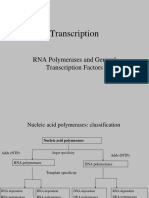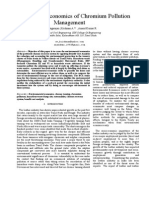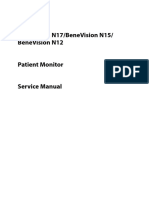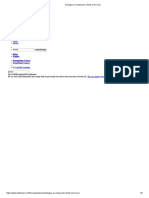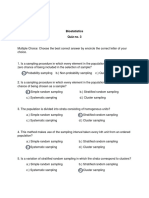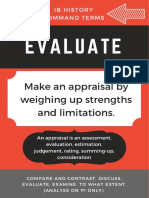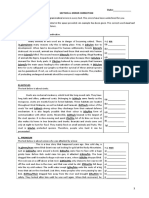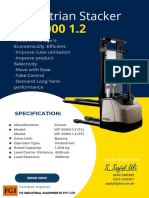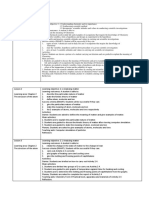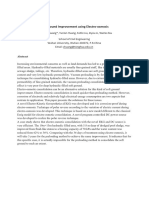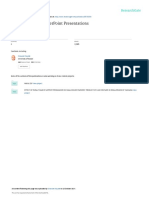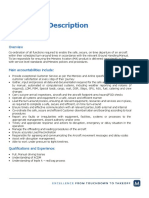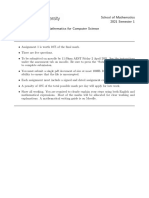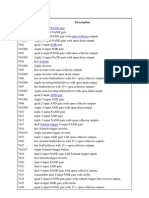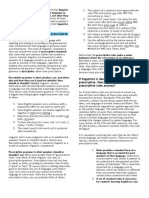Académique Documents
Professionnel Documents
Culture Documents
Simulink Tutorial The Basics
Transféré par
mluluTitre original
Copyright
Formats disponibles
Partager ce document
Partager ou intégrer le document
Avez-vous trouvé ce document utile ?
Ce contenu est-il inapproprié ?
Signaler ce documentDroits d'auteur :
Formats disponibles
Simulink Tutorial The Basics
Transféré par
mluluDroits d'auteur :
Formats disponibles
BASIC TUTORIAL FOR THE USE OF SIMULINK Overview
Simulink is a powerful system modeling tool which accompanies MATLAB. It allows the user to graphically model equations and analyze the results. By allowing the user to work at a higher level, a system can be better understood and "what-if" scenarios can be more ready explored. This particular tutorial is designed to familiarize the student with the basic tools needed to develop and run a Simulink model.
Tutorial Conventions
The following conventions will be used in this tutorial when describing command sequences: A comma is used to separate sequential commands or entries. The down arrow symbol indicates that a pull-down menu must be accessed to find the appropriate menu item. For Radio Buttons the symbol � will be used to indicate a selection. Menu bar items, and keyboard strokes will be italicized. Custom entered commands will be enclosed in parenthesis i.e. type here
Note: The input boxes within parameter windows always require numerical input. For this tutorial, however, you may see variables in these input boxes. You must input the numerical value associated with that variable for your model to run properly.
Getting Started
To begin, we will discuss some of the basics of using Simulink. Opening a Simulink model Double click on the MATLAB icon on your desktop; the command prompt window will appear as in Fig. 1 below.
Fig. 1. The MATLAB command window
At the prompt, type Simulink, return. You will see the Simulink library browser appear as in Fig. 2 below. Simulink Tutorial- The Basics 1 rev. 090604
Fig. 2. The Simulink library browser
From the File menu, select new, model. A new untitled window will appear. This will be the model space in which you will construct your Simulink model. Bringing blocks into the model To build a model, drag and drop blocks from the library into the model space. For example, to drag a Scope block into the model space, click on the Simulink library browser tree, then click on the Sinks submenu (you will see a series of icons appear on the right), now click and drag the Scope icon onto the model space. Refer to Fig. 3 below.
Fig. 3. Sequence for dragging and dropping Simulink blocks.
Other blocks can be accessed under the Simulink submenu. Connecting and disconnecting blocks Lines are used to connect blocks and allow signal transmission between blocks. Drag and drop a Sine-wave block from the Sources submenu into the model space. Notice the output of the sign block and the input of the Scope block in Fig. 4 below.
Simulink Tutorial- The Basics
rev. 090604
Fig. 4. Blocks prior to connection
Left-click on the output port of the Sine-Wave block (the pointer will become a cross-hair), click and drag the line towards the input terminal of the next block as in Fig. 5 below.
Fig. 5. Click and drag Line
When you reach the input port of the next block the pointer will become a double cross-hair. Release the left mouse button. The connected blocks will appear as in Fig. 6 below.
Fig. 6. Blocks attached.
Note: It is also possible to start with your cursor at the input port of a box and draw a line to the output port of another box. Creating branch lines You can also create a branch line off of the signal line just created. To do this, press and hold the Ctrl key, now with your cursor positioned anywhere on the line, left-click and create a branch line as in Fig. 7 below.
Fig. 7.Creating a branch line
Changing block directions Sometimes it will become necessary to flip a block around. This can be done easily by right-clicking on the block, selecting Format, Flip Block or Rotate Block. The results of these choices can be seen in Fig. 8 below.
Fig. 8. Possible block positions
Copying and moving blocks To create additional instances of a block, simply hold down the Ctrl key, click on the block, and drag off a copy. To move a block, simply left-click on the block, hold down on the mouse key, and drag the block to a new desired location. Simulink Tutorial- The Basics 3 rev. 090604
Changing block labels and inserting text To change block labels, simply click on the label and edit as usual. To add a text box to the workspace, double-click anywhere on the workspace and a textbox will appear, type into the textbox as usual, when done, click anywhere outside the textbox. Changing block parameters Block parameters are used to control block input and output. The parameter window for any block can be accessed by double-clicking on the block. For example, double-clicking on a Sum block will open the following window, shown in Fig. 9 below.
Fig. 9. Sum block parameter window
Here, it is possible to change the shape of the icon and the number of input ports. Also, the input ports can be adjusted to act as a summer ( + ) or a comparator ( - ). After changing the block parameters as required select Apply, OK to activate the new parameters. See the Summary Table for details on the parameters associated with different blocks. To aid in understanding how Simulink works, suggested values will be given for the examples in this tutorial. Running the Simulation Once the block parameters have been specified, it is time to run the model simulation. Select Simulation from the menu bar, Simulation Parameters, a window will appear as in Fig. 10 below.
Simulink Tutorial- The Basics
rev. 090604
Fig. 10. Simulation parameters
In general, ode45 is the standard solver and will be sufficient for most of the simulations you will be doing. For most cases the start time should be left at the default of 0, the stop time, however, should be adjusted as required to see the system response (i.e. if the stop time is set too short you may not see the full response of the system). For the remaining fields, keep the default values. Once the fields have been updated select Apply, OK. To run the simulation go to the menu bar and select the button in Fig. 11 below.
Fig. 11. Simulation button viewing block output
Viewing the Simulation Results To view the output of any block simply drag and drop a scope block into the model space as shown in the example above and tap off of the line of interest. After running the simulation you can view the results by double-clicking on the Scope block. A window will appear as in Fig. 12 below.
Fig. 12. Typical scope window
Simulink Tutorial- The Basics
rev. 090604
Click on the binocular icon to auto-size the window. You can also zoom in and out on the signal by selecting the appropriate buttons on the menu bar. This concludes our basic introduction to using Simulink. You should now have the basic skills necessary to construct some simple dynamic systems models, run these models, and analyze the results.
Simulink Tutorial- The Basics
rev. 090604
Vous aimerez peut-être aussi
- Statistical Media Optimization For Cell Growth and Azadirachtin Production in Azadirachta Indica (A. Juss) Suspension CulturesDocument6 pagesStatistical Media Optimization For Cell Growth and Azadirachtin Production in Azadirachta Indica (A. Juss) Suspension CulturesmluluPas encore d'évaluation
- Study On Tryptophan Metabolic Pathway With Special Emphasis On Serotonin Activity - A Flux Balance Analysis ApproachDocument49 pagesStudy On Tryptophan Metabolic Pathway With Special Emphasis On Serotonin Activity - A Flux Balance Analysis ApproachmluluPas encore d'évaluation
- EthanolDocument6 pagesEthanolmluluPas encore d'évaluation
- Sources of Ancient Indian History 1Document32 pagesSources of Ancient Indian History 1mluluPas encore d'évaluation
- Corruption: "Rich Becoming Richer Poor Becoming Poorer"Document17 pagesCorruption: "Rich Becoming Richer Poor Becoming Poorer"mluluPas encore d'évaluation
- Smartclass3 PDFDocument1 pageSmartclass3 PDFmluluPas encore d'évaluation
- Transcription: RNA Polymerases and General Transcription FactorsDocument77 pagesTranscription: RNA Polymerases and General Transcription FactorsmluluPas encore d'évaluation
- Index Representing The Price of Transport of Commodities by SeaDocument6 pagesIndex Representing The Price of Transport of Commodities by SeamluluPas encore d'évaluation
- Bringing The Full Power of Science To Bear On: Drug Abuse & AddictionDocument75 pagesBringing The Full Power of Science To Bear On: Drug Abuse & Addictionmlulu100% (1)
- Cat 3 Winter 2015Document4 pagesCat 3 Winter 2015mluluPas encore d'évaluation
- Akbar's Relations With The RajputsDocument3 pagesAkbar's Relations With The RajputsmluluPas encore d'évaluation
- Good Manufacturing Practices (GMP'S)Document26 pagesGood Manufacturing Practices (GMP'S)mluluPas encore d'évaluation
- Transcription: RNA Polymerases and General Transcription FactorsDocument77 pagesTranscription: RNA Polymerases and General Transcription FactorsmluluPas encore d'évaluation
- Intro To DownstreamprocessingDocument24 pagesIntro To DownstreamprocessingmluluPas encore d'évaluation
- Environmental Economics of Chromium Pollution Management-LibreDocument9 pagesEnvironmental Economics of Chromium Pollution Management-LibremluluPas encore d'évaluation
- Sponsoring Agencies For Research ProjectsDocument16 pagesSponsoring Agencies For Research ProjectsPrakash ArumugamPas encore d'évaluation
- Divine Miracles of Shri Shirdi Sai BabaDocument93 pagesDivine Miracles of Shri Shirdi Sai BabamluluPas encore d'évaluation
- Biochemistry Viva QuestionsDocument266 pagesBiochemistry Viva Questionswillson95% (88)
- Shoe Dog: A Memoir by the Creator of NikeD'EverandShoe Dog: A Memoir by the Creator of NikeÉvaluation : 4.5 sur 5 étoiles4.5/5 (537)
- The Yellow House: A Memoir (2019 National Book Award Winner)D'EverandThe Yellow House: A Memoir (2019 National Book Award Winner)Évaluation : 4 sur 5 étoiles4/5 (98)
- The Subtle Art of Not Giving a F*ck: A Counterintuitive Approach to Living a Good LifeD'EverandThe Subtle Art of Not Giving a F*ck: A Counterintuitive Approach to Living a Good LifeÉvaluation : 4 sur 5 étoiles4/5 (5794)
- The Little Book of Hygge: Danish Secrets to Happy LivingD'EverandThe Little Book of Hygge: Danish Secrets to Happy LivingÉvaluation : 3.5 sur 5 étoiles3.5/5 (400)
- Grit: The Power of Passion and PerseveranceD'EverandGrit: The Power of Passion and PerseveranceÉvaluation : 4 sur 5 étoiles4/5 (588)
- Elon Musk: Tesla, SpaceX, and the Quest for a Fantastic FutureD'EverandElon Musk: Tesla, SpaceX, and the Quest for a Fantastic FutureÉvaluation : 4.5 sur 5 étoiles4.5/5 (474)
- A Heartbreaking Work Of Staggering Genius: A Memoir Based on a True StoryD'EverandA Heartbreaking Work Of Staggering Genius: A Memoir Based on a True StoryÉvaluation : 3.5 sur 5 étoiles3.5/5 (231)
- Hidden Figures: The American Dream and the Untold Story of the Black Women Mathematicians Who Helped Win the Space RaceD'EverandHidden Figures: The American Dream and the Untold Story of the Black Women Mathematicians Who Helped Win the Space RaceÉvaluation : 4 sur 5 étoiles4/5 (895)
- Team of Rivals: The Political Genius of Abraham LincolnD'EverandTeam of Rivals: The Political Genius of Abraham LincolnÉvaluation : 4.5 sur 5 étoiles4.5/5 (234)
- Never Split the Difference: Negotiating As If Your Life Depended On ItD'EverandNever Split the Difference: Negotiating As If Your Life Depended On ItÉvaluation : 4.5 sur 5 étoiles4.5/5 (838)
- The Emperor of All Maladies: A Biography of CancerD'EverandThe Emperor of All Maladies: A Biography of CancerÉvaluation : 4.5 sur 5 étoiles4.5/5 (271)
- Devil in the Grove: Thurgood Marshall, the Groveland Boys, and the Dawn of a New AmericaD'EverandDevil in the Grove: Thurgood Marshall, the Groveland Boys, and the Dawn of a New AmericaÉvaluation : 4.5 sur 5 étoiles4.5/5 (266)
- On Fire: The (Burning) Case for a Green New DealD'EverandOn Fire: The (Burning) Case for a Green New DealÉvaluation : 4 sur 5 étoiles4/5 (74)
- The Unwinding: An Inner History of the New AmericaD'EverandThe Unwinding: An Inner History of the New AmericaÉvaluation : 4 sur 5 étoiles4/5 (45)
- The Hard Thing About Hard Things: Building a Business When There Are No Easy AnswersD'EverandThe Hard Thing About Hard Things: Building a Business When There Are No Easy AnswersÉvaluation : 4.5 sur 5 étoiles4.5/5 (345)
- The World Is Flat 3.0: A Brief History of the Twenty-first CenturyD'EverandThe World Is Flat 3.0: A Brief History of the Twenty-first CenturyÉvaluation : 3.5 sur 5 étoiles3.5/5 (2259)
- The Gifts of Imperfection: Let Go of Who You Think You're Supposed to Be and Embrace Who You AreD'EverandThe Gifts of Imperfection: Let Go of Who You Think You're Supposed to Be and Embrace Who You AreÉvaluation : 4 sur 5 étoiles4/5 (1090)
- The Sympathizer: A Novel (Pulitzer Prize for Fiction)D'EverandThe Sympathizer: A Novel (Pulitzer Prize for Fiction)Évaluation : 4.5 sur 5 étoiles4.5/5 (121)
- Her Body and Other Parties: StoriesD'EverandHer Body and Other Parties: StoriesÉvaluation : 4 sur 5 étoiles4/5 (821)
- Oracle - Prep4sure.1z0 068.v2016!07!12.by - Lana.60qDocument49 pagesOracle - Prep4sure.1z0 068.v2016!07!12.by - Lana.60qLuis AlfredoPas encore d'évaluation
- IEC ShipsDocument6 pagesIEC ShipsdimitaringPas encore d'évaluation
- Benevisión N15 Mindray Service ManualDocument123 pagesBenevisión N15 Mindray Service ManualSulay Avila LlanosPas encore d'évaluation
- Dialogue Au Restaurant, Clients Et ServeurDocument9 pagesDialogue Au Restaurant, Clients Et ServeurbanuPas encore d'évaluation
- Theory GraphDocument23 pagesTheory GraphArthur CarabioPas encore d'évaluation
- Leigh Shawntel J. Nitro Bsmt-1A Biostatistics Quiz No. 3Document6 pagesLeigh Shawntel J. Nitro Bsmt-1A Biostatistics Quiz No. 3Lue SolesPas encore d'évaluation
- Functions in C++Document23 pagesFunctions in C++Abhishek ModiPas encore d'évaluation
- Ib History Command Term PostersDocument6 pagesIb History Command Term Postersapi-263601302100% (4)
- Fusion Implementing Offerings Using Functional Setup Manager PDFDocument51 pagesFusion Implementing Offerings Using Functional Setup Manager PDFSrinivasa Rao Asuru0% (1)
- Pt3 English Module 2018Document63 pagesPt3 English Module 2018Annie Abdul Rahman50% (4)
- Crown WF-3000 1.2Document5 pagesCrown WF-3000 1.2Qirat KhanPas encore d'évaluation
- Electives - ArchitDocument36 pagesElectives - Architkshitiz singhPas encore d'évaluation
- LTE Networks Engineering Track Syllabus Overview - 23 - 24Document4 pagesLTE Networks Engineering Track Syllabus Overview - 23 - 24Mohamed SamiPas encore d'évaluation
- Chemistry Form 4 Daily Lesson Plan - CompressDocument3 pagesChemistry Form 4 Daily Lesson Plan - Compressadila ramlonPas encore d'évaluation
- Soft Ground Improvement Using Electro-Osmosis.Document6 pagesSoft Ground Improvement Using Electro-Osmosis.Vincent Ling M SPas encore d'évaluation
- UTP Student Industrial ReportDocument50 pagesUTP Student Industrial ReportAnwar HalimPas encore d'évaluation
- Making Effective Powerpoint Presentations: October 2014Document18 pagesMaking Effective Powerpoint Presentations: October 2014Mariam TchkoidzePas encore d'évaluation
- Turn Around Coordinator Job DescriptionDocument2 pagesTurn Around Coordinator Job DescriptionMikePas encore d'évaluation
- Leak Detection ReportDocument29 pagesLeak Detection ReportAnnMarie KathleenPas encore d'évaluation
- PSG College of Technology, Coimbatore - 641 004 Semester Examinations, SemesterDocument3 pagesPSG College of Technology, Coimbatore - 641 004 Semester Examinations, SemesterBabitha DhanaPas encore d'évaluation
- The Use of Air Cooled Heat Exchangers in Mechanical Seal Piping Plans - SnyderDocument7 pagesThe Use of Air Cooled Heat Exchangers in Mechanical Seal Piping Plans - SnyderJaime Ocampo SalgadoPas encore d'évaluation
- School of Mathematics 2021 Semester 1 MAT1841 Continuous Mathematics For Computer Science Assignment 1Document2 pagesSchool of Mathematics 2021 Semester 1 MAT1841 Continuous Mathematics For Computer Science Assignment 1STEM Education Vung TauPas encore d'évaluation
- 7400 IC SeriesDocument16 pages7400 IC SeriesRaj ZalariaPas encore d'évaluation
- Chapter 1 To 5 For Printing.2Document86 pagesChapter 1 To 5 For Printing.2Senku ishigamiPas encore d'évaluation
- Linguistics Is Descriptive, Not Prescriptive.: Prescriptive Grammar. Prescriptive Rules Tell You HowDocument2 pagesLinguistics Is Descriptive, Not Prescriptive.: Prescriptive Grammar. Prescriptive Rules Tell You HowMonette Rivera Villanueva100% (1)
- Review1 ScheduleDocument3 pagesReview1 Schedulejayasuryam.ae18Pas encore d'évaluation
- Role of Personal Finance Towards Managing of Money - DraftaDocument35 pagesRole of Personal Finance Towards Managing of Money - DraftaAndrea Denise Lion100% (1)
- Psychological Contract Rousseau PDFDocument9 pagesPsychological Contract Rousseau PDFSandy KhanPas encore d'évaluation
- Chapter13 PDFDocument34 pagesChapter13 PDFAnastasia BulavinovPas encore d'évaluation
- Activity # 1 (DRRR)Document2 pagesActivity # 1 (DRRR)Juliana Xyrelle FutalanPas encore d'évaluation