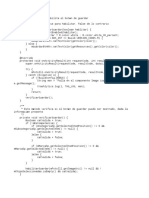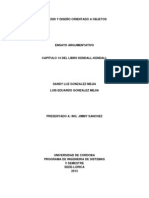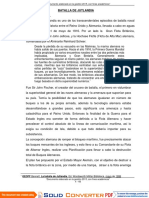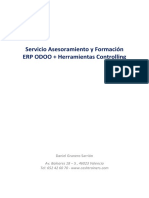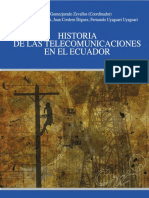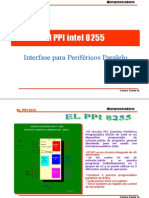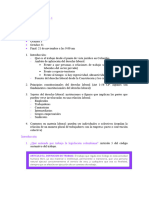Académique Documents
Professionnel Documents
Culture Documents
Palo de Agua 2013 2
Transféré par
SAME10Copyright
Formats disponibles
Partager ce document
Partager ou intégrer le document
Avez-vous trouvé ce document utile ?
Ce contenu est-il inapproprié ?
Signaler ce documentDroits d'auteur :
Formats disponibles
Palo de Agua 2013 2
Transféré par
SAME10Droits d'auteur :
Formats disponibles
COMPONENTES DEL ORDENADOR MONITOR o PANTALLA: es el componente del ordenador donde vemos todo el trabajo que estamos realizando.
TORRE, CPU o CAJA: es la parte ms importante, ya que en ella se encuentra la maquinaria o procesador que permite el funcionamiento del ordenador.
TECLADO: es la herramienta que nos permite escribir e insertar nmeros y smbolos.
RATN: es el componente que conectado a la torre nos permite movernos por las diferentes pantallas, as como abrir o cerrar programas y cerrar el ordenador.
Esc: se utiliza para cancelar las ventanas que se encuentran activas una ventana y luego presione la tecla Esc, debe cerrarse la ventana. Teclas de funcin: estas teclas son las que van en la parte superior y van desde f1 hasta f12. Teclado Alfanumrico: se llaman alfanumricos por que contienen letras y nmeros, dentro de los nmeros existen unos caracteres secundarios que lo podemos visualizar con la tecla shift+ el nmero que tiene el smbolo en la parte superior. Tabulador: se utilizan para la creacin de sangras a primera lnea y para desplazarme en las diferentes opciones de la ventana. Bloq mayus: me permite activar el bloc mayscula. La tecla shift: permite activar la primera letra en mayscula.
La tecla control: se utiliza con la combinacin de otras teclas ejemplo control+ g . Abre la ventana de guardar, control +s, se activa se activa para digitar el subrayado, control+ u, abre un nuevo documento, control+c, estando el texto seleccionado copia, control + v, pega lo que se haya copiado, control + t, alinea el cursor en el centro de la pantalla, control+ j, alinea el cursor a la izquierda, justifica y as sucesivamente. Tecla de la barra espaciadora- space: me permite dar espacio entre palabras y palabras. Delete- Backspace: permite borrar los caracteres que estn a la izquierda dependiendo la ubicacin del cursor. Tecla enter: se utiliza para darle entrada a la informacin o para avanzar una lnea abajo. Teclas de desplazamiento o cursoras: en la parte de abajo encontramos las flechas del cursor, fecha arriba, flecha abajo, flecha izquierda, flecha derecha, Suprimir - supr: Borra los caracteres que estn a la derecha. Teclado numrico: Contiene los nmeros ms los signos de las operaciones matemticas bsicas. EL RATN el ratn es un perifrico de entrada del ordenador de uso manual, utilizado como entrada o control de datos. Se utiliza con una mano del usuario se refleja habitualmente a travs de un puntero o flecha en el monitor. FUNCIONES DEL RATN con el ratn podemos ejecutar los siguientes tipos de acciones: BOTN IZQUIERDO: Apuntar: colocar el ratn de tal forma que el puntero toque algn elemento. Clic: oprimir y soltar el botn izquierdo del ratn. al hacer clic en algn elemento, por lo general quedar seleccionado. Siempre se usar el botn izquierdo, excepto cuando se te diga que utilices el botn derecho. Doble clic: oprimir y soltar el botn izquierdo del ratn dos veces con rapidez. cuando haces doble clic, por lo general, se activa un elemento o se abre una ventana, carpeta o programa. Arrastrar: esta funcin la vemos en la prctica siguiente. BOTN DERECHO: Clic: haciendo un clic se abrir un men en el que aparecern varias opciones.
MOVIMIENTO DE ARRASTRE DE RATN Sirve para seleccionar textos y tambin para mover objetos en la pantalla. Para Textos: Hacemos un clic con el botn izquierdo en el origen y sin soltar arrastramos hasta donde queramos seleccionar. Para Objetos: Hacemos un clic con el botn izquierdo dentro del objeto y sin soltar lo arrastramos al sitio que queramos de la pantalla. Arrancar Word 2007 Para arrancar Word 2007 existen dos formas prcticas. 1. Desde el men Inicio Se accede desde el botn situado, normalmente, en la esquina inferior izquierda de la pantalla. Al colocar el cursor y hacer clic sobre el botn se despliega un men, al colocar el cursor
sobre el elemento Todos los programas; se desplegar una lista con los programas que hay instalados en tu ordenador. Busca la carpeta Microsoft Office y haz clic sobre ella luego busca el elemento Microsoft Office Word para que se arranque.
1.1. Desde el icono de Word Puedes acceder al icono de Word que suele estar situado en el escritorio o en la barra de tareas, y es de la forma:
2. Primer texto Al arrancar Word 2007 aparece una pantalla inicial como sta:
En la parte superior esta, la barra ttulo, en la que aparece el nombre del documento sobre el que se est trabajando. Cuando arrancamos Word 2007 sin abrir ningn documento, por defecto nos abre un Documento en blanco y le asigna el nombre inicial Documento1. Cuando guardes el documento le cambiaras el nombre. para ello observa en la parte superior izquierda la barra de herramienta de acceso rpido que contiene iconos para ejecutar de forma inmediata algunos de los comandos ms habituales, como: Guardar, Deshacer, Ortografa y Gramtica. En la imagen ves la barra de herramientas de acceso rpido y el Botn Office o botn de Word (el primero a la izquierda).
a. GUARDAR Esta opcin te permite guardar en la memoria del ordenador el archivo que has trabajado. En la barra de acceso rpido ubica el icono o tambin puedes utilizar los comandos Guardar y Guardar como del Botn Office. Guardar: Que por defecto te dar como ruta para guardar la carpeta mis documentos, es tu opcin si deseas cambiarla por una de las otras que te muestra la ventana que se despliega. Guardar tambin te permite actualizar los cambios hechos en el documento mientras estas trabajando sobre l. Guardar como: Word mostrar un cuadro de dialogo como el que ves a continuacin que te permite cambiar el nombre del archivo, el tipo y la carpeta que lo contiene.
En nuestro caso elegiremos la ruta escritorio y luego la carpeta que crearon. Recuerda siempre cuando ests trabajando en Word ir guardando los cambios efectuados en el documento dando clic en el icono guardar, representado por la imagen de un computador pequeito . y rehacer
Tambin debes recordar que en la barra de acceso rpido te aparece la opcin deshacer que te permiten revertir los cambios hechos .
1. Formato de un texto Cuando hablamos del formato de un texto nos estamos refiriendo a las cuestiones que tienen que ver con el aspecto del texto, con la forma de presentar el texto. a. FORMATO CARCTER. Afectan a los caracteres en s mismos como el tipo de letra o fuente, tamao, color, etc. Los caracteres son todas las letras, nmeros, signos de puntuacin y smbolos que se escriben como texto. Los formatos que vamos a estudia. Fuente Permite establecer un determinado tipo de letra que desees ver en tu archivo. Para ejecutar esta opcin, puedes ir a: La pestaa Inicio Para cambiar el tipo de letra o fuente lo primero que tenemos que hacer es seleccionar los caracteres, palabras o lneas sobre los que queremos realizar el cambio. A continuacin hacer clic sobre el pequeo tringulo o pestaa que hay al lado de la fuente o tipo de letra actual, esto har que se abra una ventana con las fuentes disponibles. Una vez hemos encontrado la fuente que buscamos basta con hacer clic sobre ella para aplicarla.
Tamao: De forma parecida podemos cambiar el tamao de la fuente. Seleccionar el texto y hacer Clic en el tringulo para buscar el tamao que deseemos, o escribirlo directamente. Estilo
Una vez fijada la fuente y el tamao podemos cambiar el estilo a uno de los tres disponibles: negrita, cursiva y subrayado. Basta seleccionar el texto y hacer clic en el botn correspondiente. Observar como al aplicar un estilo, el botn correspondiente queda presionado (se ve en un tono anaranjado).
Para quitar un estilo que hemos aplicado previamente, seleccionar el texto y volver a hacer clic sobre el estilo. Tambin se pueden aplicar varios estilos a la vez, Simplemente hay que aplicar los estilos consecutivamente. Formato de prrafo a. Alineacin Estos son los botones para fijar la alineacin. Hay cuatro tipos de alineacin:
Insertar imgenes Al hacer clic en la pestaa Insertar aparecer una seccin con estas opciones. Vamos a ver ahora cmo insertar imgenes prediseadas y desde archivo, en los puntos Siguientes veremos el resto de las opciones. Imgenes prediseadas. Si hacemos clic en Imgenes prediseadas aparece el panel lateral de Imgenes prediseadas, que puedes ver en esta imagen de al lado. En el cuadro Buscar introduciremos las palabras que describan lo que buscamos, si lo dejamos en blanco, aparecern todas la imgenes disponibles.
Desde archivo. Se abrir una ventana similar a la que se nos muestra cuando queremos Abrir un documento Word, y que ya conocemos. En la parte derecha muestra la vista previa de la imagen seleccionada. Una vez seleccionado el archivo que queremos importar pulsaremos el botn Insertar y la imagen se copiar en nuestro documento.
Una vez seleccionado el archivo que queremos importar pulsaremos el botn Insertar y la imagen se copiar en nuestro documento.
CAPACITACION EN INFORMATICA COMO ESTRATEGIA PARA CONTRIBUIR A LA DISMINUICION DE DESIGULDADES SOCIO-ECONOMICAS Y TECNOLOGICAS ENTRE LOS AFILIADOS A LA ORGANIZACIN AFROCOLOMBIANA RESIDENTE EN LORICA-OAREL-
TUTORA: SANDY LUZ GONZALEZ MEJIA
LUGAR DE REALIZACION: PALO DE AGUA.
GUIA ORIENTADA AL CONOCIMIENTO BASICO DE LAS PARTES DE UN COMPUTADOR, SUS FUNCIONAMIENTOS Y LAS HERRAMIENTAS BASICAS DE WORD.
CONTACTO CELULAR: 3205885257 CORREO: sandymejag@hotmail.com y sandgmejia@gmail.com Facebook: Sandy Lz Gonzlez Meja. Skype: sandylz11
LORICA CORDOBA 2013
Vous aimerez peut-être aussi
- ValidacionesDocument2 pagesValidacionesSAME10Pas encore d'évaluation
- Manual de InduccionDocument61 pagesManual de InduccionNancy D Los SantosPas encore d'évaluation
- Laboratorio IIDocument11 pagesLaboratorio IISAME10Pas encore d'évaluation
- Laboratorio IIDocument11 pagesLaboratorio IISAME10Pas encore d'évaluation
- Lab OratorioDocument2 pagesLab OratorioSAME10Pas encore d'évaluation
- Ensayo Ado1Document6 pagesEnsayo Ado1SAME10Pas encore d'évaluation
- Imprimir InformeDocument10 pagesImprimir InformeSAME10Pas encore d'évaluation
- Imprimir InformeDocument10 pagesImprimir InformeSAME10Pas encore d'évaluation
- Clase 2 Palo de AguaDocument5 pagesClase 2 Palo de AguaSAME10Pas encore d'évaluation
- Informe Fisica 3Document4 pagesInforme Fisica 3SAME10Pas encore d'évaluation
- Ado EnsDocument3 pagesAdo EnsSAME10Pas encore d'évaluation
- Instalacion de Paquetes en UbuntuDocument4 pagesInstalacion de Paquetes en UbuntuSAME10Pas encore d'évaluation
- Taller VirtualDocument12 pagesTaller VirtualSAME10Pas encore d'évaluation
- Cuarto InfromeDocument5 pagesCuarto InfromeSAME10Pas encore d'évaluation
- El PlanchonDocument1 pageEl PlanchonSAME10Pas encore d'évaluation
- Diseño Uml ListasDocument2 pagesDiseño Uml ListasSAME10Pas encore d'évaluation
- Clase 2 Palo de AguaDocument5 pagesClase 2 Palo de AguaSAME10Pas encore d'évaluation
- El PlanchonDocument1 pageEl PlanchonSAME10Pas encore d'évaluation
- Parcial LinuxDocument2 pagesParcial LinuxSAME10Pas encore d'évaluation
- Carta PermisosDocument1 pageCarta PermisosSAME10Pas encore d'évaluation
- DISTRIBUCIONESDocument5 pagesDISTRIBUCIONESSAME10Pas encore d'évaluation
- Ensayo Humanidades.Document5 pagesEnsayo Humanidades.SAME10Pas encore d'évaluation
- Geotextil Tejido Pavco 2400Document8 pagesGeotextil Tejido Pavco 2400PercyArgomedoPas encore d'évaluation
- Batalla de Jutlandia 1916Document15 pagesBatalla de Jutlandia 1916Pablo Omar Villanueva ZapataPas encore d'évaluation
- Ud. 3. Documentos Medico-LegalesDocument10 pagesUd. 3. Documentos Medico-LegalesclaryPas encore d'évaluation
- Acta de de Declaratoria Desierta de La Primera Convocatoria.Document4 pagesActa de de Declaratoria Desierta de La Primera Convocatoria.Zona CeroPas encore d'évaluation
- Espectro 4Document34 pagesEspectro 4JhonPas encore d'évaluation
- De La Competencia Del Poder Público NacionalDocument4 pagesDe La Competencia Del Poder Público Nacionalareal100% (1)
- Sesion 3asutDocument5 pagesSesion 3asutmonchyteeducaPas encore d'évaluation
- Garcero SirivanaDocument8 pagesGarcero SirivanajimenamartindiazPas encore d'évaluation
- NTC1190 PLATANOS (Banano) PDFDocument7 pagesNTC1190 PLATANOS (Banano) PDFERIKA MARLYD GARCIA GONZALEZ0% (1)
- CATEQUÉTICADocument26 pagesCATEQUÉTICAEda TeránPas encore d'évaluation
- 1.elaboracion de Expediente TecnicoDocument15 pages1.elaboracion de Expediente TecnicoDANIELA LUNA OCHOA100% (1)
- Sem - 29 Pac 3week Vyp (25 Al 03 Mar) + + 44%Document2 pagesSem - 29 Pac 3week Vyp (25 Al 03 Mar) + + 44%Gabriela Vanessa Anconeyra MaquePas encore d'évaluation
- Reactores - Asociacion de Reactores de FlujoDocument11 pagesReactores - Asociacion de Reactores de FlujoAlesia DelfinoPas encore d'évaluation
- Latín II ExamenDocument2 pagesLatín II ExamenJules V. GachsPas encore d'évaluation
- InfografiaDocument1 pageInfografiaLuis JosuéPas encore d'évaluation
- Oficial OrcopampaDocument6 pagesOficial OrcopampaEmer BarretoPas encore d'évaluation
- Dictamen Con y Sin Salved A DesDocument2 pagesDictamen Con y Sin Salved A DesMayra Alejandra CedeñoPas encore d'évaluation
- Servicio Asesoramiento ERP ODOO + ControllingDocument3 pagesServicio Asesoramiento ERP ODOO + Controllingjulian gonzalezPas encore d'évaluation
- Libro CNT WebDocument201 pagesLibro CNT WebFrancisco PeñaJordán0% (1)
- Practica 4 PDFDocument4 pagesPractica 4 PDFLenny RayssaPas encore d'évaluation
- Guía de Lectura Boxeo RecreativoDocument66 pagesGuía de Lectura Boxeo RecreativoFlorencia CanoPas encore d'évaluation
- 8255Document10 pages8255rodrigoocoroPas encore d'évaluation
- Ensayo Curriculo Grupo 2Document12 pagesEnsayo Curriculo Grupo 2Pahito VillafuertePas encore d'évaluation
- Producción y Comercialización Del Tomate OrgánicoDocument49 pagesProducción y Comercialización Del Tomate Orgánicoelderchiso60% (5)
- Pronosticos Capitulo 5Document23 pagesPronosticos Capitulo 5normiuxesPas encore d'évaluation
- Derecho LaboralDocument19 pagesDerecho LaboralDanielle CarreñoPas encore d'évaluation
- ComasDocument13 pagesComasRoger Molero PachecoPas encore d'évaluation
- Oecdtg425 (1) .En - EsDocument27 pagesOecdtg425 (1) .En - EsfabiPas encore d'évaluation
- Aporte 1Document8 pagesAporte 1carlosemsamblePas encore d'évaluation
- Modelo de Constitución de Una Sociedad Por Acciones SimplificadasDocument5 pagesModelo de Constitución de Una Sociedad Por Acciones SimplificadasAdriana NosaPas encore d'évaluation