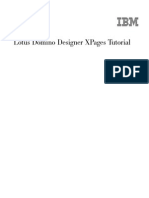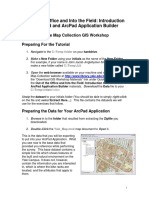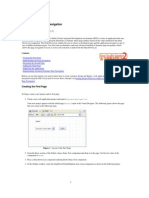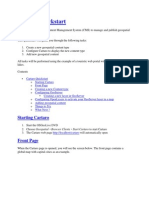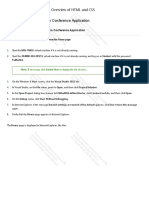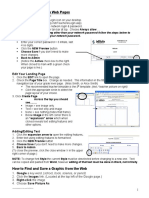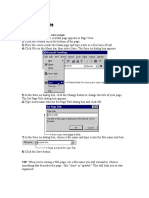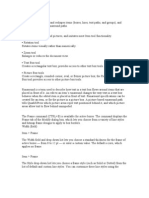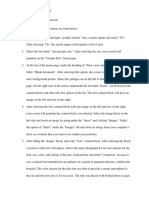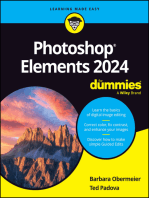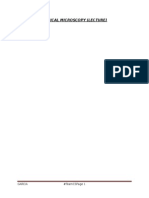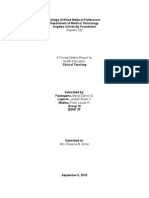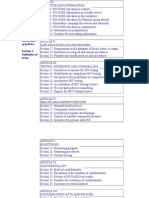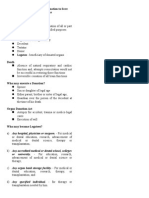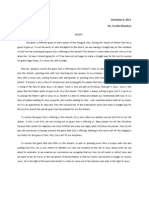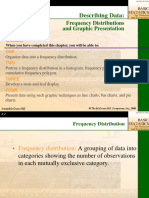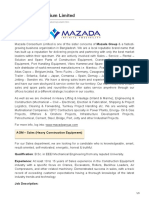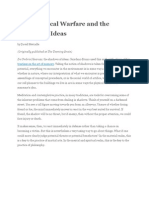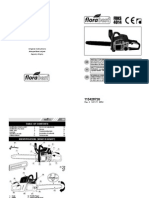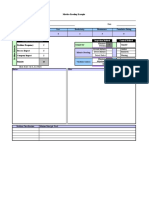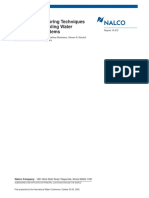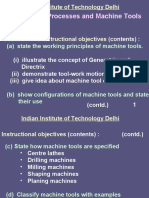Académique Documents
Professionnel Documents
Culture Documents
Expression Web 4 Quick Start Tutorial Beaches Part I
Transféré par
Claricee FajutaganaCopyright
Formats disponibles
Partager ce document
Partager ou intégrer le document
Avez-vous trouvé ce document utile ?
Ce contenu est-il inapproprié ?
Signaler ce documentDroits d'auteur :
Formats disponibles
Expression Web 4 Quick Start Tutorial Beaches Part I
Transféré par
Claricee FajutaganaDroits d'auteur :
Formats disponibles
Expression Web 4 Lab Exercises
Expression Web 4 Quick Start Tutorial
Beaches Around the World
(Part 1: Beaches Around the World series)
Microsoft Expression Web Workspace
1. 2. 3. 4. 5. 6. 7. 8.
Common Toolbar Folder List File Tabs Toolbox Style and Layer Task Panes View Tabs Tag and CSS Property Task Panes Bread Crumb Trail
Exercises EXERCISE 1 - Creating a New Web site EXERCISE 2 - Creating Page Layouts with Layers EXERCISE 3 - Styling Your Web Site Using CSS EXERCISE 4 Creating More Pages EXERCISE 5 - Adding Navigation Controls to Your Site
Page 2 of 17
Exercise 1: Creating a New Web Site
Scenario: You will create a new, empty Web site and a blank HTML page, and change its properties.
Task 1: Create a new empty Web site
Create the basic framework for your new Web site structure. 1. Click Start, point to All Programs, point to Microsoft Expression, and then click Microsoft Expression Web 4. 2. On the Site menu, click New Site.
3. In the New dialog box, click General, and then click Empty Web Site.
4. Type the following in Location :
H:\beaches\your last name
(This will create a folder or site called beaches on your H: with a file name your last name. Verify this by confirming the your last name appears in the Name section.) 5. Click OK to create and save the Web site.
Page 3 of 17
6. All the resources (images and text) have been saved to my TeacherWeb site. In order to insert an image you will need to save it to your H: or drag and drop it. The required text can be found on the Text content.doc which is on my Web site.
Task 2: Create a new HTML page
Create the HTML page that will be the home page of the Web site and set the page properties. 1. On the File menu, point to New, and then click Page. 2. In the New dialog box, click General, then click HTML and click OK.
3. On the File menu, click Save As.
Page 4 of 17
4. In the Save As dialog box, in the File name box, type index.html and then click Save. The page is named index.html because most Web servers will recognize this file name as the home page. 5. Right-click anywhere on the blank page and select Page Properties.
6. Under the General tab, specify the values in the following table. This will help users and search engines know the topic of the page. Property Title Page Description Keywords Value My Beach Trip This site is about a trip around the world to various beach locations. beach, trip, travel
7. Under the Formatting tab, specify the colors in the following table. This will change the color of all links on the page. Property Hyperlink Visited hyperlink Active hyperlink Hovered hyperlink Value Blue Green Light Blue Light Blue
Page 5 of 17
8. Under the Advanced tab, set all of the margins to 0. This will get rid of the default space that creates a small margin around the edge of the Web page when displayed in a browser.
9. Click OK to close the Page Properties dialog.
Exercise 2: Creating Page Layouts with Layers
Scenario: You will layout your page using layers and CSS Properties. You will then add images and text into those layers.
Task 1: Create a layer and add an image
Create a layer using the toolbox and then insert the header image into the layer. 1. On the Panels menu, ensure Layers is checked. (Note: An alternative way to create a layer: In the Toolbox, click Layer and drag it onto the page.)
Page 6 of 17
2. Select the Layers tab from the bottom right task pane. You will need to check the right arrow if the Layers tab is not visible.
3. Click to choose the Draw Layer tool.
4. Click on the page and drag to create a layer.
5. Click inside the new layer to place the cursor within the layer.
Page 7 of 17
6. On the Insert menu, point to Picture and click From File.
7. In the Picture dialog box, navigate to the H: and select BeachTripHeader.png. 8. Click Insert to add the picture to your site. 9. In the Accessibility Properties dialog, specify the values from the following table and click OK. This will help users and search engines identify the subject of the picture. Property Alternate text Long description Value My Beach Trip header My Beach Trip text with a sun on the right
10. On the File menu, click Save.
Page 8 of 17
Task 2: Make the layer fit the image
Make the layer fit the image using CSS Properties. 1. On the Panels menu, ensure Layers is checked.
2. Select the Layers tab from the bottom right task pane. You may need to click the right arrow if the Layers tab is not visible. 3. Click layer 1 on the Layers task pane. The layer should be highlighted in blue on the workspace.
Page 9 of 17
4. With the layer highlighted, click the CSS Properties tab and specify the values in the following table. This will make your layer fit the header image perfectly. Property height width left top Value 100px 800px 0px 0px
5. On the File menu, click Save.
Page 10 of 17
Task 3: Add another layer and hero image
Use the Draw Layer tool to add another layer and insert a hero image into that layer. 1. Select the Layers tab from the bottom right task pane. You will need to check the right arrow if the Layers tab is not visible. 2. Click to choose the Draw Layer tool and draw a new layer on the page. 3. Click inside the new layer to place the cursor within the layer.
4. On the Insert menu, point to Picture and click From File. 5. In the Picture dialog box, navigate to H: and select beach_hero.jpg. 6. Click Insert to add the picture to your site. 7. In the Accessibility Properties dialog, specify the values from the following table and click OK. Property Alternate text Long description Value Relaxing on a remote beach Relaxing under a palm tree on a remote beach
8. Select the Layers tab from the bottom-right task pane. 9. Click layer 2 on the Layers task pane. The layer should be highlighted in blue on the workspace.
Page 11 of 17
10. With the layer highlighted, click the CSS Properties tab and specify the values in the following table. This will make your layer fit the header image perfectly. Property height width left top Value 372px 800px 0px 100px
11. On the File menu, click Save.
Page 12 of 17
Task 4: Add text to a layer
You will add two more layers to contain the Web sites navigation links and the home page text content. 1. Use the Draw Layer tool to draw a new layer on the page. 2. Position the layer below the left side of the hero image and make it a bit bigger. Use the following screenshot as a guide.
3. Minimize Expression Web and open TeacherWeb.
4.
Open the Word file named Text content for Beach Trip Web Site.
5. Copy the four lines of text under the word Menu from the Word document.
Page 13 of 17
6. Maximize Expression Web and click inside layer 3 (the layer you just created) to place your cursor inside the layer. 7. Paste the text into this layer.
8. Add another layer to the page using the Draw Layer tool. 9. Position the layer next to layer 3 and make it wider. Use the following screenshot as a guide.
10. Minimize Expression Web and maximize the Word file named Text content for Beach Trip Web Site.
Page 14 of 17
11. Copy the paragraphs labeled Page 1 text and switch back to Expression Web.
12. Click to place your cursor in layer 4. 13. On the Edit menu, click Paste Text.
14. In the Paste Text dialog, select Normal paragraphs without line breaks and click OK.
15. Highlight the text that you just pasted and select Arial, Helvetica, sans-serif from the font dropdown.
Page 15 of 17
16. Click in the top-left corner of layer 4 and move the cursor to the top left using the arrows on your keyboard. 17. Press the Return/Enter key on your keyboard. 18. Press the Up Arrow key on your keyboard to place the cursor on the top line of the layer.
19. Type About My Trip.
Page 16 of 17
20. On the File menu, click Save.
Page 17 of 17
Vous aimerez peut-être aussi
- Dreamweaver 8 Tutorial For BeginnersDocument26 pagesDreamweaver 8 Tutorial For BeginnersKowsalya SankerPas encore d'évaluation
- Dreamweaver: A Walkthrough TutorialDocument11 pagesDreamweaver: A Walkthrough TutorialChike NgwuPas encore d'évaluation
- Publishing Feature Service - Fellowship MentoringDocument16 pagesPublishing Feature Service - Fellowship MentoringKordas PgtlPas encore d'évaluation
- Using Frames On A Site YournamemyframessiteDocument9 pagesUsing Frames On A Site Yournamemyframessitejohn566Pas encore d'évaluation
- MasterdetailpagesDocument10 pagesMasterdetailpagesPankaj HaldikarPas encore d'évaluation
- Using Share Point Designer 2007Document9 pagesUsing Share Point Designer 2007ChaitanyaPas encore d'évaluation
- The Quick & Dirty Guide To Dreamweaver 8: by Chris Dillon 28/4/11. Version 7. Latest Version atDocument6 pagesThe Quick & Dirty Guide To Dreamweaver 8: by Chris Dillon 28/4/11. Version 7. Latest Version atSaritha SantoshPas encore d'évaluation
- Pxinclude As A Title/Nav Bar: StepsDocument12 pagesPxinclude As A Title/Nav Bar: StepsspillzPas encore d'évaluation
- Declaration:-: Home Work 4 Cap209: Graphic ToolsDocument9 pagesDeclaration:-: Home Work 4 Cap209: Graphic ToolsAnkur SinghPas encore d'évaluation
- Introduction To Dream WeaverDocument28 pagesIntroduction To Dream WeaverimvardaPas encore d'évaluation
- WPDT PDFDocument24 pagesWPDT PDFAvadh KumarPas encore d'évaluation
- Dream Weaver Manual Ver1 - 5Document15 pagesDream Weaver Manual Ver1 - 5drshamenPas encore d'évaluation
- Out of The Office and Into The Field: Introduction To Arcpad and Arcpad Application BuilderDocument13 pagesOut of The Office and Into The Field: Introduction To Arcpad and Arcpad Application BuilderluisPas encore d'évaluation
- Using Dynamic Page Navigation: January 2006 (Revision Number: V2-3)Document7 pagesUsing Dynamic Page Navigation: January 2006 (Revision Number: V2-3)nyellutlaPas encore d'évaluation
- What Is Flash?: Download It For FreeDocument10 pagesWhat Is Flash?: Download It For Freedolls88Pas encore d'évaluation
- UIB Fundamentals Lab 2 - Create A Landing PageDocument20 pagesUIB Fundamentals Lab 2 - Create A Landing Pageservicenowlearning404Pas encore d'évaluation
- Declaration:-: Home Work 4 Cap209: Graphic ToolsDocument9 pagesDeclaration:-: Home Work 4 Cap209: Graphic ToolsInSha RafIqPas encore d'évaluation
- Mapas DrupalDocument23 pagesMapas DrupalJamilSergioLenzSalomónPas encore d'évaluation
- Macromedia Dreamweaver MXDocument14 pagesMacromedia Dreamweaver MXLaxman ThapaPas encore d'évaluation
- Lab Answer Key - Module 1 - Overview of HTML and CSSDocument16 pagesLab Answer Key - Module 1 - Overview of HTML and CSSregistracijaweb4732Pas encore d'évaluation
- 3D Analyst TutorialDocument13 pages3D Analyst Tutorialabdou_aly100% (1)
- Quick Start: Axure RPDocument14 pagesQuick Start: Axure RPsurodjiinPas encore d'évaluation
- What You Should Already Know: Flash Is A Tool For Creating Interactive and Animated Web SitesDocument9 pagesWhat You Should Already Know: Flash Is A Tool For Creating Interactive and Animated Web SitesVishal MadanPas encore d'évaluation
- Frontpage SkillsDocument6 pagesFrontpage SkillslaragemayelPas encore d'évaluation
- LAB 3 - Create Project ScreenDocument6 pagesLAB 3 - Create Project ScreenPandaGendutPas encore d'évaluation
- Creating A Simple Webpage Using Microsoft Frontpage 2003Document16 pagesCreating A Simple Webpage Using Microsoft Frontpage 2003Aiza ImranPas encore d'évaluation
- Overview of DreamweaverDocument14 pagesOverview of DreamweaverDreime Estandarte-DecretoPas encore d'évaluation
- Office Automation and MS OfficeDocument10 pagesOffice Automation and MS OfficeDoinik DorkarPas encore d'évaluation
- In10sity: How To Create Web Pages: Access Your "Landing Page"Document10 pagesIn10sity: How To Create Web Pages: Access Your "Landing Page"colleylPas encore d'évaluation
- Dreamweaver 8: The Workspace LayoutDocument19 pagesDreamweaver 8: The Workspace LayoutGenryu ZirozawaPas encore d'évaluation
- Using Microsoft Frontpage 2003: Use of Multimedia in Web DesignDocument13 pagesUsing Microsoft Frontpage 2003: Use of Multimedia in Web DesignRobert LangdomPas encore d'évaluation
- FrontPage 2000Document30 pagesFrontPage 2000Sushma ShivkarPas encore d'évaluation
- Getting Started Guide For Creating A Struts Application - Exadel Studio 2.5Document11 pagesGetting Started Guide For Creating A Struts Application - Exadel Studio 2.5api-25930603Pas encore d'évaluation
- Assignment Website: 1. Insert TableDocument10 pagesAssignment Website: 1. Insert Tablediana nabyllaPas encore d'évaluation
- Chapter 6. Generating A Hard Copy Map: ExercisesDocument15 pagesChapter 6. Generating A Hard Copy Map: ExercisessaroopPas encore d'évaluation
- Google Sites TutorialDocument6 pagesGoogle Sites Tutorialssrgman100% (1)
- Webplusx7 Qs PDFDocument16 pagesWebplusx7 Qs PDFiranomaasPas encore d'évaluation
- Deconstruction Magazine Layout Guide Spring 2011Document13 pagesDeconstruction Magazine Layout Guide Spring 2011Alain Michael VeranPas encore d'évaluation
- Exadel Studio: Getting Started Guide For Creating A Struts ApplicationDocument11 pagesExadel Studio: Getting Started Guide For Creating A Struts ApplicationjasPas encore d'évaluation
- Dreamweaver Cs4 IntroductionDocument22 pagesDreamweaver Cs4 IntroductionAmir MushtaqPas encore d'évaluation
- Creating Web Pages With Microsoft Frontpage: 1. Page PropertiesDocument10 pagesCreating Web Pages With Microsoft Frontpage: 1. Page Propertieszera1921Pas encore d'évaluation
- Creating A MasterDocument100 pagesCreating A MasterFarhan AshrafPas encore d'évaluation
- Rocket CakeDocument31 pagesRocket CakearifPas encore d'évaluation
- Adobe Dreamweaver Cs3 TutorialDocument13 pagesAdobe Dreamweaver Cs3 TutorialabdulkusnanPas encore d'évaluation
- Flash 8 TutorialDocument33 pagesFlash 8 TutorialzonaPas encore d'évaluation
- Activities 3 5 and 6Document7 pagesActivities 3 5 and 6Chester Allan BautistaPas encore d'évaluation
- Quarkxpress NotesDocument3 pagesQuarkxpress NotesNiyati Trivedi PurohitPas encore d'évaluation
- Exadel Studio Pro: Getting Started Guide For Creating A JSF ApplicationDocument9 pagesExadel Studio Pro: Getting Started Guide For Creating A JSF ApplicationhassounbsPas encore d'évaluation
- Forms Maestro DetalleDocument100 pagesForms Maestro DetallemickPas encore d'évaluation
- Business Driven Technology Plug-In T11 - Creating Webpages Using DreamweaverDocument3 pagesBusiness Driven Technology Plug-In T11 - Creating Webpages Using DreamweaverThao TrungPas encore d'évaluation
- Use A Template To Create New Pages: Language Club - Home PageDocument3 pagesUse A Template To Create New Pages: Language Club - Home Pagejohn566Pas encore d'évaluation
- Relative LinksDocument2 pagesRelative LinksAllyson DulfoPas encore d'évaluation
- How To Create An Electric Portfolio Using Microsoft Word and A Macintosh 9.1 Operating System Ibook ComputerDocument20 pagesHow To Create An Electric Portfolio Using Microsoft Word and A Macintosh 9.1 Operating System Ibook ComputermePas encore d'évaluation
- Insert Table: Assignment: WebsiteDocument11 pagesInsert Table: Assignment: WebsiteFirdauszPas encore d'évaluation
- Task 1 Process InstructionsDocument3 pagesTask 1 Process InstructionsDanica LeePas encore d'évaluation
- J88U8Document22 pagesJ88U8Claricee FajutaganaPas encore d'évaluation
- Angeles City: A Formal Written Report For Hematology 2 LaboratoryDocument3 pagesAngeles City: A Formal Written Report For Hematology 2 LaboratoryClaricee FajutaganaPas encore d'évaluation
- General Partnership Agreement TemplateDocument10 pagesGeneral Partnership Agreement Templatechris lee100% (1)
- BoomDocument4 pagesBoomClaricee FajutaganaPas encore d'évaluation
- HahaDocument10 pagesHahaClaricee FajutaganaPas encore d'évaluation
- HahaDocument10 pagesHahaClaricee FajutaganaPas encore d'évaluation
- HahaDocument10 pagesHahaClaricee FajutaganaPas encore d'évaluation
- Hiv TitlesDocument1 pageHiv TitlesClaricee FajutaganaPas encore d'évaluation
- Support Organs and Tissue Donation To Save Future Generations Organ Donation Act of 1991 RA 7170Document1 pageSupport Organs and Tissue Donation To Save Future Generations Organ Donation Act of 1991 RA 7170Claricee FajutaganaPas encore d'évaluation
- Material Safety Data SheetDocument5 pagesMaterial Safety Data SheetClaricee FajutaganaPas encore d'évaluation
- Sacrament of ConfirmationDocument1 pageSacrament of ConfirmationClaricee FajutaganaPas encore d'évaluation
- KerygmaDocument1 pageKerygmaClaricee FajutaganaPas encore d'évaluation
- Sacrament of ConfirmationDocument1 pageSacrament of ConfirmationClaricee FajutaganaPas encore d'évaluation
- Engineering Note NTC and PTC Thermistors: Vishay DaleDocument3 pagesEngineering Note NTC and PTC Thermistors: Vishay DaleDiabloPas encore d'évaluation
- Preparation of Giemsa Working SolutionDocument4 pagesPreparation of Giemsa Working SolutionMUHAMMAD DIMAS YUSUF 1903031Pas encore d'évaluation
- What's New: Contemporary Quiz#5Document2 pagesWhat's New: Contemporary Quiz#5Christian Castañeda100% (1)
- Thermal Stress AnalysisDocument11 pagesThermal Stress AnalysisFahad KhanPas encore d'évaluation
- Chapter Two: Describing DataDocument20 pagesChapter Two: Describing DataJames Alex HabaradasPas encore d'évaluation
- GCE A - AS Level Biology A Topic Test - Biodiversity, Evolution and DiseaseDocument25 pagesGCE A - AS Level Biology A Topic Test - Biodiversity, Evolution and Diseasearfaat shahPas encore d'évaluation
- Segway v1 04 Eng Segway Atv Snarler Manual t3b L7eDocument192 pagesSegway v1 04 Eng Segway Atv Snarler Manual t3b L7eMarouane LASRYPas encore d'évaluation
- DSO Digital Storage Oscilloscope: ApplicationDocument2 pagesDSO Digital Storage Oscilloscope: ApplicationmsequipmentsPas encore d'évaluation
- Mazada Consortium LimitedDocument3 pagesMazada Consortium Limitedjowila5377Pas encore d'évaluation
- 2020-21 Series Test 1 QPDocument1 page2020-21 Series Test 1 QPred18ggmuPas encore d'évaluation
- Philosophical Warfare and The Shadow of IdeasDocument5 pagesPhilosophical Warfare and The Shadow of IdeasDavid MetcalfePas encore d'évaluation
- Reader of The Year - PDF: Learning Activity 1.1 PortfolioDocument20 pagesReader of The Year - PDF: Learning Activity 1.1 PortfolioAtenaPas encore d'évaluation
- Sepction - 3Document3 pagesSepction - 3k koradiaPas encore d'évaluation
- Define-Phase Yellow BeltDocument52 pagesDefine-Phase Yellow BeltBhadri NarayananPas encore d'évaluation
- Diagram 1 Shows An AbacusDocument11 pagesDiagram 1 Shows An AbacusHema BalasubramaniamPas encore d'évaluation
- Original Instructions Alkuperäiset Ohjeet Αρχικýj Οδηγßεj: Rev. 4 5/31/11 BrwDocument32 pagesOriginal Instructions Alkuperäiset Ohjeet Αρχικýj Οδηγßεj: Rev. 4 5/31/11 BrwnikosvitalPas encore d'évaluation
- ASN PyariViswamResumeDocument3 pagesASN PyariViswamResumeapi-27019513100% (2)
- Teaching Profession Activities On Modules 1 2Document9 pagesTeaching Profession Activities On Modules 1 2Ana Lea AlmazanPas encore d'évaluation
- Las-Shs Gen - Chem Melc 1 q2 Week-1Document11 pagesLas-Shs Gen - Chem Melc 1 q2 Week-1Carl Baytola RatesPas encore d'évaluation
- Summative Test 3.1 Math 10Document2 pagesSummative Test 3.1 Math 10Christian DecenaPas encore d'évaluation
- B1 UNIT 1 Life Skills Video Teacher's NotesDocument1 pageB1 UNIT 1 Life Skills Video Teacher's NotesXime OlariagaPas encore d'évaluation
- One Page Mistake ProofingDocument1 pageOne Page Mistake Proofingtuan mai vanPas encore d'évaluation
- Tecnicas Monitoreo CorrosionDocument8 pagesTecnicas Monitoreo CorrosionJavier GonzalezPas encore d'évaluation
- Proper Storage of Instruments2Document20 pagesProper Storage of Instruments2Pierre Vincent PorrasPas encore d'évaluation
- Paragraph Completion Material 1Document5 pagesParagraph Completion Material 1d.jyr2xPas encore d'évaluation
- Removal Processes and Machine Tools: Indian Institute of Technology DelhiDocument28 pagesRemoval Processes and Machine Tools: Indian Institute of Technology DelhiEthan HuntPas encore d'évaluation
- Oracle SQL Developer User GuideDocument194 pagesOracle SQL Developer User Guidesureshreddy_iPas encore d'évaluation
- Remembering Thanu Padmanabhan - The HinduDocument3 pagesRemembering Thanu Padmanabhan - The HinduIucaa libraryPas encore d'évaluation
- Research Title Approval FormDocument2 pagesResearch Title Approval FormJames EdlynPas encore d'évaluation
- AI Coming For LawyersDocument4 pagesAI Coming For LawyersbashiPas encore d'évaluation