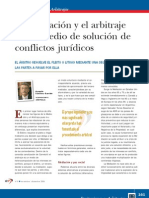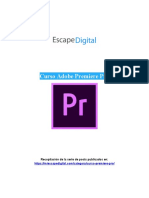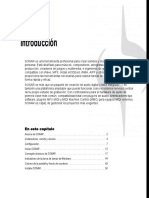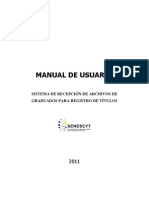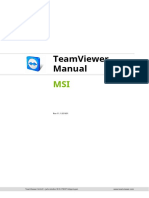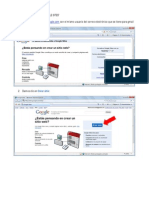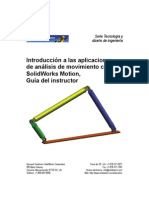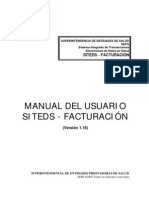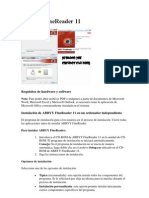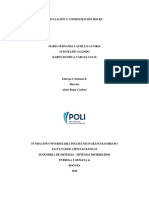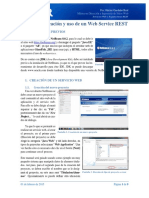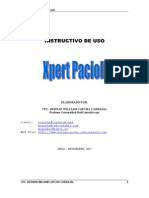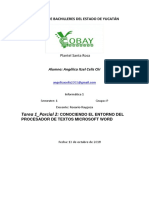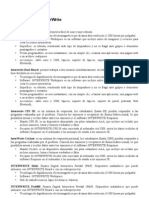Académique Documents
Professionnel Documents
Culture Documents
RI14 UserGuide SPA
Transféré par
Adina IonescuCopyright
Formats disponibles
Partager ce document
Partager ou intégrer le document
Avez-vous trouvé ce document utile ?
Ce contenu est-il inapproprié ?
Signaler ce documentDroits d'auteur :
Formats disponibles
RI14 UserGuide SPA
Transféré par
Adina IonescuDroits d'auteur :
Formats disponibles
Version 1.
Readiris 14
Windows
Gua del usuario
10/29/2012 I.R.I.S. Products & Technologies dgi
ReadirisTM 14 - Gua del usuario
Contenido
Presentacin de Readiris.................................................... 1 Las novedades de Readiris 14 ........................................... 3 Informacin legal .............................................................. 7 Apartado 1: Instalacin y activacin ........................................ 9 Requisitos del sistema ....................................................... 9 Instalar Readiris ............................................................... 10 Activar Readiris ............................................................... 11 Registro del software ....................................................... 12 Buscar actualizaciones .................................................... 14 Desinstalar Readiris ......................................................... 14 Asistencia tcnica ............................................................ 15 Apartado 2: Primeros pasos .................................................... 17 Utilizar Readiris por primera vez .................................... 17 Exploracin de la interfaz ................................................ 18 Personalizar la interfaz .................................................... 22 Cambiar el idioma de la interfaz de usuario .................... 25 Configurar el escner....................................................... 26 Apartado 3: Procesamiento bsico de documentos ............... 29 Procesamiento bsico de documentos ............................. 29
Procesar documentos .......................................................................... 30 iii
Contenido
Guardar la configuracin del procesamiento ...................................... 33 Cargar una configuracin: .................................................................. 34 Restablecer la configuracin inicial.................................................... 34
Utilizar el Asistente ......................................................... 34 Utilizar las SmartTasks ................................................... 37 Apartado 4: Seleccionar las opciones de configuracin ........ 41 Opciones de configuracin .............................................. 41
Opciones de rotacin .......................................................................... 41 Restablecimiento de pgina ................................................................ 42 Anlisis de pgina ............................................................................... 42 Modificar las opciones de configuracin de la pgina ....................... 44
Apartado 5: Seleccionar las opciones de reconocimiento...... 45 Opciones de reconocimiento ........................................... 45
El idioma principal ............................................................................. 46 Otras opciones de reconocimiento (Readiris Pro y Corporate) ......... 46 Otras opciones de reconocimiento (solo Readiris Corporate) ........... 49
Opciones avanzadas de reconocimiento .......................... 51 Apartado 6: Escanear y abrir documentos ............................ 55 Escanear documentos ...................................................... 55
Seleccionar los ajustes del escner ..................................................... 55
Escanear lotes de documentos ......................................... 63 Abrir archivos de imagen ................................................ 65
iv
ReadirisTM 14 - Gua del usuario
Opciones de apertura de documentos ................................................. 68 Otras formas de abrir archivos de imagen .......................................... 69
Procesar lotes de archivos de imagen .............................. 69 Apartado 7: Ajustar la calidad de imagen ............................. 73 Apartado 8: Editar las zonas de reconocimiento ................... 79
Introduccin ........................................................................................ 79 Modificar el anlisis de pgina automtico ........................................ 80 Las opciones de edicin y formato ..................................................... 81
Utilizar plantillas de divisin en zonas ............................ 90 Apartado 9: Guardar documentos .......................................... 93 Aadir propiedades a los documentos ........................... 101 Guardar documentos escaneados como archivos de imagen 103 Seleccionar las opciones de formato ............................. 105 Opciones de formato ..................................................... 107 Opciones generales ........................................................ 111 Opciones de SpreadsheetML ......................................... 112 Tamao del papel .......................................................... 114 Imgenes........................................................................ 115 Seleccionar las opciones de PDF ................................... 117
Las opciones de PDF ........................................................................ 119
Comprimir documentos PDF ......................................... 121
v
Contenido
Proteger documentos PDF mediante contrasea ........... 123 Generar documentos PDF firmados digitalmente .......... 125 Seleccionar las opciones de XPS ................................... 126
Las opciones de XPS ........................................................................ 128
Comprimir documentos XPS ......................................... 129 Apartado 10: Enviar documentos a la nube ......................... 133 Enviar documentos indexados a la nube........................ 136 Cmo ................................................................................... 139 Cmo configurar su escner en Readiris ....................... 139 Cmo mejorar los resultados del reconocimiento ......... 142 Cmo escanear varios documentos................................ 143 Cmo procesar imgenes de cmaras digitales ............. 144
Consejos para fotografiar documentos con una cmara digital: ....... 145
Cmo reconocer cdigos de barras ................................ 146
Reconocer un determinado cdigo de barras .................................... 148
Cmo separar lotes de documentos ............................... 149
Cmo separar documentos en papel ................................................. 149 Las opciones de reconocimiento ....................................................... 151 Las opciones de indexacin .............................................................. 152
Cmo separar lotes de archivos de imagen.................... 152 Cmo reconocer formularios ......................................... 154
vi
ReadirisTM 14 - Gua del usuario
Cmo procesar imgenes de baja resolucin ................. 155
vii
ReadirisTM 14 - Gua del usuario
RI_14_dgi_29102012-03
Le damos la bienvenida a la documentacin de Readiris. La finalidad de esta documentacin es ayudarle a ganar agilidad en el uso de Readiris. Cubre la instalacin y configuracin de Readiris, los pasos bsicos para procesar documentos y los comandos y reas de trabajo de la aplicacin. Al final de la documentacin, encontrar una seccin titulada Cmo, en la que se responden preguntas concretas sobre el uso de la aplicacin. Los procedimientos descritos en esta documentacin estn basados en el sistema operativo Windows 7. Esta documentacin est escrita partiendo de la base de que el usuario sabe trabajar en un entorno de Microsoft Windows. Consulte la documentacin de Windows si no est familiarizado con conceptos tales como comandos de men, cuadros de dilogo, listas desplegables, ventanas de acoplamiento, etc. La informacin contenida en esta documentacin puede modificarse sin previo aviso.
PRESENTACIN DE READIRIS
Readiris es el software de reconocimiento de documentos insignia de I.R.I.S. Readiris permite escanear documentos en papel y abrir archivos de imagen e imgenes tomadas con cmaras digitales y convertirlos en documentos de texto totalmente editables y documentos PDF con posibilidades de bsqueda de texto que podr guardar, compartir e incluso enviar a la nube. Readiris es compatible con una gran variedad de formatos de salida, entre los que destacan los propios de Microsoft Word y Microsoft Excel y el formato PDF de Adobe.
Presentacin de Readiris
Los documentos que genera Readiris pueden guardarse en el ordenador, enviarse directamente por correo electrnico o exportarse a aplicaciones en la nube, como Evernote, Dropbox, Google Docs o Box. Readiris Corporate tambin permite enviar documentos a Microsoft SharePoint y a Therefore. Readiris reconoce documentos escritos en 137 idiomas diferentes. Es compatible con todos los idiomas americanos y europeos, incluidos los centroeuropeos, los blticos y los que utilizan el alfabeto cirlico, adems del griego y el turco. Readiris tambin reconoce textos escritos en rabe, farsi y hebreo, as como en cuatro grandes idiomas asiticos: japons, chino simplificado y tradicional y coreano. Adems de reconocer texto, Readiris incorpora una potente funcin de compresin de archivos PDF y XPS, gracias a la tecnologa de compresin iHQC de I.R.I.S.
ReadirisTM 14 - Gua del usuario
LAS NOVEDADES DE READIRIS 14
Nueva interfaz Nuevo motor de OCR Nuevo motor de compresin iHQC Ejecucin simultnea de varios procesos Formatos de salida .DOCX y .XLSX Exportacin a la nube Visualizacin de archivos PDF por web mejorada
Nueva interfaz Si alguna vez haba utilizado una versin anterior de Readiris, enseguida notar que la interfaz de Readiris 14 tiene un aspecto totalmente diferente. Los mens y las barras de herramientas se han sustituido por una cinta. La cinta contiene todos los comandos que necesitar para procesar documentos y para realizar las tareas de OCR. Los comandos se clasifican por grupos. Los grupos, a su vez, se distribuyen en fichas. Cada ficha est dedicada a un tipo de actividad, como escanear documentos o explorar documentos.
Consejo: encontrar ms informacin sobre la nueva interfaz en el apartado Explorar la interfaz.
Presentacin de Readiris
Nuevo motor de OCR Readiris 14 utiliza el nuevo motor de OCR de I.R.I.S., el DRS 15, lo que se traduce en una mayor precisin.
Nuevo motor de compresin iHQC El nuevo motor de compresin iHQC que incorpora Readiris 14 es compatible con la aplicacin Vista previa de los sistemas operativos iOS y Mac OS 10.7 de Apple.
Ejecucin simultnea de varios procesos Readiris ejecutar varios procesos a la vez si su ordenador cuenta con un procesador de varios ncleos. La arquitectura multiproceso de Readiris permite aumentar drsticamente la velocidad de procesamiento.
ReadirisTM 14 - Gua del usuario
Cmo funciona la ejecucin simultnea de varios procesos en Readiris? Cada vez que abre o escanea un documento, Readiris lleva a cabo varias tareas de conversin (o procesos) para reconocer el contenido y el formato del documento. El nmero de procesos que Readiris podr ejecutar a la vez depender del nmero de ncleos que tenga procesador de su ordenador. Supongamos que su ordenador est equipado con un procesador de cuatro ncleos. En este caso, Readiris podr ejecutar 4 procesos en 4 pginas diferentes a la vez. Cuando termine un proceso en cualquiera de las pginas, Readiris pasar automticamente al siguiente.
Formatos de salida .DOCX y .XLSX Readiris ya puede generar documentos en el nuevo formato estndar de Microsoft Word, .docx, y el nuevo formato estndar de Microsoft Excel, .xlsx.
Exportacin a la nube Los documentos que procese con Readiris se pueden enviar a varias aplicaciones de nube. Readiris Pro enva documentos a las aplicaciones de nube Evernote, Dropbox, Google Docs y Box. Readiris Corporate tambin puede enviar documentos a Microsoft SharePoint 2011, SharePoint Online, Therefore 2011 y Therefore Online.
5
Presentacin de Readiris
Visualizacin de archivos PDF por web mejorada Readiris ahora tambin genera archivos PDF linearizados, que se cargan ms rpido al visualizarlos a travs de la web. Esta funcin es especialmente til para acceder a documentos almacenados en un servidor web.
ReadirisTM 14 - Gua del usuario
INFORMACIN LEGAL
Derechos de autor Copyrights 1987-2012 I.R.I.S. Todos los derechos reservados. I.R.I.S. posee los derechos de autor del software Readiris, del sistema de ayuda en lnea y de esta publicacin. La informacin contenida en este documento es propiedad de I.R.I.S. Su contenido puede ser modificado sin previo aviso y no representa ningn compromiso por parte de I.R.I.S. El software descrito en este documento se entrega con un acuerdo de licencia en el que se detallan las condiciones de uso del producto. El software solo se podr utilizar o copiar segn lo especificado en las condiciones de dicho acuerdo. Ninguna parte de esta publicacin podr ser reproducida, almacenada en un sistema de recuperacin, transmitida ni traducida a otro idioma sin el previo consentimiento por escrito de I.R.I.S. En esta documentacin, se utilizan nombres ficticios en varios ejemplos; cualquier referencia a personas, empresas u organizaciones reales es totalmente fortuita. Marcas comerciales El logotipo de Readiris y Readiris son marcas comerciales de Image Recognition Integrated Systems S.A. Tecnologas de OCR y de reconocimiento de cdigos de barras propiedad de I.R.I.S. Tecnologas AutoFormat y lingstica propiedad de I.R.I.S. Tecnologas de BCR y anlisis de campos propiedad de I.R.I.S. Tecnologa de compresin iHQC propiedad de I.R.I.S.
Informacin legal
Windows es una marca comercial registrada de Microsoft Corporation en los Estados Unidos y otros pases. El resto de productos mencionados en esta documentacin son marcas comerciales o marcas comerciales registradas de sus propietarios respectivos. Patentes La tecnologa iHQC est protegida por la patente estadounidense nmero 8,068,684.
TM
ReadirisTM 14 - Gua del usuario
APARTADO 1: INSTALACIN Y
ACTIVACIN
REQUISITOS DEL SISTEMA
Los requisitos mnimos del sistema para poder instalar y ejecutar Readiris son los siguientes: Procesador a 1 GHz o superior. Se recomienda un procesador de varios ncleos. Nota: si su ordenador dispone de un procesador de varios ncleos, Readiris Corporate podr ejecutar varias tareas a la vez y, por lo tanto, procesar sus documentos con mayor rapidez. 1 GB de memoria RAM. Se recomiendan 2 GB de memoria RAM. 200 MB de espacio libre en el disco duro. Se recomienda 1 GB de espacio libre en el disco duro. Sistema operativo Microsoft Windows XP (con Service Pack 2), Windows Vista (32 y 64 bits) o Windows 7 (32 y 64 bits).
Apartado 1: Instalacin y activacin
INSTALAR READIRIS
Antes de intentar instalar Readiris, asegrese de disponer de los derechos de administrador necesarios para instalar aplicaciones en su ordenador. Para instalar Readiris: Introduzca el CD-ROM de Readiris en el lector de CD de su ordenador. Cuando aparezca la ventana de Ejecucin automtica, haga clic en Readiris para iniciar el Asistente de instalacin. En caso de que la ventana de Ejecucin automtica no aparezca (depender de la configuracin de su sistema operativo): o Vaya a Equipo > Unidad de CD-ROM. o Haga doble clic en el icono de la Unidad de DVD y, a continuacin, haga clic en el archivo setup.exe para iniciar el Asistente de instalacin. Seleccione el idioma de instalacin y haga clic en Aceptar. Acepte los trminos del contrato de licencia. Por defecto, el sistema le ofrecer realizar una instalacin Completa. Si es un usuario experimentado, tambin puede seleccionar Personalizada e instalar nicamente los componentes que considere necesarios. Haga clic en Siguiente y siga las instrucciones que aparecen en pantalla. Haga clic en Finalizar para finalizar la instalacin. El programa de instalacin crea automticamente el submen IRIS > Readiris en la lista de Programas de Windows.
10
ReadirisTM 14 - Gua del usuario
El programa de instalacin tambin crea un acceso directo a la aplicacin Readiris en el escritorio de Windows.
ACTIVAR READIRIS
Una vez haya instalado Readiris, deber activarlo. Las copias de Readiris sin activar solo se podrn utilizar durante 10 das. Para activar Readiris: Haga doble clic en el acceso directo a Readiris del escritorio para abrir la aplicacin. Se le pedir que active Readiris. Haga clic en S para hacerlo. Tenga en cuenta que necesitar una conexin a Internet para activar Readiris. Introduzca el cdigo de activacin que encontrar en la etiqueta que hay en el interior de la caja del DVD. Nota: si ha descargado una versin de Readiris con entrega electrnica del software, habr recibido el cdigo de activacin en su correo electrnico. A continuacin, haga clic en Aceptar para finalizar el proceso de activacin.
Consejo: si se produce un error durante el proceso de activacin, recuerde que tambin podr activar manualmente el software.
11
Apartado 1: Instalacin y activacin
Si siguen producindose errores, quizs tenga que desactivar el cortafuegos y volverlo a intentar. En caso de que sea necesario, consulte la Ayuda de Windows. Para hacerlo, sitese en el escritorio y pulse la tecla F1.
REGISTRO DEL SOFTWARE
Una vez haya activado el software, tambin podr registrarlo. Es necesario registrarse para obtener asistencia tcnica. Registrarse tambin tiene otras ventajas: actualizaciones gratuitas, descargas gratuitas de versiones de evaluacin, tutoriales en vdeo, descuentos para productos nuevos y mucho ms. Para registrar Readiris: Haga clic en el botn de Readiris que hay en la esquina superior izquierda de la interfaz y, a continuacin, haga clic en Registro de Readiris.
12
ReadirisTM 14 - Gua del usuario
Rellene el Formulario de registro y haga clic en Registrar ahora. Tenga en cuenta que necesitar una conexin a Internet para registrar Readiris.
13
Apartado 1: Instalacin y activacin
BUSCAR ACTUALIZACIONES
Una vez haya registrado su copia de Readiris, tendr derecho a obtener actualizaciones gratuitas del software. Para comprobar si hay actualizaciones disponibles: Haga clic en el botn de Readiris que hay en la esquina superior izquierda de la interfaz. A continuacin, haga clic en Buscar actualizaciones. Nota: Readiris comprueba si hay actualizaciones automticamente cada 30 das.
DESINSTALAR READIRIS
En caso de que desee quitar Readiris de su ordenador, siga el procedimiento detallado a continuacin.
14
ReadirisTM 14 - Gua del usuario
Para desinstalar la aplicacin: Cierre Readiris. Desde el men Inicio de Windows, vaya al Panel de control. Haga clic en Programas y caractersticas. A continuacin, seleccione Readiris de la lista y haga clic en Desinstalar.
ASISTENCIA TCNICA
Si registra su copia de Readiris, tendr derecho a recibir asistencia tcnica gratuita. En el apartado Technical Support (Asistencia tcnica) de nuestro sitio web, www.irislink.com/support, encontrar listados de preguntas frecuentes (FAQ), tutoriales en vdeo y mucha ms informacin que le ayudar a resolver problemas y dudas comunes. Si sigue sin obtener respuesta a su pregunta, haga clic en Technical Support Contact (Contactar con el servicio de asistencia tcnica) y complete el Formulario Web de Contacto.
15
Apartado 1: Instalacin y activacin
Consejo: le recomendamos que tambin visite el apartado User guides (Guas del usuario) del sitio web para asegurarse de tener la versin ms reciente de esta Gua del usuario.
16
ReadirisTM 14 - Gua del usuario
APARTADO 2: PRIMEROS PASOS
UTILIZAR READIRIS POR PRIMERA VEZ
Para ejecutar Readiris: Haga doble clic en el icono de Readiris del escritorio.
Tambin puede ejecutar Readiris desde la lista de Programas de Windows: Vaya a Inicio > Todos los programas > IRIS > Readiris.
17
Apartado 2: Primeros pasos
EXPLORACIN DE LA INTERFAZ
La nueva interfaz de Readiris tiene el aspecto siguiente:
La interfaz est formada por los componentes y paneles siguientes: 1. Cinta La cinta es, con diferencia, la herramienta ms importante de Readiris. Contiene todos los comandos que necesitar para procesar sus documentos. Los comandos se clasifican por grupos. Los grupos, a su vez, se distribuyen en fichas. Los nmeros de la cinta indican el orden de los pasos que deber seguir. 1. Escanear un documento o abrir una imagen Desde archivo. 2. Seleccionar el Formato de salida y el Destino.
18
ReadirisTM 14 - Gua del usuario
Consejo:le recomendamos que defina el Idioma y los parmetros de Configuracin antes de escanear o abrir documentos.
Consejo: coloque el cursor encima de los diferentes comandos para que aparezca informacin de cada uno de ellos. Los mensajes de informacin describen qu hace cada comando.
2. Panel Pginas Cada pgina que escanee o abra en Readiris tendr su propia miniatura en el panel Pginas. Las pginas de procesan de arriba a abajo. Para cambiar el orden de las pginas, arrastre las pginas que desee de un lugar a otro. Tambin podr subir y bajar pginas, o eliminarlas haciendo clic con el botn derecho y seleccionando la accin correspondiente.
19
Apartado 2: Primeros pasos
3. Panel Actividad El panel Actividad muestra las tareas que est llevando a cabo Readiris. En cada campo podr ver una descripcin de la tarea, as como la pgina en la que se est realizando. Nota: como ms ncleos tenga el procesador de su ordenador, mayor ser la velocidad de procesamiento.
4. Panel Propiedades El panel Propiedades muestra informacin sobre las propiedades de cada pgina, como la fecha y la hora en la que se escane, cuando se realiz el OCR, la resolucin de escaneado, etc.
5. SmartTasks / Imagen escaneada Si todava no ha abierto ni escaneado ninguna imagen con Readiris, aparecer el panel de control de las SmartTasks. Las SmartTasks le permitirn llevar a cabo las tareas de escaneado y conversin ms habituales en Readiris de manera rpida y fcil. Consulte el apartado Utilizar las SmartTasks para aprender a cambiar su configuracin por defecto.
20
ReadirisTM 14 - Gua del usuario
Cuando abra o escanee un documento con Readiris, aparecer la imagen en cuestin. Asimismo, tambin podr ver las diferentes zonas de reconocimiento. Encontrar informacin sobre cmo modificar las zonas de reconocimiento en el apartado Editar las zonas de reconocimiento.
21
Apartado 2: Primeros pasos
Recuerde que podr personalizar a su gusto el aspecto de los elementos y los paneles descritos ms arriba.
PERSONALIZAR LA INTERFAZ
La interfaz se puede personalizar de varias maneras:
Recuerde que el panel Pginas no se puede ni ocultar ni mover.
Ocultar automticamente los paneles Los paneles se pueden ocultar automticamente para liberar espacio en la interfaz de Readiris.
Haga clic en el icono de ocultacin automtica de cualquier panel para ocultarlo. Cuando un panel est oculto, su nombre aparecer en direccin vertical en la barra lateral izquierda o derecha.
Dirija el cursor al nombre para que aparezca el panel. Para desactivar la funcin de ocultar automticamente, vuelva a hacer clic en el mismo icono.
22
ReadirisTM 14 - Gua del usuario
Ocultar paneles En caso de que desee ocultar completamente los paneles:
Haga clic el men Ver. Marque las casillas de verificacin de los paneles que desee ocultar.
Mover los paneles por la interfaz Los paneles no tienen posiciones fijas. Se pueden colocar en cualquier parte de la interfaz de Readiris. Para mover un panel:
Haga doble clic en la barra del ttulo del panel.
Aparece una versin reducida del panel en el centro de la interfaz. Ahora ya lo podr arrastrar a otra posicin y ampliarlo.
23
Apartado 2: Primeros pasos
Para devolver el panel a su posicin inicial, vuelva a hacer doble clic en su barra de ttulo.
Minimizar la cinta La cinta tambin se puede minimizar para liberar espacio en la interfaz de Readiris.
Para minimizar la cinta, site el puntero encima de la cinta, haga clic con el botn derecho y, a continuacin, seleccione Minimizar.
La cinta tendr el aspecto siguiente:
Haga clic en una ficha para que aparezcan las opciones que contiene.
24
ReadirisTM 14 - Gua del usuario
CAMBIAR EL IDIOMA DE LA INTERFAZ DE
USUARIO
Por defecto, Readiris se abre en ingls. SI desea cambiar el idioma de la interfaz: Haga clic en el botn de Readiris que hay en la esquina superior izquierda y, a continuacin, haga clic en Idioma de interfaz del usuario.
En el cuadro de dilogo Idioma que se abre, seleccione el idioma que desee y, a continuacin, haga clic en Aceptar.
25
Apartado 2: Primeros pasos
Nota: Si selecciona un idioma incorrecto por error, pulse Ctrl+U desde dentro de Readiris. Se abrir el cuadro de dilogo Idioma, desde el que podr seleccionar otro idioma de la lista.
CONFIGURAR EL ESCNER
Para poder escanear documentos con Readiris, su escner deber estar configurado correctamente. Antes de configurar su escner en Readiris: 1. Asegrese de que el escner est conectado al ordenador y encendido. Nota: el escner debera estar conectado fsicamente al ordenador mediante un cable USB. Tambin se puede utilizar una conexin inalmbrica o un cable Ethernet si el controlador TWAIN suministrado por el fabricante del escner es compatible con estas tecnologas. 2. Asegrese de tener instalada la versin ms reciente disponible del controlador TWAIN de su escner. En general, los controladores se pueden encontrar en el sitio web del fabricante del escner. I.R.I.S. no se los proporcionar. Tenga en cuenta que algunos controladores de escner pueden no funcionar con las ltimas versiones de Windows. Consulte la documentacin incluida con su escner para saber con qu plataformas es compatible. Si necesita ayuda, contacte con el fabricante del escner.
Configuracin Haga clic en la flecha que hay debajo de Escanear, en la cinta.
26
ReadirisTM 14 - Gua del usuario
A continuacin, haga clic en Configuracin.
Cuando acceda a la Configuracin por primera vez, la lista Modelo de escner aparece automticamente. Seleccione su perfil de escner de la lista. Los perfiles le permitirn acceder a caractersticas especficas del escner. Por ejemplo, el escaneado dplex. No se preocupe si su escner no aparece en la lista: no todos los escneres tienen un perfil especfico. Nota importante: en caso de no encontrar el modelo exacto de su escner, no seleccione un perfil parecido. En este caso, seleccione un perfil TWAIN universal. Hay varios perfiles TWAIN disponibles: Seleccione <Twain><other models> cuando utilice un escner plano convencional. Seleccione <Twain><other models>(User Interface) si desea utilizar la interfaz de usuario del escner en vez de la de Readiris para escanear los documentos. Seleccione <Twain><other models with duplex feeder> si utiliza un escner dplex, capaz de escanear tanto el anverso como el reverso de las pginas.
27
Apartado 2: Primeros pasos
Una vez haya seleccionado un modelo de escner, deber configurar el controlador del escner. Haga clic en Configurar para seleccionar el controlador de su escner. Si no ve su escner en la lista de la ventana Seleccionar fuente, el controlador del escner no se habr instalado correctamente. Vuelva a instalar el controlador de escner antes de intentar configurarlo en Readiris. Normalmente podr encontrar el controlador del escner en el sitio web del fabricante.
Una vez configurado el escner, podr empezar a escanear utilizando la configuracin por defecto del escner. Para ms informacin acerca de los ajustes del escner y sobre cmo cambiarlos, consulte el apartado Seleccionar los ajustes del escner.
28
ReadirisTM 14 - Gua del usuario
APARTADO 3: PROCESAMIENTO
BSICO DE DOCUMENTOS
PROCESAMIENTO BSICO DE DOCUMENTOS
Procesar documentos con Readiris es bastante sencillo si se utiliza una configuracin bsica. En este apartado analizamos los pasos que hay que seguir para realizar esta configuracin bsica. Encontrar informacin detallada de todos los pasos del proceso de configuracin en los apartados del 4 al 10. Antes de empezar: 1. Seleccione el Idioma principal del documento en la ficha Idiomas. Seleccionar el idioma correcto es esencial para obtener buenos resultados de reconocimiento con Readiris. El idioma por defecto ser el idioma que haya seleccionado durante la instalacin. Nota: aunque siempre podr cambiar el idioma del documento una vez abierto, debe saber que Readiris deber volver a ejecutar el reconocimiento en todo el documento. Evidentemente, esto ralentizar el proceso.
29
Apartado 3: Procesamiento bsico de documentos
2. Seleccione las opciones de configuracin de la pgina que desee en la ficha Configuracin: El Anlisis de pgina est seleccionado por defecto. Esta opcin divide sus documentos en zonas de reconocimiento. Sin zonas de reconocimiento, Readiris no podr procesar sus documentos. Si desactiva esta funcin, deber definir manualmente las zonas de reconocimiento en sus documentos. Readiris puede restablecer (enderezar) y girar los documentos que abra.
Procesar documentos
Paso 1: Escanear o Abrir los documentos Haga clic en Escanear para escanear documentos con el escner. Para poder escanear documentos, su escner deber estar configurado correctamente. Si necesita ms informacin, consulte el apartado Configurar el escner. o Haga clic en Desde archivo para abrir archivos de imagen.
30
ReadirisTM 14 - Gua del usuario
Las imgenes seleccionadas se mostrarn en la interfaz. Si fuese necesario, podr modificar las zonas de reconocimiento Encontrar informacin detallada en el apartado Editar las zonas de reconocimiento.
Paso 2: Seleccione el Formato de salida y el Destino. Haga clic en la lista Formato de salida.
A continuacin, seleccione el Formato de salida que desee de la lista. Podr, por ejemplo, guardar los documentos en formato Word, para poder editar el texto, o bien en formato PDF para almacenarlos. Encontrar informacin detallada sobre los diferentes formatos de salida y opciones de formato disponibles en los apartados Guardar documentos y Seleccionar las opciones de formato.
31
Apartado 3: Procesamiento bsico de documentos
La segunda lista le permite seleccionar el Destino de los documentos. o Seleccione Guardar como archivo para guardar los documentos localmente, en el ordenador o un dispositivo de almacenamiento porttil. o Seleccione E-mail para enviarlos por correo electrnico. o Tambin puede seleccionar una Aplicacin de nube para enviar los documentos a la nube. Recuerde que la conexin a las aplicaciones de nube deber estar correctamente configurada para que pueda exportar documentos. Encontrar todas las instrucciones necesarias para hacerlo en el apartado Enviar documentos a la nube.
32
ReadirisTM 14 - Gua del usuario
Una vez haya realizado todos estos pasos, haga clic en Enviar para empezar a procesar documentos.
Consejos: En caso de necesitar ms ayuda para configurar Readiris, utilice el Asistente. El Asistente le guiar paso a paso por el proceso de configuracin. Encontrar ms informacin sobre cada paso en el apartado Utilizar el asistente. Otra manera de conseguir resultados rpidos con Readiris es utilizar las SmartTasks. Contienen comandos predefinidos y permiten procesar documentos en unos pocos clics. Para ms informacin, consulte el apartado Utilizar las SmartTasks.
Guardar la configuracin del procesamiento
Tenga en cuenta que Readiris guarda automticamente la configuracin del procesamiento cuando se cierra la aplicacin. La prxima vez que utilice Readiris, se utilizar la misma configuracin. Si desea guardar un perfil de configuracin especfico: Haga clic en el botn de Readiris. A continuacin, haga clic en Guardar configuracin e indique el nombre del archivo de configuracin.
33
Apartado 3: Procesamiento bsico de documentos
Cargar una configuracin:
Haga clic en el botn de Readiris. A continuacin, haga clic en Cargar la configuracin y seleccione el archivo de configuracin que ha guardado anteriormente.
Restablecer la configuracin inicial
Haga clic en el botn de Readiris. A continuacin, haga clic en Restablecer la configuracin.
UTILIZAR EL ASISTENTE
El Asistente le guiar, paso a paso, durante todo el proceso de configuracin. Una vez haya seguido todos los pasos del Asistente, haga clic en Iniciar para que Readiris empiece a procesar documentos automticamente. Para iniciar el Asistente: Haga clic en el botn de Readiris y, a continuacin, haga clic en Asistente.
34
ReadirisTM 14 - Gua del usuario
Pasos del asistente Paso 1: seleccionar la fuente de las imgenes. Puede utilizar su escner para escanear documentos o abrir archivos de imagen que ya tenga guardados en el ordenador. Durante este primer paso, tambin podar utilizar las opciones de rotacin. Seleccione Restablecimiento de pginas si los documentos se han escaneado torcidos y desea enderezarlos. Ilustracin Paso 1
Paso 2: seleccionar el escner. (Nota: si ha seleccionado archivos de imagen en el paso anterior, vaya directamente al Paso 3.) Si ya ha configurado su escner con anterioridad, se mostrar el modelo de su escner. Si no es correcto, aparecer la lista Modelo de escner. Seleccione el Modelo de escner exacto que tiene y, a continuacin, haga clic en Configurar para configurar el controlador. Encontrar ms informacin sobre cmo configurar el escner en el apartado Configurar el escner. Para ms informacin acerca de
35
Apartado 3: Procesamiento bsico de documentos
los ajustes del escner, consulte el apartado Seleccionar los ajustes del escner. Ilustracin Paso 2
Paso 3: definir el idioma del documento. El idioma por defecto ser el idioma que haya seleccionado durante la instalacin. Haga clic en Cambiar para seleccionar un idioma diferente. Nota: seleccionar el idioma correcto es extremadamente importante para que los resultados del reconocimiento sean satisfactorios.
Ilustracin Paso 3
36
ReadirisTM 14 - Gua del usuario
Paso 4: seleccionar el Formato de salida y el Destino (en la nube). Los documentos se guardarn como archivos de Microsoft Word por defecto. Haga clic en Cambiar para seleccionar un formato de salida o una aplicacin de destino diferentes. Encontrar ms informacin sobre los diferentes formatos de salida y las opciones correspondientes en los apartados Guardar documentos y Seleccionar las opciones de formato. Ilustracin Paso 4
Cuando haya terminado de seleccionar los ajustes, haga clic en Siguiente y, a continuacin, en Iniciar para empezar a procesar documentos.
UTILIZAR LAS SMARTTASKS
Una de las formas ms rpidas de utilizar Readiris es a travs del panel de control de las SmartTasks. Este panel contienen comandos predefinidos que permiten escanear, procesar y enviar documentos con unos pocos clics.
37
Apartado 3: Procesamiento bsico de documentos
Si su escner est correctamente configurado en Readiris, solamente deber hacer clic en una de las SmartTasks para empezar a procesar documentos utilizando la configuracin por defecto. Si todava no ha configurado el escner, primero consulte el apartado Configurar el escner.
Para cambiar la configuracin por defecto de las SmartTasks: Haga clic con el botn derecho o doble clic con el izquierdo en el icono de la SmartTask que desee. Seleccione Escner si desea escanear documentos en papel, o seleccione Archivos de imagen para abrir archivos de imagen que tenga guardados en el ordenador. A continuacin, haga clic en Configurar para determinar el formato de salida, las opciones de Formato y cualquier destino en la nube que desee utilizar. Los formatos y las opciones disponibles dependern de la SmartTask que est utilizando. Encontrar informacin detallada sobre los diferentes formatos de salida y sus respectivas opciones de formato en los apartados Guardar documentos, Seleccionar las opciones de formato y Enviar documentos a la nube.
38
ReadirisTM 14 - Gua del usuario
Cuando haya terminado de configurar la SmartTask, haga clic en el icono correspondiente para empezar a procesar sus documentos. Si ha seleccionado Escner, Readiris empieza a escanear sus documentos. Si, por el contrario, ha seleccionado Archivos de imagen, se abrir una ventana desde la que podr seleccionar los archivos de imagen que desee procesar. Cuando Readiris haya terminado de procesar sus documentos, se abrir la ventana Archivo de salida. D un nombre al archivo de salida y seleccione dnde quiere guardarlo.
39
Apartado 3: Procesamiento bsico de documentos
Cuando utilice la SmartTask Enviar al correo electrnico, se abrir su aplicacin de correo electrnico predeterminada. Asimismo, cuando utilice la SmartTask Enviar a la nube, sus documentos se enviarn a la aplicacin de nube que haya configurado Para ms informacin sobre la forma de utilizar la SmartTask Separacin de documentos, consulte el apartado Cmo separar lotes de documentos.
40
ReadirisTM 14 - Gua del usuario
APARTADO 4: SELECCIONAR LAS
OPCIONES DE CONFIGURACIN
OPCIONES DE CONFIGURACIN
Antes de escanear o abrir documentos con Readiris, podr definir una serie de opciones de configuracin. Estas opciones, que ayudan a mejorar los resultados del reconocimiento, giran alrededor de procesos que se llevan a cabo cuando se escanean o abren los documentos. Las opciones de configuracin se encuentran en la ficha Configuracin.
Opciones de rotacin
Readiris puede girar los documentos 90 hacia la derecha, 180 y 90 hacia la izquierda. Cuando procese un conjunto de documentos que no tengan la misma orientacin, seleccione Automtico. En este caso, Readiris girar los documentos automticamente en la direccin correcta.
41
Apartado 4: Seleccionar las opciones de configuracin
Nota: asegrese de que sus documentos estn colocados en el sentido correcto, o sea, que la cara escrita est encarada hacia el cristal del escner. Readiris no podr girarlos si estn del revs.
Restablecimiento de pgina
Seleccione esta opcin cuando necesite enderezar documentos que se hayan escaneado torcidos.
Anlisis de pgina
Esta opcin est activada por defecto. Divide las pginas en zonas de reconocimiento. Readiris analiza la pgina entera e indica qu zonas contienen texto, imgenes y tablas. Estas zonas de reconocimiento son necesarias para que Readiris pueda procesar sus documentos. Si no hay ninguna zona de reconocimiento en el documento, Readiris no lo podr procesar. Encontrar informacin detallada sobre las zonas de reconocimiento y cmo cambiarlas en el apartado Editar las zonas de reconocimiento.
42
ReadirisTM 14 - Gua del usuario
Siguientes pasos Cuando haya terminado de seleccionar las opciones, haga clic en Escanear o en Desde archivo para escanear documentos o abrir archivos de imagen, respectivamente.
Haga clic en las miniaturas del panel Pginas y compruebe que las opciones se hayan aplicado correctamente. Si no fuese as, recuerde que las podr modificar manualmente desde la ficha Pgina de la cinta.
43
Apartado 4: Seleccionar las opciones de configuracin
Modificar las opciones de configuracin de la pgina
Si las opciones de configuracin que ha seleccionado no generan los resultados que esperaba, puede cambiarlas manualmente despus de escanear/abrir los documentos. Para modificar las opciones: En el panel Pginas, seleccione la pgina que necesite cambios. A continuacin, haga clic en la ficha Pgina. Puede volver a aplicar las opciones de Restablecimiento y Rotacin.
Utilice las flechas del grupo Organizar para pasar a otras pginas.
Consejo: Si desea modificar las zonas de reconocimiento, haga clic en la ficha Zonas. Encontrar ms informacin en el apartado Editar las zonas de reconocimiento.
44
ReadirisTM 14 - Gua del usuario
APARTADO 5: SELECCIONAR LAS
OPCIONES DE RECONOCIMIENTO
OPCIONES DE RECONOCIMIENTO
Readiris convierte imgenes escaneadas, archivos de imagen y archivos PDF en documentos de texto editables y documentos PDF con posibilidades de bsqueda de texto. Para que Readiris reconozca texto en el interior de sus imgenes, deber activar las opciones de reconocimiento correctas.
Consejo: le recomendamos que ajuste las opciones de reconocimiento de documentos antes de escanear o abrir cualquier documento con Readiris, ya que Readiris lleva a cabo el reconocimiento de los documentos al mismo tiempo que abre o escanea otras pginas.
Las opciones de reconocimiento se encuentran en el grupo Idiomas. Se puede acceder a las opciones avanzadas de reconocimiento pulsando la flecha de ampliacin del grupo Configuracin.
A continuacin se enumeran las diferentes opciones disponibles.
45
Apartado 5: Seleccionar las opciones de reconocimiento
El idioma principal
La eleccin del idioma principal es, con diferencia, la opcin de reconocimiento ms importante. La calidad del reconocimiento depender en gran medida de seleccionar el idioma principal correcto. El idioma de reconocimiento por defecto ser el idioma que haya seleccionado durante la instalacin. Para seleccionar un idioma diferente: Haga clic en la flecha abajo que hay a la derecha de la lista Principal y seleccione el idioma que desee.
Otras opciones de reconocimiento (Readiris Pro y Corporate)
Reconocer documentos numricos Si debe procesar documentos que solo contienen nmeros y casi nada (o directamente nada) de texto, le recomendamos seleccionar la opcin Numrico. Cuando esta opcin est seleccionada, Readiris solo reconocer los numerales (0-9) y los siguientes smbolos:
46
ReadirisTM 14 - Gua del usuario
+ signo ms
* asterisco
/ barra oblicua
% signo de porcentaje guin
, coma
. punto
( parntesis de apertura signo de la libra esterlina
) parntesis de cierre signo del euro
= signo igual
$ signo del dlar
signo del yen
Reconocer palabras en alfabeto latino que aparezcan en textos escritos en griego o una lengua eslava que utilice el alfabeto cirlico Si debe procesar documentos escritos en alfabeto cirlico (es decir, en griego o un idioma eslavo) que tambin contengan palabras "occidentales" escritas utilizando el alfabeto latino, como nombres propios, le recomendamos seleccionar una de las combinaciones de idiomas disponibles. En ellas, el ingls se combina con el ruso, el bielorruso, el ucraniano, el serbio, el macedonio, el blgaro o el griego. Para seleccionar una combinacin de idiomas:
Haga clic en la flecha abajo que hay a la derecha de la lista Principal. A continuacin, seleccione la combinacin de idiomas que desee.
47
Apartado 5: Seleccionar las opciones de reconocimiento
Ejemplo
Velocidad o precisin Readiris Corporate le permite decidir si prioriza la velocidad por encima de la precisin o a la inversa.
Consejo: cuando procese imgenes de baja calidad, le recomendamos que opte por la mxima precisin. Obtendr resultados sensiblemente mejores.
Para acceder a la opcin que permite escoger entre velocidad y precisin:
Haga clic en la flecha de ampliacin del grupo Idiomas.
Mueva el control deslizante a Velocidad para agilizar el procesamiento. Muvalo a Precisin para que los resultados del reconocimiento sean mejores.
48
ReadirisTM 14 - Gua del usuario
Otras opciones de reconocimiento (solo Readiris Corporate)
Reconocer idiomas secundarios dentro de un mismo documento Cuando sus documentos contengan texto escrito en varios idiomas, le recomendamos que seleccione un idioma de reconocimiento principal y lo combine con varios idiomas secundarios. Podr seleccionar un mximo de 4 idiomas secundarios:
Haga clic en la flecha abajo que hay a la derecha de la lista Secundario y marque las casillas de los idiomas necesarios. Los idiomas secundarios que no sean compatibles con el idioma principal seleccionado aparecern atenuados.
Reconocer documentos en hebreo Cuando reconozca documentos escritos en rabe en Readiris Corporate, podr escoger qu motor de reconocimiento prefiere utilizar: omnifuente o multifuente. Por defecto, Readiris utiliza el motor omnifuente, que reconoce todas las fuentes. Sin embargo, para conseguir los mejores resultados, le recomendamos utilizar el motor multifuente, que le permitir seleccionar las fuentes que se utilizan en los documentos.
Haga clic en la flecha de ampliacin del grupo Idiomas.
49
Apartado 5: Seleccionar las opciones de reconocimiento
A continuacin, seleccione rabe de la lista de idioma Principal. El botn Fuentes, anteriormente atenuado, se activar.
Haga clic en Fuentes y, a continuacin, seleccione Utilizar motor multifuente.
Seleccione las fuentes que desee reconocer en la columna de la izquierda y muvalas a la columna de la derecha haciendo clic en la flecha derecha.
Consejo: si, a pesar de haber seleccionado las opciones correctas, los resultados del reconocimiento no fuesen satisfactorios, es probable que la calidad de imagen de los documentos sea insuficiente. Consulte el apartado Ajustar la calidad de imagen para resolver este problema.
50
ReadirisTM 14 - Gua del usuario
OPCIONES AVANZADAS DE RECONOCIMIENTO
Adems del idioma de los documentos, caractersticas como el Tipo de fuente y el Espacio entre caracteres juegan un papel muy importante a la hora de procesar documentos. Podr acceder a ellas haciendo clic en la flecha de ampliacin del grupo Configuracin o haciendo clic en el botn de Readiris y seleccionando Configuracin avanzada.
Tipo de fuente Readiris distingue entre impresiones matriciales y documentos impresos al estilo "convencional". Las impresoras matriciales son impresoras que generan documentos con texto formado por puntos aislados e independientes. En consecuencia, se necesitan tcnicas de segmentacin y reconocimiento especiales para reconocer el texto de las impresiones matriciales, y deben activarse previamente.
Para seleccionar el tipo de fuente: Haga clic en el botn de Readiris y, a continuacin, en Configuracin avanzada.
51
Apartado 5: Seleccionar las opciones de reconocimiento
Haga clic en la ficha Fuente. El tipo de fuente seleccionado por defecto es Automtico.
De este modo, Readiris reconoce el texto de impresiones matriciales de "24 agujas" o "NLQ" (Near Letter Quality, o calidad casi de tipo carta), o de cualquier otra impresin "normal".
Para reconocer nicamente texto de impresiones matriciales, haga clic en Matricial.
Readiris reconocer el texto de impresiones matriciales con calidad de "borrador" o de "9 agujas".
Espacio entre caracteres El espacio entre caracteres es el nmero de caracteres por pulgada de una fuente. El espacio entre caracteres puede ser fijo, en cuyo caso todos los caracteres tendrn la misma anchura, o proporcional, en cuyo caso los caracteres tienen una anchura variable. Para ajustar el espacio entre caracteres: Haga clic en el botn de Readiris y, a continuacin, en Configuracin avanzada. Haga clic en la ficha Fuente. El espacio entre caracteres por defecto es Automtico. Haga clic en Fijo si todos los caracteres de la fuente tienen la misma anchura. Acostumbra a ser as, por ejemplo, en los antiguos documentos mecanografiados. Haga clic en Proporcional si los caracteres de la fuente tienen diferentes anchuras. Virtualmente todas las fuentes que encontrar en peridicos, revistas y libros son proporcionales.
52
ReadirisTM 14 - Gua del usuario
Importante: estas caractersticas no son vlidas para los documentos escritos en idiomas asiticos, hebreo o rabe.
53
ReadirisTM 14 - Gua del usuario
APARTADO 6: ESCANEAR Y ABRIR
DOCUMENTOS
ESCANEAR DOCUMENTOS
Antes de empezar a escanear documentos, asegrese de que el escner est conectado al ordenador y de que est correctamente configurado. Si lo considera necesario, consulte el apartado Configurar el escner.
Readiris es compatible con el estndar TWAIN, lo que significa que es compatible con casi todos los escneres planos y con alimentador de hojas, dispositivos multifuncin, cmaras digitales y otros tipos de escneres del mercado. Encontrar informacin detallada sobre los parmetros del escner que se pueden configurar en Readiris en el apartado Seleccionar los ajustes del escner. Nota importante: Readiris Pro puede escanear un mximo de 50 pginas a la vez. Esto significa que no podr escanear o abrir ms de 50 pginas dentro de un mismo proyecto. Readiris Corporate s puede abrir o escanear un nmero ilimitado de pginas en un nico proyecto.
Seleccionar los ajustes del escner
En este apartado se resumen todos los parmetros de configuracin del escner disponibles en Readiris.
55
Apartado 6: Escanear y abrir documentos
Para acceder a la configuracin del escner: Haga clic en la flecha que hay debajo del botn Escanear y, a continuacin, haga clic en Configuracin.
Aparecer la ventana Escner.
A continuacin se enumeran todas las opciones de configuracin del escner disponibles: Modelo de escner Haga clic en Modelo de escner para seleccionar un perfil de escner de la lista. Definir un perfil permite acceder a
56
ReadirisTM 14 - Gua del usuario
caractersticas especficas del escner, como el escaneado dplex (alimentador automtico de documentos). Los ajustes que no estn disponibles para su modelo de escner no se mostrarn o aparecern atenuados. No se preocupe si su escner no aparece en la lista: no todos los escneres tienen un perfil especfico. Si no encuentra su modelo exacto de escner en la lista, no seleccione un perfil que se le parezca, sino un perfil TWAIN universal. Hay varios perfiles TWAIN disponibles: Seleccione <Twain><other models> cuando utilice un escner plano convencional. Seleccione <Twain><other models>(User Interface) si desea utilizar la interfaz de usuario del escner en vez de la de Readiris para escanear los documentos. Seleccione <Twain><other models with duplex feeder> si utiliza un escner dplex, capaz de escanear tanto el anverso como el reverso de las pginas.
Configurar Haga clic en Configurar para seleccionar el controlador de su escner. Es necesario que seleccione el controlador correcto para que Readiris pueda comunicarse con el escner. Si no ve su escner en la lista de la ventana Seleccionar fuente, el controlador del escner no se habr instalado correctamente. Vuelva
57
Apartado 6: Escanear y abrir documentos
a instalar el controlador de escner antes de intentar configurarlo en Readiris. Normalmente podr encontrar el controlador del escner en el sitio web del fabricante.
Contraste Cuando escanee documentos de baja calidad, a veces ser necesario ajustar el nivel de Contraste para que los resultados sean ptimos. Mueva el control deslizante Contraste hacia la derecha para aumentar el contraste entre el fondo y el texto. Muvalo hacia la izquierda para reducir el contraste. Nota: si ha seleccionado la opcin Brillo automtico, el control de deslizante Contraste no estar disponible, ya que el contraste se ajustar automticamente. Brillo Cuando escanee imgenes oscuras y borrosas o imgenes muy claras, puede que sea necesario ajustar el Brillo. Mueva el control deslizante Brillo hacia la derecha para aumentar el brillo de los resultados del proceso de escaneado. Muvalo hacia la izquierda para reducir el brillo. Nota: si ha seleccionado la opcin Brillo automtico, el control de deslizante Brillo no estar disponible, ya que el brillo se ajustar automticamente.
58
ReadirisTM 14 - Gua del usuario
Optimizar la resolucin para el OCR Esta opcin ajusta la resolucin de las imgenes que se escanearon con demasiado detalle (ms de 600 ppp). Cuando esta opcin est activada, Readiris reduce la resolucin al nivel deseado. Tenga en cuenta que esta opcin no aumenta la resolucin de las imgenes escaneadas con demasiado poco detalle. Escanear otra pgina a continuacin Esta opcin resulta til para escanear varias pginas en un escner plano. Permite determinar cuntos segundos transcurrirn hasta que Readiris escanee otra pgina. De este modo, tendr tiempo de cambiar las pginas del escner mientras Readiris las escanea automticamente. Ya no tendr que volver a la aplicacin Readiris y hacer clic en el botn Escanear cada vez que desee escanear otra pgina. Utilice las flechas arriba y abajo para determinar cuntos segundos deber esperar Readiris para empezar a escanear otra pgina. Formato Haga clic en la lista Formato para definir el tamao de los documentos que escanea.
Consejo: los formatos Carta y Legal son los ms comunes en EE.UU. y algunos otros pases. En muchas otras partes del mundo, el formato estndar es el A4.
Resolucin Seleccione la resolucin a la que desea escanear las imgenes. Se recomienda una resolucin de 300 ppp (puntos por pulgada). Cuando escanee texto en letra muy pequea o escrito en algn
59
Apartado 6: Escanear y abrir documentos
idioma asitico, le recomendamos utilizar una resolucin de 400 ppp. Modo de color Readiris puede escanear documentos en color, blanco y negro y escala de grises. Tenga en cuenta que los mejores resultados de OCR se obtienen con imgenes en color y en escala de grises. Apaisado Seleccione la opcin Apaisado cuando escanee con orientacin horizontal en vez de documentos con orientacin vertical. Cuando esta opcin est seleccionada, Readiris mostrar los documentos en formato apaisado en la interfaz.
60
ReadirisTM 14 - Gua del usuario
Brillo automtico Con algunos escneres, la opcin Brillo automtico est seleccionada por defecto. Esta opcin ajusta los niveles de brillo y contraste automticamente. Es necesario que el nivel de contraste sea correcto para que los resultados del reconocimiento sean ptimos. Nota: si ha seleccionado esta opcin, los controles deslizantes Contraste y Brillo no estarn disponibles. ADF ADF es la sigla del ingls Automatic Document Feeder, o alimentador automtico de documentos. Esta opcin estar disponible cuando su escner disponga de un alimentador automtico de documentos. Seleccione esta opcin cuando desee escanear varias pilas de documentos de golpe. Invertir A veces, los escneres TWAIN muestran texto en blanco sobre un fondo negro cuando escanean documentos en blanco y negro. Para invertir el color del texto y el del fondo de los documentos, seleccione la opcin Invertir. Cmara digital Si dispone de una cmara digital compatible con el estndar TWAIN, podr utilizarla directamente para escanear documentos. Para hacerlo, seleccione la opcin Cmara digital. Readiris utilizar unas rutinas de reconocimiento especiales para procesar las imgenes obtenidas con la cmara digital. En el apartado Cmo procesar imgenes de cmaras digitales encontrar consejos para utilizar una cmara para escanear documentos.
61
Apartado 6: Escanear y abrir documentos
Procesar como 300 ppp Seleccione la opcin Procesar como 300 ppp cuando procese imgenes con una resolucin incorrecta o desconocida. Estas imgenes se procesarn de forma como si tuvieran una resolucin de 300 ppp. Suavizar imgenes de color Esta opcin est activada por defecto. Mejora el aspecto de las imgenes en color y blanco y negro de sus documentos. Nota: con ciertos modelos de escner, ser necesario suavizar la imagen para reconocer correctamente las imgenes en color y escala de grises. Recto-verso Si dispone de un escner dplex (es decir, un escner que pueda escanear el anverso y el reverso de los documentos), tiene a su disposicin la opcin de escaneado Recto-verso. Seleccione esta opcin para que Readiris escanee el anverso y el reverso de los documentos. Binarizacin rpida (Slo en Readiris Corporate) Si utiliza un escner de alta velocidad, le recomendamos activar la Binarizacin rpida. Esta opcin aumenta considerablemente la velocidad de procesamiento. Consejo: evite seleccionar esta opcin cuando escanee documentos de muy baja calidad.
62
ReadirisTM 14 - Gua del usuario
ESCANEAR LOTES DE DOCUMENTOS
(Este apartado solo es aplicable a Readiris Corporate.) IMPORTANT NOTE: see the separate Technical Note for information on the new Watched Folders features. This note can be found in the installation folder. By default, the installation folder is C:\Program Files\Readiris Corporate 14\Manual. Or C:\Program Files (x86)\Readiris Corporate 14\Manual. Si necesita escanear lotes enteros de documentos, puede utilizar la funcin Supervisar carpeta de Readiris. Esta funcin le permitir transferir todos los documentos que escanee a una carpeta especfica que Readiris se encarga de supervisar. Cuando Readiris detecte un documento nuevo en la carpeta supervisada, lo procesar y lo enviar a una carpeta de salida. Nota importante: si utiliza una carpeta supervisada por Readiris, no podr utilizar Readiris como aplicacin de escaneado al mismo tiempo.
Definir una carpeta supervisada: Haga clic en la flecha que hay debajo del botn Desde archivo.
A continuacin, haga clic en Supervisar carpeta.
63
Apartado 6: Escanear y abrir documentos
Recuerde que la opcin Supervisar carpeta solo est disponible si no se ha abierto ningn documento en Readiris. Busque la carpeta de entrada a la que se transferirn los documentos escaneados. En caso de que desee procesar las subcarpetas que pueda haber dentro de la carpeta supervisada, seleccione Procesar las subcarpetas. A continuacin, busque la carpeta de salida en la que se almacenarn los documentos procesados. Nota importante: no seleccione una carpeta que se est supervisando como carpeta de salida. Haga clic en el botn Seleccionar el formato de salida para seleccionar el formato de salida y las opciones de formato que desee.
Consejo: encontrar ms informacin en los apartados Guardar documentos y Seleccionar las opciones de formato.
64
ReadirisTM 14 - Gua del usuario
Cuando haya terminado de seleccionar las opciones, haga clic en Aceptar para que Readiris empiece a controlar la carpeta supervisada. Readiris procesar automticamente cualquier imagen que detecte en el interior de la carpeta.
Para aadir documentos a la carpeta supervisada mientras Readiris la est controlando: Escanee documentos utilizando la interfaz del escner. Mueva archivos de imagen ya existentes a la carpeta supervisada.
ABRIR ARCHIVOS DE IMAGEN
Adems de escanear documentos, Readiris tambin le permitir abrir archivos de imagen y archivos PDF. Nota importante: Readiris Pro puede abrir archivos de imagen que contengan hasta 50 pginas. Esto significa que no podr abrir ms de 50 pginas dentro de un mismo proyecto. Si debe procesar proyectos con ms de 50 pginas, debera pasarse a Readiris Corporate. Readiris es compatible con los siguientes formatos de archivo de imagen:
65
Apartado 6: Escanear y abrir documentos
Formato de archivo de imagen Adobe PDF Faxes DCX Imgenes DjVu Imgenes JPEG Imgenes JPEG 2000 Imgenes PNG (Portable Network Graphics), comprimidas y de varias pginas Imgenes TIFF (comprimidas y de varias pginas) sin comprimir y con compresin LZW, PackBits, Grupo 3, Grupo 4 o JPEG Mapas de bits de Windows Imgenes ZSoft Paintbrush
Extensin del archivo
*.pdf *.dcx *.djv, *.djvu *.jpg, *.jpeg *.j2c, *.j2k, *.jp2 *.png
*.tif, *.tiff
*.bmp *.pcx
Para abrir archivos de imagen ya existentes: Haga clic en el botn Desde archivo.
66
ReadirisTM 14 - Gua del usuario
Seleccione las imgenes que desee procesar y, a continuacin, haga clic en Abrir.
Nota: Si el archivo de imagen se ha escaneado a baja resolucin o a una resolucin desconocida, Readiris mostrar el siguiente aviso:
67
Apartado 6: Escanear y abrir documentos
Haga clic en Abrir de todos modos para seguir procesando la imagen. Consejo: haga clic en el botn Ayuda para ver varios consejos sobre cmo conseguir los mejores resultados posibles con imgenes de baja resolucin.
Opciones de apertura de documentos
Cuando abra archivos de imagen, tendr varias opciones a su disposicin: Cargar los documentos PDF en color Esta opcin hace exactamente lo que dice su nombre: abre documentos PDF en color. Desactvela si desea abrir documentos PDF en blanco y negro para acelerar el proceso de apertura. Suavizar imgenes de color Esta opcin est activada por defecto. Mejora el aspecto de las imgenes en color y blanco y negro de sus documentos. Nota: con ciertos modelos de escner, ser necesario suavizar la imagen para reconocer correctamente las imgenes en color y escala de grises. Procesar como 300 ppp SeleccioneProcesar como 300 ppp cuando procese imgenes con una resolucin incorrecta o desconocida. Estas imgenes se procesarn de forma como si tuvieran una resolucin de 300 ppp.
68
ReadirisTM 14 - Gua del usuario
Binarizacin rpida (Readiris Corporate) Cuando abra muchos archivos de imagen al mismo tiempo, le recomendamos que active la Binarizacin rpida. Esta opcin aumenta considerablemente la velocidad de procesamiento.
Consejo: evite seleccionar esta opcin cuando escanee documentos de muy baja calidad.
Intervalo de pginas Utilice esta opcin nicamente cuando quiera abrir una determinada seccin de sus archivos TIFF o PDF de varias pginas. Seleccione Todas las pginas para abrir el documento entero (hasta 50 pginas en Readiris Pro). Alternativamente, seleccione Pginas e indique el intervalo de pginas.
Otras formas de abrir archivos de imagen
Adems del botn Desde archivo, tambin puede abrir archivos de imagen arrastrndolos a la interfaz de Readiris.
PROCESAR LOTES DE ARCHIVOS DE IMAGEN
(Este apartado solo es aplicable a Readiris Corporate.) Cuando procese lotes enteros de archivos de imagen, podr utilizar la carpeta de OCR por lotes de Readiris. Haga clic en la flecha que hay debajo del botn Desde archivo.
69
Apartado 6: Escanear y abrir documentos
A continuacin, haga clic en OCR por lotes. Recuerde que la opcin OCR por lotes solo est disponible si no se ha abierto ningn documento en Readiris. Busque la carpeta de entrada en la que se encuentran las imgenes que desea procesar. A continuacin, busque la carpeta de salida en la que se almacenarn los documentos procesados.
A continuacin, seleccione las opciones de procesamiento: o Procesar las subcarpetas procesa todas las subcarpetas de la carpeta de entrada. o Sobrescribir archivos de salida sobrescribe cualquier archivo de salida existente con el mismo nombre que pudiera haber en la carpeta de salida.
70
ReadirisTM 14 - Gua del usuario
o Borrar las imgenes despus del OCR elimina las imgenes originales una vez han sido procesadas. Haga clic en el botn Seleccionar el formato de salida para seleccionar el formato de salida y las opciones de formato que desee.
Consejo: encontrar ms informacin en los apartados Guardar documentos y Seleccionar las opciones de formato.
Cuando haya terminado de seleccionar las opciones, haga clic en Aceptar para empezar a procesar documentos.
71
ReadirisTM 14 - Gua del usuario
APARTADO 7: AJUSTAR LA
CALIDAD DE IMAGEN
Los resultados del reconocimiento dependen en gran medida de la calidad de imagen de sus documentos. Si escanea documentos de muy baja calidad, Readiris no podr reconocerlos correctamente. Esto se explica por el hecho que Readiris funciona convirtiendo imgenes de caracteres de texto en caracteres de verdad. Si los documentos son demasiado oscuros, los caracteres se funden los unos con los otros y crean puntos negros. Si, por el contrario, los documentos son demasiado claros, los caracteres de texto pueden aparecer rotos. En consecuencia, Readiris no podr reconocerlos. Ejemplo 1: texto demasiado oscuro Aqu, las formas de las letras empiezan a confundirse con el fondo y se vuelven borrosas. Letras como la a, la e o la o aparecen casi completamente borrosas.
73
Apartado 7: Ajustar la calidad de imagen
Ejemplo 2: texto demasiado claro Aqu, los caracteres del texto empiezan a tener trozos en blanco y formas incompletas.
Para mejorar los resultados del reconocimiento: En la configuracin del escner, compruebe que sus documentos se hayan escaneado a una resolucin de 300 ppp y en escala de grises. Si necesita ms informacin, consulte el apartado Establecer la configuracin del escner. Si los parmetros utilizados fuesen otros, vuelva a escanear los documentos utilizando la configuracin recomendada. A continuacin, acceda a las opciones de ajuste de la imagen. Haga clic en la ficha Ver.
Anule la seleccin de la opcin Visualizar documento en color. A continuacin, haga clic en Tamao > 100 %.
74
ReadirisTM 14 - Gua del usuario
Esta opcin amplia la imagen, con lo que podr inspeccionar mejor los caracteres de texto. Los caracteres no deberan estar tocndose, dilatados, rellenados, disueltos o rotos. Luego haga clic en la ficha Pgina y, a continuacin, en Ajustar para empezar a ajustar las imgenes.
Suavizar imagen de color
75
Apartado 7: Ajustar la calidad de imagen
Esta opcin est activada por defecto. Reduce las diferencias de intensidad dentro de la imagen, por lo que crea un mayor contraste entre le texto y el fondo. A veces, suavizar la imagen es la nica manera de separar el texto de un fondo de color. Brillo Mueva el control deslizante para aumentar o reducir el brillo de los documentos. Ejemplo 1: imagen demasiado oscura La imagen siguiente es demasiado oscura y genera una imagen totalmente negra. El texto que contiene no se puede reconocer.
En este caso, deber aclarar la imagen para que pueda verse el texto.
76
ReadirisTM 14 - Gua del usuario
Ejemplo 2: imagen demasiado clara La imagen siguiente es demasiado clara y genera caracteres de texto rotos. El texto a penas se puede leer.
En este caso, deber oscurecer la imagen para conseguir resultados satisfactorios.
Contraste Mueva el control deslizante para aumentar o reducir el contraste entre el texto y el fondo. Ejemplo La imagen siguiente produce caracteres de texto rotos.
77
Apartado 7: Ajustar la calidad de imagen
En este caso, deber aumentar el contraste para conseguir resultados satisfactorios.
Limpiar A veces, los documentos contienen mucho "ruido", unos puntitos negros que aparecen al escanear documentos de baja calidad o al utilizar una configuracin incorrecta del escner. Para eliminar estos puntitos negros, utilice el control deslizante Limpiar. Como ms lo desplace hacia la derecha, ms grandes sern los puntos que se eliminarn.
Cuando haya terminado de ajustar la calidad de imagen: Haga clic en Aplicar para previsualizar los resultados. Si los resultados son satisfactorios, haga clic en Aceptar. Si no lo son, vuelva a modificar los ajustes.
78
ReadirisTM 14 - Gua del usuario
APARTADO 8: EDITAR LAS ZONAS
DE RECONOCIMIENTO
Introduccin
Cuando se escanea un documento o se abre una imagen en Readiris, cada pgina se divide automticamente en zonas de reconocimiento. Readiris utiliza estas zonas para determinar de qu forma se debe convertir cada una de las partes de los documentos. Si el documento no contiene ninguna zona, no se podr reconocer. En Readiris Pro, hay 3 tipos de zonas de reconocimiento. Son las zonas de texto, las zonas de imagen y las zonas de tabla. Readiris Corporate incorpora un cuarto tipo de zona: las zonas de cdigo de barras. Recuerde que cada tipo de zona tiene su propio color. Zonas de texto Zonas de imagen Zonas de tabla *Zonas de cdigo de barras Naranja Violeta Rosa Verde
*Slo en Readiris Corporate
Las zonas tambin estn numeradas; el nmero correspondiente se puede encontrar en la esquina superior izquierda de cada zona. Los
79
Apartado 8: Editar las zonas de reconocimiento
nmeros van por orden, de arriba a abajo y de izquierda a derecha*, e indican el orden en el que se reconocern las zonas. *Nota: cuando procese documentos escritos en rabe, y si ha seleccionado el rabe como idioma principal, los nmeros irn de derecha a izquierda. Ejemplo de zonas de reconocimiento
Modificar el anlisis de pgina automtico
Las zonas de las que hablbamos ms arriba se crean automticamente mediante una opcin llamada Anlisis de pgina. Los resultados de este anlisis automtico no son en absoluto definitivos: se pueden modificar de varias maneras. Por ejemplo, podr crear zonas nuevas manualmente, cambiar el tipo de zonas existentes, ampliar y reducir el tamao de las zonas, cambiarlas de orden, etc.
80
ReadirisTM 14 - Gua del usuario
Tenga en cuenta, no obstante, que no podr realizar ninguna edicin de texto dentro de Readiris. Este tipo de edicin deber hacerlo en la aplicacin de destino: Microsoft Word, Excel, etc. Para acceder a las opciones de edicin y formato: Escanee o abra un documento en Readiris. Haga clic en la ficha Zonas.
Las opciones de edicin y formato
Esta es la lista de las opciones de edicin y formato disponibles en Readiris. Nota: cuando haga cualquier modificacin al formato de la pgina, Readiris volver a realizar el reconocimiento de toda la pgina. Trazar zonas manualmente En caso de que Readiris no haya detectado todas las zonas de reconocimiento, podr trazarlas manualmente. Recuerde que las zonas de cdigo de barras siempre deben trazarse manualmente. La funcin de Anlisis de pgina no las crea automticamente. Para trazar zonas:
En el grupo Edicin, haga clic en el tipo de zona que desee crear.
81
Apartado 8: Editar las zonas de reconocimiento
A continuacin, mantenga pulsado el botn izquierdo del ratn y trace un marco alrededor de la seccin que desee reconocer. En la imagen siguiente, hemos trazado manualmente una zona de tabla (marco rosa).
Cambiar el tipo de zona Cuando escanee documentos de baja calidad, es posible que Readiris no determine los tipos de zonas correctamente. Si eso ocurriese, sepa que podr cambiar los tipos de zonas manualmente.
Haga clic con el botn derecho encima de la zona que desee cambiar. Vaya a Zona > Tipo y, a continuacin, haga clic en el tipo de zona que desee.
82
ReadirisTM 14 - Gua del usuario
Nota importante: si est procesando imgenes de baja calidad, es probable que Readiris tenga problemas para reconocer correctamente su contenido. Consulte el apartado Ajustar la calidad de imagen para aprender maneras de evitar o resolver estos problemas. Cambiar el tipo de zona de varias zonas a la vez Cuando escanee documentos de baja calidad, es posible que Readiris no determine los tipos de zonas correctamente. Si eso ocurriese, sepa que podr cambiar los tipos de zonas manualmente.
Haga clic en la opcin Seleccionar zona del grupo Edicin.
Mantenga pulsada la tecla Mays y haga clic en las zonas que desee modificar. Mientras sigue manteniendo pulsada la tecla Mays, haca clic con el botn derecho dentro de una zona seleccionada, vaya a Zona > Tipo y haga clic en el tipo de zona que desee.
Nota importante: si est procesando imgenes de baja calidad, es probable que Readiris tenga problemas para reconocer correctamente su contenido. Consulte el
83
Apartado 8: Editar las zonas de reconocimiento
apartado Ajustar la calidad de imagen para aprender maneras de evitar o resolver estos problemas. Ampliar o reducir el tamao de una zona
Haga clic en la opcin Seleccionar zona del grupo Edicin.
A continuacin, haga clic dentro de la zona que desee reducir o ampliar. Haga clic en cualquiera de las vietas del interior del marco y, sin soltar el botn, arrastre el marco en la direccin deseada para ampliar o reducir la zona.
84
ReadirisTM 14 - Gua del usuario
Cambiar el orden de clasificacin de las zonas El orden en el que estn numeradas las zonas determina el orden que seguirn en los documentos que se generen. Para cambiar el orden:
Haga clic en la opcin Seleccionar zona del grupo Edicin. A continuacin, haga clic en el botn Ordenar. Ver como los nmeros desaparecen de las zonas.
Seguidamente, haga clic en las zonas de reconocimiento, una por una, en el orden en que las desee clasificar.
Mover zonas
Haga clic en la opcin Seleccionar zona del grupo Edicin.
Haga clic en el interior de la zona que desee mover, pulse el botn izquierdo del ratn y, sin soltar el botn, arrastre el marco a la posicin que desee.
85
Apartado 8: Editar las zonas de reconocimiento
Conectar zonas Supongamos que tiene dos zonas de texto que van juntas, y desea convertirlas en una nica zona. En ese caso:
Seleccione Texto en el grupo Edicin.
Trace una zona de texto entre las dos zonas para conectarlas.
Las dos zonas se fusionarn en una sola. Recuerde que solo podr conectar zonas del mismo tipo.
86
ReadirisTM 14 - Gua del usuario
Borrar zonas En caso de que desee excluir zonas del reconocimiento:
Haga clic en la opcin Seleccionar zona del grupo Edicin. Seguidamente, mantenga pulsada la tecla Mays mientras selecciona las zonas que desee borrar. Haga clic con el botn derecho sobre una de las zonas seleccionadas, vaya a Zona y haga clic en Borrar.
Borrar zonas pequeas A veces, los documentos contienen mucho "ruido", unos puntitos negros que aparecen al escanear documentos de baja calidad o al utilizar una configuracin incorrecta del escner. Readiris tiene tendencia a marcar estos puntitos como zonas de reconocimiento, a pesar de que no albergan ningn contenido til. Para excluir estas falsas zonas del reconocimiento:
Haga clic en la opcin Borrar zonas pequeas. Esta opcin sirve para suprimir todas las ventanas de menos de 1,25 cm de lado y reordenar las zonas que quedan.
87
Apartado 8: Editar las zonas de reconocimiento
Ignorar zonas en los bordes Si el escner genera bordes negros alrededor de los documentos, Readiris tiene tendencia a marcarlos como zonas de reconocimiento, a pesar de que no albergan ningn contenido til. En estos casos, le recomendamos utilizar la opcin Ignorar zonas en los bordes. De este modo, las zonas que queden en los mrgenes de las pginas quedarn excluidas del reconocimiento.
Ignorar una determinada zona En caso de que todo el contenido del documento se concentre en una determinada parte de la pgina, puede utilizar la opcin Ignorar para excluir el resto de la pgina del proceso de reconocimiento.
Haga clic en la opcin Ignorar del grupo Formato. A continuacin, trace un marco alrededor de la parte de la pgina que contiene la informacin. Todo lo que quede fuera del marco que trace se ignorar.
88
ReadirisTM 14 - Gua del usuario
Nota: tambin puede utilizar esta opcin para crear plantillas de divisin en zonas, en caso de que todos sus documentos tengan un diseo similar. Encontrar ms informacin en el apartado Utilizar plantillas de divisin en zonas. Reconocer el contenido de una zona concreta Si solo desea reconocer el contenido de una zona de texto concreta y no necesita que el documento de salida sea una copia exacta del original, puede utilizar la opcin Copiar como texto.
Haga clic en la zona de texto que desee reconocer. A continuacin, haga clic en Copiar como texto.
Los resultados se copiarn al Portapapeles en forma de texto continuo. Una vez copiado, podr pegar este texto en otras aplicaciones. Volver a ejecutar el Anlisis de pgina Recuerde que puede volver a ejecutar el anlisis de pgina automtico si los cambios realizados no le satisfacen.
89
Apartado 8: Editar las zonas de reconocimiento
Haga clic en Analizar para hacerlo.
Si desea desactivar completamente el anlisis de pgina automtico: Haga clic en la ficha Inicio. Anule la seleccin de la opcin Anlisis de pgina.
Cuando esta opcin est desactivada, deber definir manualmente las zonas de reconocimiento. Si el documento no contiene ninguna zona de reconocimiento, Readiris no lo podr procesar.
UTILIZAR PLANTILLAS DE DIVISIN EN ZONAS
Cuando se disponga a escanear muchos documentos con un aspecto parecido, puede resultar prctico utilizar plantillas de divisin en zonas en vez de editar las zonas de reconocimiento cada vez. Una plantilla de divisin en zonas permite indicar el aspecto de los documentos y los lugares en los que se encuentran las zonas de texto, imagen o tabla. De esta forma, Readiris solo buscar en las partes del documento que haya indicado, lo que le permitir ahorrar bastante tiempo.
90
ReadirisTM 14 - Gua del usuario
Para crear una plantilla de divisin en zonas: Primero, escanee el documento. Haga clic en la ficha Zonas para editar las zonas que desee. Encontrar ms informacin en el apartado Editar las zonas de reconocimiento. A continuacin, haga clic en Guardar para guardar la plantilla.
Para utilizar una plantilla de divisin en zonas: Primero, desactive el Anlisis de pgina desde la ficha Configuracin.
A continuacin, escanee o abra sus documentos en Readiris. En la ficha Zonas, haga clic en Abrir. El sistema le preguntar si desea aplicar la plantilla de divisin en zonas a la pgina actual o a todas las pginas que haya abierto.
91
ReadirisTM 14 - Gua del usuario
APARTADO 9: GUARDAR
DOCUMENTOS
Los documentos que procese con Readiris se pueden guardar en una gran cantidad de formatos de salida, desde texto sin formato hasta documentos de Word y Excel con un formato complejo, adems de archivos PDF y XPS. Con Readiris, tambin podr convertir archivos PDF de imagen, que no permiten seleccionar ni copiar texto, en documentos PDF con posibilidades de bsqueda de texto. Lo mismo ocurre con los documentos XPS de imagen. A continuacin se enumeran los formatos de salida disponibles en Readiris. PDF PDF es la sigla de Portable Document Format, un formato de archivo desarrollado por Adobe Systems Inc. para facilitar el intercambio de documentos. Los archivos PDF son totalmente independientes del dispositivo y de la resolucin de la pantalla, y se pueden abrir en cualquier sistema operativo (Windows, Mac OS, Linux, iOS, Android, etc.). Estos archivos se utilizan principalmente para almacenar documentacin. El contenido de los archivos PDF no se puede editar (fcilmente). Readiris permite generar 4 tipos de archivos PDF:
PDF Imagen-Texto (= PDF Imagen con posibilidades de bsqueda) El tipo de archivo PDF ms comn. Est formado por dos capas: el texto reconocido, por encima suyo, la
93
Apartado 9: Guardar documentos
imagen original. De este modo, se puede tener acceso al texto reconocido y seguir viendo la imagen original.
Nota: dado que la imagen cubre el texto, cualquier error de reconocimiento quedar oculto.
PDF Texto-Imagen. El tipo de archivo opuesto al formato PDF Imagen-Texto: el texto reconocido aparece en primer plano, mientras que la imagen original est en el fondo, detrs del texto reconocido.
Nota: este formato s permite detectar los errores de reconocimiento.
PDF Texto. Este tipo de archivo contiene el texto reconocido, pero no la imagen original del documento. Las imgenes que hubiera en el documento original se incluyen en forma de grficos en el archivo PDF. PDF Imagen. Cuando se selecciona este tipo de archivo, Readiris no lleva a cabo el reconocimiento del texto del documento. El archivo PDF resultante no tiene posibilidades de bsqueda de texto, ya que solo contiene la imagen del documento original.
Nota: hay muchas opciones disponibles para los archivos PDF. Readiris puede generar archivos PDF con compresin inteligente, archivos PDF protegidos mediante contrasea, archivos PDF convencionales o archivos PDF compatibles con el estndar PDF/A. Para ms informacin, consulte el apartado Seleccionar las opciones de PDF. Consejo: Readiris tambin le permitir convertir archivos PDF de imagen en archivos PDF con posibilidades de bsqueda de texto.
XPS XPS es la sigla de XML Paper Specification, un formato de documento de diseo fijo creado por Microsoft Inc. para conservar
94
ReadirisTM 14 - Gua del usuario
fielmente el diseo original de los documentos. Los archivos XPS, al igual que los archivos PDF, normalmente se utilizan para almacenar documentacin. El contenido de los archivos XPS no se puede editar (fcilmente). Readiris permite generar 4 tipos de archivos XPS:
XPS Imagen-Texto. El tipo de archivo XPS ms comn. Est formado por dos capas: el texto reconocido, por encima suyo, la imagen original. De este modo, se puede tener acceso al texto reconocido y seguir viendo la imagen original.
Nota: dado que la imagen cubre el texto, cualquier error de reconocimiento quedar oculto.
XPS Texto-Imagen. El tipo de archivo opuesto al formato XPS Imagen-Texto: el texto reconocido aparece en primer plano, mientras que la imagen original est en el fondo, detrs del texto reconocido.
Nota: este formato s permite detectar los errores de reconocimiento.
XPS Texto. Este tipo de archivo contiene el texto reconocido, pero no la imagen original del documento. Las imgenes que hubiera en el documento original se incluyen en forma de grficos en el archivo XPS. XPS Imagen. Cuando se selecciona este tipo de archivo, Readiris no lleva a cabo el reconocimiento del texto del documento. El archivo XPS resultante no tiene posibilidades de bsqueda de texto, ya que solo contiene la imagen del documento original.
Nota: Readiris tambin puede generar documentos XPS con compresin inteligente. Para ms informacin, consulte el apartado Seleccionar las opciones de XPS.
95
Apartado 9: Guardar documentos
RTF RTF es la sigla de Rich Text Formatting, o formato de texto enriquecido, un formato de documento libre desarrollado por Microsoft Inc. para facilitar el intercambio de documentos. La mayora de procesadores de texto pueden leer y escribir documentos en formato RTF. Por ejemplo, Microsoft Word 97, 2000, 2002, 2003 y versiones posteriores lo utilizan. Este tipo de archivo tambin permite muchos niveles de diseo y formato. Para ms informacin, consulte el apartado Seleccionar las opciones de formato. DOCX DOCX es el nuevo formato estndar de los procesadores de texto Microsoft Word 2007 y 2010. Basado en el formato XML (lenguaje de marcado extensible), ofrece las mismas opciones de formato que los documentos DOC y RTF. Para ms informacin, consulte el apartado Seleccionar las opciones de formato. DOC DOC es el formato estndar de Microsoft Word 97, 2000, 2002 y 2003. Se trata de uno de los formatos estndar del mundo de los procesadores de texto. Este tipo de documentos admiten muchos niveles de formato. Para ms informacin, consulte el apartado Seleccionar las opciones de formato. Recuerde que deber tener Microsoft Word instalado en su ordenador para poder generar archivos DOC. ODT ODT es la sigla de Open DocumentText, un formato de archivo de cdigo abierto.
96
ReadirisTM 14 - Gua del usuario
Los archivos ODT se pueden abrir con cualquier procesador de texto compatible con OpenOffice. Encontrar ms informacin sobre las opciones de formato disponibles en el apartado Seleccionar las opciones de formato. SpreadsheetML (.xml) SpreadsheetML, uno de los nuevos formatos de hoja de clculo de Microsoft Excel 2007, es un dialecto de XML desarrollado por Microsoft Inc. Es un formato especialmente til para procesar documentos con muchas tablas y cifras. Hay varias opciones de formato especficas para el formato SpreadsheetML. Para ms informacin, consulte el apartado Opciones de SpreadsheetML. XLSX XLSX es el nuevo formato estndar de hoja de clculo de Microsoft Excel 2007 y 2010. Los archivos XLSX se crean utilizando el estndar Open XML. Cada una de las celdas de un archivo XLSX puede tener un formato diferente. Encontrar ms informacin sobre las opciones de formato disponibles en el apartado Seleccionar las opciones de formato. CSV CSV es la sigla de Comma Separated Value, o valores separados por coma. Se trata de un formato de texto para almacenar informacin contenida en tablas. Los archivos CSV utilizan comas para separar valores. Este formato normalmente est vinculado a la aplicacin Microsoft Excel utilizada en ordenadores Windows.
97
Apartado 9: Guardar documentos
TXT Un archivo TXT es un documento de texto estndar que contiene texto sin formato. Los archivos TXT se pueden abrir con cualquier aplicacin de edicin o procesamiento de texto. El formato TXT no permite opciones de formato. HTML HTML es la sigla del ingls Hypertext Markup Language, o lenguaje de marcado de hipertexto. Es el lenguaje de marcado ms habitual de las pginas web actuales. Permite describir la estructura y el formato de la informacin basada en texto que contiene un documento. Este formato de archivo se puede abrir en Microsoft Excel, en navegadores web como Internet Explorer y en editores de pginas web como Adobe Dreamweaver. Encontrar ms informacin sobre las opciones de formato en el apartado Seleccionar las opciones de formato. TIFF TIFF es la sigla de Tagged Image File Format. Es un formato grfico de alta calidad que a menudo se utiliza para almacenar imgenes con muchos colores. Seleccione este formato si desea que Readiris convierta sus documentos en archivos de imagen. En este caso, no se reconocer el texto de los documentos.
Nota: Readiris tambin es compatible con varios formatos de archivo ms antiguos. Nota: los archivos RTF creados por Readiris tambin se pueden abrir en aplicaciones ofimticas basadas en la web, como AjaxWrite, ThinkFree, Zoho Writer y Google Docs. Cuando utilice una de estas aplicaciones, asegrese de seleccionar la opcin de formato Conservar el formato de palabras y prrafos.
98
ReadirisTM 14 - Gua del usuario
Para guardar documentos: Haga clic en la flecha de ampliacin del grupo Salida.
Se abrir la ventana Salida.
Seleccione el formato que desee de la lista desplegable. Seleccione Guardar y abrir si desea que la aplicacin correspondiente se abra cuando Readiris termine de procesar los documentos. Recuerde que la aplicacin en cuestin deber estar instalada en el ordenador para que esta opcin funcione correctamente. Deje seleccionada la opcin Guardar como archivo en la segunda lista desplegable.
Seleccione las opciones de formato que considere necesarias. Para ms informacin, consulte el apartado Seleccionar las opciones de formato. Haga clic en Aceptar para cerrar la ventana Salida. A continuacin, haga clic en Enviar para convertir y guardar los documentos.
99
Apartado 9: Guardar documentos
Cuando Readiris haya terminado de procesar los documentos, se abrir la ventana Archivo de salida. D un nombre al archivo de salida. Nota: Por defecto, Readiris guarda todas las pginas en un nico archivo de salida. Si desea generar un archivo diferente para cada pgina, seleccione Crear un archivo por documento.
Nota: los documentos no desaparecern automticamente de la interfaz de Readiris despus de haberlos guardado. Esto le dar la oportunidad de cambiar la configuracin, y tambin de guardar los documentos en otros formatos
100
ReadirisTM 14 - Gua del usuario
Para empezar un proyecto nuevo en Readiris: Haga clic en el icono de la papelera que hay en la parte inferior del panel Pginas. Este comando borra el documento activo de Readiris y permite empezar un proyecto nuevo.
AADIR PROPIEDADES A LOS DOCUMENTOS
Los documentos que procese se pueden complementar aadindoles propiedades. Eso significa que podr aplicar "etiquetas" clave a sus documentos, como el autor, el tipo de documento, la fecha en la que lo escane, etc. De este modo, podr recuperarlos con mayor facilidad despus de almacenarlos. Para aadir propiedades a los documentos: Escanee o abra sus documentos en Readiris. Seleccione el formato de salida que desee y asegrese de que est activada la opcin Guardar como archivo.
Haga clic en Enviar para guardar los documentos.
101
Apartado 9: Guardar documentos
En la ventana Guardar como que se abre, haga clic en Propiedades para aadir propiedades a sus documentos.
102
ReadirisTM 14 - Gua del usuario
Rellene los campos de propiedades que considere oportunos y, cuando haya terminado, haga clic en Aceptar para guardar los cambios.
GUARDAR DOCUMENTOS ESCANEADOS COMO
ARCHIVOS DE IMAGEN
No es necesario que convierta los documentos que escanee en archivos de texto: tambin puede guardarlos en forma de archivos de imagen optimizados. Para hacerlo: Escanee o abra sus documentos en Readiris.
Aplique las opciones de configuracin de la pgina necesarias, como Restablecer y Rotacin.
A continuacin, haga clic en la ficha Pgina: o Haga clic en Guardar las imgenes para guardar nicamente las zonas de imagen de los originales en un archivo de imagen.
103
Apartado 9: Guardar documentos
o Haga clic en Guardar toda la pgina como imagen para guardar la pgina activa en un archivo de imagen. o Haga clic en Guardar todas las pginas como imagen para guardar todas las pginas que haya abiertas en Readiris en uno o varios archivos de imagen. Nota: con esta tercera opcin, podr seleccionar guardar todas las pginas en un archivo de imagen de varias pginas o guardar las pginas por separado, en archivos independientes.
D un nombre al documento y seleccione el formato de imagen que desea utilizar para guardarlo.
104
ReadirisTM 14 - Gua del usuario
En funcin del formato de imagen que seleccione, puede aparecer el control deslizante Calidad JPEG, con el que podr determinar la calidad de los archivos de imagen que se generarn.
SELECCIONAR LAS OPCIONES DE FORMATO
En funcin del tipo de formato de salida que seleccione en la ventana Salida, dispondr de opciones de formato diferentes.
A continuacin se describen brevemente los elementos de cada grupo de opciones. Encontrar informacin ms detallada en los apartados correspondientes de esta gua.
Opciones de formato Las opciones de formato tienen un papel muy importante a la hora de generar documentos para procesadores de textos, hojas de
105
Apartado 9: Guardar documentos
clculo y pginas web, ya que determinan en gran medida el aspecto final que tendrn los documentos.
Opciones generales Hay una serie de opciones generales disponibles para todos los formatos de salida con los que Readiris puede llevar a cabo el reconocimiento de texto. Cuando seleccione un formato de salida de imagen, como PDF Imagen o TIFF, las opciones generales no estarn disponibles. Las opciones generales complementan a las opciones de formato y determinan, entre otros aspectos, si los colores y los grficos originales se conservarn en los documentos que se generen. Opciones de SpreadsheetML Cuando genere documentos SpreadsheetML para Microsoft Excel (2002, 2003, 2007 y 2010), dispondr de una serie de Opciones de SpreadsheetML, que se aadirn a las Opciones de formato y las opciones generales. Las opciones de SpreadsheetML determinan el formato que tendrn las hojas de clculo en el documento de Excel. Opciones de PDF Cuando genere documentos PDF, nicamente tendr a su disposicin las opciones de PDF: creacin de marcadores, compresin iHQC, proteccin mediante contrasea y firmas digitales. Opciones XPS Cuando genere documentos XPS, nicamente tendr a su disposicin las opciones de XPS: creacin de marcadores y compresin iHQC.
106
ReadirisTM 14 - Gua del usuario
Tamao del papel Las opciones de tamao del papel permiten definir el tamao de papel (A4, carta, legal, etc.) de los documentos que se generen. Estas opciones estarn disponibles para la mayora de formatos de salida de tipo RTF. Imgenes Las opciones de imgenes determinan la forma en la que se presentarn los grficos e ilustraciones originales en los documentos de salida (p. ej., en blanco y negro o en color). Tambin sirven para definir la resolucin. Nota: si selecciona un formato de salida o una aplicacin que no acepte imgenes, las Opciones de imgenes de Readiris no estarn disponibles.
OPCIONES DE FORMATO
Las Opciones de formato tienen un papel muy importante a la hora de generar documentos para procesadores de textos (.doc, .docx, .rtf, .odt), hojas de clculo (.xml, .xlsx) y pginas web (.htm), ya que determinan en gran medida el aspecto final que tendrn los documentos. A continuacin se describe qu hace cada una de las opciones de formato con ejemplos de documentos reales. Fjese tambin en la miniatura que hay en el lado derecho de la ventana, que le da una idea general del diseo del documento final en base a las opciones de formato que haya seleccionado. Nota: la ficha Opciones de formato no estar disponible cuando seleccione PDF, XPS o TIFF como formato de salida. Los formatos PDF y XPS generan documentos de formato fijo que recrean, por
107
Apartado 9: Guardar documentos
defecto, el diseo original del documento. Asimismo, Readiris no reconoce el texto de los archivos de imagen en formato TIFF. Nota: si alguna de las opciones de formato no estuviera disponible para el formato de salida seleccionado, es que la opcin en cuestin no es compatible con el formato de archivo elegido.
La opcin Crear texto continuo genera una lnea de texto continuo y sin interrupciones. El resultado ser un documento sin ningn tipo de formato. En este caso, el usuario deber dar formato al documento manualmente. Ejemplo de texto continuo
La opcin Conservar el formato de palabras y prrafos conserva la estructura general del documento escaneado.
El tipo, tamao y estilo de las fuentes se mantienen durante el proceso de reconocimiento. Se reproducen las tabulaciones y la justificacin de cada bloque de texto.
108
ReadirisTM 14 - Gua del usuario
No se reproducirn los bloques de texto ni las columnas: los prrafos se suceden, simplemente uno detrs del otro. Las tablas se reproducen fielmente. Sin embargo, las imgenes no se capturan.
Ejemplo de formato de palabras y prrafos conservado
La opcin Recrear el documento original intenta que el diseo del documento generado sea lo ms fiel posible al del original.
Los bloques de texto, las tablas y las imgenes se reproducen exactamente en el mismo lugar que en el original. Se mantiene el formato de palabras y prrafos, y los hipervnculos tambin se recrean.
Ejemplo de documento original recreado
109
Apartado 9: Guardar documentos
La opcin Utilizar columnas y no cuadros crea columnas en vez de cuadros de texto para colocar la informacin en la pgina.
Los textos distribuidos en columnas son ms fciles de editar que los documentos compuestos por cuadros de texto, ya que el texto fluye naturalmente de una columna a la siguiente. Nota: en caso de que Readiris no pudiera detectar columnas en el documento original, podr utilizar cuadros de texto como solucin alternativa. Consejo: utilice esta opcin cuando genere documentos de Word.
La opcin Insertar saltos de columna introduce un salto de columna manual al final de cada columna, con lo que mantiene el formato original del texto. Cualquier texto que edite, aada o borre permanecer dentro de su columna; ningn texto pasar automticamente de una columna a otra.
Consejo: desactive esta opcin (Insertar saltos de columna) si el documento cuenta con texto continuo distribuido en varias columnas. As se asegurar la fluidez natural del texto de una columna a la siguiente.
La opcin Aadir imagen como fondo de pgina coloca la imagen escaneada como fondo de pgina, detrs del texto reconocido.
Nota: esta opcin aumenta de forma sustancial el tamao de los archivos de salida. El formato PDF Texto-Imagen modifica los archivos PDF de la misma manera. Para evitar este aumento de tamao, seleccione la opcin Conservar los colores del fondo de la ficha Opciones. Esta opcin ofrece una alternativa parecida, menos drstica y algo ms compacta.
110
ReadirisTM 14 - Gua del usuario
OPCIONES GENERALES
Hay una serie de opciones generales disponibles para todos los formatos de salida con los que Readiris puede llevar a cabo el reconocimiento de texto. Cuando seleccione un formato de salida de imagen, como PDF Imagen o TIFF, las opciones generales no estarn disponibles. Las opciones generales complementan a otras opciones, como las opciones de formato y de SpreadsheetML. Tenga en cuenta, no obstante, que algunas opciones generales pueden no estar disponibles en funcin de las opciones de formato que seleccione. A continuacin se describe qu hace cada una de las opciones con ejemplos de documentos reales.
La opcin Fusionar lneas en los prrafos permite la deteccin automtica de prrafos.
Readiris retiene la lnea del texto reconocido hasta que comienza un nuevo prrafo y vuelve a pegar las palabras separadas por guiones al final de una lnea.
La opcin Incluir imgenes hace exactamente eso: incluye imgenes en los documentos de salida.
Anule la seleccin de esta opcin si solo necesita texto con formato.
111
Apartado 9: Guardar documentos
La opcin Conservar los colores del texto mantiene el color original del texto de los documentos originales. La opcin Conservar los colores del fondo recrea el color de fondo de cada documento.
Nota: en una aplicacin de hoja de clculo, esta opcin recrea el color de fondo de cada celda.
OPCIONES DE SPREADSHEETML
Si selecciona Microsoft Excel 2002, 2003, 2007, 2010 (SpreadsheetML) como formato de salida, podr configurar una serie de opciones especficas para SpreadsheetML. A continuacin se describe qu hace cada una de las opciones con ejemplos de documentos reales.
112
ReadirisTM 14 - Gua del usuario
La opcin Ignorar todo texto fuera de tablas guarda las tablas e ignora el resto de resultados del reconocimiento.
Se recupera toda la informacin del interior de las tablas, mientras que el resto se pierde.
Imagen de ejemplo
La opcin Convertir cifras en nmeros codifica las cifras reconocidas como nmeros.
Como consecuencia, es posible ejecutar operaciones aritmticas en estas celdas. Las celdas de texto (en cualquier tabla) siguen siendo de texto. Recuerde que slo se codificarn como nmeros las cifras contenidas en el interior de las tablas.
La opcin Crear una hoja de clculo por pgina hace que se cree una sola hoja por cada pgina escaneada.
Si una pgina contiene tablas y texto, todo se coloca en la misma hoja de clculo.
113
Apartado 9: Guardar documentos
La opcin Crear una hoja de clculo por tabla coloca cada tabla en una hoja de clculo independiente e incluye el texto reconocido (fuera de las tablas) en otra hoja de clculo.
Si el documento que est procesando contiene ms de una pgina, cada pgina se procesar de la misma forma. Esta opcin resulta til para procesar tablas de diferentes tamaos y con distintos encabezados.
TAMAO DEL PAPEL
Las opciones de tamao del papel permiten definir el tamao de papel (A4, carta, legal, etc.) de los documentos que se generen. Estas opciones estarn disponibles para la mayora de formatos de salida de tipo RTF.
Haga clic en la ficha Tamao del papel y utilice las teclas de direccin para aplicar y excluir tamaos de papel. Readiris pasar por los diferentes tamaos de papel en el orden definido por el usuario, y utilizar el primer tamao de papel
114
ReadirisTM 14 - Gua del usuario
tenga unas dimensiones suficientes para acomodar el documento escaneado. Nota: los tamaos de papel por defecto varan en funcin del sistema operativo.
IMGENES
Las opciones de imgenes determinan la forma en la que se presentarn las imgenes originales en los documentos de salida (p. ej., en blanco y negro o en color). Tambin sirven para definir la resolucin. Nota: si selecciona un formato de salida o una aplicacin que no acepte imgenes, las opciones de imgenes de Readiris no estarn disponibles. A continuacin se describe qu hace cada una de las opciones.
Imgenes en blanco y negro Por defecto, Readiris guarda todas las imgenes en color. Seleccione esta opcin para generar imgenes en blanco y negro. Tenga en cuenta que los colores del texto de los documentos originales se preservarn igualmente.
115
Apartado 9: Guardar documentos
Conservar la resolucin del escaneo Esta opcin est activada por defecto. Readiris genera documentos de salida con la misma resolucin que los escaneados. Para comprobar la resolucin a la que se escanearon los documentos, vaya a la configuracin del escner o compruebe las propiedades de la imagen desde la interfaz de Readiris. Reducir la resolucin a: Si no desea mantener la resolucin original de las imgenes escaneadas, seleccione la opcin Reducir la resolucin a e indique a qu resolucin desea que se generen las imgenes resultantes. Nota: le recomendamos utilizar una resolucin de, como mnimo, 72 ppp. Calidad JPEG Las imgenes almacenadas dentro de los documentos PDF, XPS, Word y RTF se guardan en formato JPEG. Utilice el control deslizante para ajustar la calidad de estas imgenes JPEG. Compresin JPEG 2000 Cuando cree documentos en formato PDF o XPS, Readiris puede aplicar la compresin JPEG 2000 a las imgenes en color y escala de grises almacenadas dentro de estos archivos.
116
ReadirisTM 14 - Gua del usuario
SELECCIONAR LAS OPCIONES DE PDF
Los documentos que procese con Readiris se pueden guardar en formato PDF. Acerca de los documentos PDF PDF es la sigla de Portable Document Format, un formato de archivo desarrollado por Adobe Systems Inc. para facilitar el intercambio de documentos. Los archivos PDF son totalmente independientes del dispositivo y de la resolucin de la pantalla, y se pueden abrir en cualquier sistema operativo (Windows, Mac OS, Linux, iOS, Android, etc.). Estos archivos se utilizan principalmente para almacenar documentacin. El contenido de los archivos PDF no se puede editar (fcilmente). Para guardar documentos en formato PDF: Haga clic en el botn Formato del grupo Salida.
Seleccione el tipo de documento PDF que desee de la lista desplegable.
117
Apartado 9: Guardar documentos
Adobe Acrobat PDF Imagen-Texto (= Adobe Acrobat PDF Imagen con posibilidades de bsqueda). El tipo de archivo PDF ms comn. Est formado por dos capas: el texto reconocido, por encima suyo, la imagen original. De este modo, se puede tener acceso al texto reconocido y seguir viendo la imagen original.
Nota: dado que la imagen cubre el texto, cualquier error de reconocimiento quedar oculto.
PDF Texto-Imagen. El tipo de archivo opuesto al formato PDF Imagen-Texto: el texto reconocido aparece en primer plano, mientras que la imagen original est en el fondo, detrs del texto reconocido.
Nota: este formato s permite detectar los errores de reconocimiento.
PDF Texto. Este tipo de archivo contiene el texto reconocido, pero no la imagen original del documento. Las imgenes que hubiera en el documento original se incluyen en forma de grficos en el archivo PDF. PDF Imagen. Cuando se selecciona este tipo de archivo, Readiris no lleva a cabo el reconocimiento del texto del documento. El archivo PDF resultante no tiene posibilidades de bsqueda de texto, ya que solo contiene la imagen del documento original.
118
ReadirisTM 14 - Gua del usuario
Las opciones de PDF
Crear marcadores Los marcadores son enlaces internos de los documento PDF que contienen informacin representativa de la seccin a la que estn vinculados. Los marcadores sirven para estructurar los documentos PDF. Se agrupan en el panel Marcadores de la seccin Navegacin. La opcin Crear marcadores de Readiris crea un marcador para cada zona de texto, de imagen y de tabla que contenga un archivo PDF. Ejemplos de marcadores
119
Apartado 9: Guardar documentos
Incrustar fuentes La opcin Incrustar fuentes incrusta (o incluye) las fuentes utilizadas en los documentos originales en los archivos PDF. De este modo, cualquier otro usuario siempre podr ver los documentos escritos en las fuentes originales en su ordenador, incluso si no tiene las fuentes utilizadas instaladas en el ordenador. Tenga en cuenta, sin embargo, que incrustar las fuentes aumenta el tamao de los documentos generados.
Crear archivos totalmente compatibles con PDF/A (solo Readiris Corporate) Esta opcin permite generar archivos PDF especialmente adecuados para almacenarlos a largo plazo. PDF/A es la sigla de Portable Document Format Archivable. Los archivos PDF/A solo contienen lo que es estrictamente necesario para abrirlos y visualizarlos.
Vista rpida en Web La opcin Vista rpida en Web reestructura los documentos PDF para que se descarguen pgina por pgina desde cualquier servidor web. Esta opcin es muy til a la hora de acceder a los documentos que haya enviado a la nube.
Versin de PDF Esta lista desplegable le permitir seleccionar qu versin del formato PDF desea utilizar. Detrs de cada versin, se indica la versin de Acrobat necesaria para abrir los archivos PDF que se generen.
120
ReadirisTM 14 - Gua del usuario
PDF - intelligent High-Quality Compression Readiris tambin le ofrece la posibilidad de comprimir sus documentos PDF. Para ms informacin, consulte el apartado Comprimir documentos PDF.
Consejo: consulte tambin los apartados Proteger documentos PDF mediante contrasea y Generar documentos PDF firmados digitalmente.
COMPRIMIR DOCUMENTOS PDF
Los documentos PDF que genere con Readiris se pueden comprimir notablemente mediante la tecnologa iHQC. iHQC es la sigla de intelligent High-Quality Compression (Compresin Inteligente de Alta Calidad), una eficaz tecnologa de compresin desarrollada por I.R.I.S. La tecnologa iHQC es para las imgenes lo que la compresin MP3 es para la msica y el cdec DivX para las pelculas. Para generar documentos PDF comprimidos: Haga clic en el botn Formato del grupo Salida.
Seleccione el tipo de documento PDF correspondiente de la lista desplegable.
121
Apartado 9: Guardar documentos
Recuerde que la compresin iHQC no es compatible con los archivos PDF Texto y PDF Texto-Imagen.
Seleccione el nivel de compresin que desee: Hay tres niveles de compresin. Dentro de cada nivel, hay dos tipos de compresin: Buen tamao y Buena calidad. Buen tamao ofrece la mxima compresin, aunque con una prdida mnima de calidad de imagen. Buena calidad genera archivos de salida un poco ms grandes, aunque con una mejor calidad de imagen.
Notas: En Readiris Pro, podr seleccionar entre Nivel I - Buen tamao y Nivel I - Buena calidad. Con Readiris Corporate, podr acceder a todos los niveles de compresin iHQC.
122
ReadirisTM 14 - Gua del usuario
Compresin personalizada (Readiris Corporate) En Readiris Corporate, tambin podr seleccionar el tipo de compresin Definido por el usuario. Cuando seleccione esta opcin, podr determinar la relacin entre tamao y calidad manualmente, utilizando un control deslizante.
La opcin Comprimir los smbolos est seleccionada por defecto. Esta opcin comprime el texto que hay en el interior de sus documentos. La opcin Compresin wavelet tambin est seleccionada por defecto. Esta opcin comprime las imgenes contenidas en el interior de los documentos.
PROTEGER DOCUMENTOS PDF MEDIANTE
CONTRASEA
(Este apartado solo es aplicable a Readiris Corporate.) Los documentos PDF que genere con Readiris podrn estar protegidos mediante contrasea. Puede definir una contrasea que permita abrir los documentos y otra que permita realizar modificaciones.
123
Apartado 9: Guardar documentos
Para proteger documentos PDF mediante contrasea: Haga clic en el botn Formato del grupo Salida.
Seleccione el tipo de documento PDF correspondiente de la lista desplegable. A continuacin, haga clic en la ficha Contrasea.
Cuando defina una contrasea de apertura del documento, se le pedir que la introduzca siempre que quiera abrir el documento PDF generado. Cuando defina una contrasea de restricciones, slo podr llevar a cabo las acciones especificadas en los ajustes de seguridad. Si desea modificar estos ajustes, deber introducir la contrasea de restricciones.
124
ReadirisTM 14 - Gua del usuario
Los ajustes de seguridad de Readiris se parecen a las funciones de proteccin estndar que ofrece Adobe Acrobat. Tenga en cuenta que, en Readiris, la contrasea de apertura del documento y la contrasea de restricciones deben ser diferentes.
GENERAR DOCUMENTOS PDF FIRMADOS
DIGITALMENTE
(Este apartado solo es aplicable a Readiris Corporate.) Los documentos PDF que genere con Readiris podrn estar firmados digitalmente. Las firmas digitales identifican la persona que ha creado el documento PDF: autentican la identidad del autor, certifican el documento y ayudan a prevenir que se hagan modificaciones no deseadas en los documentos PDF. Tenga en cuenta, sin embargo, que Readiris no genera firmas digitales.. Deber disponer de una firma digital para generar documentos firmados con Readiris. Podr crear firmas digitales con Adobe Acrobat u obtenerlas de empresas como VeriSign. Para generar documentos firmados digitalmente: Haga clic en el botn Formato de la barra de herramientas principal. Seleccione el tipo de documento PDF correspondiente de la lista desplegable. Haga clic en la ficha Firma para acceder a las opciones de firma. Seleccione Utilizar la firma y, a continuacin, busque la firma que desea utilizar.
125
Apartado 9: Guardar documentos
Consejos: Si no ve ninguna firma en la lista, haga clic en el botn Gestionar. A continuacin, haga clic en Importar y siga las instrucciones del Asistente para importacin de certificados. Tambin puede utilizar las opciones que hay detrs del botn Gestionar para editar, eliminar o exportar cualquier firma digital de su ordenador. Haga clic en el botn Detalles para ver toda la informacin disponible acerca de la firma actual. Para ms informacin sobre certificados, consulte la documentacin de Adobe Acrobat.
Cuando utilice una forma digital, sta aparecer en la ficha Firmas de Adobe Acrobat y Adobe Reader.
SELECCIONAR LAS OPCIONES DE XPS
Los documentos que procese con Readiris se pueden guardar en formato XPS. Acerca de los documentos XPS XPS es la sigla de XML Paper Specification, un formato de documento de diseo fijo creado por Microsoft Inc. para conservar fielmente el diseo original de los documentos. Los archivos XPS, al igual que los archivos PDF, normalmente se utilizan para
126
ReadirisTM 14 - Gua del usuario
almacenar documentacin. El contenido de los archivos XPS no se puede editar (fcilmente). Para guardar documentos en formato XPS: Haga clic en el botn Formato del grupo Salida.
Seleccione el tipo de documento XPS que desee de la lista desplegable.
XPS Imagen-Texto. El tipo de archivo XPS ms comn. Est formado por dos capas: el texto reconocido, por encima suyo, la imagen original. De este modo, se puede tener acceso al texto reconocido y seguir viendo la imagen original.
Nota: dado que la imagen cubre el texto, cualquier error de reconocimiento quedar oculto.
XPS Texto-Imagen. El tipo de archivo opuesto al formato XPS Imagen-Texto: el texto reconocido aparece en primer plano, mientras que la imagen original est en el fondo, detrs del texto reconocido.
Nota: este formato s permite detectar los errores de reconocimiento.
127
Apartado 9: Guardar documentos
XPS Texto. Este tipo de archivo contiene el texto reconocido, pero no la imagen original del documento. Las imgenes que hubiera en el documento original se incluyen en forma de grficos en el archivo XPS. XPS Imagen. Cuando se selecciona este tipo de archivo, Readiris no lleva a cabo el reconocimiento del texto del documento. El archivo XPS resultante no tiene posibilidades de bsqueda de texto, ya que solo contiene la imagen del documento original.
Las opciones de XPS
Crear marcadores Los marcadores son enlaces internos de los documento XPS que contienen informacin representativa de la seccin a la que estn vinculados. Los marcadores sirven para estructurar los documentos XPS. La opcin Crear marcadores de Readiris crea un marcador para cada zona de texto, de imagen y de tabla que contenga un archivo XPS.
128
ReadirisTM 14 - Gua del usuario
XPS - intelligent High Quality Compression Readiris tambin le ofrece la posibilidad de comprimir sus documentos XPS. Para ms informacin, consulte el apartado Comprimir documentos XPS.
COMPRIMIR DOCUMENTOS XPS
Los documentos XPS que genere con Readiris se pueden comprimir notablemente mediante la tecnologa iHQC. iHQC es la sigla de intelligent High-Quality Compression (Compresin Inteligente de Alta Calidad), una eficaz tecnologa de compresin desarrollada por I.R.I.S. La tecnologa iHQC es para las imgenes lo que la compresin MP3 es para la msica y el cdec DivX para las pelculas. Para generar documentos XPS comprimidos: Haga clic en el botn Formato del grupo Salida.
129
Apartado 9: Guardar documentos
Seleccione el tipo de documento XPS correspondiente de la lista desplegable. Recuerde que la compresin iHQC no es compatible con los archivos XPS Texto y XPS Texto-Imagen.
Seleccione el nivel de compresin que desee: Hay dos tipos de compresin en el Nivel I: Buen tamao y Buena calidad. Buen tamao ofrece la mxima compresin, aunque con una prdida mnima de calidad de imagen. Buena calidad genera archivos de salida un poco ms grandes, aunque con una mejor calidad de imagen.
130
ReadirisTM 14 - Gua del usuario
En Readiris Corporate, tambin podr seleccionar el tipo de compresin Definido por el usuario. Cuando seleccione esta opcin, podr determinar la relacin entre tamao y calidad manualmente, utilizando un control deslizante.
131
ReadirisTM 14 - Gua del usuario
APARTADO 10: ENVIAR
DOCUMENTOS A LA NUBE
Los documentos que procese con Readiris se pueden enviar a varias aplicaciones en la nube. Con Readiris Pro, podr enviar documentos a Evernote, Dropbox, Google Docs y Box. Readiris Corporate tambin permite enviar documentos a Microsoft SharePoint y a Therefore. Antes de poder exportar documentos a la nube, deber configurar las conexiones. Nota importante: antes de poder configurar una conexin, deber tener una cuenta vlida de Dropbox, Google Docs, Evernote, Box, SharePoint o Therefore. Nota importante (Readiris Corporate): cuando utilice Therefore, deber tener instalado y configurado un cliente actualizado de Therefore en el ordenador. Para configurar una conexin: Haga clic en la ficha Configuracin de la conexin a la nube y, a continuacin, haga clic en la aplicacin de nube que desee configurar.
133
Apartado 10: Enviar documentos a la nube
Introduzca su Nombre de usuario y su Contrasea.
Si fuese necesario, haga clic en Examinar para seleccionar una ubicacin especfica del sistema en la nube. A continuacin, haga clic en Aceptar para finalizar la configuracin.
Para enviar documentos a la aplicacin en la nube: Escanee o abra los documentos y seleccione los parmetros de procesamiento que desee. Nota importante: los usuarios convencionales de Google Docs no tienen permiso para exportar archivos de imagen a su cuenta. En consecuencia, asegrese de no seleccionar un archivo de imagen como formato de salida en Readiris si desea exportar el documento a Google Docs. Los clientes de la edicin Premier de
134
ReadirisTM 14 - Gua del usuario
Google Apps puede cargar documentos de cualquier tipo a su cuenta. En el grupo Salida, seleccione la aplicacin en la nube que haya configurado.
A continuacin, haga clic en Enviar para enviar sus documentos a la nube. El sistema le pedir que indique en qu ubicacin exacta de su sistema en la nube desea exportar los documentos. Indique la ubicacin y haga clic en Aceptar.
Consejo: anule la seleccin de la opcin Pedir confirmacin antes de exportar si no quiere volver a tener que indicar la ubicacin.
135
Apartado 10: Enviar documentos a la nube
A continuacin, se le pedir que d un nombre al documento. Escrbalo y haga clic en Aceptar para finalizar el proceso de exportacin.
ENVIAR DOCUMENTOS INDEXADOS A LA NUBE
(Este apartado solo es aplicable a Readiris Corporate.) Cuando enva documentos a Microsoft SharePoint o Therefore, Readiris detecta automticamente si el sistema SharePoint o Therefore tiene campos de ndice obligatorios que deban rellenarse. Ejemplos de campos obligatorios en SharePoint
Para enviar documentos indexados: Configure el conector de SharePoint o de Therefore.
136
ReadirisTM 14 - Gua del usuario
A continuacin, procese los documentos aplicando la configuracin que desee. En el grupo Salida, seleccione ndice de usuario si quiere que Readiris muestre todos los campos de ndice disponibles en su sistema. Si deja la opcin ndice de usuario sin seleccionar, Readiris solo mostrar los campos de ndice obligatorios cuando enve sus documentos. Haga clic en Enviar para enviar documentos. Los campos de ndice (obligatorios) aparecen en la ficha ndice.
Podr rellenar los campos de ndice manualmente O Utilizar la tecnologa de reconocimiento de arrastrar y colocar de Readiris para rellenarlos: o Haga clic en el interior de un campo que desee rellenar. o A continuacin, haga clic en el icono Texto para reconocer zonas de texto, o haga clic en el icono Cdigo de barras para reconocer zonas de cdigo de barras. o Trace un marco alrededor de la zona que desee utilizar como ndice. Cuando suelte el botn del ratn, el texto se introducir en el campo correspondiente. Haga clic en Enviar para enviar los documentos indexados, o haga clic en Descartar para volver a empezar.
137
ReadirisTM 14 - Gua del usuario
CMO
CMO CONFIGURAR SU ESCNER EN READIRIS
Para poder escanear documentos con Readiris, su escner deber estar configurado correctamente. Antes de configurar su escner en Readiris: 1. Asegrese de que el escner est conectado al ordenador y encendido. Nota: el escner debera estar conectado fsicamente al ordenador mediante un cable USB. Tambin se puede utilizar una conexin inalmbrica o un cable Ethernet si el controlador TWAIN suministrado por el fabricante del escner es compatible con estas tecnologas. 2. Asegrese de tener instalada la versin ms reciente disponible del controlador TWAIN de su escner. En general, los controladores se pueden encontrar en el sitio web del fabricante del escner. I.R.I.S. no se los proporcionar. Tenga en cuenta que algunos controladores de escner pueden no funcionar con las ltimas versiones de Windows. Consulte la documentacin incluida con su escner para saber con qu plataformas es compatible. Si necesita ayuda, contacte con el fabricante del escner.
139
Cmo
Configuracin Haga clic en la flecha que hay debajo de Escanear, en la cinta. A continuacin, haga clic en Configuracin.
Cuando acceda a la Configuracin por primera vez, la lista Modelo de escner aparece automticamente. Seleccione su perfil de escner de la lista. Los perfiles le permitirn acceder a caractersticas especficas del escner. Por ejemplo, el escaneado dplex. No se preocupe si su escner no aparece en la lista: no todos los escneres tienen un perfil especfico. Nota importante: en caso de no encontrar el modelo exacto de su escner, no seleccione un perfil parecido. sino un perfil TWAIN universal. Hay varios perfiles TWAIN disponibles: Seleccione <Twain><other models> cuando utilice un escner plano convencional. Seleccione <Twain><other models>(User Interface) si desea utilizar la interfaz de usuario del escner en vez de la de Readiris para escanear los documentos. Seleccione <Twain><other model with duplex feeder> si utiliza un escner dplex, capaz de escanear tanto el anverso como el reverso de las pginas.
140
ReadirisTM 14 - Gua del usuario
Una vez haya seleccionado un modelo de escner, deber configurar el controlador del escner. Haga clic en Configurar para seleccionar el controlador de su escner. Si no ve su escner en la lista de la ventana Seleccionar fuente, el controlador del escner no se habr instalado correctamente. Vuelva a instalar el controlador de escner antes de intentar configurarlo en Readiris.
Una vez configurado el escner, podr empezar a escanear utilizando la configuracin por defecto del escner.
141
Cmo
Para ms informacin acerca de los ajustes del escner y sobre cmo cambiarlos, consulte el apartado Seleccionar los ajustes del escner.
CMO MEJORAR LOS RESULTADOS DEL
RECONOCIMIENTO
La calidad de los resultados del reconocimiento depende de mltiples factores: el idioma del documento Asegrese de seleccionar el idioma correcto en la lista Idioma. Para ms informacin, consulte el apartado Opciones de reconocimiento. la calidad de los documentos escaneados Si los documentos escaneados son demasiado claros o demasiado oscuros, Readiris tendr problemas para reconocerlos. Afortunadamente, hay una funcin que permite ajustar la calidad de los documentos escaneados. En el apartado Ajustar la calidad de imagen se explica cmo hacerlo. la configuracin del escner Si utiliza un escner para escanear documentos, la calidad de imagen tambin estar ligada a la configuracin del dispositivo. Consulte el apartado Seleccionar los ajustes del escner para asegurarse de haber configurado correctamente el escner. Compruebe que la resolucin de escaneado sea de 300 ppp para documentos convencionales y de 400 ppp para tamaos de letra pequeos y documentos escritos en idiomas asiticos.
142
ReadirisTM 14 - Gua del usuario
CMO ESCANEAR VARIOS DOCUMENTOS
Readiris incorpora una serie de funciones que permiten escanear y procesar fcilmente varios documentos. Nota: en Readiris Pro, el nmero de pginas que podr procesar dentro de un mismo proyecto est limitado a 50. Escanear varios documentos en un escner plano Haga clic en la flecha que hay debajo del botn Escanear para acceder a la configuracin del escner.
En la ventana de configuracin del escner, seleccione Escanear otra pgina a continuacin y, a continuacin, indique despus de cuntos segundos debe escanearse la siguiente pgina. De este modo, evitar tener que volver al ordenador y hacer clic en el botn Escanear de Readiris cada vez. Simplemente deber sustituir las pginas a su ritmo y Readiris empezar a escanear la hoja siguiente automticamente.
143
Cmo
Escanear varios documentos en un escner con alimentador de documentos Haga clic en la flecha que hay debajo del botn Escanear para acceder a la configuracin del escner.
En la ventana de configuracin del escner, seleccione ADF. De este modo, podr escanear una pgina tras otra con su escner y Readiris seguir al mismo ritmo.
CMO PROCESAR IMGENES DE CMARAS
DIGITALES
Readiris utiliza rutinas de reconocimiento especiales para procesar las imgenes obtenidas mediante cmaras digitales. Asegrese de que la opcin Cmara digital est activada cuando procese imgenes de este tipo. Para activar la opcin Cmara digital: Primero, encienda su cmara digital y conctela al ordenador mediante un cable USB. Haga clic en la flecha que hay debajo del botn Escanear y, a continuacin, haga clic en Configuracin.
144
ReadirisTM 14 - Gua del usuario
Haga clic en Modelo de escner y seleccione <Twain><other models> de la lista. Nota: si no ve su controlador en la lista Seleccionar fuente, significa que el controlador no se ha instalado correctamente o que la cmara no dispone de controlador TWAIN. Consulte la documentacin de la cmara en caso de que sea necesario. Seguidamente, haga clic en Configurar y seleccione el controlador TWAIN de su cmara. Vuelva a la ventana de Configuracin del escner y seleccione la opcin Cmara digital. Cuando haga clic en Escanear en Readiris, la cmara escanear lo que fotografe.
Consejos para fotografiar documentos con una cmara digital:
Antes de utilizarla con Readiris, calibre la cmara haciendo una fotografa de un documento en blanco. Seleccione siempre la mayor resolucin de imagen posible. Active el modo macro de la cmara para fotografiar primeros planos. Si la cmara incorpora un modo especfico para fotografiar documentos, actvelo. Utilice nicamente el zoom ptico y no el digital. Coloque la cmara directamente por encima del documento. Evite fotografiar documentos inclinados o torcidos.
145
Cmo
Genere imgenes estables. Si fuese necesario, utilice un trpode. Desactive el flash cuando fotografe papel satinado. Evite abrir imgenes comprimidas generadas por una cmara. Adapte los niveles de brillo y contraste de Readiris al entorno (luz diurna, luz artificial, luz de nen, etc.). Encontrar ms informacin en el apartado Seleccionar los ajustes del escner. Seleccione color o escala de grises como modo de color en Readiris. Consulte tambin el apartado Seleccionar los ajustes del escner.
CMO RECONOCER CDIGOS DE BARRAS
(Este apartado solo es aplicable a Readiris Corporate.) Readiris Corporate es capaz de reconocer cdigos de barras. Los cdigos de barras se pueden utilizar para separar documentos en un lote.
Nota: Readiris es compatible con los cdigos de barras bidimensionales ms comunes. Asimismo, Readiris reconoce cdigos de barras imprimidos con impresoras lser y de inyeccin de tinta. Para definir qu cdigos de barras debera reconocer Readiris: Haga clic en el botn de Readiris y, a continuacin, en Configuracin avanzada.
146
ReadirisTM 14 - Gua del usuario
Seleccione los tipos de cdigos de barras que desea que reconozca Readiris.
Nota importante: Readiris reconoce automticamente los cdigos de barras que sirven para separar documentos, pero las zonas de cdigos de barras en s no se reconocen como cdigos de barras. En la mayora de los casos, se reconocen como si fueran imgenes. Reconocer cdigos de barras manualmente: Escanee o abra un documento. Haga clic en la ficha Zonas. Haga clic en el icono Cdigo de barras y trace un marco alrededor del cdigo de barras.
147
Cmo
haga clic con el botn derecho en las zonas de cdigo de barras incorrectamente reconocidas como imgenes y, seguidamente, vaya a Zona > Tipo y seleccione Cdigo de barras.
A continuacin, haga clic en Enviar para guardar o enviar el documento.
Reconocer un determinado cdigo de barras
En caso de que desee utilizar el contenido de un cdigo de barras concreto: Trace una zona de cdigo de barras alrededor del cdigo de barras en cuestin. A continuacin, haga clic con el botn derecho dentro de la zona y haga clic en Copiar como datos. El contenido de la zona se copiar al Portapapeles. Una vez copiado, podr pegarlo en otras aplicaciones.
148
ReadirisTM 14 - Gua del usuario
CMO SEPARAR LOTES DE DOCUMENTOS
(Este apartado solo es aplicable a Readiris Corporate.) Cuando tenga que escanear pilas de papel enteras en, por ejemplo, un escner equipado con un alimentador de documentos, puede resultar til indicar donde empieza un documento y donde empieza el siguiente. De este modo, Readiris podr generar un archivo de salida para cada documento, sin que usted tenga que escanear los documentos uno por uno. Ejemplo Imaginemos que tiene que escanear una pila de 30 pginas. Las primeras 10 pginas conforman el Documento 1, las pginas de la 11 a la 20 son del Documento 2, mientras que el Documento 3 est formado por las pginas de la 21 a la 30. Si indica que la pila de papel en realidad contiene 3 documentos distintos, Readiris generar 3 archivos de salida diferentes.
Cmo separar documentos en papel
Hay 2 maneras de separar documentos en papel con Readiris. Puede hacerlo por medio de: pginas en blanco En este caso, simplemente deber poner una pgina en blanco entre dos hojas de papel para indicar donde termina un documento y empieza el siguiente. portadas con un cdigo de barras En este caso, podr colocar, por ejemplo, una etiqueta con un cdigo de barras en la primera pgina de cada documento.
149
Cmo
Para acceder a las opciones de separacin de documentos: Haga clic en el botn de Readiris y, a continuacin, en Configuracin avanzada. Haga clic en la ficha Procesamiento del documento.
Indique qu mtodo de separacin va a utilizar: Detectar pginas en blanco o Detectar las portadas con un cdigo de barras.
Cuando utilice portadas con cdigos de barras, podr indicar en qu lugar exacto de la pgina se encuentran los cdigos de barras por medio de una zona de lectura. Una vez definida la zona de lectura, Readiris solo buscar cdigos de barras en el rea en cuestin.
Consejo: para saber las dimensiones de la zona de lectura, utilice la funcin Coordenadas de Readiris:
150
ReadirisTM 14 - Gua del usuario
Haga clic en la ficha Zonas y seleccione Coordenadas.
Coloque el cursor encima de la imagen para ver las coordenadas.
Tambin podr indicar el contenido especfico de los cdigos de barras. Cuando seleccione esta opcin, Readiris solo buscar el contenido que haya especificado. El resto de cdigos de barras que pueda haber no se considerarn portadas de un nuevo documento. Es recomendable utilizar esta funcin si tambin hay cdigos de barras en otras pginas de los documentos adems de las portadas.
Las opciones de reconocimiento
Si, adems de los cdigos de barras, en las portadas hay ms contenido que desea incluir en los documentos que genere, seleccione la opcin Incluir las portadas en los archivos de texto.
La opcin Aplicar el anlisis de pgina a las portadas divide las portadas en zonas de reconocimiento, al igual que las pginas normales. La opcin Aplicar un formato a las portadas permite utilizar una plantilla de divisin en zonas para dividir las portadas en zonas de reconocimiento. Encontrar ms informacin sobre cmo utilizar
151
Cmo
las plantillas de divisin en zonas en el apartado Utilizar plantillas de divisin en zonas.
Las opciones de indexacin
En caso de que desee que Readiris genere un archivo de ndice en formato XML con informacin detallada sobre los documentos procesados, seleccione la opcin Generar un ndice XML.
CMO SEPARAR LOTES DE ARCHIVOS DE IMAGEN
(Este apartado solo es aplicable a Readiris Corporate.) Si debe procesar un gran nmero de archivos de imagen y no desea que Readiris los convierta en un nico archivo de salida, puede utilizar portadas para separarlos.
Para hacerlo: Importe las imgenes que desee procesar. En el panel Pginas, indique en qu pgina quiere que Readiris empiece un documento nuevo: o Seleccione la pgina.
152
ReadirisTM 14 - Gua del usuario
o A continuacin, haga clic con el botn derecho encima de la pgina y seleccione la opcin Portada.
o El icono de la pgina se convertir en un icono de portada.
Nota: si quiere incluir las portadas en los documentos de salida, seleccione las opciones de separacin de documentos correspondientes: Haga clic en el botn de Readiris. A continuacin, haga clic en Configuracin avanzada y haga clic en la ficha Procesamiento del documento.
153
Cmo
CMO RECONOCER FORMULARIOS
Recuerde que Readiris no est diseado para reconocer formularios complejos. Readiris reconoce documentos convirtiendo imgenes de caracteres numricos y de texto en nmeros y texto de verdad. Los formularios contienen muchos elementos grficos, como lneas, cuadros, casillas, etc. que complican las tareas que lleva a cabo Readiris. Como norma general, cuando reconozca un formulario, si cree que podra recrearlo desde cero con bastante facilidad utilizando Microsoft Word, es bastante probable que Readiris pueda procesarlo. Si, por el contrario, considera que le costara mucho recrearlo con Word, piense que Readiris tendr las mismas dificultades. Ejemplo Formulario que Readiris no sera capaz de procesar correctamente
154
ReadirisTM 14 - Gua del usuario
CMO PROCESAR IMGENES DE BAJA
RESOLUCIN
Para obtener resultados de reconocimiento ptimos, Readiris requiere una resolucin de escaneado de entre 300 y 400 ppp. Si debe procesar imgenes de baja resolucin, lo mejor que puede hacer es volver a escanear las imgenes utilizando una resolucin adecuada. Si le resulta imposible hacerlo, los siguientes consejos y trucos le ayudarn a conseguir mejores resultados: Consejo 1 Cuando escanee imgenes con una resolucin desconocida (por ejemplo, al hacerlo con una cmara digital) o imgenes cuyo encabezamiento muestre una resolucin incorrecta, asegrese de seleccionar la opcin Procesar como 300 ppp. Haga clic en la flecha que hay debajo del botn Escanear. A continuacin, haga clic en Configuracin. Seleccione la opcin Procesar como 300 ppp. Cuando esta opcin est seleccionada, Readiris trata las imgenes como si tuvieran una resolucin de 300 ppp.
Consejo 2 Cuando escanee imgenes con una cmara digital, asegrese de seleccionar la opcin Cmara digital. Haga clic en la flecha que hay debajo del botn Escanear. A continuacin, haga clic en Configuracin. Seleccione la opcin Cmara digital.
155
Cmo
Consejo 3 (solo para Readiris Corporate) Asegrese de dar prioridad a la Precisin por encima de la Velocidad cuando procese documentos de baja calidad. Haga clic en la flecha de ampliacin del grupo Idiomas. Mueva el control deslizante hacia Precisin.
Nota: Cuando procese faxes de baja resolucin, no ser necesario tomar ninguna de estas medidas especiales. Readiris detecta las resoluciones de fax habituales 100 x 200 ppp (calidad normal), 200 x 200 ppp (calidad buena) y 200 x 400 ppp (calidad superior) y preprocesa estas imgenes automticamente para asegurar unos resultados ptimos.
156
Vous aimerez peut-être aussi
- Mercantil II 2 P.PDocument78 pagesMercantil II 2 P.PAdina IonescuPas encore d'évaluation
- Directorio de Empresas Españolas en RumaniaDocument40 pagesDirectorio de Empresas Españolas en Rumaniafreda183202100% (1)
- GarridoDocument4 pagesGarridojosefamdPas encore d'évaluation
- GarridoDocument4 pagesGarridojosefamdPas encore d'évaluation
- Curso Adobe Premiere Pro CC PDFDocument72 pagesCurso Adobe Premiere Pro CC PDFDavid CQ100% (2)
- WinLC RTX EsPAÑOLDocument176 pagesWinLC RTX EsPAÑOLjbritoamPas encore d'évaluation
- Manual Excel BásicoDocument130 pagesManual Excel BásicoLupibo PbPas encore d'évaluation
- Retos de ScratchDocument67 pagesRetos de ScratchJuan Gabriel MurciaPas encore d'évaluation
- PIILDocument5 pagesPIILPepe Rodriguez BaezaPas encore d'évaluation
- SONAR 7 Guía Del Usuario PDFDocument303 pagesSONAR 7 Guía Del Usuario PDFMarco AlvesPas encore d'évaluation
- Crystal Report Manual 6Document59 pagesCrystal Report Manual 6W-ilson VelardePas encore d'évaluation
- Tutorial 23 - Back Analysis Material Properties (Spanish) PDFDocument14 pagesTutorial 23 - Back Analysis Material Properties (Spanish) PDFCarlos SaavedraPas encore d'évaluation
- Manual Usuario Registro de TitulosDocument14 pagesManual Usuario Registro de Titulosmarcos rodittiPas encore d'évaluation
- TeamViewer Manual MSI Deployment EsDocument20 pagesTeamViewer Manual MSI Deployment EsPablo BinPas encore d'évaluation
- LAB BOOK CompletoDocument162 pagesLAB BOOK CompletoKarina Quilca100% (1)
- MANUAL - Crear Paginas Con Google SitesDocument7 pagesMANUAL - Crear Paginas Con Google SitesGiovanny Benjumea SanchezPas encore d'évaluation
- Dibujo Tecnico - Manual PDFDocument43 pagesDibujo Tecnico - Manual PDFJosé JaegerPas encore d'évaluation
- Aplicaciones de Analisis de MovimientoDocument30 pagesAplicaciones de Analisis de MovimientoDennis AspauzaPas encore d'évaluation
- Webgrafia PCyGE 2014-Modulo IIIDocument4 pagesWebgrafia PCyGE 2014-Modulo IIIGabriela SiñanesPas encore d'évaluation
- Manual Usuario TEDEFDocument58 pagesManual Usuario TEDEFAlberto Miñano PerezPas encore d'évaluation
- Cómo Instalar y Configurar El Reconocimiento de Voz en Windows XPDocument18 pagesCómo Instalar y Configurar El Reconocimiento de Voz en Windows XPrelujaalPas encore d'évaluation
- Manual Instrucciones Repetidor Wifi PDFDocument202 pagesManual Instrucciones Repetidor Wifi PDFNanes Sol71% (7)
- Como Instalar AUDITORIA PHPDocument9 pagesComo Instalar AUDITORIA PHPjhon jairo saba sanchezPas encore d'évaluation
- Manual ABBYY Fine Reader 11Document7 pagesManual ABBYY Fine Reader 11Jordan Aquino0% (1)
- Interfaz de InkscapeDocument19 pagesInterfaz de InkscapejhonatanannnPas encore d'évaluation
- Actividades GeoGebraDocument6 pagesActividades GeoGebraro0089Pas encore d'évaluation
- Edición y Formato Ejercicios Resueltos y PropuestosDocument7 pagesEdición y Formato Ejercicios Resueltos y PropuestosDiego Guevara TorresPas encore d'évaluation
- Conexión de RocksDocument17 pagesConexión de RocksKaren DanielaPas encore d'évaluation
- Manual Rest WebserviceDocument9 pagesManual Rest WebserviceGonzalo Ar TPas encore d'évaluation
- Prácticas de Windows 7Document40 pagesPrácticas de Windows 7Moisés Chuquimango ChilonPas encore d'évaluation
- LM 10.2.1 ErrorDocument3 pagesLM 10.2.1 ErrorCLOVISPas encore d'évaluation
- Instructivo Xpert PacioliDocument13 pagesInstructivo Xpert PacioliMary Aquino CastilloPas encore d'évaluation
- Conociendo El Entorno de WordDocument8 pagesConociendo El Entorno de WordAngelica Celis100% (1)
- Tipos de Pizarra InterWriteDocument2 pagesTipos de Pizarra InterWriteMaría Bravo CondePas encore d'évaluation