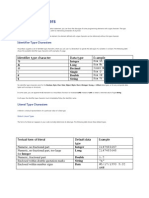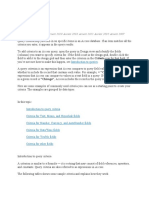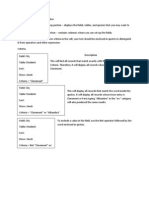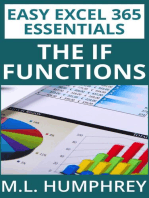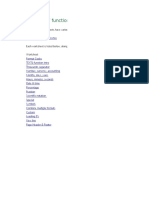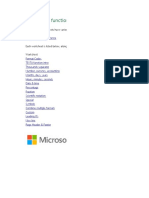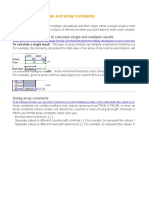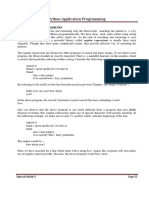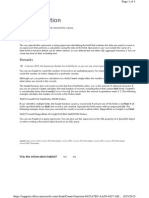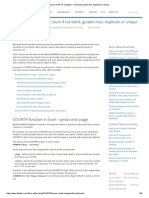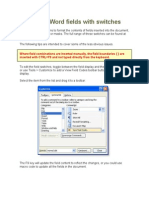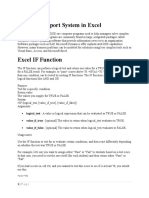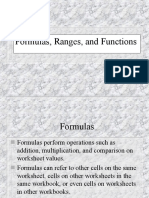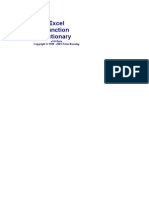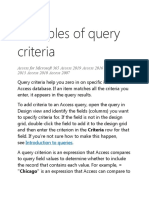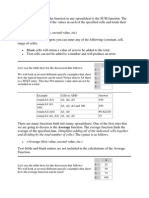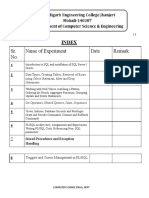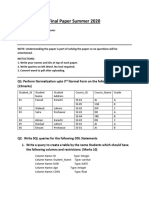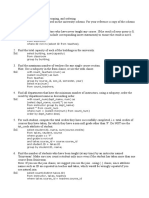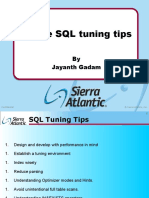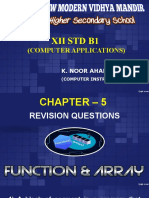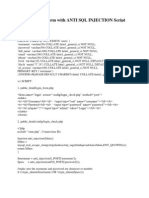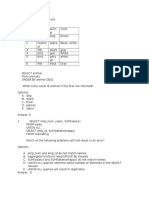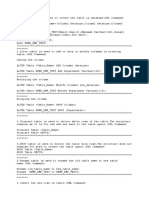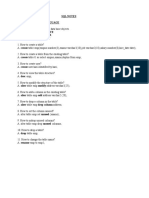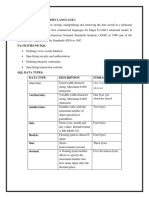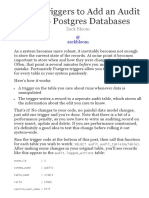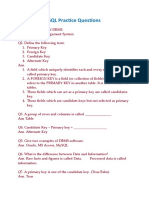Académique Documents
Professionnel Documents
Culture Documents
Access Tips Query and Filter Criteria
Transféré par
123freedom123Description originale:
Copyright
Formats disponibles
Partager ce document
Partager ou intégrer le document
Avez-vous trouvé ce document utile ?
Ce contenu est-il inapproprié ?
Signaler ce documentDroits d'auteur :
Formats disponibles
Access Tips Query and Filter Criteria
Transféré par
123freedom123Droits d'auteur :
Formats disponibles
Access Tips: Query and Filter Criteria
11/15/2013
| Home
Excel
Access | Word | Outlook | FrontPage | VBA | Downloads | Index |
Query Criteria... Access Index Printer friendly version
Access Query and Filter Criteria
When constructing a query or a filter, you need to tell Access what to look for in each field. You do this by defining criteria - typing something (an "expression") into the C riteria cell of the query or filter grid. If you do not define any criteria for a particular field, Access assumes that you are applying no constraints and will display everything it has. This means that you only have to define criteria for those fields you are interested in. Here are some examples of the more common types of criteria. Often Access will complete the expression so that you need only type the text you want to match. However, sometimes Access has a choice so you should always check that what Access has written is the same as you intended. If what you type doesn't make sense to Access, you will see an error message. The list of examples below is not exhaustive. Try using combinations of different expressions and see what you get. Also, don't immediately assume that you have made a mistake if you get no records when you run the query or filter. It means that Access can't find anything to match your criteria. That may be because you've asked for something impossible, but it could equally mean that your criteria were perfectly OK but there simply aren't any matching records. This tutorial is arranged in the following sections: Matching Text Using Wildcards Working with Numbers Working with Dates Excluding Things Finding Empty Fields
Matching Text
When you enter text into the criteria cell your text should be enclosed in quotes ("") to distinguish it from other expressions and operators that you may need to add. "Text" To match a word or phrase simply type the text you want to match. The query will find all the records that match the text exactly. Access will add the quote marks at each end. It is only necessary to enter the quotes yourself if you type text that might confuse the query. For example you may want to type a phrase that contains the words "and" or "or". Access would normally interpret these words as instructions. You can manually insert the quote marks at each end of the phrase to make sure the criterion means what you intend it to. This example will display all the records that contain the entry London in the Town field. "Text" Or "Text" To match one of two or more words or phrases , type the text you want to match separated by the word "or ". The query will find all the records that match any of the words or phrases. Enter quote marks yourself if you think the text might confuse the query. This example will display all the records that contain either London or Paris in the Town field.
"Text" "Text" To match one of several words or phrases , you can type each word or phrase in a new row moving down the column. This gives the same result as using "or " but has the advantage that your criteria might be easier to read. This example will display all the records that contain the entry London, Paris or Amsterdam in the Town field. Note: If this method is combined with criteria for other fields those criteria must be repeated for each row. In ("Text", "Text", "Text") To match a word or phrase from a list, type the list items separated by commas, and enclose the list in round brackets (parentheses). Access will add the expression "In " and place quote marks where needed - you can do this manually if you wish. This example will display all the records that contain UK or USA or France in the Country field. Not "Text" To exclude a word or phrase , use the expression "Not" followed by the word of phrase you want to exclude (enclosed in quotes). This example will display records that contain anything other than London in the Town field.
http://www.fontstuff.com/access/acctut06.htm
1/5
Access Tips: Query and Filter Criteria
11/15/2013
Not In ("Text", "Text", "Text") To exclude a list of words or phrases from the search use the same method as for matching from a list but add the expression "Not" at the beginning. This example will display all records that contain anything other than UK or USA or France in the Country field. ^ top
Using Wildcards
A wildcard is a special character that can stand for either a single character or a string of text. Wildcards are useful when you want the query to look for a range of different possible values, and also when you are not certain exactly what you are looking for but can give the query some clues to work with. The two wildcards we commonly use are the asterisk or star (* ) and the question mark (? ).The asterisk (* ) represents any string of text from nothing up to an entire paragraph or more. The question mark (? ) represents a single character only (although you could use, for example, two question marks to represent two unknown characters). For example: Yor* would find York , Yorkshire and Yorktown but not New York . Mar? would find Mark but not Mario , Martin or Omar . F*d would find Fred and Ferdinand but not Frederick .
Like "Text*" To match text starting with a particular letter or string type the letter or string of text followed by an asterisk. Access will add the expression "Like " and place quotes around your typing. This example will display all records that have an entry starting with S in the Company field.
Like "*Text" To match text ending with a particular letter or string type an asterisk followed by a letter or string of text. This example will display all records that have an entry ending with Plc in the Company field.
Like "[Letter-Letter]*" To match text starting with letters within a certain range you must type the entire expression as shown (this one is too complicated for Access to work out what you want. This example will display all the records with entries starting with the letters A - D in the Company field. You can often get the same results by using mathematical operators such as greater than (>) and less than (<). These are normally used for specifying numbers and dates but can also be used for text. For example: <"N" would find all entries beginning with a letter lower than the letter N in the alphabet. In other words, all entries starting with the letters A - M. >"F" And <"H" would find all entries beginning with the letters F and G . ^ top
Working with Numbers
When working with numbers we normally use the mathematical operators to define the range of numbers from which we want to select. For example, where X represents a number: <X finds values less than X. >X finds vales greater than X >=X finds values greater than or equal to X <>X finds vales not equal to X It is important that your field type is correctly defined as a Number field for numerical queries to work properly. Here are some examples X To match a number simply type the number that you want the query to find. This example will display the record(s) with the entry 385 in the CustomerNumber field.
<X
http://www.fontstuff.com/access/acctut06.htm 2/5
Access Tips: Query and Filter Criteria
11/15/2013
<X To find values less than a certain number type a less than sign (<) followed by the number. This example will display all records with an entry less than 1000 in the CustomerNumber field.
Between X And Y To find values in a range of numbers type the expression shown where X and Y represent the numbers at opposite ends of the range. This example will display all records with entries falling within the range 500-700 in the CustomerNumber field. ^ top
Working with Dates
Dates behave the same way as numbers, so you can use some of the same techniques when constructing your date query or filter. Remember, for dates to be treated properly by Access it is important that your field type has been correctly defined as a Date/Time field. It doesn't matter how you enter the date, as long as you use a recognised format. The date will be displayed in the resulting dynaset in whatever format you chose when you created the table. When you enter a date in the criteria cell you can use any standard date format, but each date must be enclosed by hash marks (#). For example: <#1/1/98# finds dates earlier than 1 January 1998 =#27-Sep-50# finds dates equal to 27 September 1950 Between #5/7/98# And #10/7/98# finds dates no earlier than 5 July 1998 and no later than 10 July 1998 Here are some more examples =#Date# To match a particular date type the date enclosed by hash marks (#). This example will display all the records with entries for 27 September 1998 in the Invoice Date field.
=Date() To match today's date type the expression shown. Date() means "today ". This example will display all the records with entries for the current date in the Invoice Date field.
Year([Fieldname])=Year(Now()) To match the current year type the expression shown, entering the name of the current field in square brackets where indicated. This example will display all the records with entries for the current year in the Invoice Date field.
Year([Fieldname])=Year To match a particular year type the expression shown, entering the name of the current field in square brackets where indicated and the required year in place of Year. This example will display all the records with a date in 1998 in the Invoice Date field.
<Date()-30 To match a particular calculated date range you will need to use a combination of expressions. This expression employs a calculation that subtracts 30 from the current date and also includes the less than operator. This example will display all the records with a date more than 30 days old in the Invoice Date field. ^ top
Excluding Things
Sometimes you want to specifically exclude criteria from your search. This is done with the expression Not. This expression can be used on its own or in combination with other expressions. For example: Not "text" finds all records except those matching the specified text. Not Like "X*" finds all records except those starting with the specified letter (or
http://www.fontstuff.com/access/acctut06.htm 3/5
Access Tips: Query and Filter Criteria
11/15/2013
string of text). Here are some more examples: Not "Text" To exclude specific records from the search use the expression Not followed by the text which matches those records you want left out. The text needs to be between quotes as shown here - Access will normally do that for you. This example will find all records for contacts in towns other than London. Not Like "Text*" You can use wildcards with the Not expression, which then becomes Not Like followed by your wildcard criteria. Here is just one example. This example will find all records for contacts in towns starting will letters other than L.
And Not "Text" The Not expression can be used in combination with other expressions, when it becomes And Not followed by the text you want to exclude from your search. This example will find all records for contacts in towns starting with the letter L but will exclude those in London. ^ top
Finding Empty Fields
A query can be used to find records where specific fields are empty. To do this you use the expression Is Null. C onversely, to find records for which specific fields are not empty you use the expression Is Not Null. The expression Null simply means "nothing". If you have made use of the "allow zero length" field property you can search for zero length entries. Sometimes you want to distinguish between, for example, records for which you don't happen to have the particular piece of information for a certain field and those for which you know there definitely isn't any information available. Is the Fax Number field empty because you don't know the person's fax number or is it because they don't have a fax? Either way you can't type a fax number into the field. It has to be left empty. Well, not exactly You can make a "zero length entry" (providing this feature has been enabled in the properties of the field - in the table's design view). To do this when entering data type two double-quote marks together without a space between, like this "". When you leave the field the quote marks disappear and the field looks just like any other empty field - except Access knows it contains a zero length entry. You can search for zero length entries with a query. It is important to remember that if you make use of zero length entries, Is Null will not find them. It regards them as a piece of text and therefore a field containing a zero length entry is not empty, it just doesn't contain any data. C onfused? Read it again then try it out - it does make sense eventually! Here are some examples: Is Null To find empty fields use the Is Null expression. This looks for fields that contain no data. This example will find all records for contacts whose fax number has not been recorded.
Is Not Null To find fields that are not empty use the Is Not Null expression. This looks for fields that contain data. If there is something in the field the record will be shown. Note that Is Not Null will find fields containing zero length entries. (If you want to leave them out try excluding them with the And Not expression.) This example finds all records for contacts whose fax number has been recorded. "" To find zero length entries use "" expression. This looks for zero length entries in the specified field. This example would find, depending on why you had made use of the zero length entry feature, all records for contacts who did not have a fax.
^ top As I said at the beginning, this is not an exhaustive list of query criteria. Many of these expressions can be combined to create more complex criteria. You can use calculations to construct criteria. The scope is almost limitless. Use your imagination and see what you get! Above all, remember that Access is logical. If you don't get the result you were expecting, read the grid a line at a time (which is what Access does) and see if it makes sense.
http://www.fontstuff.com/access/acctut06.htm
4/5
Access Tips: Query and Filter Criteria
11/15/2013
Sometimes it helps to go and check out the SQL (the language Access uses to write the query - SQL stands for Structured Query Language ). You can view the SQL by clicking the SQL View button on the toolbar. ^ top
http://www.fontstuff.com/access/acctut06.htm
5/5
Vous aimerez peut-être aussi
- Access Query and Filter Criteria and FormsDocument3 pagesAccess Query and Filter Criteria and FormsSofia ArqueroPas encore d'évaluation
- Create or Delete A Custom Number Format - Excel - Office PDFDocument6 pagesCreate or Delete A Custom Number Format - Excel - Office PDFMelekeenPas encore d'évaluation
- Examples of Query Criteria in AccessDocument15 pagesExamples of Query Criteria in AccessCristina0% (1)
- An Introduction To Regular Expressions (9781492082569)Document17 pagesAn Introduction To Regular Expressions (9781492082569)SananPas encore d'évaluation
- A Comprehensive Guide To Number Formats in ExcelDocument17 pagesA Comprehensive Guide To Number Formats in ExcelBantuStanPas encore d'évaluation
- FunctionsDocument50 pagesFunctionsPavanReddyReddyPas encore d'évaluation
- MS Access Field PropertyDocument4 pagesMS Access Field Propertyrashika yadavPas encore d'évaluation
- Database Query CriteriaDocument25 pagesDatabase Query CriteriastephenPas encore d'évaluation
- RegexDocument2 pagesRegexsri_plnsPas encore d'évaluation
- Review Guidelines For Customizing A Number FormatDocument11 pagesReview Guidelines For Customizing A Number FormatLeo WaingartenPas encore d'évaluation
- Creating A Custom FormatDocument4 pagesCreating A Custom FormatAlicia Ploch-BrooksPas encore d'évaluation
- COUNTIF in Excel - Count If Not Blank Greater Than Duplicate or UniqueDocument11 pagesCOUNTIF in Excel - Count If Not Blank Greater Than Duplicate or UniqueP Singh KarkiPas encore d'évaluation
- Type CharactersDocument2 pagesType CharactersSteven RodillasPas encore d'évaluation
- Access For Microsoft 365 Access 2019 Access 2016 Access 2013 Access 2010 Access 2007Document15 pagesAccess For Microsoft 365 Access 2019 Access 2016 Access 2013 Access 2010 Access 2007edrisPas encore d'évaluation
- Orca Share Media1601367041808 6716620188926428611Document38 pagesOrca Share Media1601367041808 6716620188926428611John Edward PangilinanPas encore d'évaluation
- ExcelDocument28 pagesExcelHaydee LuyangPas encore d'évaluation
- Conditional Expressions Ref - HTMLDocument4 pagesConditional Expressions Ref - HTMLFaris Al-sharifPas encore d'évaluation
- Dax FuncstionsDocument6 pagesDax FuncstionsMinh TrầnPas encore d'évaluation
- 2 Major Parts of A Query WindowDocument3 pages2 Major Parts of A Query WindowJelly BerryPas encore d'évaluation
- Excel 365 The IF Functions: Easy Excel 365 Essentials, #5D'EverandExcel 365 The IF Functions: Easy Excel 365 Essentials, #5Pas encore d'évaluation
- Custom FormatDocument9 pagesCustom FormatRohit_MCTSPas encore d'évaluation
- Excell IntroductionDocument8 pagesExcell IntroductionCamille AdayPas encore d'évaluation
- TEXT Function ExamplesDocument42 pagesTEXT Function ExamplesLuisSalinasPas encore d'évaluation
- TEXT Function ExamplesDocument41 pagesTEXT Function ExamplesveevimalPas encore d'évaluation
- EXCEL Advanced Lessons - Collection 1Document43 pagesEXCEL Advanced Lessons - Collection 1banglecowboyPas encore d'évaluation
- Access Commands - Accessible From The Help' Menu: Input MaskDocument6 pagesAccess Commands - Accessible From The Help' Menu: Input MaskJai GaizinPas encore d'évaluation
- Excel RumusArrayDocument10 pagesExcel RumusArrayJohArPas encore d'évaluation
- Module 3 Regular ExpressionsDocument8 pagesModule 3 Regular Expressionsstudy materialPas encore d'évaluation
- Formatting Numbers, Dates, and Strings With The Format FunctionDocument9 pagesFormatting Numbers, Dates, and Strings With The Format FunctionRyan Aditya KusumaPas encore d'évaluation
- Count Function 6923Document1 pageCount Function 6923alleysambadiPas encore d'évaluation
- 3 Formulas, Ranges, FunctionsDocument40 pages3 Formulas, Ranges, FunctionsMat Retarep EtocamPas encore d'évaluation
- Logical FunctionDocument62 pagesLogical FunctionsubaPas encore d'évaluation
- TEXT Function ExamplesDocument37 pagesTEXT Function Examplesmd_anwarPas encore d'évaluation
- Introduction To Microsoft ExcelDocument22 pagesIntroduction To Microsoft Excelابو محمدPas encore d'évaluation
- Excel COUNTIF Examples - Not Blank, Greater Than, Duplicate or UniqueDocument56 pagesExcel COUNTIF Examples - Not Blank, Greater Than, Duplicate or Uniquebluebird1969Pas encore d'évaluation
- Module3 RegularExpressionsDocument8 pagesModule3 RegularExpressionsadfqadsfPas encore d'évaluation
- Wildcards WWW - Gmayor.com Replace Using WildcardsDocument7 pagesWildcards WWW - Gmayor.com Replace Using WildcardsCris JacksonPas encore d'évaluation
- Mail Merge - Formatting Word Fields With SwitchesDocument29 pagesMail Merge - Formatting Word Fields With SwitchesMarietta Fragata RamiterrePas encore d'évaluation
- Examples of Query CriteriaDocument11 pagesExamples of Query CriteriaAli APas encore d'évaluation
- Excel DSS FunctionsDocument13 pagesExcel DSS FunctionstrevorPas encore d'évaluation
- Excel ReckonerDocument203 pagesExcel ReckonerBharat HedaPas encore d'évaluation
- Excel Tutorial: Working With DataDocument5 pagesExcel Tutorial: Working With Databob_kimothoPas encore d'évaluation
- Lectures Data ProcessingDocument7 pagesLectures Data ProcessingecgavanhartenPas encore d'évaluation
- ValidationRules & Input MaskDocument6 pagesValidationRules & Input Mask1051988Pas encore d'évaluation
- Summary of VBA For Scientific Computing 9-25-2013 v1Document19 pagesSummary of VBA For Scientific Computing 9-25-2013 v1lionfierce123Pas encore d'évaluation
- Presentation Python-16 1569171662 375360Document16 pagesPresentation Python-16 1569171662 375360VibhorPas encore d'évaluation
- 3 Formulas, Ranges, FunctionsDocument40 pages3 Formulas, Ranges, Functionspuneet singhalPas encore d'évaluation
- Excel Custom Number FormatsDocument17 pagesExcel Custom Number Formatssanu sayedPas encore d'évaluation
- Advanced Search: Get The Best ResultsDocument2 pagesAdvanced Search: Get The Best ResultsTOPdeskPas encore d'évaluation
- Excel FunctionsDocument204 pagesExcel FunctionsRaj SutharPas encore d'évaluation
- Excel Cheat SheetDocument74 pagesExcel Cheat Sheetjmclaug502Pas encore d'évaluation
- All About Ms ExcelDocument32 pagesAll About Ms ExcelknorrPas encore d'évaluation
- Template MakalahDocument3 pagesTemplate MakalahKim Iqbal SiswantoPas encore d'évaluation
- Introducing Visual Basic For ApplicationsDocument5 pagesIntroducing Visual Basic For Applicationsshariz500Pas encore d'évaluation
- Query AdditionalDocument35 pagesQuery AdditionaledrisPas encore d'évaluation
- And Dividing by The Total Number of Cells.) The Syntax Is As FollowsDocument7 pagesAnd Dividing by The Total Number of Cells.) The Syntax Is As Followsquiah89Pas encore d'évaluation
- TEXT Function ExamplesDocument50 pagesTEXT Function ExampleselmaPas encore d'évaluation
- MIS 134 To Database: (Table Properties)Document22 pagesMIS 134 To Database: (Table Properties)Aldora OktavianaPas encore d'évaluation
- CS1 2 3-Regius110 Inst-ServDocument112 pagesCS1 2 3-Regius110 Inst-Servjuan alemanPas encore d'évaluation
- Dbms Lab ManualDocument43 pagesDbms Lab Manualyash ghai 387Pas encore d'évaluation
- DB Final Exam Summer 20201 PDFDocument2 pagesDB Final Exam Summer 20201 PDFDanish AhmadPas encore d'évaluation
- Nidhi MishraDocument59 pagesNidhi MishraSaranya100% (1)
- Assignment 2aDocument5 pagesAssignment 2aRam Prasad Reddy SadiPas encore d'évaluation
- SQL Commands Glossary PDFDocument6 pagesSQL Commands Glossary PDFSCRBDusernm100% (1)
- Create User Index DatabaseDocument18 pagesCreate User Index DatabaseganeshkumarrPas encore d'évaluation
- Oracle SQL Tuning TipsDocument34 pagesOracle SQL Tuning TipskrishnaPas encore d'évaluation
- Chapter - 5 (Revision Questions)Document40 pagesChapter - 5 (Revision Questions)Ajees PondicherryPas encore d'évaluation
- PHP Login Form With Anti SQL Injection ScriptDocument4 pagesPHP Login Form With Anti SQL Injection ScriptredazazaPas encore d'évaluation
- Database DesignDocument34 pagesDatabase DesignPreethy JoyPas encore d'évaluation
- 2020 12 SP Informatics Practices NewDocument15 pages2020 12 SP Informatics Practices NewHaresh NathaniPas encore d'évaluation
- SQL QuizDocument38 pagesSQL Quizutagore58100% (1)
- SQL HandbookDocument104 pagesSQL HandbookporeddymanikanthPas encore d'évaluation
- Current LogDocument12 pagesCurrent LogantonioantoniogilbertolimaPas encore d'évaluation
- DBMS UNIT 2 NotesDocument7 pagesDBMS UNIT 2 NotesKrishnaPas encore d'évaluation
- Sap Hana Abap Sqlscript FunctionsDocument5 pagesSap Hana Abap Sqlscript FunctionsPhan Nho VươngPas encore d'évaluation
- SQL Notes I.Data Definition LanguageDocument19 pagesSQL Notes I.Data Definition LanguageDurga PrasadPas encore d'évaluation
- Topcat ManualDocument348 pagesTopcat ManualCarlos MoralesPas encore d'évaluation
- DBMS Lab ManualDocument91 pagesDBMS Lab ManualVETRIPas encore d'évaluation
- DSSSB TGT Computer Science Exam Pattern and Syllabus 1582362748Document17 pagesDSSSB TGT Computer Science Exam Pattern and Syllabus 15823627482011uit1435Pas encore d'évaluation
- Insight Translations - User Guide: Release R15.000Document7 pagesInsight Translations - User Guide: Release R15.000Preethi GopalanPas encore d'évaluation
- Using Triggers To Add An Audit Log To Postgres DatabasesDocument13 pagesUsing Triggers To Add An Audit Log To Postgres Databasesleonard1971Pas encore d'évaluation
- Soa Admin PurgeDocument21 pagesSoa Admin PurgealiPas encore d'évaluation
- A Guide To Data Validation ManagerDocument42 pagesA Guide To Data Validation ManagerRishabh GoyalPas encore d'évaluation
- PL SQL For APPSDocument46 pagesPL SQL For APPSMokhtarMCIPas encore d'évaluation
- CIS Oracle Database 19c Benchmark v1.0.0Document430 pagesCIS Oracle Database 19c Benchmark v1.0.0manishPas encore d'évaluation
- SQLDocument319 pagesSQLSurya Narayana100% (1)
- 32266716Document9 pages32266716subhash221103Pas encore d'évaluation
- SQL Practice QuestionsDocument16 pagesSQL Practice QuestionsMercyPas encore d'évaluation