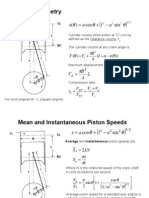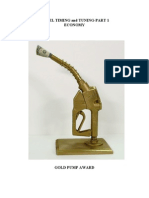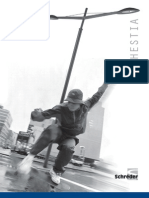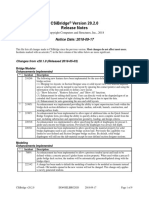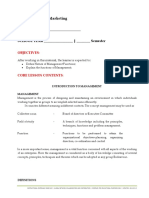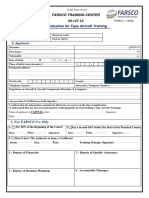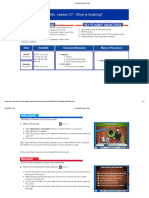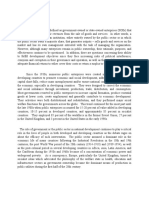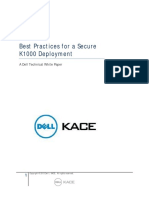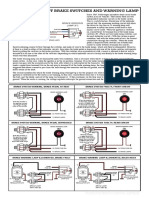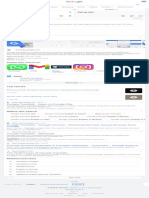Académique Documents
Professionnel Documents
Culture Documents
Windows Mobile 6 Bluetooth Ob D Key Instructions
Transféré par
Jorge Daniel MonteiroDescription originale:
Titre original
Copyright
Formats disponibles
Partager ce document
Partager ou intégrer le document
Avez-vous trouvé ce document utile ?
Ce contenu est-il inapproprié ?
Signaler ce documentDroits d'auteur :
Formats disponibles
Windows Mobile 6 Bluetooth Ob D Key Instructions
Transféré par
Jorge Daniel MonteiroDroits d'auteur :
Formats disponibles
Windows Mobile 6 Bluetooth Configuration for OBDKey
This guide will show you how to configure a Windows Mobile 6 PDA for Bluetooth connection to the KBM Systems OBDKey Bluetooth device. You should first connect the OBDKey device to the vehicle and the vehicle key should be in, and in the ignition on position. Then on your Windows Mobile 6 device, from the Today screen click on the Comm Manager icon. This is shown in the bottom right of the screen image of figure 1.
Figure 1 :: Today Screen
Page 1 of 14 Copyright 2008. KBM Systems Ltd.
Windows Mobile 6 Bluetooth Configuration for OBDKey If your Bluetooth radio is OFF, turn it on by tapping on the Bluetooth icon. This is shown in Figure two as the top right icon of the 6 icons shown on this Windows Mobile device.
Figure 2 :: Comm Manager Bluetooth Shown as OFF
Figure 3 :: Comm Manager Bluetooth Shown as ON
Page 2 of 14 Copyright 2008. KBM Systems Ltd.
Windows Mobile 6 Bluetooth Configuration for OBDKey
Figure 4 :: Comm Manager Select Bluetooth from the Settings Menu
Figure 5 :: Bluetooth Settings Tap Add New Device if your OBDKey is not already listed.
Page 3 of 14 Copyright 2008. KBM Systems Ltd.
Windows Mobile 6 Bluetooth Configuration for OBDKey
Figure 5a :: Bluetooth Settings If your OBDKey is listed and you want to start the process again, tap and hold on the OBDKey listing item and tap the delete option when the menu appears.
Figure 6 :: Bluetooth Settings Locating a Bluetooth Device
Page 4 of 14 Copyright 2008. KBM Systems Ltd.
Windows Mobile 6 Bluetooth Configuration for OBDKey
Figure 7 :: Bluetooth Settings List of New Devices Shown. Tap on OBDKey Pro
Figure 8 :: Bluetooth Settings Enter Passcode for OBDKey Pro as 0000 (four zeroes)
Page 5 of 14 Copyright 2008. KBM Systems Ltd.
Windows Mobile 6 Bluetooth Configuration for OBDKey
Figure 9 :: Bluetooth Settings Passcode for OBDKey Pro as 0000 (four zeroes) then tap Next.
Figure 10 :: Bluetooth Settings Put a tick in the Serial Port box to access the OBDKey Pro serial port service.
Page 6 of 14 Copyright 2008. KBM Systems Ltd.
Windows Mobile 6 Bluetooth Configuration for OBDKey
Figure 11 :: Bluetooth Settings Ticked the Serial Port box. Tap Finish.
Figure 12 :: Bluetooth Settings Summary Screen. Tap COM Ports
Page 7 of 14 Copyright 2008. KBM Systems Ltd.
Windows Mobile 6 Bluetooth Configuration for OBDKey
Figure 13 :: Bluetooth Settings COM Ports. Tap New Outgoing Port
Figure 14 :: Bluetooth Settings COM Ports Add A Device - Tap OBDKey Pro then tap Next.
Page 8 of 14 Copyright 2008. KBM Systems Ltd.
Windows Mobile 6 Bluetooth Configuration for OBDKey
Figure 15 :: Bluetooth Settings COM Ports. Choose an available Port (e.g. COM6). Use a Secure Connection by putting a tick in the Secure Connection check box. Note: The COM port number (COM6 here) is used by Windows Mobile programs to access the OBDKey and the vehicles ECU. You will need to recall this COM port number later.
Figure 16 :: Bluetooth Settings COM Ports Summary. Now whenever your device opens COM6 the connection will be made automatically to the serial port service of the OBDKey.
Page 9 of 14 Copyright 2008. KBM Systems Ltd.
Windows Mobile 6 Bluetooth Configuration for OBDKey NOTE: At this point it is advised to reset the OBDKey by disconnecting from the vehicle and reconnecting it. This will force the OBDKey Bluetooth module to reload the settings just established. Now we will run the OBDKey version of OBDGauge for the Windows Mobile device. This should have already been installed.
Figure 17 :: Today ScreenLook for the OBDGauge in your Start list, or tap Programs and locate OBDGauge for OBDKey in there.
Page 10 of 14 Copyright 2008. KBM Systems Ltd.
Windows Mobile 6 Bluetooth Configuration for OBDKey Figure 18 :: OBDGauge start screen. The OBDKey should be now connected to the vehicle and the ignition on. When ready, tap Connect (or the Connect image).
Figure 19 :: OBDGauge Connecting Status Screen. By default, OBDGauge uses COM6. If your outgoing serial port is not COM6, tap on the Options button.
Figure 19a:: OBDGauge Preferences. By default, OBDGauge uses COM6. If your outgoing serial port is not COM6, tap on the Port list and select your outgoing serial port (from figure 15).
Page 11 of 14 Copyright 2008. KBM Systems Ltd.
Windows Mobile 6 Bluetooth Configuration for OBDKey
Figure 20 :: OBDGauge Connecting Status Screen. After communications are started the blue LED on the OBDKey will start to flash and ECU communications will begin.
Figure 21 :: OBDGauge Connecting Status Screen. OBDKey will automatically detect which OBD protocol is used and best suited to you vehicle.
Page 12 of 14 Copyright 2008. KBM Systems Ltd.
Windows Mobile 6 Bluetooth Configuration for OBDKey
Figure 22 :: OBDGauge Connecting to OBD Key Status Screen. OBDKey will report which OBD protocol is to be used.
Figure 23 :: OBDGauge Sensor Screen. NOTE that the data shown here is NOT from a live vehicle!
Page 13 of 14 Copyright 2008. KBM Systems Ltd.
Windows Mobile 6 Bluetooth Configuration for OBDKey
Figure 24 :: OBDGauge Fault code analysis screen. NOTE that the data shown here is NOT from a live vehicle Please report any feedback to support@obdkey.com Thank you.
Page 14 of 14 Copyright 2008. KBM Systems Ltd.
Vous aimerez peut-être aussi
- The Subtle Art of Not Giving a F*ck: A Counterintuitive Approach to Living a Good LifeD'EverandThe Subtle Art of Not Giving a F*ck: A Counterintuitive Approach to Living a Good LifeÉvaluation : 4 sur 5 étoiles4/5 (5794)
- The Little Book of Hygge: Danish Secrets to Happy LivingD'EverandThe Little Book of Hygge: Danish Secrets to Happy LivingÉvaluation : 3.5 sur 5 étoiles3.5/5 (400)
- Install EasyDISDocument12 pagesInstall EasyDISJorge Daniel Monteiro100% (1)
- Performance ParametersDocument18 pagesPerformance ParametersJorge Daniel MonteiroPas encore d'évaluation
- Timing The DieselDocument22 pagesTiming The DieselMiguelPas encore d'évaluation
- Good Practice Guide Process Control and SCADA SecurityDocument21 pagesGood Practice Guide Process Control and SCADA SecurityJorge Daniel MonteiroPas encore d'évaluation
- Shoe Dog: A Memoir by the Creator of NikeD'EverandShoe Dog: A Memoir by the Creator of NikeÉvaluation : 4.5 sur 5 étoiles4.5/5 (537)
- Hidden Figures: The American Dream and the Untold Story of the Black Women Mathematicians Who Helped Win the Space RaceD'EverandHidden Figures: The American Dream and the Untold Story of the Black Women Mathematicians Who Helped Win the Space RaceÉvaluation : 4 sur 5 étoiles4/5 (895)
- The Yellow House: A Memoir (2019 National Book Award Winner)D'EverandThe Yellow House: A Memoir (2019 National Book Award Winner)Évaluation : 4 sur 5 étoiles4/5 (98)
- The Emperor of All Maladies: A Biography of CancerD'EverandThe Emperor of All Maladies: A Biography of CancerÉvaluation : 4.5 sur 5 étoiles4.5/5 (271)
- A Heartbreaking Work Of Staggering Genius: A Memoir Based on a True StoryD'EverandA Heartbreaking Work Of Staggering Genius: A Memoir Based on a True StoryÉvaluation : 3.5 sur 5 étoiles3.5/5 (231)
- Never Split the Difference: Negotiating As If Your Life Depended On ItD'EverandNever Split the Difference: Negotiating As If Your Life Depended On ItÉvaluation : 4.5 sur 5 étoiles4.5/5 (838)
- Grit: The Power of Passion and PerseveranceD'EverandGrit: The Power of Passion and PerseveranceÉvaluation : 4 sur 5 étoiles4/5 (588)
- On Fire: The (Burning) Case for a Green New DealD'EverandOn Fire: The (Burning) Case for a Green New DealÉvaluation : 4 sur 5 étoiles4/5 (73)
- Elon Musk: Tesla, SpaceX, and the Quest for a Fantastic FutureD'EverandElon Musk: Tesla, SpaceX, and the Quest for a Fantastic FutureÉvaluation : 4.5 sur 5 étoiles4.5/5 (474)
- Devil in the Grove: Thurgood Marshall, the Groveland Boys, and the Dawn of a New AmericaD'EverandDevil in the Grove: Thurgood Marshall, the Groveland Boys, and the Dawn of a New AmericaÉvaluation : 4.5 sur 5 étoiles4.5/5 (266)
- The Unwinding: An Inner History of the New AmericaD'EverandThe Unwinding: An Inner History of the New AmericaÉvaluation : 4 sur 5 étoiles4/5 (45)
- Team of Rivals: The Political Genius of Abraham LincolnD'EverandTeam of Rivals: The Political Genius of Abraham LincolnÉvaluation : 4.5 sur 5 étoiles4.5/5 (234)
- The World Is Flat 3.0: A Brief History of the Twenty-first CenturyD'EverandThe World Is Flat 3.0: A Brief History of the Twenty-first CenturyÉvaluation : 3.5 sur 5 étoiles3.5/5 (2259)
- The Gifts of Imperfection: Let Go of Who You Think You're Supposed to Be and Embrace Who You AreD'EverandThe Gifts of Imperfection: Let Go of Who You Think You're Supposed to Be and Embrace Who You AreÉvaluation : 4 sur 5 étoiles4/5 (1090)
- The Hard Thing About Hard Things: Building a Business When There Are No Easy AnswersD'EverandThe Hard Thing About Hard Things: Building a Business When There Are No Easy AnswersÉvaluation : 4.5 sur 5 étoiles4.5/5 (344)
- The Sympathizer: A Novel (Pulitzer Prize for Fiction)D'EverandThe Sympathizer: A Novel (Pulitzer Prize for Fiction)Évaluation : 4.5 sur 5 étoiles4.5/5 (121)
- Her Body and Other Parties: StoriesD'EverandHer Body and Other Parties: StoriesÉvaluation : 4 sur 5 étoiles4/5 (821)
- Cover LetterDocument16 pagesCover LetterAjmal RafiquePas encore d'évaluation
- Encryption LessonDocument2 pagesEncryption LessonKelly LougheedPas encore d'évaluation
- Industrial Training HandbookDocument26 pagesIndustrial Training HandbookChung tong Betty wongPas encore d'évaluation
- 27 HestiaDocument24 pages27 HestiaAlberto AdamePas encore d'évaluation
- Release Notes Csi Bridge V 2020Document9 pagesRelease Notes Csi Bridge V 2020Abdul KadirPas encore d'évaluation
- FM Solved ProblemsDocument28 pagesFM Solved ProblemsElisten DabreoPas encore d'évaluation
- Ba 133 Gbs For Week 02Document13 pagesBa 133 Gbs For Week 02Arnete Carla VitugPas encore d'évaluation
- GR No. 188213 - January 11, 2016 FACTS: Herein Petitioner, Natividad Cruz, Was The Punong Barangay or Chairperson of BarangayDocument6 pagesGR No. 188213 - January 11, 2016 FACTS: Herein Petitioner, Natividad Cruz, Was The Punong Barangay or Chairperson of BarangayAilyn GaluraPas encore d'évaluation
- Kathrein 739624Document2 pagesKathrein 739624anna.bPas encore d'évaluation
- UST G N 2011: Banking Laws # I. The New Central Bank Act (Ra 7653)Document20 pagesUST G N 2011: Banking Laws # I. The New Central Bank Act (Ra 7653)Clauds GadzzPas encore d'évaluation
- Numerical Simulation of Turbulent Flow Over Surface Mounted Obstacles With Sharp Edges and CornersDocument19 pagesNumerical Simulation of Turbulent Flow Over Surface Mounted Obstacles With Sharp Edges and CornersHelen ChoiPas encore d'évaluation
- Types of Annuity & Intra Year Compounding: Dr. Anubha GuptaDocument15 pagesTypes of Annuity & Intra Year Compounding: Dr. Anubha GuptarashmipoojaPas encore d'évaluation
- Application For Type Aircraft Training: Farsco Training Center IR.147.12Document1 pageApplication For Type Aircraft Training: Farsco Training Center IR.147.12benyamin karimiPas encore d'évaluation
- Sciencedirect Sciencedirect SciencedirectDocument7 pagesSciencedirect Sciencedirect SciencedirectMiguel AngelPas encore d'évaluation
- Oxidation Ponds & LagoonsDocument31 pagesOxidation Ponds & LagoonsDevendra Sharma100% (1)
- Huawei Videoconferencing HD Endpoint TE50 Datasheet - 20140221Document2 pagesHuawei Videoconferencing HD Endpoint TE50 Datasheet - 20140221nuttylPas encore d'évaluation
- QuaverEd Lesson Plan 6-7Document10 pagesQuaverEd Lesson Plan 6-7zgyleopardPas encore d'évaluation
- Theory and Practice AssignmentDocument12 pagesTheory and Practice AssignmentMeliktePas encore d'évaluation
- JDCF-66 220 VTDocument13 pagesJDCF-66 220 VTHusein OkhonovPas encore d'évaluation
- KACE SeDocument63 pagesKACE SeAbdul RahimPas encore d'évaluation
- Circuito Eléctrico Bomba de Freno VochoDocument1 pageCircuito Eléctrico Bomba de Freno Vochosvelaib100% (1)
- Google Translate - Google SearchDocument1 pageGoogle Translate - Google SearchNicole Alex Bustamante CamposPas encore d'évaluation
- India's Information Technology Sector: What Contribution To Broader Economic Development?Document32 pagesIndia's Information Technology Sector: What Contribution To Broader Economic Development?Raj KumarPas encore d'évaluation
- Web Development Company in BhubaneswarDocument4 pagesWeb Development Company in BhubaneswarsatyajitPas encore d'évaluation
- Module 7 - Materials Management Configuration For Goods Receipts Reach - Ucf.eduDocument12 pagesModule 7 - Materials Management Configuration For Goods Receipts Reach - Ucf.eduAjitabh SinghPas encore d'évaluation
- IT 118 - SIA - Module 1Document9 pagesIT 118 - SIA - Module 1Kim Zyrene DominoPas encore d'évaluation
- Nagpur Company List 2Document10 pagesNagpur Company List 2Kaushik BachanPas encore d'évaluation
- Space Vector Modulation - An Introduction - TutoriDocument11 pagesSpace Vector Modulation - An Introduction - TutorileonardoPas encore d'évaluation
- Share Purchase Agreement Short FormDocument7 pagesShare Purchase Agreement Short FormGerald HansPas encore d'évaluation
- BDA Guide To Successful Brickwor1kDocument259 pagesBDA Guide To Successful Brickwor1kMudassar AhmadPas encore d'évaluation