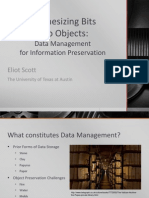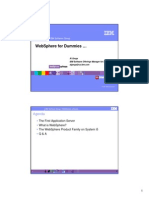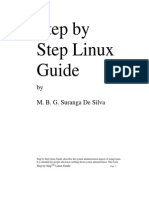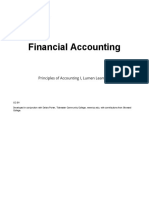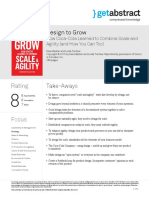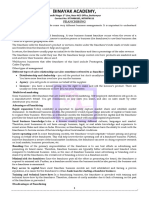Académique Documents
Professionnel Documents
Culture Documents
Oracle Partner
Transféré par
Anonymous BOOmZGCopyright
Formats disponibles
Partager ce document
Partager ou intégrer le document
Avez-vous trouvé ce document utile ?
Ce contenu est-il inapproprié ?
Signaler ce documentDroits d'auteur :
Formats disponibles
Oracle Partner
Transféré par
Anonymous BOOmZGDroits d'auteur :
Formats disponibles
November 2013
Profile Badging Step-by-Step Guide for Partners
"Note: If you need assistance, please contact your local Oracle Partner Business Center"
Profile Badging Step-by-Step Guide
Table of Contents
Introduction ....................................................................................... 1 Mandatory Requirements to be recognized as an OPN Specialist ..... 2 How to Create an Oracle.com Account .............................................. 2 Quick Overview of Oracle.com Account Steps ......................... 2 Steps to Create an Oracle.com Account .................................... 2 How to Badge your Oracle.com Account to your Company ID ........... 4 How to Align your Training Profiles to Oracle.com Account ....... 6 Step 1: Create and Authenticate your Oracle CertView Account ... 6 Step 2: Validate your Training History in OPN Competency Center7 How to Access/View your Pearson VUE Profile ............................ 9 Quick Overview of Pearson VUE Account Steps ...................... 9 Legacy Sun Certifications ........................................................... 9 Detailed Pearson VUE Account Step-by-Step Guide .............. 10 FAQs ............................................................................................... 12 Useful Links ..................................................................................... 12
Note: If you need assistance, please contact your local Oracle Partner Business Center
Profile Badging Step-by-Step Guide
Introduction
Proper profile alignment is crucial to ensure access to all of the benefits Oracle PartnerNetwork (OPN) has to offer. This guide includes the steps that individuals must take to be properly badged to access the right tools and information, and allow their companies to leverage their employees assessments/certifications to become specialized. Being specialized enables companies to be recognized by Oracle and preferred by customers. This guide provides the end to end process for new users to use to access Oracle systems. Some users may have completed some of the steps to create their accounts but need to complete the badging process by aligning accounts or synching their profiles to their Testing Profiles. Please choose the steps which are appropriate for your Oracle.com account. If you need additional assistance please contact your Oracle Partner Business Center.
1 "Note: If you need assistance, please contact your local Oracle Partner Business Center"1
Profile Badging Step-by-Step Guide
Mandatory Requirements to be recognized as an OPN Specialist
Its important that each Specialist ensure that their testing accounts are aligned. These steps are mandatory for each user to be recognized in Oracle Systems as an OPN Specialist. 1. 2. 3. 4. Create an Oracle.com account Badge your Oracle.com account to your OPN Company ID Create and authenticate your Oracle Certification Profile Validate Training History within OPN Competency Center (OPTIONAL)
How to Create an Oracle.com Account
The OPN Portal provides access to a great deal of information, tools and training options. To access the OPN Portal, you must create your Oracle.com account and align or badge yourself to your company. Once you are properly badged, you may access all of the tools and resources to which your company has access based on their Knowledge Zone membership, level, and specialization. By creating and aligning your account properly, you will also receive important OPN communications that pertain to you.
Quick Overview of Oracle.com Account Steps
Steps to Create an Oracle.com Account
Step 1:
Access Oracle PartnerNetwork oracle.com/partners you do not have to be logged in.
Step 2: Click the Register for Access tab
2 "Note: If you need assistance, please contact your local Oracle Partner Business Center"
Profile Badging Step-by-Step Guide
Step 3: Click Step 1link to create a personal Oracle.com account or sign in
Step 4: Verify Your Oracle Account. After clicking Create you will receive a Thank you Page now click Continue
Step 4a: Click Continue and complete Registration NOW Step 4b: Verify your email by clicking link in email
Note: If you already have an Oracle Web Account (also referred to as Oracle.com Account or Oracle Single Sign On Account) click Step 1 and Login using link at top of form. If you do not have an Oracle web account, you will be prompted to create an Oracle web account After you have either created an oracle.com account or logged in to your existing account, you will be brought back to the previous Register for Access page where you will complete the steps for Badging to Your Company ID.
3 "Note: If you need assistance, please contact your local Oracle Partner Business Center"
Profile Badging Step-by-Step Guide
How to Badge your Oracle.com Account to your Company ID
Step 1: Choose one of the two Register links
Most Users Should only Register for OPN Content Only
Note:
Register for access to OPN content only provides access to any OPN content available to your company this is what most users need Register for access to OPN content and the ability to register deals and/or enroll in programs for your company (PRM access) provides access to OPN content and additional tools such as OMM and PRM individuals will need to be approved by their PRM Administrator before access is granted
"Note: If you need assistance, please contact your local Oracle Partner Business Center"
Profile Badging Step-by-Step Guide
Step 2: Enter your User ID is the Oracle.com Account you just created in Step 3 of this process and click Next Step 3: Enter your Company Identifier and Time Zone and click Next
User ID is your Oracle.com Account Created in Step 3 (email address)
Note: If you do not know your Company ID, please contact your local Oracle Partner Business Center
Please note that it may take up to 24 hours to access secured OPN content.
Step 4: Click Finish to complete your registration
Note: It may take up to 24 hours after badging to access secured OPN content and other Oracle systems
"Note: If you need assistance, please contact your local Oracle Partner Business Center"
Profile Badging Step-by-Step Guide
How to Align your Training Profiles to Oracle.com Account
To earn full recognition as an Oracle Certified Implementation Specialist for your company, you need to align your training to your O.com account.
Step 1: Create and Authenticate your Oracle CertView Account
This step is Mandatory to ensure you have access to your test results and your company can leverage your certifications. As of November 13 2012, all candidates taking an Oracle Certification exam will be required to access those results via the Oracle University CertView portal. Its important that every candidate authenticate their account. Step 1a: Go to http://certview.oracle.com Step 1b: Choose one of the three options and follow the online instructions Note
th
If your PearsonVue email is different from your Oracale.com account you MUST complete the authentication step below or your Certifications will not be recognized by your company. If your email and/or PearsonVue email is the same for CertView and Oracle.com you MUST follow one of the steps outlined below to authentic your account.
Use this Option if you have previously accessed CertyView to view Exam Results
Use this Option if you have just created your Oracle.com Account and need to authenticate this new Oracle.com Account to your Testing ID from PearsonVue
If following the steps in this guide you have already Create your Oracle Web Account (Oracle.com Account) so this step is not required.
"Note: If you need assistance, please contact your local Oracle Partner Business Center"
Profile Badging Step-by-Step Guide
Step 2: Validate your Training History in OPN Competency Center (This may take up to 48 hours once the account has been authenticated within CertView.)
Step 2a: Go to OPN Competency Center: https://competencycenter.oracle.com Step 2b: Log in using your Oracle.com Account and Password
Step 2c: Go to All Credentials (lower left box in center of homepage) Step 2d: Click Training History and choose one of the links on the Training History page If your Training History is incomplete after waiting the 48 hours, please contact the Partner Business Center for Assistance
"Note: If you need assistance, please contact your local Oracle Partner Business Center"
Profile Badging Step-by-Step Guide
"Note: If you need assistance, please contact your local Oracle Partner Business Center"
Profile Badging Step-by-Step Guide
How to Access/View your Pearson VUE Profile
Your Pearson VUE profile A. Locating your Oracle Testing ID B. Update your Pearson VUE account profile with your Company ID Note: This is optional and no longer required as long as you have authenticated your CertView profile
Quick Overview of Pearson VUE Account Steps
Go to www.pearsonvue.com/oracle Select My Account link from the right navigation bar If you are a returning user to Pearson VUE, login and validate that your company ID is part of your profile If you are a new user, follow the online steps to create a profile View this video for more details on the steps required
Legacy Sun Certifications
If you are a user with a legacy Sun Certification and a Prometric testing ID, your certifications and testing profile have been migrated to the Oracle Certification database. In order for you to have visibility to these certifications within the OPN Competency Center, action is required: IMPORTANT Steps If you dont have a Pearson VUE account, you must create an account using your Prometric Testing ID and then align your training profile following the steps provided in this guide. If you have already created a new Testing ID at Pearson VUE, your two training files will need to be merged. Please contact your local Partner Business Center team for assistance.
"Note: If you need assistance, please contact your local Oracle Partner Business Center"
Profile Badging Step-by-Step Guide
Detailed Pearson VUE Account Step-by-Step Guide
Update: The system of record for your Oracle Testing Profile is now CertView (http://certview.oracle.com). User data will be authenticated with individual Oracle.com accounts and the Company IDs they are badged to. It is MANDATORY that all users authenticate their CertView. This is a one-time process and steps are provided within the section Create and Authenticate your CertView Account. This process is optional and will be discontinued in 2013; however the functionality is still available within your profile. Step 1: Go to www.pearsonvue.com/oracle Step 2: Click on My Account
Step 3: Sign in Step 4: Select Update Profile
Step 5: Select Additional Information
10
"Note: If you need assistance, please contact your local Oracle Partner Business Center"
Profile Badging Step-by-Step Guide
Step 6: Select Oracle Certification Program
Step 7: Select Yes for is your employer a member of the Oracle PartnerNetwork (OPN)?
11
"Note: If you need assistance, please contact your local Oracle Partner Business Center"
Profile Badging Step-by-Step Guide
Step 8: Fill in the Company ID, Company Name and your corporate email address (same as the one on the Oracle.com profile).
Step 9: Save Profile
FAQs
Q: Why cant I log into the OPN Competency Center? A: Your Oracle.com account may not be set up properly with your Company ID. Follow the steps on How to Badge Your Oracle.com Account to Your Company ID. Q: Why cant I see my certification information in the OPN Competency Center? A: Your account may not be set up properly and is therefore not pulling over your Pearson VUE testing information. Please authenticate your CertView account. Q: Im using Internet Explorer and have compatibility issues. A: If you are using IE8 or IE9, activate the compatibility view by pressing Alt +T on your keyboard, then go to compatibility view settings and choose Display all Websites in compatibility view. Clear all cookies and temporary files close the browser and open it again. Contact the Partner Business Center if this doesnt resolve the issue.
Useful Links
Oracle PartnerNetwork (OPN) Portal Oracle Partner Business Center OPN Competency Center Pearson VUE Website Specialization Guide OPN Specialized Brochure Specialization Tracker Tool (only accessible if you have PRM Administrator responsibility) Training Manager Tool (only accessible if you have PRM Administrator responsibility)
12
"Note: If you need assistance, please contact your local Oracle Partner Business Center"
Profile Badging Step-by-Step Guide for Partners March 2013 Oracle Corporation World Headquarters 500 Oracle Parkway Redwood Shores, CA 94065 U.S.A. Worldwide Inquiries: Phone: +1.650.506.7000 Fax: +1.650.506.7200 oracle.com
Copyright 2013, Oracle and/or its affiliates. All rights reserved. This document is provided for information purposes only and the contents hereof are subject to change without notice. This document is not warranted to be error-free, nor subject to any other warranties or conditions, whether expressed orally or implied in law, including implied warranties and conditions of merchantability or fitness for a particular purpose. We specifically disclaim any liability with respect to this document and no contractual obligations are formed either directly or indirectly by this document. This document may not be reproduced or transmitted in any form or by any means, electronic or mechanical, for any purpose, without our prior written permission. Oracle and Java are registered trademarks of Oracle and/or its affiliates. Other names may be trademarks of their respective owners. AMD, Opteron, the AMD logo, and the AMD Opteron logo are trademarks or registered trademarks of Advanced Micro Devices. Intel and Intel Xeon are trademarks or registered trademarks of Intel Corporation. All SPARC trademarks are used under license and are trademarks or registered trademarks of SPARC International, Inc. UNIX is a registered trademark licensed through X/Open Company, Ltd. 1010
Vous aimerez peut-être aussi
- The Subtle Art of Not Giving a F*ck: A Counterintuitive Approach to Living a Good LifeD'EverandThe Subtle Art of Not Giving a F*ck: A Counterintuitive Approach to Living a Good LifeÉvaluation : 4 sur 5 étoiles4/5 (5795)
- The Gifts of Imperfection: Let Go of Who You Think You're Supposed to Be and Embrace Who You AreD'EverandThe Gifts of Imperfection: Let Go of Who You Think You're Supposed to Be and Embrace Who You AreÉvaluation : 4 sur 5 étoiles4/5 (1091)
- Never Split the Difference: Negotiating As If Your Life Depended On ItD'EverandNever Split the Difference: Negotiating As If Your Life Depended On ItÉvaluation : 4.5 sur 5 étoiles4.5/5 (838)
- Hidden Figures: The American Dream and the Untold Story of the Black Women Mathematicians Who Helped Win the Space RaceD'EverandHidden Figures: The American Dream and the Untold Story of the Black Women Mathematicians Who Helped Win the Space RaceÉvaluation : 4 sur 5 étoiles4/5 (895)
- Grit: The Power of Passion and PerseveranceD'EverandGrit: The Power of Passion and PerseveranceÉvaluation : 4 sur 5 étoiles4/5 (588)
- Shoe Dog: A Memoir by the Creator of NikeD'EverandShoe Dog: A Memoir by the Creator of NikeÉvaluation : 4.5 sur 5 étoiles4.5/5 (537)
- The Hard Thing About Hard Things: Building a Business When There Are No Easy AnswersD'EverandThe Hard Thing About Hard Things: Building a Business When There Are No Easy AnswersÉvaluation : 4.5 sur 5 étoiles4.5/5 (345)
- Elon Musk: Tesla, SpaceX, and the Quest for a Fantastic FutureD'EverandElon Musk: Tesla, SpaceX, and the Quest for a Fantastic FutureÉvaluation : 4.5 sur 5 étoiles4.5/5 (474)
- Her Body and Other Parties: StoriesD'EverandHer Body and Other Parties: StoriesÉvaluation : 4 sur 5 étoiles4/5 (821)
- The Emperor of All Maladies: A Biography of CancerD'EverandThe Emperor of All Maladies: A Biography of CancerÉvaluation : 4.5 sur 5 étoiles4.5/5 (271)
- The Sympathizer: A Novel (Pulitzer Prize for Fiction)D'EverandThe Sympathizer: A Novel (Pulitzer Prize for Fiction)Évaluation : 4.5 sur 5 étoiles4.5/5 (121)
- The Little Book of Hygge: Danish Secrets to Happy LivingD'EverandThe Little Book of Hygge: Danish Secrets to Happy LivingÉvaluation : 3.5 sur 5 étoiles3.5/5 (400)
- The World Is Flat 3.0: A Brief History of the Twenty-first CenturyD'EverandThe World Is Flat 3.0: A Brief History of the Twenty-first CenturyÉvaluation : 3.5 sur 5 étoiles3.5/5 (2259)
- The Yellow House: A Memoir (2019 National Book Award Winner)D'EverandThe Yellow House: A Memoir (2019 National Book Award Winner)Évaluation : 4 sur 5 étoiles4/5 (98)
- Devil in the Grove: Thurgood Marshall, the Groveland Boys, and the Dawn of a New AmericaD'EverandDevil in the Grove: Thurgood Marshall, the Groveland Boys, and the Dawn of a New AmericaÉvaluation : 4.5 sur 5 étoiles4.5/5 (266)
- A Heartbreaking Work Of Staggering Genius: A Memoir Based on a True StoryD'EverandA Heartbreaking Work Of Staggering Genius: A Memoir Based on a True StoryÉvaluation : 3.5 sur 5 étoiles3.5/5 (231)
- Team of Rivals: The Political Genius of Abraham LincolnD'EverandTeam of Rivals: The Political Genius of Abraham LincolnÉvaluation : 4.5 sur 5 étoiles4.5/5 (234)
- On Fire: The (Burning) Case for a Green New DealD'EverandOn Fire: The (Burning) Case for a Green New DealÉvaluation : 4 sur 5 étoiles4/5 (74)
- The Unwinding: An Inner History of the New AmericaD'EverandThe Unwinding: An Inner History of the New AmericaÉvaluation : 4 sur 5 étoiles4/5 (45)
- Solution Manual For Managerial Accounting 5th Edition by JiambalvoDocument12 pagesSolution Manual For Managerial Accounting 5th Edition by Jiambalvoa129714627Pas encore d'évaluation
- Marketing Research BBA 4th Sem All Units NotesDocument124 pagesMarketing Research BBA 4th Sem All Units NotesAnonymous 03qvZqP75% (32)
- SAP In-House CashDocument28 pagesSAP In-House CashVenkat Emani100% (2)
- DMGT553 Retail Store ManagementDocument265 pagesDMGT553 Retail Store ManagementMiguel Hernandez100% (2)
- BSBFIM601 Manage FinancesDocument7 pagesBSBFIM601 Manage FinancesLiu ElainePas encore d'évaluation
- Google Cloud Data Platform & Services: Gregor HohpeDocument35 pagesGoogle Cloud Data Platform & Services: Gregor HohpeAnonymous BOOmZGPas encore d'évaluation
- AWS Simple Icons PPTDocument24 pagesAWS Simple Icons PPTAnonymous BOOmZGPas encore d'évaluation
- Cloud Migration GuideDocument12 pagesCloud Migration GuideAnonymous BOOmZG0% (1)
- AWS Project OrionDocument17 pagesAWS Project OrionAnonymous BOOmZGPas encore d'évaluation
- Data ManagementDocument27 pagesData ManagementAnonymous BOOmZGPas encore d'évaluation
- Learn Data Modelling PDFDocument112 pagesLearn Data Modelling PDFAnonymous BOOmZG100% (2)
- WebSphere For Dummies (Handout)Document35 pagesWebSphere For Dummies (Handout)Anonymous BOOmZGPas encore d'évaluation
- Step by Step Linux GuideDocument396 pagesStep by Step Linux GuideAnonymous BOOmZGPas encore d'évaluation
- Oracle 12cDocument33 pagesOracle 12cAshok Sodha50% (2)
- Archimate Made Practical 2008-04-28Document42 pagesArchimate Made Practical 2008-04-28Amr ElNagar100% (1)
- 11gR2-Tips May 2 2011 FinalDocument28 pages11gR2-Tips May 2 2011 FinalprasannarsPas encore d'évaluation
- Calendar 2016 PlannerDocument12 pagesCalendar 2016 PlanneraggelikikaPas encore d'évaluation
- SappDocument32 pagesSappSandeep ChauhanPas encore d'évaluation
- PrivCo Overview PresentationDocument22 pagesPrivCo Overview Presentationprivco99Pas encore d'évaluation
- How To Win in SalesDocument38 pagesHow To Win in Salesoana orosanPas encore d'évaluation
- Monica Kucera Resume - Jan 2016Document1 pageMonica Kucera Resume - Jan 2016Monica KuceraPas encore d'évaluation
- Buyer Persona Questions - CCADocument3 pagesBuyer Persona Questions - CCAAmira Budi MutiaraPas encore d'évaluation
- Corrective Action Plan Free Word Format DownloadDocument11 pagesCorrective Action Plan Free Word Format Downloadf09aiPas encore d'évaluation
- Financial AccountingDocument506 pagesFinancial Accountingsarv2kPas encore d'évaluation
- Linkedin Content Marketing Guide en UsDocument30 pagesLinkedin Content Marketing Guide en UsVanessaPas encore d'évaluation
- 140 Reconstitution Policy For State Offices 1-12-08Document9 pages140 Reconstitution Policy For State Offices 1-12-08Rahul GuptaPas encore d'évaluation
- Psa 500Document19 pagesPsa 500Anthony FinPas encore d'évaluation
- AuditDocument3 pagesAuditipankPas encore d'évaluation
- Types of Search Engines and How It WorksDocument42 pagesTypes of Search Engines and How It WorksRatan Gohel100% (2)
- Design To Grow Butler en 23067Document5 pagesDesign To Grow Butler en 23067Bhaskar DasPas encore d'évaluation
- E CRMDocument12 pagesE CRMkdprachuPas encore d'évaluation
- PeopleTools 853 Installation For Microsoft SQL ServerDocument777 pagesPeopleTools 853 Installation For Microsoft SQL Serversyedajmal@gmailPas encore d'évaluation
- Step by Step Guide To Denmark 2017Document8 pagesStep by Step Guide To Denmark 2017Pedro PeregrinoPas encore d'évaluation
- Exodus - 001 - Caravan - Guards - v2.0 PDFDocument15 pagesExodus - 001 - Caravan - Guards - v2.0 PDFnPas encore d'évaluation
- B Inayak Academy,: FranchisingDocument3 pagesB Inayak Academy,: FranchisingkunjapPas encore d'évaluation
- Intranets, Extranets, and Enterprise Collaboration Lecture Notes The Internet and BusinessDocument20 pagesIntranets, Extranets, and Enterprise Collaboration Lecture Notes The Internet and BusinessMimi MyshaPas encore d'évaluation
- Application of Extended Marketing Mix For Marketing FSDocument8 pagesApplication of Extended Marketing Mix For Marketing FSDimple RathodPas encore d'évaluation
- Spec ComDocument2 pagesSpec ComApril Grace Gozalo MaPas encore d'évaluation
- Kantar Media Portraits of Women TGI European StudyDocument2 pagesKantar Media Portraits of Women TGI European StudyKantar MediaPas encore d'évaluation
- The Ethics of Consumer Protection & Marketing: Ecture YnopsisDocument6 pagesThe Ethics of Consumer Protection & Marketing: Ecture Ynopsiskuashask2Pas encore d'évaluation
- 08-12-11 Bank of America - Outside Counsel Procedures SDocument48 pages08-12-11 Bank of America - Outside Counsel Procedures SHuman Rights Alert - NGO (RA)Pas encore d'évaluation
- OK NYC Resume 1Document1 pageOK NYC Resume 1Olivia KyriakidesPas encore d'évaluation