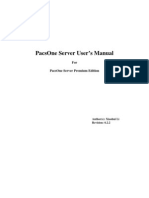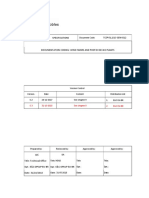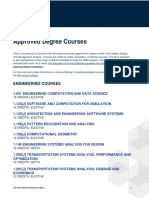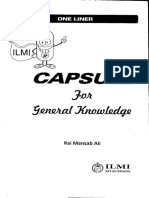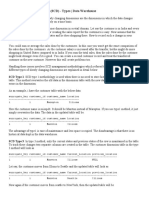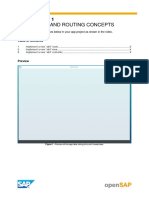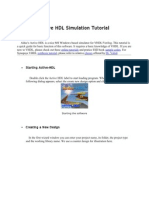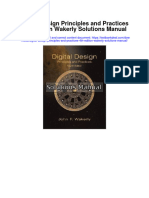Académique Documents
Professionnel Documents
Culture Documents
Android SDK - Create A Drawing App - Interface Creation - Tuts+ Code Tutorial
Transféré par
Karthik MathavenDescription originale:
Titre original
Copyright
Formats disponibles
Partager ce document
Partager ou intégrer le document
Avez-vous trouvé ce document utile ?
Ce contenu est-il inapproprié ?
Signaler ce documentDroits d'auteur :
Formats disponibles
Android SDK - Create A Drawing App - Interface Creation - Tuts+ Code Tutorial
Transféré par
Karthik MathavenDroits d'auteur :
Formats disponibles
2/16/2014
Android SDK: Create a Drawing App - Interface Creation - Tuts+ Code Tutorial
Tutorials
Courses
Premium
Jobs
Blog
Advertisement
Code
Categories
Software & Tools
Series
Search Code
Android SDK: Create a Drawing App - Interface Creation
By Sue Smith, 19 Aug 2013
Tw eet 1 Like 0 4
In this series, we will create a finger-painting app for Android using touch interaction. The user will be able to select from a color palette, choose a brush size, erase, create a new drawing, or save their existing drawing to the device gallery.
http://code.tutsplus.com/tutorials/android-sdk-create-a-drawing-app-interface-creation--mobile-19021 1/27
2/16/2014
Android SDK: Create a Drawing App - Interface Creation - Tuts+ Code Tutorial
In this first part of the series we will get the app user interface setup, then in the second part we will implement the drawing functionality. In the final part we will add the ability for the user to erase, to start a new drawing, to save existing drawings and to choose brush and eraser sizes.
Series Format
This series on Creating a Drawing App will be in three parts: Interface Creation Touch Interaction Essential Functionality
Final Preview
http://code.tutsplus.com/tutorials/android-sdk-create-a-drawing-app-interface-creation--mobile-19021
2/27
2/16/2014
Android SDK: Create a Drawing App - Interface Creation - Tuts+ Code Tutorial
Above is a screenshot from the app this series will teach you how to build. Hopefully your drawings will be better than mine!
1. Create an Android Project
http://code.tutsplus.com/tutorials/android-sdk-create-a-drawing-app-interface-creation--mobile-19021 3/27
2/16/2014
Android SDK: Create a Drawing App - Interface Creation - Tuts+ Code Tutorial
Step 1
Start a new Android project in Eclipse, choosing application and package names. We are using a minimum API level of 14 and a target of 17 for the code in this tutorial.
http://code.tutsplus.com/tutorials/android-sdk-create-a-drawing-app-interface-creation--mobile-19021
4/27
2/16/2014
Android SDK: Create a Drawing App - Interface Creation - Tuts+ Code Tutorial
Let Eclipse create a blank main Activity and layout - you can use the default names.
http://code.tutsplus.com/tutorials/android-sdk-create-a-drawing-app-interface-creation--mobile-19021 5/27
2/16/2014
Android SDK: Create a Drawing App - Interface Creation - Tuts+ Code Tutorial
Step 2
http://code.tutsplus.com/tutorials/android-sdk-create-a-drawing-app-interface-creation--mobile-19021 6/27
2/16/2014
Android SDK: Create a Drawing App - Interface Creation - Tuts+ Code Tutorial
Open your project Manifest file and switch to the XML editing tab. Your Activity and SDK levels should already be set. Add the following to your Activity element opening tag, forcing the app only to use portrait:
1 a n d r o i d : s c r e e n O r i e n t a t i o n = " p o r t r a i t "
Step 3
Before we start building the interface, let's define some numbers we will use throughout the series. In your app's "res/values" folder, if Eclipse has not already created it, add the "dimens.xml" file - if it is already there you can simply add new values to it. The outline should be as follows:
1 2 < r e s o u r c e s > < / r e s o u r c e s >
If Eclipse created the file, there may be some values in it already. We are going to use three possible brush/eraser sizes: small, medium, and large. We need to define the size for each as both a dimension and an integer value so that we can use these measurements in both the XML layout and drawable resources and the Java code:
1 2 3 4 5 6 < ! -B r u s hs i z e s> < d i m e nn a m e = " s m a l l _ b r u s h " > 1 0 d p < / d i m e n > < i n t e g e rn a m e = " s m a l l _ s i z e " > 1 0 < / i n t e g e r > < d i m e nn a m e = " m e d i u m _ b r u s h " > 2 0 d p < / d i m e n > < i n t e g e rn a m e = " m e d i u m _ s i z e " > 2 0 < / i n t e g e r > < d i m e nn a m e = " l a r g e _ b r u s h " > 3 0 d p < / d i m e n >
7/27
http://code.tutsplus.com/tutorials/android-sdk-create-a-drawing-app-interface-creation--mobile-19021
2/16/2014
Android SDK: Create a Drawing App - Interface Creation - Tuts+ Code Tutorial
< i n t e g e rn a m e = " l a r g e _ s i z e " > 3 0 < / i n t e g e r >
The values for dimension and integer at each size are the same, so that the UI indicates the brush size as it will function when the user draws with it.
2. Create a Custom View Class
Step 1
We are going to define a custom View class in which the drawing will take place. In your app's source package, create a new class. Name it "DrawingView" and select "android.view.View" as the Superclass. The new class should have the following outline:
1 2 3 4 p u b l i cc l a s sD r a w i n g V i e we x t e n d sV i e w { }
Step 2
In your new View class you will need the following import statements in addition to the View import which Eclipse should have added for you:
1 2 i m p o r ta n d r o i d . c o n t e n t . C o n t e x t ; i m p o r ta n d r o i d . u t i l . A t t r i b u t e S e t ;
http://code.tutsplus.com/tutorials/android-sdk-create-a-drawing-app-interface-creation--mobile-19021
8/27
2/16/2014
Android SDK: Create a Drawing App - Interface Creation - Tuts+ Code Tutorial
Add a constructor method to the class:
1 2 3 4 p u b l i cD r a w i n g V i e w ( C o n t e x tc o n t e x t ,A t t r i b u t e S e ta t t r s ) { s u p e r ( c o n t e x t ,a t t r s ) ; s e t u p D r a w i n g ( ) ; }
We will add an instance of the custom View to the XML layout file. Add the specified helper method to the class:
1 2 3 p r i v a t ev o i ds e t u p D r a w i n g ( ) { / / g e td r a w i n ga r e as e t u pf o ri n t e r a c t i o n }
We will implement this method in the next part of the series, as well as adding other methods to the class.
3. Design the Activity Layout
Step 1
Open your app's "res/values" strings XML file and add some text strings we will use in the layout:
1 2 3 4 < s t r i n gn a m e = " s t a r t _ n e w " > N e w < / s t r i n g > < s t r i n gn a m e = " b r u s h " > B r u s h < / s t r i n g > < s t r i n gn a m e = " e r a s e " > E r a s e < / s t r i n g > < s t r i n gn a m e = " s a v e " > S a v e < / s t r i n g >
9/27
http://code.tutsplus.com/tutorials/android-sdk-create-a-drawing-app-interface-creation--mobile-19021
2/16/2014
Android SDK: Create a Drawing App - Interface Creation - Tuts+ Code Tutorial
< s t r i n gn a m e = " p a i n t " > P a i n t < / s t r i n g >
Open the app's main layout file and switch to the XML tab to edit the code. The Activity screen content will be easiest to implement using Linear Layouts. Replace the content of the layout file with the following outline:
1 2 3 4 5 6 7 8 9 < L i n e a r L a y o u tx m l n s : a n d r o i d = " h t t p : / / s c h e m a s . a n d r o i d . c o m / a p k / r e s / a n d r o i d x m l n s : t o o l s = " h t t p : / / s c h e m a s . a n d r o i d . c o m / t o o l s " a n d r o i d : l a y o u t _ w i d t h = " m a t c h _ p a r e n t " a n d r o i d : l a y o u t _ h e i g h t = " m a t c h _ p a r e n t " a n d r o i d : b a c k g r o u n d = " # F F C C C C C C " a n d r o i d : o r i e n t a t i o n = " v e r t i c a l " t o o l s : c o n t e x t = " . M a i n A c t i v i t y "> < / L i n e a r L a y o u t >
We set vertical orientation and a gray background color.
Step 2
Inside the main Linear Layout, add another to hold the UI buttons along the top of the screen:
1 2 3 4 5 6 < L i n e a r L a y o u t a n d r o i d : l a y o u t _ w i d t h = " w r a p _ c o n t e n t " a n d r o i d : l a y o u t _ h e i g h t = " 5 0 d p " a n d r o i d : l a y o u t _ g r a v i t y = " c e n t e r " a n d r o i d : o r i e n t a t i o n = " h o r i z o n t a l "> < / L i n e a r L a y o u t >
http://code.tutsplus.com/tutorials/android-sdk-create-a-drawing-app-interface-creation--mobile-19021
10/27
2/16/2014
Android SDK: Create a Drawing App - Interface Creation - Tuts+ Code Tutorial
This time the layout is horizontal with a set height and centering applied. Inside this layout we will add the buttons for starting a new drawing, selecting a brush, selecting an eraser, and saving a drawing. We are using the following images for these buttons, although you can create your own if you prefer:
Copy the images to your app's drawable folder(s) - if you are creating your own you can target particular densities. To complete the tutorial series without targeting particular screen densities you can simply create a folder named "drawable" and add all of your drawable resources to it. Let's now add an ImageButton for each option in the Activity. Start with the button to create a new drawing inside the second Linear Layout:
1 2 3 4 5 6 < I m a g e B u t t o n a n d r o i d : i d = " @ + i d / n e w _ b t n " a n d r o i d : l a y o u t _ w i d t h = " w r a p _ c o n t e n t " a n d r o i d : l a y o u t _ h e i g h t = " f i l l _ p a r e n t " a n d r o i d : c o n t e n t D e s c r i p t i o n = " @ s t r i n g / s t a r t _ n e w " a n d r o i d : s r c = " @ d r a w a b l e / n e w _ p i c "/ >
http://code.tutsplus.com/tutorials/android-sdk-create-a-drawing-app-interface-creation--mobile-19021
11/27
2/16/2014
Android SDK: Create a Drawing App - Interface Creation - Tuts+ Code Tutorial
We will use the ID to respond to button clicks in the Activity class. We specify the new button icon image as source for the ImageButton and add a content description string. Next add the brush button:
1 2 3 4 5 6 < I m a g e B u t t o n a n d r o i d : i d = " @ + i d / d r a w _ b t n " a n d r o i d : l a y o u t _ w i d t h = " w r a p _ c o n t e n t " a n d r o i d : l a y o u t _ h e i g h t = " f i l l _ p a r e n t " a n d r o i d : c o n t e n t D e s c r i p t i o n = " @ s t r i n g / b r u s h " a n d r o i d : s r c = " @ d r a w a b l e / b r u s h "/ >
Now add the eraser button:
1 2 3 4 5 6 < I m a g e B u t t o n a n d r o i d : i d = " @ + i d / e r a s e _ b t n " a n d r o i d : l a y o u t _ w i d t h = " w r a p _ c o n t e n t " a n d r o i d : l a y o u t _ h e i g h t = " f i l l _ p a r e n t " a n d r o i d : c o n t e n t D e s c r i p t i o n = " @ s t r i n g / e r a s e " a n d r o i d : s r c = " @ d r a w a b l e / e r a s e r "/ >
On clicking either the brush or eraser button, the user will be prompted to select a size - we will implement this later. Next add the save button:
1 2 3 4 5 6 < I m a g e B u t t o n a n d r o i d : i d = " @ + i d / s a v e _ b t n " a n d r o i d : l a y o u t _ w i d t h = " w r a p _ c o n t e n t " a n d r o i d : l a y o u t _ h e i g h t = " f i l l _ p a r e n t " a n d r o i d : c o n t e n t D e s c r i p t i o n = " @ s t r i n g / s a v e "
12/27
http://code.tutsplus.com/tutorials/android-sdk-create-a-drawing-app-interface-creation--mobile-19021
2/16/2014
Android SDK: Create a Drawing App - Interface Creation - Tuts+ Code Tutorial
a n d r o i d : s r c = " @ d r a w a b l e / s a v e "/ >
That's it for the top Linear Layout control buttons.
Step 3
After the top button Linear Layout, but still inside the outer Linear Layout in the file, let's now add an instance of the custom view class we created:
0 1 0 2 0 3 0 4 0 5 0 6 0 7 0 8 0 9 1 0 < c o m . e x a m p l e . d r a w i n g f u n . D r a w i n g V i e w a n d r o i d : i d = " @ + i d / d r a w i n g " a n d r o i d : l a y o u t _ w i d t h = " f i l l _ p a r e n t " a n d r o i d : l a y o u t _ h e i g h t = " 0 d p " a n d r o i d : l a y o u t _ m a r g i n B o t t o m = " 3 d p " a n d r o i d : l a y o u t _ m a r g i n L e f t = " 5 d p " a n d r o i d : l a y o u t _ m a r g i n R i g h t = " 5 d p " a n d r o i d : l a y o u t _ m a r g i n T o p = " 3 d p " a n d r o i d : l a y o u t _ w e i g h t = " 1 " a n d r o i d : b a c k g r o u n d = " # F F F F F F F F "/ >
As you can see, you can add a custom View to your layouts in much the same way as the standard Android UI elements. We set general layout properties, a white background for drawing, and provide an ID for referencing the View in Java. By retrieving a reference to this instance of the custom View class, our Activity will be able to access the methods we define in the View class declaration we created.
http://code.tutsplus.com/tutorials/android-sdk-create-a-drawing-app-interface-creation--mobile-19021
13/27
2/16/2014
Android SDK: Create a Drawing App - Interface Creation - Tuts+ Code Tutorial
Advertisement
Step 4
Now let's add the color palette. After the custom View element, add another Linear Layout for the palette buttons:
1 2 3 4 5 6 < L i n e a r L a y o u t a n d r o i d : l a y o u t _ w i d t h = " w r a p _ c o n t e n t " a n d r o i d : l a y o u t _ h e i g h t = " w r a p _ c o n t e n t " a n d r o i d : l a y o u t _ g r a v i t y = " c e n t e r " a n d r o i d : o r i e n t a t i o n = " v e r t i c a l "> < / L i n e a r L a y o u t >
This element will contain two rows of buttons so enter two more Linear Layouts for these. Place the following inside the one you just added:
0 1 0 2 0 3 0 4 0 5 < ! -T o pR o w> < L i n e a r L a y o u t a n d r o i d : i d = " @ + i d / p a i n t _ c o l o r s " a n d r o i d : l a y o u t _ w i d t h = " w r a p _ c o n t e n t " a n d r o i d : l a y o u t _ h e i g h t = " w r a p _ c o n t e n t "
14/27
http://code.tutsplus.com/tutorials/android-sdk-create-a-drawing-app-interface-creation--mobile-19021
2/16/2014
Android SDK: Create a Drawing App - Interface Creation - Tuts+ Code Tutorial
0 6 0 7 0 8 0 9 1 0 1 1 1 2 1 3
a n d r o i d : o r i e n t a t i o n = " h o r i z o n t a l "> < / L i n e a r L a y o u t > < ! -B o t t o mR o w> < L i n e a r L a y o u t a n d r o i d : l a y o u t _ w i d t h = " w r a p _ c o n t e n t " a n d r o i d : l a y o u t _ h e i g h t = " w r a p _ c o n t e n t " a n d r o i d : o r i e n t a t i o n = " h o r i z o n t a l "> < / L i n e a r L a y o u t >
The first row has an ID because we are going to use it in Java when the app starts to set the first default color as selected so that the user can start drawing straight away. For each color, we are going to use the following ImageButton structure:
1 2 3 4 5 6 7 8 9 < I m a g e B u t t o n a n d r o i d : l a y o u t _ w i d t h = " @ d i m e n / l a r g e _ b r u s h " a n d r o i d : l a y o u t _ h e i g h t = " @ d i m e n / l a r g e _ b r u s h " a n d r o i d : l a y o u t _ m a r g i n = " 2 d p " a n d r o i d : b a c k g r o u n d = " # F F 6 6 0 0 0 0 " a n d r o i d : c o n t e n t D e s c r i p t i o n = " @ s t r i n g / p a i n t " a n d r o i d : o n C l i c k = " p a i n t C l i c k e d " a n d r o i d : s r c = " @ d r a w a b l e / p a i n t " a n d r o i d : t a g = " # F F 6 6 0 0 0 0 "/ >
Don't add this to your layout file yet - we will do that shortly, for now look over the code. We use one of the dimension values we defined for the color button. Notice that the background and tag attributes are the same - the background is for the appearance of the button in the UI, while the tag is so that we can set the paint color according to what the user has clicked in the Activity Java code. The element includes a method to execute on clicks of the button - we will implement this in the Activity class next time. We also
http://code.tutsplus.com/tutorials/android-sdk-create-a-drawing-app-interface-creation--mobile-19021 15/27
2/16/2014
Android SDK: Create a Drawing App - Interface Creation - Tuts+ Code Tutorial
specify a drawable named "paint". Add this to the project now, creating a new file in the project drawable folder(s) and naming it "paint.xml". Enter the following code in the new drawable file:
0 1 0 2 0 3 0 4 0 5 0 6 0 7 0 8 0 9 1 0 1 1 1 2 1 3 1 4 1 5 1 6 1 7 1 8 1 9 2 0 2 1 2 2 2 3 2 4 < l a y e r l i s tx m l n s : a n d r o i d = " h t t p : / / s c h e m a s . a n d r o i d . c o m / a p k / r e s / a n d r o i d < i t e m > < s h a p ea n d r o i d : s h a p e = " r e c t a n g l e "> < s t r o k e a n d r o i d : w i d t h = " 4 d p " a n d r o i d : c o l o r = " # F F 9 9 9 9 9 9 "/ > < s o l i da n d r o i d : c o l o r = " # 0 0 0 0 0 0 0 0 "/ > < p a d d i n g a n d r o i d : b o t t o m = " 0 d p " a n d r o i d : l e f t = " 0 d p " a n d r o i d : r i g h t = " 0 d p " a n d r o i d : t o p = " 0 d p "/ > < / s h a p e > < / i t e m > < i t e m > < s h a p ex m l n s : a n d r o i d = " h t t p : / / s c h e m a s . a n d r o i d . c o m / a p k / r e s / a n d r o i d " < s t r o k e a n d r o i d : w i d t h = " 4 d p " a n d r o i d : c o l o r = " # F F 9 9 9 9 9 9 "/ > < s o l i da n d r o i d : c o l o r = " # 0 0 0 0 0 0 0 0 "/ > < c o r n e r sa n d r o i d : r a d i u s = " 1 0 d p "/ > < / s h a p e > < / i t e m > < / l a y e r l i s t >
This is less complex than it looks at first glance. To create a rounded button appearance, we use two layered Shape Drawables, one a rectangle outline and the other a rounded stroke. The strokes have a gray color, with transparency in the middle through which the background color for each
http://code.tutsplus.com/tutorials/android-sdk-create-a-drawing-app-interface-creation--mobile-19021 16/27
2/16/2014
Android SDK: Create a Drawing App - Interface Creation - Tuts+ Code Tutorial
button will be seen (the background color being the color represented by the button). Back in the layout file, inside the top row layout in the color palette section, add the following ImageButton elements to represent the first six colors, using the structure we outlined above:
0 1 0 2 0 3 0 4 0 5 0 6 0 7 0 8 0 9 1 0 1 1 1 2 1 3 1 4 1 5 1 6 1 7 1 8 1 9 2 0 2 1 2 2 2 3 2 4 2 5 2 6 2 7 2 8 < I m a g e B u t t o n a n d r o i d : l a y o u t _ w i d t h = " @ d i m e n / l a r g e _ b r u s h " a n d r o i d : l a y o u t _ h e i g h t = " @ d i m e n / l a r g e _ b r u s h " a n d r o i d : l a y o u t _ m a r g i n = " 2 d p " a n d r o i d : b a c k g r o u n d = " # F F 6 6 0 0 0 0 " a n d r o i d : c o n t e n t D e s c r i p t i o n = " @ s t r i n g / p a i n t " a n d r o i d : o n C l i c k = " p a i n t C l i c k e d " a n d r o i d : s r c = " @ d r a w a b l e / p a i n t " a n d r o i d : t a g = " # F F 6 6 0 0 0 0 "/ > < I m a g e B u t t o n a n d r o i d : l a y o u t _ w i d t h = " @ d i m e n / l a r g e _ b r u s h " a n d r o i d : l a y o u t _ h e i g h t = " @ d i m e n / l a r g e _ b r u s h " a n d r o i d : l a y o u t _ m a r g i n = " 2 d p " a n d r o i d : b a c k g r o u n d = " # F F F F 0 0 0 0 " a n d r o i d : c o n t e n t D e s c r i p t i o n = " @ s t r i n g / p a i n t " a n d r o i d : o n C l i c k = " p a i n t C l i c k e d " a n d r o i d : s r c = " @ d r a w a b l e / p a i n t " a n d r o i d : t a g = " # F F F F 0 0 0 0 "/ > < I m a g e B u t t o n a n d r o i d : l a y o u t _ w i d t h = " @ d i m e n / l a r g e _ b r u s h " a n d r o i d : l a y o u t _ h e i g h t = " @ d i m e n / l a r g e _ b r u s h " a n d r o i d : l a y o u t _ m a r g i n = " 2 d p " a n d r o i d : b a c k g r o u n d = " # F F F F 6 6 0 0 " a n d r o i d : c o n t e n t D e s c r i p t i o n = " @ s t r i n g / p a i n t " a n d r o i d : o n C l i c k = " p a i n t C l i c k e d " a n d r o i d : s r c = " @ d r a w a b l e / p a i n t "
17/27
http://code.tutsplus.com/tutorials/android-sdk-create-a-drawing-app-interface-creation--mobile-19021
2/16/2014
Android SDK: Create a Drawing App - Interface Creation - Tuts+ Code Tutorial
2 9 3 0 3 1 3 2 3 3 3 4 3 5 3 6 3 7 3 8 3 9 4 0 4 1 4 2 4 3 4 4 4 5 4 6 4 7 4 8 4 9 5 0 5 1 5 2 5 3 5 4 5 5 5 6 5 7 5 8 5 9
a n d r o i d : t a g = " # F F F F 6 6 0 0 "/ > < I m a g e B u t t o n a n d r o i d : l a y o u t _ w i d t h = " @ d i m e n / l a r g e _ b r u s h " a n d r o i d : l a y o u t _ h e i g h t = " @ d i m e n / l a r g e _ b r u s h " a n d r o i d : l a y o u t _ m a r g i n = " 2 d p " a n d r o i d : b a c k g r o u n d = " # F F F F C C 0 0 " a n d r o i d : c o n t e n t D e s c r i p t i o n = " @ s t r i n g / p a i n t " a n d r o i d : o n C l i c k = " p a i n t C l i c k e d " a n d r o i d : s r c = " @ d r a w a b l e / p a i n t " a n d r o i d : t a g = " # F F F F C C 0 0 "/ > < I m a g e B u t t o n a n d r o i d : l a y o u t _ w i d t h = " @ d i m e n / l a r g e _ b r u s h " a n d r o i d : l a y o u t _ h e i g h t = " @ d i m e n / l a r g e _ b r u s h " a n d r o i d : l a y o u t _ m a r g i n = " 2 d p " a n d r o i d : b a c k g r o u n d = " # F F 0 0 9 9 0 0 " a n d r o i d : c o n t e n t D e s c r i p t i o n = " @ s t r i n g / p a i n t " a n d r o i d : o n C l i c k = " p a i n t C l i c k e d " a n d r o i d : s r c = " @ d r a w a b l e / p a i n t " a n d r o i d : t a g = " # F F 0 0 9 9 0 0 "/ > < I m a g e B u t t o n a n d r o i d : l a y o u t _ w i d t h = " @ d i m e n / l a r g e _ b r u s h " a n d r o i d : l a y o u t _ h e i g h t = " @ d i m e n / l a r g e _ b r u s h " a n d r o i d : l a y o u t _ m a r g i n = " 2 d p " a n d r o i d : b a c k g r o u n d = " # F F 0 0 9 9 9 9 " a n d r o i d : c o n t e n t D e s c r i p t i o n = " @ s t r i n g / p a i n t " a n d r o i d : o n C l i c k = " p a i n t C l i c k e d " a n d r o i d : s r c = " @ d r a w a b l e / p a i n t " a n d r o i d : t a g = " # F F 0 0 9 9 9 9 "/ >
Each button is identical apart from the colors defined in the background and tag attributes. Add the next six in the bottom row layout:
0 1 < I m a g e B u t t o n
18/27
http://code.tutsplus.com/tutorials/android-sdk-create-a-drawing-app-interface-creation--mobile-19021
2/16/2014
Android SDK: Create a Drawing App - Interface Creation - Tuts+ Code Tutorial
0 2 0 3 0 4 0 5 0 6 0 7 0 8 0 9 1 0 1 1 1 2 1 3 1 4 1 5 1 6 1 7 1 8 1 9 2 0 2 1 2 2 2 3 2 4 2 5 2 6 2 7 2 8 2 9 3 0 3 1 3 2 3 3 3 4 3 5 3 6 3 7 3 8 3 9 4 0
a n d r o i d : l a y o u t _ w i d t h = " @ d i m e n / l a r g e _ b r u s h " a n d r o i d : l a y o u t _ h e i g h t = " @ d i m e n / l a r g e _ b r u s h " a n d r o i d : l a y o u t _ m a r g i n = " 2 d p " a n d r o i d : b a c k g r o u n d = " # F F 0 0 0 0 F F " a n d r o i d : c o n t e n t D e s c r i p t i o n = " @ s t r i n g / p a i n t " a n d r o i d : o n C l i c k = " p a i n t C l i c k e d " a n d r o i d : s r c = " @ d r a w a b l e / p a i n t " a n d r o i d : t a g = " # F F 0 0 0 0 F F "/ > < I m a g e B u t t o n a n d r o i d : l a y o u t _ w i d t h = " @ d i m e n / l a r g e _ b r u s h " a n d r o i d : l a y o u t _ h e i g h t = " @ d i m e n / l a r g e _ b r u s h " a n d r o i d : l a y o u t _ m a r g i n = " 2 d p " a n d r o i d : b a c k g r o u n d = " # F F 9 9 0 0 9 9 " a n d r o i d : c o n t e n t D e s c r i p t i o n = " @ s t r i n g / p a i n t " a n d r o i d : o n C l i c k = " p a i n t C l i c k e d " a n d r o i d : s r c = " @ d r a w a b l e / p a i n t " a n d r o i d : t a g = " # F F 9 9 0 0 9 9 "/ > < I m a g e B u t t o n a n d r o i d : l a y o u t _ w i d t h = " @ d i m e n / l a r g e _ b r u s h " a n d r o i d : l a y o u t _ h e i g h t = " @ d i m e n / l a r g e _ b r u s h " a n d r o i d : l a y o u t _ m a r g i n = " 2 d p " a n d r o i d : b a c k g r o u n d = " # F F F F 6 6 6 6 " a n d r o i d : c o n t e n t D e s c r i p t i o n = " @ s t r i n g / p a i n t " a n d r o i d : o n C l i c k = " p a i n t C l i c k e d " a n d r o i d : s r c = " @ d r a w a b l e / p a i n t " a n d r o i d : t a g = " # F F F F 6 6 6 6 "/ > < I m a g e B u t t o n a n d r o i d : l a y o u t _ w i d t h = " @ d i m e n / l a r g e _ b r u s h " a n d r o i d : l a y o u t _ h e i g h t = " @ d i m e n / l a r g e _ b r u s h " a n d r o i d : l a y o u t _ m a r g i n = " 2 d p " a n d r o i d : b a c k g r o u n d = " # F F F F F F F F " a n d r o i d : c o n t e n t D e s c r i p t i o n = " @ s t r i n g / p a i n t " a n d r o i d : o n C l i c k = " p a i n t C l i c k e d " a n d r o i d : s r c = " @ d r a w a b l e / p a i n t " a n d r o i d : t a g = " # F F F F F F F F "/ >
19/27
http://code.tutsplus.com/tutorials/android-sdk-create-a-drawing-app-interface-creation--mobile-19021
2/16/2014
Android SDK: Create a Drawing App - Interface Creation - Tuts+ Code Tutorial
4 1 4 2 4 3 4 4 4 5 4 6 4 7 4 8 4 9 5 0 5 1 5 2 5 3 5 4 5 5 5 6 5 7 5 8 5 9
< I m a g e B u t t o n a n d r o i d : l a y o u t _ w i d t h = " @ d i m e n / l a r g e _ b r u s h " a n d r o i d : l a y o u t _ h e i g h t = " @ d i m e n / l a r g e _ b r u s h " a n d r o i d : l a y o u t _ m a r g i n = " 2 d p " a n d r o i d : b a c k g r o u n d = " # F F 7 8 7 8 7 8 " a n d r o i d : c o n t e n t D e s c r i p t i o n = " @ s t r i n g / p a i n t " a n d r o i d : o n C l i c k = " p a i n t C l i c k e d " a n d r o i d : s r c = " @ d r a w a b l e / p a i n t " a n d r o i d : t a g = " # F F 7 8 7 8 7 8 "/ > < I m a g e B u t t o n a n d r o i d : l a y o u t _ w i d t h = " @ d i m e n / l a r g e _ b r u s h " a n d r o i d : l a y o u t _ h e i g h t = " @ d i m e n / l a r g e _ b r u s h " a n d r o i d : l a y o u t _ m a r g i n = " 2 d p " a n d r o i d : b a c k g r o u n d = " # F F 0 0 0 0 0 0 " a n d r o i d : c o n t e n t D e s c r i p t i o n = " @ s t r i n g / p a i n t " a n d r o i d : o n C l i c k = " p a i n t C l i c k e d " a n d r o i d : s r c = " @ d r a w a b l e / p a i n t " a n d r o i d : t a g = " # F F 0 0 0 0 0 0 "/ >
Change the colors if you like, but make sure you use the same color value in the background and tag attributes for each button. You should now be able to see the layout in the Graphical Layout tab in Eclipse:
http://code.tutsplus.com/tutorials/android-sdk-create-a-drawing-app-interface-creation--mobile-19021
20/27
2/16/2014
Android SDK: Create a Drawing App - Interface Creation - Tuts+ Code Tutorial
Conclusion
We've now completed the first part of the series! Your app won't do much at the moment, but in the next part we will implement the drawing functions, detect and respond to touch interaction, and allow the user to choose colors. In the final part, we will enhance this functionality to allow the user to erase, choose brush and eraser sizes, start a new drawing, or save the current drawing. In future follow-up tutorials to this series, we will look at using pattern fills in drawing functions, using opacity, and supporting non-touch interaction (e.g.
http://code.tutsplus.com/tutorials/android-sdk-create-a-drawing-app-interface-creation--mobile-19021 21/27
2/16/2014
Android SDK: Create a Drawing App - Interface Creation - Tuts+ Code Tutorial
trackball, stylus and mouse). You will be able to use these later tutorials to build on the skills you learn in this series. Stay tuned!
Advertisement
Tutorial Details Difficulty: Intermediate Length: Medium Tags: Android SDK, Mobile Dev, Android SDK
Download Source Files
About the Author I'm a Web/ software developer and
http://code.tutsplus.com/tutorials/android-sdk-create-a-drawing-app-interface-creation--mobile-19021 22/27
2/16/2014
Android SDK: Create a Drawing App - Interface Creation - Tuts+ Code Tutorial
technical/ comedy writer - see BeNormal.info for details. I've written more for lots of different clients, including Smashing Magazine and Mobiletuts+. Follow me on Twitter @BrainDeadAir or email me at sue@benormal.info.
Advertisement
Related Posts
Code
Code
Code
Code
Create a Hangman Game: User Interface
Android SDK: User Interface Design
Android SDK: Drawing with Opacity
Android SDK: Drawing with Pattern Fills
23/27
http://code.tutsplus.com/tutorials/android-sdk-create-a-drawing-app-interface-creation--mobile-19021
2/16/2014
Android SDK: Create a Drawing App - Interface Creation - Tuts+ Code Tutorial
6 days ago
13 Nov 2013
10 Sep 2013
3 Sep 2013
8 Comments
Sort by Best
Mobiletuts+
Share
Login
Favorite
Join the discussion
Rupa 1 Matt 1
3 months ago
this is soo useful tx alott
Reply Share
6 months ago
A good start. waiting for next part :-)
Reply Share
24 days ago
Jose Xavier
Is it supposed to build at this time?
Reply Share
iwan
a month ago
thanks,
Reply Share
Sean
3 months ago
24/27
Great stuff! Thank you so much!
http://code.tutsplus.com/tutorials/android-sdk-create-a-drawing-app-interface-creation--mobile-19021
2/16/2014
Great stuff! Thank you so much!
Reply Share
Android SDK: Create a Drawing App - Interface Creation - Tuts+ Code Tutorial
sash_007
5 months ago
this tutorial is very useful for beginners like me
Reply Share
hugo torres linares
5 months ago
very very good tutorial
Reply Share
Sree
6 months ago
Thank youuuuuuuu soooooooooo much..Its soooo helpful ..:)..Waiting for the next part..
Reply Share
Subscribe
Add Disqus to your site
Advertisement
http://code.tutsplus.com/tutorials/android-sdk-create-a-drawing-app-interface-creation--mobile-19021
25/27
2/16/2014
Android SDK: Create a Drawing App - Interface Creation - Tuts+ Code Tutorial
Code
Back to Top
Categories Web Dev WordPress Tutorials Android SDK Theme Development Flash News PHP ActionScript Creative Coding Mobile Dev JavaScript & AJAX iOS SDK HTML & CSS
Brow se All...
Software & Tools PHP WordPress JavaScript iOS SDK
Brow se All...
Teaching skills to millions worldwide.
Design & Illustration Photography
Code
Web Design
Music & Audio
3D & Motion Graphics Crafts & DIY
Game Development Business
26/27
Mac Computer Skills
http://code.tutsplus.com/tutorials/android-sdk-create-a-drawing-app-interface-creation--mobile-19021
2/16/2014
Android SDK: Create a Drawing App - Interface Creation - Tuts+ Code Tutorial
About Us Blog Write for Us Advertise Suggestions Privacy Policy Terms & Conditions
2013 Envato Pty Ltd.
http://code.tutsplus.com/tutorials/android-sdk-create-a-drawing-app-interface-creation--mobile-19021
27/27
Vous aimerez peut-être aussi
- Shoe Dog: A Memoir by the Creator of NikeD'EverandShoe Dog: A Memoir by the Creator of NikeÉvaluation : 4.5 sur 5 étoiles4.5/5 (537)
- Tutorial 1 Coordinate Geometry Refer ToDocument3 pagesTutorial 1 Coordinate Geometry Refer ToKarthik MathavenPas encore d'évaluation
- The Subtle Art of Not Giving a F*ck: A Counterintuitive Approach to Living a Good LifeD'EverandThe Subtle Art of Not Giving a F*ck: A Counterintuitive Approach to Living a Good LifeÉvaluation : 4 sur 5 étoiles4/5 (5794)
- Measurement Sensors and InstrumentDocument60 pagesMeasurement Sensors and InstrumentKarthik MathavenPas encore d'évaluation
- Hidden Figures: The American Dream and the Untold Story of the Black Women Mathematicians Who Helped Win the Space RaceD'EverandHidden Figures: The American Dream and the Untold Story of the Black Women Mathematicians Who Helped Win the Space RaceÉvaluation : 4 sur 5 étoiles4/5 (895)
- Control System Lab1Document15 pagesControl System Lab1Karthik MathavenPas encore d'évaluation
- The Yellow House: A Memoir (2019 National Book Award Winner)D'EverandThe Yellow House: A Memoir (2019 National Book Award Winner)Évaluation : 4 sur 5 étoiles4/5 (98)
- Selected 3 P 9 (APP Inventor) Mobile App Design Tool For SmartphonesDocument7 pagesSelected 3 P 9 (APP Inventor) Mobile App Design Tool For SmartphonesKarthik MathavenPas encore d'évaluation
- Grit: The Power of Passion and PerseveranceD'EverandGrit: The Power of Passion and PerseveranceÉvaluation : 4 sur 5 étoiles4/5 (588)
- SATIN 2 - How To Support Self-Efficacy and Diversity in End-User DevelopmentDocument15 pagesSATIN 2 - How To Support Self-Efficacy and Diversity in End-User DevelopmentKarthik MathavenPas encore d'évaluation
- The Little Book of Hygge: Danish Secrets to Happy LivingD'EverandThe Little Book of Hygge: Danish Secrets to Happy LivingÉvaluation : 3.5 sur 5 étoiles3.5/5 (400)
- Exp 1Document4 pagesExp 1Karthik MathavenPas encore d'évaluation
- The Emperor of All Maladies: A Biography of CancerD'EverandThe Emperor of All Maladies: A Biography of CancerÉvaluation : 4.5 sur 5 étoiles4.5/5 (271)
- Pacsone Server User'S ManualDocument78 pagesPacsone Server User'S Manualjand_20Pas encore d'évaluation
- Never Split the Difference: Negotiating As If Your Life Depended On ItD'EverandNever Split the Difference: Negotiating As If Your Life Depended On ItÉvaluation : 4.5 sur 5 étoiles4.5/5 (838)
- 402 - Class Ix: Part - BDocument114 pages402 - Class Ix: Part - BlasyanshuPas encore d'évaluation
- The World Is Flat 3.0: A Brief History of the Twenty-first CenturyD'EverandThe World Is Flat 3.0: A Brief History of the Twenty-first CenturyÉvaluation : 3.5 sur 5 étoiles3.5/5 (2259)
- Specifications: 0.3 31-10-2018 See Chapter 9 2. E&C Eu-BrDocument9 pagesSpecifications: 0.3 31-10-2018 See Chapter 9 2. E&C Eu-BrMartin RamirezPas encore d'évaluation
- On Fire: The (Burning) Case for a Green New DealD'EverandOn Fire: The (Burning) Case for a Green New DealÉvaluation : 4 sur 5 étoiles4/5 (74)
- Mit LearnDocument23 pagesMit LearnALEXIS CAS CASPas encore d'évaluation
- Elon Musk: Tesla, SpaceX, and the Quest for a Fantastic FutureD'EverandElon Musk: Tesla, SpaceX, and the Quest for a Fantastic FutureÉvaluation : 4.5 sur 5 étoiles4.5/5 (474)
- Advanced TCL (OpenSees)Document45 pagesAdvanced TCL (OpenSees)mgrubisicPas encore d'évaluation
- A Heartbreaking Work Of Staggering Genius: A Memoir Based on a True StoryD'EverandA Heartbreaking Work Of Staggering Genius: A Memoir Based on a True StoryÉvaluation : 3.5 sur 5 étoiles3.5/5 (231)
- B7800 HardwareManualDocument56 pagesB7800 HardwareManualterenjjPas encore d'évaluation
- Team of Rivals: The Political Genius of Abraham LincolnD'EverandTeam of Rivals: The Political Genius of Abraham LincolnÉvaluation : 4.5 sur 5 étoiles4.5/5 (234)
- Create PDF in Your Applications With The Pdfcrowd: HTML To PDF ApiDocument6 pagesCreate PDF in Your Applications With The Pdfcrowd: HTML To PDF ApiJean Pierre100% (1)
- Devil in the Grove: Thurgood Marshall, the Groveland Boys, and the Dawn of a New AmericaD'EverandDevil in the Grove: Thurgood Marshall, the Groveland Boys, and the Dawn of a New AmericaÉvaluation : 4.5 sur 5 étoiles4.5/5 (266)
- Ilmi One Linear Capsule For General KnowledgeDocument196 pagesIlmi One Linear Capsule For General KnowledgeQadirPas encore d'évaluation
- The Hard Thing About Hard Things: Building a Business When There Are No Easy AnswersD'EverandThe Hard Thing About Hard Things: Building a Business When There Are No Easy AnswersÉvaluation : 4.5 sur 5 étoiles4.5/5 (345)
- 960 0103 01 SignalFire Pressure Ranger Manual Rev 1 - 3Document24 pages960 0103 01 SignalFire Pressure Ranger Manual Rev 1 - 3SURULIAPPAN PREMKMARPas encore d'évaluation
- Cracking More Password Hashes With PatternsDocument69 pagesCracking More Password Hashes With Patternsnarendran kPas encore d'évaluation
- The Unwinding: An Inner History of the New AmericaD'EverandThe Unwinding: An Inner History of the New AmericaÉvaluation : 4 sur 5 étoiles4/5 (45)
- CALYPSO Directory Structure enDocument15 pagesCALYPSO Directory Structure enKarl Jennings100% (1)
- Cinterion SGX31 R1Document4 pagesCinterion SGX31 R1Zeljko BabicPas encore d'évaluation
- Chapter 7 Class As A User Defined Data TypeDocument10 pagesChapter 7 Class As A User Defined Data TypeJoshPas encore d'évaluation
- ACL - Wildcard MasksDocument3 pagesACL - Wildcard MasksAnonymous s7uIdAvj2RPas encore d'évaluation
- DNC Setting On Fanuc-0mDocument3 pagesDNC Setting On Fanuc-0msunhuynhPas encore d'évaluation
- Datesheet-DIPIETE-June 19 PDFDocument1 pageDatesheet-DIPIETE-June 19 PDFsantoshPas encore d'évaluation
- Windows System Artifacts: Understanding File SystemsDocument4 pagesWindows System Artifacts: Understanding File Systemstest2012Pas encore d'évaluation
- Slowly Changing Dimensions (SCD) - Types - Data WarehouseDocument3 pagesSlowly Changing Dimensions (SCD) - Types - Data Warehousevivek_xwikiPas encore d'évaluation
- The Gifts of Imperfection: Let Go of Who You Think You're Supposed to Be and Embrace Who You AreD'EverandThe Gifts of Imperfection: Let Go of Who You Think You're Supposed to Be and Embrace Who You AreÉvaluation : 4 sur 5 étoiles4/5 (1090)
- SJ-20141127113509-001-ZXSDR R8872A (HV1.0) Product Description - 608418Document22 pagesSJ-20141127113509-001-ZXSDR R8872A (HV1.0) Product Description - 608418Nouvric IntPas encore d'évaluation
- Personal Systems Reference Lenovo Thinkcentre Desktops: October 2009 - Version 364Document100 pagesPersonal Systems Reference Lenovo Thinkcentre Desktops: October 2009 - Version 364Jacob JouPas encore d'évaluation
- Shannon-Fano Coding: September 18, 2017Document2 pagesShannon-Fano Coding: September 18, 2017prashant kulkarniPas encore d'évaluation
- RWS 5 Q3Document1 pageRWS 5 Q3Eunice Kyla MapisaPas encore d'évaluation
- OpenSAP Ui51 Week4 Unit 1 NARC ExerciseDocument6 pagesOpenSAP Ui51 Week4 Unit 1 NARC Exercisebhavana amarPas encore d'évaluation
- The Sympathizer: A Novel (Pulitzer Prize for Fiction)D'EverandThe Sympathizer: A Novel (Pulitzer Prize for Fiction)Évaluation : 4.5 sur 5 étoiles4.5/5 (121)
- Computer Networks TelecommunicationsDocument104 pagesComputer Networks TelecommunicationsIanPas encore d'évaluation
- Ascgroup Scada-Bms TD en v6Document29 pagesAscgroup Scada-Bms TD en v6Jothimanikkam SomasundaramPas encore d'évaluation
- Department of Electronics & Communication Engineering: VLSI Design (EEC-703)Document1 pageDepartment of Electronics & Communication Engineering: VLSI Design (EEC-703)tripathi_girishPas encore d'évaluation
- GS51Document230 pagesGS51Vidya MuthukrishnanPas encore d'évaluation
- Active HDL Simulation TutorialDocument6 pagesActive HDL Simulation Tutorialtapas_bayen9388Pas encore d'évaluation
- Operating System Kcs-401. Question Bank À Unit-Iv: Memory ManagementDocument2 pagesOperating System Kcs-401. Question Bank À Unit-Iv: Memory ManagementNishant MishraPas encore d'évaluation
- Ebook Digital Design Principles and Practices 4Th Edition Wakerly Solutions Manual Full Chapter PDFDocument67 pagesEbook Digital Design Principles and Practices 4Th Edition Wakerly Solutions Manual Full Chapter PDFconnielopezpmdrzqcjbn100% (8)
- Her Body and Other Parties: StoriesD'EverandHer Body and Other Parties: StoriesÉvaluation : 4 sur 5 étoiles4/5 (821)