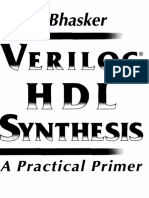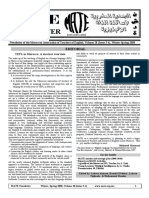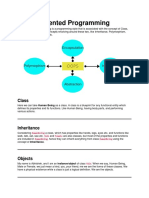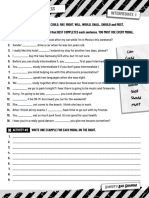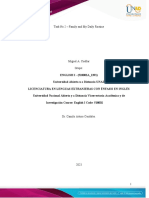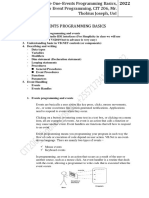Académique Documents
Professionnel Documents
Culture Documents
Programming Guide
Transféré par
akeilonhCopyright
Formats disponibles
Partager ce document
Partager ou intégrer le document
Avez-vous trouvé ce document utile ?
Ce contenu est-il inapproprié ?
Signaler ce documentDroits d'auteur :
Formats disponibles
Programming Guide
Transféré par
akeilonhDroits d'auteur :
Formats disponibles
programming
table of contents:
what is programming? getting ready
setup overview installing the easyC programming software programming hardware setup download the test code
programming
8.3
8.4 8.7 8.13 8.14 8.19 8.20 8.21 8.22 8.23 8.24 8.26 8.27 8.33 8.34 8.36 8.38 8.41
programming introduction
programming options motor and sensor setup using online code to test your robot restoring default code programming sequence writing your rst program tips for saving programs
autonomous programs
program two: using the motors
introduction to sensors using a sensor understanding bump sensor test code program three: using motors and sensors together program four: reversing and turning
remote control programs
program ve: using the radio control transmitter
Inventors Guide
8.45
81
01/31/05
programming
table of contents, continued: combining remote control and autonomous programs program six: autonomous
and remote control
8.47 8.50 8.51 8.52 8.53 8.55 8.56 8.57 8.58
about easyC
additional help programming strategies compilation errors other errors keeping count headache!
troubleshooting
challenges
afterword
The MPLAB C18 C Compiler software is distributed along with the VEXTM Robotics Design System Programming Kit under license from Microchip Technology Inc. The Microchip Name and Logo, and MPLAB, PIC, and dsPIC marks, are registered trademarks or trademarks of Microchip Technology Inc. in the USA and other countries, and are used by Innovation First, Inc. under license.
82
Inventors Guide
01/31/05
programming
what is programming?
Technically, programming is the process of creating a sequence of instructions that tell a computational device, such as the Micro Controller on the Vex robot, how to perform a task. However, a programmers real task is much broader and more involved than simply listing instructions for the robot to follow. The programmers true task is to analyze the problem at hand, and to identify the behaviors that the robot will need to perform in order to accomplish its task. The programmer must then break those behaviors down into simpler and simpler parts until they are at the level that the robot can understand directly, the level of a single easyC icon. The programmer will then organize those icons so that each simple behavior runs at the right time, and the desired overall behavior will emerge. 3 There is, of course, always more than one way to solve a problem, and its up to you, the programmer, to determine what approach works best for your situation. By using your creative and analytical abilities to the fullest, you can build and program a robot to conquer any challenge!
01/31/05
Inventors Guide
83
programming
getting ready
setup overview
The Vex programming kit is a combination of software and hardware components that enable you to write programs for your robot and to then download them onto your Micro Controller. You will program your robot on your computer with easyC, the software included on the Programming CD that comes with the kit. The Programming Kit includes both a USB-to-serial cable and a programming module. The USB-to-serial cable is used to convert your USB port into a serial port. The serial end of the cable will then plug into the programming module, allowing you to download programs from your computer to the Micro Controller. The following assembly pages will step through installing and testing the programming kit hardware and software. For information and an overview of programming for Vex, see the programming introduction section.
Collect and identify the parts from the list of materials below: materials
Vex Programming Kit CD USB-to-serial adaptor cable robot interface cable programming module
qty
1 1 1 1
01/31/05
84
Inventors Guide
programming
getting ready
setup overview, continued
Vex Programming Kit CD x 1 robot interface cable x 1
programming module x 1
USB-to-serial adaptor cable x 1
01/31/05
Inventors Guide
85
programming
getting ready
setup overview, continued
2 Follow this recommended sequence to install the software and prepare your robot for programming:
1. Install the easyC software package included on the CD that accompanies the kit. This includes the easyC programming software and the USB-to-Serial cable driver.
2. Attach the programming hardware to the robot. The USB-to-serial cable allows the programming module to interface with any PC through a standard USB port. Complete the connection between computer and robot by attaching the Programming Module and the robot interface cable. 3. Download and test code on the robot. Use the provided test program to check communication between the computer and the robot.
86
Inventors Guide
01/31/05
programming
getting ready
installing the easyC programming software
1 Insert the easyC programming CD into your computers
CD-ROM drive.
2 Your computer should automatically begin installing easyC.
You should see the following screen. Click Next.
NOTE: If this screen does not appear, you may need to manually run the installer from the CD. You can do this by opening My Computer from your desktop or Start Menu and nding your CD-ROM drive. You can manually click the folder labeled Install, then click easyC.exe.
3 At the License Agreement screen, read the easyC licensing.
agreement. If you agree to the listed terms of use, click Yes.
01/31/05
Inventors Guide
87
programming
getting ready
installing the easyC programming software, continued
4 If you need to install to a specic directory, or to a drive
other than C: drive, press the Browse button to select an install location, and then click Next to continue. Otherwise, just click Next to continue.
5 Click Install to begin the installation.
88
Inventors Guide
01/31/05
programming
getting ready
installing the easyC programming software, continued
6 easyC will be installed on your computer. This may take a
few minutes.
7 When the installation is done, you will see this screen. Check the
box to install USB to serial adaptor driver. If you would like to add an easyC icon to the desktop, check that box as well. Click Finish to conclude the installation process of easyC.
8 The easyC icon should now be accessible from either your desktop
(if you checked the box for a desktop icon) or your Start Menu in the Programs or All Programs area, under intelitek easyC for Vex controller.
01/31/05
Inventors Guide
89
programming
getting ready
installing the easyC programming software, continued
9
After installing the easyC software, the USB-to-serial cable software installation will start. Click Next.
10 The USB-to- serial cable software will be installed on your
computer. Click Finish to complete your install.
11 Plug the into your computer the USB-to-Serial USB-to-Serialcable cable into your computer, you may remove the CD. Keep the CD
and Envelope in a safe place. You will need the CDKEY later.
8 10
Inventors Guide
01/31/05
programming
getting ready
installing the easyC programming software, continued
12 You will need to determine the COM port for your USB-to-Serial
cable. To do this you must open the device manager.
Single click on the Start text in the Windows Desktop. Single click on the Control Panel text. The control panel may be in two different views. If it is in the Category view click Performance and Maintenance and then click the System text.
If the control panel is in Classic View simply double click the System icon.
01/31/05
Inventors Guide
8 11
programming
getting ready
installing the easyC programming software, continued
Once you are into the System Properties, single click on the Hardware tab. Single click on the Device Manager button.
Within the device manger do the following: Double click on the Ports (COM & LPT) text. Under Prolic USB-toSerial Comm Port (COMx) make note of the number x as it will be needed to correctly congure your easyC software.
Close the Device Manager window. Close the System Properties window. Close the Control Panel window.
8 12
Inventors Guide
01/31/05
programming
getting ready
programming hardware setup
Connect your robot to your computer.
Now that the software is installed, you are almost ready to download the VEX test code to your robot. However, you still need to attach your VEX Micro Controller to your computer using the programming kit hardware. This setup will allow you to download code from your computer to your robot. 1. Attach the serial connector of the USB-to-Serial cable to the programming module.
2. Attach the robot interface cable to the programming module.
3. Connect the robot interface cable to the Serial port on the VEX Micro Controller.
01/31/05
Inventors Guide
8 13
programming
getting ready
download the test code
You are now ready to download the test code! This code will make sure your robot is set up properly and ready to be programmed.
1 Open easyC.
2 The evaluation mode screen will appear. Click the Run in
Evaluation Mode button for now. Note: You must register your software to continue using easyC after the 30 day evaluation mode is up. To register easyC, click the Get Unlock Code button and follow the instructions that appear. To access the registration and licensing screen at a later time, click Registration in the Help menu.
8 14
Inventors Guide
01/31/05
programming
getting ready
download the test code, continued
3 Click File, then select Open Project.
4 Open the folder called Test Code. Find the le named
TESTPROGRAM.ECP. Double-click it.
5 Make sure the terminal window will appear by clicking
the Build and Download menu and click the Loader Setup option.
6 The Loader Setup conguration window will appear. In the
launch after download section, select Terminal Window. Click OK.
01/31/05
Inventors Guide
8 15
programming
getting ready
download the test code, continued
7 You must now set the COM port using the COM port information
you found in the installing the USB-to-serial adaptor section. To do this, open the Terminal window. Now click on the terminal window icon in the toolbar.
The terminal window will appear. Within the terminal window, click on the Port Setting menu. In this menu, click on the COM port you found in the installing the easyC programming section. If you were not able to locate your COM port, try different COM ports until downloading succeeds.
8 We recommend that you update the Master Code for best performance
The Master Code is responsible for the behind-the-scenes work inside the VEX Micro Controller. First, turn your robot on.
9 Since you are still in the terminal window, go to Options and click
Download Master Code....
8 16
Inventors Guide
01/31/05
programming
getting ready
download the test code, continued
10 You will see a conrmation screen appear. Click Yes.
11 Click on the VEX folder, then click on Open.
VEX
11a
You will need to choose which version of the Master Code to use to update your VEX Micro Controller. Choose the latest Master Code available and click Open.
VEX
11b
The computer will begin downloading code to your robot. This may take several minutes.
If you see an error message during compling or downloading, refer to troubleshooting, page 50 at the end of the programming guide
12 The terminal window will appear with the message Download complete.
You are now ready to download the test program to the robot!
01/31/05
Inventors Guide
8 17
programming
getting ready
download the test code, continued
13 Click the Build and Download icon on the menu bar at
the top of the screen.
14 You may see a conrmation screen appear. Click Yes.
Your computer will begin downloading code to your robot. This may take several minutes.
If you see an error message during compling or downloading, refer to troubleshooting, page 50 at the end of the programming guide
15 The program will begin to run immediately upon
nishing the download. You should see the window below appear and text will begin to display. The program will test each of the motor ports (1 through 8) on your robot.
Any motor plugged into the Motor port bank will move briey when its port number comes up. If your robot is congured according to the logic section of your VEX Inventors Guide, for example, then you will see motors 2 (right side) and 3 (left side) respond when those numbers come up, because you have motors plugged into those two ports.
8 18
Inventors Guide
01/31/05
programming
programming introduction
programming options
To start you off and give you a safe "home base" to return to while you explore, a few key programs are already included with the easyC software. Code provided for you:
Online Code (page 21): This code allows you to control the motors and monitor the sensor values on your robot directly from your computer. The Online code is a valuable testing and troubleshooting tool. Default Code (page 22): This code is the default programming for the VEX robot (the program it came with fresh out of the box). This code is always available in case you ever need to return your robot's Micro Controller programming to its original state and get a fresh start. The instructions on the following pages will show you how to load and use these included programs.
When you do begin developing your own robot code, you will nd that your program's behavior will usually follow one of three main patterns: Writing your own code:
Autonomous Code (page 27): Autonomous code allows a robot to perform behaviors without input from the radio control transmitter. Radio Control Code (page 45): Radio control code allows you to congure the way in which the radio control transmitter controls the robot. Mixed Autonomous and Radio Control Code (page 47): Autonomous code can be integrated with radio control code to achieve even better robot performance for complex tasks. All of the code written in the programming guide is compatible with the Squarebot design of the VEX robot. Although these programs may be applied to any VEX robot design, you may have to make small tweaks (like reversing the direction a motor spins) to get a robot other than Squarebot to perform the programs correctly.
The instructions and examples on these pages will guide you through some basic examples of each type of program behavior. These examples all use the same hardware conguration, found on page 13. Please take a moment to ensure your robot is set up properly.
01/31/05
Inventors Guide
8 19
programming
programming introduction
motor and sensor setup
Before you begin the programming examples in this section, please take a moment to ensure your robots hardware is congured properly. All motor and sensor congurations are based on the Squarebot design presented in the assembly steps for the rst six Inventors Guide chapters. 1 Make sure the left motor is plugged into
Motor port 3 of your VEX Micro Controller. NOTE: For instructions on how to attach motors to your VEX Micro Controller, please refer to pages 6 and 7 of the logic section of your Inventors Guide.
2 Make sure the right motor is plugged into
Motor port 2 of your VEX Micro Controller.
Front Bump Sensor Left Motor Right Motor
3 Check to see that the front-mounted bump sensor is plugged into
Analog/Digital port 6.
4 The rear bump sensor is not used in the following examples.
Please make sure the wire will not get caught in your robot's gears or wheels.
01/31/05
8 20
Inventors Guide
programming
programming introduction
using online code to test your robot
This code lets you control the robots motors and monitor its sensor inputs directly from your computer. This can be very helpful in troubleshooting problems with your robot or computer interface. To use the online code, follow the steps below. 1 Make sure your programming hardware is connected correctly
(see programming hardware setup, page 13) and your robot is on.
2 Start easyC and select Online Window... from the
Build and Download menu.
1.Click Download Online Code. This will begin a download to your robot immediately. NOTE: If your download does not complete successfully, visit troubleshooting on page 50. 2. You are now ready to begin using your computer to control your robot. Adjust the slider bars to make the robots motors spin clockwise or counter-clockwise, or not spin at all. If you have set up your robot according to the motor and sensor setup, then you will adjust slide bars 2 and 3.
4. The Analog/Digital and Interrupt windows allow you to monitor the status of the sensors on each input port, or turn the output ports on or off. Try pressing the button on the Bumper Sensor and see what happens. 3. As you slide in either direction, note that the number indicator changes. A setting of 0 means that the your robots motor(s) will spin fastest counter clockwise (CCW) and a setting of 255 will spin the motor(s) fastest clockwise (CW).
01/31/05
Inventors Guide
8 21
programming
programming introduction
restoring default code
Should you ever need or want to restore the default functionality that your robot came with originally, follow the steps below. 1 Make sure your programming hardware is connected correctly
(see programming hardware setup, page 13) and your robot is on.
2 Select Download Default Code from the Build and Download menu.
3 A conrmation screen will appear. Click Yes. The default code
will immediately begin to download to your robot.
4 Your robot will now function in its out-of-box state.
Use the transmitter to operate the robot with its out-of-the-box functionality.
NOTE: For more information about the behavior of the default code, refer to the following sections of the Inventors Guide: The Control chapter Appendix E - Control Congurations
8 22
Inventors Guide
01/31/05
programming
programming introduction
programming sequence
Now that youve had some practice downloading and using the included programs, it's time to learn to write some of your own! These are the three basic steps you will follow each time you create a new program for your robot. 1. Write Code
Write your program in easyC. Launch easyC and select New Project from the File menu.
2. Compile & Download
Once you have completed your code, make sure your programming hardware is set up properly and the robot is on. Then select the Build & Download option from the Build & Download menu.
3. Test
Run your code! Immediately after download, your robot will start executing the code. To re-run the code from the beginning, switch off your robot, and then switch it back on.
A conrmation screen will appear. Click Yes. Drag function block icons into the program window to write or edit code.
easyC will replace old code on the robot with new code
If you receive an error message during compile and download, please refer to the troubleshooting section.
01/31/05
Inventors Guide
8 23
programming
programming introduction
writing your rst program
Start simple. For your rst program, you will learn how to turn a single motor on.
1 Launch easyC and select New Project from the File menu.
2 Select L2 on the toolbar.
NOTE: All of the example problems in the Programming Guide use the L2 setting. This setting determines what functions are available in the Function Blocks window.
3 In the Function Blocks window (leftmost panel in the
main window), under the Outputs heading, nd the Motor - Motor Module block. NOTE: Be sure to drag and drop your icons onto the line in the programming window between the Begin and End icons.
Config Globals BEGIN Variables
void main (void) {
END
4 Left-click and drag the Motor - Motor Module block into the
program window, between the Begin and End blocks. Release the block there.
5 The motor module conguration window will appear. Make sure
Motor Number is 3 and Clockwise is selected. Click OK.
8 24
Inventors Guide
01/31/05
programming
programming introduction
writing your rst program, continued
6 Your program should now look like this:
Config Globals BEGIN Variables
void main (void) { SetMotor (3,255);
END
You are now ready to compile and download your rst program!
7 Make sure your hardware is set up properly and the robot is
turned on. Select the Build and Download option in the Build and Download menu. Click Yes on download HEX file confirmation.
NOTE: If you recieve any error messages, please refer to the troubleshooting section on page 50.
8 As soon as your program nishes downloading, the left
motor will turn on, making your robot spin in place. To make it stop running, switch off the robot.
9 Now that your robot is off, you can unplug the wire from
the serial port on the Vex Micro Controller and place your robot somewhere safe (for example, the oor). To run your program again, switch the robot back on.
10 Close the IFI/intelitek Loader by clicking on the x . 11 Save your program as intro program one by following
the steps on the next page. Congratulations, you have programmed your robot sucessfully!
01/31/05
Inventors Guide
8 25
programming
programming introduction
tips for saving programs
In programming, it is very important to save your programs frequently. This will allow you to avoid losing work in case something goes wrong, and let you store programs at important milestones in their development, should you need to return to them later.
To save a project in easyC, select Save Project from the File menu. The Save Project As window will appear. Enter the name you would like to save the program as. Be sure to name your programs such that you can easily tell which program is which as you write more programs. MazeRunner v3 6-7-05 is a good name; myprogram is not. You may save programs to any directory on your computer, but we recommend using the projects directory to make it easier to nd programs later. As you write more complex programs you may nd it useful to save multiple versions of the same code, so that you can revert back to an earlier version if your changes cause undesired behaviors. To save your project under a different name, select Save Project As... from the File menu. To Open saved programs Select Open Project... from the File menu. The Load Project window will appear. Find the program you would like to open, left-click on it, and click Open.
Loading Programs
The four most recent programs you have had open may also be opened directly in the File menu.
To move a program: If you want to move a program, say from one computer to another, you must move both the .BCP and .ECP les.
8 26
Inventors Guide
01/31/05
programming
autonomous programs
program two: using the motors
In the last section, you learned how to turn on one motor. Now, you will take things one step further by turning on both motors to make the robot move forward. In this section, you will write a program to move your robot forward for three seconds. If you recall from the rst program, a window with several motor control options appeared when you dropped the Motor Module icon into the program diagram. Here is a more thorough explanation of what all those options do:
Motor number - This species which motor will be controlled. This number refers to the motor port numbers (1-8) on the Vex Micro Controller. With the hardware setup we're using (see page 11), the left motor is motor number 3, because the left motor is connected to motor port 3 on the VEX Micro Controller. The right motor is plugged into Port 2, so it would be motor number 2.
"Motor Module" conguration window
01/31/05
Inventors Guide
8 27
programming
autonomous programs
program two: using the motors, continued
Motor direction - This species which direction the selected motor will turn. Clockwise and counterclockwise are oriented as if you were looking down into the hole where the motor shaft goes. The User Value option allows you to specify an exact speed and direction value. See the online code section, page 21, for the meanings of these numbers.
"Motor Module" conguration window
Squarebot has two motors, one controlling each side of the robot. This combination is enough to perform any of the basic movement functions. The chart at right describes the combination of motor movement needed to perform each maneuver. Looking at the chart, you can see that to get the robot to move forward, you must set the left motor to "Clockwise" and the right motor to "Counter-clockwise". To learn more about motors, refer to the Motion Subsystem Chaper of the VEX Inventors Guide.
Left Motor Right Motor
Clockwise
CounterClockwise
CounterClockwise
Clockwise
CounterClockwise
CounterClockwise
Clockwise
Clockwise
8 28
Inventors Guide
01/31/05
programming
autonomous programs
program two: using the motors, continued
Now its time to write the program. The goal is to make the robot move forward for three seconds and then stop. 1 Launch easyC and open a "New Project" from the
le menu.
2 In the Function Blocks window, under the
Outputs heading, nd the Motor Module block.
Config BEGIN Variables END
void main (void) { }
3 Left-click and drag a Motor Module
block into the program window between the Begin and End icons. Release the icon.
Config BEGIN Variables
void main (void) {
END
Reading from the chart on the previous page, forward movement requires the left motor to turn clockwise, and the right motor to turn counter-clockwise.
The Motor Module conguration window will appear. Make sure Motor Number is 3 and Clockwise is selected. Click OK.
5 Repeat steps 2 and 3, dropping the second motor
module icon right below the rst. In the "Motor Module" conguration window, set "Motor Number" to 2 and select "Counter-clockwise". Click "OK".
01/31/05
Inventors Guide
8 29
programming
autonomous programs
program two: using the motors, continued
Next, the robot needs to wait three seconds (during which time the motors will remain on). 6 In the "Function Blocks" window under the 7
Left-click and drag the "Wait" block into the program window. Drop the "Wait" icon on the line below the two motor commands so it will occur after the motors have been turned on.
Config BEGIN Variables
"Program Flow" heading, nd the "Wait" block.
void main (void) {
The "Wait" conguration window will appear. The "Wait" function is used to make the program wait a specied amount of time before proceeding to the next icon. The default for the "Wait" is one second (1000 milliseconds). You want your robot to wait for three seconds, so enter 3000 into the "Wait[msec]" box, and click "OK".
9 Your program should now look like this :
Config BEGIN Variables
void main (void) {
8 30
Inventors Guide
01/31/05
programming
autonomous programs
program two: using the motors, continued
So far, this program will turn on both motors and wait for 3 seconds. The nal step is to stop both motors. 10 Repeat steps 2 and 3, dropping the new motor
module block after the Wait block. When the Motor Module conguration window appears, set Motor Number to 3 and select Stop. Click OK.
11 Repeat steps 2 and 3, dropping the new motor
module block just before the End block. When the Motor Module conguration window appears, set Motor Number to 2 and select Stop. Click OK.
12 Your nal code should like like this:
Config BEGIN Variables
13 Compile and Download your code.
Refer to the Programming Sequence section, page 23, for detailed steps on compiling and downloading.
14 When the program is nished downloading,
your robot should move forward for three seconds, then stop.
15 Save your program as "intro program
two". For a refresher on how to save your program, see tips for saving programs on page 26. Congratulations, you have programmed your robot to perform a real behavior!
01/31/05
Inventors Guide
8 31
programming
autonomous programs
introduction to sensors
Sensors assist robots in seeing and feeling the physical world through which they travel. A sensor will tell a robot one very simple thing about its environment. The programs that you write will determine how the robot will react depending on the feedback from a sensor. Sensors can be placed in two different categories based on the type of signals they send or recieve. A brief review of sensors:
Digital sensors can distinguish between exactly two different "states". The exact meaning of the two states depends on the type of sensor being used. The robot will interpret information from a digital sensor as either 1 or 0. For example the Bumper Switch can read 1 (when it is not pressed) or 0 (when it is pressed).
2 Analog sensors can provide a range of feedback.
The feedback provided by an analog sensor ranges from zero to a pre-dened maximum limit for that particular type of sensor. The robot will interpert feedback from an analog sensor as a specic number between 0 to that maximium value.
The Light Sensor and the Line Tracking Sensor, available separately as sensor accessory kits, are prime examples of analog sensors. They can read the relative "lightness" of a tabletop or other surface as a single numeric value. That value ranges from zero to one thousand.
8 32
Inventors Guide
01/31/05
programming
autonomous programs
introduction to sensors, continued
The Analog/Digital Port Bank on the Vex Micro Controller consists of 16 ports that can be recongured to work as Analog Input, Digital Input, or Digital Output ports. The ports must be congured to match the type of sensor that is plugged into them (digital input for a digital sensor, etc.). To congure the Analog/Digital ports, double click the Config icon located on your programming screen.
Config BEGIN Variables END
void main (void) { }
A window will appear revealing a blueprint of the Vex Micro Controller. The section labeled "Analog / Digital" represents the sensor ports on your Vex Micro Controller. Left-clicking the ports switches the port to either digital input or digital output. Right-clicking these ports toggles them between analog and digital settings. Note that the Analog ports must always be together on the bottom, so switching a port to Analog will automatically change all the ports below it to Analog as well. Due to electrical load limitations on the Analog/Digital port bank, you cannot congure a port as an Analog Output.
Digital ouput ports are used for the Ultrasonic Sensor, and other 5V digital output devices, such as LEDs.
Digital Output
Digital input ports are used for Bump Sensors, Limit Switches, Jumpers, and other 5V digital sensors.
Digital Inputs
Analog inputs are used for the Light Sensor, the Line Tracking Sensor, and any other 5V analog sensor. Refer to the Sensors Subsystem Chapter in the "Inventors Guide" or the Sensor Accessory Pages which come with Sensor Accessory Kits for more information.
Analog Inputs
01/31/05
Inventors Guide
8 33
programming
autonomous programs
using a sensor
easyC includes a group of default sensor test les, which will allow you to test your sensors. First, you will compile and download a sensor test le to your robot to test it. Then, you will examine all the parts of this code and how they interact. 1
To open the test le for the bump sensor, click "Open Project..." in the "File" menu. Open the folder labeled Test Code, then click on the le called "BUMPERTEST". Then click "Open".
2 BUMPERTEST should open and your program window should
look like the following:
Config BEGIN Variables
void main (void) {
8 34
Inventors Guide
01/31/05
programming
autonomous programs
using a sensor, continued
3
Make sure your robot is set up according to the motor and sensor guide and your robot is on. Compile and download this code to the robot. (Refer to the programming sequence section earlier in this chapter for detailed steps on compiling and downloading.)
At this point, your robot should not be doing anything. The terminal window should open automatically. If it does not, click on the terminal window icon in the toolbar. You should see the window below, with text scrolling across it. If you press and release the bump sensor, you should see the Bumper Switch output number change between 1 and 0. Press and release the bump sensor until you are familiar with the its operation.
01/31/05
The terminal window is the window used to display any information gathered from the robot, not only information from the bump sensor. If you have purchased any of the Sensor Accessory Kits, you will nd that easyC also comes with test programs for all of these, and all the test programs will function very similarly.
Inventors Guide
8 35
programming
autonomous programs
understanding bump sensor test code
Let's take a closer look at how the bump sensor test code works. A Variables B Comments
Config BEGIN Variables
void main (void) {
C While Loop
D Print to Screen
A
1. A variable is like a value-holding "container" with a name (label). Any time you need to store a value for later use in a program, you will need to use a variable to store that bit of information. You can then retrieve the value when it is needed. 2. To modify or create variables, open the Variables window by double clicking the Variables button inside the program.
Config BEGIN Variables
bu
mper
1
loop
The screen below should appear:
3. If you enter a number into a variables Value eld, the variable will start with that number in it when the program begins. Here, the variable loop will have the number 1 in it when the program starts, whereas the variable bumper will have no value in it initially. 4. There are many types of variables, because there are different types of data to hold (a number versus a letter, for instance). For most basic Vex applications, you will the "int" (integer) type for a variable, because sensor and timer readings both use this data type.
01/31/05
8 36
Inventors Guide
programming
autonomous programs
understanding bump sensor test code, continued
B
Comments - Comments allow you to leave notes to yourself and others about your code. These comments do not affect how the program runs, but are very important in helping others to understand your code (and reminding yourself, if you revisit a program several weeks or months later). While Loops - This is a block of code that will repeat itself as long as the condition inside the parentheses is true. The condition in the while loop in this program asks whether (loop == 1), i.e. whether the value of the variable "loop" is equal to 1. The code inside of this loop will run over and over as long as "loop" is equal to "1". As it turns out, the variable "loop" was set to a starting value of 1 in the variable window (see previous page). Since we never change the value of the "loop" variable, we can reason that it will always be equal to 1, and so this while statement will repeat its code forever (or at least as long as the robot is on.)
D Print to Screen - This is the code that allows you to see
information in the terminal window. If you double click on the icon next to the PrintToScreen statement, you will see the "Print To Screen"conguration menu.
The "Message" eld lets you specify text which you would like to display in the terminal window.
The optional Variable eld lets you display the current value of a variable in the printed line (it will appear at the end, after the Message text). The Variable drop down menu lets you choose which variable to display. The directive menu tells the computer how to display the variables value. %d tells the computer to use a decimal format, which works well for int-type variables like bumper. The typecast menu species the type of the variable. This should usually match the type of variable you specied.
01/31/05
Inventors Guide
8 37
programming
autonomous programs
program three: using motors and sensors together
This program will make your robot move forward forever, unless the bump sensor is pushed in. 1 Start a new project in easyC by clicking
"New Project" in the "File" menu.
Double-click the Variables block in your program to open the "Variables" window. Create a new "int" type variable named "bumper", then click OK. Config Refer to the using a sensor section, page 34, for more information on variables.
BEGIN Variables
In the "Function Block" window, under the "Program Flow" heading, nd the "While Loop" icon. Left-click on the icon and drag it into the program window and drop it between the begin and end icons.
Config BEGIN Variables WHILE END
void main (void) { }
The "While Loop" conguration menu will appear. Set the condition of the while loop to be "1==1". This has the same effect as using a variable set to 1, like in the sample bump sensor code. Click "OK". The while loop will loop for an innite amount of time.
8 38
Inventors Guide
01/31/05
programming
autonomous programs
program three: using motors and sensors together, continued
5 Your program should now look like this.
Config BEGIN Variables
void main (void) {
In the "Function Block" window, under the "Inputs" Heading, nd the "Bumper Switch" icon and drag this into the program window between the { and } brackets of the while loop. Set the "Digital Input #" to 6 (where the front bumper switch is plugged in, see page 33 for setup details), and the "Retrieve to" to the variable you created, "bumper". Click OK when you are done. You have now set the variable "bumper" to be updated with the current value of the bump sensor each time the loop is run.
If the bump sensor is not pushed in, then you want the motors to continue moving the robot forward. If the bump sensor is pushed in, then you want the robot to stop. Since we are storing the bumper sensor's pushed/notpushed state in the "bumper" variable, that is where the program must look to see whether it is being pushed. If the sensor is pushed, "bumper" will have a value of 0. If it is not pushed, "bumper" will be equal to 1. We will use an if-else statement to perform this check.
Config BEGIN Variables
void main (void) {
8 In the "Function Block" window, under the "Program
Flow" heading, drag the "If" block into the while loop underneath the "Bumper Switch" icon. In the "If" conguration window, the rst block asks you to dene the condition (just like a while loop). First, click the small arrow next to "Add Variable" and select "Bumper". Then, click the arrow next to "Add Operator" and select the "==" operation. After the "==" sign, you will enter the number 1. The if condition will now check whether the variable "bumper" is equal to 1. Click OK to continue.
01/31/05
Inventors Guide
8 39
programming
autonomous programs
program three: using motors and sensors together, continued
8
Similarly, drag the Else block below the If block. Your code should look like the program on the left. Now, recall that if the bump sensor is not being pressed in (that is, bumper is equal to 1), we want the robot to move forward. You already know which combination of icons makes your robot move forward (refer to program two if you need a reminder). Drag in two motor modules between the brackets under the "if" statement. Set them up so that your robot will drive forward. Be sure to place the move-forward motor commands in the section immediately after if (bumper==1) because you want them to execute when bumper is equal to 1.
Config BEGIN Variables
Config
void main (void) {
BEGIN Variables
void main (void) {
Your program should now look like this.
The other half of this program's behavior is that if the bumper is being pressed in, we want the motors to stop. Drag in two motor modules between the brackets under the "else" statement. Congure them so that they form a stopping behavior (see progam two). the right. Compile and download your code.
Config BEGIN Variables
void main (void) {
10 Check your code to make sure it looks like the code on
Refer to the programming sequence section for detailed steps on compiling and downloading
11 Test your code. Your robot should now drive forward until
the front bump sensor is hit, at which point the robot will stop. If you move the robot so that the front bump sensor is no longer pressed, it will once again move forward.
12 Save your program as intro program three. We will be
revisiting this program soon! For a refresher on how to save your program, see tips for saving programs on page 26. Congratulations, you have integrated sensor feedback into your robot behavior!
8 40
Inventors Guide
01/31/05
Your program should now look like this.
programming
autonomous programs
program four: reversing and turning
In this section, you will enhance the code from program three by making it back up, turn, and then continue on its way when the bumper sensor is hit, rather than just stopping.
Open your saved program three le. Select Open Project from the File menu, then click on INTRO PROGRAM THREE and click Open.
Before editing the code, save the code as intro program four.
Config BEGIN Variables
void main (void) {
For a refresher on how to save your program, see tips for saving programs on page 26.
Your program should now look like this.
01/31/05
Inventors Guide
8 41
programming
autonomous programs
continued
program four: reversing and turning,
3 The current programmed behavor is: if the bump
sensor is not being pressed in, the motors turn on; when the bump sensor is pressed in, the motors turn off. We will edit this program so that instead of stopping when the bump sensor is pushed, your robot will back up, turn right, and then resume moving forward. This means that the new turn-backup code will be replacing the old stop code icons in the else statement. Start by clearing away the old code. Delete both of the Motor Module commands in the else statement. Right-click the rst icon, then select delete from the menu that appears. A screen will appear asking if you are sure; click yes. Repeat for the second motor block.
Config BEGIN Variables
void main (void) {
4 Next, we want to start building the new behavior
into the else statement. Begin with the rst action, backing up (the idea is to move your robot clear of the obstacle it has encountered). To do this, drag in two Motor module icons between the brackets of the else statement. Congure them so the robot starts moving in reverse. See using the motors on page 27 for the motor directions See using motors and sensors together, page # for the motor directions
Config BEGIN Variables
void main (void) {
Your program should now look like this.
8 42
Inventors Guide
01/31/05
programming
autonomous programs
continued
program four: reversing and turning,
5
Set the amount of time for the robot to move with a Wait icon like you did in program two (page #). Drag a Wait icon into the else statement under the two Motor Module icons. In the Wait conguration window, set the Wait [msec] to 1000 (one second.)
Config BEGIN Variables
void main (void) {
6 To make your robot turn right, drag two Motor
Module icons below the wait icon, inside the else statement. Congure them so the robot turns right. See using the motors on page 27 for the motor directions
Config BEGIN Variables
void main (void) {
01/31/05
Inventors Guide
8 43
programming
autonomous programs
program four: reversing and turning, continued
7
To specify the amount of time your robot will turn right, drag a Wait icon into the else statement under the two Motor Module icons. In the Wait conguration window, set the Wait [msec] to 500 (which is 500ms, or half a second.) This should make your robot turn approximately ninety degrees. Note: The amount of turning produced by this program will vary from robot to robot. You may have to tweak the timing for your robot to turn away from the wall.
Config BEGIN Variables
void main (void) {
Compile and Download your program. Refer to the programming sequence section for detailed steps on compiling and downloading.
Your code should now look like the program above
Test your code. Your robot should drive forward until the front bump sensor is hit, at which point the robot will back up, turn right, and then resume forward motion.
10
Be sure to save changes to your code. Refer to tips for saving programs on page 26. Congratulations! Your robot now performs an intelligent autonomous behavior! Let your robot run for a while to see how long it can continue roaming around a room. Identify areas for improvement in the design, and construct and program an improved version.
8 44
Inventors Guide
01/31/05
programming
remote control programs
program ve: using the radio control transmitter
This section will explain how to incorporate Radio Control into your programs. Please make sure your RF receiver module is plugged into the RX1 port of your VEX Micro Controller. The rest of your robot should still be congured according to the instructions on page 13. 1
Start a new project in easyC by clicking "New Project" in the "File" menu.
In the "Function Block" window, under the "Program Flow" heading, nd the "While Loop" icon. Drag this into the program window between the Begin and End icons.
Set the condition of the while loop as "1==1" in order to create a continuous loop. Click OK.
In the "Function Block" window, under the "RC Control" heading, nd the "Tank 2 motor" icon. Drag the "Tank - 2 motor" icon into the "While" loop (drop it between the { and } icons as shown). This icon causes the robot to wait for a signal from the radio control transmitter. Note that the RC Icons only work when they are inside a loop. The icon must be executed repeatedly by the program in order to provide continuous control. Otherwise it will only give you radio control for an invisibly brief moment, then move on.
Config BEGIN Variables
void main (void) {
01/31/05
Inventors Guide
8 45
programming
remote control programs
program ve: using the radio control transmitter, continued
5
The "Tank - 2 Motor" conguration window will appear. Leave the RX# set to 0.
0
Set the left channel to "3", indicating the vertical axis of the left joystick on the transmitter will be considered the "left" control. Set the right channel to "2", indicating the vertical axis of the right joystick on the transmitter will be considered the "right" control. In the "Motor Number" section, set "Left Motor" to "3" and "Right Motor" to "2". This species which motors are control, by the corresponding joysticks selected in step 6. The motor numbers are determined by your current motor set up, which is described in the motor and sensor setup section on page 38. Click OK to continue. The icon should appear between the Begin and End icons with Tank2(0,3,2,3,2); beside it. Note: Tank2 means that you chose the Tankstyle controls with a two motor setup. The rst number, 0, shows that the program will automatically use the RX port that has a signal. The rst 3 and 2 following that show the transmitter channels. The second pair of numbers, 3 and 2, show which port you set the left and right motors to, respectively.
Config BEGIN Variables
void main (void) {
10 Compile and download your code. (Refer to the Programming
Sequence section for detailed steps on compiling and downloading.)
11 Test your code. Your robot should be controllable using the radio
control transmitter. The right joystick will control the right motor and the left joystick will control the left motor.
12 Save your program as intro program ve. For a refresher on how
to save your program, see tips for saving programs on page 26. Congratulations, you have programmed your robot sucessfully!!
8 46
Inventors Guide
01/31/05
programming
autonomous and remote control programs
program six: combining autonomous and radio control
In this section, we will explain how remote control code can be combined with autonomous code. In this example we will adjust the code from program four to include remote control similar to that in program ve. 1
Open your saved program four. Select Open Project from the File menu, then click on INTRO PROGRAM FOUR.ECP (or whatever you saved it as) and click Open.
Refer to the tips for saving programs section, page 26, if you are unsure of how to do this.
Recall that in this program, the motors switched on autonomously if the bump sensor was not being pressed in. When the sensor was hit, the robot would back up, turn, then continue on its way. Now, you will modify this code so that instead of driving forward, you will have control of the motors via the radio control transmitter unless the front bump sensor is pressed. This means that code to enable radio control will replace the old move-forward icons in the if-else statement.
Config BEGIN Variables
void main (void) {
Your program should now look like this.
01/31/05
Inventors Guide
8 47
programming
autonomous and remote control programs
program six: combining autonomous and radio control, continued
2
Start by clearing away the old code. Delete both of the Motor Module commands in the if statement. Right-click the rst icon, then select delete from the menu that appears. A screen will appear asking if you are sure; click yes. Repeat for the second motor block.
Config BEGIN Variables
void main (void) {
Your program should now look like this.
Next, you want to put tank control identical to the code you used in program ve into the if statement. To do this, drag the Tank-2 motor icon from the Function Blocks window into the program area and drop it between the { and } of the if-statement. Set up the Tank 2-motor conguration window as shown. For more information about putting tank control into a program, refer to program ve and the using radio control section.
8 48
Inventors Guide
01/31/05
programming
autonomous and remote control programs
program six: combining autonomous and radio control, continued
Config BEGIN Variables
void main (void) {
Your program should now look like this.
4 5
Compile and Download your code. Refer to the programming sequence section for detailed steps on compiling and downloading. Test your code. Your robot should now be controlled by the radio control transmitter, as long as the front bump switch is not pressed in. Save your program as intro program six. For a refresher on how to save your program, see tips for saving programs on page 26. Congratulations! You have successfully combined autonomous and radio control code to give you a robot that can be manually controlled, but has a built-in safety mechanism that backs the robot up and turns it away from an obstacle when it detects a collision.
01/31/05
Inventors Guide
8 49
programming
about easyC
additional help
In addition to the tutorials and instructions provided here in the programming guide, easyC has its own set of help les that may help you nd the answers you seek. 1 Help on any specic function block (like a Wait block or a
Timer block) can be found by dragging the icon you are curious about into the program window. The conguration window should appear and there will be a Help button in the lower right hand corner of the window.
For more general information about using easyC, try the help menu on the menu bar at the top of the screen.
8 50
Inventors Guide
01/31/05
programming
troubleshooting
troubleshooting
There are different problems that you may encounter while programming with easyC. Here are some of the more commonly encountered ones, and some possible solutions.
Programming Strategies: Describes strategies to help you program more efciently. Compilation Errors: Covers errors in your code. Other Errors: Covers download and access right errors. Download Errors: Describes errors when downloading your code to the robot. Access Right Error: Covers errors that occur when you are not an administrator.
NOTE : If you would like to download the default code that accompanies your robot, refer to page 22.
01/31/05
Inventors Guide
8 51
programming
troubleshooting
programming strategies
This section will outline useful coding habits that may help you program more effectively. 1 Test each section of your program to make sure each one works individually. The program as a whole
cant work if the parts dont.
2 Build your program step by step and test at intervals. Never write out the whole program at once. 3 Use Wait and Print to Screen commands at strategic points in your program. This will help you
identify where your errors occur.
4 Use comments to document what important lines in your code are doing. You arent going to
remember every single line of code when you come back to your program in a week, and it helps other programmers on your team to understand how your code works.
5 When using loops or if (-else) statements, use the drop-down menus to help write the condition. 6 Dont use the User Code icon unless you have experience in programming. Using the User Code
icon allows you to write your own code that the easyC software cannot help you correct.
7 easyC can not identify all of the errors you will make, because your incorrect code may still look like
a legitimate program. Programs may compile correctly, yet will not work as you want them to.
8 If you are using sensors, be sure you connect them to an input port of the correct type. For more on
how to change this refer to the intro to sensors section (page 832).
9 Save your code often. Also save your code under a different name before making major changes so
you can revert back to an earilier version if needed. Before beginning to code a program, identify the behaviors you will need, and how they will need be arranged. You can do this by simply writing out the steps or using a ow chart like the one below.
8 52
Inventors Guide
01/31/05
programming
troubleshooting
compilation errors
Compilation errors are errors in your code that prevent the VEX Micro Controller from understanding the program. This section will teach you how to use easyC to nd errors in your code.
If you click on the Build and Download button and you have compilation errors in your code, you will receive this error message.
Config BEGIN Variables
void main (void) {
1. The output window will display what type of error has occurred and the line number indicating where the error is located.
2. If you click on the error in the Output Box, the line that the error is on will be highlighted in the C Programming Window. The function block will also be selected
01/31/05
Inventors Guide
8 53
programming
troubleshooting
continued
compilation errors,
Compilation errors will be displayed in the Output Window according to the following format: Error [error number] line# (the line number of the error) : description of error
There are several common errors displayed in the output window:
1 Symbol has not been dened: This occurs when you misspell a
variable name or if you try to use a variable that has not been dened in the Variable Window at the top of the program.
2 Syntax error : This occurs most frequently when you do not
complete the condition in an if statement or loop. For example, in if( loop == ), the loop == condition is not a complete statement.
3 The output window may also point out some warnings of possible
errors in your program, even if it compiles correctly. One example of this is expression is always true, which occurs when you use an expression that is always true in an if-else conditional statement (the program warns you that this is suspicious after all, why would you want an if-else statement that never used the else block?)
8 54
Inventors Guide
01/31/05
programming
troubleshooting
other errors
1. Download errors
Download errors occur when you are attempting to download code to your robot. These errors can occur because your hardware is not set up properly or because your software is not congured properly with your hardware. This section will teach you what the different download errors mean and how to correct them. If you are downloading code and you recieve this error message, try the following steps to correct the error.
1 Check to make sure your hardware is set up
according to the programming hardware page (page 813).
2 Make sure your robot is on. 3 Make sure you have properly installed the USB-to
serial driver and your COM port is set properly (refer to installing the easyC programming software, page 811).
If the loader freezes up and then closes in the middle of downloading, try the following steps to correct the error:
1 Check to make sure your robot was not turned off
during download. Check your battery levels.
2 Be sure all cables are plugged in. 2. Access rights errors
Access rights errors will occur if you are not set up as an administator on your computer. This error message will appear if you are not an administrator and you attempt to compile a program.
This error message will appear if you are not an administrator and you attempt to save a le in a restricted location. To solve this problem, talk to your system administrator about getting your user privileges upgraded to include le write access to the folder on the computer where easyC is installed. This is C:\Program Files\Intelitek on most machines.
01/31/05
Inventors Guide
8 55
programming
challenges
keeping count
Build and program a wandering robot that will run straight until it hits a wall, then back up and turn, all the while keeping track of the number of walls it has hit. After hitting a wall for the third time, the robot must come to a complete stop. 1
The robot must begin facing a wall. The code solution to the challenge can be downloaded from www.vexrobotics.com
Once it hits a wall, it must reverse for 1 second, then turn or pivot right, and then resume traveling forward.
The program should stop after the third wall collision (it can back up and turn, but should not move forward).
Use this space to draw a owchart and write your solution:
8 56
Inventors Guide
01/31/05
programming
challenges
headache!
Use a bumper switch to help you navigate a maze by feeling your way through. You will be able to see the maze ahead of time to plan your route, but your robot must use the bumper switch sensor to detect walls.
The code solution to the challenge can be downloaded from www.vexrobotics.com
You will be able to see the maze ahead of time to plan a route. Your robot must be able to move from the starting area to the nish area without human assistance once turned on. The robot must use wall collisions to guide it through the maze. It cannot navigate by timed movements alone. Hint: Like most long sequences of behaviors, this one is easier to program if you write and test your program one segment at a time.
End
Begin Use this space to draw a owchart and write down ideas:
01/31/05
Inventors Guide
8 57
programming
afterword
Congratulations! Your experience with the Vex programming kit will enable you to not only better solve existing problems using the Vex robot, but in fact address an entirely new set of tasks that you couldnt even attempt without programming. Additionally, you can now explore all of the other accessories available for the VEX kit. This includes parts such as additional sensors: the Light Sensor, Line Follower, Optical Shaft Encoder, and Utrasonic Sensor. With these new tools at your disposal now that you know how to use the programming kit, your robots capabilities will grow by leaps and bounds. As always, if you wish to nd more information about competitions and challenges, or about Vex in general, please visit www.vexrobotics.com
8 58
Inventors Guide
01/31/05
Vous aimerez peut-être aussi
- Shoe Dog: A Memoir by the Creator of NikeD'EverandShoe Dog: A Memoir by the Creator of NikeÉvaluation : 4.5 sur 5 étoiles4.5/5 (537)
- The Subtle Art of Not Giving a F*ck: A Counterintuitive Approach to Living a Good LifeD'EverandThe Subtle Art of Not Giving a F*ck: A Counterintuitive Approach to Living a Good LifeÉvaluation : 4 sur 5 étoiles4/5 (5794)
- Hidden Figures: The American Dream and the Untold Story of the Black Women Mathematicians Who Helped Win the Space RaceD'EverandHidden Figures: The American Dream and the Untold Story of the Black Women Mathematicians Who Helped Win the Space RaceÉvaluation : 4 sur 5 étoiles4/5 (895)
- The Yellow House: A Memoir (2019 National Book Award Winner)D'EverandThe Yellow House: A Memoir (2019 National Book Award Winner)Évaluation : 4 sur 5 étoiles4/5 (98)
- Grit: The Power of Passion and PerseveranceD'EverandGrit: The Power of Passion and PerseveranceÉvaluation : 4 sur 5 étoiles4/5 (588)
- The Little Book of Hygge: Danish Secrets to Happy LivingD'EverandThe Little Book of Hygge: Danish Secrets to Happy LivingÉvaluation : 3.5 sur 5 étoiles3.5/5 (400)
- The Emperor of All Maladies: A Biography of CancerD'EverandThe Emperor of All Maladies: A Biography of CancerÉvaluation : 4.5 sur 5 étoiles4.5/5 (271)
- Never Split the Difference: Negotiating As If Your Life Depended On ItD'EverandNever Split the Difference: Negotiating As If Your Life Depended On ItÉvaluation : 4.5 sur 5 étoiles4.5/5 (838)
- The World Is Flat 3.0: A Brief History of the Twenty-first CenturyD'EverandThe World Is Flat 3.0: A Brief History of the Twenty-first CenturyÉvaluation : 3.5 sur 5 étoiles3.5/5 (2259)
- On Fire: The (Burning) Case for a Green New DealD'EverandOn Fire: The (Burning) Case for a Green New DealÉvaluation : 4 sur 5 étoiles4/5 (74)
- Elon Musk: Tesla, SpaceX, and the Quest for a Fantastic FutureD'EverandElon Musk: Tesla, SpaceX, and the Quest for a Fantastic FutureÉvaluation : 4.5 sur 5 étoiles4.5/5 (474)
- A Heartbreaking Work Of Staggering Genius: A Memoir Based on a True StoryD'EverandA Heartbreaking Work Of Staggering Genius: A Memoir Based on a True StoryÉvaluation : 3.5 sur 5 étoiles3.5/5 (231)
- Team of Rivals: The Political Genius of Abraham LincolnD'EverandTeam of Rivals: The Political Genius of Abraham LincolnÉvaluation : 4.5 sur 5 étoiles4.5/5 (234)
- Devil in the Grove: Thurgood Marshall, the Groveland Boys, and the Dawn of a New AmericaD'EverandDevil in the Grove: Thurgood Marshall, the Groveland Boys, and the Dawn of a New AmericaÉvaluation : 4.5 sur 5 étoiles4.5/5 (266)
- The Hard Thing About Hard Things: Building a Business When There Are No Easy AnswersD'EverandThe Hard Thing About Hard Things: Building a Business When There Are No Easy AnswersÉvaluation : 4.5 sur 5 étoiles4.5/5 (345)
- The Unwinding: An Inner History of the New AmericaD'EverandThe Unwinding: An Inner History of the New AmericaÉvaluation : 4 sur 5 étoiles4/5 (45)
- The Gifts of Imperfection: Let Go of Who You Think You're Supposed to Be and Embrace Who You AreD'EverandThe Gifts of Imperfection: Let Go of Who You Think You're Supposed to Be and Embrace Who You AreÉvaluation : 4 sur 5 étoiles4/5 (1090)
- The Sympathizer: A Novel (Pulitzer Prize for Fiction)D'EverandThe Sympathizer: A Novel (Pulitzer Prize for Fiction)Évaluation : 4.5 sur 5 étoiles4.5/5 (121)
- Her Body and Other Parties: StoriesD'EverandHer Body and Other Parties: StoriesÉvaluation : 4 sur 5 étoiles4/5 (821)
- Because InternetDocument11 pagesBecause InternetShubham DoshiPas encore d'évaluation
- Verilog Bhaskar .JDocument230 pagesVerilog Bhaskar .JSuraj GhalePas encore d'évaluation
- Lecture 1 and 2 Basic Concepts: Computer Organiaztion and Assembly LanguageDocument41 pagesLecture 1 and 2 Basic Concepts: Computer Organiaztion and Assembly LanguageABRAR RASUL QADRIPas encore d'évaluation
- CS602 McqsDocument65 pagesCS602 McqsMuhammad Falak SherPas encore d'évaluation
- Vocabulary - NIVEL 3Document9 pagesVocabulary - NIVEL 3MarlenePas encore d'évaluation
- TNPSC Group 1 NotificationDocument63 pagesTNPSC Group 1 NotificationMonika AnnaduraiPas encore d'évaluation
- Editorial: TEFL in Morocco: A Succinct OverviewDocument16 pagesEditorial: TEFL in Morocco: A Succinct OverviewMohammed HassimPas encore d'évaluation
- NSTP Notes M1-M4Document12 pagesNSTP Notes M1-M4Anna Jean BasilioPas encore d'évaluation
- Object Oriented ProgrammingDocument23 pagesObject Oriented ProgrammingvinyagamoorthyPas encore d'évaluation
- Browser's XSS Filter Bypass Cheat Sheet Masatokinugawa - Filterbypass Wiki GitHubDocument20 pagesBrowser's XSS Filter Bypass Cheat Sheet Masatokinugawa - Filterbypass Wiki GitHubAbhisar KamPas encore d'évaluation
- Grade 11 - 21st Century Q2 Weeks 7-8Document4 pagesGrade 11 - 21st Century Q2 Weeks 7-8Cloue Faye I. BasalloPas encore d'évaluation
- Levels of DictionDocument13 pagesLevels of DictionisayPas encore d'évaluation
- Educational Critique, Critical Thinking and Critial Philosophical TraditionsDocument10 pagesEducational Critique, Critical Thinking and Critial Philosophical TraditionsBianca ComanPas encore d'évaluation
- Microprocessor BCA Question BankDocument1 pageMicroprocessor BCA Question BankUshaPas encore d'évaluation
- "At The Beginning There Was Nothing, Then Came Internet ": Babu Melepuram Sr. LecturerDocument18 pages"At The Beginning There Was Nothing, Then Came Internet ": Babu Melepuram Sr. Lecturermurali.ts1Pas encore d'évaluation
- MYCINDocument34 pagesMYCINDheeraj SonkhlaPas encore d'évaluation
- ERPH 2022 EnglishDocument14 pagesERPH 2022 EnglishSarveena MurugiahPas encore d'évaluation
- The C# Station Tutorial: Lesson 9: PolymorphismDocument4 pagesThe C# Station Tutorial: Lesson 9: PolymorphismSaly JosephPas encore d'évaluation
- BIOS Level ProgrammingDocument39 pagesBIOS Level ProgrammingMehmet DemirPas encore d'évaluation
- It's Modal MadnessDocument1 pageIt's Modal MadnessXander ThrumblePas encore d'évaluation
- Fundamentals of Object Oriented ProgrammingDocument29 pagesFundamentals of Object Oriented ProgrammingkkalyaniPas encore d'évaluation
- The Genius of IndiaDocument55 pagesThe Genius of IndiaMohit Bansal100% (1)
- Task No 2 Unit 1 Miguel Angel Cuellar Vargas Course English I 518002A - 1391Document9 pagesTask No 2 Unit 1 Miguel Angel Cuellar Vargas Course English I 518002A - 1391Miguel Angel Cuellar AvellaPas encore d'évaluation
- Written Report (Flowers in The Crypt)Document2 pagesWritten Report (Flowers in The Crypt)imee olazoPas encore d'évaluation
- CIT - 206 - Lecture - 1 - Introduction To Event Driven ProgrammingDocument17 pagesCIT - 206 - Lecture - 1 - Introduction To Event Driven ProgrammingThobius JosephPas encore d'évaluation
- Mendeley Creating Communities of ScholarDocument14 pagesMendeley Creating Communities of Scholardinda annisaPas encore d'évaluation
- MIGO ProcessDocument23 pagesMIGO ProcessKrrishPas encore d'évaluation
- Namaaz Pardhne Ka Tareeqa: Kanzuliman FoundationDocument18 pagesNamaaz Pardhne Ka Tareeqa: Kanzuliman FoundationSyed Aqib AliPas encore d'évaluation
- Whitepaper: Linear Algebra Package For Qualcomm® Snapdragon™ Math LibrariesDocument18 pagesWhitepaper: Linear Algebra Package For Qualcomm® Snapdragon™ Math Librariesapple.scotch.fool3550Pas encore d'évaluation
- Prueba Saber-Inferential Reading: Practicing SpellingDocument3 pagesPrueba Saber-Inferential Reading: Practicing SpellingGasca LunaPas encore d'évaluation