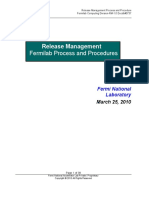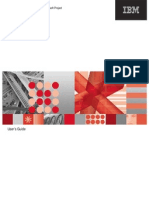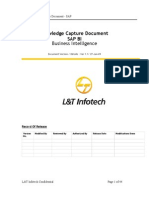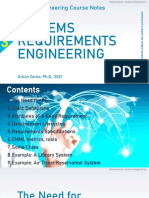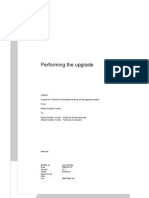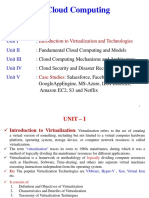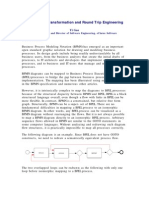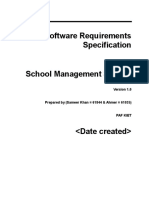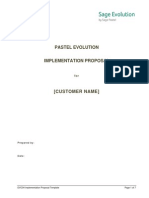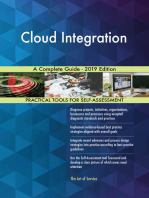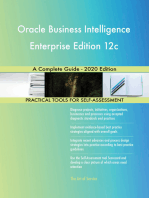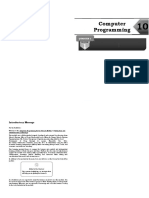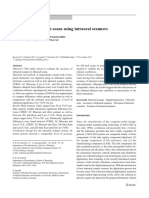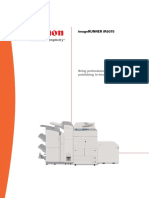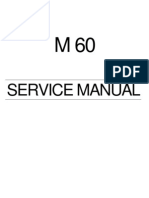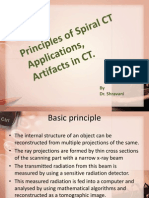Académique Documents
Professionnel Documents
Culture Documents
Captiva 5.3 Tutorial
Transféré par
Neha SarafCopyright
Formats disponibles
Partager ce document
Partager ou intégrer le document
Avez-vous trouvé ce document utile ?
Ce contenu est-il inapproprié ?
Signaler ce documentDroits d'auteur :
Formats disponibles
Captiva 5.3 Tutorial
Transféré par
Neha SarafDroits d'auteur :
Formats disponibles
CaptivaInputAccelKnowledgeTransferDocument
Page 1 of 97
Step by step guide to learn Captiva / InputAccel 5.3
Table of Contents
Introduction.............................................................................................................................4 1.1 Purpose ..............................................................................................................................4 1.2 Scope .................................................................................................................................4 1.3 A Brief Introduction to Captiva InputAccel..............................................................................4
1.4 Architecture of Captiva InputAccel System......................................................................................4 2 Setting up the System .............................................................................................................6 2.1 Installation of software .........................................................................................................6 2.2 Licensing Captiva InputAccel Server.................................................................................7 ..................................................................10
2.3 Creating and compiling and installing a Process
2.4 Configuring the Process.....................................................................................................15 2.5 Configuration of Validation Environment .......................................................................................48 54
2.6 Configuration of OCR module ...................................................................................................... 3 Using the System ..................................................................................................................59 3.1 Process-Flow Diagram.......................................................................................................60 3.2 Batch Preparation ..............................................................................................................61
ENGT010_20 User Documentation
http://www.emccaptiva.net/captiva_5_3_tutorial/body.html
10/09/2013
CaptivaInputAccelKnowledgeTransferDocument
Page 2 of 97
ENGT010_20
User Documentation
3.3 Using the Scan module ...................................................................................................... ...............................................................................66 4.2 Reading Barcodes .............................................................................................................81 3.5 Using the Multi module.......................................................................................................67 4.3 Using OCR-Captured Data................................................................................................. 3.6 Using the Index module...................................................................................................... 4.4 Image Quality Assurance while Indexing .............................................................................84 3.7 Using the Export module ....................................................................................................73 4.5 Validating Indexed Data .....................................................................................................87 3.8 Using the Rescan module ..................................................................................................75 4.6 Creating a Folder-Hierarchy in Documentum .......................................................................87 3.9 Viewing Log Files ..............................................................................................................77 4.7 Deleting Batches Automatically...........................................................................................88 3.10 Using Scansoft OCR ........................................................................................................79 4.8 Creating Log Files .............................................................................................................88 4 Different Requirement Scenarios.............................................................Error! Bookmark not defined. 4.9 Creating User Restrictions on Batches ................................................................................ 4.1 Segregation of pages .........................................................................................................80 4.10 Error handling..................................................................................................................91 5 Debugging a Batch ......................................................................................................................93 6 Monitoring a Batch.......................................................................................................................95 7 Error Messages............................................................................................................................ 8 Glossary.......................................................................................................................................97 3.4 Using the Image Enhancement module
62
83 68
89
96
ENGT010_20
User Documentation
http://www.emccaptiva.net/captiva_5_3_tutorial/body.html
10/09/2013
CaptivaInputAccelKnowledgeTransferDocument
Page 3 of 97
ENGT010_20
User Documentation
1 Introduction
1.1 Purpose
The purpose of this Document is to help the reader start using Captiva InputAccel to make workflows to scan, process and export documents. This Document will make the user familiar with the different modules used in the Captiva workflow and guide them as to how to use these modules.
1.2 Scope
This Document is to be used as a User-Guide for anyone who wishes to start working with Page 3 of 97 Captiva InputAccel.
1.3 A Brief Introduction to Captiva InputAccel
Captiva InputAccel is an EMC 2 product just like Documentum and is, in fact, a part of the Documentum solution package. It is a Scanning solution which is integrated with a number of Content Management solutions such as Documentum, Filenet, CMIP, CSSAP, IBM Content Manager, etc. Captiva InputAccel implements a workflow, in which the first step is Data capture. Data capture is achieved either directly through a Scanner or through files imported from a local or network directory.
ENGT010_20 User Documentation
http://www.emccaptiva.net/captiva_5_3_tutorial/body.html
10/09/2013
CaptivaInputAccelKnowledgeTransferDocument
Page 4 of 97
ENGT010_20
User Documentation
1.4 Architecture of Captiva InputAccel System
The Architecture of the Captiva InputAccel System is very simple. The Captiva system comprises of a Sever and a Client. The Server and the Client can be installed on the same machine as well as on different machines. The only requirement is that they have to be on the same network. The client again comprises of a number of modules (which can be defined as functionalities
within InputAccel). A number of modules, when arranged in a particular sequence makes up an InputAccel workflow. The workflow starts with Data Capture which is accomplished Captiva InputAccel Destination Database through a Scanner which is attached to the Client machine or through file import from a Server Server network Windows file system. At a particular point in the workflow, a module which facilitates export of the scanned images to some database or file system comes into play. At this point, the InputAccel Server establishes a connection with the corresponding Database Server and exports the Data to the specific database.
Page 4 of 97
Captiva InputAccel Client
Fig1. Basic Architecture of Captiva InputAccel System
ENGT010_20
User Documentation
http://www.emccaptiva.net/captiva_5_3_tutorial/body.html
10/09/2013
CaptivaInputAccelKnowledgeTransferDocument
Page 5 of 97
ENGT010_20
User Documentation
2 Setting up the System
The entire process of making a Captiva InputAccel system ready to run according to our requirements can be summarized according to the following steps 1. 2. 3. 4. 5. Installation Licensing Creating, compiling and installing a process. Configuring the process. Running the Process.
Some other peripheral functions are 1. Debugging a batch. 2. Monitoring a batch.
Page 5 of 97
2.1 Installation of software
For Installation of Captiva InputAccel Server and Client, refer to the Installation Guide available with Captiva InputAccel Capture package. Nearly all the steps are such that you just have to click on a Next tab. There are just a few points you will need to keep in mind during installation and these areDuring installation of Captiva InputAccel Server, you will get two options of set-up Custom and Complete . Select Complete to install all the available features.
ENGT010_20 User Documentation
http://www.emccaptiva.net/captiva_5_3_tutorial/body.html
10/09/2013
CaptivaInputAccelKnowledgeTransferDocument
Page 6 of 97
ENGT010_20
User Documentation
2.2
During installation of Captiva InputAccel Client, you will get four options of set-up Typical, Indexing only, Scanning only and Custom. In this case, select Custom and select all the modules you require. Please keep in mind that you should install the Process Developer module Server to create your customized IPP (InputAccel ProcessLicensing Captiva InputAccel Flow Project) files.
The instructions given here regarding licensing of Captiva InputAccel Server refer to the installation of Captiva InputAccel Client, you will be provided with listabove. of processDuring followed for the latest version of Captiva InputAccel Server - version 5.3 a and Scanners to choose from. If you have a scanner already installed on your system, For more detailed information, please refer to the Installation and Licensing Guide then chose that particular make and model of scanner from the list, otherwise select available with Captiva InputAccel Server installation. After both Captiva InputAccel Server the have No Scanner File Import OnlyInputAccel option. You can install on the and Client been installed, the Captiva Server has tothe be Scanner licensed with the system later on and select the correct Scanner Driver. proper license and activation files. Following are the steps to license the Captiva InputAccel Server. A pre-requisite for the installation of Captiva InputAccel Capture is the installation of Documentum Desktop Client 5.2.5 or later version on your system. 1. While installing the Captiva InputAccel Server, select the option Install Demonstration Licenses. We will install the full license later on after installation. 2. After installation of InputAccel Server and Client is complete, open the Administrator module. 3. A pop-up will appear telling the reader that he is using a demonstration license which is valid for 31 days and he will have to activate an activation file for the full Page 6 of 97 license. (Screen-shot is not available because replication of this scenario requires uninstallation of the existing license). 4. In the above pop-up, the user will then select an Activation file to load. (The Activation file is a .caf file which is provided along with the license file, which is a .lic file). 5. On selecting the Activation File, the user will receive a prompt for an Activation Key. If the user does not already have the activation key with him, he can click on a link below which will provide him with an online form. The user will fill up this form and submit it. The form will be received by Captiva Licensing and the user will immediately receive an email notification of the receipt of his Activation Key request. The user will receive the Activation key by 72 hours at the maximum (The time required actually has never been observed to exceed 24 hours). 6. On receiving the Activation Key, the user will enter the Activation Key by opening the Administrator module and the Activation file will be activated. 7. Next, the user will open the Supervisor module. Go to License Import from File
ENGT010_20 User Documentation
http://www.emccaptiva.net/captiva_5_3_tutorial/body.html
10/09/2013
CaptivaInputAccelKnowledgeTransferDocument
Page 7 of 97
ENGT010_20
User Documentation
Page 7 of 97
Fig2. Importing a license File
ENGT010_20 User Documentation
http://www.emccaptiva.net/captiva_5_3_tutorial/body.html
10/09/2013
CaptivaInputAccelKnowledgeTransferDocument
Page 8 of 97
ENGT010_20
User Documentation
The user will select the .lic file provided by Captiva Licensing. The licenses will be imported
from the file and loaded on the InputAccel Server.
Page 8 of 97
ENGT010_20
Fig3. License Codes
User Documentation
http://www.emccaptiva.net/captiva_5_3_tutorial/body.html
10/09/2013
CaptivaInputAccelKnowledgeTransferDocument
Page 9 of 97
ENGT010_20
Fig3. License Codes
User Documentation
2.3 Creating and compiling and installing a Process
While working in Captiva InputAccel, we follow a process (you can call it a workflow). There are a number of processes which are pre-installed on the InputAccel Server as a part of the installation procedure. But these pre-installed processes are never sufficient to fulfill our specific requirements. So we will need to create our own process. We can create our own process from scratch or we can make changes to an existing process. Both processes work equally fine. Here, we will discuss how to create a process from scratch. In order to create and compile this process, we use a module provided by Captiva InputAccel Process Developer. Given below are the steps to create and compile a new Process. For further details, please refer to the Process Developer Guide. 1. Open the Process Developer Module from the Start Menu. 2. Go to File New Process.
Page 9 of 97
3. Select the MDFs that you wish to include in your process.
ENGT010_20
User Documentation
http://www.emccaptiva.net/captiva_5_3_tutorial/body.html
10/09/2013
CaptivaInputAccelKnowledgeTransferDocument
Page 10 of 97
ENGT010_20
User Documentation
4. Next define a Name and Trigger level for each instance that you are including in your process.
Fig4. Selecting MDFs
Fig5. Adding an Instance
Page 10 of 97
5. Now save the IPP file with some name. After saving it, you can now proceed to include code in your IPP file. The interface where you will enter your code will look something like this.
ENGT010_20
User Documentation
http://www.emccaptiva.net/captiva_5_3_tutorial/body.html
10/09/2013
CaptivaInputAccelKnowledgeTransferDocument
Page 11 of 97
ENGT010_20
User Documentation
6. The basic code that you have to include in each instance is the code which will route the scanned/processed images from that instance to the next instance in the workflow. This code is written in the Finish Event Handler of that instance and it is written in VBA (Visual Basic for Applications). The code in the Finish Event Handler is processed after the module has completed its function. The code will be something like this: Private Sub Scan_Finish(ByVal p As IASLib.IAS_RECORD_0) p.Index.InputImage = p.Scan.OutputImage End Sub We normally do not need to add any code in the Export Finish Event handler because it is Basic of an IPP error handling in the Export the last step in our workflow. But ifFig6. we wish tocode perform some Module, we will have to add code in its Finish Event handler. 7. Once the basic code has been written, save the IPP file. Now, go to File and save your compiled IAP file (InputAccel Process-Flow Project file). Make Page IAP11 of 97
ENGT010_20
User Documentation
http://www.emccaptiva.net/captiva_5_3_tutorial/body.html
10/09/2013
CaptivaInputAccelKnowledgeTransferDocument
Page 12 of 97
ENGT010_20
User Documentation
8. The next step is to install the compiled IAP file. This can be done in three ways from Process Developer, from Administrator module, and from Supervisor module. The screen-shots below show how installation of a process is done in these three different ways.
Page 12 of 97
ENGT010_20
User Documentation
http://www.emccaptiva.net/captiva_5_3_tutorial/body.html
10/09/2013
CaptivaInputAccelKnowledgeTransferDocument
Page 13 of 97
ENGT010_20
User Documentation
Fig7. Installing a process from Process Developer module
Page 13 of 97
Fig8. Installing a process from Administrator module
ENGT010_20
User Documentation
http://www.emccaptiva.net/captiva_5_3_tutorial/body.html
10/09/2013
CaptivaInputAccelKnowledgeTransferDocument
Page 14 of 97
ENGT010_20
User Documentation
Page 14 of 97
Fig9. Installing a process from Supervisor module
ENGT010_20
User Documentation
http://www.emccaptiva.net/captiva_5_3_tutorial/body.html
10/09/2013
CaptivaInputAccelKnowledgeTransferDocument
Page 15 of 97
ENGT010_20
User Documentation
2.4 Configuring the Process
Before we start processing our documents, we have to configure or setup the process or the 3. Improve quality of scanned if required. This process straighten out workflow. Let us the take a sample processimages Motor_Policy_001 . Thiswill process will perform skewed images. the following functions 4. data from the Covernote page of each record. Werecords will detect text 1. Capture Scan documents into the Captiva InputAccel System. The are a inbarcode a specific on the top of documents the Covernote (we into will call it the Covernote Number) and is store it pattern. The are page arranged a number of records. Each record again as a property of the record . made up of one or two documents. The first page makes up the first document, which is to be named Covernote, while the rest of the pages (if there are any) make 5. Validate captured data. which The Barcode which is captured up the other document is to betext named Accenture . from the Covernote page will be validated against a table in an AS400 database. 2. Split the documents into folders and documents. To split the scanned pages into 6. Automatically get data. After validating the Covernote number is correct, we will folders and documents, we need certainif separators which will identify the starting collect other data in the table corresponding to the Covernote Number and store point of a new document or new folder. In this case, we use a barcode, Barcode them of our records. Type as 39properties as the folder separator. For splitting of documents, we use the simple concept that that the first page of each folder is to be one document, while the rest 7. Export the scanned images to a specific repository. The images will be exported to of the pages make up another document. Documentum hierarchies which will be based on the properties of the records which have been collected from the AS400 database. To do this, we will associate the Page 15 of 97 properties of the records with Documentum attributes. 8. The hierarchy to which documents will be exported in Documentum is Cabinet (any name) Hub code SBU code Lateral name Contract type Policy name (Registration No_ Serial No) Covernote and/or Annexure. The Hub Code field is optional. There might be cases where it would not occur. 9. Verify the successful export of records. If export of a record fails due to some reason, the record will be sent back for correction. 10. Log files will be generated, which will keep track which records have been scanned and successfully exported to Documentum repository.
ENGT010_20
User Documentation
http://www.emccaptiva.net/captiva_5_3_tutorial/body.html
10/09/2013
CaptivaInputAccelKnowledgeTransferDocument
Page 16 of 97
ENGT010_20
User Documentation
The configuration of the process to perform these functions will be done as described hence. Select your process from the Administrator module by using this pathView all Processes Motor_Policy_001
Page 16 of 97
ENGT010_20
User Documentation
http://www.emccaptiva.net/captiva_5_3_tutorial/body.html
10/09/2013
CaptivaInputAccelKnowledgeTransferDocument
Page 17 of 97
ENGT010_20
User Documentation
Fig 10. Selecting process for Motor-Policies in Administrator module In the right-Hand window, you can see the sequence of modules for this process. Following sections will describe how to configure each module Scan Module Here define the levels you want to display in your node tree during scanning. Levels identify the organization of pages and documents in a record.
Page 17 of 97
ENGT010_20
User Documentation
http://www.emccaptiva.net/captiva_5_3_tutorial/body.html
10/09/2013
CaptivaInputAccelKnowledgeTransferDocument
Page 18 of 97
ENGT010_20
User Documentation
Now select the Event Actions for configuring actions for scanner. Event Actions helps you configure various actions to be performed during scan process like removal of Blank page(s) Fig 11. Selecting the Levels of the Node Tree scanned along with required documents, rotation of pages etc.
Page 18 of 97
ENGT010_20
User Documentation
http://www.emccaptiva.net/captiva_5_3_tutorial/body.html
10/09/2013
CaptivaInputAccelKnowledgeTransferDocument
Page 19 of 97
ENGT010_20
Fig 12. Configuring the Scanner Event actions.
User Documentation
Select Scanner driver to select appropriate scanner driver installed on machine to be used by Captiva and select the type of Scanner installed. Choose the particular driver that comes with you scanner installation . Incompatible driver may result in malfunctioning of the process.
Page 19 of 97
ENGT010_20
User Documentation
http://www.emccaptiva.net/captiva_5_3_tutorial/body.html
10/09/2013
CaptivaInputAccelKnowledgeTransferDocument
Page 20 of 97
ENGT010_20
User Documentation
Fig 13. Selecting the Scanner Driver
Select No Scanner File Import Only if you do not have a Scanner installed on your system.
Page 20 of 97
Fig 14. Selecting Scanner Model
ENGT010_20
User Documentation
http://www.emccaptiva.net/captiva_5_3_tutorial/body.html
10/09/2013
CaptivaInputAccelKnowledgeTransferDocument
Page 21 of 97
ENGT010_20
User Documentation
Selecting Driver and clicking OK will prompt Scanner property sheet for configuration. Configure Mode, Resolution, Scan mode- Simplex/Duplex, paper size and dithering options.
Page 21 of 97
ENGT010_20
User Documentation
http://www.emccaptiva.net/captiva_5_3_tutorial/body.html
10/09/2013
CaptivaInputAccelKnowledgeTransferDocument
Page 22 of 97
ENGT010_20
Fig 15. Configuring Scanner Settings
User Documentation
Use the values given in the table to fill in the options for Scanner settings for the purposes of this process. Otherwise, fill them as required. Property Duplex Turnover OutputImage IA value Mode Resolution Page Size Dither Brightness Contrast Motor Policy Scanning False False OutputImage Black and White 200 A4 None Auto Auto Non-Motor Policy Scanning True False OutputImage Black and White 200 A4
Page 22 of 97
None Auto Auto
Table 1. Values for Scanner Settings Configuration
ENGT010_20
User Documentation
http://www.emccaptiva.net/captiva_5_3_tutorial/body.html
10/09/2013
CaptivaInputAccelKnowledgeTransferDocument
Page 23 of 97
ENGT010_20
User Documentation
Next click on the Index tab. Select the options as depicted in screenshot attached below. Check the Do not index radio button and select Level as 0-Page
Page 23 of 97
ENGT010_20
Fig 16. Saving Index settings for Scan module.
User Documentation
http://www.emccaptiva.net/captiva_5_3_tutorial/body.html
10/09/2013
CaptivaInputAccelKnowledgeTransferDocument
Page 24 of 97
ENGT010_20
Fig 16. Saving Index settings for Scan module.
User Documentation
Next go to the Auto Batch Creation tab and give a batch name schema. This schema will be followed for the naming of all the batches based on this process. For more information regarding the naming schema, refer to the Scan help document. The extension @(Now) seen below ensures that all the batches have a unique name. The name of the batch will appear asNewProcess_ITGI_08_date/month/year-hours.minutes.seconds
Page 24 of 97
ENGT010_20
User Documentation
http://www.emccaptiva.net/captiva_5_3_tutorial/body.html
10/09/2013
CaptivaInputAccelKnowledgeTransferDocument
Page 25 of 97
ENGT010_20
User Documentation
Fig 17. Specifying the Batch name schema Image Enhancement module Now setup the Image Enhancement module by double-clicking on the ImageEnhance instance. IA module will enable the detection and capture of Barcodes from various documents scanned. The batches will have Barcode printed on the Covernote document that need to be captured and its value should be stored in index parameter for validation and export. First select a sample image and select the Barcode Detection filter from the (Filter Insert Barcode Detection) option
Page 25 of 97
ENGT010_20
User Documentation
http://www.emccaptiva.net/captiva_5_3_tutorial/body.html
10/09/2013
CaptivaInputAccelKnowledgeTransferDocument
Page 26 of 97
ENGT010_20
User Documentation
Now select the properties of this filter and set them up in the following way.
Fig 18. Enabling Barcode Detection
Page 26 of 97
Fig 19. Configuring properties for Barcode detection
ENGT010_20
User Documentation
http://www.emccaptiva.net/captiva_5_3_tutorial/body.html
10/09/2013
CaptivaInputAccelKnowledgeTransferDocument
Page 27 of 97
ENGT010_20
User Documentation
Another filter we need to select is the Deskew filter. This filter will straighten out skewed images.
Page 27 of 97
ENGT010_20
User Documentation
http://www.emccaptiva.net/captiva_5_3_tutorial/body.html
10/09/2013
CaptivaInputAccelKnowledgeTransferDocument
Page 28 of 97
ENGT010_20
User Documentation
Fig 20. Enabling Deskewing of images.
Next we have to configure the properties of this filter in the way shown below.
Page 28 of 97
Fig 21. Configuring properties of Deskew filter.
ENGT010_20
User Documentation
http://www.emccaptiva.net/captiva_5_3_tutorial/body.html
10/09/2013
CaptivaInputAccelKnowledgeTransferDocument
Page 29 of 97
ENGT010_20
User Documentation
Index module. Create 7 Edit type fields and configure them as shown. The function name in the Validate key field will be different for each field and will be named according to which function is called for validation of each field value. The first three fields will be Editable, while the rest of the fields will be Non-Editable i.e., the Editable checkbox will be cleared. You can see a variable @(SplitPolicy.Level2_Title0) being passed in the Validation Key for the first field. This variable passes the Barcode text to the Validation function.
Page 29 of 97
ENGT010_20
User Documentation
http://www.emccaptiva.net/captiva_5_3_tutorial/body.html
10/09/2013
CaptivaInputAccelKnowledgeTransferDocument
Page 30 of 97
ENGT010_20
User Documentation
Use the values given in the table to configure the Indexing Fields. Field name Covernote no Level Fig 22. Configuring settings for Indexing Fields Type Editable AutoValidate Key Validate Edit True True Aux ProjecforValidation.ClassforValidation MyFunction0 @(SplitPolicy.Level2_Title0) Aux ProjecforValidation.ClassforValidation MyFunction01 Aux ProjecforValidation.ClassforValidation MyFunction02 Page 30 of 97 Aux ProjecforValidation.ClassforValidation MyFunction03 Aux ProjecforValidation.ClassforValidation MyFunction04 Aux ProjecforValidation.ClassforValidation MyFunction05
Registration no
Edit
True
True
Serial no
Edit
True
True
Contract type
Edit
False
True
Lateral name
Edit
False
True
Branch name
Edit
False
True
Hub name
ENGT010_20
Edit
False
Aux ProjecforValidation.ClassforValidation User Documentation
True
http://www.emccaptiva.net/captiva_5_3_tutorial/body.html
10/09/2013
CaptivaInputAccelKnowledgeTransferDocument
Page 31 of 97
ENGT010_20
ProjecforValidation.ClassforValidation User Documentation MyFunction06 Table 23. Settings for Indexing Fields for Motor_Policy Batch.
Next we need to select the Quality Assurance check boxes from the Setup tab on the top left hand corner. We shall check one or more check boxes from the list shown below. The significance of these boxes is that checking any of them cancels the Indexing of the current record and sends it to Rescan for replacement or removal.
Page 31 of 97
Fig 24. Selecting Quality Assurance check boxes to be displayed.
ENGT010_20
User Documentation
http://www.emccaptiva.net/captiva_5_3_tutorial/body.html
10/09/2013
CaptivaInputAccelKnowledgeTransferDocument
Page 32 of 97
ENGT010_20
User Documentation
Export Module We have used four instances of Documentum Server Export two for exporting the Covernotes (ExpCov & EXpCovHub) and the other two for exporting the Annexures (ExpAnx & ExpAnxHub). The two instances ExpCovHub and ExpAnxHub are to handle a special case, where we might want to store the documents in a different folder structure in Documentum. There might be a case where we can have an SBU without having a Hub. These two instances are included to handle this special case. First setup the ExpCov instance. First you have to login to the desired Docbase (Documentum Repository). In the Docbase option, select the shown option if you intend to export to a single Docbase. Otherwise select the desired Docbase.
Page 32 of 97
ENGT010_20
User Documentation
http://www.emccaptiva.net/captiva_5_3_tutorial/body.html
10/09/2013
CaptivaInputAccelKnowledgeTransferDocument
Page 33 of 97
ENGT010_20
User Documentation
To enable to export of documents in required folder hierarchy in Documentum, configure the Objects options as described below. First create a list of following objects.
Fig 25. Selecting the Documentum repository to be used
Page 33 of 97
ENGT010_20
User Documentation
http://www.emccaptiva.net/captiva_5_3_tutorial/body.html
10/09/2013
CaptivaInputAccelKnowledgeTransferDocument
Page 34 of 97
ENGT010_20
User Documentation
Fig 26. Creating a list of objects to specify the Folder Structure. Set the mapping for each Object.Mapping identifies how the Levels created during scan stage will correspond to Documentum object during export. The first object is the dm_cabinet object. This object is a must, because in a Documentum Repository, everything is stored inside a cabinet. In its properties, we name a cabinet to which we wish to send our documents. In this case, the name of the cabinet is ITGI_Demonstration.
Page 34 of 97
ENGT010_20
User Documentation
http://www.emccaptiva.net/captiva_5_3_tutorial/body.html
10/09/2013
CaptivaInputAccelKnowledgeTransferDocument
Page 35 of 97
ENGT010_20
User Documentation
Fig 27. Naming the Cabinet to which we want to export.
Page 35 of 97
ENGT010_20
User Documentation
http://www.emccaptiva.net/captiva_5_3_tutorial/body.html
10/09/2013
CaptivaInputAccelKnowledgeTransferDocument
Page 36 of 97
ENGT010_20
User Documentation Fig 28. Naming the folder for Hub.
Page 36 of 97
Fig 29. Naming the folder for Branch.
ENGT010_20 User Documentation
http://www.emccaptiva.net/captiva_5_3_tutorial/body.html
10/09/2013
CaptivaInputAccelKnowledgeTransferDocument
Page 37 of 97
ENGT010_20
User Documentation
Page 37 of 97
Fig 30. Naming the folder for Lateral.
ENGT010_20 User Documentation
http://www.emccaptiva.net/captiva_5_3_tutorial/body.html
10/09/2013
CaptivaInputAccelKnowledgeTransferDocument
Page 38 of 97
ENGT010_20
User Documentation
Page 38 of 97
Fig 31. Naming the folder for Contract Type.
ENGT010_20 User Documentation
http://www.emccaptiva.net/captiva_5_3_tutorial/body.html
10/09/2013
CaptivaInputAccelKnowledgeTransferDocument
Page 39 of 97
ENGT010_20
User Documentation
Page 39 of 97
Fig 32. Passing attribute values for the Policy folder.
ENGT010_20 User Documentation
http://www.emccaptiva.net/captiva_5_3_tutorial/body.html
10/09/2013
CaptivaInputAccelKnowledgeTransferDocument
Page 40 of 97
ENGT010_20
User Documentation
Page 40 of 97
Fig 33. Passing attribute values for the Documents inside a Policy.
ENGT010_20 User Documentation
http://www.emccaptiva.net/captiva_5_3_tutorial/body.html
10/09/2013
CaptivaInputAccelKnowledgeTransferDocument
Page 41 of 97
ENGT010_20
User Documentation
Next, Configure the Content option as shown.
Page 41 of 97
ENGT010_20
User Documentation
http://www.emccaptiva.net/captiva_5_3_tutorial/body.html
10/09/2013
CaptivaInputAccelKnowledgeTransferDocument
Page 42 of 97
ENGT010_20
User Documentation
Fig 34. Selecting the type of content to be exported.
Now configure the Versions option.
Page 42 of 97
ENGT010_20
User Documentation
http://www.emccaptiva.net/captiva_5_3_tutorial/body.html
10/09/2013
CaptivaInputAccelKnowledgeTransferDocument
Page 43 of 97
ENGT010_20
User Documentation
Fig 35. Configuring the version of documents to be exported.
Now go to the Errors option.
Page 43 of 97
ENGT010_20
User Documentation
http://www.emccaptiva.net/captiva_5_3_tutorial/body.html
10/09/2013
CaptivaInputAccelKnowledgeTransferDocument
Page 44 of 97
ENGT010_20
User Documentation
Fig 36. Configuring the Error-Handling options.
For setting up the ExpAnx instance, follow the steps described in the setup of the instance. The only difference is in the settings for the itgi_document object
ExpCov
Page 44 of 97
ENGT010_20
User Documentation
http://www.emccaptiva.net/captiva_5_3_tutorial/body.html
10/09/2013
CaptivaInputAccelKnowledgeTransferDocument
Page 45 of 97
ENGT010_20
User Documentation
Fig 37. Configuration of itgi_document in ExportAnnexure instance. The setup of ExpCovHub differs only slightly from the setup of ExpCov .
While specifying the list of objects making up the folder structure, we need to include only three dm_folder objects instead of four. The values to be passed to the object_name attributes of the objects will start from Index.Level2_Index5 instead of Index.Level2_Index6.
Page 45 of 97
ENGT010_20
User Documentation
http://www.emccaptiva.net/captiva_5_3_tutorial/body.html
10/09/2013
CaptivaInputAccelKnowledgeTransferDocument
Page 46 of 97
ENGT010_20
User Documentation
Consult the given table to map the attributes of the objects. Object name
dmcabinet
Attributes
object_name
ExpCov (Values)
User-defined
Fig 38. Selecting the objects for ExpCovHub instance.
ExpAnx (Values)
ExpCovHub (Values) ExpAnxHub (Values)
User-. User-defined User-defined defined The differences between the setup of ExpCov and ExpCovHub are also applicable as the dm_folder differences object_name Index.Level2_Index6 Index.Level between ExpAnx and ExpAnxHub. 2_Index6 dm_folder object_name Index.Level2_Index5 Index.Level 2_Index5 Index.Level 2_Index4 Index.Level 2_Index3 (Index.Leve l2_Index1) _ (Index.Leve l2_Index2) Index.Level2_Index5 Index.Level2_Index5
dm_folder
object_name
Index.Level2_Index4
Index.Level2_Index4
Index.Level2_Index4
Page 46 of 97
dm_folder
object_name
Index.Level2_Index3
Index.Level2_Index3
Index.Level2_Index3
itgi_policy
object_name
(Index.Level2_Index 1)_ (Index.Level2_Index 2)
(Index.Level2_Index 1)_ (Index.Level2_Index 2)
(Index.Level2_Index1)_ (Index.Level2_Index2)
regnumber
Index.Level2_Index1
Index.Level 2_Index1 Index.Level
User2_Index2 Documentation
Index.Level2_Index1
Index.Level2_Index1
serialnumbe
ENGT010_20 r
Index.Level2_Index2
Index.Level2_Index2
Index.Level2_Index2
http://www.emccaptiva.net/captiva_5_3_tutorial/body.html
10/09/2013
CaptivaInputAccelKnowledgeTransferDocument
Page 47 of 97
ENGT010_20 r
User2_Index2 Documentation
contracttype
Index.Level2_Index3
Index.Level 2_Index3 Annexure.ti f ANX
Index.Level2_Index3
Index.Level2_Index3
itgi_docum ent
object_name
Covernote.tif
New_Covernote.tif
New_Annexure.tif
2.5 Configuration of Validation Environment
doctype
COV
COV
ANX
instrumentty PL PL PL PL For validation of the data entered (either manually or automatically) during Indexing with pe the data contained in the P400 database, we require the registration of a custom-made DLL (ProjecforValidation.dll ) to enable the different Indexing fields to call their respective pagecount SplitDoc.Level1_Page SplitDoc.Le SplitDoc.Level1_Page SplitDoc.Level1_Pagecount validation functions. Besides, we require the creation of a DSN for count ODBC connection of count vel1_Pagec P400 Server with Captiva. ount First let us 2. discuss how to create a Motor_Policy DSN for ODBC connection. Go to Data Sources Table Object Attributes for Process Export instances. in your system from the following path Start (ODBC) Settings Control Panel Administrative Tools Data Sources
Page 47 of 97
You will see the following window. Click on the second tab System DSN.
ENGT010_20
User Documentation
http://www.emccaptiva.net/captiva_5_3_tutorial/body.html
10/09/2013
CaptivaInputAccelKnowledgeTransferDocument
Page 48 of 97
ENGT010_20
User Documentation
In the window that appears, click on the Add button.
Fig 39. Selecting the type of DSN
Page 48 of 97
Fig 40. Adding a DSN
ENGT010_20
User Documentation
http://www.emccaptiva.net/captiva_5_3_tutorial/body.html
10/09/2013
CaptivaInputAccelKnowledgeTransferDocument
Page 49 of 97
ENGT010_20
User Documentation
A list appears in a window. From this list, select the highlighted option Client Access ODBC Driver and click on Finish.
Page 49 of 97
Fig 41. Specifying the ODBC Driver
ENGT010_20
User Documentation
http://www.emccaptiva.net/captiva_5_3_tutorial/body.html
10/09/2013
CaptivaInputAccelKnowledgeTransferDocument
Page 50 of 97
ENGT010_20
User Documentation
In the window that appears, under the General option give a name for your DSN (In this case P400) in the Data Source name field.
Page 50 of 97
ENGT010_20
User Documentation
http://www.emccaptiva.net/captiva_5_3_tutorial/body.html
10/09/2013
CaptivaInputAccelKnowledgeTransferDocument
Page 51 of 97
ENGT010_20
User Documentation
Fig 42. Naming the DSN.
Now come to the Translation option . Check the single option available here
Page 51 of 97
ENGT010_20
User Documentation
http://www.emccaptiva.net/captiva_5_3_tutorial/body.html
10/09/2013
CaptivaInputAccelKnowledgeTransferDocument
Page 52 of 97
ENGT010_20
User Documentation
Fig 43. Specifying the type of translation.
The rest of the options can be left untouched. Click OK to finish the creation of your DSN.
ProjecforValidation.dll Now lets come to the registration of the DLL registration, the DLL has to be placed in a specific location. The location is given below
C:\WINNT\system32
. Before
Open the System32 folder and paste the DLL here. Now go to the ProjecforValidation.dll file in this folder and right click on it. You will see an option Register DLL Server. Click on this option and the DLL will be registered and be ready for use during Validation.
Page 52 of 97
ENGT010_20
User Documentation
http://www.emccaptiva.net/captiva_5_3_tutorial/body.html
10/09/2013
CaptivaInputAccelKnowledgeTransferDocument
Page 53 of 97
ENGT010_20
User Documentation
Configuration of OCR module
Here, we will discuss how to setup the Scansoft OCR module. Even though this module is not a part of our sample process, still this is a very important and oft-used module. The Scansoft OCR module can be setup to detect text in images in two ways 1. Performing OCR on the entire image and capturing all the available data in it. 2. Performing OCR only on certain pre-defined zones and capturing only the data which Fig 44. Registering the DLL is relevant to us. For both Full-page OCR and Zone-based OCR, most of the steps are common. First open the OCR module in Setup mode. Select the tab Document Recognition. On this screen, select the language you want to recognize as shown below.
Page 53 of 97
ENGT010_20
User Documentation
http://www.emccaptiva.net/captiva_5_3_tutorial/body.html
10/09/2013
CaptivaInputAccelKnowledgeTransferDocument
Page 54 of 97
ENGT010_20
User Documentation
Then select the
Zone Definitiontab and click on the Set up Zones button.
Fig 45. Selecting language
Page 54 of 97
ENGT010_20
User Documentation
http://www.emccaptiva.net/captiva_5_3_tutorial/body.html
10/09/2013
CaptivaInputAccelKnowledgeTransferDocument
Page 55 of 97
ENGT010_20
User Documentation
Fig 46. Setting up zones In the Sample Image field, specify the image for which you wish to do OCR.
Page 55 of 97
Fig 47. Selecting a sample image
ENGT010_20
User Documentation
http://www.emccaptiva.net/captiva_5_3_tutorial/body.html
10/09/2013
CaptivaInputAccelKnowledgeTransferDocument
Page 56 of 97
ENGT010_20
User Documentation
Now we create a zone on which we wish to perform OCR as shown below in the figure. In case we wish to perform OCR on the entire page, we will select the Full-page zone option.
Page 56 of 97
Fig 48. Creating a zone
ENGT010_20 User Documentation
http://www.emccaptiva.net/captiva_5_3_tutorial/body.html
10/09/2013
CaptivaInputAccelKnowledgeTransferDocument
Page 57 of 97
ENGT010_20
User Documentation
Now click on the IAValues tab and select the options shown Return Recognized text in IAValue and As ANSI Characters. This will ensure that the recognized text is stored some variables of InputAccel.
Page 57 of 97
ENGT010_20
User Documentation
http://www.emccaptiva.net/captiva_5_3_tutorial/body.html
10/09/2013
CaptivaInputAccelKnowledgeTransferDocument
Page 58 of 97
ENGT010_20
User Documentation Fig 49. Specifying the zone properties
3 Using the System
To observe the process of running a system, we will again use a sample process. We will use the same process with which we observed the configuration of a process Motor_Policy_001.
To run this process, the sequence of the modules which we have to run is something like this
Scan
Image Enhancement
Multi
Index
Rescan(Conditional)
Export
Of these modules, the Image Enhancement, Multi and Export modules do not need any input from the user. So they can be kept running continuously in the background. The Page 58 of 97 modules which the user will have to run manually are the Scan module, the Index module and the Rescan module (if it is required at all).
ENGT010_20
User Documentation
http://www.emccaptiva.net/captiva_5_3_tutorial/body.html
10/09/2013
CaptivaInputAccelKnowledgeTransferDocument
Page 59 of 97
ENGT010_20
User Documentation
3.1 Process-Flow Diagram
Batch Preparation for Scanning
Scanning with Scan module
Barcode Detection with Image Enhance
Failed
Policy separation with Multi
Rescanning with 59 of 97 Rescan Page module
Validation of Covernote no with P400 Database
Passed
QC of images and Automatic Population
Failed
Passed
ENGT010_20
No
User Documentation
http://www.emccaptiva.net/captiva_5_3_tutorial/body.html
10/09/2013
CaptivaInputAccelKnowledgeTransferDocument
Page 60 of 97
ENGT010_20
User Documentation
3.2
Validation of Policy name with Batch Preparation Documentum repository
Failed
Do you want to bypass Export Validation?
Batches would be made from the Policies, which have been registered through P400. Batch Preparation will be done in the following steps.
Documentum Repository Policy Export with Destapling: - The staples have to be removed from the pages to enable feeding into the Export module Passed
Defiling: - The customer records will be taken out from the cartons.
Yes
scanner.
Batch-Preparation Template: - The batches must follow the predefined template. The single-page Covernote (a page with a barcode on top) will always be the first page of each record. After the Covernote, will come the other pages of the record. The records are to be placed one on top of the other. A number of records placed in this way make up a Batch. Extreme care must be taken to ensure that the Barcodes printed on the pages are not damaged in any way and are Detectable by the system. Otherwise, the whole system might fail.
Page 60 of 97
ENGT010_20
User Documentation
http://www.emccaptiva.net/captiva_5_3_tutorial/body.html
10/09/2013
CaptivaInputAccelKnowledgeTransferDocument
Page 61 of 97
ENGT010_20
User Documentation
3.3 Using the Scan module
Use the following steps to run the Scan module in Production mode. Click on the shortcut for the Scan module on your desktop. The following window will open.
Page 61 of 97
ENGT010_20
User Documentation
http://www.emccaptiva.net/captiva_5_3_tutorial/body.html
10/09/2013
CaptivaInputAccelKnowledgeTransferDocument
Page 62 of 97
ENGT010_20
User Documentation
Fig 50. Opening a New Batch Click on the New Batch tab and select the required process from the process list.
Page 62 of 97
Fig 51. Selecting the Process.
ENGT010_20 User Documentation
http://www.emccaptiva.net/captiva_5_3_tutorial/body.html
10/09/2013
CaptivaInputAccelKnowledgeTransferDocument
Page 63 of 97
ENGT010_20
User Documentation
Now place the Batch you have prepared in the feeder tray of the scanner and click on the Scan Pages tab.
Page 63 of 97
ENGT010_20
User Documentation
http://www.emccaptiva.net/captiva_5_3_tutorial/body.html
10/09/2013
CaptivaInputAccelKnowledgeTransferDocument
Page 64 of 97
ENGT010_20
User Documentation
Fig 52. Scanning the pages.
After all the pages have been scanned, click on the Close Batch tab. Your scanned pages will be saved in the server. In this way you scan as many batches at time as you wish.
Page 64 of 97
ENGT010_20
User Documentation
http://www.emccaptiva.net/captiva_5_3_tutorial/body.html
10/09/2013
CaptivaInputAccelKnowledgeTransferDocument
Page 65 of 97
ENGT010_20
User Documentation
Fig 53. Closing the Batch
3.4 Using the Image Enhancement module
First open the Image Enhancement module by from your Start Menu.
Page 65 of 97
ENGT010_20
User Documentation
http://www.emccaptiva.net/captiva_5_3_tutorial/body.html
10/09/2013
CaptivaInputAccelKnowledgeTransferDocument
Page 66 of 97
ENGT010_20
User Documentation
3.5 Using the Multi module
Fig 54. Using Image Enhancement module.
You can click on the Run All Batches tab to run all the queued batches, which are ready for the module. Or you and can click the Run You Single Batch tab a particular batch to Open the Multi module keep on it running. do not have to to doselect anything in this module. process. In the normal scenario, you would want to Run All Batches . Image Enhancement It will perform its functions automatically in the background. Just remember not to close will bethe done automatically. down module.
Page 66 of 97
ENGT010_20
User Documentation
http://www.emccaptiva.net/captiva_5_3_tutorial/body.html
10/09/2013
CaptivaInputAccelKnowledgeTransferDocument
Page 67 of 97
ENGT010_20
User Documentation
3.6 Using the Index module
Fig 55. Multi module window.
Open the Index module by clicking on its shortcut. The following window will appear.
Page 67 of 97
ENGT010_20
User Documentation
http://www.emccaptiva.net/captiva_5_3_tutorial/body.html
10/09/2013
CaptivaInputAccelKnowledgeTransferDocument
Page 68 of 97
ENGT010_20
User Documentation
Fig 56. Opening the Index module. In this case, too, you can click either on the Run All Batches or Run Single Batch tab as per your requirements. You would normally want to Run All Batches to process all pending batches on the server. The following window will appear in front of you.
Page 68 of 97
ENGT010_20
User Documentation
http://www.emccaptiva.net/captiva_5_3_tutorial/body.html
10/09/2013
CaptivaInputAccelKnowledgeTransferDocument
Page 69 of 97
ENGT010_20
User Documentation
Fig 57. Opening a Motor Policy Batch for Indexing.
Initially, the focus will be on the Covernote field i.e., the first field. If the covernote number is there in the barcode text, then, if you press Enter, the covernote number will be populated in the first field and the focus will move on to the next field, the registration number. Press Enter again and the registration number too will be populated from the P400 database. Now the focus will be on the third field, the serial number field. Now if you press Enter, all the remaining fields will be populated automatically. In case the covernote number is not present, the first field will remain empty. When the focus moves to the second field, manually type in the registration number and the serial number. The validation will be now performed on the basis of the registration number and the serial number. After the validation is complete, keep on pressing enter to view each page individually or directly move on to the next policy by clicking on the Accept Task button.
Page 69 of 97
ENGT010_20
User Documentation
http://www.emccaptiva.net/captiva_5_3_tutorial/body.html
10/09/2013
CaptivaInputAccelKnowledgeTransferDocument
Page 70 of 97
ENGT010_20
User Documentation
Fig 58. Automatic population of tab. Indexing Fields. Press Enter to select OK and click on the Cancel Task This will cancel the indexing of the Policy. When you open the Batch again, the next Policy will appear for Indexing. The next Policy appears in the window. Within the Policy, you can move on to the next page by pressing Enter. Or you can navigate the pages within the policy by clicking on the Next or Previous. Now if the data in the fields does not match the data in the P400 server, the following message box will appear.
Page 70 of 97
ENGT010_20
User Documentation
http://www.emccaptiva.net/captiva_5_3_tutorial/body.html
10/09/2013
CaptivaInputAccelKnowledgeTransferDocument
Page 71 of 97
ENGT010_20
User Documentation
Image Quality Assurance If within the Policy, you find any of the pages unacceptable, click on any of the Image Quality buttons on the left-hand side of the window. And continue your Indexing. If at any time, you want to move on to the next Policy, click on the Accept Task tab. Continue with the validation of the other policies of the batch in this way.
Page 71 of 97
ENGT010_20
User Documentation
http://www.emccaptiva.net/captiva_5_3_tutorial/body.html
10/09/2013
CaptivaInputAccelKnowledgeTransferDocument
Page 72 of 97
ENGT010_20
User Documentation
Fig 59. Performing Image Quality Control.
3.7 Using the Export module
The procedure for using the Export module is the same for both Motor and Non-Motor Policies. First open the Export module from the shortcut. You will have to log in to the Documentum repository or repositories that you are using. After logging into the repository or repositories, you will observe the following window. Once again, you have the Run All Batches and Run Single Batch options. Select whichever suits you .
Page 72 of 97
ENGT010_20
User Documentation
http://www.emccaptiva.net/captiva_5_3_tutorial/body.html
10/09/2013
CaptivaInputAccelKnowledgeTransferDocument
Page 73 of 97
ENGT010_20
User Documentation
After selecting the Batch or Batches, exportation starts. You will observe the progress of exportation in this way. Fig 60. Opening the Export module.
Page 73 of 97
ENGT010_20
User Documentation
http://www.emccaptiva.net/captiva_5_3_tutorial/body.html
10/09/2013
CaptivaInputAccelKnowledgeTransferDocument
Page 74 of 97
ENGT010_20
User Documentation
Fig 61. Exportation in progress.
3.8 Using the Rescan module
The images, which are rejected during Indexing by checking any of the boxes for Image Quality, are sent to Rescan module for either replacement or removal. First open the Rescan module by clicking on its shortcut. Once again, you have the Run All Batches and Run Single Batch options in the following window.
Page 74 of 97
ENGT010_20
User Documentation
http://www.emccaptiva.net/captiva_5_3_tutorial/body.html
10/09/2013
CaptivaInputAccelKnowledgeTransferDocument
Page 75 of 97
ENGT010_20
User Documentation
The images, which were rejected during Image Quality Control, are shown highlighted as shown. To scan another page in its place, place the required page in the Feeder tray and click on the Scan Pages button. To replace the image with an image imported from your Fig 62. Opening the Rescan module. local directory, click on Import and select the required page. To delete the highlighted page, right click on the thumbnail of the image and select the Delete option as shown. After replacing or deleting all the highlighted pages, close the batch. The replaced pages will be then inserted back into the workflow at the Image Enhancement stage.
Page 75 of 97
ENGT010_20
User Documentation
http://www.emccaptiva.net/captiva_5_3_tutorial/body.html
10/09/2013
CaptivaInputAccelKnowledgeTransferDocument
Page 76 of 97
ENGT010_20
User Documentation
3.9 Viewing Log Files
After you have finished processing a batch or batches, open Administrator module. Open the Batches window from Fig 63. Deleting an image from a batch. View All Batches
From this window, delete the batches that you have processed.
Page 76 of 97
ENGT010_20
User Documentation
http://www.emccaptiva.net/captiva_5_3_tutorial/body.html
10/09/2013
CaptivaInputAccelKnowledgeTransferDocument
Page 77 of 97
ENGT010_20
User Documentation
As soon as you delete the batches, logs are created in your C:\ drive in a text file named Batchlog.txt. You can open this file to view details of your batches created and deleted. This file will contain the information of the names of the Policies and their export result. Fig 64. Deleting processed batches. The export result will be there for all your Documentum Server Export instances. 0 signifies successful export while -1 signifies failure in export.
Page 77 of 97
ENGT010_20
User Documentation
http://www.emccaptiva.net/captiva_5_3_tutorial/body.html
10/09/2013
CaptivaInputAccelKnowledgeTransferDocument
Page 78 of 97
ENGT010_20
User Documentation
Fig 65. Log file of deleted Batches.
3.10 Using Scansoft OCR
We will check out how to use the Scansoft OCR module though it is not part of our sample process, because it is a very important module and is used very often. The Scansoft OCR module is a module which runs automatically and does not need any user input. Open the module, go to Run click on All Batches. All the batches queued up in this module will be run automatically.
Page 78 of 97
ENGT010_20
User Documentation
http://www.emccaptiva.net/captiva_5_3_tutorial/body.html
10/09/2013
CaptivaInputAccelKnowledgeTransferDocument
Page 79 of 97
ENGT010_20
User Documentation
7 Different Requirement Scenarios
Now we will discuss some common requirement scenarios which the Captiva InputAccel Developer has to handle very frequently.
4.1 Segregation of pages
Fig 66. Running Scansoft OCR
It is very often required that the scanned pages need to be segregated into documents, folders or other levels before they are exported to some Database. For this, we configure the Scan module such that it can recognize the start of a new Document or Folder or some other structure. We use separator pages to fulfill this purpose. There ae a niumber of types of separator pages. The ones most commonly used are Blank Page and Software Patch Code. The configuration of Scan module to perform segregation on the basis of Blank page and Software patch code is shown in the figure below. In this case, we have configured the Scan module to create a new document every time a blank page is encountered and a new folder everytime a Software Patch Code of type Page 79 of 97 Kodak T is encountered (There are three types of Patch Codes Kodak 2, Kodak 3, and Kodak T). In both the cases, the separator pages i.e; the Blank Pages and the Software Patch Code pages of Type T will be deleted from the batch (Since the Discard Page button is checked).
ENGT010_20
User Documentation
http://www.emccaptiva.net/captiva_5_3_tutorial/body.html
10/09/2013
CaptivaInputAccelKnowledgeTransferDocument
Page 80 of 97
ENGT010_20
User Documentation
4.2 Reading Barcodes
Barcodes can be read and utilized in two ways 1. Through Scan module configuration. 2. Through Image Enhancement module configuration, combined with an action performed by the Multi module. The first method requires the Scanner being used must have a Barcode detection hardware attached to it, which is not always possible. So we will concentrate on the second method. In this method, we use the Image Enhancement module to detect barcodes and the Multi Fig 67 module to perform some action on the basis of barcode detection. First, configure the Image Enhancement module to detect barcodes in the way shown below. All we have to do is insert a Barcode Detection filter and configure the properties Page 80 of 97 of this filter.
ENGT010_20
User Documentation
http://www.emccaptiva.net/captiva_5_3_tutorial/body.html
10/09/2013
CaptivaInputAccelKnowledgeTransferDocument
Page 81 of 97
ENGT010_20
User Documentation
Fig 68
Page 81 of 97
Fig 69 Next, we have to write code in our IPP file which will trigger the Multi module to perform ENGT010_20 User Documentation
http://www.emccaptiva.net/captiva_5_3_tutorial/body.html
10/09/2013
CaptivaInputAccelKnowledgeTransferDocument
Page 82 of 97
Next, we have to write code in our IPP file which will trigger the Multi module to perform ENGT010_20 User Documentation some action on the basis of barcodes detected. Suppose our requirement states that if there is a barcode on any page, we need to create a new document and delete the page with the barcode. The code in the Finish Event handler of the Image Enhancement instance will be something like this. Else Private Sub ImageEnhance_Finish ( ByVal p as IASlib.IAS_RECORD_0) p.Multi.Ready = 8 8 hold nodes without performing any action If p.ImageEnhance.Numbarcodes > 0 then the numbarcodes variable stores the number of End If End Sub p.Multi.Ready = 1 + 16 Barcodes detected on a page triggering Multi with value 1 means that you are triggering Multi to create a new Document
4.3 Using OCR-Captured Data
16 delete the node The text that we capture in OCR zones is stored in InputAccel Variables defined in the Softscan OCR module definition file. Level0_NumZoneValue as Long,Output This variable stores the number of zones Page that82 of 97 have been created for OCR. Level0_ZoneValue(n)_RecText as String,Output These variables store the values of the text recognized in each zone. Here the value of n varies from 1 (for the first zone) to the number of zones created. Once OCR has been performed, the recognized text is available to us in these variables. We can then access these variables in our IPP and code our process to perform any required action on the basis of the values of these variables.
ENGT010_20
User Documentation
http://www.emccaptiva.net/captiva_5_3_tutorial/body.html
10/09/2013
CaptivaInputAccelKnowledgeTransferDocument
Page 83 of 97
ENGT010_20
User Documentation
4.4 Image Quality Assurance while Indexing
To perform Image Quality while Indexing, we use the Index and the Rescan module in conjunction with each other. This is how you configure the Index module to enable Image Quality Assurance. Go to Setup Quality Assurance
Page 83 of 97
ENGT010_20
User Documentation
http://www.emccaptiva.net/captiva_5_3_tutorial/body.html
10/09/2013
CaptivaInputAccelKnowledgeTransferDocument
Page 84 of 97
ENGT010_20
User Documentation
Now, in the window that pops up, select one or more boxes. Also check the Bypass validation if any QA boxes are checked at runtime as shown below. Fig 70
Page 84 of 97
Fig 71 However before doing this, we first have to write code in our IPP file which will define an action to take if the user checks any of the boxes while indexing a page. If the user finds during Indexing that the image which he is indexing is a wrong image or a poorly scanned, he can send this image to the Rescan module to be replaced or rescanned.
ENGT010_20 User Documentation
http://www.emccaptiva.net/captiva_5_3_tutorial/body.html
10/09/2013
CaptivaInputAccelKnowledgeTransferDocument
Page 85 of 97
ENGT010_20
User Documentation
The first step in this Quality control is writing of code. We write the code in the Finish_Event Handler of Index instance. The code will look something like this. Private Sub Index_Finish(ByVal p2 As IASLib.IAS_RECORD_2) Lets assume that Index has Been triggered at Level 2 If strRescanReason <> "" Then Dim pPage As the IASLib.IAS_RECORD_0 send image to Rescan module Dim strRescanReason As String pPage.Rescan.InputImage = pPage.Index.InputImage Cancel the indexing of that page pPage.Index.Ready = 0 For Each pPage In p2.Tree.Pages Else strRescanReason = "" pPage.Sort.Ready =8 strRescanReason = CheckIndexFlags(pPage) The End IfCheckIndexlags() function checks if any of the checkboxes of Image Quality Assurance have been checked Next pPage
Now we will describe the function CheckIndexFlags() in Common Constants in the Module folder of our IPP project. Public Function CheckIndexFlags(pPage As IASLib.IAS_RECORD_0) As String Dim strRescanReason As String If pPage.Index.BentCorner Then strRescanReason = ", Bent corner" End If If pPage.Index.DoubleFeed Then strRescanReason = strRescanReason & ", Double feed" End If If pPage.Index.Delete Then strRescanReason = strRescanReason & ", Delete" End If If pPage.Index.Noise Then strRescanReason = strRescanReason & ", Noisy image" ENGT010_20 User Documentation End If
Page 85 of 97
http://www.emccaptiva.net/captiva_5_3_tutorial/body.html
10/09/2013
CaptivaInputAccelKnowledgeTransferDocument
Page 86 of 97
ENGT010_20 End If
User Documentation
If pPage.Index.Skewed Then strRescanReason = strRescanReason & ", Skewed" End If Next we will write some code in the Prepare Event Handler of Index, so that initially all the checkboxes for Quality Assurance are unchecked. If pPage.Index.TooDark Then strRescanReason = strRescanReason & ", Too dark" Private Sub Index_Prepare(ByVal p2 As IASLib.IAS_RECORD_2) End If Dim pPage As IASLib.IAS_RECORD_0 If pPage.Index.TooLight Then strRescanReason = strRescanReason & ", Too light" For Each pPage In p2.Tree.Pages End If pPage.Index.DoubleFeed = 0 pPage.Index.BentCorner = 0 If pPage.Index.WrongImage Then pPage.Index.Noise = 0 strRescanReason = strRescanReason & ", Wrong image" pPage.Index.Skewed =0 End If pPage.Index.TooDark = 0 CheckIndexFlags = strRescanReason pPage.Index.TooLight = 0 End Function pPage.Index.WrongImage = 0 pPage.Scan.ThumbMarks = 0 Next pPage End Sub
Page 86 of 97
After this, we will include a Rescan instance in our process and write code in it so that the images which are sent for rescanning are routed to an appropriate instance. Our coding part is over with this step. Now, after the process has been compiled and installed, we will configure the Index module as already shown. While running the Index module, if the user checks any of the check-boxes for any of the pages, these pages will be sent to the Rescan instance. The user will then open the Rescan module and replace or rescan the highlighted documents as required.
4.5 Validating Indexed Data
One of the very frequent requirements is that the values entered into one or more Indexing ENGT010_20 User Documentation fields should be validated with some database or some other data source. Or we might be
http://www.emccaptiva.net/captiva_5_3_tutorial/body.html
10/09/2013
CaptivaInputAccelKnowledgeTransferDocument
Page 87 of 97
ENGT010_20 User Documentation fields should be validated with some database or some other data source. Or we might be
required to populate the fields automatically from some data source. Or we might be required to add some specific validations such as Length, Type of data entered, etc. In order top do this, we enter validating statements in the Validate Key field of that Indexing field. In the process how the data will entered was validated against a we The sample first thing to do Motor_001 is to create , awe listsaw of objects which specify the object-types which table in a P400 in database. need to include our hierarchy. The objects are placed in descending order in this list. If we use our customized DLLs for validation, then we will use the Aux function to call the Now the names of the objects i.e; Cabinet, folders, sub-folders and document can be customized dll. Otherwise, if we are using predefined validation DLLs of captiva InputAccel, picked up in a number of ways. We can hardcode their values in the value field for the then the syntax of our validating statement will be specific for pages each Validating Function. The object_name attribute for each object, in which case, all the will be stored in a fixed different Validating Functions and their syntax can be checked out in the Index Help location. Or we can populate the object_name attribute of different objects with values Document. stored in InputAccel variables. In the sample process shown, we had populated the object_name attributes of the different objects either from hardcoded values or from values entered by the user in Indexing fields.
4.6 Creating a Folder-Hierarchy in Documentum
We the Documentum hierarchy to which we wish to export the Scanned images 4.7 specify Deleting Batches Automatically while configuring the EMC Documentum Server Export module. An has already of discussed the configuration of the sample process We example often have a been requirement deletingin batches automatically from the Captiva InputAccel Motor_001 . Server to prevent unnecessary loading of the Server. To delete any node, we use the Multi module. In this case, we will use an instance of the Multi module in our process, and trigger Page 87 of 97 it at Level-7 to enable it to delete a batch. Suppose the instance of Multi has been named DeleteBatch. Let us assume that the EMC Documentum Server Export instance had been triggered at level-7. Then the code to delete batches after export is this Private Sub ExportDocumentum_Finish (ByVal pRoot as IASLib.IAS_RECORD_7) pRoot.DeleteBatch.Ready = 16 End Sub
4.8 Creating Log Files
ENGT010_20 User Documentation Creation of Log files is done solely through code. Log files can be created at any point in a
http://www.emccaptiva.net/captiva_5_3_tutorial/body.html
10/09/2013
CaptivaInputAccelKnowledgeTransferDocument
Page 88 of 97
ENGT010_20 User Documentation Creation of Log files is done solely through code. Log files can be created at any point in a
process just by writing the code for log-file creation and writing at that point in the IPP. A sample piece of code is given below
4.9 Creating User Restrictions on Batches
Dim StrFileName as String Suppose we have a requirement that a user who logs in to the InputAccel Server and scans strFileName = "C:\InputAccelLogs\BatchCreationLog.txt" pages can Index only the batches that he himself has scanned. Open strFileName For Append As #1 To enable this User-Restriction, we will use the concept of Departments. Here, the process Print #1, "New batch: " starts & pRoot.BatchCreatLog.NameofBatch of enabling user-restrictions from the coding stage. While selecting the MDFs to Print #1, "Batch created at " & Now include in our process, we will assign these instances to specific departments. In our Print #1, "" requirement scenario, say we have two users dop and dop1. These users have to be Print #1, " restricted such"that they can index only those batches which they themselves had scanned. Close #1 While selecting MDFs to include in our process, we select as many instances of Index module as there are users which we have to restrict. Assign each instance of Index to a specific Department.
Page 88 of 97
Fig 72
ENGT010_20
User Documentation
http://www.emccaptiva.net/captiva_5_3_tutorial/body.html
10/09/2013
CaptivaInputAccelKnowledgeTransferDocument
Page 89 of 97
ENGT010_20
User Documentation
Dim Username As String Username = p.Scan.ScanOperator Select Case Username Case "dop": p.IndexSD.InputImage = p.Scan.OutputImage Case "dop1": p.IndexSD1.InputImage = p.Scan.OutputImage End Select Fig 73 will be available for Indexing only As a result of this, the images scanned by user dop through the IndexSD instance. Our coding part is completed with this. Now in our IPP, we need to add some code which will check the username with which scanning has been done and then on the basis of the username, route the we images to thehim Now, when running the process, when a user logs in to the Index module, will make appropriate Index instance. The code will look something like this provide the Username, password and in addition, the Department name. This can be done by creating a shortcut of the Index module and passing these parameters in the target field of the shortcut.
Page 89 of 97
ENGT010_20
User Documentation
http://www.emccaptiva.net/captiva_5_3_tutorial/body.html
10/09/2013
CaptivaInputAccelKnowledgeTransferDocument
Page 90 of 97
ENGT010_20
User Documentation
4.10 Error handling
There can be a number of error scenarios and these are not always possible to foresee. Listed below are a few common error scenarios and their solutions. 1. The user can sometimes face problems during Indexing if there is a Level-1 node in the 74 batch which does not contain any pages in it. Fig The user repeatedly sees a blank page with a red cross across it while indexing any document in the batch. To remedy this, we will This will ensure that the Level user dop logs in with it the Department SD. he can view separate that particular 1 node and route directly to the end ofNow, our process. This and index those batches which he code himself scanned. has toonly be done through code. The willhas look something like this If p1.Tree.NumChildren(0) = 0 then this will check if the document has 0 pages in it p1.HoldBatch.Ready = 8 this is the stage where all the Level-1 nodes are collected into a Page 90 of 97 batch Else
End If 2. Sometimes we might face errors during Export due to errors during Indexing. For example, the user might include a / or a \ symbol in an indexing field which has been mapped to the object_name attribute of some object-type, or he might leave an indexing field blank which had been mapped to the name of the Cabinet, or the indexing fields might be wrongly filled up with the same indexing field values as some other document, which would mean that we are trying to export the same document to the same location more than once. There is a variable defined for the EMC Documentum server Export module
ENGT010_20 User Documentation
http://www.emccaptiva.net/captiva_5_3_tutorial/body.html
10/09/2013
CaptivaInputAccelKnowledgeTransferDocument
Page 91 of 97
ENGT010_20
User Documentation ExportResult. If any error is encountered during export, this variable takes a value -1, otherwise its value is 0. We will handle these errors on the basis of this value. If the variable ExportResult has a value -1, then we will send the exported node back to the Inde module so that the user can correct the entries. This will be done through code, which will be written in the Finish Event handler of Export as shown below. 4. Often it is seen that an instance is wrongly triggered. This is especially true of instances of the Multi module. To remedy this, we add a line in our Multi instance, which will ensure If p2.ExportDoc.ExportResult = the -1 Then that it is triggered only once in process. pPage.Index.Ready = 1 pPage.Index.InputImage = pPage.ExportDoc.InputImage p2.Multi.Retriesleft =0 End If However, this can be done only if that particular instance has a requirement of being 3. A very only important thing remember is that while routing images from an Index instance triggered once in the to process. to any other instance, we always use the InputImage variable rather than the OutputImage variable. theyou OutputImage variable gives an node unidentified error. 5. Another common errorUsing is when try to access a higher level inside an instance triggered at a lower level node. You can access a lower-level node inside a higher level node p.Export.InputImage but the reverse is not= true. p.Index.InputImage For example
Private Sub Index_Finish(ByVal p as IASLib.IAS_RECORD_0) Dim p1 as IASLib.IAS_RECORD_1 P1. Index.Level1_Index0 = Process
Page 91 of 97
End Sub This code will give an error because you are trying to access a Level1 node from inside an instance triggered at Level0.
ENGT010_20
User Documentation
http://www.emccaptiva.net/captiva_5_3_tutorial/body.html
10/09/2013
CaptivaInputAccelKnowledgeTransferDocument
Page 92 of 97
ENGT010_20
User Documentation
5 Debugging a Batch
Following are the steps involved in debugging a batch. 1. Create a new batch from Administrator module as shown below
Page 92 of 97
ENGT010_20
User Documentation
http://www.emccaptiva.net/captiva_5_3_tutorial/body.html
10/09/2013
CaptivaInputAccelKnowledgeTransferDocument
Page 93 of 97
ENGT010_20
User Documentation
75 3. From Process Developer module, openFig the code for this batch.
Page 93 of 97
ENGT010_20
Fig 76 User Documentation
http://www.emccaptiva.net/captiva_5_3_tutorial/body.html
10/09/2013
CaptivaInputAccelKnowledgeTransferDocument
Page 94 of 97
ENGT010_20
Fig 76 User Documentation
4. Now insert breakpoints wherever u need them.
Page 94 of 97
Fig 77
ENGT010_20 User Documentation 3. Now Open this batch from the Scan module and run the batch. When the the point where
http://www.emccaptiva.net/captiva_5_3_tutorial/body.html
10/09/2013
CaptivaInputAccelKnowledgeTransferDocument
Page 95 of 97
ENGT010_20 User Documentation 3. Now Open this batch from the Scan module and run the batch. When the the point where
u had added breakpoints comes up, the control will move to the break point. You can then debug the code, using the F8 key to move from line to line. In the Batch List Window, double click on the batch name. We will see a window which will show us the progress of the batch.
6 Monitoring a Batch
We can use the Administrator module or the Supervisor to monitor the progress of a batch. In fact, the Administrator and the Supervisor modules can be used for all administration and monitoring work. Read the user guides of Administrator and Supervisor to learn about all their functions. To monitor a batch from Administrator module, we first go to the Batch List Window from View Or View All batches All Processes and then double-clicking on the specific process.
Page 95 of 97
Fig 78
ENGT010_20 User Documentation
http://www.emccaptiva.net/captiva_5_3_tutorial/body.html
10/09/2013
CaptivaInputAccelKnowledgeTransferDocument
Page 96 of 97
ENGT010_20
User Documentation
7 Error Messages
The various Error Messages that you might encounter while running InputAccel are listed in a document named Error Messages. This document can be accessed from the Start Menu and will give you all the information regarding possible errors in InputAccel.
8 Glossary
Abbreviation DMS P400 DLL IPP IAP VB 6.0 MDF
Description Document Management System Polisy 400 Dynamically-Linked Libraries InputAccel Process-Flow Project InputAccel Process Visual Basic version 6.0 Module Definition File
Page 96 of 97
http://www.emccaptiva.net/captiva_5_3_tutorial/body.html
10/09/2013
CaptivaInputAccelKnowledgeTransferDocument
Page 97 of 97
Page 97 of 97
http://www.emccaptiva.net/captiva_5_3_tutorial/body.html
10/09/2013
Vous aimerez peut-être aussi
- Togaf Open Group Business ScenarioDocument40 pagesTogaf Open Group Business Scenariohmh97Pas encore d'évaluation
- Oracle8 ™release 3 New Features SummaryDocument14 pagesOracle8 ™release 3 New Features Summaryapi-19796528Pas encore d'évaluation
- Sofia - Sample - Feedback - Report - FLL - W - Dev - CompetencyDocument115 pagesSofia - Sample - Feedback - Report - FLL - W - Dev - CompetencyAris WulandariPas encore d'évaluation
- SOFTWARE ENGINEERING SUPPORT ENVIRONMENTS ReportDocument22 pagesSOFTWARE ENGINEERING SUPPORT ENVIRONMENTS ReportRai BishalPas encore d'évaluation
- Fermilab Release Management Combined Process and Procedures Version 1.0 Docdb3737Document38 pagesFermilab Release Management Combined Process and Procedures Version 1.0 Docdb3737RomanPas encore d'évaluation
- Cisco Lifecycle Services NotesDocument18 pagesCisco Lifecycle Services NotesAlfredo Claros0% (1)
- ENOVIA X-BOM For SAP. V6R2011x. Administrator's GuideDocument83 pagesENOVIA X-BOM For SAP. V6R2011x. Administrator's GuideAlexander ShabarchinPas encore d'évaluation
- Format - OBE Circuit TheoryDocument12 pagesFormat - OBE Circuit Theorywandai_81Pas encore d'évaluation
- Clarizen - ProjectsDocument51 pagesClarizen - Projectsefiol100% (1)
- Adopting Agile Software Development: Issues and ChallengesDocument10 pagesAdopting Agile Software Development: Issues and ChallengesWilliam ScottPas encore d'évaluation
- TesisDocument207 pagesTesisGian GarciaPas encore d'évaluation
- Maximo Adapter For MS ProjectDocument68 pagesMaximo Adapter For MS ProjectkidrydersPas encore d'évaluation
- Software Configuration Management With Team Foundation ServerDocument30 pagesSoftware Configuration Management With Team Foundation ServerSandeep RaoPas encore d'évaluation
- FSS BW Operations - KCD TemplateDocument44 pagesFSS BW Operations - KCD Templatekalicharan13Pas encore d'évaluation
- CT071-3-M-OOSSE-Question PaperDocument4 pagesCT071-3-M-OOSSE-Question PaperSAILESH MAHARJANPas encore d'évaluation
- Use-Case Spec for <Use-Case NameDocument5 pagesUse-Case Spec for <Use-Case NameNguyễn Trung AnhPas encore d'évaluation
- 2.REQUIREMENTS Eee403Document93 pages2.REQUIREMENTS Eee403abdullahfatayerPas encore d'évaluation
- LCSinActionWorkshop-Operate5 CrashDumpAnalysis V2Document21 pagesLCSinActionWorkshop-Operate5 CrashDumpAnalysis V2KamarudinPas encore d'évaluation
- 978940181015C SMPLDocument20 pages978940181015C SMPLÉtoile JoliePas encore d'évaluation
- BK - Scrum and CMMIDocument132 pagesBK - Scrum and CMMIcoolgoroPas encore d'évaluation
- Platform Configuration Guide: December 7, 2016 (Ultipro V12.1.2)Document47 pagesPlatform Configuration Guide: December 7, 2016 (Ultipro V12.1.2)MJPas encore d'évaluation
- Performing The UpgradeDocument23 pagesPerforming The Upgrademaricon18Pas encore d'évaluation
- Cloud Computing Syllabus BreakdownDocument69 pagesCloud Computing Syllabus BreakdownaishwaryaPas encore d'évaluation
- LCSinActionWorkshop-Operate1 SystemDiagnostics V2Document29 pagesLCSinActionWorkshop-Operate1 SystemDiagnostics V2KamarudinPas encore d'évaluation
- Software Eng Practical FinalDocument18 pagesSoftware Eng Practical FinalPhani Kumar AlthiPas encore d'évaluation
- Lectura3 The 41 View Model of ArchitectureDocument16 pagesLectura3 The 41 View Model of Architectureorejas123Pas encore d'évaluation
- All Units Ppts Walker RoyceDocument110 pagesAll Units Ppts Walker RoyceRahul100% (1)
- Amazon Workspaces: Administration GuideDocument75 pagesAmazon Workspaces: Administration GuideHenry DsouzaPas encore d'évaluation
- Agile Software DevelopmentDocument26 pagesAgile Software DevelopmentsamuelPas encore d'évaluation
- Enterprise Integration 130808154324 Phpapp01Document13 pagesEnterprise Integration 130808154324 Phpapp01RameshChPas encore d'évaluation
- Information Technology: Presented ToDocument34 pagesInformation Technology: Presented Toahmed31435828303228Pas encore d'évaluation
- PSEMP for Project SystemsDocument24 pagesPSEMP for Project SystemsKudzayi MatekairePas encore d'évaluation
- BMC Atrium Core 7.6.03 Concepts and Planning GuideDocument176 pagesBMC Atrium Core 7.6.03 Concepts and Planning GuidepisofPas encore d'évaluation
- IBM TRIRIGA Training by BRIWO SolutionsDocument17 pagesIBM TRIRIGA Training by BRIWO SolutionsBriwo SolutionsPas encore d'évaluation
- Volante Designer - DatasheetDocument3 pagesVolante Designer - DatasheetLuis YañezPas encore d'évaluation
- SLM 7.0 Architecture 66085 PDFDocument85 pagesSLM 7.0 Architecture 66085 PDFVenkat SPas encore d'évaluation
- BPMN Bpel MappingDocument6 pagesBPMN Bpel Mappingthiagocastro78100% (1)
- Integration TechnologyBriefDocument75 pagesIntegration TechnologyBriefSai NathPas encore d'évaluation
- Exam Study Guide System Center 2012 Configuration Manager (Exam 70-243Document7 pagesExam Study Guide System Center 2012 Configuration Manager (Exam 70-243Emely RogersPas encore d'évaluation
- Thomas DesalegnDocument79 pagesThomas DesalegnBugna werdaPas encore d'évaluation
- TOX Customer Portal User GuideDocument108 pagesTOX Customer Portal User GuideHarvard GuruPas encore d'évaluation
- SMS SRSDocument5 pagesSMS SRSSameer khanPas encore d'évaluation
- Project Management - Converting Vision To RealityDocument7 pagesProject Management - Converting Vision To RealityYogesh JiPas encore d'évaluation
- Activiti Installation and ConfigurationDocument5 pagesActiviti Installation and ConfigurationRaghavendra MuniramaiahPas encore d'évaluation
- Implement Change Management ProcessesDocument13 pagesImplement Change Management Processesjimmy_haychPas encore d'évaluation
- CT058 3 M ISA Individual Assignment (2018)Document7 pagesCT058 3 M ISA Individual Assignment (2018)Aizar NisyahPas encore d'évaluation
- Stateless vs Stateful Process ExecutionDocument1 pageStateless vs Stateful Process ExecutionsharkPas encore d'évaluation
- Iasa Training Guide 2014 2015Document9 pagesIasa Training Guide 2014 2015Khang TruongPas encore d'évaluation
- User License ComparisonDocument2 pagesUser License ComparisonMani Kumar Pediredla50% (2)
- Kumppanitunti 18.12.2020 - Well Architected FrameworkDocument52 pagesKumppanitunti 18.12.2020 - Well Architected FrameworkGethu RaviPas encore d'évaluation
- MagicDraw OpenAPI UserGuideDocument159 pagesMagicDraw OpenAPI UserGuideAndrei ChihPas encore d'évaluation
- EVO34 - Evolution Implementation Proposal TemplateDocument7 pagesEVO34 - Evolution Implementation Proposal TemplateDickson AllelaPas encore d'évaluation
- TOGAF 9 Part 1: The Open Group OG0-091 Version DemoDocument8 pagesTOGAF 9 Part 1: The Open Group OG0-091 Version DemoKarthik AdabalaPas encore d'évaluation
- Netiq Identity Manager: Driver For Identity Governance Implementation GuideDocument28 pagesNetiq Identity Manager: Driver For Identity Governance Implementation GuideCecilia SalazarPas encore d'évaluation
- Central Authentication Service CAS Complete Self-Assessment GuideD'EverandCentral Authentication Service CAS Complete Self-Assessment GuidePas encore d'évaluation
- Agile Unified Process A Complete Guide - 2020 EditionD'EverandAgile Unified Process A Complete Guide - 2020 EditionPas encore d'évaluation
- Cloud Integration A Complete Guide - 2019 EditionD'EverandCloud Integration A Complete Guide - 2019 EditionÉvaluation : 5 sur 5 étoiles5/5 (1)
- Oracle Business Intelligence Enterprise Edition 12c A Complete Guide - 2020 EditionD'EverandOracle Business Intelligence Enterprise Edition 12c A Complete Guide - 2020 EditionPas encore d'évaluation
- GoogolTech Motion Control Products Training OverviewDocument25 pagesGoogolTech Motion Control Products Training Overviewng4c4anh4nguy4n-1Pas encore d'évaluation
- G10M1Document6 pagesG10M1Chris TallaPas encore d'évaluation
- Barcodes and Barcode ScannersDocument7 pagesBarcodes and Barcode ScannersMarj De LeonPas encore d'évaluation
- Java LabDocument67 pagesJava Labشیخ صاحبPas encore d'évaluation
- MIL LiteDocument4 pagesMIL Litemehdi_nasrabadiPas encore d'évaluation
- DP - X510 BrochureDocument2 pagesDP - X510 BrochureRommel SegismundoPas encore d'évaluation
- Concrete Scanner - Leica C-ThrueDocument6 pagesConcrete Scanner - Leica C-ThrueÁlvaro Henry Coria RenteriaPas encore d'évaluation
- XEScan Installation GuideDocument21 pagesXEScan Installation GuideChenna VijayPas encore d'évaluation
- Neuratron Photoscore User GuideDocument79 pagesNeuratron Photoscore User GuideTomáš ČernýPas encore d'évaluation
- Accuracy of Full-Arch Scans Using Intraoral ScannersDocument8 pagesAccuracy of Full-Arch Scans Using Intraoral Scannersaziz2007Pas encore d'évaluation
- 3D Scanning Explained: Technologies, Applications & BenefitsDocument32 pages3D Scanning Explained: Technologies, Applications & BenefitssansagithPas encore d'évaluation
- BitDefender Rescue CDDocument15 pagesBitDefender Rescue CDLPO900100% (1)
- Ricoh AF 2035 2045 Service ManualDocument852 pagesRicoh AF 2035 2045 Service Manualacecopyinc100% (5)
- HP Color LaserJet M652Document5 pagesHP Color LaserJet M652Jackie KappelPas encore d'évaluation
- DocuPrint 305 Series - Web Brochure V2 - 28edDocument6 pagesDocuPrint 305 Series - Web Brochure V2 - 28edazizPas encore d'évaluation
- Canon Ir5075 PDFDocument12 pagesCanon Ir5075 PDFFranzPas encore d'évaluation
- M 60 Service ManualDocument107 pagesM 60 Service ManualAntónio MondinoPas encore d'évaluation
- Solutions 86Document1 pageSolutions 86Charana StudiosPas encore d'évaluation
- CineonDocument25 pagesCineonzcreamPas encore d'évaluation
- CSUE1020-015-CSUE1020-018-B-F22 - Assignment 2 - IDocument5 pagesCSUE1020-015-CSUE1020-018-B-F22 - Assignment 2 - IMark Aaron RiveraPas encore d'évaluation
- Toshiba - E STUDIO - 350 352 353 450 452 453Document302 pagesToshiba - E STUDIO - 350 352 353 450 452 453asirirPas encore d'évaluation
- Ir2530 2525 2520-smDocument336 pagesIr2530 2525 2520-smRa'if SadikPas encore d'évaluation
- Ocr Intern Report PDFDocument14 pagesOcr Intern Report PDFParinyas SinghPas encore d'évaluation
- Spiral CT DR - ShravaniDocument82 pagesSpiral CT DR - ShravaniVajja Swati100% (2)
- TALRUT InspectionDocument1 pageTALRUT Inspectionenemesio_85Pas encore d'évaluation
- GEHealthcare Education TiP App Library CT DefinitionsDocument1 pageGEHealthcare Education TiP App Library CT DefinitionsserubimPas encore d'évaluation
- NobelBiocare NobelProcera Brochure (En)Document36 pagesNobelBiocare NobelProcera Brochure (En)LojaSwf100% (1)
- SICK MagazineDocument46 pagesSICK MagazineNicuVisanPas encore d'évaluation