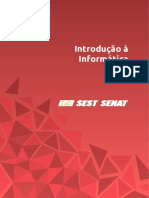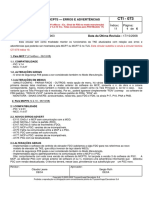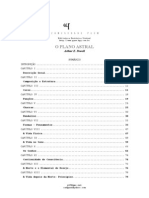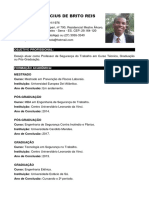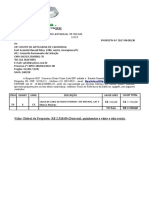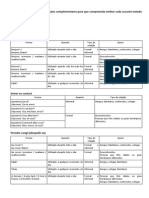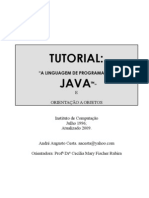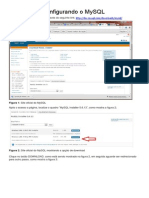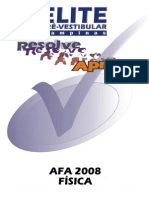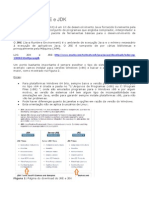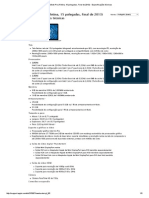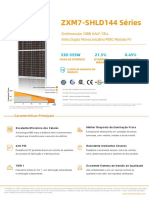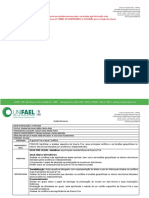Académique Documents
Professionnel Documents
Culture Documents
Instalando e Configurando o MySQL
Transféré par
Marcio GhCopyright
Formats disponibles
Partager ce document
Partager ou intégrer le document
Avez-vous trouvé ce document utile ?
Ce contenu est-il inapproprié ?
Signaler ce documentDroits d'auteur :
Formats disponibles
Instalando e Configurando o MySQL
Transféré par
Marcio GhDroits d'auteur :
Formats disponibles
Instalando e configurando o MySQL
Acesse o site oficial do MySQL, atravs do seguinte link: http://dev.mysql.com/downloads/mysql/
Figura 1: Site oficial do MySQL Aps o acesso a pgina, localize o quadro MySQL Installer 5.6.13, como mostra a figura 2;
Figura 2: Site oficial do MySQL mostrando a opo de download Clique no boto DOWNLOAD, como est sendo mostrado na figura 2, em seguida aguarde ser redirecionado para outro passo, como mostra a figura 3:
Figura 3: Site oficial do MySQL solicitando login ou registro para baixar Nesta janela possvel se registrar, porm no obrigatrio e pode-se iniciar o download. Depois deste processo faa o download, geralmente, dependendo da sua conexo com a internet, esta ao poder demorar alguns minutos. Aps baixar o arquivo de instalao do MySQL, vamos iniciar o processo de instalao. D um duplo clique no arquivo, e aparecer uma nova janela, como mostra a figura 4:
Figura 4: Windows Configurando o MySQL Installer O processo de instalao, dependendo da configurao do seu computador, poder demorar alguns minutos. Finalmente chegamos a tela de boas vindas da instalao do MySQL, apresentada na figura 5:
Figura 5: Janela de boas vindas da instalao do MySQL Na figura 5, temos trs opes, sendo que uma delas para instalao, vamos seguir adiante clicando em INSTALL MYSQL PRODUCTS, aparecer a tela de acordo de licena do produto, apresentada na figura 6:
Figura 6: Janela de acordo de licena do produto Na janela de acordo de licena clique em I ACCEPT THE LICENSE TERMS e clique em NEXT. A janela seguinte destina-se atualizao ou busca de verses mais recentes, como mostra a figura 7:
Figura 7: Janela para atualizar encontrar os produtos mais recentes
o o
Na figura 7, temos as seguintes aes: Conectar a internet; Buscar informaes de atualizao de produto. Estas duas aes so destinadas ao instalador do MySQL que verifica se h verses mais recentes do produto, caso no ache necessrio esta opo, simplesmente marque SKIP THE CHECK FOR UPDATES, ou se preferir, clique no boto EXECUTE. Aps clicar no boto EXECUTE aparecer uma nova janela na qual escolheremos o tipo de instalao desejada, figura 8:
Figura 8: Janela de escolha do tipo de instalao Na janela acima temos vrias opes, cuja escolha, vai depender de cada usurio e suas necessidades. Para o nosso curso, escolheremos a opo Custom, pois vamos selecionar, alm do servidor, apenas mais alguns componentes. Depois deste processo, uma nova janela surgir, veja na figura 9:
Figura 9: Selecionando o que instalar Na figura 9 selecione o que vai ser instalado, recomendamos apenas MySQL Server o Worckbench CE .
Figura 10: Janela para verificar os requisitos Na figura 10 clique em NEXT que o prprio assistente vai baix-lo para voc, como mostra a figura 11:
Figura 11: Janela do assistente mostrando tudo que ser instalado Aps este passo clique em EXECUTE, e veja na figura 12 o processo que ir ocorrer com cada uma das opes a serem instaladas.
Figura 12: Processo de instalao Aps o termino deste processo, o boto NEXT ficar habilitado, clique nele e continue at a prxima janela CONFIGURATION OVERVIEW (viso geral da configurao), apresentada na figura 13:
Figura 13: Janela CONFIGURATION OVERVIEW Clique em NEXT para dar continuidade ao processo, em seguida aparecer mais uma janela, como mostra a figura 14:
Figura 14: Configurando o servidor 1/3 Na janela, defina o campo Config Type para Development Machine. Verifique que a porta padro em que o MySQL vai responder s requisies ser a 3306, informao importante para as aplicaes que necessitam acessar o banco de dados.
Figura 15: Definindo a senha do administrador 2/3
Em geral, todos os bancos de dados tm um usurio padro. No caso do MySQL o usurio padro o root, cuja senha dever ser definida neste momento. Para o nosso curso, sugerimos a senha 1234. Aps definir a senha do administrador clique em NEXT e seguiremos para uma nova janela, veja na figura 16:
Figura 16: Configurando o servidor 3/3 Na figura acima tem o WINDOWS SERVICE NAME, a opo de inicializar o MySQL com o sistema operacional e por ltimo executar como conta do sistema padro ou usurio personalizado. Caso deseje, desmarque a opo de inicializar o MySQL, j as outras configuraes, deixe como est, clique em NEXT para o prximo passo, como mostra a figura 17,
Figura 17: Configurando o servidor Apos o trmino, clique em NEXT para seguir para o prximo passo, continuando a configurao do servidor, como apresentada na figura 18:
Figura 18: Configurando o servidor
Figura 19: Continuao da configurao do servidor Aps este processo aparecer uma janela informando a finalizao do processo de instalao do MySQL, clique em finish e pronto. Agora vamos visualizar o novo MySQL. Clique no boto INICIAR, TODOS OS PROGRAMAS, MYSQL, MYSQL WORKBENCH 5.2.CE, aparecero as seguintes janelas em sequncia, como mostram as figuras 20 e 21:
Figura 20: Janela de boas vindas do MySQL
Figura 21: Ferramenta do MySQL em execuo Para entrarmos na ferramenta, clique duas vezes em LOCALINSTANCE MYSQL55, em seguida aparecer uma pequena tela com login e senha, vista na figura 22:
Figura 22: Janela de login para acesso ao MySQL Entre com a senha informada na instalao (caso tenha seguido a orientao: 1234) e clique em OK, pronto, finalmente veremos um novo visual do MySQL, como mostra a figura 23:
Figura 23: Janela de desenvolvimento do MySQL Com isso finalizamos a instalao desse SGBD que agora est pronto para uso. Alguns passos e janelas podem se apresentar de forma diferente em da verso do Windows ou dos softwares j instalados em sua mquina.
Vous aimerez peut-être aussi
- Procedimento separação pedidosDocument2 pagesProcedimento separação pedidosLeticia Bomfim100% (2)
- Manual TerroristaDocument91 pagesManual TerroristaBruno Paes PedroPas encore d'évaluation
- Introdução À InformáticaDocument67 pagesIntrodução À InformáticaThiago GonçalvesPas encore d'évaluation
- Curso de Eletrônica Geral DownloadDocument6 pagesCurso de Eletrônica Geral DownloadRaliel Amancio DiasPas encore d'évaluation
- Apostila de Conhecimentos BancariosDocument98 pagesApostila de Conhecimentos Bancariosmarcelogt3100% (1)
- Errores y Advertencias MCP7Document6 pagesErrores y Advertencias MCP7Anonymous 3CZ2TPEBw100% (1)
- Modelos Citroën ABSDocument1 pageModelos Citroën ABSmarino246100% (3)
- O Plano Astral e seus FenômenosDocument0 pageO Plano Astral e seus FenômenosCecilia NakagawaPas encore d'évaluation
- Zeramento automático CNCDocument5 pagesZeramento automático CNCCaioeFabiPas encore d'évaluation
- Manual IMDS Versão 13.0 Tradução PortuguêsDocument245 pagesManual IMDS Versão 13.0 Tradução PortuguêsFransley França100% (3)
- Currículo para Professor de Segurança Do TrabalhoDocument3 pagesCurrículo para Professor de Segurança Do TrabalhoescolacetecPas encore d'évaluation
- TCC Uninter Fernanda 20.11.21Document22 pagesTCC Uninter Fernanda 20.11.21fernandinhapiresmacielPas encore d'évaluation
- Renishaw - Sistema de Apalpadores para Maquinas-Ferramentas CNCDocument194 pagesRenishaw - Sistema de Apalpadores para Maquinas-Ferramentas CNCreynancsPas encore d'évaluation
- Apostila Matemática - Concursos - 101 Desafios Matemáticos ResolvidosDocument49 pagesApostila Matemática - Concursos - 101 Desafios Matemáticos ResolvidosMatemática Mathclassy100% (7)
- Relaçao AtasDocument419 pagesRelaçao AtasMarcio GhPas encore d'évaluation
- Baixar Need For Speed Most Wanted AndroidDocument11 pagesBaixar Need For Speed Most Wanted AndroidMarcio GhPas encore d'évaluation
- GramaticaDocument3 pagesGramaticaMarcio GhPas encore d'évaluation
- Perguntas e Respostas SICAFDocument9 pagesPerguntas e Respostas SICAFMarcio GhPas encore d'évaluation
- Certidao 11195926000104Document1 pageCertidao 11195926000104Marcio GhPas encore d'évaluation
- Aditamento da DCEM 2E ao Boletim do DGP no 005Document3 pagesAditamento da DCEM 2E ao Boletim do DGP no 005Marcio GhPas encore d'évaluation
- Apostila Java UnicampDocument131 pagesApostila Java UnicampLuis Claudinei de MoraesPas encore d'évaluation
- Instalando e Configurando o MySQLDocument13 pagesInstalando e Configurando o MySQLMarcio GhPas encore d'évaluation
- Fisica Exercicios Resolvidos - 001Document12 pagesFisica Exercicios Resolvidos - 001comentadaPas encore d'évaluation
- Assistente Técnico Administrativo - MFDocument11 pagesAssistente Técnico Administrativo - MFfernandoitaliaPas encore d'évaluation
- Instalacao JavaDocument8 pagesInstalacao JavaMarcio GhPas encore d'évaluation
- 2 Lista de Exercicios Do 3 Ano EM 4 Bim 2011 FIS C Massa-Mola Pend SimplesDocument3 pages2 Lista de Exercicios Do 3 Ano EM 4 Bim 2011 FIS C Massa-Mola Pend SimplesMarcio GhPas encore d'évaluation
- Apostila de Matemática Financeira - Prof Ítalo de Paula MachadoDocument37 pagesApostila de Matemática Financeira - Prof Ítalo de Paula MachadoLeonardo A. C. SouzaPas encore d'évaluation
- TeoremasquerelacionamtrabalhoeenergiaDocument24 pagesTeoremasquerelacionamtrabalhoeenergiaMarcio GhPas encore d'évaluation
- CNPJDocument1 pageCNPJbenjamimfelix00Pas encore d'évaluation
- CMDBDocument2 pagesCMDBEdgar Macari JuniorPas encore d'évaluation
- Manual Wolkan Editavel RPV 3500 Maio 2022Document18 pagesManual Wolkan Editavel RPV 3500 Maio 2022Jander SantosPas encore d'évaluation
- 2024-02-25-11-02-33 (2º Ano) Permutação SimplesDocument2 pages2024-02-25-11-02-33 (2º Ano) Permutação Simplesblack67owlPas encore d'évaluation
- Inversor de freq 1HP 220VDocument2 pagesInversor de freq 1HP 220VCutelaria ArtesanalPas encore d'évaluation
- RL1C7A - Folha de DadosDocument1 pageRL1C7A - Folha de DadosAsperbras PCPPas encore d'évaluation
- MacBook Pro (Retina, 15 Polegadas, Final de 2013) - Especificações TécnicasDocument5 pagesMacBook Pro (Retina, 15 Polegadas, Final de 2013) - Especificações TécnicasJefferson SantosPas encore d'évaluation
- Instruções impressão CNHDocument2 pagesInstruções impressão CNHJoao Gabriel LeitePas encore d'évaluation
- Gerenciamento de Threads em Sistemas OperacionaisDocument41 pagesGerenciamento de Threads em Sistemas OperacionaisFabio FernandesPas encore d'évaluation
- WSSiape Net Gestao Consignacao Nova VersaoDocument150 pagesWSSiape Net Gestao Consignacao Nova VersaoJocelio SouzaPas encore d'évaluation
- DATASHEET - Módulo Mono (ZXM7-SHLD) 530 - 555WDocument2 pagesDATASHEET - Módulo Mono (ZXM7-SHLD) 530 - 555WJean Carneiro BarrosPas encore d'évaluation
- Amplificador de 60 Watts Com Excelente SomDocument8 pagesAmplificador de 60 Watts Com Excelente SommarcosscaratoPas encore d'évaluation
- Sistema de Detecção de Incêndio Inspecionado e AprovadoDocument1 pageSistema de Detecção de Incêndio Inspecionado e AprovadoMarcella ManfrediPas encore d'évaluation
- Guerra Fria e ConflitosDocument19 pagesGuerra Fria e ConflitosAdriani Salete Mokfa PanhoPas encore d'évaluation
- Procedimentos e SubprogramasDocument23 pagesProcedimentos e Subprogramasmoacyranicio6360Pas encore d'évaluation
- Manual do Portal dos Clientes Corporativos da CELPEDocument23 pagesManual do Portal dos Clientes Corporativos da CELPEMarlon VictorPas encore d'évaluation
- Configuração e operação do sistema de supervisão BluePlantDocument167 pagesConfiguração e operação do sistema de supervisão BluePlantValberto AraujoPas encore d'évaluation
- Apresentação RevisadaDocument16 pagesApresentação RevisadaLeon Radnai JuniorPas encore d'évaluation
- Campanha FPS 001 ISOLAMENTO E BLOQUEIODocument11 pagesCampanha FPS 001 ISOLAMENTO E BLOQUEIOPaulo HenriquePas encore d'évaluation
- Aline Kelly Dos Santos Sekeff Atividade4Document31 pagesAline Kelly Dos Santos Sekeff Atividade4Vinicius Sabrina PedroPas encore d'évaluation