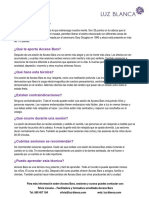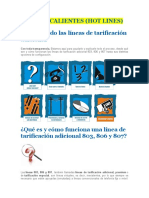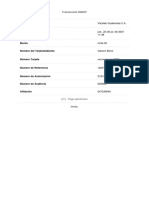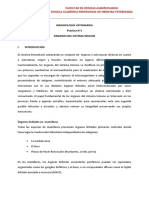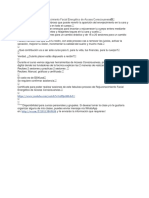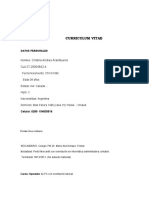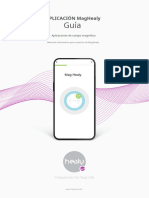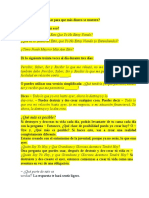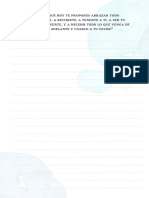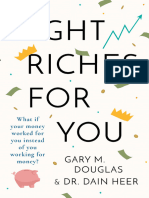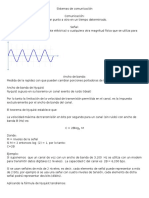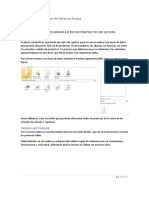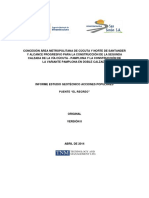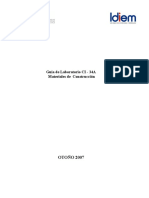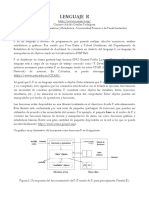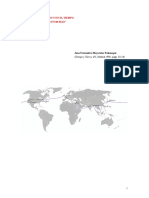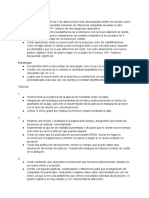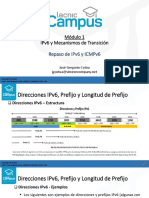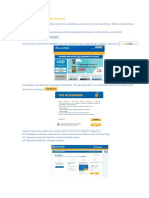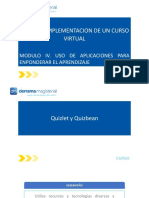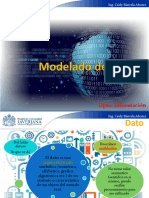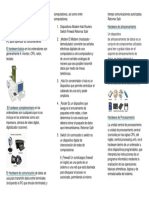Académique Documents
Professionnel Documents
Culture Documents
Guia de Desarrollo de Un Proyecto de Access
Transféré par
Jose Arias PabonCopyright
Formats disponibles
Partager ce document
Partager ou intégrer le document
Avez-vous trouvé ce document utile ?
Ce contenu est-il inapproprié ?
Signaler ce documentDroits d'auteur :
Formats disponibles
Guia de Desarrollo de Un Proyecto de Access
Transféré par
Jose Arias PabonDroits d'auteur :
Formats disponibles
Fundamentos de Bases de Datos en Access
GUIA DE DESARROLLO DE UN PROYECTO DE ACCESS
PROBLEMA
Se desea sistematizar una tienda de venta de zapatos, para lo cual se realizara un bases de datos que permita almacenar el stock de productos, los proveedores, los clientes, las facturas, asi como las entradas y salidas de productos. Lo primero que debemos acer es determinar las entidades que participaran en esta base, que dar!n ori"en a las respectivas tablas. Para iniciar creemos una base de datos d!ndole el nombre zapateria.mdbx, como se aprecia en la fi"ura#
$ ora debemos crear las tablas que permitan almacenar todos los procesos de la venta de los art%culos de calzado y zapateria#
CREAR LAS TABLAS
Para crear las tablas es recomendable realizarlo en modo dise&o, para lo cual iniciaremos creando las primeras tablas. Tabla Articulo: en esta tabla es indispensable definir re"las de validaci'n para el stockminimo, stockma(imo y sockactual, definiendo que las mismas no deben ser menores de ).
1|UFPS
Fundamentos de Bases de Datos en Access
Tabla Proveedor:
Tabla Cliente:
Tabla Factura:
*|UFPS
Fundamentos de Bases de Datos en Access
Tabla Detallefactura:
RELACIONES ENTRE TABLAS
Se deben crear las relaciones entre tablas, para lo cual se debe comenzar aciendo clic en Herramientas de bases de datos>Crear relaciones
Se deben a"re"ar las tablas y "enerar las respectivas relaciones#
+|UFPS
Fundamentos de Bases de Datos en Access
-espues de a"re"adas las tablas debemos a"re"ar las respectivas relaciones entre tablas, para lo cual debemos tener en cuenta el definir la inte"ridad referencial y los modos de actualizaci'n y borrado.
.l resultado final de las tablas con las relaciones debe ser como el que se muestra en la fi"ura si"uiente#
,|UFPS
Fundamentos de Bases de Datos en Access
-espu0s de creadas las tablas y relaciones debemos continuar al si"uiente paso, crear los formularios que nos permitiesen in"resar la informaci'n a las tablas.
CREAR FORMULARIOS
Procederemos a crear los formularios en un respectivo orden, iniciando por el formulario de administraci'n de proveedores, para lo cual debemos entrar en la tabla proveedor, y acer clic en Crear>Formulario#
$l acer clic, se "enerara un formulario que muestra la informaci'n de los proveedores, como se muestra en la fi"ura#
/|UFPS
Fundamentos de Bases de Datos en Access
2omo la tabla proveedor tiene relaci'n directa con la tabla art%culos, se "enera un panel que muestra todos los art%culos que corresponden a ese proveedor. Nota: no olvidemos "uardar el formulario, as% como todos aquellos elementos de la base de datos que vamos aciendo. 3amos a modificar el formulario, lo primero ser! ir a vista dise&o, como se muestra#
1|UFPS
Fundamentos de Bases de Datos en Access
$ ora vamos a modificar el lo"otipo por uno mas acorde a nuestra empresa, aciendo clic en lo"otipo. 5ambien podemos modificar el color del fondo, asi como el titulo del encabezado. 6ecordemos que tenemos un panel de propiedades con diversas pesta&as que nos permite modificar nuestros elementos.$qu% podemos cambiar valores se"7n el ob8eto, pero al"unos que se destacan son tama&o de la fuente, color y tipo, etc. .l resultado del encabezado asta el momento puede ser como el que se muestra a continuaci'n, pero falta a"re"ar al"unos botones#
4|UFPS
Fundamentos de Bases de Datos en Access
3amos a se"uir modificando el formulario en la parte del detalle, cambiando los nombres de los label de los campos. .l si"uiente paso es a"re"ar los botones que nos permiten realizar diversas operaciones como a"re"ar nuevo re"istro, buscar re"istro, etc. Para a"re"ar un bot'n nuevo ay que acer clic en para poder desple"ar la ventana que permite seleccionar la operaci'n del bot'n#
2ada una de las opciones permite realizar varias operaciones, por a ora para este bot'n buscaremos la opci'n de Buscar registro, lue"o damos clic en si"uiente. Lue"o deberemos esco"er si mostraremos te(to en el bot'n o una ima"en.
9|UFPS
Fundamentos de Bases de Datos en Access
Para terminar damos clic en finalizar y el resultado ser! el mostrado en la ima"en del formulario.
.ste formulario muestra el bot'n de buscar y las modificaciones en los label de los campos. .n este caso la funcionalidad del bot'n buscar permite consultar informaci'n del campo seleccionado, para que retorne el re"istro basado en la condici'n propuesta#
:|UFPS
Fundamentos de Bases de Datos en Access
Los botones son importantes porque nos permiten manipular los formularios, en este caso la b7squeda del re"istro. Pero para este caso faltan al"unos botones como re"istrar, eliminar, etc. .l resultado final sera el si"uiente#
2omo se puede observar, los botones pueden ser ubicados en distintos lu"ares. $ ora procederemos a crear el formulario de $rticulos, y aqu% conoceremos un elemento nuevo. .l proceso es el mismo, donde se podr! "enerar el formulario que se observa en la fi"ura#
1) | U F P S
Fundamentos de Bases de Datos en Access
2omo se observa en la ima"en, cada articulo tiene un proveedor asi"nado, y abr%a que di"itar el c'di"o del proveedor. .n este caso es mas sencillo para el usuario el seleccionar un nombre de proveedor de un cuadro desple"able. Un cuadro desple"able es un elemento que permite seleccionar un campo de un con8unto de valores. Crear combo desplegable Para crear un combo desple"able en este caso, debemos seleccionar el campo de codproveedor y cambiar el tipo a 2uadro combinado#
11 | U F P S
Fundamentos de Bases de Datos en Access
-espues de cambiar el tipo debemos seleccionar la propiedad de Origen de la fila, donde se podr! seleccionar la tabla o realizar un consulta aciendo clic en el bot'n de , que me permitir! realizar una consulta con los datos necesarios para car"ar el combo desple"able. $lli se encuentra una columna dependiente que definir! el campo que se desea almacenar al momento de seleccionar.
Si por al"una raz'n se desea seleccionar la informaci'n de una consulta se puede "enerar aciendo clic en el bot'n . .sto inicia el "enerador de consulta, donde podremos realizar una consulta seleccionando los campos que vamos a utilizar en un orden especifico, primero lo que deseamos mostrar y lue"o el codi"o que "uardaremos. .n este caso primero sera el nombre del proveedor y lue"o el codi"o del proveedor, lue"o damos clic en Cerrar, lo que nos muestra un cuadro de dialo"o pre"untando si deseamos "uardar la consulta. -espues de "uardar la consulta seleccionamos el campo dependiente, que en este caso sera la columna *, lo cual me muestra el nombre del proveedor, pero me almacena el codi"o del mismo.
La fi"ura muestra el resultado anterior, donde se puede seleccionar el proveedor. $ ora vamos a se"uir editando el formulario. .l resultado final ser! el si"uiente#
1* | U F P S
Fundamentos de Bases de Datos en Access
$ca colocamos el panel izquierdo en facturaci'n, cuando no se puedan mover, se debe acer bot'n derec o y acer clic en diseo >quitar diseo. Podemos crear el formulario para la facturaci'n#
1+ | U F P S
Fundamentos de Bases de Datos en Access
2omo se puede ver en esta ima"en, los clientes deben ser seleccionados y se presentan ocasiones en las que no se encuentra re"istrado el mismo, por lo tanto podemos asociar el formulario de re"istro de clientes, para eso seleccionamos el combo y en la propiedad Formulario de Edicion de Elementos de Lista seleccionamos el formulario cliente, eso me "enera un bot'n nuevo en el combo que al ser presionado abre el formulario#
-espu0s de tener todos los formatos es recomendable crear un formulario principal, que permita vincular a todos los formularios, para lo cual creamos un formulario en Formulario en Blanco. .n este formulario se deben a"re"ar los botones para poder abrir los formularios de 2lientes, Proveedores, $rt%culos y Facturaci'n, as% como el de cerrar la aplicaci'n.
1, | U F P S
Fundamentos de Bases de Datos en Access
$ partir de aca se debe comenzar a traba8ar en los reportes y las consultas.
CREAR INFORMES
Procederemos a crear los informes en un respectivo orden, iniciando por el informe de todos los proveedores, para lo cual debemos entrar en la tabla proveedor, y acer clic en Crear>Informes#
.ste es un formulario "en0rico que podremos ir modificando, accediendo al mismo en vista dise&o, para lo cual podremos se"uir modificando el reporte, cambiando el valor de las etiquetas y dem!s elementos. .l resultado final del reporte debe ser el que se muestra en la ima"en#
1/ | U F P S
Fundamentos de Bases de Datos en Access
Lo mismo se puede acer con las otras tablas para poder "enerar los reportes#
Para poder realizar el informe de art%culos es necesario incluir no solo la tabla art%culos, sino adem!s la tabla proveedores, ya que nos interesa colocar el nombre del proveedor en frente del articulo. Para esto utilizaremos el $sistente de ;nformes#
.sto nos desple"ara el asistente, el cual lo primero que pide son los campos que deseo mostrar#
11 | U F P S
Fundamentos de Bases de Datos en Access
-e all% debo seleccionar las tablas art%culos y proveedor, para se"uir a"re"ando los respectivos campos, el resultado debe ser el que se muestra en la fi"ura#
Lue"o de acer clic en si"uiente, se muestra la parte del asistente que permite seleccionar la forma de a"rupaci'n de los re"istros, en este caso puede ser por articulo o por proveedor#
14 | U F P S
Fundamentos de Bases de Datos en Access
.n esta ocasi'n recomiendo seleccionar por art%culo, para que no se realice nin"una a"rupaci'n, lue"o acemos clic en si"uiente. Se"uido de esto se debe seleccionar un campo para el orden#
Lue"o debe seleccionar la distribucin y el estilo dando clic en siguiente asta lle"ar a la ventana final#
19 | U F P S
Fundamentos de Bases de Datos en Access
$veri"uar que es la distribuci'n y que son los estilos en el asistente de informes, que diferencias ay y c'mo influyen en el informe. $l acer clic en Finalizar le dar! la vista previa del informe, el resultado del informe es el mostrado a continuaci'n#
.ste reporte puede ser modificado en vista dise&o, para me8orarlo, cambiando el orden de los campos, los tama&os, etc. Para eso deben cerrar la vista preliminar y acer clic en vista dise&o, el resultado final podr%a ser el visto en la fi"ura#
.ste informe es al"o sencillo, pero a ora vamos a crear un informe que represente una factura de venta, para lo cual deber%amos realizar primero una consulta.
CREAR CONSULTAS
Procederemos a crear una consulta que nos permita mostrar la informaci'n necesaria para poder mostrar los datos de la factura, aunque ay varias formas de crear consultas, en esta ocasi'n usaremos la vista de dise&o, para lo cual aremos clic en Crear>Dise o de consulta#
1: | U F P S
Fundamentos de Bases de Datos en Access
.sto desplie"a una ventana que permite adicionar las tablas, as% como mostrar propiedades de campos y dem!s#
Lo primero en esta ventana es adicionar las tablas aciendo clic sobre cada una de ellas, en este mismo espacio se pueden adicionar consultas, para este caso adicionaremos las tablas art%culo, cliente, detallefactura y proveedor.
*) | U F P S
Fundamentos de Bases de Datos en Access
.l resultado final de la consulta es el mostrado en la fi"ura, donde se pueden encontrar las tablas y en la parte inferior los campos que fueron seleccionados para la consulta. -eba8o de numfactura, en la parte de criterio aparece !nfactura", esto indica que se pedir! un par!metro, es decir que al momento de e8ecutar la consulta saldr! un cuadro desple"able solicitando un valor o que se debe pasar un valor desde el formulario que llame la consulta.
*1 | U F P S
Fundamentos de Bases de Datos en Access
<o olvidemos "uardar la consulta, porque esta ser! usada para crear la factura, en esta ocasi'n la llamaremos consultafactura.
CREAR INFORME A PARTIR DE CONSULTAS FACTURA
$ ora procedemos a crear un nuevo informe usando el asistente, pero en esta ocasi'n utilizaremos la consulta, despu0s de pasar por el asistente nos queda el si"uiente resultado#
<o se ve realmente como una factura, asi que procedemos a modificarla en vista dise&o. .stando en vista dise&o, si queremos modificar libremente el informe, debemos quitar el dise&o como se muestra en la fi"ura#
** | U F P S
Fundamentos de Bases de Datos en Access
-espues de aber quitado el dise&o, procedemos a modificar el informe para convertirlo a un dise&o parecido al si"uiente#
2omo se puede observar se a reacomodado los diversos campos, se adicionaron elementos y nuevas etiquetas. =ay un proceso importante y es el de obtener el valor de la cantidad por el precio unitario. Opc!"# $ % Ed!&a#do la co#s'l&a Para esto seleccionamos la consulta y le damos ver vista dise&o, y lue"o seleccionamos para ver vista S>L.
*+ | U F P S
Fundamentos de Bases de Datos en Access
2omo se observa en la fi"ura, el resultado final es mostrar la consulta en S>L, la cual debe ser modificada a"re"ando una sentencia de multiplicaci'n al final, como se observa en la l%nea resaltada# SELECT factura.numfactura, factura.fecha, cliente.nombre, cliente.direccion, detallefactura.codarticulo, articulo.descri cion, detallefactura.!alor, detallefactura.cantidad , detallefactura.valor*detallefactura.cantidad AS total F"O# $cliente %&&E" 'O%& factura O& cliente.idcliente(factura.idcliente) %&&E" 'O%& $articulo %&&E" 'O%& detallefactura O& articulo.codarticulo(detallefactura.codarticulo) O& factura.numfactura(detallefactura.numfactura *+E"E $$$factura.numfactura)(,nfactura-)). .sto adiciona un campo que lleva la multiplicaci'n de las unidades por el valor individual, de i"ual forma si quisi0ramos traba8ar con el ;3$ lo podr%amos acer ac!. Lue"o ese campo es llevado al formulario. Para finalizar vamos al formulario y a"re"amos un nuevo campo de te(to y le damos en propiedades como ori"en el campo total de la consulta#
Opc!"# ( % M'l&!pl!ca#do campos e# el )orm'lar!o 2omo se observa en la si"uiente fi"ura, cada campo tiene un nombre, en este caso el campo seleccionado se llama valorunit. .ste campo sirve para acer referencia al ob8eto y puede ser utilizado para realizar operaciones. .n este caso se tomo el campo valor y el campo cantidad para multiplicarlo. Para eso se deben buscar los nombres de los campos.
*, | U F P S
Fundamentos de Bases de Datos en Access
Se a"re"a un nuevo campo como se observa en la fi"ura#
$ este nuevo campo se le a"re"a en ori"en de control el valor !valorunit"#!Te$to%&", porque esos son los nombres de los campos que tienen el precio unitario y las unidades, de esta forma se obtiene el total al frente de cada fila. 2ualquiera de las dos es una forma para poder a"re"ar el campo de multiplicaci'n. Agregar campos de &o&al!*ar )ac&'ra Para a"re"ar un campo totalizador de la factura se deben acer dos cosas, primero a"re"ar nuevamente un campo y asi"narle como ori"en de datos el campo total# Pero esta vez en la propiedades debemos adicionar en Suma continua? Sobre todo. $dicional a esto debemos marcar en visible el valor <o. -e esta forma obtendremos un acumulador de todos los valores. */ | U F P S
Fundamentos de Bases de Datos en Access
$ ora para finalizar la factura a"re"amos un nuevo campo en la secci'n de pie de p!"ina y le damos un formato distinto. $c! seleccionamos la opci'n de ori"en de control y ponemos el nombre del acumulador.
.l resultado final de la factura es el que se muestra en la si"uiente fi"ura#
.n la si"uiente secci'n aprenderemos a vincular los informes a los respectivos formularios.
*1 | U F P S
Vous aimerez peut-être aussi
- Razonamiento AbstractoDocument14 pagesRazonamiento Abstractoaquimí100% (8)
- Razonamiento AbstractoDocument14 pagesRazonamiento Abstractoaquimí100% (8)
- El Gozo de Los Negocios PDFDocument2 pagesEl Gozo de Los Negocios PDFjhon sebastian villamil vargas0% (1)
- Las Barras de Access Consciousness PDFDocument1 pageLas Barras de Access Consciousness PDFrosyPas encore d'évaluation
- Ángel ErimihalaDocument3 pagesÁngel ErimihalaSusi Nuñez Solano100% (2)
- Access ConsciusnessDocument3 pagesAccess ConsciusnessMarcelo100% (2)
- El Dinero No Es El Problema, Eres TuDocument76 pagesEl Dinero No Es El Problema, Eres TuAna Mungaray75% (4)
- Crear Hot LineDocument22 pagesCrear Hot LinejorgeisaPas encore d'évaluation
- Cómo salir de deudas, permanecer libre de deudas y vivir prósperamenteD'EverandCómo salir de deudas, permanecer libre de deudas y vivir prósperamenteÉvaluation : 3.5 sur 5 étoiles3.5/5 (4)
- KSG2 Planeaci N Actividades U3 2020Document17 pagesKSG2 Planeaci N Actividades U3 2020Miguel Dominguez de GarcíaPas encore d'évaluation
- Ensayo Implementacion BPMDocument4 pagesEnsayo Implementacion BPMcas77Pas encore d'évaluation
- Caso Practico N1 III ParcialDocument2 pagesCaso Practico N1 III ParcialDaniel Reconco EscobarPas encore d'évaluation
- Actividad 4 Modelos de Mejora de ProcesosDocument1 pageActividad 4 Modelos de Mejora de ProcesosCristian Herrera PeñaPas encore d'évaluation
- A7 RiacDocument7 pagesA7 RiacYareni RosasPas encore d'évaluation
- Cómo Empiezas A Crear Lo Que TÚ Quieres Crear en Tu VidaDocument2 pagesCómo Empiezas A Crear Lo Que TÚ Quieres Crear en Tu VidaFernanda Paolillo100% (1)
- Voucher 12031102568828027Document1 pageVoucher 12031102568828027GérsonBororPas encore d'évaluation
- Guia de Practicas - PDF 2 PDFDocument5 pagesGuia de Practicas - PDF 2 PDFSunny Ibarra ArzubialdePas encore d'évaluation
- Proceso Colapso CuanticoDocument12 pagesProceso Colapso CuanticoNuriela Bega Terapias100% (2)
- Facelift en MonterreyDocument1 pageFacelift en MonterreyAlejandra MarroquínPas encore d'évaluation
- ClasedebarrasDocument1 pageClasedebarraspepep100% (1)
- 4 Pasos para Obtener Todo Lo Que Tú Quieres en La VidaDocument6 pages4 Pasos para Obtener Todo Lo Que Tú Quieres en La VidaNelson Méndez II100% (1)
- 2aparteADNsinmiste PDFDocument180 pages2aparteADNsinmiste PDFolgacePas encore d'évaluation
- Curso de AccessDocument505 pagesCurso de AccesslilifrancoPas encore d'évaluation
- Curriculum Vitae: Cristina Andrea Arambuena Cuil:27-28004842-4Document3 pagesCurriculum Vitae: Cristina Andrea Arambuena Cuil:27-28004842-4cristina arambuenaPas encore d'évaluation
- IV - Mi Primer Script PDFDocument6 pagesIV - Mi Primer Script PDFCRISTIAN100% (1)
- Procesos Verbales de DineroDocument6 pagesProcesos Verbales de DineroMariana GabrielaPas encore d'évaluation
- Acciones de ProsperidadDocument4 pagesAcciones de Prosperidadcristina giraldoPas encore d'évaluation
- Limpieza YuenDocument3 pagesLimpieza YuenAndrea ArambuenaPas encore d'évaluation
- Qué Es Access ConsciousnessDocument1 pageQué Es Access ConsciousnessAna MungarayPas encore d'évaluation
- Libro Cambio en El Corazon Nick CooneyDocument268 pagesLibro Cambio en El Corazon Nick CooneyAle Cabello100% (1)
- Manual Español MaghealyDocument14 pagesManual Español MaghealyLaura HernándezPas encore d'évaluation
- Serapis Bey. Manual AscenciónDocument41 pagesSerapis Bey. Manual AscenciónClaudia PennisiPas encore d'évaluation
- Sanando y Creando Mi Relacion Con El DineroDocument1 pageSanando y Creando Mi Relacion Con El DineroNuriela Bega Terapias50% (2)
- Resumen Del Plan de Cambio de BasharDocument2 pagesResumen Del Plan de Cambio de BasharScribdTranslationsPas encore d'évaluation
- Manifiesta El Verdadero ÉxitoDocument5 pagesManifiesta El Verdadero ÉxitomechPas encore d'évaluation
- Vivir en La PregumDocument2 pagesVivir en La PregumLuis. M A. HernandezPas encore d'évaluation
- Qué TAL SI TENER Y GENERAR DINERO FACILMENTE SOLO ES UNA ELECCIONDocument2 pagesQué TAL SI TENER Y GENERAR DINERO FACILMENTE SOLO ES UNA ELECCIONRocio UmbertPas encore d'évaluation
- 3 PAGINAS DE LA 11 A LA 50 Un1rkpDocument40 pages3 PAGINAS DE LA 11 A LA 50 Un1rkpMorhadaPas encore d'évaluation
- Alejandra Marroquín - Access Bars PDFDocument2 pagesAlejandra Marroquín - Access Bars PDFAlejandra Marroquín50% (2)
- 6852 PDFDocument3 pages6852 PDFPablinchi1466Pas encore d'évaluation
- ABUNDANCIADocument7 pagesABUNDANCIADakiOmPas encore d'évaluation
- 8 Secretos Feng Shui para La Abundancia GIOVANNADocument6 pages8 Secretos Feng Shui para La Abundancia GIOVANNATeodoro MendezPas encore d'évaluation
- Español Riches For You DR Dain Heer Gary M Douglas PDF FreeDocument134 pagesEspañol Riches For You DR Dain Heer Gary M Douglas PDF Freekahuna555100% (1)
- AccessBars USLetter Print ART2B-SpanishDocument2 pagesAccessBars USLetter Print ART2B-SpanishIvan Franco RomanoPas encore d'évaluation
- Documento 1 3Document12 pagesDocumento 1 3Albert PachecoPas encore d'évaluation
- Qué Es Una Sesión de Barras de Access ConsciousnessDocument3 pagesQué Es Una Sesión de Barras de Access ConsciousnessDaniel GarciaPas encore d'évaluation
- Formas Creativas para Eliminar Las DeudasDocument2 pagesFormas Creativas para Eliminar Las DeudasSandra MalavePas encore d'évaluation
- Carta Patronal Guarderia Formato Grupo Hotelero PendienteDocument1 pageCarta Patronal Guarderia Formato Grupo Hotelero PendientehectorPas encore d'évaluation
- Sanación y Access Bars en MonterreyDocument2 pagesSanación y Access Bars en MonterreyAlejandra MarroquínPas encore d'évaluation
- 15 Preguntas para Cambiar Tu VidaDocument1 page15 Preguntas para Cambiar Tu VidaAna MungarayPas encore d'évaluation
- Ley de ShannonDocument81 pagesLey de ShannonJulio Cesar SalazarPas encore d'évaluation
- Herramientas HooponoponoDocument25 pagesHerramientas HooponoponogladysPas encore d'évaluation
- Plataformas TecnologicasDocument10 pagesPlataformas TecnologicasCarlos Gonzalez ZuluagaPas encore d'évaluation
- Como Vencer La Resistencia Al CambioDocument2 pagesComo Vencer La Resistencia Al Cambiomichael cabana100% (1)
- Números Mágicos. Segundo GradoDocument171 pagesNúmeros Mágicos. Segundo GradoFerinney Ortiz BaezPas encore d'évaluation
- Ho'OponoponoDocument1 pageHo'OponoponoestebanPas encore d'évaluation
- Cuaderno de Trabajo - Módulo 1 PDFDocument18 pagesCuaderno de Trabajo - Módulo 1 PDFClaudia MontelongoPas encore d'évaluation
- Info - Vivirdesdeelser - Vivir Desde El SerDocument12 pagesInfo - Vivirdesdeelser - Vivir Desde El SerEDERY PULGARPas encore d'évaluation
- Los Pasos de La A A La Z de La AbundanciaDocument12 pagesLos Pasos de La A A La Z de La AbundanciamalenabsPas encore d'évaluation
- 10 Herramientas Energeticas para Cambiar Tu VidaDocument5 pages10 Herramientas Energeticas para Cambiar Tu Vidastruve014Pas encore d'évaluation
- Varita Magica Pod y PocDocument1 pageVarita Magica Pod y PocDiego VegaPas encore d'évaluation
- Conciencia y DineroDocument4 pagesConciencia y Dinerodiego vargas100% (1)
- Manual Básico de Access 2010Document4 pagesManual Básico de Access 2010bart06Pas encore d'évaluation
- Constelaciones FamiliaresDocument4 pagesConstelaciones FamiliaressergibranPas encore d'évaluation
- AccessDocument2 pagesAccessKat CardonaPas encore d'évaluation
- Traduccion ShannonDocument21 pagesTraduccion ShannonMANSILLAPas encore d'évaluation
- Guia de Desarrollo de Un Proyecto de AccessDocument26 pagesGuia de Desarrollo de Un Proyecto de AccessManuel A. Rojas M.Pas encore d'évaluation
- 0275 GE02 in V00Document34 pages0275 GE02 in V00Jose Arias PabonPas encore d'évaluation
- TablasDocument1 pageTablasJose Arias PabonPas encore d'évaluation
- Ensayos Hormigones UCDocument6 pagesEnsayos Hormigones UCJavi BotinPas encore d'évaluation
- Flash RelamapagoDocument10 pagesFlash RelamapagoJose Arias PabonPas encore d'évaluation
- Investigacion 1 (Lucy)Document2 pagesInvestigacion 1 (Lucy)Jose Arias PabonPas encore d'évaluation
- MAT FP BasicaDocument119 pagesMAT FP BasicaJorge Luis Castillo MendozaPas encore d'évaluation
- Documento Tutorial RDocument51 pagesDocumento Tutorial RJose Arias PabonPas encore d'évaluation
- CertificadoAportes Por Cotizante CC 51654844 PDFDocument1 pageCertificadoAportes Por Cotizante CC 51654844 PDFJose Arias PabonPas encore d'évaluation
- Vuelta 1872Document32 pagesVuelta 1872Luis Alberto Mayorga JacobiPas encore d'évaluation
- CursofinanzasDocument24 pagesCursofinanzasSharom Jiret GarciaPas encore d'évaluation
- Anexo Traccion Del AceroDocument1 pageAnexo Traccion Del AceroJose Arias PabonPas encore d'évaluation
- Ensayos Hormigones UCDocument6 pagesEnsayos Hormigones UCJavi BotinPas encore d'évaluation
- Combinacion de CorrespondenciaDocument10 pagesCombinacion de CorrespondenciaJose Arias PabonPas encore d'évaluation
- Laboratorio de Compresion de Maderas Per PDFDocument13 pagesLaboratorio de Compresion de Maderas Per PDFLaura Vaca ArcigaPas encore d'évaluation
- INFORMEDocument20 pagesINFORMEJose Arias PabonPas encore d'évaluation
- Ensayos Hormigones UCDocument6 pagesEnsayos Hormigones UCJavi BotinPas encore d'évaluation
- 05 Terzaghi 3Document20 pages05 Terzaghi 3Victor MendozaPas encore d'évaluation
- Actividas Semana 2Document2 pagesActividas Semana 2Jose Arias PabonPas encore d'évaluation
- Estadistica Datos AgrupadosDocument3 pagesEstadistica Datos AgrupadosRay SanchezPas encore d'évaluation
- Escrito RioDocument2 pagesEscrito RioJose Arias PabonPas encore d'évaluation
- INFORMEDocument20 pagesINFORMEJose Arias PabonPas encore d'évaluation
- Ejercicios de Media, Moda y Mediana (9 Ejer)Document13 pagesEjercicios de Media, Moda y Mediana (9 Ejer)Gonzalo Barrios100% (1)
- Lab Fluidos # 1 Viscosidad UFPSDocument9 pagesLab Fluidos # 1 Viscosidad UFPSJose Arias Pabon50% (4)
- Cnprvt95 20100522 Informe Controversia Juridica Por Prap 20100525Document31 pagesCnprvt95 20100522 Informe Controversia Juridica Por Prap 20100525Jose Arias PabonPas encore d'évaluation
- Ejercicios de Media, Moda y Mediana (9 Ejer)Document13 pagesEjercicios de Media, Moda y Mediana (9 Ejer)Gonzalo Barrios100% (1)
- ClothesDocument2 pagesClothesJose Arias PabonPas encore d'évaluation
- Prehistoria LauraDocument2 pagesPrehistoria LauraJose Arias PabonPas encore d'évaluation
- DFI Colombia - Paises BajosDocument2 pagesDFI Colombia - Paises BajosJose Arias PabonPas encore d'évaluation
- Auditor InformaticoDocument10 pagesAuditor InformaticoCruz KenedyPas encore d'évaluation
- Cuadro OET PLATANITOSDocument2 pagesCuadro OET PLATANITOSDaniela TalledoPas encore d'évaluation
- Informe Mensual 22-12-21 Hasta 22-01-22Document16 pagesInforme Mensual 22-12-21 Hasta 22-01-22Liquidador ObjetosPas encore d'évaluation
- Módulo1 - Repaso IPv6 y Mecanismos de TransiciónDocument59 pagesMódulo1 - Repaso IPv6 y Mecanismos de TransiciónArley LunaPas encore d'évaluation
- Catalogo de ServiciosDocument3 pagesCatalogo de ServiciosMayra Cordero BeltranPas encore d'évaluation
- Tema 1Document4 pagesTema 1Mary CandyPas encore d'évaluation
- Asignacion 2 - Resumen Comercio Electronico - Google ActivateDocument34 pagesAsignacion 2 - Resumen Comercio Electronico - Google ActivateZafira QuirozPas encore d'évaluation
- B2 SOLUCIONARIO Caso Practico Recapitulativo FACTUSOLDocument188 pagesB2 SOLUCIONARIO Caso Practico Recapitulativo FACTUSOLalep2136Pas encore d'évaluation
- Compatibilidad de Minilink TNDocument8 pagesCompatibilidad de Minilink TNAndrés MarroquínPas encore d'évaluation
- Prueba ExcelDocument162 pagesPrueba ExcelDeivy VanegasPas encore d'évaluation
- MyGica ISDB-T TV Hybrid USB User ManualDocument10 pagesMyGica ISDB-T TV Hybrid USB User ManualLarryPas encore d'évaluation
- Dispositivos de RedDocument34 pagesDispositivos de Redjorgeecc64Pas encore d'évaluation
- Texto Algoritmos Estrutura Datos PDFDocument169 pagesTexto Algoritmos Estrutura Datos PDFMargarita Ala OliveraPas encore d'évaluation
- Como Comprimir Un Archivo PDF Al MaximoDocument2 pagesComo Comprimir Un Archivo PDF Al MaximoSeanPas encore d'évaluation
- PDF PDFDocument62 pagesPDF PDFFernando CarmonaPas encore d'évaluation
- Quizlet y QuizbeanDocument56 pagesQuizlet y QuizbeanLeonidas EspinozaPas encore d'évaluation
- Manual Del Usuario MM Compras MM MABS 04Document10 pagesManual Del Usuario MM Compras MM MABS 04Guillermo RodriguezPas encore d'évaluation
- Modelado de DatosDocument34 pagesModelado de DatosCeidy Marcela AlvarezPas encore d'évaluation
- Evidencia 4 Formateo y Particion de Discos DurosDocument16 pagesEvidencia 4 Formateo y Particion de Discos Durosalejandromarroquin19Pas encore d'évaluation
- Registro - Taller Evaluación DiagnósticaDocument5 pagesRegistro - Taller Evaluación DiagnósticaBrenda OlveraPas encore d'évaluation
- 210-250 Ebook (029-147) EspDocument119 pages210-250 Ebook (029-147) EspJonathan Solano MurilloPas encore d'évaluation
- GBSYS DBA1 Ejercicios 2017Document171 pagesGBSYS DBA1 Ejercicios 2017Gerardo BrenesPas encore d'évaluation
- Diseño de Sistemas Digitales VHDL (DSD VHDL)Document66 pagesDiseño de Sistemas Digitales VHDL (DSD VHDL)williamedupe100% (3)
- Elaboracion de Un Sistema de Informacion de Una Farmacia para HuanchiDocument10 pagesElaboracion de Un Sistema de Informacion de Una Farmacia para HuanchiLuis Alberto Huanchi AycaPas encore d'évaluation
- TripticoDocument1 pageTripticoAngy BurgosPas encore d'évaluation