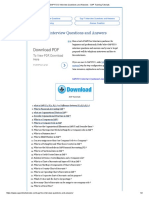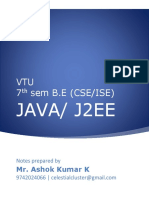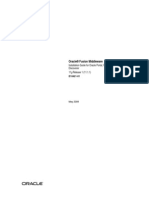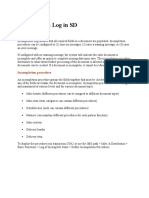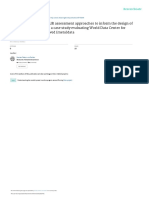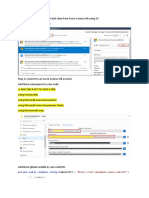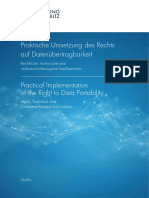Académique Documents
Professionnel Documents
Culture Documents
QMine User Guide
Transféré par
Roberto Paredes0 évaluation0% ont trouvé ce document utile (0 vote)
17 vues15 pagesQMine(tm) user's Guide information technology, SGS del peru may, 2006 Page 2 of 15 1. Revision and Sign-off Sheet change record Date Author version change reference May 22, 2006 Sybil davila.
Description originale:
Copyright
© Attribution Non-Commercial (BY-NC)
Formats disponibles
PDF, TXT ou lisez en ligne sur Scribd
Partager ce document
Partager ou intégrer le document
Avez-vous trouvé ce document utile ?
Ce contenu est-il inapproprié ?
Signaler ce documentQMine(tm) user's Guide information technology, SGS del peru may, 2006 Page 2 of 15 1. Revision and Sign-off Sheet change record Date Author version change reference May 22, 2006 Sybil davila.
Droits d'auteur :
Attribution Non-Commercial (BY-NC)
Formats disponibles
Téléchargez comme PDF, TXT ou lisez en ligne sur Scribd
0 évaluation0% ont trouvé ce document utile (0 vote)
17 vues15 pagesQMine User Guide
Transféré par
Roberto ParedesQMine(tm) user's Guide information technology, SGS del peru may, 2006 Page 2 of 15 1. Revision and Sign-off Sheet change record Date Author version change reference May 22, 2006 Sybil davila.
Droits d'auteur :
Attribution Non-Commercial (BY-NC)
Formats disponibles
Téléchargez comme PDF, TXT ou lisez en ligne sur Scribd
Vous êtes sur la page 1sur 15
QMine
QMine Users Guide
Information Technology, SGS del Per
May, 2006
Page 2 of 15
1.1 Revision & Sign-off Sheet
Change Record
Date Author Version Change Reference
May 22, 2006 Sybil Dvila 1.0
Reviewers
Name Version Approved Position Date
Fernando Cipriani 1.0 IT Manager May 23, 2006
Distribution
Name Position
Document Properties
Item Details
Document Title QMine Users Guide
Author Sybil Dvila
Date Created May 22, 2006
Last Updated May 22, 2006
Page 3 of 15
Table of Contents
1.1 Revision & Sign-off Sheet ........................................................................................2
2 General Information ...............................................................................................4
2.1 Accessing QMine
TM
..................................................................................................4
2.2 Changing Language.................................................................................................4
2.3 Main Menu................................................................................................................5
2.4 Changing Password .................................................................................................6
2.5 Searching for Customers..........................................................................................7
3 Menu Options..........................................................................................................8
3.1 Results......................................................................................................................8
3.2 Quality Control..........................................................................................................10
3.3 Time Chart................................................................................................................14
4 Contact Us...............................................................................................................15
Page 4 of 15
2 General Information
This chapter contains general information provided by QMine, so that such information is the
main support for the users.
2.1 Accessing QMine
TM
QMine is accessed via the web address: https://qmine.sgs.com. To access the menu options,
you shall enter a user name and a password, which are provided by SGS.
2.2 Changing language
You may change the application language and select the language you wish to use by clicking
on EN or ES in the top left-hand part of the screen. You may change the language
whenever you wish.
Page 5 of 15
2.3 Main Menu
Once the user name and password are correctly entered, the main window of the application is
displayed. This window has a menu that will allow you to access the different options. The menu
is located on the left-hand side of the screen.
Page 6 of 15
2.4 Changing password
When the application is logged in for the first time, the password is the same as the user name,
and the application will go to the change password page in order to obligate the user to change
immediately the password.
Any time the user wants to change his password you shall go to the menu option Change
Password, enter the three required parameters in the relevant fields, and click on the
SUBMIT button. Note that the second and third parameters shall match up since it is the new
password.
Page 7 of 15
2.5 Searching for Customers
When the application is logged in by default, the information on a particular customer can be
seen. But, the information on other customers can be also accessed (if you has access to other
customers) by changing such customer for another. For this purpose, click on the GO button
next to the customer name, whose information is being accessed at that moment.
By clicking on GO, a list of all companies you may have access to will be displayed. To select
one of these companies, click on any of them.
Page 8 of 15
3 Menu Options
This chapter covers the QMine options on which the application is based. Here, the steps to
be taken are described to make good use of the application.
3.1 Results
First, select the menu option Results. Then, select the project, whose work orders you wish
to see.
The list of projects you may see will also depend on the authorizations you have.
Once the project has been selected, you may select the range of dates.
Once these fields have been chosen, you can see the list of all the work orders of the selected
project within the range of dates chosen.
Here, by clicking on any work order on the list, you can see the details of such work order:
Page 9 of 15
Below, the details of one selected work order are shown. Here the general information on the
work order, as well as the list of all related samples and analytes are shown. Also, the option
Exporting to File may be used to generate an Excel file containing all the data displayed on
the screen:
Page 10 of 15
3.2 Quality Control
First, select the menu option Quality Control. Then, select the range of dates for work
orders, the project, whose work order quality control you wish to see, the type of sample, the
analyte, the scheme analyzed, and quality control.
The list of projects to be displayed will depend on the authorizations you have.
This option will allow you to display three types of charts. The type of chart to be displayed will
depend on the type of sample chosen. The charts will be classified as follows:
Page 11 of 15
3.2.1 Standard
If Standard is selected, the following will occur:
The values of quality control standards of all samples included in the work orders of the selected
project and within the selected range of dates, and analyzed for the selected analyte and
scheme will be shown. By using this option, the following chart will be displayed, where the
order number and the value of the sample for the scheme and analyte shown can be seen when
the cursor is positioned on each point.
Page 12 of 15
3.2.2 Blanks
If Blank is selected, the following will occur:
The values of quality control blanks of all samples included in the work orders of the selected
project and within the selected range of dates and analyzed for the selected analyte and
scheme will be shown. By using this option, the following chart will be displayed, where the
order number and the value of the sample for the scheme and analyte shown can be seen when
the cursor is positioned on each point.
Page 13 of 15
3.2.3 Duplicates
If Duplicate is selected, the following will occur:
The values of quality control duplicates of all samples included in the work orders of the
selected project and within the selected range of dates and analyzed for the selected analyte
and scheme will be shown. By using this option, the following chart will be displayed, where the
order number, the name of the sample, the actual value of the sample and the duplicate value of
the sample for the scheme and analyte shown can be seen when the cursor is positioned on
each point.
Page 14 of 15
3.3 Time Chart
First, select the menu option Time Chart. Then, select the range of dates for work orders and
the project, whose time chart you wish to see.
The list of projects to be displayed will depend on the authorizations you have.
Afterwards, all or any of the analytes for the selected project may be chosen for a time chart.
By clicking on See Results, a chart showing the dispersion of the work orders obtained over
time will be displayed. The chart will show the order number, the number of related samples and
the number of days for completion when the cursor is positioned on each point.
Page 15 of 15
4 Contact Us
For any questions, comments or inquiries, please contact us at:
qmine.customercare@sgs.com
Vous aimerez peut-être aussi
- A Heartbreaking Work Of Staggering Genius: A Memoir Based on a True StoryD'EverandA Heartbreaking Work Of Staggering Genius: A Memoir Based on a True StoryÉvaluation : 3.5 sur 5 étoiles3.5/5 (231)
- The Sympathizer: A Novel (Pulitzer Prize for Fiction)D'EverandThe Sympathizer: A Novel (Pulitzer Prize for Fiction)Évaluation : 4.5 sur 5 étoiles4.5/5 (121)
- Grit: The Power of Passion and PerseveranceD'EverandGrit: The Power of Passion and PerseveranceÉvaluation : 4 sur 5 étoiles4/5 (588)
- Never Split the Difference: Negotiating As If Your Life Depended On ItD'EverandNever Split the Difference: Negotiating As If Your Life Depended On ItÉvaluation : 4.5 sur 5 étoiles4.5/5 (838)
- The Little Book of Hygge: Danish Secrets to Happy LivingD'EverandThe Little Book of Hygge: Danish Secrets to Happy LivingÉvaluation : 3.5 sur 5 étoiles3.5/5 (400)
- Devil in the Grove: Thurgood Marshall, the Groveland Boys, and the Dawn of a New AmericaD'EverandDevil in the Grove: Thurgood Marshall, the Groveland Boys, and the Dawn of a New AmericaÉvaluation : 4.5 sur 5 étoiles4.5/5 (266)
- The Subtle Art of Not Giving a F*ck: A Counterintuitive Approach to Living a Good LifeD'EverandThe Subtle Art of Not Giving a F*ck: A Counterintuitive Approach to Living a Good LifeÉvaluation : 4 sur 5 étoiles4/5 (5794)
- Her Body and Other Parties: StoriesD'EverandHer Body and Other Parties: StoriesÉvaluation : 4 sur 5 étoiles4/5 (821)
- The Gifts of Imperfection: Let Go of Who You Think You're Supposed to Be and Embrace Who You AreD'EverandThe Gifts of Imperfection: Let Go of Who You Think You're Supposed to Be and Embrace Who You AreÉvaluation : 4 sur 5 étoiles4/5 (1090)
- The World Is Flat 3.0: A Brief History of the Twenty-first CenturyD'EverandThe World Is Flat 3.0: A Brief History of the Twenty-first CenturyÉvaluation : 3.5 sur 5 étoiles3.5/5 (2259)
- The Hard Thing About Hard Things: Building a Business When There Are No Easy AnswersD'EverandThe Hard Thing About Hard Things: Building a Business When There Are No Easy AnswersÉvaluation : 4.5 sur 5 étoiles4.5/5 (345)
- Shoe Dog: A Memoir by the Creator of NikeD'EverandShoe Dog: A Memoir by the Creator of NikeÉvaluation : 4.5 sur 5 étoiles4.5/5 (537)
- The Emperor of All Maladies: A Biography of CancerD'EverandThe Emperor of All Maladies: A Biography of CancerÉvaluation : 4.5 sur 5 étoiles4.5/5 (271)
- Team of Rivals: The Political Genius of Abraham LincolnD'EverandTeam of Rivals: The Political Genius of Abraham LincolnÉvaluation : 4.5 sur 5 étoiles4.5/5 (234)
- Hidden Figures: The American Dream and the Untold Story of the Black Women Mathematicians Who Helped Win the Space RaceD'EverandHidden Figures: The American Dream and the Untold Story of the Black Women Mathematicians Who Helped Win the Space RaceÉvaluation : 4 sur 5 étoiles4/5 (895)
- Elon Musk: Tesla, SpaceX, and the Quest for a Fantastic FutureD'EverandElon Musk: Tesla, SpaceX, and the Quest for a Fantastic FutureÉvaluation : 4.5 sur 5 étoiles4.5/5 (474)
- On Fire: The (Burning) Case for a Green New DealD'EverandOn Fire: The (Burning) Case for a Green New DealÉvaluation : 4 sur 5 étoiles4/5 (74)
- The Yellow House: A Memoir (2019 National Book Award Winner)D'EverandThe Yellow House: A Memoir (2019 National Book Award Winner)Évaluation : 4 sur 5 étoiles4/5 (98)
- The Unwinding: An Inner History of the New AmericaD'EverandThe Unwinding: An Inner History of the New AmericaÉvaluation : 4 sur 5 étoiles4/5 (45)
- Big Data and Hadoop-Sentiment Analysis Using Flume and HiveDocument27 pagesBig Data and Hadoop-Sentiment Analysis Using Flume and HivevenkatPas encore d'évaluation
- Functional and Non-Functional Requirements in SoftwareDocument11 pagesFunctional and Non-Functional Requirements in SoftwarejijuamathewPas encore d'évaluation
- Maximo GuideDocument160 pagesMaximo Guideneuwelt100% (4)
- Software Requirement SpecificationDocument5 pagesSoftware Requirement Specificationsonnj140% (1)
- Programming For Data Science With R SyllabusDocument12 pagesProgramming For Data Science With R Syllabusإيمان إيمانPas encore d'évaluation
- SAP INTERVIEW QueDocument2 pagesSAP INTERVIEW QueManas Kumar SahooPas encore d'évaluation
- Edi Buyer'S GuideDocument15 pagesEdi Buyer'S GuideSurya PrakashPas encore d'évaluation
- JDBC PDFDocument26 pagesJDBC PDFYashwanth YashPas encore d'évaluation
- Secure QR Code System: Raed M. Bani-Hani Yarub A. Wahsheh Mohammad B. Al-SarhanDocument6 pagesSecure QR Code System: Raed M. Bani-Hani Yarub A. Wahsheh Mohammad B. Al-SarhanAnonymous HeroPas encore d'évaluation
- Installing Oracle Portal, Forms, Reports and DiscovererDocument98 pagesInstalling Oracle Portal, Forms, Reports and DiscovererkramjiPas encore d'évaluation
- Metsy Security Admin PDFDocument102 pagesMetsy Security Admin PDFRyn YahuFPas encore d'évaluation
- Module 1-Data Mining Introduction (Student Edition)Document39 pagesModule 1-Data Mining Introduction (Student Edition)Raiza AnancaPas encore d'évaluation
- 02 - Buffer Cache TuningDocument11 pages02 - Buffer Cache TuningAMEYPas encore d'évaluation
- Incompletion Log in SDDocument9 pagesIncompletion Log in SDLokamPas encore d'évaluation
- A PresentationDocument37 pagesA PresentationJITENDRA VISHWAKARMAPas encore d'évaluation
- Introduction To R and L TEX For Institutional Research: Excelsior CollegeDocument123 pagesIntroduction To R and L TEX For Institutional Research: Excelsior Collegemichel mbouePas encore d'évaluation
- Exercise 01:: CommodityDocument3 pagesExercise 01:: CommodityViet Doan QuocPas encore d'évaluation
- Status Code: 14: File Write FailedDocument7 pagesStatus Code: 14: File Write Failedkusuresh09Pas encore d'évaluation
- AGU21 Poster WDCC FAIREval PVG EtalDocument15 pagesAGU21 Poster WDCC FAIREval PVG Etalbotakinclong silverginPas encore d'évaluation
- Final Revised Internship ReportDocument29 pagesFinal Revised Internship ReportSam MasPas encore d'évaluation
- Brochure Pivot3 Brand AwarenessDocument4 pagesBrochure Pivot3 Brand AwarenessRodolfo MuñozPas encore d'évaluation
- 115 Chapter 06Document25 pages115 Chapter 06KazeemPas encore d'évaluation
- Magento Support ServicesDocument4 pagesMagento Support ServicesFabiano CamachoPas encore d'évaluation
- Icte 10073 Systems Administration and Maintenance 1Document132 pagesIcte 10073 Systems Administration and Maintenance 1christine villanuevaPas encore d'évaluation
- Credential Dumping SecurityDocument14 pagesCredential Dumping SecuritycptraavanPas encore d'évaluation
- Configuring The LDAP DirectoryDocument6 pagesConfiguring The LDAP DirectoryKenatu BrucePas encore d'évaluation
- Pert Chart Template in Power PointDocument3 pagesPert Chart Template in Power PointPorav MalhotraPas encore d'évaluation
- Fetch Data From Azure Cosmos DBDocument4 pagesFetch Data From Azure Cosmos DBPritiPas encore d'évaluation
- Advance Database Management SystemDocument124 pagesAdvance Database Management SystemAnkit GuptaPas encore d'évaluation
- Practical Implementation of The Right To Data PortabilityDocument99 pagesPractical Implementation of The Right To Data PortabilityMohamed Fazila Abd RahmanPas encore d'évaluation