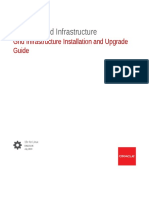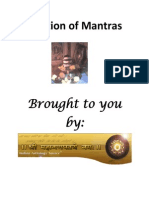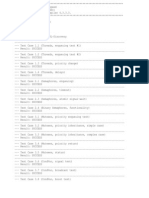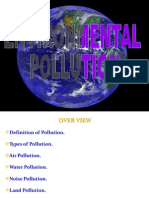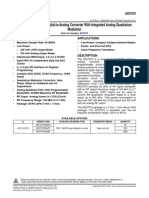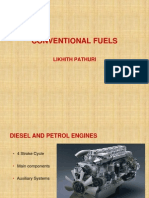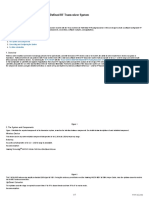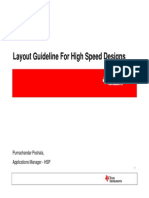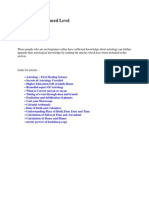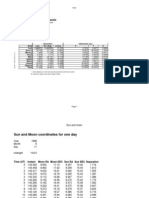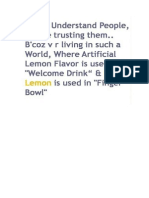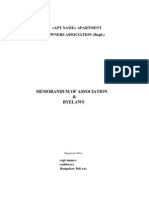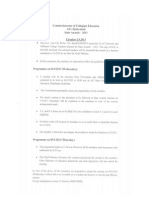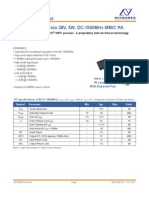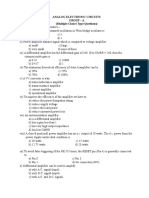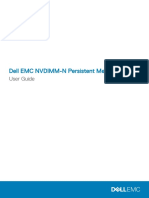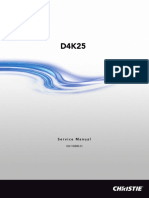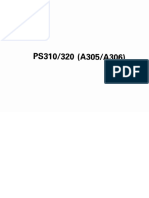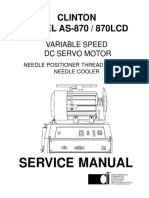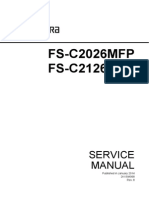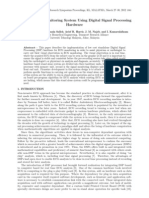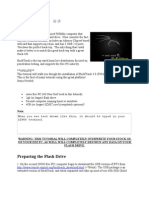Académique Documents
Professionnel Documents
Culture Documents
Myriad-RF Dev Kit Guide
Transféré par
Srinagesh V MandapakaTitre original
Copyright
Formats disponibles
Partager ce document
Partager ou intégrer le document
Avez-vous trouvé ce document utile ?
Ce contenu est-il inapproprié ?
Signaler ce documentDroits d'auteur :
Formats disponibles
Myriad-RF Dev Kit Guide
Transféré par
Srinagesh V MandapakaDroits d'auteur :
Formats disponibles
MyriadRF
Development Kit
Rev: 1.0r4 Last modified: 03/05/2013
The information contained in this document is subject to change without prior notice. No responsibility for its use, nor for infringement of patents or other rights of third parties is assumed.
Myriad-RF Development Kit
Contents
1 Introduction .................................................................................................................................. 8 2 Development System Contents .................................................................................................... 9 3 Development System Connections ............................................................................................ 11 3.1 Basic Connections ............................................................................................................... 11 3.2 Myriad-RF Board Connections ........................................................................................... 11 3.2.1. X2 +5V Supply Connector................................................................................. 13 3.2.2. X3 Digital I/O Connector................................................................................... 13 3.2.3. X4 and X5 Analog IQ Connectors ..................................................................... 15 3.2.4. X6 and X7 RF Input and Output ........................................................................ 15 3.2.5. X8 External CLK Connector ............................................................................. 15 3.2.6. X9 External SPI Connector ................................................................................ 15 3.3 Digial Interface Board Connections.................................................................................... 16 3.3.1. J1 and J3 - + 5 V power Connectors ..................................................................... 17 3.3.2. J2 Digital I/O Connector .................................................................................... 17 3.3.3. J4 Mini USB Connector ..................................................................................... 18 3.3.4. J5 EEPREOM Boot memory connector ............................................................ 18 3.3.5. J6 CLK Output Connector ................................................................................. 18 3.3.6. J7 Frequency Synthesizer Enable Connector ..................................................... 19 3.3.7. J8 and J9 Main Power Supply Connector .......................................................... 19 3.3.8. JA1 FPGA Module Connectors Array ............................................................... 20 3.4 Hardware options: Clocking, SPI, GPIO truth table & Standalone. ................................... 21 3.5 Reference Frequency and Data Clocks Distribution ........................................................... 21 3.6 SPI Options ......................................................................................................................... 22 3.7 GPIO control truth table...................................................................................................... 22 3.8 Standalone Mode ................................................................................................................ 23 4 Installing and Running the PC Software Application ................................................................ 24 4.1 Windows USB driver installations...................................................................................... 24 4.2 Firmware installation for USB microcontroller .................................................................. 27 4.2.1. Downloading firmware to the FX2LPs RAM ..................................................... 28 4.2.2. Downloading firmware to the empty EEPROM ................................................... 29 4.2.3. Downloading firmware to the not empty EEPROM ............................................. 29 4.3 FPGA Programming over Embedded USB Blaster ......................................................... 29 4.3.1. FPGA software Installation procedure.................................................................. 29 4.3.2. Software Functionality .......................................................................................... 31 4.4 Turn On and SPI Check ...................................................................................................... 32 4.5 Ctr6002dr2 Software Description .................................................................................... 34 4.5.1. System Interface.................................................................................................... 34 4.5.2. Top level ............................................................................................................... 36 2|Page
Myriad-RF Development Kit
4.5.3. 4.5.4. 4.5.5. 4.5.6. 4.5.7. 4.5.8. 4.5.9. 4.5.10. 4.5.11.
TX PLL + DSM .................................................................................................... 38 Rx PLL + DSM ..................................................................................................... 42 Tx LPF .................................................................................................................. 47 Tx RF .................................................................................................................... 48 Rx LPF .................................................................................................................. 49 RX VGA2 ............................................................................................................. 50 RX FE ................................................................................................................... 52 ADC/DAC............................................................................................................. 55 Board ..................................................................................................................... 58
5 Trasnmitter and Receiver Basic Setup ....................................................................................... 59 5.1 Transmitter Setup and Basic Testing .................................................................................. 59 5.1.1. Top Level Setting .................................................................................................. 59 5.1.2. TX LPF & Gain Setting ........................................................................................ 60 5.1.3. TX PLL Setup ....................................................................................................... 61 5.2 Testing TX Output .............................................................................................................. 62 5.2.1. TX Basic Operation Checks.................................................................................. 63 5.3 Receiver Setup and Basic Testing....................................................................................... 64 5.3.1. Top Level Settings ................................................................................................ 64 5.3.2. RX LPF & Gain Setting ........................................................................................ 65 5.3.3. RX PLL Setup ....................................................................................................... 66 5.4 Testing RX Analogue Output ............................................................................................. 68 5.4.1. RX Basic Operation Checks ................................................................................. 68 6 LMS6002D Calibration Procedures ........................................................................................... 69 6.1 TX LO Leakage Calibration ............................................................................................... 69 6.2 Transmit I/Q Balance Calibration ....................................................................................... 72 6.3 Receiver DC Calibration ..................................................................................................... 75 6.4 Calibration Process Summary ............................................................................................. 79 7 Appendix A Saving and Retreiving SPI Test Setups .............................................................. 80 7.1 Saving a Setup..................................................................................................................... 80 7.2 Loading *.prj Files .............................................................................................................. 81 8 Appendix B PC and USB Controller Communication ........................................................... 84 8.1 COM Port Settings .............................................................................................................. 84 8.2 Communication testing ....................................................................................................... 85 8.3 Controlling Reset line of LMS6002 .................................................................................... 85 8.4 Read data from LMS6002 ................................................................................................... 85 8.5 Write data to LMS6002 ...................................................................................................... 86 9 Appendix C Test System Connections ................................................................................... 87 9.1 Basic Setup.......................................................................................................................... 87 9.2 Transmitter Test System Connections ................................................................................ 88 3|Page
Myriad-RF Development Kit
9.3 Receive Test System Connections ...................................................................................... 88 10 Appendix D Signal Generator Setup..................................................................................... 89 10.1 Agilent MXG Setup .......................................................................................................... 89 10.2 Downloading *.wfm Files to the Signal Generator .......................................................... 92
4|Page
Myriad-RF Development Kit
Table of Figures
Figure 1 Development System ........................................................................................................ 9 Figure 2 Development System Content ........................................................................................ 10 Figure 3 Myriad-RF board connection descriptions. .................................................................... 12 Figure 4 DEO Interface board connection descriptions. ............................................................ 16 Figure 5 Digital I/O connector ...................................................................................................... 17 Figure 6 Mini USB conector. ........................................................................................................ 18 Figure 7 CLK output connector. ................................................................................................... 18 Figure 8 Frequency synthesizer enable connector ........................................................................ 19 Figure 9 Main power supply connector ........................................................................................ 19 Figure 10 FPGA Module connectors array. .................................................................................. 20 Figure 11 Hardware wizard. ......................................................................................................... 25 Figure 12 Hardware wizard. Install driver manually ................................................................... 25 Figure 13 Hardware wizard. Choose the required from the folder ............................................... 26 Figure 14 Hardware installation warning window........................................................................ 26 Figure 15 Default FX2LP firmware, supplied by internal logic ................................................... 27 Figure 16 FX2LP after custom firmware is downloaded.............................................................. 28 Figure 17 View of the Quartus II Programmer ............................................................................. 30 Figure 18 GUI communication settings. ....................................................................................... 32 Figure 19 GUI register test. .......................................................................................................... 33 Figure 20 GUI register test log. .................................................................................................... 33 Figure 21 GUI System window. ................................................................................................... 34 Figure 22 GUI Top Level window................................................................................................ 36 Figure 23 GUI TxPLL + DSM window........................................................................................ 38 Figure 24 PLL mode. .................................................................................................................... 39 Figure 25 Output Frequency GHz.............................................................................................. 39 Figure 26 Calculated Values for Fractional Mode ........................................................................ 40 Figure 27 VCO Capacitance ......................................................................................................... 40 Figure 28 Current VCO and MUX/DIV selections ...................................................................... 40 Figure 29 VCO Capacitance ........................................................................................................ 41 Figure 30 CP Current and Offset .................................................................................................. 41 Figure 31 Frequency versus capacitance calibration table data .................................................... 42 Figure 32 RX PLL + DSM page ................................................................................................... 43 Figure 33 PLL Mode ..................................................................................................................... 44 Figure 34 Setting receiver frequency - GHz ................................................................................. 44 Figure 35 Calculated values for fractional mode .......................................................................... 44 Figure 36 VCO Capacitance ......................................................................................................... 45 Figure 37 Current VCO and MUX/DIV selections ...................................................................... 45 Figure 38 VCO Capacitance ......................................................................................................... 45 Figure 39 CP Current and Offset .................................................................................................. 46 Figure 40 Frequency vs capacitance calibration table data .......................................................... 46 5|Page
Myriad-RF Development Kit
Figure 41 Tx LPF page ................................................................................................................. 47 Figure 42 Tx RF page ................................................................................................................... 48 Figure 43 Rx LPF page ................................................................................................................. 49 Figure 44 Rx VGA2 page ............................................................................................................. 50 Figure 45 Rx FE (Front End) ........................................................................................................ 52 Figure 46 LNA Control setting ..................................................................................................... 53 Figure 47 MIX Control settings .................................................................................................... 54 Figure 48 ADC/DAC page............................................................................................................ 55 Figure 49 DAC enable control timing for TX .............................................................................. 56 Figure 50 ADC enable control timing for RX .............................................................................. 56 Figure 51 ADC/DAC Reference control default settings .......................................................... 57 Figure 52 ADC Control settings ................................................................................................... 57 Figure 53 Board section ................................................................................................................ 58 Figure 54 Top Level Settings ........................................................................................................ 60 Figure 55 Setting Tx LPF bandwidth............................................................................................ 60 Figure 56 Tx gain setting and PA selection .................................................................................. 61 Figure 57 Tx PLL setting .............................................................................................................. 62 Figure 58 Basic TX testing using DC offset resulting in LO leakage .......................................... 62 Figure 59 Top Level Settings ........................................................................................................ 64 Figure 60 Setting Rx LPF to 7 MHz ............................................................................................. 65 Figure 61 Setting Rx VGA2 gain.................................................................................................. 65 Figure 62 Rx LNA and VGA1 settings........................................................................................ 66 Figure 63 Rx PLL settings ............................................................................................................ 67 Figure 64 Oscilloscope capture of 1 MHz I & Q Sine wave outputs ........................................... 68 Figure 65 Transmit Output............................................................................................................ 70 Figure 66 System Window. Use Automated Calibration.............................................................. 70 Figure 67 Transmit Output After Calibration ............................................................................... 71 Figure 68 Tx RF window .............................................................................................................. 71 Figure 69 Transmit output after calibration .................................................................................. 72 Figure 70 Initial -1 MHz Image Spectrum .................................................................................... 73 Figure 71 Phase angle calibration ................................................................................................. 73 Figure 72 Amplitude balance calibration ...................................................................................... 74 Figure 73 Transmit EVM performance after calibration .............................................................. 74 Figure 74 Rx FE page ................................................................................................................... 75 Figure 75 Rx LPF tab .................................................................................................................... 76 Figure 76 Rx VGA2 Tab............................................................................................................... 76 Figure 77 Receiver LO leakage .................................................................................................... 77 Figure 78 Rx VGA1 DC Offset Adjust in RX FE Tab ................................................................ 77 Figure 79 Rx automatic DC calibration result .............................................................................. 78 Figure 80 Save Project feature ...................................................................................................... 81 Figure 81 Open project ................................................................................................................. 81 Figure 82 Auto Download feature ................................................................................................ 82 Figure 83 Download Button for Previously Saved Setup ............................................................. 82 Figure 84 Test system connections for receive and transmit Testing ........................................... 87 6|Page
Myriad-RF Development Kit
Figure 85 Transmitter test setup ................................................................................................... 88 Figure 86 Receiver test setup ........................................................................................................ 88 Figure 87 Agilent N5181A/82A MXG Front Panel ..................................................................... 89
7|Page
Myriad-RF Development Kit
1
Introduction
The Myriad RF Development Kit is a low cost universal radio development platform, based on flexible, multi standard LMS6002DFN transceiver and Altera FPGA module. It enables developers to implement their products for a wide variety of wireless communication applications efficiently. The main ideas are to: Make use of a ready-made design and implementation to accelerate the development time. Experiment and evaluate new modulation schemes and wireless systems, operating over a wide frequency range. Easily modify and manufacture the platform for new designs using the Open Source database for the complete Kit.
This document provides the following information: Detailed description of the hardware platform including setup. Software installation, setup and programing of the LMS6002DFN. Example files on running of the complete platform including the Altera FPGA module.
8|Page
Myriad-RF Development Kit
2
Development System Contents
Fully operational development system contains Myriad-RF board, Digital interface board (interface board) and DEO Nano development kit. See Figure 1 Development System below:
Figure 1 Development System
9|Page
Myriad-RF Development Kit
DEO Nano Development Kit
Myriad-RF Board
Digital Interface Board
AC DC adaptor +5 V
Figure 2 Development System Content
Software
10 | P a g e
Myriad-RF Development Kit
3
Development Kit Connections
3.1 Basic Connections
The Myriad-RF Board can be used as a standalone board or in conjunction with the interface board for a direct connection to the TerAsic DEO Nano development kit. The Myriad-RF board is connected to the interface board via the standard connector FX10A-80P, connecting digital interface to DEO Nano development kit. The following sections describe the connections on both boards as well as the overall functionality with the DEO board.
3.2 Myriad-RF Board Connections
The analog differential IQ interface is also available on Myriad-RF board and provided via X3 and X4 connectors, see figure 3. X6 and X7 are the RF connection for receive input and transmitter output on the RF board, see figure 3. The RF board is tuned to support band 1 (Tx 2140 MHz and Rx 1950 MHz) and broadband operation. The front end switches are configurable for selected receiver input and transmitter output via GPIOs. The GPIOs are controlled by FPGA module. The truth table for each selection mode (RX and/or TX) is shown in truth table, section 3.7.
11 | P a g e
Myriad-RF Development Kit
Top View Bottom View
Figure 3 Myriad-RF board connection descriptions.
The following table describes the pin assignment for each connector on the Myriad-RF board. Connector X2 X3 X4 X5 X6 Name +5 V supply Digital I/O TX Analog I/Q RX Analog I/Q RXTEST Description External +5 V supply. The FX10A-80P is a standard connector used to interface the RF board directly to interface board or any other baseband board. Connector used to supply Transmit analog I/Q signals. Connector used to measure Receive analog I/Q signals. SMA connector provides connection to low band or high band RX input. Requires preselected RF switch configuration. SMA connector that provides connection to low band or high band TX output. Requires preselected RF switch configuration. Connector used to supply PLL clock externally Please refer to section 3.7 for more information. Connector used to control LMS6002DFN SPI registers externally. SPI register are controlled via X3 connector. Please refer to section 3.6 for more information.
X7 X8 X9
TXTEST Ext CLK Ext SPI
Table 1 Myriad-RF Board Connector Assignments
12 | P a g e
Myriad-RF Development Kit X2 +5V Supply Connector
3.2.1.
The pin header type connecter used to supply +5 V for Myriad-RF board in standalone mode. 3.2.2. X3 Digital I/O Connector
The Myriad-RF board X3 connector (type FX10A-80P0) is pin compatible with J1 connector on interface board, see figure 4. It provides the digital and SPI interface for LMS6002DFN together with the supply voltage and GPIO control for RF switches for Myriad-RF board. The pin descriptions on this connector are given in the table below: Pin No 1 2 3 4 5 6 7 8 9 10 11 12 13 14 15 16 17 18 19 20 21 22 23 24 25 26 27 28 29 30 Pin Name +5 V +5 V +5 V +5 V GND GND +3.3V +3.3 V +3.3V +3.3V GND GND GND GND TXIQSEL TXD0 TXD1 TXD2 TXD3 GND GND TXD4 TXD5 Type in DC in DC in DC in DC Description +5 V power supply +5 V power supply +5 V power supply +5 V power supply Ground pin Ground pin +3.3 V power supply optional +3.3 V power supply optional +3.3 V power supply optional +3.3 V power supply optional Ground pin Ground pin Not used Not used Not used Not used Ground pin Ground pin TX digital interface IQ flag Not used Not used Not used DACs digital input, bit 0 (LSB) DACs digital input, bit 1 DACs digital input, bit 2 DACs digital input, bit 3 Ground pin Ground pin DACs digital input, bit 4 DACs digital input, bit 5 13 | P a g e
in DC in DC in DC in DC
in cmos
in cmos in cmos in cmos in cmos
in cmos in cmos
Myriad-RF Development Kit
31 32 33 34 35 36 37 38 39 40 41 42 43 44 45 46 47 48 49 50 51 52 53 54 55 56 57 58 59 60 61 62 63 64 65 66 67 68 69 70 71 72
TXD6 TXD7 TXD8 TXD9 TXD10 TXD11 GND GND RXIQSEL RXD0 RXD1 RXD2 RXD3 GND GND RXD4 RXD5 RXD6 RXD7 RXD8 RXD9 RXD10 RXD11 GND GND RXCLK TXCLK GND GND GPIO0 RESET GPIO1 SPI_MOSI GPIO2 SPI_MISO SPI_CLK
in cmos in cmos in cmos in cmos in cmos in cmos
out cmos
out cmos out cmos out cmos out cmos
out cmos out cmos out cmos out cmos out cmos out cmos out cmos out cmos
in cmos in cmos
DACs digital input, bit 6 DACs digital input, bit 7 DACs digital input, bit 8 DACs digital input, bit 9 DACs digital input, bit 10 DACs digital input, bit 11 (MSB) Ground pin Ground pin RX digital interface IQ flag Not used Not used Not used ADCs digital output, bit 0 (LSB) ADCs digital output, bit 1 ADCs digital output, bit 2 ADCs digital output, bit 3 Ground pin Ground pin ADCs digital output, bit 4 ADCs digital output, bit 5 ADCs digital output, bit 6 ADCs digital output, bit 7 ADCs digital output, bit 8 ADCs digital output, bit 9 ADCs digital output, bit 10 ADCs digital output, bit 11 (MSB) Ground pin Ground pin RX digital interface clock TX digital interface clock Not used Not used Ground pin Ground pin Hardware reset, active low Serial port data out Serial port data in/out Not used Serial port clock, positive edge sensitive 14 | P a g e
in cmos out cmos in/out cmos in cmos
Myriad-RF Development Kit
73 74 75 76 77 78 79 80 81 82 83 84 85 86 87 88
GND SPI_NCSO CLK_IN GND TXEN RXEN GND GND GND GND GND GND GND GND
in cmos in cmos
in cmos in cmos
Ground pin Serial port enable, active low PLL reference clock input Not used Ground pin Not used Transmitter enable, active high Receiver enable, active high Ground pin Ground pin Ground pin Ground pin Ground pin Ground pin Ground pin Ground pin
Table 2 X3 connector pin description
3.2.3.
X4 and X5 Analog IQ Connectors
Pin header type connectors on the Myriad-RF board, provide analog IQ signals I/O. 3.2.4. X6 and X7 RF Input and Output
The X6 and X7 are SMA type connectors which provide Receive input and Transmit output to the LMS6002DFN, respectively. These are generally used to connect to antenna or test equipment. 3.2.5. X8 External CLK Connector
The X8 is micro miniature coaxial connector (MMCX8400). It is optional and used to supply external clock in standalone mode. 3.2.6. X9 External SPI Connector
This is a pin header type connector used for SPI interface to LMS602DFN. This is optional, if the board is used in standalone mode. 15 | P a g e
Myriad-RF Development Kit
3.3 Digial Interface Board Connections
Figure 4 DEO Interface board connection descriptions.
The following table describes the pin assignment for each connector on the digital interface board. Connector J1 J2 J3 J4 J5 J6 J7 J8 J9 JA1 Name RF PWR Digital I/O FPGA PWR Mini USB Description Optional +5 V power supply for Myriad-RF board. The FX10A-80P is a standard connector used to interface the Myriad-RF board directly to a base band board. Optional +5 V power supply for FPGA Module. Port used to connect to USB microcontroller. Used to synchronize measurement equipment. Clock output generated with onboard frequency synthesizer. Programmable synthesizer operation control. Enables synthesizer outputs. + 5V power supply feed for digital interface board as well and Myriad-RF board. Connector type SPC4077. + 5V power supply feed for digital nterface board as well and Myriad-RF board. Connector type 2 way pin header. The connector array designed to plug DEO - Nano development board on to the DEO Interface Board.
Table 3 Interface board connectors
EEPROM Boot Enables memory access for USB microcontroller. CLK output Frequency synthesizer Enable Main power supply Main power supply FPGA Module connectors array
16 | P a g e
Myriad-RF Development Kit
3.3.1.
J1 and J3 - + 5 V power Connectors
The pin header type connectors used as jumpers to supply +5 V for Myriad-RF board and FPGA module. The options are used as shown below: Use jumper on J1 if Myriad-RF power from interface board. Use jumper on J3 if DEO Nano Development Kit is supplied from interface board. J2 Digital I/O Connector
3.3.2.
Figure 5 Digital I/O connector
The Myriad-RF board is directly plugged into the J1 connector. The digital I/Q connector is a digital transmit (TX) and receive (RX) interface to the ADC/DAC of the LMS6002D. The SPI interface for LMS6002DFN can also be established via J1 connector.
17 | P a g e
Myriad-RF Development Kit J4 Mini USB Connector
3.3.3.
Figure 6 Mini USB conector.
The interface with USB microcontroller and PC is established via mini USB connector. This connector also powers up the microcontroller. 3.3.4. J5 EEPREOM Boot memory connector
This connector enables USB microcontroller to load the firmware at startup. 3.3.5. J6 CLK Output Connector
Figure 7 CLK output connector.
J6 is SMA type connector, used to synchronize measurement equipment with development kit. 18 | P a g e
Myriad-RF Development Kit J7 Frequency Synthesizer Enable Connector
3.3.6.
Figure 8 Frequency synthesizer enable connector
This is a pin header type connector. Pin 3 and pin 4 have to be shorted in normal operation, thus enabling frequency synthesizer outputs.
3.3.7.
J8 and J9 Main Power Supply Connector
Figure 9 Main power supply connector
The main power supply connector is on interface the board, providing power to both the interface as well as the Myriad-RF board.
19 | P a g e
Myriad-RF Development Kit JA1 FPGA Module Connectors Array
3.3.8.
Figure 10 FPGA Module connectors array.
JA1 is a connection array for the DEO Nano development kit. Physically, there are two separate connectors on the board. This connector establishes the interface between Myriad-RF board digital interface and FPGA module with the PC.
20 | P a g e
Myriad-RF Development Kit
3.4 Hardware options: Clocking, SPI, GPIO truth table & Standalone.
This section describes the configurations and set up procedures for: Reference frequency and data clocks distribution (Section 3.6). GPIO control truth table (Section 3.7). Standalone mode (Section 3.8).
The board is shipped in a default mode for basic operation. Various options are available depending on the system configuration required for testing or development work. The options are summarized below and the following sections describe the board modifications required to achieve these configurations.
3.5 Reference Frequency and Data Clocks Distribution
The LMS6002D device provides a flexible clocking scheme which enables the PLL clock, RX clock and TX clock to be independently set. The development kit is shipped with a default mode using the on board 30.72MHz clock for PLL clock only. The board can be reconfigured to allow users to provide clock frequency for digital interface and PLL clock using programmable clock generator from Silicon Labs (Si5356) which is capable of synthesizing four independent frequencies. The device has four outputs connected to LMS6002DFN PLL clock, RX data interface clock, TX data interface clock and to the J6 connector. In order to reprogram the frequency from the default setting of 30.72 MHz, please use component change as given in the table below. Please note that NF denotes that component is not fitted: Reference clock options Default mode. PLL Programmable clock set to 30.72 mode. PLL clock can MHz be reprogramed. 0 Ohm NF NF 0 Ohm
Description Component R15 R24
Table 4 Reference clock configurations
More information how to progra Frequency synthesizer in 4.5.11 cahpter. 21 | P a g e
Myriad-RF Development Kit
3.6 SPI Options
Interface board offer two option for the SPI communication with Myriad RF board: 1. SPI communication established via FPGA (and via interface board USB microcontroller). 2. SPI communication established via USB microcontroller. In order to make sure stable SPI communication for desired option, the component change on interface board is given in a table below. Please note that NF denotes that component is not fitted: SPI Options Components SPI via FPGA SPI via USB controller R48 NF 0 Ohm R58 NF 0 Ohm R51 NF 0 Ohm R46 NF 0 Ohm R52 NF 0 Ohm
Table 5 SPI options
Note: When SPI communication is selected via USB microcontroller the FPGA lines SPI_NCSO, SPI_MISO, SPI_MOSI, SPI_CLK have to be set to tri-state. Note: When SPI via FPGA option is selected the Cypress microcontroller has to be programed using firmware version 6 (firmware_v1r06). When SPI via USB microcontroller ption is selected the Cypress microcontroller has to be programed using firmware version 7 (firmware_v1r08). More information how to program Cypress chip in chapter 4.2 Firmware installation for USB microcontroller
3.7 GPIO control truth table
The RF switches on the RF board are controlled via the GPIO 0-2 logic signals, provided by the FPGA module on the interface board. This enables the user to choose RF input/output depending on the operation frequency. The truth table of the GPIO 0-2 settings is shown below. LMS6002D RF Input/output TX out 1 TX out 2 Rx in 1 Rx in 2
GPIO 0 X X 1 0
GPIO 1 X X 1 1
GPIO 2 0 1 X X
Description High band output (1500 3800 MHz) Broadband output Low band input (300 2200 MHz) High band input (1500-3800MHz) 22 | P a g e
Myriad-RF Development Kit
Rx in 3
Broadband input
Table 6 GPIO truth table
Note: LMS6002D RF input/output have to be selected/programed with SPI registers. This is done using GUI software.
3.8 Standalone Mode
The Myriad-RF board can operate in standalone mode. Setup for standalone mode is as follows: Connect +5 V power supply to X2 connector on the Myriad-RF board. Connect SPI control to X9 connector. Connect wanted reference clock to X8 connector. Fit R49 resistor.
In this mode you are able to fully control LMS6002DFN chip register and perform some basic RF measurements using IQ Analog inputs/outputs.
23 | P a g e
Myriad-RF Development Kit
4
Installing and Application Running the PC Software
4.1 Windows USB driver installations
Before plugging USB cable to mini USB port on the interface board: 1. Download the software package from Myriad website [download]. 2. Log in as Administrator to your Windows machine for the free USB port. Plug the USB cable to mini USB port on the interface board. Driver installation window will pop-up. After installation procedure begins, exit/cancel Windows search! Select to install drivers manually.
24 | P a g e
Myriad-RF Development Kit
Figure 11 Hardware wizard.
Next, chose to install driver from specific location.
Figure 12 Hardware wizard. Install driver manually
Select to install drivers manually and point to the driver which can be found in the cyusb_driver folder. Please choose the driver suitable for your operating system:
Windows 2000(w2K) Windows XP (wxp) Windows Vista (wlh) Windows 7 (wlh)
CPU type:
x86(32bit-i386) x64(64bit-amd64) 25 | P a g e
Myriad-RF Development Kit
Use the browse function to find this file.
Figure 13 Hardware wizard. Choose the required from the folder
Windows should proceed to install drivers. If everything is successful unplug and then plug in your device again to be able to use it. Note: if the windows warning window appears, select Continue Anyway. See picture below.
Figure 14 Hardware installation warning window
26 | P a g e
Myriad-RF Development Kit
4.2 Firmware installation for USB microcontroller
To be able to install firmware to USB microcontroller, please download and install Cypress software "CySuiteUSB_3_4_7_B204.exe" from cypress site [download]. Cypresss FX2LP USB microcontroller has an integrated bootloader, which starts automatically after power-up or reset. If EEPROM (U3 on interface board) is empty or connector J5 (on interface board) is open, FX2LP boots-up with default (factory) USB firmware with USB descriptors and VID/PID supplied by hardwired internal logic. If you run USB Control Center application and expand "Cypress USB Generic Driver (3.4.7.000)" line, you will see 4 Alternate Settings, as shown in Figure 15.
Figure 15 Default FX2LP firmware, supplied by internal logic
To be able to control Myriad board, the USB microcontroller has to be programed with appropriate firmware. It is possible to download firmware to the FX2LPs RAM or onboard EEPROM. If firmware is downloaded to the RAM, it will not be available after power-off and power-on. If the firmware is downloaded to the EEPROM, FX2LP will boot from EEPROM after power-on.
27 | P a g e
Myriad-RF Development Kit Downloading firmware to the FX2LPs RAM
4.2.1.
Start USB Control Center application and select "Cypress USB Generic Driver (3.4.7.000)" line, as shown in Figure 15. Choose menu command Program FX2 -> RAM. Window will appear. Select hex file provided (firmware_v1r06.hex) and press Open. Status bar of the USB Control Center application will indicate Programming RAM of LM Cypress USB Generic Driver (3.4.7.000) device". This message will change to the Programming succeeded after programming is done. If you expand "Cypress USB Generic Driver (3.4.7.000)" line in USB Control Center application now, you will see different FX2LP configuration as shown in Figure 16.
Figure 16 FX2LP after custom firmware is downloaded
Note please, that firmware, downloaded using this method, will be not available after power-off and power-on. Note: After downloading firmware, you may need to install the USB drivers again. Please follow the chapter 5.1 Windows USB driver installations
28 | P a g e
Myriad-RF Development Kit
4.2.2.
Downloading firmware to the empty EEPROM
If on-board EEPROM is empty, make sure that jumper J5 is shorted, connect carry board to the PCs USB port and then run USB Control Center application. Default configuration must be loaded, as described in chapter Error! Reference source not found.. Choose menu command Program FX2 -> 64kB EEPROM. Window will appear. Select iic file provided (firmware_v1r06.iic) and press Open. Status bar of the USB Control Center application will indicate Programming EEPROM of Cypress USB Generic Driver (3.4.7.000) device". This message will change to the Programming succeeded after EEPROM programming is done. Note: that FX2LP will boot firmware, downloaded to the EEPROM each time after power-on if jumper J5 is shorted. Note: that FX2LP will boot the firmware, just downloaded to the EEPROM after next power-up. 4.2.3. Downloading firmware to the not empty EEPROM
If it is necessary to reprogram EEPROM with new firmware, do these steps: 1. 2. 3. 4. 5. Disconnect Myriad board from USB port. Make sure, that jumper J5 is open. Connect Myriad board to USB port. Short jumper J5. Do the steps described in chapter Downloading firmware to the empty EEPROM.
4.3 FPGA Programming over Embedded USB Blaster
To be able to control Myriad RF SPI line via DEO Nano board, the FPGA have to p[programed. 4.3.1. FPGA software Installation procedure
The Quartus II Programmer can be used to configure the DEO Nano on board FPGA with a specific demo_txcw.sof file. Before configuring FPGA, please ensure that the Quartus II Programmer and the USB Blaster driver are installed on the host computer. USB cable must be connected to the FPGA development board, the board is powered ON and there are no other applications running that uses JTAG chain. In order to configure the Cyclone IV FPGA please perform the following steps: 29 | P a g e
Myriad-RF Development Kit
Start the Quartus II Programmer. Click Add File and select the path to the desired .sof. Turn on the Program/Configure option for the added file. Click Start to download the selected file on to the FPGA. Configuration is complete when the progress bar reaches 100%.
The window view of the Quartus II Programmer is shown in Figure 11. This view indicates successful configuration of FPGA. After Quartus II Programmer is started please ensure that there is USB-Blaster [USB-0] line at the right of Hardware Setup button. If the line indicates No Hardware instead, press Hardware Setup button. Select USB-Blaster [USB-0] from the Currently selected hardware: drop-down list. If the drop-down list does not contain USB-Blaster, make sure you have connection between the PC and the board; Note that the driver has been installed. It is necessary to check if Mode: is set to JTAG in the Quartus II Programmer window. Choose JTAG, if any another mode is selected.
Figure 17 View of the Quartus II Programmer
Note: When, SPI via FPGA option is selected, the FPGA has to be programed using demo_txcw.sof gateware version. When SPI via USB microcontroller option is selected the FPGA has to be programed using myriadRF_NCO_noSPI.sof gatware version.
30 | P a g e
Myriad-RF Development Kit
4.3.2.
Software Functionality
Programed FPGA enables user to: 1. Control LMS6002DFN chip registers with crt_6002dr2 graphical user interface software via mini USB connector J4 (if demo_txcw.sof gatware version is selected). 2. Set up the Myriad board RF switches. 3. Verify the interconnection between Myriad RF board and DEO Nano board generating the CW with implemented 4 values Numerically Controlled Oscillator (NCO). The frequency of wanted CW is equal fcw = FPGA_CLK / 8. 4. Connect Myriad RF digital interface pins for further implementation.
31 | P a g e
Myriad-RF Development Kit
4.4 Turn On and SPI Check
Turn on the +5V power supply to the board. Start Myriad RF control S/W, provided in folder software. The SPI APP picture of ICON is shown below.
Note: For Window 7 operating system, right click on the ctr_6002dr2.exe icon above. Next, click on Properties and click on the Compatibility. Select Run this program as an administrator. This will provide administrator privileges which is required for LMS6002 communication via USB. Go to menu Options->Communication Settings. The following window appears.
Figure 18 GUI communication settings.
Select USB in port selection, select desired SPI clock frequency and push OK. Now you are able to communicate with the LMS6002D test board using USB to Serial adapter. To check this is working select the register test sequence by going to menu Tools->Register Test.
32 | P a g e
Myriad-RF Development Kit
Figure 19 GUI register test.
The system will then return a full registers indicating OK for correct operation as shown below.
.
Figure 20 GUI register test log.
If the system returns OK message you are now ready to commence testing. If the system returns 00 or FF instead of the OK this means there is a communication problem with the LMS6002D. If the system returns 00 then there is a problem with the connection between the PC and the design kit USB port. You will need to check connection and start the process again. If the system test returns FF then you know the PC and the USB port are communicating properly. Connect the Myriad-RF board to +5V supply and start the process again. If you now 33 | P a g e
Myriad-RF Development Kit
get an OK for the register test map results then the system is ready for testing. If the system still returns 00 or FF instead of an OK, reboot entire connected system. Note: When you close the software, the selected communication port and all of the associated settings will be saved under a file with *.CPS extension. Next time you run the software all the settings will be loaded automatically.
4.5 Ctr6002dr2 Software Description
This section describes the ctr6002dr2 software tool and each of the buttons and embedded controls. Most of the pages in the tool can be read across to the top level sections of the SPI programming map, with the exception of the System page and the Board page. 4.5.1. System Interface
The System interface page allows configuring the synthesizers to the 3GPP bands by channel number and has buttons for bottom, middle and top frequencies for each. This makes changing frequency for the commonly used test channels simpler. Automatic calibration (the calibrationsthat the device carries out itself under SPI prompt) is also done from this page.
Figure 21 GUI System window.
34 | P a g e
Myriad-RF Development Kit
Downlink and Uplink Frequency setting by band/channel number. The synthesizers can be configured by channel number to the correct frequency in each 3GPP band. Buttons are provided for bottom, middle and top frequencies for each band. This makes changing frequency for the commonly used test channels easier. Bypass configurations The various bypass test modes and loop back test modes can be implemented by selecting from the drop down boxes, default is Normal operation. Automatic Calibration The Automatic calibration buttons can be used to run through the series of SPI commands required to implement the various self-calibration routines provided on the chip. Use of these macros is implemented as part of a calibration procedure and each button does not carry out a full calibration, use of the buttons in the wrong context could make the calibration state worse rather than better. Automatic calibration should be done in the following order: a. LPF Core Press LPF core button Executes the process related resistor capacitor (RC) calibration. LPF Core calibration is performed once per device to ensure that the corner frequencies of the LPFs are optimized. The calibration selects the LPF response which is closest and above the required bandwidth. This ensures modulation quality is not adversely impacted but sufficient rejection is provided for adjacent and alternate channel attenuation. This should be done 1st as optimum DC calibration values for LPFs will change if this is done after the filter DC calibration. b. Transmitter The transmitter calibration executes a DC calibration on the TX LPF (I and Q) circuit. This makes the DC contribution at output of filters zero so that DC level at the mixer input does not change when the TX VGA1 gain is changed. When executing this calibration make sure that no signal is applied to the transmit path. For better DC calibration low DC level signal can applied from baseband via DACs to transmit path.
35 | P a g e
Myriad-RF Development Kit
c. Receiver Executes a DC calibration on the Rx LPF (I and Q), and Rx VGA2 (I and Q). This minimizes the DC contribution at output of filters and Rx VGA2. When executing this calibration make sure that there is no signal applied to Rx input. 4.5.2. Top level
Various loop back and calibrations are also controlled on this page. They are not needed for basic operation. Automatic calibrations should all be done from the System page where macros have been written to apply the calibration routines automatically.
Figure 22 GUI Top Level window
Description of each function available from this page is as follows: DC Calibration Carries out the top level DC calibration for the device, this is the R component of the RC cal value which is used in each of the LPF (Tx and Rx) process calibration values. Only calibration module address 0 is used. .
36 | P a g e
Myriad-RF Development Kit
Clock Buffers control Enable pins turn the internal clock buffers on and off. These should be enabled when control of the device is needed, however during operation SPI clocks which are not being used should be disabled to reduce the risk of SPI clock spurious. RF Loopback Control Test mode. RF loopback control sets the path used for the loopback from Tx to Rx input. Please refer to the SPI programming and calibration document for further details. BB Loopback Control Test modes, sets the BB loopback from Tx to Rx input. Power Control Soft turn off of Tx and Rx top level blocks of the LMS6002D via SPI. The LMS6002D communication can be easily checked by toggling the Soft Tx Enable and Soft Rx Enable in the Power Control section. The current change can be observed on power supply. TRX LPF Calibration This section is used to calibrate the capacitance of the device to ensure the LPF BW's are correct. To execute the calibration, check then uncheck the reset LPFCAL box (to reset calibration module). Then, check and uncheck the Enable LPFCAL box to execute the calibration. The result can be found in the DC calibration area when the read button is pressed. Enable Enforce Mode and LPFCAL Code are not used. LPF BW sets the bandwidth used for the calibration. If you are using WCDMA select 2.5MHz. The result should be copied into the TXLPF and RXLPF from TRX_LPF_CAL drop down box. Decoding Select Decode Signals or Direct Signals for control of different parts of the SPI memory map. Use Decode Signals. SPI Port Mode Selects 3 or 4 wire SPI mode. 4 wire mode is used with the USB board solution. Rx Bypass Mode Not used. DSM Soft Reset Keep on inactive. Global Reset Toggles the reset pin via the USB SPI interface. The LMS6002D should be reset after power up to put it in a known state. 37 | P a g e
Myriad-RF Development Kit
Rx Out/ADC In Switch Select Closed to monitor receiver analog input. Select Open to route external signal to ADC. 4.5.3. TX PLL + DSM
The Tx PLL is controlled from this page. If the frequency control on the System Interface page is used and the correct set up files have been automatically downloaded, then this page should not be needed. However a few points to check are that the tick boxes shown in the diagram below are enabled:
Figure 23 GUI TxPLL + DSM window
Description of each function available from this page is as follows: Decoding Select Decode or Direct signals for control of different parts of the SPI memory map. When swapping between the two options the available options are highlighted (and the unavailable ones grayed out). Use Decode mode. Dithering Control DSM dithering. Leave it set to 1. Power Control Individual parts of the PLL circuitry can be turned on and off leave as default. Test Signal Design test signals leave unchecked. 38 | P a g e
Myriad-RF Development Kit
VCO Comparators Reads the state of the VCO Comparators. Truth table is: VTUNE_H 0 1 0 1 VTUNE_L 0 0 1 1 Status ok Vtune is high (> 2.5V) PLL lock not guaranteed. Vtune is Low (< 0.5V) PLL lock not guaranteed. Not possible, check SPI connections.
Table 7 Comparator readings
Output Buffer Control not used in TxPLL. Frequency Control Sets the PLL divide ratios, VCO and output divider selection. The individual parts of this block are described in more detail below: PLL Mode selects fractional or integer mode. Use fractional mode.
Figure 24 PLL mode.
Output Frequency (GHz) - set the desired Tx LO frequency in the text box. Calculate button calculates the required divide ratio based on the required LO frequency and reference frequency.
Figure 25 Output Frequency GHz
These are shown in Calculated Values for Fractional Mode display box.
39 | P a g e
Myriad-RF Development Kit
Figure 26 Calculated Values for Fractional Mode
To properly select the VCO Capacitance click Tune after Calculate. If you want to observe the VCO capacitor selection algorithm results select Log.
Figure 27 VCO Capacitance
The Current VCO and the MUX/DIV Selection show the choice made by pressing Calculate or Tune buttons, see below.
Figure 28 Current VCO and MUX/DIV selections
40 | P a g e
Myriad-RF Development Kit
VCO Capacitance Correct setting of VCO capacitance is described in LMS6002D Programming and Calibration Guide. Selections made when using the Calculate button however are decided based on the calibration table used in this block. To properly select the VCO Capacitance click Tune after Calculate. If you want to observe the VCO capacitor selection algorithm results select Log.
Figure 29 VCO Capacitance
Use of the Calibration button is described at the end of this section. Charge Pump(CP) Current and Offset
Figure 30 CP Current and Offset
CP Current and Offset is set based on the selected loop filter and loop BW. For the recommended loop filter (implemented on the design kit) Current should be 1200uA and Up Offset 30uA, as shown. PLL Calibration Data and File Press the Calibration button to enter the Frequency vs Capacitance calibration table data.
41 | P a g e
Myriad-RF Development Kit
Figure 31 Frequency versus capacitance calibration table data
The calibration data consists of frequency versus capacitance value responses which are defined by minimum 2 point definition. The loaded VCO file should contain the above data. If not file Dr2.vco, provided with SW, should be loaded. To load a new VCO file press the Load button and follow the normal windows procedure to load a file. Then press OK. This new file will now be downloaded on subsequent starts of the software. 4.5.4. Rx PLL + DSM
The Rx PLL is controlled from this page, if the frequency control on the System Interface page is used and the correct set up files have been automatically downloaded, then this page sho uld not be needed. However a few points to check are that the tick boxes shown in the diagram below are enabled.
42 | P a g e
Myriad-RF Development Kit
Figure 32 RX PLL + DSM page
Description of each function available from this page is as follows: Decoding Select Decode or Direct signals for control of different parts of the SPI memory map. When swapping between the two options the available options are highlighted (and the unavailable ones grayed out). Use Decode mode. Dithering Control DSM dithering. Leave it set to 1. Power Control Individual parts of the PLL circuitry can be turned on and off leave as default. Test Signal Design test signals leave unchecked. VCO Comparators Reads the state of the VCO Comparators. Truth table is: VTUNE_H 0 1 0 1 VTUNE_L 0 0 1 1 Status ok Vtune is high (> 2.5V), PLL lock not guaranteed. Vtune is Low (< 0.5V), PLL lock not guaranteed. Not possible, check SPI connections. 43 | P a g e
Table 8 Comparator readings
Myriad-RF Development Kit
Output Buffer Sets the correct PLL output buffer for the selected LNA: LNA 1 = First LNA 2 = Second LNA 3 = Third and Disable. Selection of LNA in tool on System page automatically selects the correct buffer. Frequency Control Sets the PLL divide ratios, VCO and output divider selection. The individual parts of this block are described in more detail below. PLL Mode selects fractional or integer mode. Use fractional mode.
Figure 33 PLL Mode
Output Frequency (GHz) - set the desired Tx LO frequency in the text box. Calculate button calculates the required divide ratio based on the required LO frequency and reference frequency.
Figure 34 Setting receiver frequency - GHz
These are shown in Calculated Values for Fractional Mode display box
Figure 35 Calculated values for fractional mode
To properly select the VCO Capacitance click Tune after Calculate. If you want to observe the VCO capacitor selection algorithm results select Log. 44 | P a g e
Myriad-RF Development Kit
Figure 36 VCO Capacitance
The Current VCO and the MUX/DIV Selection show the choice made by pressing Calculate or Tune buttons, see below.
Figure 37 Current VCO and MUX/DIV selections
VCO Capacitance Correct setting of VCO capacitance is described in LMS6002D Programming and Calibration Guide. Selections made when using the Calculate button however are decided based on the calibration table used in this block. To properly select the VCO Capacitance click Tune after Calculate. If you want to observe the VCO capacitor selection algorithm results select Log.
Figure 38 VCO Capacitance
Use of the Calibration button is described at the end of this section.
45 | P a g e
Myriad-RF Development Kit
Charge Pump(CP) Current and Offset CP Current and Offset is set based on the selected loop filter and loop BW. For the recommended loop filter (implemented on the design kit). Current should be 1200uA and Up Offset 30uA, as shown.
Figure 39 CP Current and Offset
PLL Calibration Data and File Press the Calibration button to enter the Frequency vs Capacitance calibration table data.
Figure 40 Frequency vs capacitance calibration table data
The calibration data consists of frequency versus capacitance value responses which are defined by minimum 2 point definition. The loaded VCO file should contain the above data. If not file Dr2.vco, provided with SW, should be loaded. To load a new VCO file press the Load button and follow the normal windows procedure to load a file. Then press OK. This new file will now be downloaded on subsequent starts of the software.
46 | P a g e
Myriad-RF Development Kit
4.5.5.
Tx LPF
The Tx LPF page contains the SPI controls for the transmitter low pass filters, notably the LPF BW and also the controls for the DC calibration.
Figure 41 Tx LPF page
Description of each function available from this page is as follows: DC Calibration These are the individual controls for the DC correction and auto-calibration routines for the TX LPF (controlled by the Transmitter auto-calibration button on the System page). The Tx LPF DC calibration has 2 stages which can be calibrated: TXLPF(I) at Cal module address 0 TXLPF(Q) at Cal module address 1 Power Control Powers down the LPF modules, grayed out controls can be accessed by using direct signals mode.
LPF Bandwidth Set the LPF BW in the drop down box, from 0.75MHz to 14MHz. Note RF system BW is twice this number, i.e. 0.75MHz LPF BW is 1.5MHz system BW.
Test Enables LPF bypass for test purposes. Ensure Normal Operation is enabled. 47 | P a g e
Myriad-RF Development Kit
Process Calibration Values RC calibration values used to process trim the LPF BW. Values are calculated in top level calibration and written into these locations (carried out automatically by LPF Core on System page). Decoding Select Decode or Direct signals for control of different parts of SPI memory map. When swapping between the 2 options the available options are highlighted (and the unavailable ones are grayed out). Decode mode is recommended. 4.5.6. Tx RF
The TX RF page contains the SPI controls for the TX RF stages, including all Tx gain control, LO correction and Tx output selection.
Figure 42 Tx RF page
Description of each function available from this page is as follows: Power Control Powers down stages within the Tx RF block grayed out controls are accessible via Direct decoding mode.
48 | P a g e
Myriad-RF Development Kit
Decoding Select Decode or Direct signals for control of different parts of SPI memory map. When swapping between the 2 options the available options are highlighted (and the unavailable ones grayed out). Decode mode is recommended. VGA1 Control VGA1 Gain sets VGA1 gain (IF gain stage) from -4 to -36dB via drop down box. VGA1 Gain (Test) sets VGA1 gain in Direct Signals mode by setting 8 bit not log-linear control word directly. LO Leakage I DAC Out and LO Leakage Q DAC Out set DC level injected via the LO correction DACs for LO cancellation. VGA2 Control VGA2 Gain sets VGA2 gain (RF gain stage) from 0 to 25dB via drop down box. VGA2 Gain (Test) set VGA2 gain in Direct Signals mode by setting 9 bit not log-linear control word directly. PA Selection Select Tx output stage PA1, PA2 or both off. 4.5.7. Rx LPF
The Rx LPF page contains the SPI controls for the receiver low pass filters, notably the LPF BW and also the controls for the DC calibration.
Figure 43 Rx LPF page
Description of each function available from this page is as follows: DC Calibration These are the individual controls for the DC correction and auto-calibration routines for the RX LPF (controlled by the Receiver auto-calibration button on the System page). The Rx LPF DC calibration has 2 stages which can be calibrated: RXLPF(I) at Cal module address 0 49 | P a g e
Myriad-RF Development Kit
RXLPF(Q) at Cal module address 1
Power Control Powers down the LPF modules, grayed out controls can be accessed by using direct signals mode. Using Decode mode is recommended. LPF Bandwidth Set the LPF BW in the drop down box, from 0.75MHz to 14MHz. Note that RF system BW is twice this number, i.e. 0.75MHz LPF BW is 1.5MHz system BW. Test LPF bypass for test purposes. Ensure Normal Operation is enabled. Process Calibration Values RC calibration values used to process trim the LPF BW, values are calculated in top level calibration and written into these locations (carried out automatically by LPF Cal on System page). Decoding Select Decode or Direct signals for control of different parts of the SPI memory map. When swapping between the 2 options the available options are highlighted (and the unavailable ones grayed out). 4.5.8. RX VGA2
SPI controls for the RX VGA2 stage settings.
Figure 44 Rx VGA2 page
Description of each function available from this page is as follows:
50 | P a g e
Myriad-RF Development Kit
DC Calibration These are the individual controls for the DC correction and auto-calibration routines for the RX VGA2 (controlled by the Receiver auto-calibration button on the System page). The Rx VGA2 DC calibration has 5 stages which can be calibrated: RXVGA2 Top at Cal module address 0 RXVGA2a(I) at Cal module address 1 RXVGA2a(Q) at Cal module address 2 RXVGA2b(I) at Cal module address 3 RXVGA2b(Q) at Cal module address 4 . Decoding Select Decode or Direct signals for control of different parts of SPI memory map. When swapping between the 2 options the available options are highlighted (and the unavailable ones grayed out). Use Decode mode. Power Control Powers down the RXVGA2 modules, grayed out controls can be accessed by using direct signals mode. VGA2 Control Sets RXVGA2 Gain, available range is 0 to 30dB in 3dB steps. Decoding is set to Decode Signals for normal use. VGA2B Gain (Test) and VGA2A Gain (Test) are available in test mode to control A and B stages directly. Decoding is set to Direct Signals to use this function. This feature is not used for normal operation. VGA2 CM Voltage Sets RXVGA2 output common node voltage to interface to ADCs. Code 12, which corresponds to 780mV, is recommended.
51 | P a g e
Myriad-RF Development Kit
4.5.9.
RX FE
Sets the SPI controls for the RX Front End stages, including LNA selection, LNA gain, RXVGA1 gain and RX LO cancellation.
Figure 45 Rx FE (Front End)
Description of each function available from this page is as follows: Decoding Select Decode or Direct signals for control of different parts of the SPI memory map. When swapping between the 2 options the available options are highlighted (and the unavailable ones grayed out). Power Control Powers down the RXFE modules, grayed out controls can be accessed by using direct signals mode. DC Offset Cancellation Applies DC level to mixer output to cancel DC level from LO leakage.
IP2 Cancellation Applies offset to mixer to improve IP2 performance. Not required. LNA Control Settings for LNA controls are as follows: 52 | P a g e
Myriad-RF Development Kit Internal/External LNA load tick boxes use internal. Capacitance to BE leave as default (0) LNA Gain Mode selects LNA gain, Max, Mid and Bypass. LNA3 Fine Gain fine gain setting for LNA3 which has no bypass mode, 0 to + 3dB. Active LNA Select active LNA 1 to 3, also need to change the RX LO buffer in RX PLL + DSM page when changing LNA. This control changes RX LO buffer automatically. LNA bias current leave at default (7). External load not used when Internal load selected. Internal Load (0 to 63) sets LNA gain, max (0dB) = 55, min (-9.2dB) = 0. Do not set above 55. See figure below for settings
Figure 46 LNA Control setting
MIX Control Settings for Mix control are shown below, do not change: MIX Bias current 7, leave it at default. MIX Input To LNA Out, leave it at default. MXLOB Bias Current 7, leave it at default. LO Bias Of The MIX 3, leave it at default. See figure below for settings
53 | P a g e
Myriad-RF Development Kit
Figure 47 MIX Control settings
VGA1 Control Feedback Resistor (0 to 123). Only use settings up to 120 Sets VGA1 gain, max (25dB) = 120, min (0 dB) = 0, so do not set above 120. Gain control is not log-linear. Feedback capacitor (0 to 123) Introduces a single pole LPF at VGA1 output. Bandwidth dependent on Feedback resistor and Feedback capacitor. For no filtering leave at default (0). Bias Current - leave at default (7).
54 | P a g e
Myriad-RF Development Kit
4.5.10.
ADC/DAC
ADC / DAC page sets all the controls for the data ADCs in the receive path and data DACs in the transmit path.
Figure 48 ADC/DAC page
Description of each function available from this page is as follows: Decoding Select Decode or Direct signals for control of different parts of the SPI memory map. When swapping between the two options, the available options are highlighted (and the unavailable ones are grayed out). ADC/DAC Miscellaneous Control Rx Fsync Polarity sets the polarity of the RX IQ SEL signal for the first sample of the Rx IQ pair. Rx Interleave sets the order of the RX IQ pair. Tx Fsync Polarity sets the polarity of the TX IQ SEL signal for the first sample of the Tx IQ pair. Tx Interleave sets the order of the TX IQ pair.
See diagram below for explanation: 55 | P a g e
Myriad-RF Development Kit
Figure 49 DAC enable control timing for TX
Figure 50 ADC enable control timing for RX
DAC Edge DAC Edge selects the edge of the DAC clock which the data is clocked from. Negative is usually required. ADC/DAC Enable Control Check ADC Enable to enable ADCs and DACs. Sub-blocks are also independently controllable in Direct Signals mode. DAC Control Internal output Load Resistor 50, 66, 100, 200 Ohms or Open Circuit setting (when using external load resistor). DAC Reference Current resistor use External. DAC Full Scale Output Current (2.5, 5, 10mA). Use Load resistor and Full scale output current to control DAC output voltage swing. ADC/DAC Reference Control Use default settings:
56 | P a g e
Myriad-RF Development Kit
Figure 51 ADC/DAC Reference control default settings
ADC Control Use default settings with following exceptions: Ref Bias Res Adj = 10uA (minimizes ADC noise) Common mode Adj = 960mV. Ref Gain Adj = 1.75V. See diagram below for settings including the exceptions listed above which have been highlighted in red.
Figure 52 ADC Control settings
57 | P a g e
Myriad-RF Development Kit
4.5.11.
Board
The board section programs the onboard frequency synthesizer Si5356 (U8). The frequency synthesizer control frequency of digital interface between the DEO Nano board and Myriad RF. To upload the configuration press button Upload register map to Si5356A, see figure below.
Figure 53 Board section
This program synthesizer to deliver: CLK_IN TXCLK_BUF RXCLK_BUF EXT_CLK_BUF 30.72 MHz 30.72 MHz 30.72 MHz 10 MHz
The desired clcok configuretion can be set by loading the reigeister map for Si5356 controller. For this, the register map file have to be created ( in C Code Header file) with Clock Builder Desktop software [download]. When file is created, laod it by pressin Load register map from File, select *.h and press Upload register map to Si5356A.
58 | P a g e
Myriad-RF Development Kit
5
Transmitter and Receiver Basic Setup
5.1 Transmitter Setup and Basic Testing
This is a quick check without the need to connect to an external baseband interface. The test using DC to provide LO leakage to test the Tx chain, for accurate repeatable measurements the Baseband Interface (data DACs) should be set to a known state. Also, verify the reference clock frequency is set properly. The reference clock frequency can be set in the top Options menu under Reference Clock. It is typically set to 30.72 MHz but can vary depending upon the frequency of the TCXO installed on the design kit. 5.1.1. Top Level Setting
Using the Top Level page. Verify the Tx DSM SPI Clock Buffers and the Soft Tx Enable Power Control are enabled in the menus as shown below.
59 | P a g e
Myriad-RF Development Kit
Figure 54 Top Level Settings
Note: The LMS6002 communication can be easily checked by toggling the Soft Tx Enable in the Power Control section. The current change can be observed on power supply display. 5.1.2. TX LPF & Gain Setting
Using the Tx LPF page. Set the LPF bandwidth to your desired value; see figure below, example setting is 14 MHz.
Figure 55 Setting Tx LPF bandwidth
Select Tx RF page to set gain and select Tx Output. For basic operation select the following VGA1 gain = -10 60 | P a g e
Myriad-RF Development Kit
VGA2 gain = 15 PA1 Selected
See diagram below to check selections.
Figure 56 Tx gain setting and PA selection
5.1.3.
TX PLL Setup
Select Tx PLL + DSM page to set up the Tx PLL. Please follow the instructions 1 to 3 below in the order shown and illustrated in the figure below. 1. Set Output frequency (Tx frequency), example shown = 2.14GHz and then press Calculate, note divider ratios should change. 2. Change CP Current and Offset (CP = Charge Pump) to the following: a. Current , uA = 1200uA b. Up offset, uA = 30uA 3. Press Tune to fine tune VCO capacitor selection. If you want to observe the VCO capacitor selection algorithm results select Log.
61 | P a g e
Myriad-RF Development Kit
1 2
Figure 57 Tx PLL setting
5.2 Testing TX Output
When transmitter is configures as it showed in section 5.1, one of your selected TX output can be connected to spectrum analyzer (SA). In SA you can now observe the results of this basic operational test. The test is looking at the DC offset from the un-programmed data DAC as LO leakage and the example shown below is measuring a value of 2.1dBm. As the DACs are not programmed yet levels may be different from the screen shot example.
Figure 58 Basic TX testing using DC offset resulting in LO leakage
62 | P a g e
Myriad-RF Development Kit
5.2.1.
TX Basic Operation Checks
To check basic TX frequency and gain control conduct some tests changing frequencies and gain settings. The following four tests are recommended: TX RF VGA 1 change setting from -4 to -35 and observe results. LO should vary by approx 1 dB steps, 31dB range. TX RF VGA 2 change setting from 0 to 25 and observe results. LO should vary by approx 1 dB steps, 25 dB range. Change frequency from 2.14GHz to 2.11 GHz and press Calculate/Tune (CAP value should change), check Spectrum Analyzer. Change frequency from 2.11GHz to 2.17 GHz and press Calculate/Tune (CAP value should change), check Spectrum Analyzer.
63 | P a g e
Myriad-RF Development Kit
5.3 Receiver Setup and Basic Testing
Basic functionality checks on the receiver side are achieved by using the Analog output from connector J3, not using the digital output from the data ADCs. 5.3.1. Top Level Settings
Using the Top Level page, verify the Rx DSM SPI Clock Buffers and the Soft Rx Enable Power Control is enabled in the menus as shown below. Also verify the RxOut/ADC in Switch is set to Closed.
Figure 59 Top Level Settings
64 | P a g e
Myriad-RF Development Kit
5.3.2.
RX LPF & Gain Setting
Set LPF bandwidth to 7MHz as illustrated in figure below.
Figure 60 Setting Rx LPF to 7 MHz
Select Rx VGA2 page to set the gain. For basic operation set VGA2 gain = 30. See figure below.
Figure 61 Setting Rx VGA2 gain
Select RX FE page, check VGA1 Control Feedback Resistor is set to 120 (Default setting). The feedback resistor controls the gain of VGA1. Set LNA gain by using LNA load resistor Internal load, set to 55. Check Active LNA = LNA1 and LNA Gain Mode is set to Max Gain.
65 | P a g e
Myriad-RF Development Kit
2 1
Figure 62 Rx LNA and VGA1 settings
5.3.3.
RX PLL Setup
Select Rx PLL + DSM page to set up the Rx PLL. Please follow the instructions below in the order shown and illustrated in the figure below. a. Set Output Frequency (Tx frequency), example shown = 1.95GHz and then press Calculate, note divider ratios should change. b. Change CP Current and Offset (CP = Charge Pump) to the following: a. Current , uA = 1200uA b. Up offset, uA = 30uA c. Press Tune to fine tune VCO capacitance. If you want to observe the VCO capacitor selection algorithm results select Log. d. Make sure that Output Buffer is set to First.
66 | P a g e
Myriad-RF Development Kit
Figure 63 Rx PLL settings
67 | P a g e
Myriad-RF Development Kit
5.4 Testing RX Analogue Output
Set the signal generator to 1951MHz (1MHz offset from PLL frequency selected) and input a sine wave at -60dBm into the reference board antenna connector (connector J2). Configure receiver as showed in section 5.3. Connect an oscilloscope to J3.20 or J3.18 on the design kit. Correct operation will results in two sine waves, 90 out of phase, being displayed. If the sine wave output for I and Q can be seen then the receiver is operational. See figure below.
Figure 64 Oscilloscope capture of 1 MHz I & Q Sine wave outputs
5.4.1.
RX Basic Operation Checks
To check basic Rx frequency and gain control conduct some tests changing frequencies and gain settings. The following six tests are recommended: a. RX VGA2 VGA 2 change setting from 30 to 0, observe results, gain should decrease. b. RX FE VGA 1 change feedback resistor from 120 to 0, observe results, gain should decrease. c. RX FE LNA gain change from Max to Mid, observe results, gain should decrease. d. RX FE LNA gain change from Mid to Bypass, observe results, gain should decrease. e. Change frequency from 1.95GHz to 1.92GHz and press Calculate/Tune. Change Signal Generator to 1.921GHz (1MHz offset from PLL). Observe results. f. Change frequency from 1.92GHz to 1.98GHz and press Calculate/Tune. Change Signal Generator to 1.981GHz (1MHz offset from PLL). Observe results.
68 | P a g e
Myriad-RF Development Kit
6
LMS6002D Calibration Procedures
6.1 TX LO Leakage Calibration
This procedure assumes the transmitter has been turned on and initialised, it describes how to then use the parameters within the LMS6002D to cancel any LO leakage from the IQ modulator. It is intended that this will be a single point calibration per band, the example given uses 3GPP Band I with a centre frequency of 2140 MHz. The transmitter should be set up with the following parameters:
Parameter Transmitter Frequency Soft Tx enable Tx DSM SPI clock buffer LPF bandwidth PA1 selected VGA1 gain VGA2 gain Page System Interface Top Level Top Level Tx LPF Tx RF Tx RF Tx RF Table 9 Transmitter setup Value 2140 tick box selected Tick box selected 3.5MHz PA1 Selected -10 15
No signal should be applied to DACs or DC Low signal, generated by BB can be applied. The previous method is more preferable. Note: Set gain settings before calibration. 69 | P a g e
Myriad-RF Development Kit
The output should be observed on the spectrum analyser.
The signal on the screen represents the LO feedthru from the transmit modulator. In this case the level is -45dBm
Figure 65 Transmit Output
Assuming the LPF Core calibration has been carried out in the initialisation then press the Transmitter button on the System Interface page in the Automatic Calibration area.
Figure 66 System Window. Use Automated Calibration
Tx Calibration Done should appear in the text box in bottom of the display.
70 | P a g e
Myriad-RF Development Kit
In this case the LO dropped after automatic calibration to -53dBm as shown in Figure 67. Note. Automatic calibration is intended to make the DC zero at the output of the LPF, this is not the same as cancelling the LO, it just makes the DC contribution from the IQ chain as low as possible. It may be the case that the level will go up after automatic calibration do not worry if it does, this is due to the default values on power up cancelling the LO at the selected frequency.
Figure 67 Transmit Output After Calibration
Select the Tx RF page in the SPI software.
Figure 68 Tx RF window
The LO cancellation DACs level is in the boxes marked LO Leakage DAC I Out and LO Leakage DAC Q Out. The entry mechanism is different to the LPF DC offset and easier to tune. LO Leakage DAC I/Q Out boxes contain the value of the DC LO cancellation DAC in mV and ranges from -16 to 15.875.
71 | P a g e
Myriad-RF Development Kit
Click on the VGA1 DC shift box, a drop down menu appears, click again and the drop down menu collapses leaving the entry box blue. The value in the box can now be adjusted using the up and down arrows on the key board, once the number has changed the register in the LMS6002D is updated, allowing for a simpler search method. a. b. c. d. Select the I DAC box Increase / decrease until minimum is found. Do same for Q. It is possible that 0 is the best result for both as the optimum has been found during the LPF calibration above. In this case the LO cancellation has been improved to -71dBm as shown in this figure. The optimum values were: I=0 Q = -0.125
Figure 69 Transmit output after calibration
6.2 Transmit I/Q Balance Calibration
This procedure assumes the TX LO calibration procedure in section 6.1 has been completed. The purpose of this calibration is to optimize I/Q balance for optimum transmit EVM performance. Typically, this is done by applying a 1 MHz CW tone from a digital I/O card through the digital interface at J5. The 1 MHz CW tone could also be applied at J3 from a differential I/Q analog signal generator. Initially, the user should observe a spectrum at the tuned frequency that is similar to the figure below.
72 | P a g e
Myriad-RF Development Kit
The wanted signal can be seen at 1MHz offset from the selected RF frequency (2140MHz), In this case at a level of approx -16dBm. The unwanted (lower) sideband can be seen at -1MHz offset, with no correction is at a level of -45dBm (29dBc) Note the 3rd order product at LO-3*1MHz can be seen also.
The image or sideband rejection performance of the system depends upon the phase and gain match of the I and Q paths. This includes the test equipment, cables and of course the LMS6002D transmit path. The closer in length the cables between the signal generator and the test board are the better.
Figure 70 Initial -1 MHz Image Spectrum
The phase match also depends on the accuracy of the sin/cosine split on the LO of the IQ modulator (inside the LMS6002D), the bulk of the phase correction is for this parameter hence, amplitude mismatch will vary little with frequency, however phase mismatch may be quite different for each band. The result of the phase angle calibration can be seen below.
The result of the phase angle calibration is seen. The unwanted sideband has been reduced to -60dBm (-44dBc). The optimum value found in this case was 4.1 deg.
Figure 71 Phase angle calibration
The result of the amplitude balance calibration is seen. 73 | P a g e
Myriad-RF Development Kit
The unwanted sideband has been reduced to <-80dBm (-64dBc). The optimum value found in this case was 0.11 dB. If necessary repeat the phase and amplitude adjustments until the optimum values are found and an EVM 4% is measured as shown below. The transmit I/Q balance calibration is valid on the flat part of the LPF bandwidth. As you approach the LPF corner frequency the lower sideband cancellation will begin to degrade. For example, with the 1 MHz tone used in this calibration the EVM will degrade as the filter bandwidth decreases below 1.92 MHz.
Figure 72 Amplitude balance calibration
Using the VSA analysis software. WCDMA TM2 codes can be seen in top left. Spectrum, bottom left Composite constellation, top right. Signal statistics, Bottom right. EVM 2.5% Peak CDE -45 dB
Figure 73 Transmit EVM performance after calibration
Note: The EVM is dependent on a number of parameters being set up correctly. Phase noise performance of the LO is dominant factor in the above measurement.
74 | P a g e
Myriad-RF Development Kit
6.3 Receiver DC Calibration
The receiver has a number of self-calibration routines which are designed to cancel out DC offsets from the LPFs and the VGAs. In addition it has I and Q LO cancellation DACs which can cancel out the DC caused by the LO leakage in the mixers. It is similar to calibration in the transmit path where the low LO levels are easy to measure with the spectrum analyser but low DC levels are more difficult to measure. In most cases the baseband (BB) processor is capable of adjusting the DC calibration (and also the IQ phase and amplitude match) based on measurements of the uplink signal. It is only necessary to ensure the calibration is good enough so the ADC is not at full scale. However for testing without the BB the following procedure has been devised. This method uses the I and Q samples from the oscilloscope. The Agilent VSA software is used to sample the oscilloscope and display the spectrum. The oscilloscope used for this procedure must be supported by the Agilent VSA software. The spectrum analyser cannot be used because it cannot display DC. 1. Set the receiver up as in section 5.3. 2. Resetting DC Calibration. In Rx FE Tab, set RXVGA1 I and Q DC Offsets to middle value 0.
Figure 74 Rx FE page
75 | P a g e
Myriad-RF Development Kit 3. In Rx LPF Tab, press Reset Calibration.
Figure 75 Rx LPF tab
4. In Rx VGA2 Tab, Press Reset Calibration.
Figure 76 Rx VGA2 Tab
DC Leakage after Calibration Reset. DC offset very large would prevent automatic DC calibration.
76 | P a g e
Myriad-RF Development Kit
Figure 77 Receiver LO leakage
5. RXVGA1 Offset Optimisation In RX FE tab, slightly adjust the RXVGA1 DC offset values to reduce the DC offset.
Figure 78 Rx VGA1 DC Offset Adjust in RX FE Tab
6. Automatic DC Calibration If RX VGA1 DC Offset is small enough, automatic DC calibration can be used in System Interface, select receiver automatic calibration.
77 | P a g e
Myriad-RF Development Kit
Figure 79 Rx automatic DC calibration result
78 | P a g e
Myriad-RF Development Kit
6.4 Calibration Process Summary
There are several similarities between receive and transmit DC calibration process but one fundamental difference. During the transmit calibration process no signal can be applied to the input of the transmitter. An automated DC calibration is performed to ensure the BB stages contribute no DC offset to the LO leakage calibration. Finally, an LO leakage calibration is performed to minimise LO leakage. The transmit input must be zero so that the automated DC calibration can find the correct minimum DC point. This DC calibration process provides optimum transmitter performance. In the receiver a similar DC calibration process is applied but in reverse order. When no signal is applied at the input of the receiver, the resulting DC offsets at the receiver outputs are due to LO leakage (multiplied by the RX gain) and the DC offsets in the LPFs and VGAs. The first step is to calibrate the LO leakage contribution and minimise the DC offset due to LO leakage. After the DC offset due to LO leakage has been removed then the automated DC offset calibration routines can be run. These DC offset calibration routines will remove the DC offset contribution from the LPFs and VGAs. This calibration process will result in minimum DC offset in the receiver and optimum sensitivity and dynamic range.
79 | P a g e
Myriad-RF Development Kit
7
Appendix A Saving and Retrieving SPI Test Setups
The LMS6002D chip set up can be stored in a *.prj file and used in the future. The Save Project feature of the software tool allows all the SPI settings to be saved for future use.
7.1 Saving a Setup
To save the SPI setup being used, press the File button on the toolbar. Select Save Project as shown below.
80 | P a g e
Myriad-RF Development Kit
Figure 80 Save Project feature
7.2 Loading *.prj Files
A *.prj file can be loaded using the standard windows procedure as shown below.
Figure 81 Open project
81 | P a g e
Myriad-RF Development Kit Select File Open Project then select the project that was previously saved from the window file box. When loading files the software GUI tool can be setup to either load variables into the tool, but not download them to the chip or to download the variable into the tool and auto download them. Auto Download is enabled by the Options menu as shown below.
Figure 82 Auto Download feature
If Auto Download is not enabled then the whole SPI map can be sent to the chip by using the download button as shown below.
Figure 83 Download Button for Previously Saved Setup
Note : The Ref clock frequency is not strictly part of the SPI information, it is used to calculate the divider ratios for the PLLs. When you start the software for the first time the default clock frequency is 40MHz. You need to change this to the TCXO frequency which typically is 30.72
82 | P a g e
Myriad-RF Development Kit
MHz. If you use a different TCXO frequency you need to change the reference clock (Tools>Reference Clock).
83 | P a g e
Myriad-RF Development Kit
8
Appendix B Communication PC and USB Controller
USB microcontroller emulates COM port and in system it will be seen as virtual COM port .To control LMS6002 chip you need to write and read the commands and data using standard COM port driver.
8.1 COM Port Settings
The software must open COM port using those settings: Setting Port Baud Rate Describtion Determine to what port USB controller is connected Baud Rate Baud rate defines SPI bus clock frequency: 9600 baud means 4Mhz SPI clock 14400 baud means 2Mhz SPI clock 19200 baud means 1MHz SPI clock 38400 baud means 500kHz SPI clock 57600 baud means 250kHz SPI clock 115200 baud means 125kHz SPI clock 8 bit None 1 bit None
Table 10 COM Port Settings
Data Parity Stop Flow Control
84 | P a g e
Myriad-RF Development Kit
8.2 Communication testing
To test communication between USB microcontroller and PC application you can to send the test command and check if microcontroller sends response. Command to Microcontroller 0x54 0x74 Microcontroller response 0x0A 0x0D 0x4F 0x4B 0x0A 0x0D 0x0A 0x0D 0x4F 0x4B 0x0A 0x0D
Table 11 Communication testing commands
8.3 Controlling Reset line of LMS6002
It is possible to activate and deactivate Reset line of LMS6002 chip.
Command to Microcontroller 0x11 0x12
Microcontroller response Sets Reset line to '0' (Active, low voltage) Sets Reset line to '1' (Inactive, high voltage)
Table 12 Reset line control commands
8.4 Read data from LMS6002
To read data from LMS6002 chip you need to send command 0x20 to USB microcontroller and one or more addresses you want to read from. Address length is 8 bit and the structure is as follows (in binary notation):
MSB Read code 0 LSB Register in SPI module address A3 A2 A1 A0
SPI module address A6 A5 A4
Table 13 The address length
SPI module and register addresses are described in SPI Register Map document. Example: Lets say we want to read register address 0x4 from Top SPI module (address is 0x0). So, we need to send command sequence to USB microcontroller: 85 | P a g e
Myriad-RF Development Kit
0x20 0x04 After that microcontroller will respond by 0x22 (if the chip is LMS6002Dr2). If you want to read more than one register from SPI modules, you need to write command 0x20 and then register addresses you want to read.
Example: Lets say we want to read register address 0x4, 0x5 and 0x6 from TxPLL SPI module (address is 0x1). So, we need to send command sequence to USB microcontroller:
0x20 0x14 0x15 0x16 After that microcontroller will respond by 0x88 0xB1 0x1C (if the chip is LMS6002Dr2 and chip is just after reset).
8.5 Write data to LMS6002
To write data to LMS6002 chip you need to send command 0x30 and one or more address data pairs to USB microcontroller. Address structure is the same as described in 4.4 Read data from LMS6002. Example: Lets say we want to write data 0x19 to register address 0x4 to RxPLL SPI module (address is 0x2). So, we need to send command sequence to USB microcontroller: 0x30 0x24 0x19 Example: Lets say we want to write data 0x88, 0xB1 and 0x1C to register addresses 0x4, 0x5 and 0x6 for RxPLL SPI module (address is 0x2) respectively. So, we need to send command sequence to USB microcontroller: 0x30 0x24 0x88 0x25 0xB1 0x26 0x1C There is no response from USB microcontroller when data are written to the LMS6002.
86 | P a g e
Myriad-RF Development Kit
9
Appendix C - Test System Connections
9.1 Basic Setup
Spectrum Analyser (+VSA) Power Supply +5V DC Signal Generator TX I&Q RX 1 RF Ethernet SPI TRX Control
LMS600 2 Test Board
TX 1 RF DC Block
RX I/Q (Single ended) Oscilloscope
Uplink and downlink test models
TX RX
Ethernet
RX TX
PC / Laptop
FTP file transfer
Signal Studio
TRX Control S/W
VSA S/W
Figure 84 Test system connections for receive and transmit Testing
87 | P a g e
Myriad-RF Development Kit
9.2 Transmitter Test System Connections
MXA N9020A
MS06054A
Figure 85 Transmitter test setup
9.3 Receive Test System Connections
MXA N9020A
MS06054A
Figure 86 Receiver test setup
88 | P a g e
Myriad-RF Development Kit
10
Appendix D Signal Generator Setup
This manual uses the Agilent N5182A MXG signal generator with an arbitrary waveform generator and the differential I/Q outputs option (1EL). Other signal generators can be used. However, some issues may arise if the options available for IQ amplitude and phase manipulation which come with the MXG are not supported.
10.1 Agilent MXG Setup
The front panel of the MXG is as follows: 23. Modes 3. Soft keys 1 to 5 1 2 3 4 5
24. I/Q
Figure 87 Agilent N5181A/82A MXG Front Panel
Step 1 Apply 0.6V common mode offset on IQ outputs
89 | P a g e
Myriad-RF Development Kit
LMS6002D Analog inputs require a 0.6V common mode offset voltage with a 300 mVp-p voltage swing for optimum performance. To apply common m ode offset voltage: 2. 3. 4. 5. 6. 7. 8. Press IQ button (24) Press IQ offsets (on/off) softkey (3. softkey 4) Press external output adjustments softkey (3. softkey 4) Press Common Mode I/Q offset softkey (3. softkey 2) type 0.6 on number pad (4), press V softkey (3. softkey 1) 0.6V should appear on the display next to the Common Mode I/Q offset softkey Press return i. Check text next to I/Q Adjustments softkey (3. softkey 1) highlights off/on ii. If not press I/Q Adjustments softkey (3. softkey 1), highlighted section should alternate between on and off when pressed. iii. press return iv. Check text next to I/Q softkey (3. softkey 1) highlights off/on v. If not press I/Q softkey (3. softkey 1), highlighted section should alternate between on and off when pressed.
There should now be a 0.6V common mode voltage on the differential IQ connections on the signal generator. This can be verified by measuring the DC level of each of the 4 differential I/Q lines with a multimeter. Note: Very small DC offset levels in the transmit IQ path can result in LO breakthrough levels changing in the transmit chain. To eliminate or minimize this effect the following practices should be followed: IQ cables should be equal length. Once I/Q gain and phase calibration is completed, connections should not be modified. Cables and connections should not be moved once I/Q gain and phase calibration is completed.
In practice the LMS6002D chip will be soldered to a PCB and connected to a baseband processor so this is purely a test issue.
Step 2 Turn on the arbitrary waveform generator
90 | P a g e
Myriad-RF Development Kit
The arbitrary waveform generator will run test vectors which are downloaded to it via either Agilents Signal Studio program or test vectors which can be generated independently via Matlab or C. Development kit has a number of test vector files which are used for test and calibration of the LMS6002D as follows: DC.wfm - DC tone for TX CW testing (clock 52MHz). onetone1.wfm - single tone at 1MHz offset for sideband suppression calibration/test (clock 52MHz). twotone.wfm - two tone signal for linearity testing for MXG and LMS6002D use MXG IQ scaling factor of 30% (clock 52MHz). wcdma31.wfm - TM2 WCDMA signal - use MXG IQ scaling factor of 30% (clock=15.36MHz). EDGE3.wfm - GSM EDGE modulated test signal - (clock=13MHz).
To download files to the signal generator follow process described in 9.2 section. To apply the correct file Press Mode button (23) Press Dual Arb softkey (3. softkey 1) Press Select waveform softkey (3. softkey 2) Use up/down arrows (5) or spin knob (18) to select wanted waveform from list. Press Select waveform softkey (3. softkey 1) Name of selected waveform should now be present in display window Soft key list should have moved up one level back to Arb Now change the Arb clock frequency Press Arb setup softkey (3. softkey 3) Press Arb sample clock softkey (3. softkey 1) Type in required frequency on number pad eg for 13MHz type 13 and press MHz softkey (3. softkey 2) 12. Sample clock frequency should now be displayed on the screen. 13. Now scale waveform data if necessary 14. Go to Arb softkey menu a. Either press return button from Arb setup menu or b. Press Mode button then Dual Arb softkey (3. softkey 1) 15. Press More button (21) 16. Press Waveform Utilities softkey (3. softkey 2) 17. Use up/down arrows (5) or spin wheel to highlight wanted waveform from list. 18. Press scale waveform data softkey (3. softkey 2) 1. 2. 3. 4. 5. 6. 7. 8. 9. 10. 11. 91 | P a g e
Myriad-RF Development Kit Type in required scaling factor e.g.25%, type 25 on number pad and press % softkey (3. softkey 1). Note even if text next to scaling softkey already states 25% (for example) this does not mean it has been applied to the waveform, still follow process. 20. Press Apply to waveform softkey (3. softkey 4) 21. Progress bar will show on screen, soft menu will return to level up (Arb utilities). 22. Now return to main Arb Menu a. Press return button twice or b. Press Mode button then Dual Arb softkey (3. softkey 1) 23. Check Arb in enabled a.Arb on/off softkey (3. softkey 1) text should have on highlighted Off / On b. If not press Arb on/off softkey (3. softkey 1) to toggle between on and off. 24. Modulation can be also toggled on and off by the Mod on/off button (just above the RF o/p connector). This must also be on green LED must be illuminated. a. Press Mod on/off button to toggle modulation on and off. Note Mod on/off button turns modulation on to RF output and IQ output simultaneously. RF does not need to be on for IQ outputs to work 19.
10.2 Downloading *.wfm Files to the Signal Generator
The following process should allow you to download files to the Agilent signal generator. The same process works for MXG and ESG. This can be done via a network, however these instructions assume a direct connection between a PC running windows XP and the signal generator. Connect a cable between PC network port and signal generator LAN port. Check LEDs are illuminated on both ends to indicate HW is connected. Find IP address of Signal generator o Press Utility button o Press I/O config softkey (3. softkey 1) o Press LAN setup softkey (3. softkey 2) o IP address should now be displayed on screen o e.g. IP Address : 134.40.41.112 Subnet Mask : 255.255.255.0 On PC open the Local Area Connection Properties box o Select Internet Protocol (TCP/IP) o Press Properties button o Select Use the following IP address tick box o Set IP address to one close to sig gen, in this case: 134.40.41.122 92 | P a g e
Myriad-RF Development Kit o
Set subnet mask to same as sig gen, in this case 255.255.255.0 o Press ok on both open dialog boxes. Open a Command Prompt window o Start o All programs o Accessories o Command Prompt To check connection to signal generator attempt to ping it o Type ping 134.40.41.112 (or use your sig gen IP address) A successful ping result should be returned as shown below.
To send wfm files to signal generator the following procedure should be followed. Ensure wfm files are in a known directory e.g. C:\Documents and Settings\User\My Documents\wfm. In Command Prompt window set directory to the one where the wfm files are located. Use FTP to send files to sig gen Type ftp 134.40.41.112
93 | P a g e
Myriad-RF Development Kit
If you are correctly connected the above should be returned. Press return twice (for user name and password none needed) Type cd bbg1 Type cd waveform Type bin Type put wcdma31.wfm Applied command copies files to sig gen repeat put command for all files needed.
To exit the ftp program type bye. To close Command Prompt window type exit. The wfm files should now be visible in the list of Arb files.
94 | P a g e
Vous aimerez peut-être aussi
- A Heartbreaking Work Of Staggering Genius: A Memoir Based on a True StoryD'EverandA Heartbreaking Work Of Staggering Genius: A Memoir Based on a True StoryÉvaluation : 3.5 sur 5 étoiles3.5/5 (231)
- The Sympathizer: A Novel (Pulitzer Prize for Fiction)D'EverandThe Sympathizer: A Novel (Pulitzer Prize for Fiction)Évaluation : 4.5 sur 5 étoiles4.5/5 (119)
- Never Split the Difference: Negotiating As If Your Life Depended On ItD'EverandNever Split the Difference: Negotiating As If Your Life Depended On ItÉvaluation : 4.5 sur 5 étoiles4.5/5 (838)
- Devil in the Grove: Thurgood Marshall, the Groveland Boys, and the Dawn of a New AmericaD'EverandDevil in the Grove: Thurgood Marshall, the Groveland Boys, and the Dawn of a New AmericaÉvaluation : 4.5 sur 5 étoiles4.5/5 (265)
- The Little Book of Hygge: Danish Secrets to Happy LivingD'EverandThe Little Book of Hygge: Danish Secrets to Happy LivingÉvaluation : 3.5 sur 5 étoiles3.5/5 (399)
- Grit: The Power of Passion and PerseveranceD'EverandGrit: The Power of Passion and PerseveranceÉvaluation : 4 sur 5 étoiles4/5 (587)
- The World Is Flat 3.0: A Brief History of the Twenty-first CenturyD'EverandThe World Is Flat 3.0: A Brief History of the Twenty-first CenturyÉvaluation : 3.5 sur 5 étoiles3.5/5 (2219)
- The Subtle Art of Not Giving a F*ck: A Counterintuitive Approach to Living a Good LifeD'EverandThe Subtle Art of Not Giving a F*ck: A Counterintuitive Approach to Living a Good LifeÉvaluation : 4 sur 5 étoiles4/5 (5794)
- Team of Rivals: The Political Genius of Abraham LincolnD'EverandTeam of Rivals: The Political Genius of Abraham LincolnÉvaluation : 4.5 sur 5 étoiles4.5/5 (234)
- Shoe Dog: A Memoir by the Creator of NikeD'EverandShoe Dog: A Memoir by the Creator of NikeÉvaluation : 4.5 sur 5 étoiles4.5/5 (537)
- The Emperor of All Maladies: A Biography of CancerD'EverandThe Emperor of All Maladies: A Biography of CancerÉvaluation : 4.5 sur 5 étoiles4.5/5 (271)
- The Gifts of Imperfection: Let Go of Who You Think You're Supposed to Be and Embrace Who You AreD'EverandThe Gifts of Imperfection: Let Go of Who You Think You're Supposed to Be and Embrace Who You AreÉvaluation : 4 sur 5 étoiles4/5 (1090)
- Her Body and Other Parties: StoriesD'EverandHer Body and Other Parties: StoriesÉvaluation : 4 sur 5 étoiles4/5 (821)
- The Hard Thing About Hard Things: Building a Business When There Are No Easy AnswersD'EverandThe Hard Thing About Hard Things: Building a Business When There Are No Easy AnswersÉvaluation : 4.5 sur 5 étoiles4.5/5 (344)
- Hidden Figures: The American Dream and the Untold Story of the Black Women Mathematicians Who Helped Win the Space RaceD'EverandHidden Figures: The American Dream and the Untold Story of the Black Women Mathematicians Who Helped Win the Space RaceÉvaluation : 4 sur 5 étoiles4/5 (890)
- ARINC STANDARDS PRICESDocument24 pagesARINC STANDARDS PRICESSrinagesh V Mandapaka0% (1)
- Elon Musk: Tesla, SpaceX, and the Quest for a Fantastic FutureD'EverandElon Musk: Tesla, SpaceX, and the Quest for a Fantastic FutureÉvaluation : 4.5 sur 5 étoiles4.5/5 (474)
- The Unwinding: An Inner History of the New AmericaD'EverandThe Unwinding: An Inner History of the New AmericaÉvaluation : 4 sur 5 étoiles4/5 (45)
- The Yellow House: A Memoir (2019 National Book Award Winner)D'EverandThe Yellow House: A Memoir (2019 National Book Award Winner)Évaluation : 4 sur 5 étoiles4/5 (98)
- 01 - Basic Electrical CalculationsDocument17 pages01 - Basic Electrical CalculationsRagesh JoshiPas encore d'évaluation
- Grid Infrastructure Installation and Upgrade Guide LinuxDocument348 pagesGrid Infrastructure Installation and Upgrade Guide LinuxJuan Martínez OchoaPas encore d'évaluation
- On Fire: The (Burning) Case for a Green New DealD'EverandOn Fire: The (Burning) Case for a Green New DealÉvaluation : 4 sur 5 étoiles4/5 (73)
- Competitive AnalysisDocument38 pagesCompetitive AnalysisRui MarquesPas encore d'évaluation
- Telugu MantrasDocument28 pagesTelugu Mantraskngane8878100% (2)
- Scanner 2000 Hardware ManualDocument154 pagesScanner 2000 Hardware ManualErik TapiasPas encore d'évaluation
- Experience 2.5 ManualDocument348 pagesExperience 2.5 Manualmarcelo1150100% (2)
- ChibiOS/RT test suite results for STM8L Discovery boardDocument3 pagesChibiOS/RT test suite results for STM8L Discovery boardSrinagesh V MandapakaPas encore d'évaluation
- Environmental PollutionDocument29 pagesEnvironmental PollutionSrinagesh V MandapakaPas encore d'évaluation
- Here Is The List of Alankarams of Goddess Kanaka Durga During Dasara Sharan Navarathri 2013Document1 pageHere Is The List of Alankarams of Goddess Kanaka Durga During Dasara Sharan Navarathri 2013Srinagesh V MandapakaPas encore d'évaluation
- Model2300 X2 R1Document8 pagesModel2300 X2 R1Srinagesh V MandapakaPas encore d'évaluation
- Alternative Fuels Overview PresentationDocument24 pagesAlternative Fuels Overview PresentationSrinagesh V MandapakaPas encore d'évaluation
- ADC12DxxxxRF Family Features and PerformanceDocument47 pagesADC12DxxxxRF Family Features and PerformanceSrinagesh V MandapakaPas encore d'évaluation
- Afe 7070Document44 pagesAfe 7070Srinagesh V MandapakaPas encore d'évaluation
- Conventional Fuels: Likhith PathuriDocument60 pagesConventional Fuels: Likhith PathuriSrinagesh V MandapakaPas encore d'évaluation
- NI Tutorial 6361 enDocument7 pagesNI Tutorial 6361 enSrinagesh V MandapakaPas encore d'évaluation
- Maximizing GSPS ADC SFDR PerformanceDocument38 pagesMaximizing GSPS ADC SFDR PerformanceSrinagesh V MandapakaPas encore d'évaluation
- LM 97937Document76 pagesLM 97937Srinagesh V MandapakaPas encore d'évaluation
- UPNAYANADocument2 pagesUPNAYANASrinagesh V MandapakaPas encore d'évaluation
- 2.1-Ghz To 2.7-Ghz 1-W Power Amplifier: FeaturesDocument16 pages2.1-Ghz To 2.7-Ghz 1-W Power Amplifier: FeaturesSrinagesh V MandapakaPas encore d'évaluation
- Driving GSPS ADCs in Single or Dual-Channel Mode for High Bandwidth AppsDocument45 pagesDriving GSPS ADCs in Single or Dual-Channel Mode for High Bandwidth AppsSrinagesh V MandapakaPas encore d'évaluation
- Synchronizing Multiple GSPS ADCs in A SystemDocument32 pagesSynchronizing Multiple GSPS ADCs in A SystemSrinagesh V MandapakaPas encore d'évaluation
- Layout GuidelinesDocument28 pagesLayout GuidelinesSrinagesh V MandapakaPas encore d'évaluation
- Advance Astrology3Document27 pagesAdvance Astrology3Srinagesh V Mandapaka100% (1)
- AstrofncDocument5 pagesAstrofncSrinagesh V MandapakaPas encore d'évaluation
- LemonDocument1 pageLemonSrinagesh V MandapakaPas encore d'évaluation
- How To Give A Great PresentationDocument29 pagesHow To Give A Great PresentationGhulam HassanPas encore d'évaluation
- Sample Bye Laws Apt Act1960Document21 pagesSample Bye Laws Apt Act1960gsathya66Pas encore d'évaluation
- State Teachers Awards2013Document7 pagesState Teachers Awards2013Srinagesh V MandapakaPas encore d'évaluation
- TM-901 Miniature Video TransmitterDocument2 pagesTM-901 Miniature Video TransmitterSrinagesh V MandapakaPas encore d'évaluation
- Integrated Syn T Mixer Programming GuideDocument13 pagesIntegrated Syn T Mixer Programming GuideSrinagesh V MandapakaPas encore d'évaluation
- Npa 1003Document9 pagesNpa 1003Srinagesh V MandapakaPas encore d'évaluation
- Olsr RFC3626Document69 pagesOlsr RFC3626Srinagesh V MandapakaPas encore d'évaluation
- NOAA Solar Calculations DayDocument24 pagesNOAA Solar Calculations DayUmer QureshiPas encore d'évaluation
- Analog Electronic Circuits Group - A (Multiple Choice Type Questions)Document2 pagesAnalog Electronic Circuits Group - A (Multiple Choice Type Questions)Sudip MondalPas encore d'évaluation
- Grade 7 Pretechnical Studies 1 MsDocument17 pagesGrade 7 Pretechnical Studies 1 MsBENARD LUKIBIAPas encore d'évaluation
- TW 14792Document2 pagesTW 14792crisplebeuPas encore d'évaluation
- Poweredge r740 - Users Guide3 - en UsDocument57 pagesPoweredge r740 - Users Guide3 - en UsSarut LapthaweechokPas encore d'évaluation
- Oracle E-Business Suite Developer's Guide - E22961Document730 pagesOracle E-Business Suite Developer's Guide - E22961prakash_srikanthPas encore d'évaluation
- Gamecloud Technologies PVT LTD - ARVR Game Testing CompanyDocument6 pagesGamecloud Technologies PVT LTD - ARVR Game Testing CompanyGC marketingPas encore d'évaluation
- Computer First Term Q1 Fill in The Blanks by Choosing The Correct Options (10x1 10)Document5 pagesComputer First Term Q1 Fill in The Blanks by Choosing The Correct Options (10x1 10)Tanya HemnaniPas encore d'évaluation
- PSC 1000 Kat List en V052009Document2 pagesPSC 1000 Kat List en V052009Naser AlashowalPas encore d'évaluation
- Linux UnhatchedDocument24 pagesLinux UnhatchedGeorgiana SimaPas encore d'évaluation
- Service Manual: Model: R410, RB410, RV410, RD410 SeriesDocument116 pagesService Manual: Model: R410, RB410, RV410, RD410 SeriesJorge Eustaquio da SilvaPas encore d'évaluation
- 020 100880 01 Christie LIT MAN SERV D4K25Document138 pages020 100880 01 Christie LIT MAN SERV D4K25elcomandantePas encore d'évaluation
- A305 PC PDFDocument38 pagesA305 PC PDFEduardoPas encore d'évaluation
- Clinton MODEL AS-870 / 870LCD: Service ManualDocument20 pagesClinton MODEL AS-870 / 870LCD: Service ManualnachcratchPas encore d'évaluation
- HDMI TutorialDocument6 pagesHDMI TutorialPauloPas encore d'évaluation
- AMS MM ConsolidatedFLDocument7 pagesAMS MM ConsolidatedFLDamiao PereiraPas encore d'évaluation
- Getting Started Guide IPM 8Document24 pagesGetting Started Guide IPM 8ojrfgmrfPas encore d'évaluation
- Objective of MRP and MRP2 in Computer StudyDocument14 pagesObjective of MRP and MRP2 in Computer StudyMostafa FawzyPas encore d'évaluation
- Cisco 3560 Product SpecsDocument6 pagesCisco 3560 Product SpecsSuresh KumarPas encore d'évaluation
- Clch-svx02c-En 0204 Energy Wheels For M-Series IomDocument20 pagesClch-svx02c-En 0204 Energy Wheels For M-Series Iomh2odavidPas encore d'évaluation
- LG 42lg3000Document32 pagesLG 42lg3000CornboatsPas encore d'évaluation
- Special Function RegisterDocument44 pagesSpecial Function Registercoolkanna100% (2)
- Service Fs c2026mfp c2126Document365 pagesService Fs c2026mfp c2126abm503181Pas encore d'évaluation
- ECG monitoring using DSP hardwareDocument4 pagesECG monitoring using DSP hardwareSankar PadmanabhanPas encore d'évaluation
- Installing Backtrack 3 On An Eee PCDocument12 pagesInstalling Backtrack 3 On An Eee PCdennomarPas encore d'évaluation
- Tda 7293Document16 pagesTda 7293Gerson FelipePas encore d'évaluation