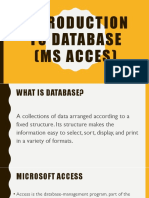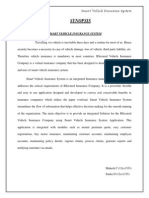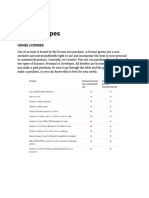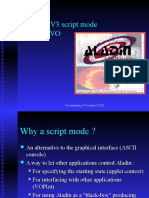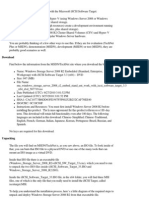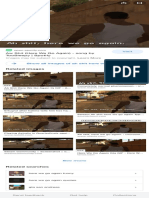Académique Documents
Professionnel Documents
Culture Documents
How To Configure An Internet Information Services Server As A Front End To A WebLogic Application Server
Transféré par
a4r14nDescription originale:
Titre original
Copyright
Formats disponibles
Partager ce document
Partager ou intégrer le document
Avez-vous trouvé ce document utile ?
Ce contenu est-il inapproprié ?
Signaler ce documentDroits d'auteur :
Formats disponibles
How To Configure An Internet Information Services Server As A Front End To A WebLogic Application Server
Transféré par
a4r14nDroits d'auteur :
Formats disponibles
BusinessObjects Enterprise XI Release 2
How to configure an Internet Information Services server as a front end to a WebLogic application server
Overview
This document describes the process of configuring a Microsoft Internet Information Services (IIS) web server as a front end to a WebLogic Java Application server. The IIS server accepts requests for InfoView and forwards these requests to the WebLogic server using a WebLogic plugin installed on the IIS server.
Contents
INTRODUCTION ............................................................................................ 2 CREATE THE DIRECTORY ............................................................................. 2 SET THE ACCOUNT UNDER WHICH THE DEFAULT APPLICATION POOL RUNS.... 7 CONFIGURE THE ISAPI REDIRECT FILTER ..................................................... 8 CONFIGURE THE WEB SERVICES EXTENSIONS............................................ 12 CONNECT TO INFOVIEW ............................................................................. 16 FINDING MORE INFORMATION ..................................................................... 16
Copyright 2008 Business Objects. All rights reserved.
Page 1
BusinessObjects Enterprise XI Release 2
How to Configure IIS server for WebLogic
Introduction
This document describes the process of configuring a Microsoft IIS Web Server as a front end to your WebLogic Java Application server. The IIS server accepts requests for InfoView and forwards these requests to your WebLogic server using a WebLogic plug-in installed on the IIS server.
Create the directory
The initial step in the process is to create a directory on the IIS server. Here are the steps: 1. Ensure IIS is installed on some server. 2. Create a directory on the IIS server called <installation drive>:\IISredirect 3. The WebLogic plug-in for IIS consists of two files. (iisproxy.dll and iisforward.dll). Copy iisproxy.dll and iisforward.dll from the <installation drive>:\bea\weblogic81\server\bin directory to the <installation drive>:\IISredirect folder on the IIS server. These DLL files are for the WebLogic plug-in for IIS. These files could also be located under <installation drive>:\bea\weblogic81\server\plugin\win. 4. Create a blank text file in the <installation drive>:\ IISredirect directory. Name it iisproxy.ini. 5. Open iisproxy.ini. Copy the following lines into the file:
WebLogicHost=hostname or FQDN of Weblogic server WebLogicPort=7001 or whatever port weblogic is using WlForwardPath=/businessobjects/enterprise115/desktoplaunch ConnectTimeoutSecs=10 ConnectRetrySecs=10 WLIOTimeoutSecs=2700 WLTempDir= Install Drive:\IISredirect
Note: These settings are case sensitive. For debugging purposes, add Debug=ON to the iisproxy.ini. The log file is located in <installation drive>:\IISredirect.
Copyright 2008 Business Objects. All rights reserved.
Page 2
boe_xi_r2_config_IIS_WebLogic_app_server.pdf
BusinessObjects Enterprise XI Release 2
How to Configure IIS server for WebLogic
Figure 1 Locating the WebLogic plug-in files
6. Save and close the iisproxy.ini file. 7. Give the NETWORK SERVICE user Full Control on the <installation drive>:\IISredirect folder. 8. Right-click the IISredirect folder > click the Security tab. 9. Add the NETWORK SERVICE user and configure permissions as in Figure 2.
Copyright 2008 Business Objects. All rights reserved.
Page 3
boe_xi_r2_config_IIS_WebLogic_app_server.pdf
BusinessObjects Enterprise XI Release 2
How to Configure IIS server for WebLogic
Figure 2 Configuring NETWORK SERVICE permissions
10. Create a new folder in <installation drive>:\IISredirect. Name it _wl_proxy. 11. Configure IIS to recognize the iisproxy.dll and iisforward.dll files. 12. Open IIS Manager. Expand the local computer node.
Copyright 2008 Business Objects. All rights reserved.
Page 4
boe_xi_r2_config_IIS_WebLogic_app_server.pdf
BusinessObjects Enterprise XI Release 2
How to Configure IIS server for WebLogic
Figure 3 Creating the _wl_proxy folder
Copyright 2008 Business Objects. All rights reserved.
Page 5
boe_xi_r2_config_IIS_WebLogic_app_server.pdf
BusinessObjects Enterprise XI Release 2
How to Configure IIS server for WebLogic
Figure 4 Opening IIS Manager
Copyright 2008 Business Objects. All rights reserved.
Page 6
boe_xi_r2_config_IIS_WebLogic_app_server.pdf
BusinessObjects Enterprise XI Release 2
How to Configure IIS server for WebLogic
Figure 5 Expanding the local computer node
Set the account under which the Default Application Pool runs
The account to run the Default Application Pool must now be created. Here are the steps: 1. Right-click the Application Pools folder > click Properties. 2. Click the Identity tab. 3. Click NETWORK SERVICE from the Application pool identity security account dropdown list. 4. Click Apply > Yes. This confirms that the application is to run as a NETWORK SERVICE. 5. Click OK.
Copyright 2008 Business Objects. All rights reserved.
Page 7
boe_xi_r2_config_IIS_WebLogic_app_server.pdf
BusinessObjects Enterprise XI Release 2
How to Configure IIS server for WebLogic
Figure 6 Setting the NETWORK SERVICE account
Configure the ISAPI redirect filter
With the account created, configure the redirect filter. Here are the steps: 1. Expand the Web Sites folder. 2. Right-click the Default web site icon. Click Properties. 3. Click the Home Directory tab > Configuration button. The Application Configuration dialog box appears.
Copyright 2008 Business Objects. All rights reserved.
Page 8
boe_xi_r2_config_IIS_WebLogic_app_server.pdf
BusinessObjects Enterprise XI Release 2
How to Configure IIS server for WebLogic
Figure 7 Configuring the Default Web Site properties
4. Click Add. The Add/Edit Application Extension Mapping dialog box appears. 5. Click Browse. Navigate to the <installation drive>:\IISredirect directory. Click iisproxy.dll.
Figure 8 Setting the Application Extension mapping
Copyright 2008 Business Objects. All rights reserved.
Page 9
boe_xi_r2_config_IIS_WebLogic_app_server.pdf
BusinessObjects Enterprise XI Release 2
How to Configure IIS server for WebLogic
6. Type .wlforward in the Extension box. 7. Clear the Script engine and Verify that file exists options. Click OK. 8. Click OK again to close the Application Configuration box and return to the Default Web Site Properties dialog box. 9. Change the Execute permissions to Scripts and Executables.
Figure 9 Changing the Execute permissions
10. Click the ISAPI Filters tab > Add. Type iisforward for the filter name. 11. Click Browse > <installation drive>:\IISredirect\iisforward.dll as the executable.
Copyright 2008 Business Objects. All rights reserved.
Page 10
boe_xi_r2_config_IIS_WebLogic_app_server.pdf
BusinessObjects Enterprise XI Release 2
How to Configure IIS server for WebLogic
Figure 10 Setting iisforward.dll as the executable
12. Click OK > Apply on Default Web Site Properties. 13. Click the Directory Security tab. 14. Click Edit > Authentication and Access Control. 15. Click the Enable Anonymous access option. 16. Click OK > OK on the Default Web Site properties.
Copyright 2008 Business Objects. All rights reserved.
Page 11
boe_xi_r2_config_IIS_WebLogic_app_server.pdf
BusinessObjects Enterprise XI Release 2
How to Configure IIS server for WebLogic
Figure 11 Setting the authentication method
Configure the Web Services Extensions
To configure the Web Services Extensions, use the following steps: 1. Click the Web Services Extension folder. 2. Click Add a new web service extension.
Copyright 2008 Business Objects. All rights reserved.
Page 12
boe_xi_r2_config_IIS_WebLogic_app_server.pdf
BusinessObjects Enterprise XI Release 2
How to Configure IIS server for WebLogic
Figure 12 Adding a web service extension
3. Type WebLogic IIS Proxy Plug-ins in the Extension name box. 4. Click Add > Browse. 5. Navigate to the iisforward.dll file in the <installation drive>:\IISredirect directory. Click Open > OK to add it. 6. Click Add > Browse. Navigate to the iisproxy.dll file in <installation directory>:\IISredirect. 7. Click the Allowed option for the Set extension status. Click OK. 8. Restart IIS to load the iisproxy.dll. 9. Click Start > Administrative Tools > Services. 10. Right-click the IIS Admin Service > click Restart.
Copyright 2008 Business Objects. All rights reserved.
Page 13
boe_xi_r2_config_IIS_WebLogic_app_server.pdf
BusinessObjects Enterprise XI Release 2
How to Configure IIS server for WebLogic
Figure 13 Logging on the Services
Copyright 2008 Business Objects. All rights reserved.
Page 14
boe_xi_r2_config_IIS_WebLogic_app_server.pdf
BusinessObjects Enterprise XI Release 2
How to Configure IIS server for WebLogic
Figure 14 Restarting IIS Admin Service
Copyright 2008 Business Objects. All rights reserved.
Page 15
boe_xi_r2_config_IIS_WebLogic_app_server.pdf
BusinessObjects Enterprise XI Release 2
How to Configure IIS server for WebLogic
Connect to InfoView
Connect to InfoView using a web browser to the IIS server. Use the following URL: http://<IISservername>/businessobjects/enterprise115/desktoplaunch
Figure 15 Successfully connecting to InfoView using the new connection
Finding more information
For more information and resources, refer to the product documentation and visit the support area of the web site at http://www.businessobjects.com/
Copyright 2008 Business Objects. All rights reserved.
Page 16
boe_xi_r2_config_IIS_WebLogic_app_server.pdf
Vous aimerez peut-être aussi
- The Subtle Art of Not Giving a F*ck: A Counterintuitive Approach to Living a Good LifeD'EverandThe Subtle Art of Not Giving a F*ck: A Counterintuitive Approach to Living a Good LifeÉvaluation : 4 sur 5 étoiles4/5 (5794)
- The Gifts of Imperfection: Let Go of Who You Think You're Supposed to Be and Embrace Who You AreD'EverandThe Gifts of Imperfection: Let Go of Who You Think You're Supposed to Be and Embrace Who You AreÉvaluation : 4 sur 5 étoiles4/5 (1090)
- Never Split the Difference: Negotiating As If Your Life Depended On ItD'EverandNever Split the Difference: Negotiating As If Your Life Depended On ItÉvaluation : 4.5 sur 5 étoiles4.5/5 (838)
- Hidden Figures: The American Dream and the Untold Story of the Black Women Mathematicians Who Helped Win the Space RaceD'EverandHidden Figures: The American Dream and the Untold Story of the Black Women Mathematicians Who Helped Win the Space RaceÉvaluation : 4 sur 5 étoiles4/5 (894)
- Grit: The Power of Passion and PerseveranceD'EverandGrit: The Power of Passion and PerseveranceÉvaluation : 4 sur 5 étoiles4/5 (587)
- Shoe Dog: A Memoir by the Creator of NikeD'EverandShoe Dog: A Memoir by the Creator of NikeÉvaluation : 4.5 sur 5 étoiles4.5/5 (537)
- Elon Musk: Tesla, SpaceX, and the Quest for a Fantastic FutureD'EverandElon Musk: Tesla, SpaceX, and the Quest for a Fantastic FutureÉvaluation : 4.5 sur 5 étoiles4.5/5 (474)
- The Hard Thing About Hard Things: Building a Business When There Are No Easy AnswersD'EverandThe Hard Thing About Hard Things: Building a Business When There Are No Easy AnswersÉvaluation : 4.5 sur 5 étoiles4.5/5 (344)
- Her Body and Other Parties: StoriesD'EverandHer Body and Other Parties: StoriesÉvaluation : 4 sur 5 étoiles4/5 (821)
- The Sympathizer: A Novel (Pulitzer Prize for Fiction)D'EverandThe Sympathizer: A Novel (Pulitzer Prize for Fiction)Évaluation : 4.5 sur 5 étoiles4.5/5 (119)
- The Emperor of All Maladies: A Biography of CancerD'EverandThe Emperor of All Maladies: A Biography of CancerÉvaluation : 4.5 sur 5 étoiles4.5/5 (271)
- The Little Book of Hygge: Danish Secrets to Happy LivingD'EverandThe Little Book of Hygge: Danish Secrets to Happy LivingÉvaluation : 3.5 sur 5 étoiles3.5/5 (399)
- The World Is Flat 3.0: A Brief History of the Twenty-first CenturyD'EverandThe World Is Flat 3.0: A Brief History of the Twenty-first CenturyÉvaluation : 3.5 sur 5 étoiles3.5/5 (2219)
- The Yellow House: A Memoir (2019 National Book Award Winner)D'EverandThe Yellow House: A Memoir (2019 National Book Award Winner)Évaluation : 4 sur 5 étoiles4/5 (98)
- Devil in the Grove: Thurgood Marshall, the Groveland Boys, and the Dawn of a New AmericaD'EverandDevil in the Grove: Thurgood Marshall, the Groveland Boys, and the Dawn of a New AmericaÉvaluation : 4.5 sur 5 étoiles4.5/5 (265)
- A Heartbreaking Work Of Staggering Genius: A Memoir Based on a True StoryD'EverandA Heartbreaking Work Of Staggering Genius: A Memoir Based on a True StoryÉvaluation : 3.5 sur 5 étoiles3.5/5 (231)
- Team of Rivals: The Political Genius of Abraham LincolnD'EverandTeam of Rivals: The Political Genius of Abraham LincolnÉvaluation : 4.5 sur 5 étoiles4.5/5 (234)
- On Fire: The (Burning) Case for a Green New DealD'EverandOn Fire: The (Burning) Case for a Green New DealÉvaluation : 4 sur 5 étoiles4/5 (73)
- Az 104 DumpsDocument269 pagesAz 104 DumpsGayathri Gopalan100% (3)
- The Unwinding: An Inner History of the New AmericaD'EverandThe Unwinding: An Inner History of the New AmericaÉvaluation : 4 sur 5 étoiles4/5 (45)
- SAP ABAP on HANA Videos-2016 + 900 MB Material 16 HoursDocument4 pagesSAP ABAP on HANA Videos-2016 + 900 MB Material 16 Hoursfaiyaz ahmedPas encore d'évaluation
- Identifying Authorized Hosted Named Users-Doc 2512770.1Document5 pagesIdentifying Authorized Hosted Named Users-Doc 2512770.1Dianne Diola100% (1)
- SAP Business One Importing Data From ExcelDocument10 pagesSAP Business One Importing Data From Exceljaimereyes2006Pas encore d'évaluation
- Introduction To DatabaseDocument16 pagesIntroduction To DatabaseIke Aresta ヅPas encore d'évaluation
- Guidelines For Submission of Abstracts For Presentation at ISACON South - Telangana-2019Document5 pagesGuidelines For Submission of Abstracts For Presentation at ISACON South - Telangana-2019Johnsatish RudrapoguPas encore d'évaluation
- Synopsis: Smart Vehicle Insurance SystemDocument2 pagesSynopsis: Smart Vehicle Insurance SystemMahihemaPas encore d'évaluation
- Incision Academy Mansoura University Faculty of Nursing MaternityDocument8 pagesIncision Academy Mansoura University Faculty of Nursing MaternityMahmoud HossamPas encore d'évaluation
- Library Circulation SystemDocument44 pagesLibrary Circulation SystemHalima0% (1)
- Install Windows 10 version 2004 generic keysDocument2 pagesInstall Windows 10 version 2004 generic keysDbebeea D100% (2)
- Cover Letter PDFDocument13 pagesCover Letter PDFvitu kumarPas encore d'évaluation
- Transformers The Last Knight.2017.HC.HDRip.XviD.AC3-EVODocument1 pageTransformers The Last Knight.2017.HC.HDRip.XviD.AC3-EVORAMAKRISHNAN RPas encore d'évaluation
- Requirement Traceability Matrix - Recherche GoogleDocument4 pagesRequirement Traceability Matrix - Recherche GoogletraorePas encore d'évaluation
- rd7505 Operating InstructionsDocument57 pagesrd7505 Operating Instructionsfinsoft4Pas encore d'évaluation
- MIA Brochure OS7070SamsungDocument4 pagesMIA Brochure OS7070SamsungEduardo HinestrozaPas encore d'évaluation
- Mca Degree SubjectsDocument2 pagesMca Degree SubjectsVarun UpadhyayPas encore d'évaluation
- Creative Tim License PDFDocument3 pagesCreative Tim License PDFTeguh Belum SiapPas encore d'évaluation
- Provix Catalog 2019Document12 pagesProvix Catalog 2019andyandy2590Pas encore d'évaluation
- Netapp DeduplicationDocument17 pagesNetapp DeduplicationAbhishar Singh100% (1)
- AladinDocument13 pagesAladincvinglesPas encore d'évaluation
- Types of Software GuideDocument29 pagesTypes of Software GuideEdmon Rodriguez Estrella100% (1)
- Four possible actions during an online data file moveDocument213 pagesFour possible actions during an online data file movemahendra.lal71373Pas encore d'évaluation
- Free Primavera p3 Manual PDFDocument2 pagesFree Primavera p3 Manual PDFJoel0% (1)
- Cámara PTZ 4K KYPZ400Document4 pagesCámara PTZ 4K KYPZ400Vanessa Ayala LoaizaPas encore d'évaluation
- GP 69 Medical Form Kenya PDFDocument2 pagesGP 69 Medical Form Kenya PDFMuruthi B.M74% (27)
- KEYWORD-DRIVEN TEST AUTOMATION FRAMEWORK: CONCEPT, FEATURES, ARCHITECTUREDocument31 pagesKEYWORD-DRIVEN TEST AUTOMATION FRAMEWORK: CONCEPT, FEATURES, ARCHITECTURERaaju LenkaPas encore d'évaluation
- Windows Storage Server 2008 R2Document8 pagesWindows Storage Server 2008 R2Deepak Gupta (DG)Pas encore d'évaluation
- How To Use CanvaDocument120 pagesHow To Use CanvaDian Dean100% (7)
- Ah Shit Here We Go Again - Google SearchDocument1 pageAh Shit Here We Go Again - Google SearchJulien Emmanuel TumamaoPas encore d'évaluation
- Inventory Management SystemDocument36 pagesInventory Management SystemAhmad ShahabPas encore d'évaluation