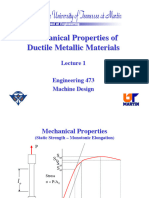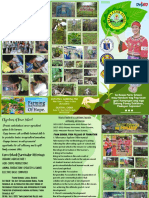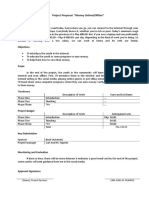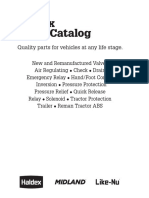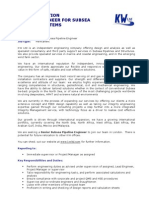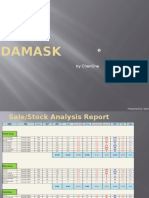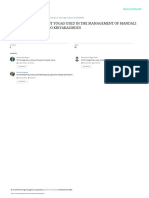Académique Documents
Professionnel Documents
Culture Documents
Quickstart C4D R13 US
Transféré par
Andres Sanchez0 évaluation0% ont trouvé ce document utile (0 vote)
330 vues132 pagesQuick start guide to Cinema 4D
Titre original
Quickstart C4D R13 US Copia
Copyright
© Attribution Non-Commercial (BY-NC)
Formats disponibles
PDF, TXT ou lisez en ligne sur Scribd
Partager ce document
Partager ou intégrer le document
Avez-vous trouvé ce document utile ?
Ce contenu est-il inapproprié ?
Signaler ce documentQuick start guide to Cinema 4D
Droits d'auteur :
Attribution Non-Commercial (BY-NC)
Formats disponibles
Téléchargez comme PDF, TXT ou lisez en ligne sur Scribd
0 évaluation0% ont trouvé ce document utile (0 vote)
330 vues132 pagesQuickstart C4D R13 US
Transféré par
Andres SanchezQuick start guide to Cinema 4D
Droits d'auteur :
Attribution Non-Commercial (BY-NC)
Formats disponibles
Téléchargez comme PDF, TXT ou lisez en ligne sur Scribd
Vous êtes sur la page 1sur 132
I CINEMA 4D R13 Quickstart
CINEMA 4D Release 13 Quickstart Manual
The software described in this document is subject to a license agreement and may only be used in accordance with the
regulations thereof.
Programming Christian Losch, Philip Losch, Richard Kurz, Aleksander Stompel, Tilo Khn,
Per-Anders Edwards, Sven Behne, Wilfried Behne, Thomas Kunert, David OReilly,
Paul Everett, Cathleen Bastian, Ole Kniemeyer, Kent Barber, Jens Uhlig, Frank Willeke,
Sebastian Rath
Plugin programming Michael Breitzke, Kiril Dinev, David Farmer, Jamie Halmick, Reinhard Hintzenstern,
Jan Eric Hoffmann, Eduardo Olivares, Nina Ivanova, Markus Jakubietz, Eric Sommerlade,
Hendrik Steffen, Jens Uhlig, Michael Zeier, Matthias Bober, Markus Spranger,
Michael Klo, Ralph Reichl, Timm Dapper, Paul Everett, G.E.M. Team Solutions,
Michael Welter, Eberhard Michaelis
Product management Bernd Lutz, Oliver Meiseberg, Marco Tillmann
Quickstart authors Glenn Frey, Sven Hauth, Heiner Stiller
Layout Aron Schmid
Copyright 1989 - 2011 by MAXON Computer GmbH all rights reserved.
This manual and the accompanying software are copyright protected. No part of this document may be translated, reproduced,
stored in a retrieval system or transmitted in any form or by any means, electronic or mechanical, for any purpose, without the
express written permission of MAXON Computer. Although every precaution has been taken in the preparation of the program and
this manual, MAXON Computer assumes no responsibility for errors or omissions. Neither is any liability assumed for damages
resulting from the use of the program or from the information contained in this manual. This manual, as well as the software
described in it, is furnished under license and may be used or copied only in accordance with the terms of such license. The
content of this manual is furnished for informational use only, is subject to change without notice, and should not be construed as
a commitment by MAXON Computer. MAXON Computer assumes no responsibility or liability for any errors or inaccuracies that
may appear in this book.
The trademarks [MAXON] (DE 1 139 896, CTM 4639191, IR 950 459; registered in the European Union, the Russian Federation
and Australia), [CINEMA 4D] (DE 2 068 891, CTM 4959698, IR 664 160, JP 4 385 968, KR 40-2008-0033230; registered in
the European Union, Switzerland, the Russian Federation, USA, Japan, South Korea and China), [MAXON FORM] (CTM 4518569;
registered in the European Union) and [MOGRAPH] (CTM 4926771; registered in the European Union) are registered trademarks
of MAXON Computer GmbH. In addition, trademark rights can exist for MAXON Computer GmbH or MAXON Computer Inc. in
various territories for the aforementioned or other trademarks, e.g. BodyPaint 3D, RayBrush, C.O.F.F.E.E. or HyperNURBS.
Acrobat, the Acrobat logo, PostScript, Acrobat Reader, Photoshop, Flash and Director and Illustrator are trademarks of Adobe
Systems Incorporated registered in the U.S. and other countries. Apple, AppleScript, AppleTalk, ColorSync, Mac OS, QuickTime,
Macintosh and TrueType are trademarks of Apple Computer, Inc. registered in the U.S. and other countries. QuickTime and the
QuickTime logo are trademarks used under license. Microsoft, Windows, and Windows NT are either registered trademarks or
trademarks of Microsoft Corporation in the U.S. and/or other countries. UNIX is a registered trademark only licensed to X/Open
Company Ltd. All other brand and product names mentioned in this manual are trademarks or registered trademarks of their
respective companies, and are hereby acknowledged. HDRI material preview: Creative Market.
Bullet Time is a registered trademark from Warner Bros. Entertainment, Inc.
The information in this document are subject to change without notice.
II CINEMA 4D R13 Quickstart
Contents
Preface __________________________________________________________________________________________________________________________________________________ IV
Welcome to CINEMA 4D R13 ____________________________________________________________________________________________________ 2
1 . Introduction ______________________________________________________________________________________________________________________________________ 2
2. General Information / Interface ____________________________________________________________________________________________________ 4
3. Sample Images _________________________________________________________________________________________________________________________________ 7
4. Quick Tutorial Materials _______________________________________________________________________________________________________________ 11
5. Quick Tutorial Lighting _______________________________________________________________________________________________________________ 18
6. Tips & Tricks ___________________________________________________________________________________________________________________________________ 26
BodyPaint 3D ___________________________________________________________________________________________________________________________________ 28
1 . Introduction ___________________________________________________________________________________________________________________________________ 28
2. General Information / Interface _________________________________________________________________________________________________ 29
3. Sample Images ______________________________________________________________________________________________________________________________ 3 1
4. Quick Tutorial First Painting Lesson ______________________________________________________________________________________ 33
5. Tips & Tricks ___________________________________________________________________________________________________________________________________ 38
CINEMA 4D Renderer ________________________________________________________________________________________________________________ 40
1 . General Information / Interface _________________________________________________________________________________________________ 40
2. Quick Tutorial Rendering __________________________________________________________________________________________________________ 42
3. Sample Images ______________________________________________________________________________________________________________________________ 47
4. Quick Tutorial Global Illumination __________________________________________________________________________________________ 49
5. Tips & Tricks ___________________________________________________________________________________________________________________________________ 52
6. ProjectionMan _______________________________________________________________________________________________________________________________ 53
Sketch and Toon ___________________________________________________________________________________________________________________________ 60
1 . Introduction ___________________________________________________________________________________________________________________________________ 60
2. General Information / Interface _________________________________________________________________________________________________ 6 1
3. Sample Images ______________________________________________________________________________________________________________________________ 63
4. Quick Tutorial Shaders and Tags ____________________________________________________________________________________________ 65
5. Tips & Tricks ___________________________________________________________________________________________________________________________________ 69
Character Tools ________________________________________________________________________________________________________________________________ 71
1 . Introduction ____________________________________________________________________________________________________________________________________ 7 1
2. General Information ______________________________________________________________________________________________________________________ 73
3. Working with the Auto Rigger and CMotion ______________________________________________________________________________ 75
4. Quick Tutorial Pose Morph _______________________________________________________________________________________________________ 83
5. Tips and Tricks _______________________________________________________________________________________________________________________________ 86
6. Quick Tutorial Cloth ___________________________________________________________________________________________________________________ 88
III CINEMA 4D R13 Quickstart
HAIR _________________________________________________________________________________________________________________________________________________________ 94
1 . Introduction ___________________________________________________________________________________________________________________________________ 94
2. General Information / Interface _________________________________________________________________________________________________ 95
3. Sample Images ______________________________________________________________________________________________________________________________ 97
4. Quick Tutorial Fur _______________________________________________________________________________________________________________________ 98
5. Tips & Tricks ___________________________________________________________________________________________________________________________________ 110
MoGraph ________________________________________________________________________________________________________________________________________________ 111
1 . Introduction ____________________________________________________________________________________________________________________________________ 1 1 1
2. General Information / Interface ________________________________________________________________________________________________ 1 1 2
3. Sample Images _____________________________________________________________________________________________________________________________ 1 1 5
4. Target Effector _____________________________________________________________________________________________________________________________ 1 1 6
5. Quickstart Tutorial: MoDynamics _____________________________________________________________________________________________ 1 21
6. Tips & Tricks __________________________________________________________________________________________________________________________________ 122
Dynamics ___________________________________________________________________________________________________________________________________________ 124
IV CINEMA 4D R13 Quickstart
Note:
As a result of continued product development, differences between the current and printed documentation
with regard to referenced les can occur. The most current versions can be found on the product DVD
included in your order, or can be downloaded from the MAXON website or via the Online Updater.
Preface
MAXON always strives to make the learning process for new CINEMA 4D and BodyPaint 3D users as easy as
possible. This includes not only the interface and workow but also the accompanying documentation. To
best serve the needs of our users we have divided the MAXON documentation into four categories, which are
designed for users ranging from absolute beginners through to professional user levels:
1. Quickstart Videos
Level: 3D newbies who wanL Lo qeL Lo know ClNLMA ^D and BodyPainL 3D
1opics: NaviqaLion and inLerlace, movemenL, scalinq and roLaLion, creaLinq ob|ecLs, modilyinq
objects and materials, animation, lighting and rendering
LocaLion: hLLp://www.maxon.neL/downloads.hLml
2. Quickstart Manual
Level: Novice users wiLh basic ClNLMA ^D or BodyPainL 3D skills
1opics: see OuicksLarL manual's Lable ol conLenLs
LocaLion: OuicksLarL manual
3. Context-Sensitive Help System Tutorials
Level: Users wiLh solid ClNLMA ^D or BodyPainL 3D basic skills who wanL Lo advance Lheir overall
level ol experLise in specilc areas
1opics: Mechanical modelinq, characLer modelinq, maLerials, liqhLinq and shadinq, camera and
render settings, MoGraph, XPresso, animation, After Effects
LocaLion: Main menu: Help.
4. Reference Documentation
Level: All ClNLMA ^D users lrom beqinner Lo prolessional.
1opics: All aspecLs ol ClNLMA ^D and BodyPainL 3D are explained
LocaLion: Can be accessed via Lhe applicaLion's main menu: Help / Show Help... (documenLaLion musL
be installed: either automatically via Online Updater or manually as online download).
hLLp://www.maxon.neL/downloads/updaLesco/documenLaLion.hLml
1 CINEMA 4D R13 Quickstart Sample Images
Pavel Kaplun - www.kaplun.de
2 CINEMA 4D R13 Quickstart
Welcome to CINEMA 4D R13
After you have worked through this tutorial you will have a good basic user knowledge which you can apply to
future projects. In this Quickstart manual you will be asked to open certain les for demonstration purposes.
These can be found on your Goodies DVD or on the MAXON homepage on the download / documentation page.
www.station-nullzwei.de
1. Introduction
1o make workinq wiLh Lhis OuicksLarL easier, insLrucLional LexL and Lips have been underlain wiLh color lor
easy recognition.
lnsLrucLional LexL is hiqhliqhLed in blue.
If you make an error in working through one of the tutorials, these colors will make it easier to locate
insLrucLional LexL and Lips when Lryinq Lo lnd Lhe locaLion aL which you may have made Lhe error.
3 CINEMA 4D R13 Quickstart Interface
No maLLer il you're |usL checkinq ClNLMA ^D ouL or il you already own your own copy ol ClNLMA ^D, you
already know about the incredible things CINEMA 4D can do. We have been working very closely with our
customers for several years now in order to satisfy their needs and wishes. This has lead to the creation and
introduction of new functionality, according to their needs. These ideas and concepts are then creatively
implemented to satisfy the needs of our customers and those of the 3D markets.
No matter if you work in the eld of print, advertising, design, visualization or lm, CINEMA 4D gives
you all the tools you need to make your ideas reality. The intuitive interface and the ease with which
CINEMA 4D can be learned makes entering the versatile world for 3D a snap. CINEMA 4D places a link
between your job or hobby, and your creativity in the palm of your hand. You can create what your
fantasy demands. CINEMA 4D will be your dependable partner.
4 CINEMA 4D R13 Quickstart Interface
2. General Information / Interface
CINEMA 4D Release 13 offers many new functions that will again speed up and improve your workow.
LeL's sLarL wiLh Lhe mosL imporLanL sLep sLarLinq ClNLMA ^D. AlLer sLarLinq ClNLMA ^D you will see an imaqe
similar to the following screenshot:
Viewport
(perspective view)
Icon Palette
(modes)
Material Manager
Coordinates Manager
Attribute Manager
Object Manager
Icon Palette (tools)
Rendered Viewport
5 CINEMA 4D R13 Quickstart Interface
Clicking on the light blue Cube icon opens the parametric object group selection window, which contains all
ol ClNLMA ^D's available parameLeric ob|ecLs. lL conLains all ol ClNLMA ^D's available predelned parameLric
objects.
Click on the second icon to create a cube. Click and hold to see all available parametric objects. Note: After
an object has been initially created it is a parametric object. An object can only be modied as a whole and
noL iLs individual surlaces (an excepLion are special delormers lrom Lhe Delormer menu). Belore you beqin
modeling, the parametric object must be converted to a polygonal object. To do so, select the object you want
Lo converL and run Lhe Make LdiLable command by pressinq Lhe ckey on your keyboard. You can now move or
modify individual points and surfaces.
1wo icons Lo Lhe riqhL ol Lhe Cube PrimiLive symbol (black caqe wiLh whiLe poinLs and Lurquoise inner) are Lhe
NURBS ob|ecLs. 1he mosL imporLanL ol Lhese is Lhe HyperNURBS ob|ecL.
ll a polyqon ob|ecL is a subob|ecL ol a HyperNURBS ob|ecL iL will be virLually subdivided Lo a hiqher
deqree. Visually iL will be comprised ol many more smaller polyqons Lhan belore Lhe subdivision (Lhe ob|ecL
auLomaLically looks solLer / rounder). As you can see in Lhe nexL screen shoL: 1he ouLer mesh (liqhL blue)
shows Lhe polyqon cube's acLual subdivision.
1he lner inner mesh (blue) shows Lhe subdivision ol Lhe HyperNURBS ob|ecL. Chanqe Lhe cube's display mode
by selecLinq (deacLivaLinq) OpLions / lsoline LdiLinq in Lhe ViewporL's menu and swiLchinq Lo Couraud Shadinq
(Lines) in Lhe LdiLor's Display menu. ln Lhe end iL's up Lo you how you wanL your ob|ecLs displayed in Lhe same
menu. 1hen swiLch Lo Lhe Use Polyqon Mode in Lhe lelL lcon PaleLLe. However, lor Lhis LuLorial, Lhis is Lhe mosL
ellecLive way Lo show Lhe ellecL HyperNURBS ob|ecLs have on polyqonal ob|ecLs or primiLives since iL shows
how the cube is subdivided and the nal result is therefore also easier to visualize.
6 CINEMA 4D R13 Quickstart Interface
1he advanLaqes, especially in modelinq, are obvious. Since Lhe ob|ecL conLains lew poinLs (edqes / polyqons)
that can be edited it remains very manageable. You can drag just one point of the original wire frame and the
HyperNURBS mesh, wiLh iLs lner subdivision, will lollow Lhe poinL beinq draqqed (1he imaqe below shows Lhe
same Cube ob|ecL one wiLh HyperNURBS and one wiLhouL).
If the polygon object were made up of such ne subdivision modeling, it would be much more complicated.
You would pull one point and only one point would be moved. All other surrounding points would retain their
position. You would have to move each one individually in order to achieve the desired shape.
7 CINEMA 4D R13 Quickstart Sample Images
3. Sample Images
Raphael Rau - silverwing-vfx.de www.kingcoma.com
www.bediff.com
8 CINEMA 4D R13 Quickstart Sample Images
tectonic - www.tma-1.co.za
www.bediff.com
9 CINEMA 4D R13 Quickstart Interface
We will continue with navigation in CINEMA 4D.
1he lrsL symbol (click hold move mouse) moves Lhe view. 1he second symbol (loreshorLened double
arrow) leLs you dolly in and ouL and Lhe Lhird (curved arrows wiLh a doL in Lhe cenLer) leLs you roLaLe Lhe
scene. Selecting the little rectangle to the right will divide the entire view panel into four views, giving you
multiple viewports to use. Each of the four views has its own little rectangle which, when clicked, enlarges the
respecLive window. CreaLe a new scene (main menu: File / New) and subsequenLly a new Cube in LhaL scene.
Zoom ouL a liLLle and selecL Lhe word Cube in Lhe Ob|ecL Manaqer. 1he cube's axis will be visible in Lhe ediLor
window.
Lach ol Lhe axis' arrows can be selecLed and draqqed in iLs correspondinq direcLion. 1his prevenLs Lhe ob|ecL
from being dragged in the wrong direction in the editor view. It is often impossible to see in which direction
an object is being dragged in a 3D view. A similar method of moving an object in a single direction is to lock a
specilc axis in Lhe command paleLLe. 1his prevenLs an ob|ecL lrom beinq moved in Lhe direcLion ol an axis LhaL
has been locked unless you click and draq one ol Lhe ob|ecL's own axis arrows. 1hese ob|ecLs are noL locked.
Select the Cube object and then click on the Scale function at top.
1he ends ol Lhe axis' arrows have chanqed lrom arrows Lo boxes. Draqqinq Lhese boxes will scale Lhe ob|ecL
alonq LhaL parLicular axis. ParameLric ob|ecLs (noL converLed polyqon ob|ecLs) will display liLLle oranqe handles.
Important: If you are in Edit Point Mode or Edit Polygon Mode, only the selected points
or polygons will be scaled. In addition, we can no longer see the little orange handles as
a result of having made the cube editable.
1hey make iL possible Lo sLreLch and squash Lhe parameLric ob|ecL on Lhe correspondinq axis. 1he lnal icon in
Lhis qroup acLivaLes Lhe roLaLion mode. A series ol rinqs will appear around your ob|ecL clickinq and draqqinq
one ol Lhese rinqs will allow you Lo roLaLe Lhe ob|ecL in Lhe respecLive direcLion (headinq, piLch or bank).
10 CINEMA 4D R13 Quickstart Sample Images
www.station-nullzwei.de
11 CINEMA 4D R13 Quickstart Materials
4. Quick Tutorial Materials
A wellmodeled ob|ect can make a mediocre impression il Lhe riqhL LexLures aren'L used. 1exLures qive a model
color, hiqhliqhLs, sLrucLure and oLher imporLanL surlace properLies. A LexLure placed inLo Lhe Bump channel,
lor example, qives Lhe ob|ecL's surlace an uneven, bumpy look wiLhouL acLually alLerinq Lhe qeomeLric
structure. This effect can be used to imitate skin wrinkles, scars or the surface of an orange. The displacement
channel works in a similar lashion, only LhaL iL acLually does chanqe an ob|ecL's qeomeLric sLrucLure. Usinq
Lhe Luminance channel you can qive an ob|ecL's surlace a sellilluminaLinq properLy or inLeqraLe a subsurlace
scaLLerinq ellecL (subsurlace scaLLerinq) which lends Lhe surlace a sliqhL LranslucenL / relecLive look, like
human skin or candle wax, lor example. ln shorL: 1exLures have Lhe same siqnilcance as Lhe ouLer shape ol
an object because they are necessary for achieving the desired atmosphere, coloring and surface structure.
We will begin with a brief introduction to the individual material channels:
Color: 1his is where Lhe maLerial's color or Lhe base color lor Lhe LexLure is seL.
Diffusion: 1his channel makes your LexLure irreqular. 1hrouqh Lhe applicaLion ol a shader or a LexLure
your object receives a dirty or dusty look. If desired it can also inuence the Specular, Reection and
Luminance channels respectively.
Luminance: The material is given an illuminative property which is also taken into account in the
Global Illumination calculation.
Transparency: 1his is where you deLermine Lhe maLerial's Lransparency.
Reection: Gives the material reective characteristics.
Environment: A LexLure is used Lo simulaLe an environmenL relecLion.
Fog: This channel lets you apply a fog property to a material.
Bump: Uses an opLical Lrick Lo LranslaLe liqhL and dark elemenLs ol a LexLure or a shader Lo simulaLe
the height and depth of an uneven surface. Scars, wrinkles or scratches can be simulated using this
channel.
Normal: 1his channel is meanL lor use wiLh normal LexLures. Normals qive a lowres polyqon ob|ecL
a hires look when RCB LexLures conLaininq Lhe required properLies are applied. 1his leLs a hires
polyqon ob|ecL be replaced by a lowres ob|ecL, Lhus savinq a loL ol render Lime and ollerinq Lhe same
visual result.
Alpha: A LexLure's Lransparency is deLermined by a maLerial's liqhL and dark areas. Black equals a
Lransparency ol 00 and whiLe makes iL opaque.
Specular: 1his deLermines a maLerial's specular properLies.
Specular Color: 1his deLermines Lhe color ol Lhe maLerial's speculariLy and can be inluenced by
a LexLure.
Glow: Cives Lhe ob|ecL a sellemiLLinq qlow.
Displacement: Delorms an ob|ecL usinq liqhL and dark values (calculaLes dillerences in heiqhL). Do noL
confuse this with the Bump channel which only imitates an uneven surface.
12 CINEMA 4D R13 Quickstart Materials
We will now create our own material. Open the QS_Material.c4d le. You can see in the Object Manager to the
riqhL LhaL Lhe ob|ecL does noL yeL have a LexLure applied Lo iL. Click on CREATE / NEW MATERIAL in the Material
Manager at the lower left.
A standard material has been created. If you click on this material its properties will be made visible in the
Attribute Manager to the right. In the Basic tab you can determine which channels should be activated for this
material. Go ahead and activate the Bump channel. As soon as you have done that a new tab will appear in the
ALLribuLe Manaqer lor Lhe Bump channel. Now click on Lhe Color Lab and load a LexLure inLo Lhe maLerial by
clickinq on Lhe small arrow nexL Lo 1exLure. Choose Load lmaqe and load lrisLexLure.|pq.
ln Lhe minipreview ol Lhe MaLerial Manaqer aL Lhe lower lelL ol your screen you will see Lhe LexLure displayed
as soon as it has been loaded. This gives you a good overview of the materials being used in the scene.
RepeaL Lhis procedure lor Lhe Bump channel and load lrisLexLure_bump.|pq inLo Lhe channel. This JPEG
conLains Lhe qrayscale version ol Lhe iris LexLure which we need Lo creaLe a reliel ellecL lor Lhe surlace. You
can also choose FilLer (click on Lhe small liqhL qray arrow nexL Lo Lhe word 1exLure in Lhe Bump channel) and
load Lhe color LexLure here and seL iLs saLuraLion Lo 00. 1his saves you lrom havinq Lo load a second imaqe.
The bright areas of the image will later appear to be raised on the object and the dark areas of the image will
appear to be somewhat indented.
A true deformation of the object will only take place in the Displacement channel. The Bump channel does not
alLer Lhe polyqon's surlace buL uses an opLical illusion Lo qive Lhe surlace iLs sLrucLure.
13 CINEMA 4D R13 Quickstart Materials
Click on the material in the Material Manager with the left mouse button and drag it onto the Eyeball object in
Lhe Ob|ecL Manaqer (when you draq Lhe maLerial over Lhe ob|ecL you can leL qo once Lhe arrow poinLs down).
AlLernaLively you can draq Lhe maLerial onLo Lhe desired ob|ecL (Lhe eyeball) direcLly in Lhe LdiLor. JusL make
sure you drop Lhe maLerial onLo Lhe correcL ob|ecL il Lhere are several in Lhe scene or in close proximiLy Lo one
another. You can check in the Object Manager to make sure the material was dropped onto the correct object
Lhe maLerial icon will appear nexL Lo Lhe ob|ecL onLo which iL was draqqed.
You have probably noLiced LhaL Lhe eyeball briqhLened somewhaL alLer you applied Lhe maLerial buL you aren'L
able Lo see Lhe acLual LexLure. We sLill have Lo chanqe Lhe ollseL properLies and Lhe mappinq size so Lhe
LexLure will be aliqned properly on our ob|ecL. AL Lhe momenL Lhe acLual imaqe ol Lhe iris is lyinq disLorLed on
Lhe riqhL side ol Lhe eyeball. You can check Lhis by makinq boLh HyperNURBS eyelid ob|ecLs invisible lor Lhe
ediLor. 1o do Lhis doubleclick on Lhe Lop small qray doL Lo Lhe riqhL ol Lhe ob|ecL in Lhe Ob|ecL Manaqer (unLil
it turns red).
Doubleclick on Lhe doL aqain and iL will Lurn qreen, which makes Lhe ob|ecLs visible aqain independenL ol Lhe
visibiliLy seLLinqs ol any parenL ob|ecL. 1he doL direcLly below has Lhe same luncLion excepL LhaL iL allecLs Lhe
rendering.
Once you have made the eyelids invisible and have rotated the view a little the eyeball should look as follows:
SwiLch Lhe visibiliLy ol Lhe HyperNURBS ob|ecLs back by clickinq aqain on Lhe doLs nexL Lo Lhe ob|ecL in Lhe
Object Manager, making them gray. Click on Lhe 1exLure Laq aL Lhe riqhL ol Lhe Ob|ecL Manaqer nexL Lo Lhe
object. lL's Lhe maLerial LhaL we applied Lo Lhe eyeball. You can recoqnize iL in Lhe mini preview ol Lhe LexLure
in the Object Manager.
14 CINEMA 4D R13 Quickstart Materials
Once you have selected it you will see its parameters in the Attribute Manager. Adopt the settings you see in
Lhe nexL screenshoL:
We have |usL aliqned Lhe LexLure on Lhe eyeball mesh by chanqinq Lhe LenqLh U and LenqLh V parameLers. 1he
ollseL seLLinq puL Lhe LexLure in Lhe correcL posiLion. ll you roLaLe your view aqain you will see LhaL Lhe iris
LexLure is posiLioned correcLly.
Tip: ll you wanL Lo undo an accidenLal chanqe Lo Lhe view |usL press CLrl+ShilL+Z (Mac:
Cmd+Shift+Z). This function is useful if you have inadvertently rotated the perspective
view instead of the editor view. You can also select view/undo view in the main menu of
Lhe ediLor view. 1he LexLure will compleLe our model. LxperimenL wiLh Lhe parameLers ol
the individual channels to nd out how they affect the material. At this point we would
like to offer you a few additional tips.
15 CINEMA 4D R13 Quickstart Materials
If you own CINEMA 4D Visualize or CINEMA 4D Studio, you can render human skin realistically using Subsurface
ScaLLerinq. By placinq Lhis shader in Lhe Luminance channel (click on Lhe small arrow nexL Lo 1exLure and
select Subsurface Scattering from the Effects menu) the effect is created when rays of light meet a slightly
transparent object. Some rays inltrate the object further and are dispersed, others are directly absorbed or
bounce off.
FurLher possible uses lor Lhis ellecL would be lor maLerials such as plasLic, milk, candle wax or lqurines
made ol |ade. You can load black & whiLe LexLures inLo Lhe alpha channel Lo inluence Lhe maLerial based on
Lhe LexLure's briqhLness, similar Lo Lhe way you would use Lhem lor Lhe bump or displacemenL channels. 1he
LexLure's black areas would be rendered wiLh a Lransparency ol 00. As Lhe LexLure becomes briqhLer Lhe
transparency is reduced accordingly. White would have a transparency of 0%
If you choose Shader instead of New Material under Create in the Material Manager you will see a list of 3D
shader preseLs. 1he advanLaqe ol Lhese shaders is LhaL you don'L have Lo worry abouL mappinq your LexLure
or seams in your LexLure because a 3D shader will be calculaLed lor Lhe 3D space. Here are a couple described
in detail:
Cheen: Generates an electron microscope effect good for the depiction of bacteria or mites.
16 CINEMA 4D R13 Quickstart Materials
Danel: Very qood lor simulaLinq hiqhqloss lnish.
Banzi: Lets you depict various types of wood.
17 CINEMA 4D R13 Quickstart Materials
Banji: CalculaLes complex liqhLinq siLuaLions wiLh qlass and even makes rearpro|ecLion (shadow casLinq) on
parLially LransparenL maLerials such as rice or canvas paper possible.
christoph mensak, brown_eye_architects@gmx.de
18 CINEMA 4D R13 Quickstart Lighting
Christoph Mensak - brown_eye_architects@gmx.de
5. Quick Tutorial Lighting
If you are already familiar with lighting a scene in the real world then you will feel right at home with the
ClNLMA ^D liqhL ob|ecLs. 1hey can do everyLhinq real liqhLs can do and quiLe a biL more. ln Lhis LuLorial we
will seL up a 3poinL liqhLinq arranqemenL. 1his Lype ol arranqemenL is used olLen in porLraiL phoLoqraphy Lo
achieve an even liqhLinq and is an excellenL meLhod lor liqhLinq an ob|ecL quickly and prolessionally in Lhe 3D
world.
Open the le QS_Light.c4d and adjust your editor view so the entire gure is visible to you.
We wanL Lo liqhL up our liLLle characLer. CreaLe a loor ob|ecL (CreaLe / LnvironmenL / Floor) and posiLion iL so
the gure is standing on it.
19 CINEMA 4D R13 Quickstart Lighting
A 3poinL liqhLinq arranqemenL beqins wiLh seLLinq a key liqhL. As Lhe name suqqesLs, Lhis liqhL emiLs Lhe main
lighting for the scene and will cast the main shadows. CreaLe a liqhL ob|ecL (CreaLe / LiqhL / LiqhL). Name iL
Main LiqhL (doubleclick on Lhe name) in Lhe Ob|ecL Manaqer.
CINEMA 4D has several different types of light sources. The Omni light will always be created by default. An
Omni light emits from its center in all directions. For our key light we will need a spot light which we can aim
directly at the object.
To make the key light a spot simply go to the Attribute Manager and switch the light from Omni to Spot.
20 CINEMA 4D R13 Quickstart Lighting
Now our light source has been transformed to a spot. A spot acts like a ashlight. CINEMA 4D offers spots
wiLh square and round cones ol liqhL. 1his cone is visible in Lhe ediLor and can be manipulaLed. Now we will
aim the spot at our gure.
Position the light at the following coordinates in the Attribute Manager:
X= 300
Y= 580
Z= 300
at an angle of
H= ^5
P= ^5
degrees (enLer Lhe values and click on Lhe Apply buLLon).
Render Lhe scene (Cmd / CLrl + r).
1he liqhL now lalls aL an anqle onLo our ob|ecL (ll Lhis is noL visible in Lhe LdiLor iL may be due Lo Lhe lacL LhaL
your display mode is seL Lo Ouick Shadinq (uses a sinqle delaulL liqhL source) insLead ol Couraud Shadinq (uses
all scene liqhLs)). Ol course Lhe exacL posiLion ol Lhe liqhL is sLronqly dependenL upon Lhe camera's anqle.
UnlorLunaLely Lhe liqhL is noL casLinq a shadow, leLLinq Lhe lqure look like iL's loaLinq. ClNLMA ^D's liqhLs
have an advanLaqe over real liqhL in LhaL you can choose which kind ol shadow, il any, Lhey should casL a plus
for any studio photographer.
ln Lhe Ceneral menu ol Lhe ALLribuLe Manaqer, seL Lhe liqhL's shadow Lo Shadow Maps (SolL). We don'L wanL
Lhe shadow Lo be compleLely black so we'll make iL a liLLle LransparenL.
ln Lhe Shadow menu, seL Lhe shadow densiLy Lo 50. SelecL 000 x 000 as Lhe shadow map. Render Lhe
scene.
21 CINEMA 4D R13 Quickstart Lighting
ClNLMA ^D ollers Lhree Lypes ol shadows: RayLraced (Hard) a shadow wiLh sharp edqes, Shadow Maps (SolL)
a shadow wiLh solL edqes and Area a shadow LhaL becomes solLer Lhe lurLher iL's away lrom Lhe ob|ecL,
resulting in the most realistic shadow effect. Try the other two shadow types. Careful, the area shadow can
take a long time to render! The larger shadow map allows the shadow to be rendered more accurately.
1he liqhL's cone is a liLLle Loo small. We will chanqe Lhis as lollows: Switch to the details menu in the Attribute
Manager and set the Inner Angle to 30 degrees and the Outer Angle to 100 degrees.
You will see Lhe resulL in Lhe ediLor riqhL away. You can also ediL Lhe liqhL's cone by draqqinq Lhe oranqe
handles. ll your qraphics card will supporL iL you can seL Lhe ediLor's display mode Lo Lnhanced OpenCL wiLh
acLivaLed shadows. (ViewporL: OP1lONS / LNHANCLD OPLNCL) Cenerally speakinq, OpenCL ollers a much
more precise depiction of your scene and gives you an impression of how the shadows will fall).
22 CINEMA 4D R13 Quickstart Lighting
Now we're happy wiLh our key liqhL. NexL we will creaLe a more even liqhLinq by briqhLeninq our lqure a liLLle
from the other side.
Create another light source in the scene and name it Brightener. Place it at the following coordinates:
X= 360
Y= 225
Z= 230
Select Area as the type of light.
Since the brightness of the lights in the scene is additive, we must dim the brightener a little.
Reduce the Intensity in the General menu to 40%.
1his area liqhL illuminaLes Lhe lqure lrom a dillerenL anqle and solLens Lhe conLrasL somewhaL. lL won'L casL a
shadow since this would cause crossing of the shadows and make the object look bad.
23 CINEMA 4D R13 Quickstart Lighting
The scene is now pretty evenly lit, but we want to give it a little more pep. Create another light source, name it
Color and, in Lhe ALLribuLe Manaqer, seL iLs Lype Lo lnlniLe. SeL iLs color Lo Lurquoise and seL iLs H anqle Lo 60.
1he posiLion ol an inlniLe liqhL is irrelevanL since iL always liqhLs your scene in Lhe direcLion ol Lhe Z axis. 1his
is why we will leave it at the point at which it was created. It gives our Amphibian an interesting color edge and
sets him off of the background a little.
Your scene's mood can be chanqed by simply chanqinq Lhe color ol some ol Lhe liqhLs used.
1haL compleLes our classic 3poinL liqhLinq arranqemenL. Now Lhe real work sLarLs. ll Lhe scene has a
background, which is often the case, it will have to be lit as well. With the proper use of omni lights details in
Lhe scene can be brouqhL Lo liqhL very nicely. BuL don'L overdo iL. WiLh qood liqhLinq, less is olLen more. Only
add lights when necessary and if the scene can actually benet from them. Two more tips before we end: If you
have several liqhLs in a scene and are noL sure which liqhL is liqhLinq whaL, simply Lurn oll (qreen check mark)
all other lights in the Object Manager. The light which remains will be the only one visible.
One trick you can use while aiming lights is to view the scene from the perspective of the light. Select the
desired liqhL in Lhe Ob|ecL Manaqer and acLivaLe SeL AcLive Ob|ecL as Camera in Lhe ediLor view's Cameras
menu. Selecting this option lets you view the scene from the point of view of an active object, in our case the
light. Moving the editor view will automatically change the position of the light when in this mode. This way you
can see how Lhe chanqe ol posiLion ol Lhe liqhL allecLs Lhe liqhLinq ol Lhe ob|ecL in realLime (Couraud Shadinq
must be active in the editor view). Once you have reached the desired angle and position you can return to the
editor view by selecting Use Camera / Default Camera from the Cameras menu.
24 CINEMA 4D R13 Quickstart Sample Images
Dave Davidson - www.max3d.org
25 CINEMA 4D R13 Quickstart Sample Images
Benedict Campbell, www.benedict1.com
26 CINEMA 4D R13 Quickstart Lighting
6. Tips & Tricks
Raphael Rau - silverwing-vfx.de
CINEMA 4D has been able to build a large community of users around it who are more than happy to help
newcomers in any way possible, be iL Lhrouqh Lhe use ol homemade LuLorials, direcLly in one ol Lhe many
lorums or by ollerinq lree models, pluqins, expressions or LexLures.
One of the main sources of information, of course, is the MAXON web site www.MAXON.net.
Here you will lnd news, inLeresLinq pro|ecLs LhaL were done wiLh ClNLMA ^D, an exLensive ClNLMA ^D link
library and even a lorm lor quesLions lor our supporL deparLmenL.
Flippinq Lhrouqh books which don'L have anyLhinq Lo do wiLh compuLer qraphics can also be helplul. 3D is
a complex leld in which many ol Lhe classic arLs and Lechniques are combined. Books abouL phoLoqraphy,
liqhLinq, direcLion, acLinq, imaqe creaLion and painLinq should be parL ol every serious 3D arLisL's library. ln
addition, you will nd a wealth of information on all of these topics online.
Since the Internet is always changing, doing a search for CINEMA 4D in various search engines would be a
good idea.
The Internet is a good source for nding models. Through its special image search function you can nd
photos or drawings of practically any object.
27 CINEMA 4D R13 Quickstart Lighting
Even mail order catalogs can be a great source of information on how an object is supposed to look.
1exLures are all over Lhe lnLerneL as well. NoLe LhaL almosL all imaqe are copyriqhL proLecLed and cannoL be
used commercially. 1akinq your camera and phoLoqraphinq LexLures yoursell is even beLLer. lnspiraLion is
everywhere. You can build your own LexLure archives in no Lime.
Try to get away from the technical point of view. Learning a software is only a matter of time. A good 3D artist
has the ability to use software as a tool that helps him realize his ideas. The real creativity lies with the idea,
noL Lhe solLware. So when you creaLe your nexL scene don'L worry so much abouL creaLinq Lhe perlecL ob|ecL.
Concentrate rather on how you can make a harmonious composition with this object with a tting theme
and proper lighting. Also, think about the message you are trying to send to the viewer. The same goes for
animators. A technically perfect animation is a great achievement but it will put your audience to sleep if the
concepL is bad. lL's noL so bad, on Lhe oLher hand, il your animaLion is a liLLle bumpy and imperlecL buL your
story touches the viewer.
We hope Lhis manual will help you masLer Lhe Lechnical parL ol 3D qraphics. WhaL you do wiLh whaL you've
learned is in your hands.
Jonathan Reeves - www.jr-architecture.co.uk
28 CINEMA 4D R13 Quickstart BodyPaint 3D
BodyPaint 3D
1his is Lhe BodyPainL 3D LuLorial. ln Lhis LuLorial we will explain Lhe mosL imporLanL luncLions in order Lo
give you a running start in the world of 3D painting. Even if BodyPaint 3D appears to be difcult at rst, you
will soon notice how intuitive BodyPaint 3D really is. In this tutorial we have also put an emphasis on a fast
learninq curve and a hiqh deqree ol user lriendliness lor Lhis applicaLion. LeL's sLarL wiLh iLs sLrucLure.
www.segnoprogetto.it
1. Introduction
BodyPainL 3D will revoluLionize Lhe way you work wiLh LexLures in such a way you will wonder how you ever
got along without it! With BodyPaint 3D you can paint your models as they are: in 3D. This is what BodyPaint
3D, Lhe revoluLionary way Lo LexLure ob|ecLs, is all abouL. ln addiLion, BodyPainL 3D leLs you painL in several
LexLure channels aL once, and Lhanks Lo RayBrush even direcLly on Lhe rendered imaqe iLsell. Pro|ecLion
PainLinq is a Lool we have inLeqraLed LhaL makes iL possible Lo painL on complex ob|ecLs wiLhouL disLorLion.
Usinq Lhe UVLools you can relax and sLreLch your UVmesh, no maLLer how complex iL is. PuL simply, a UV
mesh is a second impression ol a polyqon mesh LhaL pro|ecLs Lhe LexLure onLo a polyqon ob|ecL. 1he days ol
2D LexLurinq are over and you can lnally concenLraLe on whaL's imporLanL in LexLurinq: creaLiviLy. LveryLhinq
LhaL Look up so much Lime wiLh 2D LexLurinq is now done by BodyPainL 3D and you can deliver your pro|ecLs
lasLer. LeL's move Lo Lhe user inLerlace (BodyPainL 3D is a componenL ol ClNLMA ^D and can be acLivaLed by
simply selecting BodyPaint 3D from the CINEMA 4D Layout menu at the top right of the GUI).
29 CINEMA 4D R13 Quickstart BodyPaint 3D
2. General Information / Interface
First take a look at the screenshot below:
Here you see one ol Lhe Lwo sLandard layouLs: BP UV LdiL. 1he second layouL (BP 3D PainL) is seL up in a similar
lashion, only wiLhouL Lhe UVmesh ediLor window which qives you more room in Lhe ediLor window Lo painL.
5. Object Manager
and color settings
4. Attribute Manager Window
1. Rendered Viewport
6. Icon Palette
(modes)
2. Texture Window
(UV Mesh Editor Window)
3. UV Manager
30 CINEMA 4D R13 Quickstart BodyPaint 3D
1. Viewport
Here you can see Lhe ob|ecL you will be painLinq. You can roLaLe, move and zoom Lhe window as needed. 1he
RayBrush mode lets you paint directly onto the object in the rendered version of the view. This gives you
control over the amount of color applied and can see right away how a new color looks on the object.
2. Texture Window (UV Mesh Editor Window)
1his is where you ediL your UVmesh. You can relax and resLore your UVmesh. ll you use Lhe UVManaqer's
UVLools you can waLch how Lhe LexLure relaxes. You can also waLch Lhe color applicaLion process in Lhis
window, which will then be visible in the editor window right away.
3. UV Manager
1he UVManaqer leLs you resLore Lhe UVmesh usinq an alqoriLhm. lL recoqnizes layered polyqons and aLLempLs
Lo relax Lhe UVmesh lor opLimal placemenL over Lhe enLire surlace and, il necessary, new placemenL. All
remaininq relaxaLion can be ad|usLed manually.
4. Attribute Manager Window
DillerenL Labs display dillerenL brush Lypes and Lheir respecLive aLLribuLes as well as Lhe UV Manaqer's UV
tools.
5. Object Manager, Material Manager and color settings
The Object Manager, Material Manager and Color Manager are tabbed in the lower left corner of the interface.
As in the standard layout, the Object Manager displays all the objects in your scene.
1he MaLerial Manaqer in Lhis layouL has expanded luncLionaliLy, allowinq you Lo manipulaLe individual maLerial
layers and paint on multiple channels at once.
WiLhin Lhe Color Manaqer, you can seL up Lhe color or LexLure LhaL you'd like Lo painL wiLhin each channel.
6. Icon Palettes
1he command paleLLe conLains Lhe PainL Wizard, Lhe Pro|ecLion PainLinq and many oLher Lools (LhaL you're
probably used to using with 2D paint programs). The BodyPaint 3D Wizard eliminates the need to manually
creaLe a LexLure includinq Lhe UVmesh. lL also calculaLes Lhe LexLure size and channels. WiLhouL Lhese
bothersome preparations you can begin painting right away.
31 CINEMA 4D R13 Quickstart Sample Images
3. Sample Images
We've reached a parL ol Lhe LuLorial lor which words are noL necessarily needed. Simply Lake a look aL Lhe
following images.
Patrick Eischen, www.patrickeischen.com HH Vision Architekturvisualisierung
Fredi Vo www.fredivoss.de
32 CINEMA 4D R13 Quickstart BodyPaint 3D
Now we'll qeL Lo Lhe hearL ol Lhis LuLorial. Open Lhe lle OS_BP3D_SLarL.c^d. Say hello to Claude, our guinea
pig for the day. In the course of this tutorial we will alter the color of his right eyelid a little and apply a Bump
layer Lo qive a more elephanLlike look Lo his skin.
SelecL Lhe predelned sLandard layouL BP UV LdiL aL Lhe Lop riqhL ol ClNLMA ^D's main ediLor window. Click
on Lhe BodyPainL 3D Wizard lcon so we can make Lhe necessary preparaLions Lo Lhe LexLure (brush symbol
with white stars).
Click on Deselect All in the window you just opened and apply a white check mark to the eyelid right object only.
We have |usL deLermined LhaL a LexLure should be creaLed only lor Lhe riqhL eyelid ob|ecL. Click on NexL. Leave
Lhe seLLinqs in Lhe nexL window Lhe way Lhey are. 1he selecLion Sinqle MaLerial Mode would creaLe a LexLure
lor each ob|ecL individually. ll Lhe box is checked all ob|ecLs will share one LexLure surlace. Click on NexL aqain.
ln Lhe nexL window check Lhe Bump channel. The Color channel is selected by default. You can double click the
liLLle qray boxes nexL Lo each LexLure channel and assiqn each channel a base color.
Since Claude likes elephanL qray we will leave Lhe boxes Lhe way Lhey are. Leave the rest of the settings the
way Lhey are and click on Finish, Lhen on Close in Lhe nexL window. 1he basic LexLures have been creaLed and
we can sLarL painLinq. ll you have experience wiLh earlier LexLurinq meLhods and Lhe Lime iL Look Lo even qeL
sLarLed BodyPainL 3D will seem like a blessinq Lo you. BodyPainL 3D saves you a loL ol Lime. Now leL's move Lo
Lhe second parL ol Lhe LuLorial: Lhe UVmeshes and Lhe lrsL brush sLroke.
33 CINEMA 4D R13 Quickstart BodyPaint 3D
4. Quick Tutorial First Painting Lesson
AL Lhe boLLom lelL ol Lhe MaLerial Manaqer (in Lhe MaLerials Lab) you will lnd Lhe LexLures we |usL creaLed,
riqhL nexL Lo MaL.
1his is Lhe delaulL name lor a new maLerial. Ol course you can rename Lhe maLerial il you like. 1he lrsL LexLure
is Lhe color layer and Lhe second is Lhe Bump layer (aL Lhe Lop ol Lhe window you will see Lhe abbreviaLions
which refer to these layers C for color and B for bump).
Now Select the Use UV Polygon Edit Tool symbol.
Once you have selecLed Lhe correspondinq LexLure in Lhe Color channel Lhe UVmesh should become visible
in Lhe LexLure window aL Lhe upper riqhL. If the mesh is not visible, activate it by clicking on UV Mesh / Show
UV Mesh in Lhe LexLure window menu. Luck is on our side! ForLunaLely, Lhe delaulL UV mesh looks preLLy qood.
1he only problem is LhaL Lhe UVs correspondinq Lo Lhe eyelids (hiqhliqhLed in oranqe in Lhe nexL imaqe) are
too small.
34 CINEMA 4D R13 Quickstart BodyPaint 3D
1he individual UVmesh polyqons ol Lhese eyelid edqes Lake up less LexLure area Lhan Lhe resL ol Lhe polyqons.
1haL's why a LexLure placed inLo Lhe Bump channel appears larqer in Lhese places (phoLoqraph ol elephanL
skin, lor example). We can do wiLhouL Lhis, Lhouqh, since we are painLinq our own skin sLrucLures onLo Lhe
surlaces and noL usinq an exisLinq LexLure. We can counLer any disLorLion we encounLer when painLinq
manually by using Projection Painting. The stroke will maintain its width no matter how the polygon is spread
over the mesh.
Move and zoom Lhe ediLor window view unLil Claude's riqhL eyelid llls Lhe view.
35 CINEMA 4D R13 Quickstart BodyPaint 3D
Now selecL Brush 1ool lor PainLinq 1exLures lor applyinq Lhe color. SeL Lhe size Lo 25 and Lhe Pressure Lo ^0
in Lhe brush's ALLribuLe Manaqer.
.and selecL a pink color in Lhe Color Manaqer.
ll necessary, increase Lhe HyperNURBS subdivision. AcLivaLe Lhe Raybrush Render View lor RayBrush PainLinq
in Lhe acLive view in Lhe Render menu (BodyPainL 3D main menu).
This will render the view and makes it possible for you to control the color application and the look of the
strokes for the nal rendering).
Activate Projection Painting (so you can painL wiLhouL disLorLion and across any UV seams) and sLarL painLinq.
Of course BodyPaint 3D supports the use of graphic tablets such as a WACOM Intuos. Painting objects with a
pressure sensitive pen on a graphic tablet is much easier than painting with a mouse.
36 CINEMA 4D R13 Quickstart BodyPaint 3D
Paint along the edge of the eyelid. The eyelid will probably end up looking like this:
ll you move / roLaLe Lhe lqure now or click on Lhe Apply Lhe ConLenL ol Pro|ecLion PainL Plane (click and hold
on the Activate/Deactivate Projection Painting button)
you will see how Lhe color was applied Lo Lhe LexLure (you can see Lhe recenLly applied sLrokes ol color in Lhe
window to the right).
You can take the same steps for the Bump layer. We will take you one step further, though, in order to be able
Lo explain an imporLanL luncLion. We will painL boLh layers aL Lhe same Lime! SelecL Lhe LexLure in Lhe Color
channel of the Material Manager. Now click on the icon with the black/orange pencil at the left of the Material
Manaqer. SelecL Lhe pencil icon nexL Lo Lhe B ol Lhe Bump channel as well.
You have now told BodyPaint 3D that you want to paint in both layers at the same time. If you like you can
switch from the standard BP UV Edit layout to the BP 3D Paint layout. This gives you more room to work in
the editor window.
37 CINEMA 4D R13 Quickstart BodyPaint 3D
Rotate the view so you can see the eyelid from the top. Activate the Raybrush Render View for RayBrush
PainLinq mode and seL Lhe brush size Lo 0. SwiLch Lo Lhe color layer's Color menu and seL Lhe color Lo a
medium qray which will be Lhe base color lor our eyelid. Now qo Lo Lhe Bump layer's color preview and seL Lhe
color Lo black (boLh color layers are locaLed in Lhe MaLerials Lab under Lhe leLLers C and B + pencil symbol).
When you paint on the object you will notice that both colors are being applied to the object the gray base
color and Lhe black (Lo indicaLe indenLaLions).
If white were the color of the Bump channel it would raise the brush stroke instead of indicating indentations.
The result could look like the following image.
Load Lhe OS_BP3D_Final.c^d lle and Lake a look aL iL when you have Lime. Here are some everyday Lips wiLh
which you can achieve qreaL resulLs quickly and easily.
38 CINEMA 4D R13 Quickstart BodyPaint 3D
5. Tips & Tricks
A very helplul luncLion can be lound in ClNLMA ^D's prelerences (CLrl+E). In the BodyPaint 3D menu you will
nd the function Project On Invisible Parts, which, when activated, allows you to paint on both sides of an
ob|ecL in pro|ecLion painL mode. LeL's assume you wanL Lo color Lhe arm ol a lqure or sprinkle color on Lhe
entire gure. With this function deactivated you would have to apply the color with this function deactivated,
rotate the arm, apply the color, rotate the arm and, well, you get the idea. When this function is activated you
apply the color in the front view and the color is applied to all surfaces lying behind this surface at the same
Lime. JusL make sure you don'L apply color Lo ob|ecLs you don'L wanL Lo color when Lhis luncLion has been
activated.
ll a LexLure map does noL lL correcLly aL Lhe poinL where larqe and small polyqons meeL (in Lhe case ol low
poly ob|ecLs LhaL are subordinaLes ol HyperNURBS) seL Lhe 1ile UV's luncLion, in Lhe respecLive HyperNURBS
Ob|ecL's ALLribuLe Manaqer, lrom Ldqe SLandarL Lo Boundary Lo Ldqe. 1his sends Lhe UVmesh Lhrouqh Lhe
HyperNURBS alqoriLhm and subdivides iL Lo lL Lhe polyqon ob|ecL.
Avoid UVmesh polyqons LhaL meeL Lo a poinL when applyinq a noise LexLure Lo a Bump layer. 1he narrower
a 3sided polyqon becomes, Lhe coarser Lhe bump noise channel will be rendered. Ol course such a polyqon
has much less area for the noise structure at its tip than it does at its center which results in a magnication
effect of the noise structure.
1ry Lo seL up each side ol a LrianqulaLed polyqon as an isosceles. 1his also qoes lor ^poinL polyqons when Lhey
converqe inLo a Lrapezoid. 1he more square Lhe polyqon Lhe more even Lhe sLrucLure will be. lL qoes wiLhouL
sayinq LhaL you need dillerenL brushes lor dillerenL LexLure looks. ClNLMA ^D has a wide varieLy ol brush
types for you to use. Just select the tab Attributes and click on the small arrow on the brush preview.
Here you will lnd a wide varieLy ol preseL brushes correspondinq Lo naLural media and deLail ellecLs. You can
also load preset brushes from Adobe Photoshop, and save your own brushes. Just make the changes you want
and click on the Save Brush button.
Now LhaL you've qoLLen a briel inLroducLion Lo BodyPainL 3D's painLinq Lools, you can experimenL and pracLice
adding details to your own models.
39 CINEMA 4D R13 Quickstart BodyPaint 3D
40 CINEMA 4D R13 Quickstart CINEMA 4D Renderer
Christoph Mensak - brown_eye_architects@gmx.de
CINEMA 4D Renderer
This is the Quickstart Tutorial for the CINEMA 4D renderer. It will show you many of the CINEMA 4D renderer's
typical applications and covers some theoretical physics behind the effects.
1. General Information / Interface
As soon as you open Lhe Render SeLLinqs (main menu: Render / LdiL Render SeLLinqs...) you will nd
parameters such as Global Illumination by clicking on the Effect... button. If Global Illumination is enabled,
oLher opLions will be made available, which allow you Lo creaLe cusLom seLLinqs lor radiosiLy. A maLerial's
illumination settings are closely associated with the render settings. These settings let you determine if a
particular material should be rendered with Global Illumination. Further settings can be applied to individual
objects using the Compositing tag.
41 CINEMA 4D R13 Quickstart CINEMA 4D Renderer
CausLics (available in ClNLMA ^D Visualize and SLudio) acLs in a similar lashion. 1he qlobal seLLinqs can be
lound under render seLLinqs. Here you can acLivaLe or deacLivaLe surlace and volume causLics separaLely.
Options relating to specic materials can be set in the Luminance channel. In addition, caustics also offers a
Lhird seLLinq. You will lnd Lhis in Lhe liqhL ob|ecL. 1he use ol causLics requires aL leasL one liqhL ob|ecL. WiLhin
a liqhL's causLics menu iL is possible Lo deLermine wheLher Lhe liqhL source should qeneraLe surlace or volume
caustics.
42 CINEMA 4D R13 Quickstart CINEMA 4D Renderer
Depth of eld, highlight and glow are additional post effects available in CINEMA 4D Visualize and Studio.
You will nd them in the Render Settings under Effect. Further settings for depth of eld can be made in each
camera's aLLribuLe seLLinqs. A posL ellecL will lrsL be calculaLed alLer an imaqe has been compleLely rendered.
You can imagine it as a layer which is placed on top of the image after it has been rendered.
Robin Richter www.rr-graphix.de
2. Quick Tutorial Rendering
You've been a busy bee. You have creaLed a scene, seL up Lhe liqhLinq, animaLed ob|ecLs and assiqned maLerials
Lo Lhem. Now we wanL Lo see Lhe resulL ol all Lhis work. WhaL you have Lo do is Lo Lranslorm Lhis 3dimensional
scene inLo a 2dimensional imaqe (in Lhe case ol an animaLion iL would be an enLire series ol imaqes). We will
render the images. Open the le QS_Render_01.c4d to work through the following tutorial. CINEMA 4D offers
a wide variety of options for rendering your 3D scene in a Viewport:
1. Using the main menu
2. The keyboard shortcut Ctrl+R
3. By clickinq on Lhe icon in Lhe ediLor window (Lhe clapboard larLhesL Lo Lhe lelL)
43 CINEMA 4D R13 Quickstart CINEMA 4D Renderer
Use Lhe meLhod wiLh which you leel mosL comlorLable. OlLen we don'L necessarily wanL Lo render Lhe compleLe
editor view but only a small part of it. This is also no problem. Select Render / Render Region. The cursor will
be transformed into a cross. Drag a frame around the region you wish to render.
The second possibility is to render only a single object. Select the object Master in the Object Manager. Select
Lhe command (Render / Render AcLive Ob|ecLs).
44 CINEMA 4D R13 Quickstart CINEMA 4D Renderer
Only the selected objects will be rendered.
Renderinq Lhe ediLor view qives us a quick overview ol Lhe scene buL iL does noL oller Lhe possibiliLy Lo process
Lhis imaqe lurLher, Lo save iL Lo Lhe hard drive, lor example. To save your renders or render a full animation,
select Render / Render to Picture Viewer or press Shift+R. The picture viewer will open in a separate window
in which the scene will be rendered. When the image has been rendered select File / Save As. A further window
will open. Select the appropriate format and conrm with OK.
Of course you can also save a series of images as an animation. To do so, change the Frame Range from
CurrenL Frame Lo All Frames, and seL FormaL Lo Ouick1ime Movie, lor example. Renderinq Lo Lhe PicLure
Viewer has the additional advantage that you can continue working on your scene if the image should take a
while to render.
45 CINEMA 4D R13 Quickstart CINEMA 4D Renderer
You use Lhe Render SeLLinqs (main menu: Render / LdiL Render SeLLinqs...) Lo deLermine whaL our lnal imaqe
will look like. Size, qualiLy, sinqle imaqe or animaLion can be seL here.
ll your rendered ob|ecLs appear pixelaLed aL Lheir edqes, Lhis is a resulL ol Lhe anLialiasinq seLLinqs. 1his Lerm
refers to how smoothly an edge is rendered. Open the le QS_Render_01.c4d. In the Render Settings menu,
seL anLialiasinq Lo None and render Lhe scene.
You can plainly see pixelaLion alonq Lhe wire now as well.
Now seL anLialiasinq Lo BesL and render Lhe scene aqain. All edqes have been rendered much smooLher
without losing clarity.
1o quickly check Lhe scene you can leave Lhe anLialiasinq seL Lo None or CeomeLry. None renders Lhe edqes
wiLhouL anLialiasinq and very quickly. CeomeLry renders Lhe imaqe wiLh sullcienL smooLhinq and ollers a
qood compromise beLween qualiLy and speed. You can selecL Lhe besL qualiLy when you render Lhe lnal imaqe.
1he FilLer menu leLs you selecL Lhe Lype ol anLialiasinq llLer.
1he parameLers you modily/delne in Lhe OuLpuL and Save Render SeLLinqs menu depend on Lhe requiremenLs
of your scene.
46 CINEMA 4D R13 Quickstart CINEMA 4D Renderer
ll, lor example, you render a sinqle imaqe LhaL will be prinLed wiLh a resoluLion ol 300dpi on a 8.5x size paqe
you should render Lhe imaqe wiLh a resoluLion ol aL leasL 2550 x 3300. ll you wanL Lo prinL Lhe imaqe in a
picLure size ol 3x5, a render resoluLion ol 900 x 500 will be more Lhan enouqh.
Animation is a different story. The frame rate, which is also editable in the Output menu of the Render Settings,
plays an important role in animation. The frame rate is the speed at which the animation plays. A frame rate
of 25 means that 25 images per second will be played. If you produce an animation for the European market
you will have Lo adhere Lo Lhe PAL sLandard which uses an ouLpuL size ol 768 x 576 pixels and a lrame raLe ol
25. If you produce a lm the frame rate must be set to 24 and a much higher resolution than for television.
47 CINEMA 4D R13 Quickstart Sample Images
3. Sample Images
Here you can see whaL Lhe ClNLMA ^D renderer can do!
Molooh Studios
www.oliverhecke.de
48 CINEMA 4D R13 Quickstart Sample Images
www.transluszent.de
Jamie Martin - www.jamiemartindesign.co.uk
49 CINEMA 4D R13 Quickstart CINEMA 4D Renderer
4. Quick Tutorial Global Illumination
Light as we know it in the real world spreads on its own. It is reected by the objects it hits. This differs
dependinq on an ob|ecL's surlace characLerisLics. lmaqine a room wiLh a window on one wall. LiqhL is beinq
casL Lhrouqh Lhe window onLo Lhe loor ol Lhe room. 1he liqhL doesn'L sLop Lhere, buL is relecLed lrom Lhe
loor onLo oLher ob|ecLs which, in Lurn, relecL Lhe liqhL Lhemselves. 1he room is liL by dillused (indirecL) liqhL.
1he rayLracinq procedure does noL Lake inLo accounL dillused liqhL. For example, il only one liqhL is used,
everything lying in the shadows will not be visible. Maybe you have already built a virtual room into which a light
source is shininq Lhrouqh a hole in Lhe wall. 1he liqhL in Lhe virLual world hiLs an ob|ecL, liqhLs iL and LhaL's iL. 1he
light spreads no further. Global Illumination rendering is different. Global Illumination rendering lets every object
within the scene act as a light source. As you will see, you can actually light a Global Illumination scene without
using a single light! Open a new (empLy) lle. CreaLe a sky ob|ecL (CreaLe / LnvironmenL / Sky) and a loor ob|ecL
(CreaLe / LnvironmenL / Floor). 1he sky ob|ecL encompasses Lhe enLire scene like a larqe sphere. The oor
surface is an innite surface. CreaLe a 1orus (CreaLe / Ob|ecL / 1orus) and move iL Lo a yposiLion ol 00,
slightly above the oor.
Now we will light the scene with diffused light using Global Illumination rendering. We will use our sky object
as the light source. SwiLch Lo Lhe MaLerial Manaqer. CreaLe a new maLerial (CreaLe / New MaLerial, alLernaLively
you can simply doubleclick on Lhe MaLerial Manaqer's qray leld). SwiLch Lo basic in Lhe ALLribuLe Manaqer.
Deactivate color and specular and activate luminance. Drag the material from the Material Manager onto the
sky object in the Object Manager.
Create another material and give it your favorite color. Drag this color onto the torus.
50 CINEMA 4D R13 Quickstart CINEMA 4D Renderer
The Luminance channel turns the sky material into a light source. Since the sky object spherically encloses the
entire scene, it acts as a huge lamp which lights the torus from all sides. This effect will only be visible when we
use Global Illumination as the render mode. Open Lhe Render SeLLinqs (Render / Edit Render Settings). Click
on Lhe LllecL... buLLon and Clobal llluminaLion. SwiLch Lo Lhe Render SeLLinqs' OpLions menu.
Rotate the scene in the editor so the view is at such an angle as to show only the oor in the background. This
speeds up rendering since the rendering will only be done to the horizon. Render the scene.
51 CINEMA 4D R13 Quickstart CINEMA 4D Renderer
CINEMA 4D will automatically turn on Auto Light in a scene if there are no light objects present. When using
Clobal llluminaLion, Lhis auLomaLic luncLion is excluded since iL would make Lhe scene much Loo briqhL.
CreaLe a sphere (CreaLe / Ob|ecL / Sphere). Move Lhe sphere alonq Lhe Xaxis a liLLle Lo Lhe riqhL and a YposiLion
ol 00 unLil iL's nexL Lo Lhe 1orus. Copy Lhe sky maLerial (C1RL + draq inLo Lhe MaLerial Manaqer) and swiLch
to the Luminance channel of the new material. Use the color sliders to create a bright blue. Drag the material
onto the sphere.
We now wanL Lo use Lhe blue sphere as a liqhL. We don'L wanL Lhe sphere Lo be visible, buL only Lo emiL iLs blue
color. You achieve this by using the Compositing tag.
Apply a ComposiLinq Laq Lo Lhe sphere in Lhe Ob|ecL Manaqer (1aqs / ClNLMA ^D 1aqs / ComposiLinq). SwiLch
Lo Lhe ALLribuLe Manaqer and deacLivaLe all opLions excepL Seen by Cl (Clobal llluminaLion). Render Lhe scene.
52 CINEMA 4D R13 Quickstart CINEMA 4D Renderer
You will see that a blue light is being cast on the torus and the oor. The blue sphere is not rendered because
we have made iL invisible usinq Lhe camera's ComposiLinq Laq.
5. Tips & Tricks
Renderinq olLen requires you Lo make a choice beLween speed and qualiLy. Lspecially scenes usinq Clobal
llluminaLion or CausLics can Lake a lonq Lime Lo render. 1his is why we recommend LhaL you experimenL wiLh
Lhe ParameLers and Lo iniLially use low values. For example, seL Lhe Clobal llluminaLion Dilluse DepLh value Lo
1 to begin with and make a test render. If the illumination provided by GI is still too dark, increase the Diffuse
DepLh value qradually unLil you achieve Lhe desired resulL. However, avoid raisinq Lhis value above ^ since Lhis
will increase your render times enormously!
Make qenerous use ol ComposiLinq Laqs. 1his makes iL possible Lo reduce Lhe exacLness ol Lhe renderinq, Lhus
reducing rendering times greatly. As you already know, CINEMA 4D allows you to animate effect parameters
so that you can make changes to them at any time. Imagine caustics that change as you wish or the focusing
of a camera.
53 CINEMA 4D R13 Quickstart ProjectionMan
Load a bitmap image in place of a color into the Luminance channel of a material that you use to illuminate a
Global Illumination scene. The objects will then be lit with the colors of the image. This looks especially good
il you use HDRls. HDRl is an imaqe lormaL LhaL conLains special imaqe luminance inlormaLion and is Lhus an
excellenL choice lor Lhis ellecL. You can lnd inlormaLion abouL HDRls online. You can pep up your scene even
more wiLh Lhe posL ellecLs HiqhliqhLs and Clow. Usinq hiqhliqhLs you can qive your maLerial's hiqhliqhLs any
lorm you wish, like a sLar, lor example. Clow does |usL whaL Lhe name says iL leLs a maLerial qlow. 1ry iL!
6. ProjectionMan
Once you have completed this tutorial you will be able to save a great amount of working time and maybe even
create scenes you never would have been able to without this tool. This tutorial is primarily geared towards
maLLe painLers buL can also be used by any 3D arLisL Lo keep lrom havinq Lo LexLure a qreaL number ol ob|ecLs.
For those of you unfamiliar with the term matte painting, here is a brief description of what this is: Matte
painLers mosLly work in Lhe movie indusLry and creaLe (painL) backqround imaqery lor movie scenes. 1hese
backqrounds are lor Lhe mosL parL so realisLic LhaL Lhe viewer assumes Lhey are realworld backqrounds. An
example ol maLLe painLinq is a scene in which a kinq on his horse rides across a virLual landscape LhaL, on Lhe
one hand, does noL exisL in Lhe real world and on Lhe oLher hand does noL have Lo be builL in 3D. 1he maLLe
painter paints the desired background and the king and his horse are simply composited into the scene.
Advancing technology has also made it possible to create matte paintings in 3D using a computer, which
makes it possible to animate a camera and maintain a correct angle of view of the background. This would
noL be possible usinq LradiLional 2D Lechniques. 1he disadvanLaqe (il you can call iL LhaL) Lo usinq 3D maLLe
painLinq is LhaL a sinqle imaqe cannoL be used Lhe scene musL be modeled and all ob|ecLs musL be LexLured.
And Lhis is exacLly where Pro|ecLionMan comes in.
LeL's say you have a scene wiLh a ciLy conLaininq hundreds ol buildinqs. lnsLead ol havinq Lo LexLure each one
of these buildings all you have to do is create one or maybe two matte paintings and project it correctly onto
Lhe scene. You delne Lhe camera's posiLion and sLarL Pro|ecLionMan LhaL in Lurn calculaLes Lhe locaLion ol
the geometry and starts Photoshop. In the image that opens in Photoshop or image application you can now
paint from the angle of view of that CINEMA 4D camera. When you have nished painting, save the image in
Photoshop and reload it in the corresponding material channel in CINEMA 4D.
Done! Pro|ecLionMan will now pro|ecL your painLed imaqe onLo Lhe qeomeLry ol LhaL ob|ecL (or even several
ob|ecLs) in realLime. Sound complicaLed? 1hen leL's work Lhrouqh Lhe lollowinq LuLorial LoqeLher and you will
see how this tool can free up valuable time for many artists around the world!
54 CINEMA 4D R13 Quickstart ProjectionMan
Open the le, QS_PMan_Start.c4d
This is a very simplied version of a city scene in which a camera is animated to move in slightly to the
buildinqs. Play Lhe animaLion once (small qreen arrow below Lhe ViewporL). You can see how Lhe anqle ol view
changes. In traditional matte painting we would have a simple zoom in which the angle of the front building
would noL chanqe in relaLion Lo Lhe oLhers. Our buildinqs, however, sLill need Lo be LexLured. Lach buildinq
could be LexLured individually (which would normally noL be much work lor |usL Lhree ob|ecLs) or you can
use Pro|ecLionMan (e.q. il you had lve hundred buildinqs sLarinq aL you waiLinq Lo be LexLured). Our scene
contains two cameras. In order for ProjectionMan to be able to open Photoshop, the correct path to the
PhoLoshop execuLable lle musL be enLered in ClNLMA ^D. Open Lhe ClNLMA ^D Pro|ecLionMan prelerences
menu (main menu: LdiL / Prelerences / Pro|ecLionMan). LnLer (or naviqaLe Lo) Lhe locaLion ol Lhe PhoLoshop.
exe lle on your compuLer. LeL's Lake a closer look aL our scene.
1he lrsL camera (Camera pro|ecLion) is Lhe camera LhaL Pro|ecLionMan will use Lo pro|ecL a painLed imaqe
onto the surfaces of the buildings.
1he second camera (Camera animaLion) is Lhe camera Lhrouqh which we |usL viewed Lhe animaLed approach
to our buildings. We must now let ProjectionMan know which objects it should use for the projection. And this
is how iL's done:
Make sure you return your animation to frame 0. Select Window / ProjectionMan from the main CINEMA 4D
menu. In the window that opens, select all three cube objects and drag them onto the Camera projection
ob|ecL above (same window). SelecL Coveraqe Render lrom Lhe selecLion menu LhaL opens.
55 CINEMA 4D R13 Quickstart ProjectionMan
Enter the location to which you want to render the .psd le and click on OK. Conrm the prompt that follows
with Yes.
CINEMA 4D will now automatically start Photoshop and will open the rendered ProjectionMan image. You can
either start painting in Photoshop right away or create a new layer and create your matte painting. In order to
get to know how ProjectionMan works, edit your own image to look like the one below. Of course you can use
your favorite colors if you want.
56 CINEMA 4D R13 Quickstart ProjectionMan
After you have nished modifying your image in Photoshop, save the image. Use the current name and
location otherwise CINEMA 4D will not be able to locate the image!
Return to your ProjectionMan scene in CINEMA 4D. In the Material Manager, at the bottom left of your
inLerlace, you can see LhaL Pro|ecLionMan has auLomaLically creaLed a new maLerial. Doubleclick Lhe maLerial
and switch to the Luminance channel in the window that opens.
1ip: Pro|ecLionMan creaLes Lhe LexLure auLomaLically in Lhe Luminance channel. 1his ensures LhaL Lhe scene
remains completely unaffected by lights. After all, the scene is supposed to assume the color and brightness
LraiLs ol your painLed LexLure. 1his, however, can be chanqed by eiLher deacLivaLinq Lhe maLerial's Luminance
channel and loading the .psd le into the Color channel or by changing the ProjectionMan default settings in
the CINEMA 4D preferences menu so the .psd le is automatically loaded into the Color channel.
We are now in Lhe maLerial's Luminance channel. Click on Lhe small Lrianqle nexL Lo Lhe 1exLure parameLer and
selecL Reload lmaqe. 1his updaLes Lhe LexLure and includes Lhe chanqes we |usL made in PhoLoshop. Now close
the Material Manager and your scene should look like this:
Play the animation. As you can see, Pro|ecLionMan pro|ecLs Lhe LexLure correcLly onLo all Lhree buildinqs
LhrouqhouL Lhe animaLion and LhaL wiLhouL havinq Lo LexLure each individual ob|ecL.
Now we will take ProjectionMan a step further and add a few windows to the side of our buildings. Normally,
painLinq windows onLo Lhe surlaces aL Lhese anqles would be quiLe dillculL buL all we have Lo do here is add a
camera to project the desired image information onto the correct surfaces.
We will poinL Lhis camera lronLally aL Lhe liqhL blue surlaces (side view). To create the camera, switch the
ViewporL Lo Lhe RiqhL view (ViewporL menu: Cameras / RiqhL) and cenLer Lhe view il needed. CreaLe a new
camera (main menu: CreaLe / Camera / Camera). Rename Lhe camera Camera riqhL in Lhe Ob|ecL Manaqer
(doubleclick on iLs name). SwiLch Lo Lhis camera's view by clickinq on Lhe + symbol nexL Lo iLs name.
57 CINEMA 4D R13 Quickstart ProjectionMan
Aqain open Lhe Pro|ecLionMan window (main menu: Window / Pro|ecLionMan) and draq Cube and Cube 2 onLo
Camera right. Select Coverage Render and conrm all prompts with Yes. The newly rendered image will also
be opened in Photoshop.
LdiL Lhe imaqe Lo look (more or less) like Lhe one below:
Save the Photoshop le, and return to CINEMA 4D. Again a new material has been created, this time with the
name, PMaL Camera riqhL. Doubleclick Lhe maLerial's icon and reload Lhe imaqe in Lhe Luminance channel.
1he LexLure will be updaLed in Lhe ViewporL immediaLely and Lhe windows are pro|ecLed correcLly onLo Lhe
objects. Play the animation.
You now know how easy iL is Lo LexLure a scene usinq Pro|ecLionMan, even wiLhouL prior knowledqe ol 3D
LexLurinq. ll needed, more cameras can be added and used lor pro|ecLion in order Lo creaLe lonqer and more
complex camera animaLions or Lo compensaLe lor areas LhaL may noL have been mapped by anoLher camera.
As you saw in our example, all you need lor a simple zoom animaLion is a sinqle view and a sinqle painLinq. ll
the camera were to move from left to right you would most likely have to create a matte painting for the start
and end posiLions ol Lhe animaLed camera. ln any evenL, Pro|ecLionMan saves you lrom havinq Lo LexLure all
15,876 buildings in a single city!
58 CINEMA 4D R13 Quickstart Sample Images
Uli Staiger - www.dielichtgestalten.de
59 CINEMA 4D R13 Quickstart Sample Images
DECC SC Project, Arditti + RDT Arquitectos, Developer: Grupo Rouz
60 CINEMA 4D R13 Quickstart Sketch and Toon
Sketch and Toon
1his is ClNLMA ^D's OuicksLarL 1uLorial lor SkeLch and 1oon. SkeLch and 1oon is included in ClNLMA ^D
Visualize and SLudio. 1his LuLorial will inLroduce you Lo some ol Lhis renderer's lanLasLic creaLive possibiliLies.
Sebastian Storz s.storz@blattform.org
1. Introduction
SkeLch and 1oon belonqs Lo Lhe NPR lamily. 1his is an acronym lor NonPhoLorealisLic Renderer and simply
means LhaL iL's noL Lhe renderer's inLenLion Lo qeneraLe hiqhly realisLic imaqes buL Lo do exacLly Lhe opposiLe:
1o qeneraLe imaqes LhaL look like Lhey were creaLed usinq LradiLional animaLion Lechniques. Do you wanL
your scene Lo look like a Lechnical blueprinL or maybe a pencil skeLch? Do you wanL Lo qive your animaLed
characLers LhaL LradiLional animaLion look? No problem lor SkeLch and 1oon!
Sketch and Toon is very easy to operate. For instant results you can fall back on one of the many presets
SkeLch and 1oon provides. OLherwise you can have a ball wiLh SkeLch and 1oon's dillerenL seLLinqs. You will
quickly realize LhaL SkeLch and 1oon is a very powerlul Lool LhaL ollers limiLless possibiliLies. You can Lake
inuence on practically any imaginable parameter. This gives you a cornucopia of render styles and you will
never break the boundaries of Sketch and Toon we promise! If you want to get a taste of how you can
metamorphose your images just skip ahead to our gallery.
61 CINEMA 4D R13 Quickstart Sketch and Toon
2. General Information / Interface
SkeLch and 1oon is a render ellecL. As you would expecL you can lnd iLs seLLinqs in Lhe Render SeLLinqs
(Render / LdiL Render SeLLinqs). As soon as you have selecLed SkeLch and 1oon lrom Lhe LllecL buLLon's menu
a wide array of settings is put at your disposal. These parameters let you determine the basic look of your
Sketch and Toon renderings.
1here's more. You will also lnd SkeLch and 1oon elsewhere wiLhin ClNLMA ^D. 1ake a look aL Lhe MaLerial
Manager. A sketch material is created as soon as the Sketch and Toon effect has been activated. This is a
material especially for the depiction of contours in a Sketch and Toon rendering.
You will also see that there are many more settings in association with this material in the Material Manager.
These settings are global and affect the entire scene.
62 CINEMA 4D R13 Quickstart Sketch and Toon
Keep Lhis qeneral rule in mind: 1he skeLch aLLribuLes in Lhe Render SeLLinqs deLermine WHA1 will be rendered
(conLours? Hidden lines?), and Lhe maLerial aLLribuLes deLermine how someLhinq will be rendered (Line widLh?
Line color?). Ol course noL every ob|ecL has Lo be rendered in Lhe same sLyle. You can creaLe an arbiLrary
amount of sketch materials and assign them to different objects. This makes combining a pen drawing with a
cartoon object no problem. After all, Sketch and Toon offers four Sketch Shaders. These can be placed into
the channel of a normal material just like any other shader. We suggest you place them into the Luminance
channel. These shaders work independently, which means Sketch and Toon does not have to be active. The
shaders are: ArL lor ellecLs such as oil or acrylic painLinq, Cel lor a carLoonlike sLyle, SpoLs lor a hallLone prinL
ellecL and HaLch lor cross haLchinq.
63 CINEMA 4D R13 Quickstart Sample Images
3. Sample Images
Here is a sample ol Lhe beauLilul imaqery you can creaLe wiLh SkeLch and 1oon.
Marco Weiss, www.black-graphics.de Pavel Zoch
P. Hofmann, M. Hilkert (pexel@3dup.com) Glenn Frey www.bonewire.de
64 CINEMA 4D R13 Quickstart Sample Images
www.areyouplanning.de
Johan-Bernd Zweverink
65 CINEMA 4D R13 Quickstart Sketch and Toon
Michail Stehle Design
4. Quick Tutorial Shaders and Tags
In this tutorial we will combine an object rendered in the sketch mode with an object rendered in the normal
mode in Lhe same scene. We will also examine Lhe Cel shader, one ol lour special skeLch shaders. Our qoal
will be to assign different render styles to each of three objects. The rst object will only have a contour and
iL should look like iL was handdrawn. We will LesL Lhe cel shader on Lhe second ob|ecL and qive iL carLoonlike
colors. The third object will look like a normal CINEMA 4D object rendered with standard settings.
Open the le, QS_SaT_Start.c4d.
66 CINEMA 4D R13 Quickstart Sketch and Toon
CreaLe a new maLerial in Lhe MaLerial Manaqer (CreaLe / New MaLerial). DeacLivaLe Lhe Color and Specular
channels in the Basic tab of the Attribute Manager. Activate Luminance and switch to the Luminance tab. Click
on Lhe small arrow Lo Lhe riqhL ol Lhe word 1exLure. SelecL SkeLch / Cel.
1he cel shader is a Lype ol qradienL shader. lL can be loaded inLo any channel buL lor a carLoonlike look iL
should be puL inLo Lhe Luminance channel where iLs colors will always be rendered as lullLone and will noL be
inluenced by Lhe scene's liqhLinq.
Click on Cel. 1he cel seLLinqs will appear. 3 shades ol blue are preseL here by delaulL buL Lhey don'L really
match our gures. Double click on the color sliders and create three colors with a green hue.
1he number ol colors represenLs Lhe number ol color sLeps an ob|ecL will be colored wiLh. 2 colors is always
good for a cartoon look. Drag the new material in the Object Manager onto Whimp_middle and render the
scene.
67 CINEMA 4D R13 Quickstart Sketch and Toon
Our Sketch and Toon gure is standing between two normal rendered gures. It is not necessary, though, to
activate the Sketch and Toon render effects in order to use a sketch shader. Now we will beautify the rear
gure with a contour.
Activate the Sketch and Toon effect in the Render Settings. Switch to the Shading tab and select Background
in Lhe dropdown menu nexL Lo Lhe word Ob|ecL. Only Lhe conLour should be visible on Lhe rear lqure so we will
set its Inner Color to the same as the background color. If we were to render the scene now the other gures
would appear white as well so we will tell sketch that these settings should only apply to the rear puppet.
DeacLivaLe Lhe All SkeLched Ob|ecLs parameLer. SelecL lnclude nexL Lo Mode and draq Whimp_back lrom Lhe
Ob|ecL Manaqer inLo Lhe LexL leld under Lhe menu. The shading settings will now only apply to this object.
SelecL Lhe SkeLch maLerial LhaL was |usL added and in Lhe ALLribuLe Manaqer's Main Lab, chanqe PreseLs Lo
Pencil (SolL SkeLch). Render Lhe scene.
68 CINEMA 4D R13 Quickstart Sketch and Toon
Even though all gures have the correct lling each of the two front gures has assumed the contour style of
the gure behind it. We will deactivate the contour rendering for these two objects completely. Select Whimp_
front and Whimp_middle in the Object Manager and select Tags / Sketch Tags / Sketch Render. Deactivate
Allow Lines in the Attribute Manager.
We've done iL! 1hree ob|ecLs, each wiLh compleLely dillerenL render sLyles coexisLinq peacelully in Lhe same
scene.
69 CINEMA 4D R13 Quickstart Sketch and Toon
5. Tips & Tricks
Sketch and Toon offers several levels of control. If you are taking your rst
steps with this tool and are a little overwhelmed by the countless buttons and
sliders simply seL Lhe level ol conLrol Lo Lasy (eiLher in Lhe Render SeLLinqs
or in the sketch material attributes). Several functions will then be hidden.
Once you leel more comlorLable wiLh SkeLch and 1oon (which shouldn'L Lake
Loo lonq alLer havinq compleLed Lhis LuLorial) you can move Lo Lhe nexL level.
The time it takes to render a Sketch and Toon scene depends on the size and / or
complexiLy ol your scene. ll iL Lakes Loo lonq, check lor ob|ecLs in Lhe scene LhaL can
excluded lrom Lhe renderinq process usinq Laqs. Lowerinq Lhe anLialiasinq qualiLy
(conLour smooLhinq) can speed your renderinq up as well. Make use ol SkeLch and
1oon's lexibiliLy. You can assiqn dillerenL sLyles Lo visible and invisible lines,
just as you can assign a different style to individual objects in your scene.
The combination of standard rendering and Sketch and Toon can result in
especially spectacular images.
Use the countless presets, especially in the beginning, to give yourself a
qood workinq knowledqe ol SkeLch and 1oon. ll you lnd a preseL LhaL you really like, examine iL closely and see
what all it can do when you apply your own settings. This is the best way to nd out how Sketch and Toon ticks.
70 CINEMA 4D R13 Quickstart Sample Images
S. Scatola, www.boxy.co.uk
71 CINEMA 4D R13 Quickstart Character Tools
Takagi Leon
Character Tools
This is the Quickstart Tutorial for the CINEMA 4D character tools, a collection of tools especially for character
animation. CINEMA 4D includes a complete toolset for character animation. Many of these tools are available
in all packages and some are available only in CINEMA 4D Studio.
1. Introduction
3D characLer animaLion is a complex sub|ecL. lL noL only challenqes Lhe solLware buL Lhe animaLor as well.
AlmosL anyone can quickly creaLe a characLer LhaL moves in one way or anoLher, buL a convincinq characLer
animaLion requires quiLe a biL more work. 1he animaLor needs Lo know Lhe Lheory behind characLer animaLion
before he or she can judge whether or not the animation is good or bad.
72 CINEMA 4D R13 Quickstart Character Tools
So belore we explore Lhe characLer Lools Lhemselves we would like Lo quickly qo over Lhe 2 principles ol
character animation. These 12 rules were developed back in the 1930s by Disney animators and can almost be
applied 1:1 to modern 3D animation. They are useful not only for characters but for just about anything you
animate. Anyone who is serious about character animation should stick these rules to the ceiling over their
bed (and qeL rid ol whaLever else LhaL is up Lhere now). A convincinqly animaLed characLer will Lhen be only a
matter of patience.
Squash & Stretch every orqanic ob|ecL delorms in some maLLer when iL is in moLion. Squash and
sLreLch is Lhe exaqqeraLion ol Lhis ellecL when a characLer is in moLion.
Staging is the setting up of an animation. This includes lighting, camera angle, effects and slow
motion.
Anticipation LxpecLaLion ol a reacLion Lo an acLion is known as anLicipaLion.
Pose to Pose / Straight Ahead Lhese Lerms describe Lwo animaLion Lechniques. Pose Lo Pose seLs
two important key poses and the time between is then lled. Straight Ahead sets one key after the
nexL sLraiqhL ahead Lhrouqh Lime.
Follow Through / Overlapping the impetus or the overlapping of movement of a body parts.
Ease In / Ease Out an object begins to move slowly, reaches its top speed and slowly comes to a halt.
Arcs ln naLure almosL every movemenL is described as arcs, no maLLer il iL's a swinqinq arm or Lhe
rotation of a head.
Secondary Action movement that is created by movement of another object.
Timing Lhe speed wiLh which an acLion is execuLed.
Exaggeration can be used in many instances: Arms that are being stretched too long when a
character is hanging from a cliff, eyes jumping out of their sockets to help demonstrate a shocked
expression.
Appeal a characLer's impression, look and naLure.
Personality like an acLor, a qood animaLor musL be able Lo make his characLer express himsell.
You can nd more detailed descriptions of these rules online or in any good animation book. These rules might
seem preLLy exLensive aL lrsL qlance buL Lhe more you animaLe Lhe more Lhey will become your own lesh and
blood. Lvery Lime your animaLion looks a liLLle weird iL will mosL likely be because you didn'L lollow one or
more of these rules. Now we want to put these rules to use.
73 CINEMA 4D R13 Quickstart Character Tools
2. General Information
FirsL, we will explain a lew basics abouL characLer riqqinq in ClNLMA ^D. ClNLMA ^D works wiLh a JoinL
system. Simply put, this system lets you assign joints and appropriate locations that will in turn be linked to
the mesh and used to rotate and move your character. The mesh will follow the joints to which it is linked and
the character can be animated. To be able to correctly move your character a rig consisting of controllers
must be set up that serve as handles for the animator. This way not every individual joint of an arm must be
moved in order Lo posiLion Lhe hand aL Lhe desired locaLion only a sinqle conLroller has Lo be moved. 1here
are addiLional characLer conLrollers and helpers lor characLer animaLion. A lew ol Lhem are explained below.
The Morph tag leLs you creaLe various lacial expressions lor your characLers and morph beLween Lhem.
Your polyqon ob|ecL acLs as Lhe relerence and a base morph (sLarLinq posiLion lor all lollowinq morphs) and
target morph are created in the Pose Morph tag. You select the morph target in the Morph tag and change
the mesh...nished!
You create another morph target for each additional pose and model the poses one after the other. All the
expressions are sLored in a sinqle Laq. Also, when usinq Lhe Pose Morph Lool, Lhere's no need Lo worry il you
have Lo make chanqes Lo Lhe mesh alLer creaLinq Lhe poses. 1he poses will sLill work! Suppose you've creaLed
all the poses for your character, but decide it would look much better with a second nose. The Pose Morph tool
will still happily morph between the poses.
Vamp qives you Lhe possibiliLy Lo Lransler daLa lrom ob|ecL Lo anoLher, includinq selecLion inlormaLion, 1exLure
Laqs, verLex maps and UVs. You can even Lransler lacial poses lrom one characLer Lo anoLher!
Visual Selector is a qreaL help wiLh dayLoday animaLion. You load a render ol your characLer inLo Visual
SelecLor's backqround (or use Visual SelecLor's delaulL characLer picLure) and place your characLer's
controllers onto the picture in the appropriate places. Visual Selector removes the need to keep looking for
your characLer's conLrols in Lhe Ob|ecL hierarchy. LveryLhinq is now represenLed visually and you can, lor
example, selecL Lhe looL conLroller by clickinq on iL direcLly in Lhe picLure. You wanL Lo move Lhe eyes? No
problem. Click on the controller for the eyes directly in the picture.
You'll lnd Lhe ClNLMA ^D characLer animaLion Lools in Lhe main menu under CharacLer.
Since characLer animaLion is a complex sub|ecL maLLer, Lhe lollowinq overview may help il you're new Lo Lhe
process of rigging characters.
As wiLh a real human, your characLer needs a skeleLon ol bones (or in our case, |oinLs) in order Lo be able Lo
move around in Lhe world. You place Lhe |oinLs inside Lhe characLer's mesh. 1he |oinLs are linked Lo Lhe mesh
via a Weight tag and Skin deformer so that each joint knows which part of the geometry to affect.
74 CINEMA 4D R13 Quickstart Character Tools
You can weight joints by selecting them and painting directly onto the mesh using the Weight tool. While the
Weight tool is active, the mesh is displayed black and the currently painted weighting is shown in white. The
joint now knows it should affect the white painted parts of the mesh only. In the active Weight tool mode,
weighting is shown for the selected joints. Each joint has its own weighting.
The joints must be arranged into a hierarchy in the Object Manager in a similar structure to the bones in your
own body. In real life, when you move your upper arm, the lower arm and hand move with it because they are
effectively children of the upper arm.
Likewise, in ClNLMA ^D's Ob|ecL Manaqer, Lhe elbow and wrisL |oinLs musL be children ol Lhe shoulder |oinL.
If you move the shoulder joint, the child joints will move with it together with the mesh weighted to the child
joints even though the shoulder joint is weighted to the upper arm only.
As previously mentioned, each child joint has its own weighting and moves the parts of the mesh not weighted
to the shoulder joint.
Don'L worry il Lhis seems complex. 1he lollowinq LuLorials will explain all Lhis in deLail.
Platinum, www.platinum.com.br
75 CINEMA 4D R13 Quickstart Auto Rigger and CMotion
3. Working with the Auto Rigger and CMotion
1. Creating the Basic Rig
CharacLer riqqinq lor 3D animaLion is one ol Lhe mosL complex and dillculL disciplines in Lhe leld ol 3D
qraphics. 1here is sLill no onesLop soluLion available buL wiLh ClNLMA ^D R3, riqqinq and animaLinq
characters is no longer a book with seven seals. Several new functions and tools have been added that make
working with characters much easier!
2. Preparation
Start CINEMA 4D and make sure you are using the Standard layout for the GUI. Open Lhe scene, MaxonMan.
c4d, which contains the character mesh that we will rig in the course of this tutorial and animate using
CMotion. To make working with the character easier we should hide all other objects in the Project. To do so,
hide Lhe LnvironmenL ob|ecL in Lhe Ob|ecL Manaqer. Now only Lhe characLer will be visible in Lhe Pro|ecL. lL's
also a good idea to set your Viewports up so you have a front, side and top view of your character in addition
to the perspective view. The Viewports have already been set up correctly for this tutorial so we can get
sLarLed more quickly.
76 CINEMA 4D R13 Quickstart Auto Rigger and CMotion
What we will do rst is put the new character system in place. Select Character from the Character menu. A
symbol with the same name will appear in the Object Manager. The newly created object will appear as a gray
arrow in the Viewport.
ln Lhe ALLribuLe Manaqer you will see Lhe CharacLer ob|ecL's iniLial seLLinqs. Numerous parameLers are available
here. When a Character object is created, its Object tab is active by default. This tab contains 4 menus: Build,
Ad|usL, Bindinq, AnimaLe and represenL Lhe ^ sLeps required Lo compleLe an animaLable characLer.
Directly below these tabs is the Template selection menu in which you can select the type of character rig you
want. You can select from Advanced Biped, Biped, Quadruped and many more. For this tutorial, select Biped.
1his will leL you creaLe Lhe riq lor a humanoid biped. 1he riq LhaL we will use in Lhis LuLorial is wellsuiLed lor
conLrollinq (animaLinq) a human characLer. More deLailed riqs LhaL oller much more complex conLrol sysLems
can be creaLed usinq Lhe Advanced Biped riq. 1he Ouadruped opLion, lor example, makes iL possible Lo creaLe
a riq lor lourleqqed creaLures.
SelecLinq Lhe Biped opLion hasn'L yeL done much wiLh reqard Lo creaLinq a riq. DirecLly below Lhe 1emplaLes
options is the Components menu, which contains a Pelvis button. Clicking on the pelvis button will generate
a pelvis, which in turn will be used as the starting point for the entire rig. Once the pelvis has been created,
anoLher buLLon will appear Lhe Spine (Fk) buLLon. Clickinq on Lhis buLLon will creaLe a spine LhaL is connecLed
Lo Lhe pelvis. Click on Lhe arrow aL Lhe riqhL and 2 opLions will be made available: FK (lorward kinemaLics) and
lK (inverse kinemaLics). SelecL Lhe lK opLion. AddiLional opLions will be made available, which leL you creaLe a
head, arms and legs.
77 CINEMA 4D R13 Quickstart Auto Rigger and CMotion
Before we continue, lets take a look at our model in the perspective view. The parts of the rig that we have
created are not scaled in line with the character model. They are far too small. This is not a problem at this
sLaqe because Lhe ad|usLmenL and reposiLioninq ol Lhe riq's individual componenLs will be done laLer, alLer
all components have been generated. ln Lhe nexL sLep we will qeneraLe Lhe leqs. Here you can selecL beLween
Leq (looL) and Leq (lK). ll you simply click on Lhe buLLon, a sinqle leq will be qeneraLed. ll you CMD/C1RL+click
on the button, two legs will be generated. Generate 2 legs with no toes. This is designed for characters that
wear shoes, which is Lhe case wiLh our characLer. ll we had selecLed Lhe Leq (looL) opLion, leqs wiLh leeL and
ve toes would have been generated.
Note that if buttons for further rig components are not displayed, check in the Object Manager to see which
componenL is currenLly selecLed. ll, lor example, you wanL Lo qeneraLe leqs, Lhe spine musL be selecLed. ll Lhe
pelvis is selecLed, you will only be able Lo qeneraLe a spine. AlLernaLively you can SHlF1+click Lo remain in Lhe
previous hierarchy.
Once Lhe leqs have been qeneraLed we will conLinue wiLh Lhe arms. Here you can also selecL beLween lorward
and inverse kinematics, plus an additional option, Limb. While the former two options generate arms with
ve ngers, the latter creates limbs with only upper and lower arm elements. To these you can later add
ngers, be it 2, 3, 4 or ve or however many you want. For this tutorial we will only use upper and lower arm
elements. Once you have added Lhe arms, click on Lhe Head buLLon Lo add Lhe head. 1his compleLes our riq.
3. Adjusting the Rig to Match the Mesh:
LeL's have a look aL whaL we have done so lar: We have creaLed a riq LhaL conLains all componenLs needed
for our character, only that the rig is too small. This is why we will now scale the rig to match our mesh. First,
select the Character object in the Object Manager and switch to the Adjust menu in the Attribute Manager.
1he riq's appearance will chanqe drasLically in Lhe ViewporL: iL will Lurn inLo a qreen, red and blue sLick lqure
at whose joints are circles of the same color.
78 CINEMA 4D R13 Quickstart Auto Rigger and CMotion
First we will position the rig relative to the mesh. Select the Pelvis object in the Object Manager and use the
Move Lool Lo move iL upwards unLil is cenLered on Lhe characLer's pelvis. Don'L lorqeL Lo check Lhe posiLion
in the side view to make sure the Pelvis object is centered there as well. Use the Scale tool to enlarge the rig
Lo maLch Lhe mesh. Don'L worry il individual componenLs are Loo shorL or Loo lonq we will lneLune Lhese
as well. Once Lhe riq rouqhly maLches Lhe mesh we can beqin wiLh Lhe lneLuninq, which will be done usinq
the Move tool. Start with the legs by clicking on the joint at the top end of the upper leg and repositioning it
accordingly. CINEMA 4D automatically mirrors this adjustment on the other leg. Make sure to also check your
work in the side view.
A Lip lor posiLioninq exLremiLies: Arms, leqs and lnqers/Loes (il presenL) are sLrucLured hierarchically. ll, lor
example, an upper leq is moved, Lhe lower leq and looL will move accordinqly. 1herelore you should always
make sure to work from the inside out or downwards in the hierarchy.
Continue positioning the rig down to the feet and make sure the feet point slightly outward. This can be done
more easily from the top view.
We will now continue with the spine and the arms. The spine should not be placed towards the rear as in a real
body buL raLher near Lhe cenLer. NexL, posiLion Lhe shoulders and arms accordinqly.
Another tip: Joints such as knees and elbows deform the character signicantly when animated. Therefore,
you must make sure that enough geometry is present at these locations in order to handle these deformations.
On our characLer you will see LhaL Lhe knee and elbow reqions have Lhree polyqon rinqs. Place Lhe riq's
corresponding joints at the center of these rings so the bones will have an optimal inuence on the mesh.
Furthermore, you should make sure that the knees and elbows have a very slight bend, as in reality. Polevectors
are used for these joints internally, which dene the direction in which the joint will bend. By slightly bending
the knees and elbows, the nal rig will be better adapted to the mesh.
79 CINEMA 4D R13 Quickstart Auto Rigger and CMotion
PosiLion Lhe wrisL nexL Lo Lhe cullinks. Six |oinLs are locaLed because Lhis is where Lhe lnqers will be
qeneraLed laLer. 1o locaLe Lhe riqhL |oinL, riqhLclick on Lhe wrisL and selecL Lhe riqhL |oinL lrom Lhe lisL LhaL
appears (.Hand_con+). Now we |usL have Lo ad|usL Lhe lnqers and Lhe head and our riq will be ready Lo be
bound Lo Lhe characLer's mesh.
4. Binding the Rig to the Characters Mesh
Before you start binding the rig to the mesh it would certainly be a good idea to save your Project. After doing
so, make sure that the Character object is selected in the Object Manager, i.e. that the rig is selected. In the
Attribute Manager, switch to the Binding tab.
This will again change the appearance of the rig in the Viewport. It will again be made up of joints and bones.
Doublecheck Lhe posiLion ol Lhe bones and |oinLs belore qeLLinq sLarLed. 1he Bindinq Lab conLains an inclusion
leld (Ob|ecLs). Simply drag the polygon objects body and eyes from the Object Manager into this eld. If you
need to place multiple objects into this eld you can do so by either dragging each object individually or by
usinq Lhe Ob|ecL leld's SLarL Pick Session luncLion (click on Lhe arrow in Lhe whiLe circle or riqhLclick on
Object eld).
Note: Do noL place Lhe HyperNURBS ob|ecL inLo Lhe Ob|ecL leld.
1his moreorless compleLes Lhe bindinq ol Lhe riq Lo Lhe characLer's mesh. However, belore we move on Lo
the Animation menu where we will actually move our character, we still have to complete one more important
sLep. Don'L lorqeL LhaL Lhe riq LhaL we |usL bound Lo our characLer's mesh is much more complex Lhan iL
looks. Numerous bones, Null objects and Controllers are needed in order to make the rig behave correctly
when animated. These have already been generated automatically by CINEMA 4D but are not visible. These
componenLs are acLually irrelevanL lor Lhe person(s) creaLinq Lhe animaLion.
80 CINEMA 4D R13 Quickstart Auto Rigger and CMotion
Important for the animators are the Controllers. These Controllers represent virtual strings of a marionette
which our characLer delacLo is. Hence, we only need Lhese ConLrollers Lo be visible. 1oo many elemenLs
in the Project would clutter up the view and slow your workow. You can modify the visible state of the
riq's componenLs in Lhe ALLribuLe Manaqer's Display Lab. Select the Character object in the Object Manager
and swiLch Lo Lhe ALLribuLe Manaqer's Display Lab. Here you will lnd several opLions lor displayinq Lhe riq's
componenLs. 1he ViewporL opLions allecL Lhe characLer's riq in Lhe ViewporL and Lhe Manaqers opLions delne
how Lhe characLer's riq is displayed in Lhe Ob|ecL Manaqer. FirsL, selecL ConLrollers lrom Lhe Manaqer menu's
Object Manager setting. Now only these Controllers will be visible in the Object Manager, i.e. the objects that
are used to control the character.
5. Creating a Simple Walk Animation
We have now prepared our character so it can be animated. Select the Character object in the Object Manager
and swiLch Lo Lhe Ob|ecL Lab's AnimaLe menu in Lhe ALLribuLe Manaqer. Click on Lhe Add Walk buLLon aL Lhe
right. This will assign a CMotion object to the Character object, which lets you generate cyclical animations or
movemenLs such as a walk cycle. 1o do so, selecL Lhe CharacLer ob|ecL's CMoLion ob|ecL in Lhe Ob|ecL Manaqer
and Lake a look aL iLs properLies in Lhe ALLribuLe Manaqer's Ob|ecL Lab.
81 CINEMA 4D R13 Quickstart Auto Rigger and CMotion
Set the Stride value to 60cm. Now turn your attention to the list of objects in the Objects menu below and
selecL one ol Lhe leqs (L_Leq or R_Leq) in Lhe lisL. A seL ol parameLers will be made available below. Below Lhe
selecLed Leq in Lhe lisL you will see Lhe LilL (P.Y.) parameLer. 1his is an AcLion LhaL, as Lhe name says, creaLes a
lifting motion so the corresponding foot rises during the walk motion. Try it out by clicking on the green Play
buLLon (Lhe qreen arrow |usL below Lhe ViewporL) and makinq your characLer walk in place.
SLop Lhe animaLion and |ump back Lo lrame 0. SelecL Lhe LilL parameLer, iLs seLLinqs will be displayed below.
lncrease Lhe LilL value Lo 0cm and don'L lorqeL Lo do Lhe same lor Lhe oLher leq.
AlLernaLively you can riqhLclick on Lhe already modiled parameLer in Lhe Ob|ecL lisL and selecL Copy. 1hen
selecL and riqhLclick on Lhe oLher leq and selecL PasLe. As you can see, you have now copied the lift action
from one leg to the other. If you play the animation again you will see that the character lifts its legs much
higher than before when it walks.
You will nd another Lift action in the Object list, which lies below the Pelvis in the hierarchy. This controls the
rising and sinking motion of the pelvis during the walk cycle. You may have already noticed that this motion is
very sedated during the walk cycle. SeL Lhis parameLer's LilL (P.Y.) value Lo 3cm and play Lhe animaLion aqain.
You should now have a more realistic pelvic movement. So far so good. Now we will continue with the arms,
which are sLill sLreLched ouL Lo Lhe sides and ol course don'L represenL Lhe naLural posiLion ol a person's arms
when walking. 1o reposiLion Lhe arms nexL Lo Lhe Lorso, selecL an arm in Lhe CMoLion ALLribuLe Manaqer. Aqain,
several parameLers will be made available below, includinq Horiz and VerL. 1hese values allecL Lhe orienLaLion
ol Lhe selecLed arm or Lhe Hand Coals ol Lhe respecLive arm Lo which Lhe arm is orienLed.
SeL Lhe lelL arm's VerL value Lo ^5cm and iLs Horiz value Lo ^5cm, seL Lhe riqhL arm's VerL and Horiz values
each Lo ^5cm. Now boLh arms lie sliqhLly benL alonqside Lhe Lorso. NexL, we wanL Lo make Lhe arms swinq
in tune with the walk cycle. So far we have only worked with Actions that were already included in the list.
AcLions are an inLeqral parL ol CMoLion. A characLer's movemenLs are delned by Lhe use ol AcLions and Lhe
lneLuninq ol Lheir parameLers. SelecL an arm lrom Lhe ALLribuLe Manaqer's CMoLion lisL and assiqn a Push
(P.Z.) parameLer Lo iL. 1o do so, selecL Lhe arm, Lhen Lhe parameLer lrom Lhe dropdown lisL and Lhen click on
Lhe Add buLLon nexL Lo Lhe lisL. 1he Push (P.Z.) parameLer will now appear in Lhe lisL below Lhe arm Lo which iL
was assiqned. SelecL Lhe parameLer and seL iLs Push (P.Z.) value Lo 30cm. RiqhLClick on Lhe qraph below and
selecL Spline PreseLs / Sin lrom Lhe conLexL menu. 1his replaces Lhe sLraiqhL line wiLh a sinus curve. Now you
can copy Lhis Push (P.Z.) parameLer Lo Lhe oLher arm.
82 CINEMA 4D R13 Quickstart Auto Rigger and CMotion
6. The Finishing Touches
Play the animation again and observe how the arms swing back and forth. We have created a simple walk
cycle animaLion, which ol course can sLill be lneLuned quiLe a biL. You can, lor example, make Lhe characLer
actually walk past the camera instead of having it walk in place. To do so, all you have to do is set the Walk
parameLer Lo Line or PaLh (which leLs you move Lhe characLer alonq a qiven Spline) in Lhe CMoLion's ALLribuLe
Manaqer's Ob|ecL menu.
You can also lneLune Lhe characLer's qaLe, lor example by modilyinq Lhe LilL AcLion's sinus curve. 1his curve
denes now far the feet rise and fall. Currently, the curve is smooth, which causes the feet to also rise and
fall smoothly. If you move the crest of the curve to the right near the end of the curve, the character will walk
with a more stomping motion.
You can also add AcLions. For example, you can use Lhe Curl AcLion on Lhe arms wiLh a moderaLe value,
which will curl the ngers. The higher the value, the more the hand will turn into a st. You can also begin
modilyinq Lhe characLer's characLerisLics much earlier by lneLuninq Lhe characLer's weiqhLinq durinq Lhe
binding process via the Weights Manager. You can ensure a more accurate deformation of geometry at the
joints by adding a Smoothing parameter, or you can add a Muscle parameter to make muscles bulge. All of the
available parameLers and opLions can be used Lo lneLune your characLer's moLion and characLerisLics unLil
you have an ulLrarealisLic animaLion.
83 CINEMA 4D R13 Quickstart Pose Morph
4. Quick Tutorial Pose Morph
1he Pose Morph Lool is a powerlul Lool lor mixinq JoinLs, poinLs, UVs, parameLers, User DaLa and much more
by morphinq beLween sLaLes (e.q. size, posiLion, roLaLion) usinq sliders. Usinq Pose Morph is as easily as iL is
logical.
Open Lhe lle OS_Maxon_Head_sLarL.c^d.
We will use Pose Morph Lo chanqe Lhe lacial expression ol our lriend in Lhe imaqe above lrom lriendly and
unassuming to consternated and silly.
RiqhLclick on Lhe Head ob|ecL and selecL Lhe Pose Morph Laq lrom Lhe CharacLer 1aqs menu. SelecL Lhe Laq
in the Object Manager and activate the Points option in the Attribute Manager. An iniLial Pose (Base Pose)
will auLomaLically be creaLed. 1he Base Pose (displayed in Lhe Poses lisL) is Lhe sLaLe in which Lhe poinLs are
positioned at the moment the Pose Morph tag was applied. This list element should not be modied because
iL represenLs Lhe iniLial sLaLe lor all subsequenL morphs all morph poses will relerence Lhis iniLial sLaLe.
1herelore, make sure Lhis elemenL is noL selecLed (acLive) when modilyinq Lhe ob|ecL.
To start modifying the object, select the element Pose.0. Normally you would have to switch to the Point tool
but we have already taken care of this step for you.
AL Lhe riqhL ol Lhe Head ob|ecL in Lhe Ob|ecL Manaqer are Lhree Laqs, each wiLh lour oranqe doLs. Doubleclick
on the tag farthest to the left.
84 CINEMA 4D R13 Quickstart Pose Morph
1he predelned poinLs will auLomaLically be selecLed and ClNLMA ^D will auLomaLically be swiLched Lo PoinL
mode. ln our example, Lhe poinLs LhaL allecL Lhe eyebrows will be selecLed. Move these points downward,
slightly to the rear and rotate them slightly (1o draq Lhe eyebrows larLher down lor a "mean" look, Lhe poinLs
at the end of each eyebrow must be deselected and each eyebrow rotated separately. For our tutorial, however,
we can simply drag all points downwards simultaneoulsy.). If the eyeglasses get in the way, simply turn off
their display in the Object Manager. When nished, your object should look like the one below:
1ip: 1he axis orienLs iLsell accordinq Lo all selecLed poinLs as a whole, which can lead Lo unwanLed roLaLions.
Hence, iL is someLimes easier Lo use Lhe World axis when roLaLinq selecLed poinLs. 1o do so, selecL Lhe desired
luncLion (Move, Scale, RoLaLe) and seL Axis Lo World in Lhe ALLribuLe Manaqer's Modelinq Axis Lab.
With the Pose Morph tag selected, click on the Add Pose button in the Attribute Manager to dene additional
poses lor Lhe mouLh and Lonque, lor example (Lhese poinLs are also predelned in Lhe Ob|ecL Manaqer).
Simply doubleclick on Lhe respecLive icon (wiLh lour oranqe doLs).
85 CINEMA 4D R13 Quickstart Pose Morph
Once all poses have been delned we can beqin mixinq Lhe poses. ln Lhe ALLribuLe Manaqer, seL Lhe Mode opLion
lrom LdiL Lo AnimaLe (1aq Lab). 1he Pose Morph Laq's opLions will chanqe auLomaLically and you can delne
Lhe sLrenqLh wiLh which Lhe poses will be mixed usinq Lhe SLrenqLh value. All morph LarqeLs are animaLable.
86 CINEMA 4D R13 Quickstart Pose Morph
5. Tips and Tricks
1o creaLe JoinL poses wiLh Pose Morph all you have Lo do is add a Pose Morph Laq Lo Lhe LopmosL JoinL and
enable Lhe RoLaLion and Hierarchy opLions. You can Lhen roLaLe Lhe Pose 1arqeL's JoinLs wiLhouL modilyinq
Lhe JoinLs' oriqinal posiLion.
1he |oinLs ol Lhe lnqers ol a hand only need a sinqle Pose Morph Laq wiLh an enabled Hierarchy opLion.
Simply create a new Pose for each nger pose. This lets you keep the Object Manager more organized because
all Poses for a single hand will handled by a single Pose Morph tag.
You can use Lhe Driver Laq Lo conLrol Poses auLomaLically. Assiqn Lhe Driver Laq Lo Lhe JoinL and link a Pose
direcLly Lo a specilc roLaLional direcLion ol Lhe JoinL. 1his can, lor example, be used Lo simulaLe Lhe lexinq ol
muscles when an arm is bent.
ll you wanL Lo use a specilc Pose as an iniLial sLaLe you can riqhLclick on Lhe desired Pose and copy & pasLe
it accordingly.
ll you wanL Lo converL a Pose inLo a polyqon ob|ecL ouLside ol Lhe Pose Morph Laq, riqhLclick on each Pose
and select the To Mesh command.
Make sure noL Lo disable opLions previously enabled in Lhe Pose Morph Laq's Basic Lab (e.q. PoinLs, RoLaLion,
etc.). This will delete all dened Pose Morph Targets. Enabling these options again will not restore these
Targets.
1o avoid accidenLally modilyinq Lhe iniLial pose, riqhLclick on Lhe Pose, selecL Lhe Lock command lrom Lhe
menu. AlLernaLively you can click on Lhe lock icon nexL Lo Lhe elemenL in Lhe lisL.
87 CINEMA 4D R13 Quickstart Sample Images
Jana Rot, www.rot.si
88 CINEMA 4D R13 Quickstart Cloth
6. Quick Tutorial Cloth
CINEMA 4D contains a very powerful Cloth engine. You can use this tool to let a ag ap in the breeze or to
qive your characLer a snappy 1shirL. 1his is exacLly whaL we wanL Lo puL on Claude.
WhaL's nice abouL Lhe CloLh enqine is LhaL iL's noL necessary Lo qo Lhrouqh Lhe Lrouble ol modelinq a 1shirL. All
you have to do is create the front and the back of the shirt. The integrated algorithms will make the garment
t automatically.
Open the le QS_Cloth_Start.c4d. 1his lle already conLains boLh 1shirL halves as a sinqle ob|ecL.
ll you don'L like Lhe shirL leel lree Lo replace iL wiLh your own creaLion. As you can see iL was creaLed wiLh very
few polygons. 1he simplesL meLhod ol closinq Lhe edqes ol Lhe 1shirL is Lo swiLch Lo Lhe Use Polyqon Lool and
selecL all ol Lhe shirL's polyqons (Cmd / CLrl + a in Lhe ViewporL). 1hen acLivaLe Lhe Bridqe Lool and disable Lhe
Delete Original Polygons option in the Attribute Manager. Now click on one of the rear polygons, whose edges
will then be highlighted. Keep the mouse button pressed and drag the edges towards the front polygons,
whose edges will then also be highlights.
Once the mouse button is released, all the polygons necessary for connecting the halves will be created. Just
make sure that the corners are connected correctly. Otherwise the polygons will be connected incorrectly.
You can now deleLe Lhe superluous polyqons (neck openinq, sleeves, waisL).
89 CINEMA 4D R13 Quickstart Cloth
The shirt needs to be subdivided a little more so you can deform it better later. Switch to Use Polygon Tool
mode and select the polygons on the front and back side of the shirt. Select Mesh / Commands / Subdivide
lrom Lhe main menu. Make sure you don'L subdivide Lhe polyqons on Lhe side (Lhe ones creaLed by Lhe bridqe
tool). OK, iL doesn'L really look like a 1shirL yeL, iL looks more like a box wiLh sleeves. BuL don'L worry, we're
going to change that right now. The Cloth engine is very easy to use. Most functions are contained in one tag,
the Cloth Tag. It will be assigned to the object, which will then be turned to cloth!
RiqhLclick on Lhe shirL and selecL SimulaLion 1aqs / CloLh. 1he CloLh enqine's properLies will appear in Lhe
Attribute Manager.
ll Lhe cloLh ob|ecL is Lo collide wiLh anoLher ob|ecL, as is Lhe case wiLh Lhe 1shirL and Lhe body, Lhe oLher ob|ecL
must be assigned a collision tag. SelecL Lhe characLer's body (polyqon ob|ecL Body) in Lhe Ob|ecL Manaqer wiLh
the right mouse button. Select Simulation Tags / Cloth Collider.
Now Lhe 1shirL knows LhaL is should noL pass Lhrouqh Lhe characLer. lL's abouL Lime LhaL we qave Lhe shirL iLs
proper shape. Select the cloth tag and switch to the Dresser tab.
90 CINEMA 4D R13 Quickstart Cloth
ln Lhe dresser Lab you will lnd everyLhinq you need Lo make cloLhes lL. 1he oLher Labs deal wiLh Lhe cloLh's
behavior. SelecL SeL nexL Lo Dress SLaLe. 1his is like a securiLy measure. We can recall Lhe shirL's iniLial sLaLe
in case we don'L like Lhe posiLion ol Lhe shirL or il we wanL Lo add a breasL pockeL, lor example. Switch to Use
Polyqon 1ool mode and selecL Lhe polyqons on Lhe sides (Lhe ones creaLed by Lhe bridqe Lool). Alternatively
you can selecL SelecL / lnverL in Lhe SelecLion in Lhe ClNLMA ^D main menu since Lhe lronL a back side ol Lhe
shirt should still have been selected, this can save you time.
1hese polyqons will serve as Lhe 1shirL's seam. 1he CloLh enqine will do Lhis lor us as well. Select Seam Polys
in Lhe Dresser menu and seL iL Lo SeL. 1he seam is sLill a liLLle Loo wide. Click on DressOMaLic and look whaL
happens wiLh Lhe 1shirL.
91 CINEMA 4D R13 Quickstart Cloth
1he seam will be pulled LoqeLher in accordance Lo Lhe WidLh value. lL doesn'L necessarily maLch Lhe shape
ol Lhe characLer's body, Lhouqh. 1he SLeps value deLermines how exacL Lhis lL will be. AlLer seLLinq Lhe lniL.
SLaLe, click on Relax.
Now oLher lorces, such as qraviLy, will have an ellecL on Lhe 1shirL which makes iL saq on Lhe characLer's
shoulders.
Place a CloLh NURBS inLo Lhe scene (SimulaLe / CloLh / CNURBS). Make Lhe 1shirL a child ol Lhis ob|ecL.
CloLh NURBS acLs similar Lo a HyperNURBS ob|ecL: iL smooLhs Lhe qeomeLry which was subordinaLed Lo iL
but with a slightly different algorithm which works better for cloth objects. Additionally, a thickness can be
specied for Cloth NURBS fabric objects.
92 CINEMA 4D R13 Quickstart Cloth
SeL Lhe 1hickness Lo or 2 in Lhe ALLribuLe Manaqer and Lhe subdivision Lo 0. CreaLe a HyperNURBS ob|ecL
and make Lhe CloLh NURBS ob|ecL Lo a Child ob|ecL ol Lhis HyperNURBS ob|ecL. Now the Cloth NURBS object
will concenLraLe on Lhe Lhickness ol Lhe cloLh and Lhe HyperNURBS ob|ecL will Lake care ol Lhe 1shirL's edqes.
1he characLer should be cloLhed now. Ol course Lhere is sLill some lneLuninq necessary Lo make Lhe 1shirL
behave properly in an animaLion. As you can see, Lhouqh, Lhe lrsL sLeps weren'L LhaL dillculL.
93 CINEMA 4D R13 Quickstart Sample Images
S. Scatola, www.boxy.co.uk
Beto Prado - www.animalda.com.br
94 CINEMA 4D R13 Quickstart HAIR
Marcelo Biscola - www.artnetdigital.com.br
HAIR
CINEMA 4D Studio features a hair rendering and simulation system that you can use to easily create hair, fur
and feathers. This tutorial will show you how.
1. Introduction
HAlR is a powerlul Lool lor creaLinq various Lypes ol hair and lur. Lven leaLhers, animaLed qrass, and much
more can be creaLed usinq HAlR.
AlLhouqh achievinq your lrsL resulLs in HAlR is relaLively easy, HAlR is an immensely diverse and comprehensive
tool that will satisfy any beautician.
HAlR can be accessed lrom Lhe SimulaLe menu aL Lhe Lop ol your sLandard inLerlace.
95 CINEMA 4D R13 Quickstart HAIR
HAlR's only limiLaLion is your lanLasy, wheLher iL's creaLinq lur lor a rodenL, leaLhers lor a rulled chicken,
Lhe perlecL Lnqlish lawn or Lhe newesL hairsLyles. And, HAlR is lasL whaL else have you come Lo expecL lrom
ClNLMA ^D? HAlR renders immense amounLs ol hair wiLh unmaLched speed. 1he variaLions LhaL HAlR ollers
are so great that any hairstyle can be created, from smooth and straight to curly or just about anything you
can imagine.
2. General Information / Interface
HAlR works wiLh socalled quides LhaL serve as placeholders lor Lhe rendered hair.
The number of guides displayed in the editor view is far less than the actual number of hairs that will be
rendered. The number of guides displayed can also be increased. The missing hairs are interpolated between
Lhe quides when rendered. NaLurally, you will require some sLandard qroominq Lools Lo brinq your hair inLo
shape. Amonq Lhe Lools HAlR ollers are Brush, Comb, Scissors and more.
96 CINEMA 4D R13 Quickstart HAIR
HAlR's own lK makes sure hair moves realisLically. Lven some ol Lhe ClNLMA ^D parLicle modilers, e.q.
wind, can be combined wiLh HAlR and Lhe HAlR dynamics ensure hair behaves naLurally. And il you wanL Lo
LransplanL hair, LhaL's no problem, eiLher. HAlR leLs you easily LransplanL hair rooLs.
Belore we qeL sLarLed wiLh Lhe HAlR LuLorial, Lhouqh, leL's Lake a look aL whaL can be creaLed wiLh ClNLMA ^D's
HAlR sysLem:
97 CINEMA 4D R13 Quickstart Sample Images
3. Sample Images
Johan-Bernd Zweverink
98 CINEMA 4D R13 Quickstart HAIR
4. Quick Tutorial Fur
Our volunLeer, HairberL, is only a lew mouse clicks away lrom becominq his warm winLer lur. He may look a
little pitiful without his fur but his simple construction will make our work that much easier.
Kaan zsoy - www.idapictures.com
99 CINEMA 4D R13 Quickstart HAIR
FirsL, open Lhe lle OS_Hair.c^d.
HAlR can be applied Lo eiLher an enLire ob|ecL or a polyqon selecLion only. Since we wanL Lo qive HairberL's
lace a dillerenL lur Lhan Lhe resL ol his body we will only selecL Lhose polyqons Lo which our lrsL lur Lype (lonq
fur) should be applied. Go to the Object Manager and select the Bear_mesh object. Make sure the Use Polygon
Tool is active in the Mode Palette at the left of your interface. ln our example Lhe correspondinq polyqons
should already be selecLed. All polyqons onLo which lonq lur should be placed on HairberL's body will be
highlighted by the orange selection. SelecL SimulaLe / Hair Ob|ecLs / Add Hair in Lhe ClNLMA ^D main menu.
SubsequenLly, Lhe quides we menLioned aL Lhe sLarL ol Lhis LuLorial can be seen proLrudinq lrom HairberL's
body.
100 CINEMA 4D R13 Quickstart HAIR
The guides all protrude perpendicularly from each surface and have a default length of 100. Go ahead and
Render Lhe scene Lo see whaL poor HairberL looks like (Render / Render View or Lhe larlelL render icon).
ll HairberL were a porcupine or had |usL come ouL ol Lhe spin cycle aL 90 we could lnish Lhis LuLorial aL Lhis
poinL. Since HairberL deserves beLLer we will conLinue and use Lhe seLLinqs described below Lo qive Lhis quy
his cuddly winter fur.
When hair is added, a corresponding material will be created automatically in the Materials Manager.
101 CINEMA 4D R13 Quickstart HAIR
1he HAlR ob|ecL is locaLed aL Lhe Lop ol Lhe ob|ecL lisL in Lhe Ob|ecL Manaqer.
Belore we sLarL ediLinq Lhe HAlR maLerial and Lhe HAlR ob|ecL, we will shorLen Lhe quides a liLLle (which will
also shorten the rendered hair) and give the hair a little style by applying gravity. SelecL Lhe HAlR ob|ecL in
the Object Manager. Go to the Attribute Manager and activate the Guides tab. This tab contains the Length
and Segments settings.
Set Length to 21 and Segments to 6. The Segments setting denes the number of individual segments each
quide is made up ol (Lhis only inluences how quides are displayed in Lhe ediLor and iLs dynamic behavior, noL
Lhe rendered hair. For example, a hair wiLh only 3 Cuides seqmenLs will behave very sLilly when allecLed by
qraviLy buL iLs subdivision ol 2 in Lhe Hairs Lab will resulL in a smooLh rendered look). ll SeqmenLs were Lo be
set to 1 each guide would consist of only a single segment and gravity could not bend the guide. Our guides
have 6 seqmenLs, which means Lhey can be benL aL 5 poinLs alonq Lheir lenqLh (see Lhe 1ips & 1ricks chapLer
for further details concerning guide segments).
Now swiLch Lo Lhe Forces Lab and acLivaLe Lhe Surlace Lo Hair seLLinq. This will prevent the hair tips from
peneLraLinq any surlaces when qraviLy is applied (collision deLecLion). ll we were Lo apply qraviLy aL Lhis poinL,
though, the hair tips would still penetrate the polygon mesh since we have not yet told the polygon mesh that
it should interact with the hair.
1o do so, click on Lhe Bear_mesh ob|ecL in Lhe Ob|ecL Manaqer and assiqn Lo iL a Collision Laq (riqhL click: Hair
1aqs / Hair Collider).
102 CINEMA 4D R13 Quickstart HAIR
ll you play Lhe animaLion now you will see how Lhe hair is pulled down by Lhe qraviLy (Lo make Lhe animaLion
ol Lhe Cuides visible, make sure LhaL Lhe Hair ob|ecL is selecLed in Lhe Ob|ecL Manaqer).
Stop the animation before it reaches frame 100 to prevent the calculation from starting anew. Alternately
you can sLarL Lhe Dynamics calculaLion in Lhe HAlR ob|ecL by pressinq Lhe Relax buLLon in Lhe Dynamics Lab's
AnimaLion qroup (Click Lhis buLLon alLer Lhe animaLion has been seL Lo lrame 00).
ln order noL Lo lose Lhis sLaLe we have Lo Lell HAlR LhaL Lhis should be our new iniLial sLaLe. Simply seLLinq Lhe
animaLion back Lo lrame 0 will seL Lhe calculaLion back Lo iLs oriqinal sLaLe and HairberL would aqain look like
a porcupine in shock.
1o prevenL Lhis lrom happeninq selecL SimulaLe / Hair LdiL / SeL As Dynamics in Lhe main menu. Now we can
cuL and sLyle HairberL's lur.
103 CINEMA 4D R13 Quickstart HAIR
SwiLch Lo Lhe lelL view (by pressinq F3) in Lhe ediLor window and acLivaLe Lhe CuL Lool (SimulaLe / Hair 1ools /
CuL). NexL, deacLivaLe Visible Only in Lhe ALLribuLe Manaqer Lo make sure hair LhaL is noL visible will be cuL as
well. Now seL Form Lo Circle and leL's sLarL cuLLinq.
1o cuL HairberL's hair simply click and draq over Lhe blue Lips ol his hair. CuL his hair as shown in Lhe screenshoL
below:
SwiLch Lo Lhe lronL view in Lhe ediLor window so we can Lrim and sLyle Lhe hair on HairberL's chin a liLLle.
AcLivaLe Lhe Brush Lool (SimulaLe / Hair 1ools / Brush). AcLivaLe Lhe Collisions seLLinq (one ol Lhe Brush
Lool's mosL imporLanL seLLinqs (OpLions Lab)) and seL Coll. Radius Lo cm. Doinq so will prevenL Lhe hair lrom
peneLraLinq HairberL's skin when brushed. Leave Lhe DeacLivaLe Visible Only opLion disabled here as well.
Switching views as needed in the editor view can be very helpful when brushing or styling hair. To brush hair,
simply click and draq over Lhe blue hair Lips. 1he quides possess Lheir own HAlR lK which ensures hairlike
behavior when the hair is styled. To create our fur we will need to pull the guides out a little and curl them up
slightly at the tip. Take a look at the following screenshots to get an idea of what we mean.
104 CINEMA 4D R13 Quickstart HAIR
AlLer you've had your lun wiLh HairberL's hair and iL has Lhe look you wanL swiLch Lo Lhe perspecLive view in
Lhe ediLor window and posiLion HairberL so you can Lake a qood look aL him. Render Lhe view and see whaL
HairberL looks like (main menu: Render / Render View).
lL seems LhaL HairberL is sullerinq lrom a minor case ol hair loss. 1his is noL due Lo sLress buL Lhe lacL LhaL we
sLill need Lo make some chanqes Lo his hair seLLinqs. We'll do LhaL now.
FirsL, we will Lurn our aLLenLion Lo Lhe number ol hairs HairberL has. SelecL Lhe HAlR ob|ecL in Lhe Ob|ecL
Manaqer and seL CounL Lo 00,000 in Lhe Hairs Lab menu in Lhe ALLribuLe Manaqer. AcLivaLe Fill Hairs in Lhe
Fill Hairs Lab and seL CounL Lo 80,000. Render the scene again. It should look similar to the image below. Poor
HairberL has been Lranslormed lrom a porcupine Lo a bad Prince ValianL lookalike. We'll have Lo make more
changes.
105 CINEMA 4D R13 Quickstart HAIR
1he properLies ol HerberL's hair sLill have Lo be ediLed exLensively so leL's sLarL by doubleclickinq Lhe HAlR
material in the Materials Manager. 1his will open Lhe maLerial's dialoq window wiLh all iLs opLions and channels.
Follow these steps:
Specular: SeL Primary SLrenqLh Lo 3^ and Secondary SLrenqLh Lo 50.
1hickness channel: SeL RooL Lo 0.5 cm and 1ip Lo 0.03 cm. 1his will Lhin HairberL's hair Lo make iL
look more realistic.
Scale: AcLivaLinq Lhis channel will vary Lhe size ol Lhe hairs, which adds addiLional realism. SeL Scale
to 100%, Variation to 80% and Amount to 40%.
106 CINEMA 4D R13 Quickstart HAIR
Render Lhe scene once aqain. 1he resulL should look like Lhe nexL imaqe:
As you can see, HairberL's bad hair day is slowly buL surely cominq Lo an end. His lur is sLarLinq Lo look much
more realistic. We'll remove some ol iLs smooLhness and shine by addinq a liLLle lrizz. SelecL Lhe Frizz channel,
located below Scale, and set Frizz to 15%.
HairberL's lookinq beLLer and beLLer. Soon he can leL himsell be seen in public aqain. WhaL we wanL Lo do now
is qeL rid ol LhaL |usL blowdried look and clump Lhe hair a liLLle. We will do Lhis usinq Lhe Clump channel.
SelecL Lhe Clump channel and chanqe Lhe seLLinqs Lo maLch Lhose in Lhe nexL imaqe:
107 CINEMA 4D R13 Quickstart HAIR
Render the scene again. The result should look like this:
So whaL's lelL Lo do? RiqhL, HairberL's lace sLill needs some hair. As menLioned aL Lhe beqinninq ol Lhis LuLorial,
we will apply a dillerenL Lype ol lur Lo HairberL's lace. 1his Lime iL will be even easier Lo apply! Aqain, we have
preselecLed Lhe polyqons lor you Lo which Lhis lur will be applied.
108 CINEMA 4D R13 Quickstart HAIR
First, make sure the Use Polygon Tool is active and select the Bear_mesh object in the Object Manager. The
polyqons Lo which we |usL applied HairberL's lonq lur will be hiqhliqhLed in red. SelecL Lhe second ol Lhe lve
Lrianqles wiLh Lhe red border nexL Lo Bear_mesh in Lhe Ob|ecL Manaqer. ln Lhe ALLribuLe Manaqer you will see
Hair ShorL in Lhe Name LexL leld. Click on ResLore SelecLion or doubleclick on Lhe Lrianqle below Lhis LexL
eld. ll you lollowed all sLeps correcLly Lhe polyqons on HairberL's lace and ears should be hiqhliqhLed in
orange.
Since we |usL covered Lhe lollowinq sLeps in Lhe creaLion ol HairberL's lonq lur we will simply lisL Lhem lor you
here. Cive your new HAlR ob|ecL (e.q. ShorL Fur) a dillerenL name Lo avoid conlusinq iL wiLh Lhe lonq lur.
. Add Hair (main menu: SimulaLe / Hair Ob|ecLs)
2. SeL quide LenqLh Lo 5 cm, SeqmenLs Lo ^ (ALLribuLe Manaqer)
3. AcLivaLe Fill Hairs.
4. Set Count for hairs and ll hairs each to 250,000.
5. Reduce hair (noL quide) SeqmenLs Lo ^.
6. Open Lhe HAlR maLerial (doubleclick Lhe maLerial in Lhe MaLerials Manaqer).
7. Set Root to 0.3 and Tip to 0.01 in the Thickness channel.
8. Activate the Straighten channel and set Strength to 70%.
Since HairberL was born in Alaska we'll have Lo chanqe his look a liLLle. Doubleclick one ol Lhe HAlR maLerials
in Lhe MaLerials Manaqer and selecL Lhe Color channel. Doubleclick Lhe lelLmosL color marker.
109 CINEMA 4D R13 Quickstart HAIR
Chanqe Lhe color Lo a very liqhL qray and click on OK. Now selecL Lhe riqhLmosL color marker and chanqe iLs
color Lo whiLe. Do Lhe same lor Lhe remaininq HAlR maLerial and render Lhe scene.
You may have to tweak the colors a little but your result should basically look like this:
ConqraLulaLions! You have |usL compleLed your lrsL HAlR pro|ecL. lL's LhaL simple! Now Lake whaL you have
learned here and experimenL wiLh addinq hair Lo oLher ob|ecLs, LransiLioninq lrom lonq hair Lo shorL hair,
creaLinq dillerenL sLyles, even creaLinq qrass and more. 1he only limiLaLion HAlR has is your own imaqinaLion.
110 CINEMA 4D R13 Quickstart HAIR
5. Tips & Tricks
You can save a loL ol Lime by opLimizinq your HAlR seLLinqs. Make sure your ob|ecL really needs Lhose
500,000 individual hairs maybe half as many will sufce without sacricing realism.
A qreaLer number ol individual hairs are required when creaLinq shorL hair (as was Lhe case wiLh HairberL's
lur) Lo prevenL surlaces lrom showinq Lhrouqh. ShorL hair, Lhouqh, requires lewer seqmenLs because iL is
stiffer by nature. Increasing the segment count for short hair is therefore unnecessary.
1he meLhod ol creaLinq hair used in Lhis LuLorial is by lar noL Lhe only meLhod lor creaLinq qoodlookinq hair.
You can, lor example, experimenL wiLh Lhe various HAlR modes when brushinq hair (main menu: SimulaLe /
Hair Mode / PoinLs). Since quides behave dillerenLly when workinq in PoinL mode, as opposed Lo 1ip mode,
entirely new possibilities for styling hair are made available.
LxperimenL wiLh Lhe quides' SeqmenL seLLinq. ll you seL Lhe number ol quide seqmenLs Lo 3 and Lhe number
of hair segments to 20 the hair would be very bouncy and protrude a greater distance from the surface. The
rendered hairs would look round and have no corners. 1he hair will look like iL hasn'L been shampooed lor
several days.
111 CINEMA 4D R13 Quickstart MoGraph
MoGraph
ClNLMA ^D's MoCraph leaLures make iL easy Lo achieve complexlookinq ellecLs. MoCraph is available in
CINEMA 4D Broadcast and Studio.
Simone Bertolotti, www.imonfox.it
1. Introduction
MoGraph is designed to clone just about any geometric primitive or object and offers numerous Effectors
wiLh which Lhese ob|ecLs can be conLrolled. For example: Larqe ob|ecLs (which are made up ol several smaller
ones) can be exploded, delormed and morphed inLo anoLher ob|ecL, many small ob|ecLs can be conLrolled by a
LarqeL ob|ecL Lo which Lhey have been assiqned, a surlace made up ol various ob|ecLs can be delormed usinq
a shader, spheres can suddenly appear and come LoqeLher Lo lorm a word.
112 CINEMA 4D R13 Quickstart MoGraph
The possibilities are endless! Even dynamic effects such as objects falling and colliding can easily be handled
by MoGraph.
MoGraph offers creative minds a virtual universe of endless possibilities. Once you complete this tutorial we
urqe you Lo leL your creaLive |uices low experimenL Lo your hearL's desire and see whaL MoCraph can do!
2. General Information / Interface
MoGraph can be accessed in the CINEMA 4D main menu.
ln mosL cases, a Cloner ob|ecL will be required in order Lo creaLe a MoCraph scene. 1he Cloner ob|ecL conLains
all luncLions required lor Lhe creaLion and depicLion ol clones. 1he Cloner ob|ecL is Lhen auqmenLed by Lhe
various MoGraph Effectors. Below is a sampling of Effectors and how they work:
Delay LllecLor: Use Lhe Delay LllecLor Lo delay any acLion or keyed animaLion ol a cloned ob|ecL (see
chapter 6, Tips & Tricks).
Shader LllecLor: 1he Shader LllecLor analyses LexLures or shaders applied Lo clones and uses Lheir
heiqhL and depLh inlormaLion Lo delorm Lhe clones' surlaces. For example, a noise shader, includinq iLs
qray scale values, can be loaded inLo a Shader LllecLor and subsequenLly be animaLed. 1his animaLion
will then affect the clone onto which it is applied.
The following two screenshots show a clone with and without a Shader Effector with an animated
noise shader applied.
113 CINEMA 4D R13 Quickstart MoGraph
SpIine Effectcr
You can use Lhe Spline LllecLor Lo link splinebased shapes or ob|ecLs Lo Lhe Cloner ob|ecL. Clones can be
aliqned Lo creaLe LexL or morphed inLo LexL or oLher shapes. 1he imaqe below shows how a Spline LllecLor,
wiLh Falloll seL Lo Linear, (moved in Lhe direcLion ol iLs own Zaxis) was used Lo morph a row ol donuL clones
inLo a helix shape.
114 CINEMA 4D R13 Quickstart MoGraph
Taret Effectcr
The Target Effector lets clones be aligned to a target object. The clones will follow the movement of the target
object accordingly. In the image below, a ball was used as the target object, to which a Target Effector, with its
Repel setting activated, was assigned.
This is also the scene we will use for this tutorial.
Before we get started, sit back and take a look at what MoGraph can do. Maybe the following images can say
more about what MoGraph can do...
115 CINEMA 4D R13 Quickstart Sample Images
3. Sample Images
Above images MAXON Computer GmbH (David Drayton)
116 CINEMA 4D R13 Quickstart MoGraph
4. Target Effector
In this tutorial we will show you how to achieve fantastic results with just a few clicks of the mouse. MoGraph
has been desiqned Lo quickly masLer Lasks LhaL, unLil now, eiLher Look hours Lo compleLe or simply were noL
possible.
For example, Lhe 1arqeL LllecLor: How would you animaLe 000 clones LhaL lollow a LarqeL ob|ecL wiLhouL Lhe
use ol MoCraph? Well, we won'L wasLe any Lime Lryinq Lo answer LhaL quesLion. lnsLead, we will show you how
easily it can be done using MoGraph.
We will require Lhe lollowinq iLems lor our scene:
Cloner ob|ecL
1arqeL Ob|ecL (a simple parameLric ob|ecL)
1arqeL LllecLor
PrimiLive (Lhe ob|ecL Lo be cloned)
All we need for this tutorial is these four simple items MoGraph will do the rest. All you have to do is be
creaLive (as you surely always are...).
CreaLe a Cloner ob|ecL (main menu: MoCraph / Cloner) and a cube (main menu: CreaLe / Ob|ecL / Cube).
The cube will serve as the object to be cloned and will be made a child of the MoGraph Cloner object in the
Object Manager. Before this happens, though, the cube has to be resized. Set the size of the cube in the
ALLribuLe Manaqer aL Lhe boLLom riqhL Lo: X=^ cm, Y= cm, Z=^ cm. Once Lhe cube has been rescaled you may
have to zoom in to the cube a little to get a better view of your scene. In the Object Manager drag the Cube
object onto the MoGraph Cloner object. This will make the cube a child of the Cloner object and simultaneously
tell the Cloner object to affect the cube.
ll you didn'L zoom in Loo lar you will see LhaL Lwo addiLional cubes have been creaLed (you may have Lo ad|usL
your editor window to see the cubes). These cubes are located above the original cube, with relatively large
intervals between them. This interval represents the default interval the Cloner Object applies. Since we will
be creaLinq a surlace comprised ol many cubes we will now ad|usL Lhe Cloner ob|ecL's seLLinqs accordinqly.
Select the Cloner object in the Object Manager and take a look at its editable settings in the Attribute Manager
below. You will see LhaL Lhe Cloner ob|ecL's Yvalue is seL Lo 50m, buL we need our clone Lo move in Lhe Z and
X directions. Set Mode from Linear to Grid Array at the top of the Attribute Manager. The clones will now be
arranqed inLo a cube. 1o laLLen our arranqemenL ol clones we will now seL Lhe CounL's Yvalue Lo . Your scene
should now look like this:
117 CINEMA 4D R13 Quickstart MoGraph
Our surlace is Lakinq shape nicely. Only Lhe number ol clones needs Lo be increased. SeL Lhe Cloner ob|ecL's X
and Z count to 25 each. In order to increase the density of the surface, the clones need to be closer together.
1o do Lhis, chanqe Lhe Cloner ob|ecL's Size X and Z values lrom 200 Lo 50 (Lhe lrsL and riqhL lelds). 1he
Yvalue can remain unchanqed since we haven'L cloned Lhe cube in Lhe Y direcLion. Your scene should now
look like this:
All we need now is a Target Object and a Target Effector. Create a Target Effector by selecting the Cloner
ob|ecL in Lhe Ob|ecL Manaqer and subsequenLly selecLinq 1arqeL LllecLor lrom Lhe MoCraph menu (main
menu: MoGraph / Effector / Target).
Note: Always make sure that the Cloner object is selected when adding an Effector. The
LllecLor will Lhen auLomaLically be added Lo Lhe Cloner ob|ecL's LllecLors Lab. OLherwise
you may forget to add the Effector manually and wonder why the Effector is not working.
You can read more about Effectors in the integrated CINEMA 4D documentation les.
118 CINEMA 4D R13 Quickstart MoGraph
By havinq selecLed Lhe Cloner ob|ecL subsequenLly assiqninq Lhe LllecLor on Lhe Cloner ob|ecL's LllecLors
page is no longer necessary. The Effector already knows it should affect the Cloner object.
Your scene should now look like this:
NexL we will add a sphere Lo serve as a 1arqeL Ob|ecL. lL really is noL necessary Lo add Lhis sphere buL we will
add iL on here in order Lo beLLer demonsLraLe (visually) how Lhis ellecL works.
Create a sphere and set its radius from 100 cm to 5 cm in the Attribute Manager. The sphere now has to be
made Lhe 1arqeL Ob|ecL. Open Lhe 1arqeL LllecLor's LllecLor Lab in Lhe ALLribuLe Manaqer and draq Lhe sphere
lrom Lhe Ob|ecL Manaqer inLo Lhe LllecLor Lab's 1arqeL Ob|ecL LexL leld. 1haL's iL!
You can now move the sphere in the editor view and the cube clones will always follow the sphere. We will now
qo a sLep lurLher and apply a Repel luncLion, locaLed in Lhe 1arqeL LllecLor's LllecLor Lab. Leave the sphere at
Lhe cenLer ol Lhe scene (where iL was creaLed) and acLivaLe Lhe Repel luncLion. 1he resulL should look like Lhis:
119 CINEMA 4D R13 Quickstart MoGraph
1he clones will be repelled radially lrom Lhe sphere. Move Lhe sphere alonq any axis and see whaL ellecLs
result:
1haL basically compleLes our LuLorial, excepL lor Lhe lacL LhaL we wanLed Lo simulaLe Lhe ellecL shown in Lhe
screenshots.
To achieve this effect we will have to add an additional function: Falloff. Place the sphere at the center of and
slightly below the clone eld.
120 CINEMA 4D R13 Quickstart MoGraph
Open Lhe 1arqeL LllecLor's Falloll Lab in Lhe ALLribuLe Manaqer. SeL Shape lrom lnlniLe Lo Sphere and seL Scale
to 20%. This will dene a smaller radius within which our Effector will affect the clones. Our clones are still
beinq repelled much Loo lar away lrom Lhe sphere. 1o chanqe Lhis, qo Lo Lhe 1arqeL LllecLor's LllecLor Lab and
reduce Distance to 20m and Distance Strength to 50%.
If you move the sphere you will see that only a small number of clones are affected by the movement of the
sphere and the remaining clones are not affected at all. In order for all clones to be affected by the movement
ol Lhe sphere Lhe 1arqeL LllecLor musL be made a child ol Lhe sphere (Ob|ecL Manaqer).
The following look can be achieved by simply increasing the number of clones:
121 CINEMA 4D R13 Quickstart MoGraph
5. Quickstart Tutorial: MoDynamics
Simply linking any given object with a Cloner object in conjunction with a single Dynamics Body tag is enough
Lo creaLe an inLeresLinq, dynamic movemenL. lL's easy Lo qeL cauqhL up in experimenLinq wiLh Lhe various
parameLers Lo see how Lhe movemenL is allecLed. 1he Dynamics luncLionaliLy requires only very basic
knowledge of CINEMA 4D and physics in general to be able to create impressive effects. In this tutorial we will
briely explain how Lhis very powerlul Lool works.
The rst step in creating an animation using MoDynamics is to make any given object a Child object of a Cloner
object. 1o qeL an impression ol how easily and quickly MoDynamics can be used Lo allecL ob|ecLs, open Lhe lle
OS_eqqloop_lnal.c^d lrom Lhe OuicksLarL 1uLorial lolder (locaLed on your demo DVD, qoodies DVD or online
aL www.maxon.neL lor download).
The animation used for this tutorial demonstrates clearly how precisely the Dynamics calculations work. Each
Lime Lhe animaLion is played, each individual eqq will have Lhe exacL same moLion and collide wiLh Lhe same
ob|ecLs in exacLly Lhe same manner. 1his is very uselul when placinq cameras, lor example, because Lhe
animation will always remain the same. You can, however, still modify settings to modify the animation, if
desired. For this tutorial we will keep the settings as they are so we can better introduce you to the basic
workings of MoDynamics.
Open the le QS_eggloop_start.c4d. This scene is similar to the previous one but is somewhat simplied. You
will be surprised aL how easily iL is Lo qeL Lhe ball (or in our case eqq) rollinq wiLh MoDynamics. Select the egg
ob|ecL in Lhe Ob|ecL Manaqer and, while pressinq Lhe AL1key, call up Lhe Cloner ob|ecL lrom Lhe MoCraph
menu (main menu). By simulLaneously pressinq Lhe AL1key our ob|ecL will auLomaLically be made a Child
object of the Cloner object. We now have to modify some settings for the Cloner object.
Select the Cloner object in the Object Manager and set Mode from Linear to Radial in the Attribute Manager.
1his will arranqe Lhe ob|ecLs in a circular manner. However, Lhe orienLaLion musL sLill be modiled. 1o do so,
set Plane from XY to XZ. Count and Radius are set to 5 and 50 meters, respectively. For our scene, however,
we need to change these values to 12 and 1000.
122 CINEMA 4D R13 Quickstart MoGraph
We've made a lew modilcaLions Lo our scene buL iL's sLill noL lnished. BuL we are only Lwo clicks away lrom
doing so! RiqhLclick on Lhe Cloner ob|ecL and Lhe bowl ob|ecL, respecLively, and assiqn each a Riqid Body Laq
(SimulaLion 1aqs / Riqid Body).
Note: The workow in CINEMA 4D Studio differs slightly from that of CINEMA 4D Broadcast. This is in part
due to the fact that the MoGraph Dynamics Body tag in CINEMA 4D Broadcast has less functionality than in
CINEMA 4D Studio. The CINEMA 4D Studio Dynamics settings are much more comprehensive and as a result
have different default settings.
ll you own ClNLMA ^D BroadcasL you can play Lhe animaLion direcLly, owners ol ClNLMA ^D SLudio will be able
to do so after just a few clicks.
SelecL Lhe Bowl ob|ecL's Riqid Body Laq and seL iLs Dynamic parameLer Lo Oll in Lhe Dynamics Lab. SwiLch Lo Lhe
Collision Lab and seL Lhe Shape Lo SLaLic Mesh. SelecL Lhe Cloner ob|ecL's Riqid Body tag and set its Individual
Elements setting to All. Play the animation by clicking on the Play arrow in the Timeline. As promised, we
quickly and easily creaLed a basic buL inLeresLinq MoDynamics animaLion wiLh very lew sLeps. ll you selecL
one of the Rigid Body Laqs you can modily various seLLinqs in Lhe ALLribuLe Manaqer Lo, lor example, make
Lhe eqqs elasLic so Lhey can sLarL bouncinq around lor whaLever reason. You can also increase Lhe lricLion so
Lhe eqqs move sluqqishly. You are now lree Lo modily Lhe seLLinqs Lo your hearL's desire Lo see whaL Lype ol
interesting animations you can create with these few objects.
6. Tips & Tricks
1he MoCraph Cloner ob|ecL conLains Lhe Ob|ecL mode. 1he quanLiLy ol clones will orienL iLsell accordinq
Lo Lhe poinLs (delaulL seLLinq) ol Lhe ob|ecL Lo which Lhey are linked. HyperNURBS can be used Lo creaLe a
smooLh animaLion wiLh a hiqh number ol clones. 1he HyperNURBS ob|ecL will be used by Lhe Cloner ob|ecL in
place ol an acLual polyqon ob|ecL. Dependinq on Lhe HyperNURBS' seLLinqs, Lhe number ol clones, lor display
in Lhe ediLor view or lor renderinq, can be conLrolled usinq HyperNURBS subdivision. 1his means you can, lor
example, have no clones visible in Lhe ediLor view yeL very many visible when Lhe scene is rendered.
As menLioned in chapLer Lwo, Lhe Delay LllecLor will delay all movemenL ol a Cloner ob|ecL's keyed animaLions.
ll, lor example, you wanL Lo morph a lace consisLinq ol many ob|ecLs inLo anoLher one: SeL Lhe Cloner ob|ecL's
mode to Object and dene an object in the Object eld. Objects can then be switched per keyframing. Because
Lhe resulLinq animaLion would simply swiLch Lhe ob|ecLs lrom one sLaLe Lo Lhe nexL in Lhe nexL lrame, Lhe Delay
Effector can be applied so the Cloner objects transform slowly.
Unbelievable buL Lrue: MoCraph can even be combined wiLh HAlR!
Simply planL hair onLo a polyqon ob|ecL, make Lhe HAlR ob|ecL a child ol Lhe polyqon ob|ecL and Lhis in Lurn a
child of the MoGraph Cloner object. Each animated clone will then be covered with the hair you just created
includinq HAlR dynamics! Our OuicksLarL scene could Lhen look someLhinq like Lhis.
Now qo wild wiLh MoCraph and see whaL inLeresLinq animaLions you can creaLe. Have lun!
123 CINEMA 4D R13 Quickstart MoGraph
Note LhaL usinq MoCraph in con|uncLion wiLh HAlR has iLs limiLaLions. HAlR dynamics relerence Lhe oriqinal
clone and will not be calculated anew for each cloned object. This means that hair on a clone that is oriented
horizontally will not fall to the side when the original object is oriented vertically.
1he seLLinqs LhaL delne Lhe MoDynamics' accuracy and Lhe qraviLaLion are locaLed in Lhe Pro|ecL SeLLinqs...
Dynamics tab. These settings apply to the scene as a whole and not only to individual Cloner objects or
Dynamics Body tags.
124 CINEMA 4D R13 Quickstart Dynamics
Jens Kappelmann, www.jeso-art.de
Dynamics
In this tutorial we will show you a few of the CINEMA 4D Dynamics functions. CINEMA 4D Dynamics are a
powerlul and mulLilaceLed Lool lor Lhe creaLion ol all Lypes ol dynamic calculaLions, ob|ecL collisions and
the general propulsion of objects, including motorized vehicles. Since the general setup of a Dynamics scene
is similar to that of a MoDynamics scene we will not simply let objects collide, as we did in the MoDynamics
chapLer. We will qo one sLep larLher and will equip a vehicle wiLh a moLor and leL iL drive.
125 CINEMA 4D R13 Quickstart Dynamics
Open the le QS_Dynamics_start.c4d.
1he scene conLains an oldLimer, which we will equip wiLh a moLor usinq only a lew ob|ecLs and by modilyinq a
couple of settings, which will cause the car to drive.
As you can see, a polygon object was used to create the car body and the wheels. We could have created the
scene using individual objects for each wheel but to keep things simple for this tutorial we simply used four
Primitives. All we have to do now is link the tires with the car body and make the tires rotate using a Motor
object.
First, create a Motor and two Connectors from the main menu: Simulate / Dynamics.
SelecL all Lhree elemenLs in Lhe Ob|ecL Manaqer and seL Lheir H roLaLion anqle collecLively Lo 90.
This will ensure that all three objects have the same orientation as the wheels.
NexL, rename Lhe ConnecLors Lo ConnecLor_lronL and ConnecLor_back, respecLively, and make Lhem Child
objects of the wheels_front and wheels_back objects, accordingly. After doing so, set all three position values
(X,Y,Z) lor Lhe ConnecLors Lo zero in Lhe CoordinaLes Manaqer (don'L lorqeL Lo click on Apply when lnished!).
Make the Motor object a Child object of the polygon object car.
Zeroing out the position values again will not be necessary. Now that the objects have their positions and
orientation dened all we have to do is dene the dependencies of the elements. The fastest way to do this is:
SelecL Lhe ob|ecLs MoLor, ConnecLor FronL and ConnecLor_back in Lhe Ob|ecL Manaqer (CLrl / Cmd + click lor
multiple selections).
1wo lelds will be made available in Lhe ALLribuLe Manaqer Ob|ecL A and Ob|ecL B. 1hese lelds can be used
to link objects. We have to tell the Motor object and the Connectors that they have to link to the car body and
wheels.
126 CINEMA 4D R13 Quickstart Dynamics
Drag the wheels_back object into the Object A eld and drag the car object into the Object B eld.
This will create the links for all three objects.
The object Connector_front must be selected so the wheels_front object can replace the wheels_back object
in Lhe Ob|ecL A leld (draq & drop).
Compare your ViewporL and Ob|ecL Manaqer wiLh Lhe screenshoLs below Lhey should look Lhe same.
The car has now been set up correctly and all we need to do now is add dynamic movement. This will be done
by adding a Dynamics tag.
127 CINEMA 4D R13 Quickstart Dynamics
Again, make a multiple selection and select all of the polygon objects: wheels_front, wheels_back, car and
qround. RiqhLclick on one ol Lhe selecLed ob|ecLs and selecL SimulaLion 1aqs / Riqid Body lrom Lhe menu
LhaL appears. NexL, selecL Lhe qround ob|ecL's Dynamics Body Laq and seL Lhe Dynamics parameLer Lo Oll
(ALLribuLe Manaqer: Dynamics Lab).
We wanL Lhe qround Lo acL as a collision ob|ecL buL don'L wanL iL Lo move aL all.
Belore we play Lhe animaLion we will qive Lhe moLor more power by seLLinq iLs 1orque Lo 200 (Ob|ecL Lab).
ll you play Lhe animaLion Lhe car will drive across Lhe qround. An addiLional example can be lound by openinq
Lhe OS_Dynamics_lnal.c^d lle in which Lhe oldLimer Luckers across a hilly Lerrain. LxperimenL yoursell by
placinq obsLacles in Lhe car's paLh or delorminq Lhe qround. Dynamics will reacL Lo Lhe chanqes auLomaLically.
128 CINEMA 4D R13 Quickstart Sample Images
Stefan Haberkorn - www.vi-3d.de
Vous aimerez peut-être aussi
- The Subtle Art of Not Giving a F*ck: A Counterintuitive Approach to Living a Good LifeD'EverandThe Subtle Art of Not Giving a F*ck: A Counterintuitive Approach to Living a Good LifeÉvaluation : 4 sur 5 étoiles4/5 (5794)
- 2019q123.ev3-Descon Engro Level Gauges-QDocument7 pages2019q123.ev3-Descon Engro Level Gauges-Qengr_umer_01Pas encore d'évaluation
- Shoe Dog: A Memoir by the Creator of NikeD'EverandShoe Dog: A Memoir by the Creator of NikeÉvaluation : 4.5 sur 5 étoiles4.5/5 (537)
- MELASMA (Ardy, Kintan, Fransisca)Document20 pagesMELASMA (Ardy, Kintan, Fransisca)Andi Firman MubarakPas encore d'évaluation
- Bank OD Account in Tally 1Document3 pagesBank OD Account in Tally 1yashusahu180Pas encore d'évaluation
- The Yellow House: A Memoir (2019 National Book Award Winner)D'EverandThe Yellow House: A Memoir (2019 National Book Award Winner)Évaluation : 4 sur 5 étoiles4/5 (98)
- Machine DesignDocument627 pagesMachine DesignlucarPas encore d'évaluation
- Hidden Figures: The American Dream and the Untold Story of the Black Women Mathematicians Who Helped Win the Space RaceD'EverandHidden Figures: The American Dream and the Untold Story of the Black Women Mathematicians Who Helped Win the Space RaceÉvaluation : 4 sur 5 étoiles4/5 (895)
- FO - Course Transition Info - Acknowledgement - SIT50422 - Dip Hospitality Management - V1Document2 pagesFO - Course Transition Info - Acknowledgement - SIT50422 - Dip Hospitality Management - V1nitesh.kc06Pas encore d'évaluation
- The Hard Thing About Hard Things: Building a Business When There Are No Easy AnswersD'EverandThe Hard Thing About Hard Things: Building a Business When There Are No Easy AnswersÉvaluation : 4.5 sur 5 étoiles4.5/5 (344)
- 30xa 100t PDFDocument162 pages30xa 100t PDFleung ka kitPas encore d'évaluation
- The Little Book of Hygge: Danish Secrets to Happy LivingD'EverandThe Little Book of Hygge: Danish Secrets to Happy LivingÉvaluation : 3.5 sur 5 étoiles3.5/5 (399)
- Game On Series BibleDocument28 pagesGame On Series Bibleapi-513832615Pas encore d'évaluation
- Grit: The Power of Passion and PerseveranceD'EverandGrit: The Power of Passion and PerseveranceÉvaluation : 4 sur 5 étoiles4/5 (588)
- 064 DIR - Launching Whipping Creme & Skimmed Milk Di Channel Horeka (Subdist Masuya)Document3 pages064 DIR - Launching Whipping Creme & Skimmed Milk Di Channel Horeka (Subdist Masuya)indra sapta PrahardikaPas encore d'évaluation
- The Emperor of All Maladies: A Biography of CancerD'EverandThe Emperor of All Maladies: A Biography of CancerÉvaluation : 4.5 sur 5 étoiles4.5/5 (271)
- ROXAS FARM SCHOOL Trifold BrochureDocument2 pagesROXAS FARM SCHOOL Trifold BrochureJude IledanPas encore d'évaluation
- Devil in the Grove: Thurgood Marshall, the Groveland Boys, and the Dawn of a New AmericaD'EverandDevil in the Grove: Thurgood Marshall, the Groveland Boys, and the Dawn of a New AmericaÉvaluation : 4.5 sur 5 étoiles4.5/5 (266)
- One God One People February 2013Document297 pagesOne God One People February 2013Stig DragholmPas encore d'évaluation
- Never Split the Difference: Negotiating As If Your Life Depended On ItD'EverandNever Split the Difference: Negotiating As If Your Life Depended On ItÉvaluation : 4.5 sur 5 étoiles4.5/5 (838)
- Cases To Examine - EuthanasiaDocument1 pageCases To Examine - EuthanasiadamianmackytPas encore d'évaluation
- A Heartbreaking Work Of Staggering Genius: A Memoir Based on a True StoryD'EverandA Heartbreaking Work Of Staggering Genius: A Memoir Based on a True StoryÉvaluation : 3.5 sur 5 étoiles3.5/5 (231)
- Auburn Bsci ThesisDocument5 pagesAuburn Bsci Thesisafksaplhfowdff100% (1)
- About TableauDocument22 pagesAbout TableauTarun Sharma67% (3)
- On Fire: The (Burning) Case for a Green New DealD'EverandOn Fire: The (Burning) Case for a Green New DealÉvaluation : 4 sur 5 étoiles4/5 (73)
- FE 208 Lab #4 - Profile Leveling: CrewDocument4 pagesFE 208 Lab #4 - Profile Leveling: CrewJefferson Himson0% (1)
- Elon Musk: Tesla, SpaceX, and the Quest for a Fantastic FutureD'EverandElon Musk: Tesla, SpaceX, and the Quest for a Fantastic FutureÉvaluation : 4.5 sur 5 étoiles4.5/5 (474)
- Assignment Group OSHADocument10 pagesAssignment Group OSHAariffikriismailPas encore d'évaluation
- Team of Rivals: The Political Genius of Abraham LincolnD'EverandTeam of Rivals: The Political Genius of Abraham LincolnÉvaluation : 4.5 sur 5 étoiles4.5/5 (234)
- Project Proposal DraftDocument1 pageProject Proposal DraftCarl Axel M. FajardoPas encore d'évaluation
- The World Is Flat 3.0: A Brief History of the Twenty-first CenturyD'EverandThe World Is Flat 3.0: A Brief History of the Twenty-first CenturyÉvaluation : 3.5 sur 5 étoiles3.5/5 (2259)
- Haldex Valve Catalog: Quality Parts For Vehicles at Any Life StageDocument108 pagesHaldex Valve Catalog: Quality Parts For Vehicles at Any Life Stagehoussem houssemPas encore d'évaluation
- Business EthicsDocument10 pagesBusiness EthicsTeguh HardiPas encore d'évaluation
- Subsea Pipeline Job DescriptionDocument2 pagesSubsea Pipeline Job DescriptionVijay_DamamPas encore d'évaluation
- Bill - AKIJDocument3 pagesBill - AKIJm.tanjil2005Pas encore d'évaluation
- STS Reviewer FinalsDocument33 pagesSTS Reviewer FinalsLeiPas encore d'évaluation
- The Unwinding: An Inner History of the New AmericaD'EverandThe Unwinding: An Inner History of the New AmericaÉvaluation : 4 sur 5 étoiles4/5 (45)
- Damask: by ChenoneDocument17 pagesDamask: by ChenoneYasir IjazPas encore d'évaluation
- Accounting For A Service CompanyDocument9 pagesAccounting For A Service CompanyAnnie RapanutPas encore d'évaluation
- Program Logic FormulationDocument69 pagesProgram Logic FormulationIan OffemariaPas encore d'évaluation
- The Gifts of Imperfection: Let Go of Who You Think You're Supposed to Be and Embrace Who You AreD'EverandThe Gifts of Imperfection: Let Go of Who You Think You're Supposed to Be and Embrace Who You AreÉvaluation : 4 sur 5 étoiles4/5 (1090)
- Misc Ar2019Document207 pagesMisc Ar2019Sharon12 ArulsamyPas encore d'évaluation
- A Review On Different Yogas Used in The Management of Mandali Damsa Vrana W.S.R. To KriyakaumudiDocument11 pagesA Review On Different Yogas Used in The Management of Mandali Damsa Vrana W.S.R. To KriyakaumudiTiya TiwariPas encore d'évaluation
- SOP For Operation & Calibration of PH Meter - QualityGuidancesDocument9 pagesSOP For Operation & Calibration of PH Meter - QualityGuidancesfawaz khalilPas encore d'évaluation
- PD750-01 Engine Data Sheet 12-29-20Document4 pagesPD750-01 Engine Data Sheet 12-29-20Service Brags & Hayes, Inc.Pas encore d'évaluation
- The Sympathizer: A Novel (Pulitzer Prize for Fiction)D'EverandThe Sympathizer: A Novel (Pulitzer Prize for Fiction)Évaluation : 4.5 sur 5 étoiles4.5/5 (120)
- Piezoelectric-Material Based Energy Harvesting Device.Document29 pagesPiezoelectric-Material Based Energy Harvesting Device.jobert100% (1)
- SM-G900F Esquematico Completo Anibal Garcia IrepairDocument2 pagesSM-G900F Esquematico Completo Anibal Garcia Irepairfix marketPas encore d'évaluation
- Her Body and Other Parties: StoriesD'EverandHer Body and Other Parties: StoriesÉvaluation : 4 sur 5 étoiles4/5 (821)