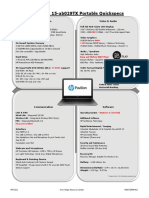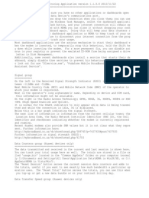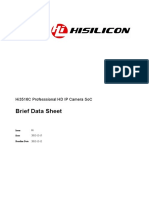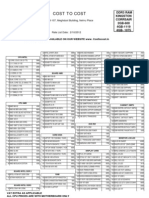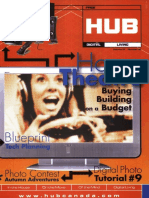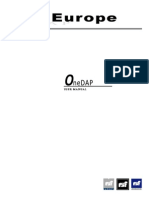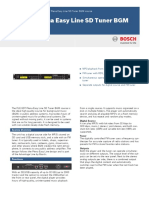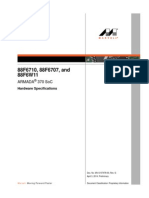Académique Documents
Professionnel Documents
Culture Documents
Transfer Contacts Using PC Companion in
Transféré par
Amrit AnandDescription originale:
Titre original
Copyright
Formats disponibles
Partager ce document
Partager ou intégrer le document
Avez-vous trouvé ce document utile ?
Ce contenu est-il inapproprié ?
Signaler ce documentDroits d'auteur :
Formats disponibles
Transfer Contacts Using PC Companion in
Transféré par
Amrit AnandDroits d'auteur :
Formats disponibles
Transfer contacts | Bluetooth
Transfer contacts using PC Companion
August 2013
March 2013
Transfer contacts | Table of contents
Table of contents
Introduction .................................................................................................................2 Why use Google account? ....................................................................................2 Transferring contacts using PC Companion and your Google account ................3 How it works .............................................................................................................3 What you need ..........................................................................................................4 How to do it ...............................................................................................................5 Transferring contacts using PC Companion without using a Google account ..14 How it works ...........................................................................................................14 What you need ........................................................................................................14 How to do it .............................................................................................................15
Trademarks and acknowledgements
All product and company names mentioned herein are the trademarks or registered trademarks of their respective owners. Any rights not expressly granted herein are reserved. All other trademarks are property of their respective owners. Visit www.sonymobile.com for more information.
Did this guide help you?
Please give us feedback
August 2013
Transfer contacts | Why Google Account
Introduction
There are two ways to use the PC Companion application to transfer contacts from an old phone to your new Xperia device from Sony: Sync the contacts on the old phone to your Google account and then sync the Google account with your new Xperia device. See Transferring contacts using PC Companion and your Google account on page 3 Export the contacts from your old phone using the PC Companion application on a computer and then import them into your new Xperia device. See Transferring contacts using PC Companion without using a Google account on page 9
Why use Google account?
A Google account lets you organise and access your contacts from any computer or mobile device. After successfully uploading your contacts to your Google account you can access your contacts from your Xperia device, your computer via http://www.google.com/contacts, and from any device or service using the same Google account. The data in the Google account is saved securely online. Also, any changes made to a contact from any device connected to your Google account will be synced to the account and reflected on all other units. Having a Google account is key to using a range of applications and services with your Android phone. You need a Google account, for example, to use the Gmail application in your phone, to chat with friends using Google Hangout, to synchronise your phone calendar with your Google Calendar, and to download applications and games, music, movies and books from Google Play. If you have not yet set up a Google account, you can do so by selecting Settings > Account & Sync > Add account > Google on your Xperia device. You can also register online at http:// accounts.google.com/SignUp.
Did this guide help you?
Please give us feedback
September 2013
Transfer contacts | PC Companion
Transferring contacts using PC Companion and your Google account
This guide shows you how to transfer contacts in your old phone without Android to your new Xperia device using PC Companion and a Google account. If you wish to transfer contacts without using a Google account, please see Transferring contacts using PC Companion without using a Google account on page 3
How it works
PC Companion is a PC application that helps you upload the contacts in your old mobile phone to your new Xperia device. Below is a general overview of the process: 1. Export all your contacts on the old phone to your memory card. 2. Upload the contacts from the memory card on your old phone to your Google account using the PC Companion application. 3. From your new Xperia device, log in to your Google account and sync the account so that the latest contact information gets downloaded to your device.
Did this guide help you?
Please give us feedback
August 2013
Transfer contacts | PC Companion
What you need
You need the following to transfer your contacts to your new Xperia device using PC Companion and a Google account: A PC with PC Companion installed - see http://www.sonymobile.com/global-en/tools/pc-companion An USB cable for your old phone A Google account An Internet connection
Did this guide help you?
Please give us feedback
August 2013
Transfer contacts | PC Companion
How to do it
1. Connect your old phone to the computer. 2. Computer: Start PC Companion application. If this is your first time starting the application, select Skip on the first screen. 3. Select Contact Setup > Start.
4. Select Start.
Did this guide help you?
Please give us feedback
August 2013
Transfer contacts | PC Companion
5. Select the brand of the old phone. 6. Select Next.
7. For Sony Ericsson/Sony phones: Connect your old phone to the computer then follow the instructions on the screen
Did this guide help you?
Please give us feedback
August 2013
Transfer contacts | PC Companion
7 For other phones: This step varies depending on phone type. Refer to the manual for the phone for more details. Below are general instructions on how to save contacts to a memory card: a) Disconnect the old phone from the computer. b) Old phone: Open the Phone book application. This may also be called Contacts, Address book, People or something similar. c) Select all contacts. d) Select the relevant menu option to export the contacts to the memory card. e) Connect the old phone to the computer. f) Computer: Select Next in the PC Companion application. All phones: A list appears on the left hand side showing all contacts saved on the old phone and the computer. 8. Check Phone contacts in the left window. 9. Uncheck all other groups of contacts (if any). 10. Select Next to import all contacts. Tip: You can uncheck any contact in the list on the middle window to skip transferring it to your Xperia device.
Did this guide help you?
Please give us feedback
August 2013
Transfer contacts | PC Companion
11. Select Set up Google Sync to keep your contacts online. 12. Select Next.
13. Select Next. Note: Ignore the instructions on the screen. These steps will be covered later in this guide.
14. Enter the username and password for the Google account that you used on your old phone. 15. Select Next.
Did this guide help you?
Please give us feedback
August 2013
Transfer contacts | PC Companion
16. Select Add selected contacts to existing contacts on my Google account (recommended). 17. Select Next.
18. Select Next.
19. Select Close.
Did this guide help you?
Please give us feedback
August 2013
Transfer contacts | PC Companion
On new Xperia device: If you have already set up your existing Google account on your new Xperia device, go straight to step 27 below. If you do not have your Google account set up on your new Xperia device, continue on directly from here. The procedure for setting up a Google account for synchronisation might vary depending on the model of the Xperia device. See the manual for the new device for more specific information on how this is done on your phone. 20. From the home screen, tap .
21. Tap Settings.
Did this guide help you?
Please give us feedback
10
August 2013
Transfer contacts | PC Companion
22. Tap Add account.
23. Tap Google.
24. Tap Existing.
Did this guide help you?
Please give us feedback
11
August 2013
Transfer contacts | PC Companion
25. Sign in using the Google account you used on your old phone.
26. Tap OK to accept terms of service for the Google account.
27. Under Settings > Accounts, tap Google
Did this guide help you?
Please give us feedback
12
August 2013
Transfer contacts | PC Companion
28. Tap Sync Contacts.
All your Google contacts, including those that you synced from your old phone, are now available in the Contacts application on your Xperia device.
Did this guide help you?
Please give us feedback
Did this guide help you?
Please give us feedback
13
August 2013
Transfer contacts | PC Companion
Transferring contacts using PC Companion without using a Google account
This guide shows you how to transfer contacts in your old phone without Android to your new Xperia device using PC Companion without using a Google account. However, we recommend you to use a Google account for your contacts. See Why use a Google account? on page 2 for more information.
How it works
PC Companion is a PC program that helps you upload the contacts in your old mobile phone to your new Xperia device. Below is a general overview of the process when not using a Google account: 1. Copy all your contacts on the old phone to your memory card. 2. Copy the contacts to your new Xperia device using the PC Companion application. 3. Import the contacts on your new device.
What you need
You need the following to transfer your contacts to your new Xperia device using PC Companion and a Google account: A PC with PC Companion installed -see http://www.sonymobile.com/global-en/tools/pc-companion An USB cable for your old phone
Did this guide help you?
Please give us feedback
14
August 2013
Transfer contacts | PC Companion
How to do it
1. Connect your old phone to the computer. 2. Computer: Start PC Companion application. If this is your first time starting the application, select Skip on the first screen. 3. Select Contact Setup > Start.
4. Select Start.
Did this guide help you?
Please give us feedback
15
August 2013
Transfer contacts | PC Companion
5. Select the brand of the old phone. 6. Select Next.
7. For Sony Ericsson/Sony phones: Connect your old phone to the computer then follow the instructions on the screen
Did this guide help you?
Please give us feedback
16
August 2013
Transfer contacts | PC Companion
7 For other phones: This step varies depending on phone type. Refer to the manual for the phone for more details. Below are general instructions on how to save contacts to a memory card: a) Disconnect the old phone from the computer. b) Old phone: Open the Phone book application. This may also be called Contacts, Address book, People or something similar. c) Select all contacts. d) Select the relevant menu option to export the contacts to the memory card. e) Connect the old phone to the computer. f) Computer: Select Next in the PC Companion application. All phones: A list appears on the left hand side showing all contacts saved on the old phone and the computer. 8. Check Phone contacts in the left window. 9. Uncheck all other groups of contacts (if any). 10. Select Next to import all contacts. Tip: You can uncheck any contact in the list on the middle window to skip transferring it to your Xperia device.
Did this guide help you?
Please give us feedback
17
August 2013
Transfer contacts | PC Companion
11. Select Copy contacts to new phone / tablet. 12. Select Next.
13. Connect your new Xperia device to the computer.
Did this guide help you?
Please give us feedback
18
August 2013
Transfer contacts | PC Companion
Note! The steps for importing contacts from a memory card might vary depending on the model of the Xperia device. See the manual for the new device for more specific information. 14. Disconnect your new Xperia device from the computer. 15. New Xperia device: Open the Phonebook application. This may also be called Contacts, Address book, People or something similar. 16. Press the Menu key. 17. Select (depending on what is available): - Import contacts > Internal Storage/Memory Card (SD card) - More > Import contacts > Memory card - Import/Export > Import from SD card 18. If prompted, select Import vCard file > ContactsSetup.vcf. 19. If prompted, select the phone memory as the destination. 20. Computer: Select Next. 21. Select Close.
Your contacts will now be available in the Contacts application on your new Xperia device.
Did this guide help you?
Please give us feedback
Did this guide help you?
Please give us feedback
19
August 2013
Vous aimerez peut-être aussi
- Shoe Dog: A Memoir by the Creator of NikeD'EverandShoe Dog: A Memoir by the Creator of NikeÉvaluation : 4.5 sur 5 étoiles4.5/5 (537)
- Never Split the Difference: Negotiating As If Your Life Depended On ItD'EverandNever Split the Difference: Negotiating As If Your Life Depended On ItÉvaluation : 4.5 sur 5 étoiles4.5/5 (838)
- Elon Musk: Tesla, SpaceX, and the Quest for a Fantastic FutureD'EverandElon Musk: Tesla, SpaceX, and the Quest for a Fantastic FutureÉvaluation : 4.5 sur 5 étoiles4.5/5 (474)
- The Subtle Art of Not Giving a F*ck: A Counterintuitive Approach to Living a Good LifeD'EverandThe Subtle Art of Not Giving a F*ck: A Counterintuitive Approach to Living a Good LifeÉvaluation : 4 sur 5 étoiles4/5 (5782)
- Grit: The Power of Passion and PerseveranceD'EverandGrit: The Power of Passion and PerseveranceÉvaluation : 4 sur 5 étoiles4/5 (587)
- Hidden Figures: The American Dream and the Untold Story of the Black Women Mathematicians Who Helped Win the Space RaceD'EverandHidden Figures: The American Dream and the Untold Story of the Black Women Mathematicians Who Helped Win the Space RaceÉvaluation : 4 sur 5 étoiles4/5 (890)
- The Yellow House: A Memoir (2019 National Book Award Winner)D'EverandThe Yellow House: A Memoir (2019 National Book Award Winner)Évaluation : 4 sur 5 étoiles4/5 (98)
- On Fire: The (Burning) Case for a Green New DealD'EverandOn Fire: The (Burning) Case for a Green New DealÉvaluation : 4 sur 5 étoiles4/5 (72)
- The Little Book of Hygge: Danish Secrets to Happy LivingD'EverandThe Little Book of Hygge: Danish Secrets to Happy LivingÉvaluation : 3.5 sur 5 étoiles3.5/5 (399)
- A Heartbreaking Work Of Staggering Genius: A Memoir Based on a True StoryD'EverandA Heartbreaking Work Of Staggering Genius: A Memoir Based on a True StoryÉvaluation : 3.5 sur 5 étoiles3.5/5 (231)
- Team of Rivals: The Political Genius of Abraham LincolnD'EverandTeam of Rivals: The Political Genius of Abraham LincolnÉvaluation : 4.5 sur 5 étoiles4.5/5 (234)
- Devil in the Grove: Thurgood Marshall, the Groveland Boys, and the Dawn of a New AmericaD'EverandDevil in the Grove: Thurgood Marshall, the Groveland Boys, and the Dawn of a New AmericaÉvaluation : 4.5 sur 5 étoiles4.5/5 (265)
- The Hard Thing About Hard Things: Building a Business When There Are No Easy AnswersD'EverandThe Hard Thing About Hard Things: Building a Business When There Are No Easy AnswersÉvaluation : 4.5 sur 5 étoiles4.5/5 (344)
- The Emperor of All Maladies: A Biography of CancerD'EverandThe Emperor of All Maladies: A Biography of CancerÉvaluation : 4.5 sur 5 étoiles4.5/5 (271)
- The World Is Flat 3.0: A Brief History of the Twenty-first CenturyD'EverandThe World Is Flat 3.0: A Brief History of the Twenty-first CenturyÉvaluation : 3.5 sur 5 étoiles3.5/5 (2219)
- The Unwinding: An Inner History of the New AmericaD'EverandThe Unwinding: An Inner History of the New AmericaÉvaluation : 4 sur 5 étoiles4/5 (45)
- The Gifts of Imperfection: Let Go of Who You Think You're Supposed to Be and Embrace Who You AreD'EverandThe Gifts of Imperfection: Let Go of Who You Think You're Supposed to Be and Embrace Who You AreÉvaluation : 4 sur 5 étoiles4/5 (1090)
- The Sympathizer: A Novel (Pulitzer Prize for Fiction)D'EverandThe Sympathizer: A Novel (Pulitzer Prize for Fiction)Évaluation : 4.5 sur 5 étoiles4.5/5 (119)
- Her Body and Other Parties: StoriesD'EverandHer Body and Other Parties: StoriesÉvaluation : 4 sur 5 étoiles4/5 (821)
- L-814e 1Document39 pagesL-814e 1PrashantNirmalPas encore d'évaluation
- HP Pavilion 15-ab029TX Notebook - Laptop PDFDocument1 pageHP Pavilion 15-ab029TX Notebook - Laptop PDFishan sharmaPas encore d'évaluation
- Philips Cam 150RD ManualDocument21 pagesPhilips Cam 150RD ManualrenancostaalencarPas encore d'évaluation
- Mikrotik ReadDocument4 pagesMikrotik ReadJakvision El-ShidqiPas encore d'évaluation
- Notebook Computer LIFEBOOK E736 DatasheetDocument6 pagesNotebook Computer LIFEBOOK E736 DatasheetGyurmoooPas encore d'évaluation
- Worldwide Enterprise Digital Assistant (Eda) : Specification SheetDocument4 pagesWorldwide Enterprise Digital Assistant (Eda) : Specification SheetMarco A. OrtizPas encore d'évaluation
- Acer Iconia Tab 7 A1-713HD - Iconia Tab 7 User Guide English PDFDocument47 pagesAcer Iconia Tab 7 A1-713HD - Iconia Tab 7 User Guide English PDFBudi AjiPas encore d'évaluation
- Hi 3516 CDocument6 pagesHi 3516 Cco_stel817842100% (1)
- SK Katalog Small 2Document35 pagesSK Katalog Small 2Bojan StankovicPas encore d'évaluation
- C MAP Chart CompatibilityDocument18 pagesC MAP Chart CompatibilityMartín Andrés GarcíaPas encore d'évaluation
- Prestigio Multipad pmp810 - Series - User+manual enDocument27 pagesPrestigio Multipad pmp810 - Series - User+manual enjbloggs2007Pas encore d'évaluation
- BCM21331Document2 pagesBCM21331pavlodePas encore d'évaluation
- CCTV Panasonic CatalogueDocument32 pagesCCTV Panasonic Cataloguedirectcom pabx cctvPas encore d'évaluation
- Nidec Elevator DriveDocument16 pagesNidec Elevator DriveDarshanPas encore d'évaluation
- JetDroid - View Topic - JetDroid Installation GuideDocument12 pagesJetDroid - View Topic - JetDroid Installation GuideTxapel10Pas encore d'évaluation
- Scout Video Collection Unit 2015 PDFDocument2 pagesScout Video Collection Unit 2015 PDFvfpinillagmailcomPas encore d'évaluation
- Hydrotechnik MultihandyDocument8 pagesHydrotechnik MultihandyDANIZACHPas encore d'évaluation
- IP Camera CMS User Manual Android Version)Document12 pagesIP Camera CMS User Manual Android Version)speedbitPas encore d'évaluation
- Nehru Place IT HUb (Price List)Document4 pagesNehru Place IT HUb (Price List)Sudhir MaherwalPas encore d'évaluation
- TELA - Reference PDFDocument16 pagesTELA - Reference PDFJunior GuerreiroPas encore d'évaluation
- ArcPad 7 UserGuide 1105Document414 pagesArcPad 7 UserGuide 1105Joana NamoraPas encore d'évaluation
- 2004-10 HUB-The Computer Paper - Ontario EditionDocument72 pages2004-10 HUB-The Computer Paper - Ontario EditionthecomputerpaperPas encore d'évaluation
- Sony DCR-SX33E Service ManualDocument31 pagesSony DCR-SX33E Service ManualTomescu MarianPas encore d'évaluation
- E31 Thinkstation SpecsDocument26 pagesE31 Thinkstation SpecsnagarajanPas encore d'évaluation
- Gps Essentials ManualDocument61 pagesGps Essentials ManualJunaidin LadimuPas encore d'évaluation
- RSF OneDAP User ManualDocument9 pagesRSF OneDAP User Manualperoperic101Pas encore d'évaluation
- CatcherLogging PDFDocument21 pagesCatcherLogging PDFJoao Carlos RamosPas encore d'évaluation
- PLE-SDT Plena Easy Line SD Tuner BGM Source Data Sheet EnUSDocument3 pagesPLE-SDT Plena Easy Line SD Tuner BGM Source Data Sheet EnUSvtcuongPas encore d'évaluation
- Aquaris V VPlus Complete User Manual-1511970100Document93 pagesAquaris V VPlus Complete User Manual-1511970100FranciscoJavierGonzálezMartínPas encore d'évaluation
- ARMADA370 DatasheetDocument164 pagesARMADA370 DatasheetteomondoPas encore d'évaluation