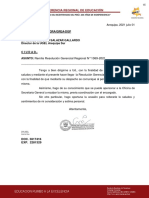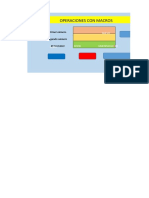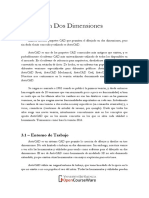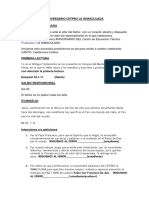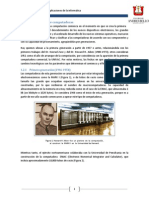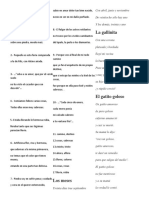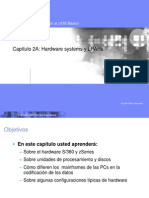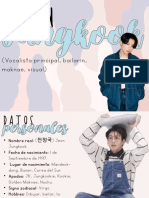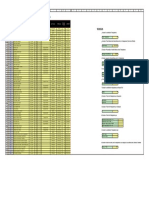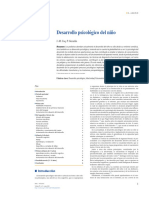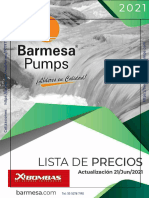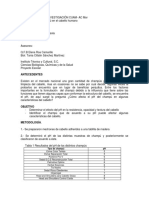Académique Documents
Professionnel Documents
Culture Documents
Manual Gmail
Transféré par
Rodriguez Perez MarthaCopyright
Formats disponibles
Partager ce document
Partager ou intégrer le document
Avez-vous trouvé ce document utile ?
Ce contenu est-il inapproprié ?
Signaler ce documentDroits d'auteur :
Formats disponibles
Manual Gmail
Transféré par
Rodriguez Perez MarthaDroits d'auteur :
Formats disponibles
CETPRO LA INMACULADA
ACTUALIZACIN DOCENTE 2014
PROF. MARTHA Z. RODRIGUEZ PEREZ
CETPRO LA INMACULADA
ACTUALIZACIN DOCENTE 2014
ndice de contenidos
1.
Qu es Gmail? Cmo me registro en Gmail? Requisitos para el registro Pasos para crear una cuenta
3 4 4 4 7 7 10 11 12 12 13 14 14 15 15 16 17 17 21 21 21 23 24 25 25 26
2.
2.1 2.2
3.
Elementos principales de Gmail Elementos avanzados de Gmail
3.1
4.
Funcionalidad de los elementos de Gmail Cmo envo un Correo Electrnico? Leer un email recibido Eliminar un email Mensajes enviados Bandeja de borradores SPAM
4.1 4.2 4.3 4.4 4.5 4.6
5.
Funcionalidad de los elementos avanzados de Gmail Tareas Cambiar tema Incluir firma Recuperar contrasea
5.1 5.2 5.3 5.4
6.
Otras funciones de Gmail Gestin de contactos
6.1.1. 6.1.2.
6.1
Aadir contacto Eliminar contacto
6.2 6.3
Cerrar Sesin Otras funciones avanzadas de Gmail
6.3.1. 6.3.2.
Reenviar mensajes Chat
PROF. MARTHA Z. RODRIGUEZ PEREZ
CETPRO LA INMACULADA
ACTUALIZACIN DOCENTE 2014
Qu es Gmail?
Para comenzar con este manual, vamos a ver qu es realmente Gmail y qu nos puede aportar. Se trata de un servicio de correo electrnico (y otras tecnologas) gratuito creado por la multinacional Google. Nos ofrecen la oportunidad de crearnos una cuenta que ser accesible desde cualquier lugar del mundo con acceso a Internet (webmail). Nuestros correos tendrn la extensin: @gmail.com Veremos que es mucho ms potente y seguro que otros gestores de correo como por ejemplo: Yahoo, Hotmail A continuacin se explicar cmo crear una cuenta y su gestin.
PROF. MARTHA Z. RODRIGUEZ PEREZ
CETPRO LA INMACULADA
ACTUALIZACIN DOCENTE 2014
Cmo me registro en Gmail?
El registro en Gmail es muy sencillo y rpido, solamente debemos seguir una serie de pautas. 2.1. Requisitos para el registro. Para conseguir una cuenta de Gmail solamente nos har falta una conexin a internet y un navegador web. Hoy en da cualquier ordenador del mundo cumple estos requisitos.
2.2. Pasos para crear una cuenta. Crear una cuenta en Gmail nos proporcionar muchas ventajas y comodidades. Para comenzar con el registro nos dirigimos a su pgina oficial: https://accounts.google.com o bien accedemos desde la pgina de Google, pulsando el apartado de Gmail:
Una vez que hemos entrado procedemos al registro haciendo clic en el botn CREAR UNA CUENTA:
A continuacin, rellenamos el formulario de registro para crear nuestra nueva cuenta en Gmail.
PROF. MARTHA Z. RODRIGUEZ PEREZ
CETPRO LA INMACULADA
ACTUALIZACIN DOCENTE 2014
Vamos a examinar cada uno de los campos numerados en color negro para no tener problemas 1 2 3 4 5 con el formulario: Nombre personal. Apellidos personales. Nombre de usuario.
Contrasea para lo nueva cuenta. Confirmacin de contrasea 6 Fecha de nacimiento. 7 8 9 Sexo.
Telfono mvil de contacto. Direccin email actual (seguridad)
10 Habilitar por seguridad. 11 Introducir las 2 palabras. 12 Pas de ubicacin. 13 Aceptar trminos de la compaa. 14 Permitir que Google tome preferencias de nuestros gustos dentro de sus aplicaciones (Youtube, Google+, etc). 15 Pulsar botn para continuar.
PROF. MARTHA Z. RODRIGUEZ PEREZ
CETPRO LA INMACULADA
ACTUALIZACIN DOCENTE 2014
En este momento Gmail comprobar los datos introducidos. Si todo el correcto nos aparecer lo siguiente:
Vemos que aparece nuestro nombre y apellidos acompaados por un icono. Si queremos cambiar la foto pulsamos sobre el botn Aadir foto del perfil. Para continuar con el proceso de registro hacemos clic sobre Paso siguiente.
En este momento el equipo de Gmail nos da la bienvenida confirmando nuestra nueva cuenta, Finalmente para acceder a nuestra cuenta nueva pulsamos sobre el botn Ir a Gmail y comenzar a utilizar sus servicios. En la siguiente imagen vemos nuestra interfaz principal de la aplicacin, desde donde gestionaremos todos los servicios que nos proporciona Gmail.
PROF. MARTHA Z. RODRIGUEZ PEREZ
CETPRO LA INMACULADA
ACTUALIZACIN DOCENTE 2014
Hasta aqu el proceso de registro en Gmail, ms adelante veremos cmo gestionar nuestra cuenta de manera muy simple e intuitiva.
Elementos principales de Gmail
Gmail nos proporciona muchos servicios y opciones, todos ellos muy tiles. Para hacer una buena gestin de nuestra cuenta, vamos a examinar las principales secciones de la interfaz general, con el objetivo de reconocer fcilmente todos sus elementos.
PROF. MARTHA Z. RODRIGUEZ PEREZ
CETPRO LA INMACULADA
ACTUALIZACIN DOCENTE 2014
Una vez que reconocemos los principales elementos de la interfaz, vamos a estudiar a fondo cada uno de ellos ms adelante. 3.1 Elementos avanzados de Gmail.
PROF. MARTHA Z. RODRIGUEZ PEREZ
CETPRO LA INMACULADA
ACTUALIZACIN DOCENTE 2014
gusto, temas
Personalizar Gmail nos permite modificar la interfaz a nuestro para hacernos sentir ms Interfaz cmodos con una serie de
repartidos en categoras.
Chat Una
de las herramientas ms utilizadas en Gmail es el Chat. Nos permite comunicarnos en tiempo real con nuestros contactos a travs de una simple interfaz. Gmail nos da la posibilidad de realizar videollamadas y chat con voz, pero tendra que instalar un software adicional.
Seleccin
de icono:
Cuando tengamos muchos mensajes, vamos a tener la ventaja seleccin y anidada bsqueda rpida, pinchando en el siguiente
PROF. MARTHA Z. RODRIGUEZ PEREZ
CETPRO LA INMACULADA
ACTUALIZACIN DOCENTE 2014
Ms adelante se detallar cmo hacerlo.
Cambiar En todo momento Gmail nos permite cambiar nuestra contrasea, por lo que contrasea nuestra cuenta estar siempre bien protegida.
Para realizar este cambio, debemos ir a la parte de
configuracin y acceder en la seccin Cuentas.
Funciones bsicas
PROF. MARTHA Z. RODRIGUEZ PEREZ
10
CETPRO LA INMACULADA
ACTUALIZACIN DOCENTE 2014
En este punto vamos a ver cmo realizar las principales acciones dentro de Gmail paso a paso, con el objetivo de poder controlar nuestra cuenta de forma sencilla. 4.1. Cmo envo un Correo electrnico?
Para realizar una de las tareas esenciales de Gmail, pincharemos sobre el botn REDACTAR.
A continuacin nos aparecer la ventana de crear mensajes, donde se redactar el email a enviar.
Como se puede apreciar en la imagen anterior, mandar un email es muy fcil, tan solo debemos indicar quin o quines sern los destinatarios, (texto) a enviar. incluyendo
un asunto y el mensaje
PROF. MARTHA Z. RODRIGUEZ PEREZ
11
CETPRO LA INMACULADA
ACTUALIZACIN DOCENTE 2014
Una vez completados estos 3 campos, con pulsar el botn Enviar, el mensaje habr sido enviado. 4.2. Leer un email recibido:
En este momento ya podemos ver nuestros mensajes recibidos ordenados por fecha. Un ejemplo sera este:
En este ejemplo, los 4 emails recibidos estn sin leer, cmo lo sabemos?, porque el mensaje se encuentra en negrita. Para leer un mensaje tan solo debemos pinchar sobre dicho mensaje y veremos su contenido. 4.3. Eliminar un email:
En el caso que decidamos eliminar un mensaje, debemos seleccionar dicho mensaje y pulsar el icono de la papelera. Ms detallado:
Una vez que tenemos seleccionado un email, nos aparecen una serie de opciones a desarrollar sobre los mensajes seleccionados. En este caso pulsamos sobre la Papelera para eliminarlo.
PROF. MARTHA Z. RODRIGUEZ PEREZ
12
CETPRO LA INMACULADA
ACTUALIZACIN DOCENTE 2014
Automticamente el mensaje desaparece de nuestra lista de Recibidos. Pero ese mensaje lo puedo rescatar? Todos los mensajes eliminados sern almacenados en la seccin de papelera, de manera que dicho mensaje podr ser ledo de nuevo. Si queremos eliminarlo completamente de nuestra aplicacin, accederemos a la seccin de la papelera y lo borramos, sera as: Seccin Papelera: Para acceder a la papelera, en al interfaz general tendremos que hacer clic a la izquierda en Ms y despus en Papelera
Una vez dentro, veremos los mensajes eliminados (no definitivamente):
Para finalizar esta accin, solo tendremos que seleccionar el mensaje y pulsar el botn Eliminar definitivamente. En este momento dicho mensaje desaparecer para siempre de nuestra aplicacin.
4.4. Mensajes Enviados: Gmail tambin nos almacenar los mensajes que enviemos de la misma forma que los recibidos. Para ver los mensajes enviados vamos a la seccin (bandeja) de Enviados y all estarn tambin ordenados por fecha:
PROF. MARTHA Z. RODRIGUEZ PEREZ
13
CETPRO LA INMACULADA
ACTUALIZACIN DOCENTE 2014
Pinchamos
sobre
la
seccin
de
Enviados y nos aparecer la bandeja siguiente:
En este ejemplo solo aparece un mensaje enviado. Recuerda que puedes manipular tambin los mensajes enviados, es decir, eliminarlos, moverlos a otras carpetas (bandejas), marcar como favoritos 4.5. Bandeja de borradores: En esta carpeta se almacenarn los mensajes que temporalmente se estn redactando o los que han sido redactados pero no enviados.
Estos mensajes se podrn tambin eliminar o enviar cuando se desee. Para acceder a esta carpeta pinchamos sobre Borradores al igual que en otras carpetas
Una vez dentro de la carpeta vemos lo siguiente:
Estos mensajes son de gran utilidad, ya que te permiten redactarlos pero enviarlos cuando quieras. Tambin, si mientras escribes un mensaje ocurre cualquier error, dicho mensaje se guardar automticamente en esta bandeja.
4.6. SPAM:
PROF. MARTHA Z. RODRIGUEZ PEREZ
14
CETPRO LA INMACULADA
ACTUALIZACIN DOCENTE 2014
Un correo SPAM, es un correo basura, es decir, mensajes no deseados o no solicitados de un remitente no conocido. Gmail gestiona perfectamente este tipo de correos, siendo la aplicacin de este tipo que menos SPAM genera.
Para ver nuestro correo no deseado pinchamos en la seccin de SPAM dentro del men desplegable,
Una vez dentro de esta carpeta, encontraremos los mensajes no deseados. Ten en cuenta, que cualquier mensaje lo puedes convertir en SPAM cuando desees o viceversa.
Funcionalidad de los elementos avanzados de Gmail
Para tener un mayor control sobre Gmail, vamos a ver una serie de funciones que nos harn sacarle un mayor rendimiento a nuestra cuenta. Examinaremos cada uno de ellos detalladamente: 5.1. Tareas.
Si utilizamos con frecuencia Gmail, vamos a ver la necesidad de llevar una gestin de nuestras obligaciones. Para ello podemos crear Tareas o recordatorios. Para crear una tarea hacemos lo siguiente: Dentro de la seccin Tareas, nos encontramos lo siguiente:
PROF. MARTHA Z. RODRIGUEZ PEREZ
15
CETPRO LA INMACULADA
ACTUALIZACIN DOCENTE 2014
Con solo poner el nombre de la tarea ya estar creada.
A continuacin la configuramos para una determinada fecha y una descripcin de sta, pulsando sobre la flecha:
1 2 3
Salir de las opciones. Marcar tarea como la ms importante. Fecha en el que acabar la tarea.
Descripcin de la tarea.
Eliminar tarea.
5.2.
Cambiar tema.
PROF. MARTHA Z. RODRIGUEZ PEREZ
16
CETPRO LA INMACULADA
ACTUALIZACIN DOCENTE 2014
Para cambiar la apariencia de Gmail, tenemos una serie de temas a elegir. Con solo pinchar sobre el tema que queramos, se obtendrn los cambios. Veamos un ejemplo:
Marcando el tema: Csped, aparecer el nuevo tema.
5.3.
Incluir firma
Para personalizar nuestros mensajes podemos incluir al final del texto una firma. Si vamos a la parte de configuracin, dentro de la pestaa General, vemos el punto de Firma.
Activamos la opcin de incluir firmas y a continuacin, introducimos el texto que aparecer en todos los mensajes que enviemos. Para dejar de utilizar las firmas, debemos activar la opcin Sin Firma y ya no aparecer.
PROF. MARTHA Z. RODRIGUEZ PEREZ
17
CETPRO LA INMACULADA
ACTUALIZACIN DOCENTE 2014
5.4.
Recuperar contrasea.
La gestin de las contraseas en cualquier sitio web es fundamental, y ms cuando almacenamos datos personales y profesionales. En el caso de que no recordemos nuestra contrasea haremos lo siguiente: Cuando estemos intentando identificarnos, aparecer el mensaje:
Para poder acceder a Gmail, debemos pinchar sobre No puedes acceder a tu cuenta?
Para poder acceder a Gmail, debemos pinchar sobre No puedes acceder a tu cuenta?. A continuacin, tendremos que elegir el motivo de no poder acceder a nuestra cuenta. En este caso el motivo ser: He olvidado mi contrasea.
Una vez seleccionado el motivo nos van a pedir la direccin de correo electrnico cuya contrasea hemos olvidado, pulsamos Continuar. A continuacin, debemos indicar a qu correo llegar la informacin para recuperar la contrasea.
PROF. MARTHA Z. RODRIGUEZ PEREZ
18
CETPRO LA INMACULADA
ACTUALIZACIN DOCENTE 2014
Para avanzar con el proceso, pulsamos Continuar. Ahora Gmail nos va a pedir una serie de datos sobre la direccin en la que se guardar la contrasea:
En este punto, si pulsamos Continuar, nos dirn si los datos de autentificacin del correo remitente son correctos:
PROF. MARTHA Z. RODRIGUEZ PEREZ
19
CETPRO LA INMACULADA
ACTUALIZACIN DOCENTE 2014
En este ejemplo todo es correcto. Presionando sobre Restablecer contrasea continuamos con el proceso.
Si
las
dos
contraseas
anteriores
coinciden,
podrs
acceder
automticamente a tu cuenta Gmail.
Como has podido comprobar, es un proceso algo pesado, pero esto nos permitir tener mayor seguridad con nuestras cuentas Gmail.
PROF. MARTHA Z. RODRIGUEZ PEREZ
20
CETPRO LA INMACULADA
ACTUALIZACIN DOCENTE 2014
Otras funciones de Gmail
Gmail nos ofrece ms opciones a la hora de gestionar nuestro Correo Electrnico. Vamos a ver cmo gestionar nuestros contactos y las sesiones de usuario. 6.1. Gestin de contactos.
Tener una buena gestin de contactos nos ahorrar mucho tiempo a la hora de enviar o reconocer emails. 6.1.1. Aadir Contacto.
Para
aadir
un
contacto
nuevo
debemos ir a la seccin Contactos de Gmail
Una vez dentro, observamos que no hay ningn contacto en nuestra lista:
Para aadir un nuevo contactos hacemos clic sobre CONTACTO NUEVO. Nos aparecer el siguiente formulario para rellenar. No todos los campos van a ser obligatorios:
PROF. MARTHA Z. RODRIGUEZ PEREZ
21
CETPRO LA INMACULADA
ACTUALIZACIN DOCENTE 2014
Vamos a examinar cada campo del formulario:
Direccin email del nuevo contacto.
Direccin (calle, n, etc)
Telfono del contacto.
Fecha de nacimiento del nuevo contacto.
Direccin de su pgina web o similar.
Comentario sobre ese contacto.
Aadir ms datos sobre el contacto.
Nombre del usuario.
La forma de guardar estos datos es automtica, es decir, conforme completes un campo, ste se guardar o actualizar solo.
PROF. MARTHA Z. RODRIGUEZ PEREZ
22
CETPRO LA INMACULADA
ACTUALIZACIN DOCENTE 2014
En
este
momento
ya
tenemos
nuestro
nuevo
contacto
aadido,
comprobamos:
Ahora vamos a redactar un nuevo email para ver si nos reconoce el contacto recin creado. Pulsamos el botn de redactar un nuevo mensaje. Introducimos la primera letra del contacto nuevo para ver si nos lo reconoce automticamente.
Como vemos nos aparece el correo electrnico con solo poner la primera letra del contacto. De esta forma ahorraremos tiempo en buscar y poner la direccin completa. 6.1.2. Eliminar Contacto. Para eliminar un contacto de nuestra lista haremos lo siguiente: Dentro de la seccin Contactos seleccionamos el contacto a eliminar
A continuacin en las opciones de la parte superior hacemos clic en Mas:
PROF. MARTHA Z. RODRIGUEZ PEREZ
23
CETPRO LA INMACULADA
ACTUALIZACIN DOCENTE 2014
Pulsamos Eliminar Nuestro
sobre contacto. contacto
seleccionado ha sido eliminado de nuestra lista.
Como has podido ver, administrar contacto con Gmail es pan comido, ya que te permite hacer cualquier cosa de forma rpida y sencilla. 6.2. Cerrar Sesin.
Cuando accedemos a Gmail, estamos iniciando una sesin de usuario, de modo que hasta que no cerremos dicha sesin, estar disponible para cualquier persona que inicie Gmail desde el mismo ordenador. Por este motivo es aconsejable cerrar la sesin de usuario. Cmo se cierra? En la parte derecha superior de la aplicacin, en todo momento podremos hacer esta accin. Tan solo debemos hacer clic sobre nuestro icono y nos aparecer lo siguiente:
Si pulsamos sobre Cerrar sesin seremos dirigidos a la pgina principal de Gmail donde nos identificamos. De esta manera nuestra sesin de usuario estar cerrada.
PROF. MARTHA Z. RODRIGUEZ PEREZ
24
CETPRO LA INMACULADA
ACTUALIZACIN DOCENTE 2014
6.3. Otras funciones avanzadas de Gmail.
Para finalizar con este manual, vamos a ver una serie de opciones incluidas en Gmail, que nos harn tener un control profesional sobre la aplicacin. 6.3.1. Reenviar mensajes. Gmail nos permite renviar automticamente el correo entrante a otra direccin. Esta caracterstica es de gran utilidad cuando se tienen varias cuentas de correo se reciben muchos mensajes. Vamos a ver un ejemplo: Situados dentro de la seccin de configuracin >> Reenvo y correo POP/IMAP, vemos lo siguiente:
Ahora introducimos la nueva direccin de envo.
A continuacin, introducimos la direccin remitente del reenvo y pulsamos siguiente.
Nos pedir la confirmacin del correo introducido anteriormente. Si es el correcto pulsamos Continuar.
PROF. MARTHA Z. RODRIGUEZ PEREZ
25
CETPRO LA INMACULADA
ACTUALIZACIN DOCENTE 2014
En este momento recibiremos en el correo remitente un cdigo para introducirlo por seguridad. Una vez aqu, pulsamos el botn de aadir una direccin de reenvo, donde irn los mensajes que recibamos en nuestra cuenta. Este cdigo lo introducimos aqu:
Para continuar pulsamos en Verificar.
En este momento ya nos llegarn al segundo email los correos de nuestra primera cuenta. Por ejemplo: todos los mensajes que lleguen a X, sern reenviados (una copia) a Y. 6.3.2. Chat. Hoy en da, es totalmente normal la comunicacin escrita en tiempo real. Una herramienta bastante potente sera el chat de Gmail. Con l podremos hablar con nuestros contactos de manera rpida y sencilla. Para poder comunicarnos con un contacto nuevo, lo agregamos desde el men e n l a p a r t e Chats, introduciendo su direccin email:
para con
PROF. MARTHA Z. RODRIGUEZ PEREZ
26
CETPRO LA INMACULADA
ACTUALIZACIN DOCENTE 2014
Una vez que nos han aceptado, ya podremos hablar con el contacto nuevo.
La interfaz del chat tendr este aspecto:
Bibliografa y fuentes consultadas
https://accounts.google.com https://support.google.com/chat/answer/159497?hl=es-419
PROF. MARTHA Z. RODRIGUEZ PEREZ
27
Vous aimerez peut-être aussi
- Balanza de PagosDocument13 pagesBalanza de PagosRodriguez Perez MarthaPas encore d'évaluation
- Balanza de PagosDocument13 pagesBalanza de PagosRodriguez Perez MarthaPas encore d'évaluation
- Oficio 028 2021 DGP-RD Felicitacion VoluntariadoDocument15 pagesOficio 028 2021 DGP-RD Felicitacion VoluntariadoRodriguez Perez MarthaPas encore d'évaluation
- Oficio 028 2021 DGP-RD Felicitacion VoluntariadoDocument15 pagesOficio 028 2021 DGP-RD Felicitacion VoluntariadoRodriguez Perez MarthaPas encore d'évaluation
- Plan COVID-19 San Fernando 10.03.20 (Con Afiches)Document12 pagesPlan COVID-19 San Fernando 10.03.20 (Con Afiches)Xtlv Sarah RondriguezPas encore d'évaluation
- Protocolo Taller de ComputoDocument9 pagesProtocolo Taller de ComputoRodriguez Perez MarthaPas encore d'évaluation
- RSG #110-2020-Minedu PDFDocument72 pagesRSG #110-2020-Minedu PDFGaby Hernandez AlayoPas encore d'évaluation
- Lista de Cotejo PARA EVALUAR PROYECTODocument1 pageLista de Cotejo PARA EVALUAR PROYECTORodriguez Perez MarthaPas encore d'évaluation
- Liturgia de Misa Por AniversarioDocument3 pagesLiturgia de Misa Por AniversarioRodriguez Perez MarthaPas encore d'évaluation
- 3 DalumnoDocument6 pages3 DalumnoRodriguez Perez MarthaPas encore d'évaluation
- Cómo Usar Photoshop para Restaurar Una Fotografía AntiguaDocument4 pagesCómo Usar Photoshop para Restaurar Una Fotografía AntiguaRodriguez Perez MarthaPas encore d'évaluation
- Efectos de Texto Fuego y HieloDocument3 pagesEfectos de Texto Fuego y HieloRodriguez Perez MarthaPas encore d'évaluation
- El Contador de Arena - Gillian BradshawDocument329 pagesEl Contador de Arena - Gillian Bradshawfrancok24Pas encore d'évaluation
- Lista de Cotejo PARA EVALUAR PROYECTODocument1 pageLista de Cotejo PARA EVALUAR PROYECTORodriguez Perez MarthaPas encore d'évaluation
- Evaluacion de ExcelDocument8 pagesEvaluacion de ExcelRodriguez Perez MarthaPas encore d'évaluation
- Evaluacion de ExcelDocument8 pagesEvaluacion de ExcelRodriguez Perez MarthaPas encore d'évaluation
- Dibujar en 2 Dimensiones de AUTOCADDocument50 pagesDibujar en 2 Dimensiones de AUTOCADJose Guadalupe ZavalaPas encore d'évaluation
- Jose Luis MeleaDocument40 pagesJose Luis MeleaRodriguez Perez MarthaPas encore d'évaluation
- Generacion de Los ComputadoresDocument21 pagesGeneracion de Los ComputadoresRodriguez Perez MarthaPas encore d'évaluation
- Mecc3a1nica de Produccic3b3nDocument11 pagesMecc3a1nica de Produccic3b3nHenry Paucara ChilePas encore d'évaluation
- Liturgia de Misa Por AniversarioDocument3 pagesLiturgia de Misa Por AniversarioRodriguez Perez MarthaPas encore d'évaluation
- Pasosparacrearuncalendarioenpublisher 131106205226 Phpapp01Document2 pagesPasosparacrearuncalendarioenpublisher 131106205226 Phpapp01Rodriguez Perez MarthaPas encore d'évaluation
- Excel AvanzadoDocument100 pagesExcel AvanzadoLuisFelipeUNI50% (2)
- Generaciones de Las ComputadorasDocument10 pagesGeneraciones de Las ComputadorasRosita Ramirez FrancoPas encore d'évaluation
- ContextualizaciónDocument8 pagesContextualizaciónMisael Isaías Lloclla HuinchoPas encore d'évaluation
- La Informatica Como InventoDocument1 pageLa Informatica Como InventoRodriguez Perez MarthaPas encore d'évaluation
- Perfil Ocupacional BlancoDocument14 pagesPerfil Ocupacional BlancoJose MoraPas encore d'évaluation
- Plan Pastoral 2018 - CETPRO LI 26-02-2018Document33 pagesPlan Pastoral 2018 - CETPRO LI 26-02-2018Rodriguez Perez MarthaPas encore d'évaluation
- Plan de Actividades MarzoDocument3 pagesPlan de Actividades MarzoRodriguez Perez MarthaPas encore d'évaluation
- Pasos para Crear Un CajetínDocument10 pagesPasos para Crear Un CajetínRodriguez Perez MarthaPas encore d'évaluation
- Ficha Práctica de La PlantaDocument3 pagesFicha Práctica de La PlantaErick Marvin Campos Garcia100% (2)
- 26 RimasDocument2 pages26 RimasArmenia SonsonatePas encore d'évaluation
- Diseño Textil y Moda 0.3Document2 pagesDiseño Textil y Moda 0.3Jose Manuel Rosario TejadaPas encore d'évaluation
- Dieta KetoDocument19 pagesDieta KetoMonica MunguiaPas encore d'évaluation
- Syllabus Fundamentos de Mercadeo 100504A-224Document15 pagesSyllabus Fundamentos de Mercadeo 100504A-224DIANA ANGELICA CARRANZA GUAYARAPas encore d'évaluation
- Capítulo 2A Hardware Systems y LPARsDocument53 pagesCapítulo 2A Hardware Systems y LPARsAlejandro Ponce0% (1)
- Formatos OE (Excel)Document23 pagesFormatos OE (Excel)alejandro_hurtado_manriquePas encore d'évaluation
- TMC - Hierro - Grupo 3Document14 pagesTMC - Hierro - Grupo 3Kayla VeraPas encore d'évaluation
- Folleto Emulsiones PDFDocument12 pagesFolleto Emulsiones PDFPatricioAntonioDonosoPas encore d'évaluation
- ACTIVIDAD M.R.UV 3ro RESULTADOSDocument5 pagesACTIVIDAD M.R.UV 3ro RESULTADOSNelson NavaPas encore d'évaluation
- Planilla de Construccion Civil 2020Document33 pagesPlanilla de Construccion Civil 2020Josue Mamani QuispePas encore d'évaluation
- Jeon Junkook Datos y CuriosidadesDocument53 pagesJeon Junkook Datos y CuriosidadesValentina LRPas encore d'évaluation
- Practica 05Document1 pagePractica 05Anibal Saravia100% (1)
- Desarrollo Psicologico Del NiñoDocument9 pagesDesarrollo Psicologico Del NiñoInstituto NovadentPas encore d'évaluation
- Opinión 050-2021 - HUGO LEONARDO SARRIA ARANA - Conformidad y Penalidades PDFDocument5 pagesOpinión 050-2021 - HUGO LEONARDO SARRIA ARANA - Conformidad y Penalidades PDFPeTer Apaza TurpoPas encore d'évaluation
- Lista-Barmesa-2021 210621 Compartir A ClientesDocument143 pagesLista-Barmesa-2021 210621 Compartir A ClientesLEOBARDO DIAZPas encore d'évaluation
- TrabajoDocument3 pagesTrabajoSonia Nina SulcaPas encore d'évaluation
- Ficha Técnica ANTICORROSIVO CROMATO BLER®Document2 pagesFicha Técnica ANTICORROSIVO CROMATO BLER®YUDY SILVAPas encore d'évaluation
- Ep Edd A1Document3 pagesEp Edd A1CHRISTOPHER ISRAEL COSIO MARTINEZPas encore d'évaluation
- Reglamento CampeonatoDocument14 pagesReglamento CampeonatoEmilioGastónPas encore d'évaluation
- Principal Sucursal TallerDocument3 pagesPrincipal Sucursal TallerAndy EstupiñánPas encore d'évaluation
- Sistema RespiratorioDocument2 pagesSistema Respiratoriopaolufjfkfkjfjfjfjrja reyes saldañaPas encore d'évaluation
- IVA ProporcionDocument35 pagesIVA Proporcionluis estradaPas encore d'évaluation
- Interfaz Del Photoshop Cs6Document6 pagesInterfaz Del Photoshop Cs6PablIto PacayPas encore d'évaluation
- Modulo ContabilidadDocument38 pagesModulo ContabilidadPepe ArgentoPas encore d'évaluation
- Base de DatosDocument10 pagesBase de Datosyovanni garciaPas encore d'évaluation
- 19 032H01 RR01Document1 page19 032H01 RR01Mateo AgudeloPas encore d'évaluation
- 219champu PDFDocument3 pages219champu PDFJose MoleroPas encore d'évaluation
- Barlovento. de Los Orígenes A La IndependenciaDocument42 pagesBarlovento. de Los Orígenes A La IndependenciaMiguel ZavalaPas encore d'évaluation
- Arbol de NeemDocument31 pagesArbol de NeemRosmel Chacon100% (1)