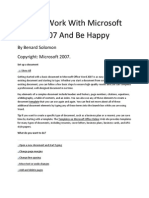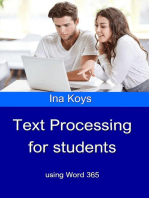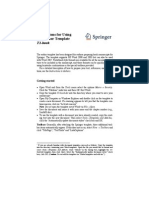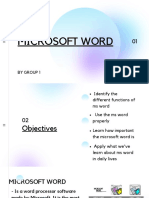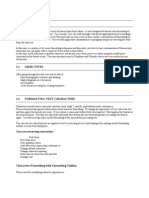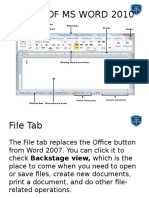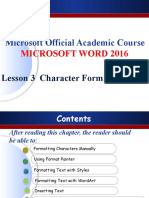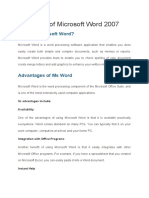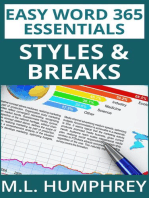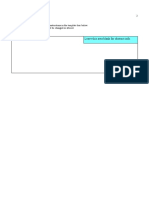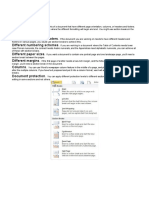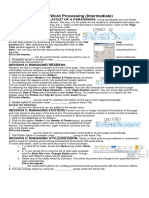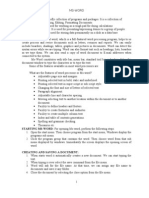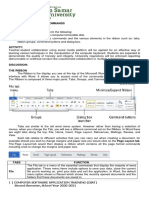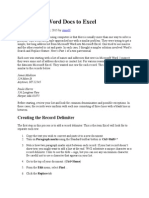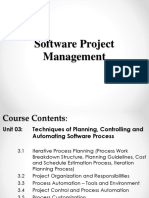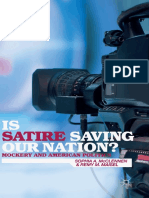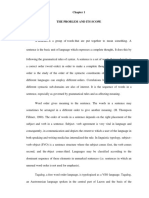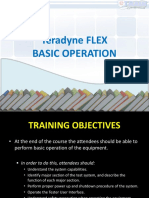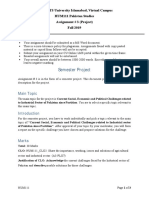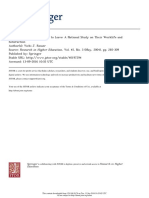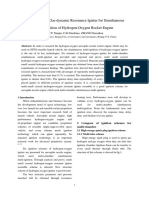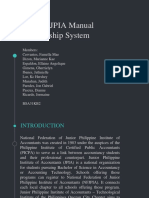Académique Documents
Professionnel Documents
Culture Documents
Instructions for Using the Microsoft Word 2007/2010 Proceedings Paper Template
Transféré par
lucialaraDescription originale:
Titre original
Copyright
Formats disponibles
Partager ce document
Partager ou intégrer le document
Avez-vous trouvé ce document utile ?
Ce contenu est-il inapproprié ?
Signaler ce documentDroits d'auteur :
Formats disponibles
Instructions for Using the Microsoft Word 2007/2010 Proceedings Paper Template
Transféré par
lucialaraDroits d'auteur :
Formats disponibles
Instructions for Using the Microsoft Word 2007/2010 Proceedings Paper Template
1
1.1
Working with the Document Template
General Information
The template, splnproc1110.dotm, has been designed for authors preparing a paper to be published in one of Springers computer science proceedings series. The template supports Word 2007 and newer. Predefined style formats are available for all the necessary structures to be included in the manuscript, and these formats can be quickly accessed using a custom ribbon tab provided with the template. For a detailed description of how to prepare your text, illustrations, and references, see the Author Guidelines for the Preparation of Contributions to Springer Computer Science Proceedings. 1.2 General Working Principles
The macros are designed to work as intuitively as possible. All commands are applied to the selected text. If no text is selected, a macro is applied to the current cursor position. For example, if you have just typed your affiliation and you are going to continue with writing your abstract, do not click Abstract before having started a new paragraph. Otherwise the abstract format will be applied to the address information, where the cursor is still positioned. Always type your text first and then click on the button to format it! 1.3 Installing the Template
Copy the template file splnproc1110.dotm into the directory where you want to save your manuscript. This will help you keep the document and its template together. If the documents link to the template file is lost, the templates custom ribbon and macros are no longer available. We recommend to register this directory as a trusted location; this will eliminate the need to enable the templates macros manually every time you open the document: In Word 2007 click on the Office button and select Word Options. In Word 2010 click the File menu and select Options. Then click Trust CenterTrust Center SettingsTrusted LocationsAdd new location to add the manuscript directory to the registered trusted locations. More detailed information on trusted locations can be found at http://office.microsoft.com/ en-us/word-help/create-remove-or-change-a-trusted-location-for-yourfiles-HA010031999.aspx#BM15 (Word 2007) and at http://office.microsoft.com/enus/word-help/create-remove-or-change-a-trusted-location-for-your-filesHA010031999.aspx?CTT=1#BM3 (Word 2010).
Using the Microsoft Word 2007/2010 Proceedings Paper Template
1.4
How to Start Writing a New Document Using the Template
If you have not yet started to write your paper, please open Windows Explorer, select the template file and click New in the files context menu to create a new document that is based on the template. Do not open the template out of Word via Office Button/FileOpen. You would edit the template instead of creating a new document that is based on the template. You can easily find out whether a new document has been created by looking at the windows title: it should read Document1 (or Document2, Document3, etc.). If you have not registered the manuscript directory as a trusted location (see 1.3), you will see a security warning telling you that the macros have been disabled. Click to the button next to the warning to enable them manually. If you do not see the warning in the message bar, it might have been disabled (see http://office.microsoft.com/en-us/word-help/show-or-hide-the-message-bar-HA010210672.aspx). Save the document and name it with your name and a short form of the title (e.g., Smith_TitleOfMyPaper.doc). 1.5 How to Apply the Template to an Existing Document
Open the file you would like to format and click Office ButtonWord Options (Word 2007)/FileOptions (Word 2010). Choose Add-Ins on the left side, then select Templates in the drop-down list at the bottom of the dialog. Click Attach in the dialog box that opens, navigate to your working directory, select the splnproc1110.dotm template, then click Open. Check the option Automatically update document styles and click OK. If you have not registered the manuscript directory as a trusted location (see 1.3), you will see a security warning telling you that the macros have been disabled. Click to the button next to the warning to enable them manually. If you do not see the warning in the message bar, it might have been disabled (see http://office.microsoft.com/en-us/word-help/show-or-hide-the-message-bar-HA010210672.aspx). Save the document, name it with your name and a short form of the title (e.g., Smith_TitleOfMyPaper.doc) and re-open it. On re-opening the document, click yes if you are asked to adjust the page setup to the templates default. This is because the page setup and some other document settings cannot be updated automatically by attaching the template. They are checked, though, whenever you open the document. Click No whenever you are asked to save changes to the template.
Using the Microsoft Word 2007/2010 Proceedings Paper Template
What the Ribbons Commands Do
The templates Springer Proceedings Macros ribbon consists of buttons for the available style elements in the template. To use one of these styles, first enter text and then click the button. The style will then be assigned to the paragraph that currently has the cursor in it. The descriptions below show you how these elements work.
Fig. 1. Custom ribbon Springer Proceedings Macros 2.1 How to Format the Header of Your Paper
Effect Formats the contribution title Description This button does not work if more than one paragraph is selected. If a subtitle follows the title, the space after the paragraph is adjusted automatically. This button does not work if more than one paragraph is selected. The spacing between the title and the subtitle is adjusted automatically. This button does not work if more than one paragraph is selected.
Button
Formats a contribution subtitle
Formats the authors names
Formats affiliation and address information
This button sets the paragraph format for any affiliation information including e-mail addresses and URLs. The font of e-mail addresses and URLs can be adjusted by using the Email/URL button.
Formats e-mail addresses This button changes the font of the current and URLs text selection to a typewriter font. If no text is selected, the word next to the current cursor position is formatted with the typewriter font. Formats the abstract In addition to applying the appropriate paragraph format, the word Abstract is added at the beginning of the first paragraph. This button does not work if more than one paragraph is selected. The word Keywords is added at the beginning of the paragraph if not yet present.
Formats the keywords
Using the Microsoft Word 2007/2010 Proceedings Paper Template
2.2
How to Format Headings
Effect Description
Button
Formats a level 1 heading This button does not work if more than one (numbered section paragraph is selected. heading) If you want to create a heading without a number, e.g., References, simply place the cursor at the beginning of the text and press the backspace key []. Formats a level 2 heading This button does not work if more than one (numbered subsection paragraph is selected. heading) If you want to create a heading without a number, simply place the cursor at the beginning of the text and press the backspace key []. Formats a level 3 heading This button does not work if more than one (bold run-in heading) paragraph is selected. If applied to selected text: The selection is formatted as bold run-in heading. If applied to a paragraph: The first sentence, i.e., up to the first period, is formatted in bold font style as run-in heading. If applied to an empty paragraph: Bold font style is applied to any text then typed in. Once you have finished the heading, you should press the Normal Text button to reset the character style to normal text again. Formats a level 4 heading This button does not work if more than one (italic run-in heading) paragraph is selected. If applied to selected text: The selection is formatted as italic run-in heading. If applied to a paragraph: The first sentence, i.e., up to the first period, is formatted in italic font style as run-in heading. If applied to an empty paragraph: Italic font style is applied to any text then typed in. Once you have finished the heading, you should press the Normal Text button to reset the character style to normal text again.
Using the Microsoft Word 2007/2010 Proceedings Paper Template
2.3
How to Create Lists
Effect Description
Button
Creates an unnumbered This button applies a complete itemization list with bullet items/dash scheme with multiple levels. items on the 1st level The only difference between the two buttons is that one starts with bullets and continues with dashes on the 2nd level, while the other starts with dashes and continues with bullets on the 2nd level. Use the list level buttons to set the levels and indents for nested lists. Vertical space will only be added before and after a list. The spacing is adjusted automatically if you select a complete block of elements before clicking on one of the list buttons. Creates a numbered list with Arabic numerals on its 1st level Contains a numbering scheme with multiple levels. The 2nd level uses alphabetic characters, the 3rd level uses lower case Roman numerals, and so on. Use the list level buttons to set the levels and indents of nested lists. Vertical space will only be added before and after a list. The spacing is adjusted automatically if you select a complete block of elements before clicking on one of the list buttons. Only works for numbered lists. If more than one paragraph is selected, the button only applies to the first paragraph. Only works for text that has already been formatted with one of the Bullet item, Dash item, or Num item buttons before. Please only use this button with nested lists. If you want to create, e.g., a numbered list with bulleted subitems, you should first select all items and click on the Num item button. Then select the subitems and hit the Dash item button. Finally, apply List level up to the subitems. The indentation will be shifted to the next level and the dashes will be converted to bullets since bullets represent the second level of the Dash item list template. Only works for text that has already been formatted with one of the Bullet item, Dash item, or Num item buttons and has been shifted to a higher level. Please only use this button with nested lists.
Restarts or continues a numbered list Increases the level of an existing numbered or unnumbered list (increases the indentation)
Decreases the level of an existing numbered or unnumbered list (decreases the indentation)
Using the Microsoft Word 2007/2010 Proceedings Paper Template
2.4
How to Format Text and Paragraphs
Effect Formats normal text Description Depending on the current selection, this button either applies the default font or it applies the default paragraph format: If an entire paragraph (or nothing) is selected, and the underlying format is different from the standard paragraph format: The standard paragraph format is applied to the selection. If an entire paragraph (or nothing) is selected, and the underlying format is already the standard paragraph format: The standard character style is applied to the selection. If text is selected that does not follow the default character style: The standard character style is applied to the selection. If text is selected that already follows the default character style: The standard paragraph format is applied to the selection. If you want to apply the standard paragraph format and remove a nonstandard character style, simply click on the button twice. Please note that standard paragraphs are not indented after headings, captions, lists, etc., but they have a first-line indent in all other cases. This button adds 6 pt (2.1 mm) of vertical space before the selected paragraph. This button clears any vertical space before and after the selected text. If space remains after the button has been clicked, please check the preceding and/or the following paragraphs for their settings. This button inserts a footnote at the current cursor position. For remarks to the contribution title, the footnote character is automatically changed to a symbol (instead of a number).
Button
Inserts vertical space Removes space before and after the current selection
Inserts a footnote
Formats a reference entry This command helps you format numbered reference lists. The hanging indent of the reference items is automatically adjusted based on the total number of references. If you prefer unnumbered references, simply place the cursor at the beginning of each reference item and press the backspace key [] to remove the number.
Using the Microsoft Word 2007/2010 Proceedings Paper Template
2.5
How to Format Special Elements of Your Paper
Effect Description
Button
Inserts an image from an The image is always placed in an empty external file paragraph. If the cursor is not in an empty paragraph when clicking on this button, a new paragraph is added after the current one, and the image is inserted there. Formats a figure caption In addition to applying the appropriate paragraph format, Fig. [X] is added at the beginning of the paragraph ([X] is an automatic counter that is updated whenever the document is opened). This macro does not work if more than one paragraph is selected. If the caption runs over multiple lines the paragraph alignment is automatically switched to justified. Formats a table caption In addition to applying the appropriate paragraph format, Table [X] is added at the beginning of the paragraph ([X] is an automatic counter that is updated whenever the document is opened). This macro does not work if more than one paragraph is selected. If the caption runs over multiple lines, the paragraph alignment is automatically switched to justified. Displayed equations are always centered between the text margins. If you want to align the equal sign in multiline displays, please use the alignment feature of the equation editor. This button only works if the selected paragraph was formatted with the Equation button before. The automatic counter that is inserted in the right margin is updated whenever the document is opened. Please note that the paragraph format includes tabulators every 4 mm that can help you adjust the indentation of code blocks.
Formats a displayed equation
Adds an equation number to a displayed equation
Formats program listings and command sequences
Using the Microsoft Word 2007/2010 Proceedings Paper Template
Frequently Asked Questions
I do not see the Springer Proceedings Macros ribbon whats the problem? If you do not see the Springer Proceedings Macros ribbon described in this document or if they are not functional, it has probably been deactivated by your current macro security settings. In this case, please register the templates directory register as a trusted location as described in 1.3. To read more about the macro security in Microsoft Office and how they are configured, please check the information available at http://office.microsoft.com/en-us/wordhelp/enable-or-disable-macros-in-office-documents-HA010031071.aspx. I have attached the template to an existing document with the option Automatically update styles activated, but the document is not or not fully adjusted to the Springer standard. There are three possible reasons: First, only formatting styles that already existed in your original document can be updated by the template. Second, only if those styles were used in your original document, adjusting them can have a visible effect. Third, please consider that individual modifications of certain styles are usually retained, even if the original styles are overwritten by a new template. In all three cases, you should simply re-apply the appropriate styles and click the button again. I have formatted a text element by clicking the respective button, but some of the selected styles properties were obviously not applied. There might be a conflict between the underlying paragraph style and some individual character and paragraph formatting. Most buttons in the ribbon change the underlying style only and do not generally adjust individual formatting that might be present in the selected text. Solution: First reset the text formatting by clicking the Normal Text button twice, then apply the desired style. The automatic numbering of sections and subsections seems to be corrupted. Please simply apply the H1 and H2 formats to the affected section headings or subsection headings once again to correct the numbering. I would like to use special characters in my text how should I insert them? Reformatting of running text, in which special characters such as Greek letters have been entered via the keyboard, can cause these characters to disappear. In order to avoid this problem, always insert special characters to your document from the menu point InsertSymbol. In the Symbol dialog box, select the required character. November 11, 2011
Vous aimerez peut-être aussi
- Tetrahedron TemplateDocument5 pagesTetrahedron Templatesmprabu24317Pas encore d'évaluation
- Unit 3 Ms WordDocument24 pagesUnit 3 Ms Worddeepanjal shresthaPas encore d'évaluation
- How To Work With Microsoft Word 2007 and Be HappyDocument12 pagesHow To Work With Microsoft Word 2007 and Be HappyMuhammad Jamiu BelloPas encore d'évaluation
- Computer Science Word Excel TipsDocument5 pagesComputer Science Word Excel TipsYasir MehmoodPas encore d'évaluation
- Ms OfficeDocument36 pagesMs OfficeHarleen KaurPas encore d'évaluation
- Computer PracticalDocument32 pagesComputer PracticalanveshajandialPas encore d'évaluation
- LAB MANUAL: Computer FundamentalsDocument26 pagesLAB MANUAL: Computer FundamentalsTayyab InamPas encore d'évaluation
- Ms-Word NotesDocument18 pagesMs-Word NotesJaspreet Singh100% (1)
- Formatting Paragraphs and Working With StylesDocument14 pagesFormatting Paragraphs and Working With Stylessanketpavi21Pas encore d'évaluation
- Word 2013 Training GuideDocument13 pagesWord 2013 Training GuideYvette WatsonPas encore d'évaluation
- Instruct Authors T1 BookDocument7 pagesInstruct Authors T1 BookYiannis Kazanidis0% (1)
- Itws ManualDocument64 pagesItws ManualKalavakunta Dharanidhar DharanidharPas encore d'évaluation
- Creating A Bibliography: To Insert A Bibliography or A List of Works CitedDocument7 pagesCreating A Bibliography: To Insert A Bibliography or A List of Works CitedUgsang, LiannaPas encore d'évaluation
- M Sword FinalDocument43 pagesM Sword FinalCatherine VillafloresPas encore d'évaluation
- Formatting Documents:: 59Document29 pagesFormatting Documents:: 59roselathikaPas encore d'évaluation
- CE 202 MS Word - Creating Documents & FormattingDocument36 pagesCE 202 MS Word - Creating Documents & FormattingBenjamin AsiriPas encore d'évaluation
- How to Use Indents, Tabs and Lists in Microsoft WordDocument30 pagesHow to Use Indents, Tabs and Lists in Microsoft WordPhrexilyn Pajarillo100% (1)
- Document 1Document26 pagesDocument 1annamay.buitizonPas encore d'évaluation
- Characters Formatting Tools IncludeDocument10 pagesCharacters Formatting Tools Includecooooool1927Pas encore d'évaluation
- Instructions for Using the Organic Letters Manuscript TemplateDocument7 pagesInstructions for Using the Organic Letters Manuscript TemplateJosephine TorresPas encore d'évaluation
- SPLNPROC Word 2010-2016 Technical InstructionsDocument9 pagesSPLNPROC Word 2010-2016 Technical InstructionsMartín Montes RiveraPas encore d'évaluation
- Microsoft Word 2010 TutorialDocument18 pagesMicrosoft Word 2010 Tutorialchronos6534Pas encore d'évaluation
- Ten Things Every Microsoft Word User Should KnowDocument10 pagesTen Things Every Microsoft Word User Should KnowHossein Mamaghanian100% (1)
- Practical File of Computer ScienceDocument41 pagesPractical File of Computer ScienceKiranjeet KaurPas encore d'évaluation
- Advanced Word ProcessingDocument19 pagesAdvanced Word ProcessingPooja PandeyPas encore d'évaluation
- Word IntroductionDocument12 pagesWord IntroductionFaheem MukhtarPas encore d'évaluation
- Ms OfficeDocument40 pagesMs OfficebhagathnagarPas encore d'évaluation
- Word processing programs and their usesDocument69 pagesWord processing programs and their usessofia janitPas encore d'évaluation
- Parts of Ms Word 2010Document49 pagesParts of Ms Word 2010Alvin Deyto100% (3)
- Microsoft Modules AnswersDocument8 pagesMicrosoft Modules AnswersVinjamuri MadhuranjaliPas encore d'évaluation
- Headings and Subheadings - Word 2007Document20 pagesHeadings and Subheadings - Word 2007neerajtrvPas encore d'évaluation
- Microsoft Word 2007: Getting Started GraphicsDocument50 pagesMicrosoft Word 2007: Getting Started GraphicsMary Joy De VillaPas encore d'évaluation
- Microsoft Official Academic CourseDocument34 pagesMicrosoft Official Academic CourseAHMED MOHAMED YUSUFPas encore d'évaluation
- Tutorial Word 2007 PDFDocument12 pagesTutorial Word 2007 PDFBalu C ShekarPas encore d'évaluation
- M.S Word (Part-1)Document49 pagesM.S Word (Part-1)Rahul MahatoPas encore d'évaluation
- Notes of Microsoft Word 2007Document60 pagesNotes of Microsoft Word 2007Mr. Prempeh N. GuggisbergPas encore d'évaluation
- Word 365 Styles and Breaks: Easy Word 365 Essentials, #5D'EverandWord 365 Styles and Breaks: Easy Word 365 Essentials, #5Pas encore d'évaluation
- Experiment NoDocument10 pagesExperiment NoMuhiyuddin AfzalPas encore d'évaluation
- How to format documents using styles in Word 2010Document10 pagesHow to format documents using styles in Word 2010vivsridharPas encore d'évaluation
- OFFICE AUTOMATION TOOLSDocument38 pagesOFFICE AUTOMATION TOOLSmusammilpv18Pas encore d'évaluation
- Tetrahedron Letters TemplateDocument5 pagesTetrahedron Letters TemplateSergio Davila GonzalesPas encore d'évaluation
- Thesis Formatting Word 2013Document16 pagesThesis Formatting Word 2013Kristine Mercy Regaspi Ramirez-VelascoPas encore d'évaluation
- Edit Text Fast with Word ShortcutsDocument12 pagesEdit Text Fast with Word ShortcutsVick'y A'AdemiPas encore d'évaluation
- Lab 3 - MS Word (Part 3)Document19 pagesLab 3 - MS Word (Part 3)Mehran GhafoorPas encore d'évaluation
- Sushant ITDocument29 pagesSushant ITSushant AgrawalPas encore d'évaluation
- Microsoft Word: Training On Computer OperationsDocument32 pagesMicrosoft Word: Training On Computer OperationsPalanivel KuppusamyPas encore d'évaluation
- Unit 3 Word ProcessingDocument4 pagesUnit 3 Word ProcessingAkshat SharmaPas encore d'évaluation
- MS-WORD 40-character optimized title for MS-WORD document featuresDocument9 pagesMS-WORD 40-character optimized title for MS-WORD document featureslucky_4u15Pas encore d'évaluation
- VI MS Word2010 Advanced Features MODULE1 202223Document6 pagesVI MS Word2010 Advanced Features MODULE1 202223free reader OPPas encore d'évaluation
- Basic Word CommandsDocument9 pagesBasic Word CommandsClarie BerosPas encore d'évaluation
- 3i Word 2007Document65 pages3i Word 2007Fahad AkramPas encore d'évaluation
- CAB - MAM3H Key BBADocument41 pagesCAB - MAM3H Key BBARithish RkPas encore d'évaluation
- Word-ProcessingDocument4 pagesWord-Processingkadeejak2715Pas encore d'évaluation
- Converting Word Docs To Excel: Creating The Record DelimiterDocument29 pagesConverting Word Docs To Excel: Creating The Record DelimiterPrateek PandeyPas encore d'évaluation
- Word Lesson PlanDocument72 pagesWord Lesson Planirfanbwp100% (1)
- Term Paper IndentDocument6 pagesTerm Paper Indentaflswnfej100% (1)
- Thesis Statement For AladdinDocument8 pagesThesis Statement For Aladdindianaturnerspringfield100% (2)
- Essay One Othering and Rhetorical AnalysisDocument7 pagesEssay One Othering and Rhetorical Analysisapi-324018733Pas encore d'évaluation
- Incident Management PDFDocument81 pagesIncident Management PDFShamshad Ali100% (1)
- Chapter 2 - Design For TheatreDocument15 pagesChapter 2 - Design For TheatreShannaiah Jade BoracPas encore d'évaluation
- Unit 03 Techniques of Planning, Controlling and Automating Software ProcessDocument36 pagesUnit 03 Techniques of Planning, Controlling and Automating Software ProcessSajjan PaudelPas encore d'évaluation
- Nikola Tesla: Mysterious Facts (Essay)Document2 pagesNikola Tesla: Mysterious Facts (Essay)DenisKisurkinPas encore d'évaluation
- Mechanical Engineering 4 Year PlanDocument2 pagesMechanical Engineering 4 Year PlanMark OsbornePas encore d'évaluation
- C T Butler and Amy Rothstein On Conflict and Consensus A Handbook On Formal Consensus DecisionmDocument53 pagesC T Butler and Amy Rothstein On Conflict and Consensus A Handbook On Formal Consensus DecisionmdefoedefoePas encore d'évaluation
- Sophia A. McClennen, Remy M. Maisel (Auth.) - Is Satire Saving Our Nation - Mockery and American Politics-Palgrave Macmillan US (2014)Document254 pagesSophia A. McClennen, Remy M. Maisel (Auth.) - Is Satire Saving Our Nation - Mockery and American Politics-Palgrave Macmillan US (2014)Nicoleta Aldea100% (1)
- Human Factors Risk Assessment and Management - Process Safety in EngineeringDocument16 pagesHuman Factors Risk Assessment and Management - Process Safety in EngineeringAndrés VegaPas encore d'évaluation
- For HARDBOUNDDocument89 pagesFor HARDBOUNDdelcar vidal100% (1)
- Reading Comprehension Assessment Criteria GridDocument2 pagesReading Comprehension Assessment Criteria GridVioleta DraguPas encore d'évaluation
- Cyril Acott - Occultism - An Alternative To Scientific HumanismDocument20 pagesCyril Acott - Occultism - An Alternative To Scientific Humanismparadigmshifter6360100% (2)
- El Greco ThesisDocument14 pagesEl Greco ThesisJohnPapaspanosPas encore d'évaluation
- Flex Module (IFLEX MFLEX UFLEX) Level 1Document79 pagesFlex Module (IFLEX MFLEX UFLEX) Level 1John Mark EspalmadoPas encore d'évaluation
- ForestDocument27 pagesForestMelinda RafaelPas encore d'évaluation
- COMSATS University Pakistan Studies Industrial Sector Challenges ProjectDocument3 pagesCOMSATS University Pakistan Studies Industrial Sector Challenges ProjectLaiba KhanPas encore d'évaluation
- CRL 1790Document3 pagesCRL 1790nandhus2227Pas encore d'évaluation
- Portable Bricks Transfer Conveyor BeltDocument9 pagesPortable Bricks Transfer Conveyor BeltIJRASETPublicationsPas encore d'évaluation
- The Freemason S Monitor-Thomas Smith WebbDocument335 pagesThe Freemason S Monitor-Thomas Smith WebbJORGE LUIZ DE A LINSPas encore d'évaluation
- Identifying VariablesDocument25 pagesIdentifying Variablesapi-236248022Pas encore d'évaluation
- 2004 - Rosser - Faculty Members Intentions To Leave PDFDocument26 pages2004 - Rosser - Faculty Members Intentions To Leave PDFCarlos Arturo HoyosPas encore d'évaluation
- Addressing Modes of Fixed Point DSPsDocument25 pagesAddressing Modes of Fixed Point DSPsShreyas TaterPas encore d'évaluation
- Gas Dynamic Resonance Ignition For Repetitive StartsDocument8 pagesGas Dynamic Resonance Ignition For Repetitive StartsBrunno VasquesPas encore d'évaluation
- JPIA Manual Membership SystemDocument50 pagesJPIA Manual Membership SystemEdita Lamp DizonPas encore d'évaluation
- Multiple Choice Questions from Past ExamsDocument31 pagesMultiple Choice Questions from Past Examsmasti funPas encore d'évaluation
- Bus Process Audit Toolkit V1.2 PDFDocument35 pagesBus Process Audit Toolkit V1.2 PDFspongebob11Pas encore d'évaluation
- February 26 Homework Solutions: Mechanical Engineering 390 Fluid MechanicsDocument6 pagesFebruary 26 Homework Solutions: Mechanical Engineering 390 Fluid Mechanicsshun84Pas encore d'évaluation
- Civil Engineering Project Thesis PDFDocument5 pagesCivil Engineering Project Thesis PDFgbxm8h7g100% (1)