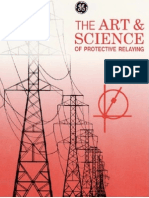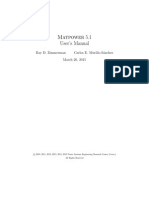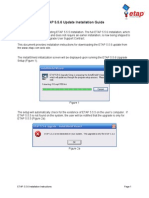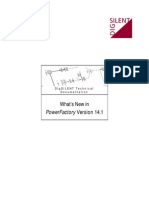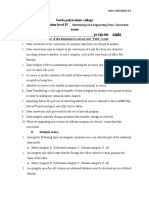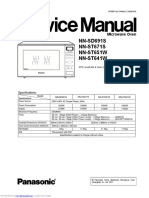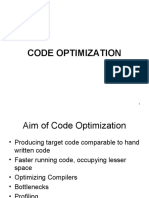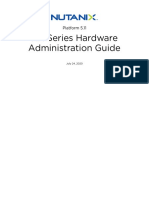Académique Documents
Professionnel Documents
Culture Documents
Short Circuite: Short Circuit Analysis - PDF Analysis
Transféré par
ncaliaoTitre original
Copyright
Formats disponibles
Partager ce document
Partager ou intégrer le document
Avez-vous trouvé ce document utile ?
Ce contenu est-il inapproprié ?
Signaler ce documentDroits d'auteur :
Formats disponibles
Short Circuite: Short Circuit Analysis - PDF Analysis
Transféré par
ncaliaoDroits d'auteur :
Formats disponibles
Running a Short Circuit Analysis
The purpose of this tutorial is to introduce the Short-Circuit Analysis module of ETAP, and provide instructions on how to run ANSI and IEC short-circuit calculations. In addition, there will be a brief look at study case editors and the Alert View function. For this section of the tutorial you should select Example Project (ANSI) option when starting ETAP 5.5.5 Demo.
Results of the Short Circuit Analysis
Running Short Circuit Analysis
From the Mode toolbar, select the short circuit mode by clicking on the Short-Circuit Analysis button.
Operation Technology, Inc.
Running a Short Circuit Analysis will generate an output report. In the Study Case toolbar you can select the name of the output report as one already defined or Prompt. If Prompt is selected then prior to running the Short Circuit Analysis you will be prompted to enter a report name. From the Study Case toolbar, click the Edit Study Case button. This will open the Short Circuit Study Case editor, allowing you to change calculation criteria and options. From the Info page, choose a bus or multiple buses to be faulted. Click all buses except Sub 3 and select ~Fault>> to place them in the Dont Fault category. Sub 3 should now appear alone in the Fault category. Click OK when finished.
Note: The faulted bus, Sub3, will be shown in dark red color on the oneline, indicating that it will be faulted.
Helpful Tips
You can also assign a bus to fault by right-clicking on a bus on the one-line and selecting Fault or Dont Fault.
You can now run a short circuit (duty) study by clicking on the Run 3-Phase Device Duty button on the ANSI Short Circuit toolbar. If Prompt was selected as the output report in the Study Case toolbar, you will be prompted to enter a name for your output report. There are four other types of studies besides the 3-Phase ANSI that can be performed under the ANSI standard setting. In addition, three studies according to the IEC set of standards can be performed. The ANSI methods are the default for short circuit studies, but this can be changed in the Standard page of the Short Circuit Study Case editor.
Operation Technology, Inc.
Viewing the Results
The results of the Device Duty Short Circuit calculation are displayed on the one-line. Changing the settings in the short circuit Display Options can modify the results displayed and their format on the one-line. Note that breaker CB9 and CB18 are now colored magenta. This flag means that the device capabilities have been exceeded in some way. Click the Alert View button on the ANSI Short Circuit toolbar to view the flagged devices (please note that the alert function is disabled in the Demo).
To view the output report click on Report Manager from the Short Circuit toolbar, and go to the Result page and select Short Circuit Report.
Operation Technology, Inc.
Modifying Alert View settings
To view or modify the Alert settings, open the Short Circuit Study Case editor to the Alert page. Check the Marginal box and change the limit to 70%. Also, click the Auto Display button and then click OK. When the Marginal box is checked, all devices that have been exceeded by this limit, but remain under 100% rating will appear in the Alert View in the Marginal category. Devices that have been exceeded by 100% of rating will always be flagged, and will appear in the Critical category of the Alert View. Now run the same short circuit study again by following the procedure used above. Note that once the calculation has been completed, the Alert View window will automatically open, as per the change made to the Alert page in the Short Circuit Study Case editor. Notice that other protective device conditions appear in the Marginal Alert View. Note that the short circuit results do not change.
The Alert function of the Short Circuit and Load Flow modules of ETAP is a convenient way to size protective devices at your facility.
Operation Technology, Inc.
Vous aimerez peut-être aussi
- Casconpaper Capex FinalDocument17 pagesCasconpaper Capex FinalncaliaoPas encore d'évaluation
- PSCAD Essentials: Initializing Simulations and Fault StudiesDocument72 pagesPSCAD Essentials: Initializing Simulations and Fault StudiesncaliaoPas encore d'évaluation
- PhilippinesRuralElectricity SmartlessonDocument3 pagesPhilippinesRuralElectricity SmartlessonncaliaoPas encore d'évaluation
- The Art & Science of Protective Relaying - C. Russell Mason - GEDocument357 pagesThe Art & Science of Protective Relaying - C. Russell Mason - GEAasim MallickPas encore d'évaluation
- Digsilent - Whats New - V14.1Document83 pagesDigsilent - Whats New - V14.1ncaliaoPas encore d'évaluation
- So OntPowerSysRestorePlanDocument58 pagesSo OntPowerSysRestorePlanncaliaoPas encore d'évaluation
- The Art & Science of Protective Relaying - C. Russell Mason - GEDocument357 pagesThe Art & Science of Protective Relaying - C. Russell Mason - GEAasim MallickPas encore d'évaluation
- ManualDocument168 pagesManualncaliaoPas encore d'évaluation
- ABB Protection Application HandbookDocument356 pagesABB Protection Application HandbookSyed Muhammad Munavvar HussainPas encore d'évaluation
- Matlab Robust Control ToolboxDocument228 pagesMatlab Robust Control ToolboxdunertoPas encore d'évaluation
- Earth Fault Requirement For Unearthed NetworksDocument15 pagesEarth Fault Requirement For Unearthed NetworksncaliaoPas encore d'évaluation
- Digsilent - Whats New - V14.1Document83 pagesDigsilent - Whats New - V14.1ncaliaoPas encore d'évaluation
- Victoria Electricity System Code SummaryDocument89 pagesVictoria Electricity System Code SummaryncaliaoPas encore d'évaluation
- PSSE30 USERSManualDocument786 pagesPSSE30 USERSManualncaliao100% (2)
- Etap PowerStation® 4.0-User Guide-Dr Tarek NaglaDocument1 664 pagesEtap PowerStation® 4.0-User Guide-Dr Tarek Naglancaliao100% (8)
- Your Keys To Driving in Queensland CompleteDocument182 pagesYour Keys To Driving in Queensland CompleteMichael JordanPas encore d'évaluation
- ETAP556 UpdateDocument6 pagesETAP556 UpdatencaliaoPas encore d'évaluation
- Whats New in Power Factory V14.1Document83 pagesWhats New in Power Factory V14.1Ishtiaq AhmadPas encore d'évaluation
- (PC Krause) Analysis of Electric Machinery and Drive SystemsDocument632 pages(PC Krause) Analysis of Electric Machinery and Drive Systemsncaliao92% (13)
- Rse043113 Final PublishedDocument13 pagesRse043113 Final PublishedncaliaoPas encore d'évaluation
- Shoe Dog: A Memoir by the Creator of NikeD'EverandShoe Dog: A Memoir by the Creator of NikeÉvaluation : 4.5 sur 5 étoiles4.5/5 (537)
- Grit: The Power of Passion and PerseveranceD'EverandGrit: The Power of Passion and PerseveranceÉvaluation : 4 sur 5 étoiles4/5 (587)
- Hidden Figures: The American Dream and the Untold Story of the Black Women Mathematicians Who Helped Win the Space RaceD'EverandHidden Figures: The American Dream and the Untold Story of the Black Women Mathematicians Who Helped Win the Space RaceÉvaluation : 4 sur 5 étoiles4/5 (890)
- The Yellow House: A Memoir (2019 National Book Award Winner)D'EverandThe Yellow House: A Memoir (2019 National Book Award Winner)Évaluation : 4 sur 5 étoiles4/5 (98)
- The Little Book of Hygge: Danish Secrets to Happy LivingD'EverandThe Little Book of Hygge: Danish Secrets to Happy LivingÉvaluation : 3.5 sur 5 étoiles3.5/5 (399)
- On Fire: The (Burning) Case for a Green New DealD'EverandOn Fire: The (Burning) Case for a Green New DealÉvaluation : 4 sur 5 étoiles4/5 (73)
- The Subtle Art of Not Giving a F*ck: A Counterintuitive Approach to Living a Good LifeD'EverandThe Subtle Art of Not Giving a F*ck: A Counterintuitive Approach to Living a Good LifeÉvaluation : 4 sur 5 étoiles4/5 (5794)
- Never Split the Difference: Negotiating As If Your Life Depended On ItD'EverandNever Split the Difference: Negotiating As If Your Life Depended On ItÉvaluation : 4.5 sur 5 étoiles4.5/5 (838)
- Elon Musk: Tesla, SpaceX, and the Quest for a Fantastic FutureD'EverandElon Musk: Tesla, SpaceX, and the Quest for a Fantastic FutureÉvaluation : 4.5 sur 5 étoiles4.5/5 (474)
- A Heartbreaking Work Of Staggering Genius: A Memoir Based on a True StoryD'EverandA Heartbreaking Work Of Staggering Genius: A Memoir Based on a True StoryÉvaluation : 3.5 sur 5 étoiles3.5/5 (231)
- The Emperor of All Maladies: A Biography of CancerD'EverandThe Emperor of All Maladies: A Biography of CancerÉvaluation : 4.5 sur 5 étoiles4.5/5 (271)
- The Gifts of Imperfection: Let Go of Who You Think You're Supposed to Be and Embrace Who You AreD'EverandThe Gifts of Imperfection: Let Go of Who You Think You're Supposed to Be and Embrace Who You AreÉvaluation : 4 sur 5 étoiles4/5 (1090)
- The World Is Flat 3.0: A Brief History of the Twenty-first CenturyD'EverandThe World Is Flat 3.0: A Brief History of the Twenty-first CenturyÉvaluation : 3.5 sur 5 étoiles3.5/5 (2219)
- Team of Rivals: The Political Genius of Abraham LincolnD'EverandTeam of Rivals: The Political Genius of Abraham LincolnÉvaluation : 4.5 sur 5 étoiles4.5/5 (234)
- The Hard Thing About Hard Things: Building a Business When There Are No Easy AnswersD'EverandThe Hard Thing About Hard Things: Building a Business When There Are No Easy AnswersÉvaluation : 4.5 sur 5 étoiles4.5/5 (344)
- Devil in the Grove: Thurgood Marshall, the Groveland Boys, and the Dawn of a New AmericaD'EverandDevil in the Grove: Thurgood Marshall, the Groveland Boys, and the Dawn of a New AmericaÉvaluation : 4.5 sur 5 étoiles4.5/5 (265)
- The Unwinding: An Inner History of the New AmericaD'EverandThe Unwinding: An Inner History of the New AmericaÉvaluation : 4 sur 5 étoiles4/5 (45)
- The Sympathizer: A Novel (Pulitzer Prize for Fiction)D'EverandThe Sympathizer: A Novel (Pulitzer Prize for Fiction)Évaluation : 4.5 sur 5 étoiles4.5/5 (119)
- Her Body and Other Parties: StoriesD'EverandHer Body and Other Parties: StoriesÉvaluation : 4 sur 5 étoiles4/5 (821)
- Monitoring and Supporting Data Conversion ExamDocument2 pagesMonitoring and Supporting Data Conversion ExamAmanuel KassaPas encore d'évaluation
- All About Data Transfer Process (DTP) - SAP BW 7 - SCNDocument6 pagesAll About Data Transfer Process (DTP) - SAP BW 7 - SCNloknathtanikantiPas encore d'évaluation
- A Teen Trader FTR Indicator: DisclosureDocument14 pagesA Teen Trader FTR Indicator: DisclosureMohamad ehteshamPas encore d'évaluation
- Identification of Significant Features and Data Mining Techniques in Predicting Heart Disease Telematics and InformaticsDocument34 pagesIdentification of Significant Features and Data Mining Techniques in Predicting Heart Disease Telematics and InformaticsMahmood SyedPas encore d'évaluation
- Assignment ProblemDocument11 pagesAssignment ProblemSwasti SinghPas encore d'évaluation
- BANDO DIRITTO ALLO STUDIO 2023 - 2024 en 2Document47 pagesBANDO DIRITTO ALLO STUDIO 2023 - 2024 en 2Elif Sultan KuzucularPas encore d'évaluation
- BSNL 4G Plus Work ProcessDocument23 pagesBSNL 4G Plus Work ProcessDipankar MandalPas encore d'évaluation
- Cucumber Gherkin LanguageDocument19 pagesCucumber Gherkin LanguageEddy PinzonPas encore d'évaluation
- Book S Curve For Construction Sample Excel Bing PDFDocument4 pagesBook S Curve For Construction Sample Excel Bing PDFmy.nafi.pmp5283Pas encore d'évaluation
- IFE ZazoAguiar Comics PDFDocument18 pagesIFE ZazoAguiar Comics PDFArk'BenTrek True BluesPas encore d'évaluation
- NOS AdminGuide v411 PDFDocument748 pagesNOS AdminGuide v411 PDFMaeckol Segura PeñaPas encore d'évaluation
- R Cheat Sheet PDFDocument38 pagesR Cheat Sheet PDFMadhavi JPas encore d'évaluation
- General Instructions: Universite Du 7 Novembre A CarthageDocument8 pagesGeneral Instructions: Universite Du 7 Novembre A Carthagemakram74Pas encore d'évaluation
- SQLDocument71 pagesSQLDrKrishna Priya ChakireddyPas encore d'évaluation
- Windows 10 Home Windows 10 HomeDocument9 pagesWindows 10 Home Windows 10 Homeगणेश पराजुलीPas encore d'évaluation
- DocumentDocument96 pagesDocumentKatie Hui TongPas encore d'évaluation
- nnsd691s Panasonic Service ManualDocument9 pagesnnsd691s Panasonic Service Manualrafael rincon100% (1)
- Code OptimizationDocument25 pagesCode OptimizationMs.R.Thillaikarasi CSE DepartmentPas encore d'évaluation
- Paparan Dirjen Pedum 2019Document14 pagesPaparan Dirjen Pedum 2019Erick TzePas encore d'évaluation
- G 4 DocumentationDocument33 pagesG 4 DocumentationEsku LuluPas encore d'évaluation
- Nutanix - Hardware Admin Ref AOS v511Document89 pagesNutanix - Hardware Admin Ref AOS v511lutung kasarungPas encore d'évaluation
- Fractal Robots Seminar ReportDocument27 pagesFractal Robots Seminar ReportAkhil ThomasPas encore d'évaluation
- Exdion Solutions Launches Cutting Edge Insurtech Solution Exclusively For Small AgenciesDocument3 pagesExdion Solutions Launches Cutting Edge Insurtech Solution Exclusively For Small AgenciesPR.comPas encore d'évaluation
- Unlock Business Growth with Data AnalyticsDocument56 pagesUnlock Business Growth with Data AnalyticsAizel AlmontePas encore d'évaluation
- Measurement, Diagnostic, and Analysis Technology: For Monitoring of Hydraulic and Lubrication FluidsDocument16 pagesMeasurement, Diagnostic, and Analysis Technology: For Monitoring of Hydraulic and Lubrication FluidsMiguel VlntìnPas encore d'évaluation
- Electromagnetic Compatibility: Unit-1: Introduction To EmcDocument28 pagesElectromagnetic Compatibility: Unit-1: Introduction To EmcShiva Prasad M100% (1)
- C 680 - 03 Qzy4mc0wmwDocument16 pagesC 680 - 03 Qzy4mc0wmwB rgPas encore d'évaluation
- MSP430FG461x, MSP430CG461x Mixed-Signal Microcontrollers: 1 Device OverviewDocument115 pagesMSP430FG461x, MSP430CG461x Mixed-Signal Microcontrollers: 1 Device OverviewOmar Canelo MacielPas encore d'évaluation
- Compaq Dell Acer Price ListDocument3 pagesCompaq Dell Acer Price ListPraveen Kumar PPas encore d'évaluation
- Demo Information and Execution Instructions: Gnostice Edocengine Demo NotesDocument7 pagesDemo Information and Execution Instructions: Gnostice Edocengine Demo NotesJavier MuñozPas encore d'évaluation