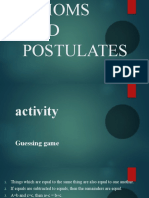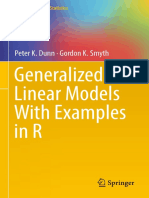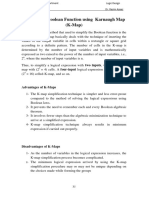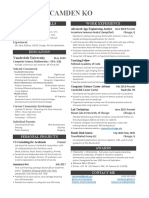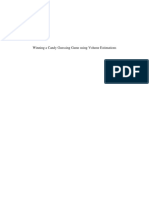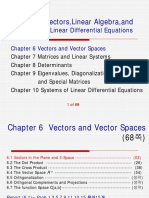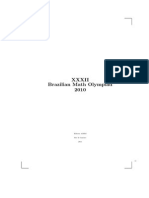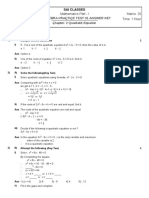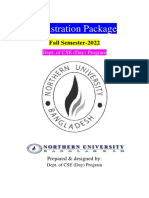Académique Documents
Professionnel Documents
Culture Documents
Sketch Loft Basico
Transféré par
claytonbarbieriDescription originale:
Copyright
Formats disponibles
Partager ce document
Partager ou intégrer le document
Avez-vous trouvé ce document utile ?
Ce contenu est-il inapproprié ?
Signaler ce documentDroits d'auteur :
Formats disponibles
Sketch Loft Basico
Transféré par
claytonbarbieriDroits d'auteur :
Formats disponibles
LOFT
1. Lofts 1.1.Basic lofting Lofting enables you to create features that are defined by multiple sketches. The system constructs the feature either a boss or a cut by building the feature between the sketches. We are given the dimensions of the bottom, top, and an intermediate section of the part, as well as its height. This sort of problem lends itself very well to lofting. The major steps in this operation are: Create the sketches: For the result they should be made up of the same number of entities and you should give some thought to how the entities will map one to the other during the loft. Optionally create guide curves. Optionally we can use guide curve to give more control over the transitions between the profiles. Insert the loft between the profiles. Where you can select each profile and the order in which you select them is very important Inserting a Loft creates a boss, cut or surface using the profiles and optionally guide curves. The loft is first created between the profiles and optional guide provide additional control over how the shape in between the profile is generated. In first example I will show you how to use loft base feature. 1.1.1. Procedure
a) To begin with I will create multiple sketches in different planes. 1) Creating sketch one select Right plane and click on sketch toolbox/sketch icon. Now create a sketch shown in figure 3.1. When the sketch is fully defined exit sketch.
Figure 3.1. Sketch in right plane 2) Creating sketch two select Top plane and click sketch. Now create sketch show in figure 3.2. After fully defining sketch click exit sketch.
Figure 3.2 Sketch two 3) Defining first plane To define first plane click on features bar/reference geometry/plane. Than select top plane and enter distance for a new plane. The distance is 31.75mm. This is shown in figure 3.3.
4)
Figure 3.3 Adding a plane one Defining second plane To define second plane use the same procedure but for first reference select the line 2 form sketch one, and for second reference select point 4 form sketch one. This is shown in figure 3.4.
Figure 3.4 Adding a second plane 5) Creating a third sketch this sketch will be created in a first plane. The details are shown in figure 3.5.
6)
Figure 3.5 Third sketch Creating a fourth sketch This sketch will be created in the second plane. The sketch will be shown in figure 3.6.
Figure 3.6 Fourth sketch b) Lofting 1) Insert a loft by clicking Insert, Boss/Base, Loft, or click Lofted Boss/Base on the Features toolbar 2) Loft property manager Click in the profiles list and select the two sketches in the graphics window. You should pick in roughly the same location on corresponding entities in each sketch. When lofting three or more sketches they have to be in the proper sequence. If the profiles are not in the correct order in the list you can reposition them using Up and Down buttons. 3) Preview As you select the sketches, the system generates a preview showing which vertices on the sketches will be connected during the loft. Pay close attention to this preview because it will show you if the loft is going to twist. A callout also appears to identify the profiles.
Figure 3.7 Loft feature 4) Now we will enter the thin feature. So set the Thickness to 2.286mm and make sure the thickness is added to the outside of the profiles. Click OK to create it. 1.2.Merge tangent faces The Merge tangent faces option causes the surfaces in the loft feature to be tangent if the corresponding segments in the profiles are tangent. Faces that can be represented as planes, cylinders, or cones are maintained. Other adjacent faces are merged, and the sections are approximated. Sketch arcs may be converted to splines. Edit the feature Edit the definition of the load feature. Under options, click Merge tangent faces. Click Ok. Notice that the edges that corresponded to the ends of the lines and arcs int the profiles are now gone. This Procedure is shown in figure 3.8.
Figure 3.8 Merge tangent faces 1.3. Start and End Constraints When lofting, you can control how the feature is built by using options that influence how the system starts and ends the loft at the beginning and ending profiles. You can also control the length and direction of the influence at each end. 1) Edit the feature Edith the feature of the loft feature. Expand the Start/End Constraints group box. By default, no special tangency options were applied to the start and end of the loft. 2) Normal to profile. Select the options Normal to Profile for both the start and end of the loft. The tangent vector arrows should point in the directions shown. If they do not, click Reverse Direction to reverse the direction. Leave the start and end tangent length values at the default 1. Changing the tangent length changes the influence on the shape of the loft. You can change all the Tangent Length values by typing a value and clicking Apply to all. Individually, a single tangent vector arrow can by dragged. The result is shown in figure 3.10.
Figure 3.10- The result
Vous aimerez peut-être aussi
- Hidden Figures: The American Dream and the Untold Story of the Black Women Mathematicians Who Helped Win the Space RaceD'EverandHidden Figures: The American Dream and the Untold Story of the Black Women Mathematicians Who Helped Win the Space RaceÉvaluation : 4 sur 5 étoiles4/5 (895)
- Detailed Lesson PlanDocument10 pagesDetailed Lesson PlanJeffreynald Arante Francisco83% (23)
- The Subtle Art of Not Giving a F*ck: A Counterintuitive Approach to Living a Good LifeD'EverandThe Subtle Art of Not Giving a F*ck: A Counterintuitive Approach to Living a Good LifeÉvaluation : 4 sur 5 étoiles4/5 (5794)
- SAT MathDocument6 pagesSAT MathMinh ThànhPas encore d'évaluation
- Shoe Dog: A Memoir by the Creator of NikeD'EverandShoe Dog: A Memoir by the Creator of NikeÉvaluation : 4.5 sur 5 étoiles4.5/5 (537)
- Lecture 25Document20 pagesLecture 25Kapil Dev SainiPas encore d'évaluation
- Grit: The Power of Passion and PerseveranceD'EverandGrit: The Power of Passion and PerseveranceÉvaluation : 4 sur 5 étoiles4/5 (588)
- Nsejs Geometry Sa3Document6 pagesNsejs Geometry Sa3gobinda prasad barmanPas encore d'évaluation
- The Yellow House: A Memoir (2019 National Book Award Winner)D'EverandThe Yellow House: A Memoir (2019 National Book Award Winner)Évaluation : 4 sur 5 étoiles4/5 (98)
- Stat NM Quen BankDocument11 pagesStat NM Quen BankSuresh BiradarPas encore d'évaluation
- Aparna Rathi SC E: Electronics & Radar Development Establishment (LRDE)Document91 pagesAparna Rathi SC E: Electronics & Radar Development Establishment (LRDE)muvin236Pas encore d'évaluation
- Coe Bsee Syl Math34Document11 pagesCoe Bsee Syl Math34Darrel Damo PasaloPas encore d'évaluation
- The Little Book of Hygge: Danish Secrets to Happy LivingD'EverandThe Little Book of Hygge: Danish Secrets to Happy LivingÉvaluation : 3.5 sur 5 étoiles3.5/5 (400)
- Illustrating Axiomatic Structures of A Mathematical System 2Document29 pagesIllustrating Axiomatic Structures of A Mathematical System 2jhonafePas encore d'évaluation
- Never Split the Difference: Negotiating As If Your Life Depended On ItD'EverandNever Split the Difference: Negotiating As If Your Life Depended On ItÉvaluation : 4.5 sur 5 étoiles4.5/5 (838)
- Introduction To Quadratic EquationsDocument32 pagesIntroduction To Quadratic EquationsChrisnaliam FelisildaPas encore d'évaluation
- Elon Musk: Tesla, SpaceX, and the Quest for a Fantastic FutureD'EverandElon Musk: Tesla, SpaceX, and the Quest for a Fantastic FutureÉvaluation : 4.5 sur 5 étoiles4.5/5 (474)
- Lecture 5 COMPUTATIONAL HYDRODYNAMICSDocument21 pagesLecture 5 COMPUTATIONAL HYDRODYNAMICSRob MorienPas encore d'évaluation
- A Heartbreaking Work Of Staggering Genius: A Memoir Based on a True StoryD'EverandA Heartbreaking Work Of Staggering Genius: A Memoir Based on a True StoryÉvaluation : 3.5 sur 5 étoiles3.5/5 (231)
- fx-991EX Quick Reference Guide PDFDocument48 pagesfx-991EX Quick Reference Guide PDFSblPas encore d'évaluation
- Modelos Lineales Generalizados Con Ejemplos en RDocument573 pagesModelos Lineales Generalizados Con Ejemplos en RJuan Manuel AntónPas encore d'évaluation
- The Emperor of All Maladies: A Biography of CancerD'EverandThe Emperor of All Maladies: A Biography of CancerÉvaluation : 4.5 sur 5 étoiles4.5/5 (271)
- K MapDocument9 pagesK MapKamal PhyPas encore d'évaluation
- Formal Truth & Material Truth Self Evidence Theory and Coherence TheoryDocument9 pagesFormal Truth & Material Truth Self Evidence Theory and Coherence TheoryAudhora IslammPas encore d'évaluation
- Devil in the Grove: Thurgood Marshall, the Groveland Boys, and the Dawn of a New AmericaD'EverandDevil in the Grove: Thurgood Marshall, the Groveland Boys, and the Dawn of a New AmericaÉvaluation : 4.5 sur 5 étoiles4.5/5 (266)
- Camden Ko: Technical Skills Work ExperienceDocument1 pageCamden Ko: Technical Skills Work ExperienceCamden KoPas encore d'évaluation
- The Hard Thing About Hard Things: Building a Business When There Are No Easy AnswersD'EverandThe Hard Thing About Hard Things: Building a Business When There Are No Easy AnswersÉvaluation : 4.5 sur 5 étoiles4.5/5 (345)
- Candy IADocument15 pagesCandy IAEmilie TrangPas encore d'évaluation
- On Fire: The (Burning) Case for a Green New DealD'EverandOn Fire: The (Burning) Case for a Green New DealÉvaluation : 4 sur 5 étoiles4/5 (74)
- Pre-Calculus ToDocument1 pagePre-Calculus ToAlvin PaboresPas encore d'évaluation
- The World Is Flat 3.0: A Brief History of the Twenty-first CenturyD'EverandThe World Is Flat 3.0: A Brief History of the Twenty-first CenturyÉvaluation : 3.5 sur 5 étoiles3.5/5 (2259)
- ONeil7 6th Vectors Vector SpacesDocument68 pagesONeil7 6th Vectors Vector Spaces김민성Pas encore d'évaluation
- Team of Rivals: The Political Genius of Abraham LincolnD'EverandTeam of Rivals: The Political Genius of Abraham LincolnÉvaluation : 4.5 sur 5 étoiles4.5/5 (234)
- 2.2. Teaching - Learning Processes (100) 2.2.1. Describe Processes Followed To Improve Quality of Teaching & LearningDocument8 pages2.2. Teaching - Learning Processes (100) 2.2.1. Describe Processes Followed To Improve Quality of Teaching & LearningMalleswara RaoPas encore d'évaluation
- The Unwinding: An Inner History of the New AmericaD'EverandThe Unwinding: An Inner History of the New AmericaÉvaluation : 4 sur 5 étoiles4/5 (45)
- Xxxii Brazilian Math Olympiad 2010: (Page 1)Document33 pagesXxxii Brazilian Math Olympiad 2010: (Page 1)sohrabPas encore d'évaluation
- The Gifts of Imperfection: Let Go of Who You Think You're Supposed to Be and Embrace Who You AreD'EverandThe Gifts of Imperfection: Let Go of Who You Think You're Supposed to Be and Embrace Who You AreÉvaluation : 4 sur 5 étoiles4/5 (1090)
- Ib Mathematics HL/SL Exploration Marking Criteria: A: CommunicationDocument3 pagesIb Mathematics HL/SL Exploration Marking Criteria: A: CommunicationBhavye GuptaPas encore d'évaluation
- Homework Set 1: Due August 14Document3 pagesHomework Set 1: Due August 14jog10Pas encore d'évaluation
- A Class of Hankel ConvolutionsDocument17 pagesA Class of Hankel ConvolutionsLouis DoroteoPas encore d'évaluation
- AP Calculus BC: Free-Response QuestionsDocument11 pagesAP Calculus BC: Free-Response QuestionsAnitaPas encore d'évaluation
- Gauss Quadrature 2 Point and 3 Point Formula PDFDocument9 pagesGauss Quadrature 2 Point and 3 Point Formula PDFRavi ParkhePas encore d'évaluation
- Algebra 01 Test Answer KeyDocument4 pagesAlgebra 01 Test Answer KeySunnyPas encore d'évaluation
- HW 09 SolDocument24 pagesHW 09 SolNanilyn TumlodPas encore d'évaluation
- Math Grade 10Document3 pagesMath Grade 10MAYLENE VILLAROSAPas encore d'évaluation
- CSE Reg PCKG Fall 22Document7 pagesCSE Reg PCKG Fall 22Dark PrincePas encore d'évaluation
- The Sympathizer: A Novel (Pulitzer Prize for Fiction)D'EverandThe Sympathizer: A Novel (Pulitzer Prize for Fiction)Évaluation : 4.5 sur 5 étoiles4.5/5 (121)
- Her Body and Other Parties: StoriesD'EverandHer Body and Other Parties: StoriesÉvaluation : 4 sur 5 étoiles4/5 (821)