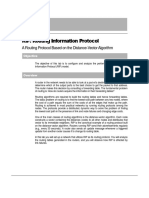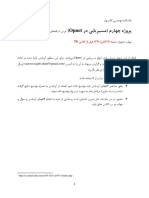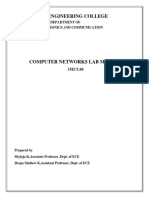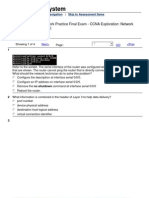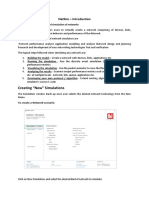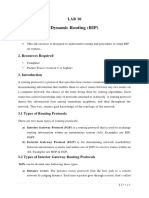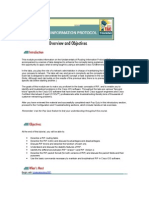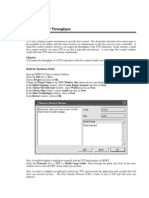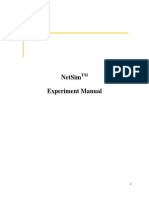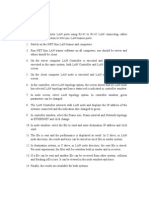Académique Documents
Professionnel Documents
Culture Documents
Lab1 - Opnet
Transféré par
Senan AlkaabyTitre original
Copyright
Formats disponibles
Partager ce document
Partager ou intégrer le document
Avez-vous trouvé ce document utile ?
Ce contenu est-il inapproprié ?
Signaler ce documentDroits d'auteur :
Formats disponibles
Lab1 - Opnet
Transféré par
Senan AlkaabyDroits d'auteur :
Formats disponibles
Lab 3
Routing Protocols
Overview The Routing Information Protocol (RIP) is an example of a dynamic distance vector routing algorithm. This protocol chooses routes within a network that are of minimum distance. Routers adapt to changes in network topology (link or router failures) by exchanging information with their directly connected neighbors. Under normal conditions, routing table information is exchanged periodically (typically every 30 seconds). When changes in topology occur, however, the triggered update mechanism comes into play. If a router receives new routing information, it will wait 1-5 seconds (randomly determined) before passing that information on to its neighbors, rather than waiting the full 30 seconds. The triggered update mechanism causes topology information to propagate through the network much faster than it would using the standard timeout. Objective To simulate the behavior of several routers running the RIP routing protocol and to learn how to use routing tables to find paths in a network. Build the Simulation Model Start up OPNET IT Guru Academic Edition. Select the File menu => New... Choose Project and click on OK. Change the Project Name to xx_RIP_Network (where xx are your initials) and click on OK. In the Initial Topology window, select Create Empty Scenario and click on Next. In the Choose Network Scale window, select Logical and click on Next. In the Select Technologies window, click on Next. In the Review window, click on OK.
First, you may read the model usage guide for the RIP protocol. This guide explains how to configure nodes to use RIP and defines the meaning of each parameter. Click on the Protocols tab => RIP => Model Usage Guide. When you have finished reading the guide, click on the close window icon of the PDF viewer.
OPNET Lab Manual We will now build a small network of routers and set up the RIP parameters. Select an ethernet4_slip8_gtwy object from the Object Palette and place it in the project workspace. Right click on the object and choose View Node Description. Note that this gateway is equipped with four Ethernet interfaces and eight SLIP interfaces. Click on the close window icon to close the window. Right click on the router, choose Edit Attributes, and set the name attribute to Router1. Expand the RIP Parameters attribute and the Timers attribute. Note that the Update Interval (seconds) is set to 30 seconds. This means that a router will exchange its routing table with each of its neighbors every 30 seconds, even if new information is not learned. Click on OK to close the window.
Left click on the router and choose Copy from the Edit menu at the top of the window. Choose Paste from the Edit menu five times to generate five copies of the first router in the project workspace. Arrange them in a circle and then connect them together into a ring using six PPP_DS1 lines from the Object Palette. Each router should be connected to two other routers. Paste two more routers on the map. Using 2 more PPP_DS1 lines, make a tail off of Router6. Your final network should look like a ring of six routers with a tail of two routers:
30
Lab 3
Routing Protocols
Select the Protocols menu => IP => Routing => Configure Routing Protocols Check the boxes next to RIP, Apply the above selection to subinterfaces, and Visualize Routing Domains. Select the radio button next to All interfaces (including loopback). Click on O K to close the window. By doing so, you have ensured that the RIP routing protocol will be used to route packets across all the interfaces on all the routers. Note that the legend shows that RIP is used on all links. Now we are going to configure one of the PPP links to fail part of the way through the simulation. Select utilities from the pull-down menu in the Object Palette in order to display all utility objects. Place a Failure Recovery object in the project workspace. Right click on the failure object and Edit Attributes. Set the name to Link Failure. Expand the Link Failure/Recovery Specification attribute and set rows to 1. Expand row 0, and set the Name to Logical Network.Router 1<->Router 6. Set the Time to 300. Note that the Status is set to Fail. This failure node will cause the link between router 1 and router 6 to fail 300 seconds into the simulation. Click on OK to close the window. Configure and Run the Simulation Select the Simulation tab => Choose Individual Statistics Expand the Global Statistics item, and the RIP item and select the Traffic Received (bits/sec) statistic. Right click on the statistic and choose Change Collection Mode. Check the box next to Advanced, and change the Capture Mode to all values. This will ensure that OPNET will provide a more detailed graph. Click on OK twice to close the windows.
31
OPNET Lab Manual
Select Simulation => Configure Discrete Event Simulation Under the Common tab, set the Duration to 10, and the unit to minute(s). Click on the Global Attributes tab. Set the IP Interface Addressing Mode to Auto Address/Export. Set the IP Routing Table Export/Import field to Export. This will cause the routing tables of all the routers to be written to a text file when the simulation completes. Set the RIP Sim Efficiency to disabled. Set the RIP Stop Time to 10000. This will ensure that the routers keep exchanging routing information even when their routing tables have stabilized. Click on Run to run the simulation. When the simulation has completed, click on Close to close the window.
32
Lab 3
Routing Protocols
Inspect and Analyze Results Select Results => View Results Select and expand the Global Statistics item and the RIP item, and select the Traffic Received (bits/sec) statistic. This statistic shows how much traffic was generated by the routing algorithm. Click on Show to generate a separate window for the statistics graph. You should see nice, regular peaks in routing protocol traffic every 30 seconds except for two periods, one at the beginning of the simulation and one half way through. Select the first 2 minutes of the graph to zoom in. You should now be able to see that many irregularly timed updates were done very quickly at the beginning of the simulation. These updates are due to the triggered update mechanism in RIP. The other period of irregular updates is due to the link failure that occurred after 300 seconds. Click on the close window icon and Delete the panel. Click on Close to close the View Results window.
33
OPNET Lab Manual
Select Scenarios => Duplicate Scenario Accept the default scenario name of scenario2 by clicking on the OK button. Left click on the Failure node to select it and choose Edit => Cut to remove the Failure node. Choose Simulation => Run Discrete Event Simulation to generate results for this scenario in which no link failures occur. When the simulation has completed, click on Close to close the window. Select File => Model Files => Refresh Model Directories. Select File => Open Choose to open a Generic Data File, and from the list displayed, choose xx_RIP_Network-scenario2-ip_addresses. This file shows the IP addresses and subnetwork masks which have been assigned to each interface by OPNET. Note that each router has one interface called the loopback interface that is not attached to any link. These logical interfaces are commonly used for testing or to allow two socket programs to communicate even if they are running on the same machine. Note that the figure below shows only part of the entire file. Click on the close window icon to close the addresses window.
Now we will inspect the routing tables of the nodes. Select File => Open Choose to open a Generic Data File again, and from the list displayed, choose xx_RIP_Network-scenario2-ip_routes. This file is a dump of the routing tables maintained at each router in the state they were in at the end of the simulation run. There are two parts to the file. In the first part, the directly connected networks for each router are listed. A network is 34
Lab 3
Routing Protocols
directly connected to a router if the router has an interface which matches that network address up to the length of the subnetwork mask. For example, Router1 has an interface of 192.0.2.1 with a subnetwork mask of 255.255.255.0. A subnetwork mask of 255.255.255.0 requires that the first 24 bits of the IP address match the network address. So the 192.0.2.0 network matches the interface address of 192.0.2.1 and Router1 is directly connected to the 192.0.2.0 network.
The second part of the ip_routes file shows routes to networks which are not directly connected. Note that the next figure below shows just the part of the routing table file which applies to Router1. Your file will include one routing table for each router. Note that your address assignments may be different, depending on the order in which you placed the routers in the workspace.
Using the ip_routes file, we can determine the path that a packet would take through our network. Lets say that we would like to find the path from Router1 to Router8. Using the xx_RIP_Network-scenario1ip_addresses file, lets pick an interface on each router (other than the loopback interfaces). Router1: 192.0.1.1 Router8: 192.0.13.2
35
OPNET Lab Manual 192.0.13.2 is on the 192.0.13.0 network so that is what well be looking for in the routing tables. Note that, in order to reduce the size of the routing tables, routing is done based on network addresses rather than individual IP addresses. Starting with Router1s routing table, we look for the destination network (Dest Network field in the table), 192.0.13.0, and pull out the Next Hop Addr field. In this case, the Next Hop Addr is 192.0.1.2. We now look at the Interface Information portion of this file or in the xx_RIP_Network-scenario1-ip_addresses file to see which router has an interface with this address. In this case, it is Router6. We then repeat our steps, first looking for the destination network, 192.0.13.0, in Router6s routing table, pulling out the next hop address (192.0.11.2), and finding the router that owns this address (Router7). We continue until we reach a router that is directly connected to the destination network. Router 7 has an interface (192.0.13.1) on the destination network, meaning that it has a direct connection to Router8 (192.0.13.2). You can see that Router7 and Router8 are on the same network because their IP addresses are the same up to the length of the subnetwork mask (24 bits). In our example, the path is Router1 (192.0.1.1) => Router6 (192.0.1.2) => Router7 (192.0.11.2) => Router8 (192.0.13.2) Success! Click on the close window icon to close the ip_routes window. You may also access the routing table dump file directly. Using Windows Explorer, look in your home directory for a directory called op_models. Change to this directory and look for the generic data file called xx_RIP_Network-scenario1-ip_routes.gdf. This is the file you just inspected from within OPNET. If you have trouble finding the directory, select Edit => Preferences, and look for the mod_dirs attribute. The associated value is the path to your op_models directory. Save your model and close all windows. Questions 1. Look at the ip_addresses and ip_routes files associated with the first scenario (scenario1), in which a failure occurred on the line which connects Router1 and Router6. You can switch between scenarios by choosing Scenarios => Switch to Scenario. Find the path from Router1 to Router8 as shown above. 2. Write a program which takes three parameters, a source IP address, a destination IP address, and the ip_routes file from the model you created above. Your program must automate the process of finding the path from the source to the destination. You must print out output as shown above. For example: RouterA (interface x.x.x.x) => RouterB (interface y.y.y.y) => Success/Failure 3. Duplicate scenario1 and add another row to the Failure Recovery object so that the link between Router6 and Router5 fails at time = 300 seconds. Rerun the simulation and examine the ip_routes file. Is there a path from Router1 to Router8? If so, what is it? If not, why not?
36
Vous aimerez peut-être aussi
- Lab6 1Document14 pagesLab6 1Madalina GheorghePas encore d'évaluation
- RIP Riverbed LabDocument13 pagesRIP Riverbed LabnekaPas encore d'évaluation
- RIP: Routing Information Protocol: A Routing Protocol Based On The Distance-Vector AlgorithmDocument12 pagesRIP: Routing Information Protocol: A Routing Protocol Based On The Distance-Vector Algorithmayoub nid talebPas encore d'évaluation
- Lab 6 RIPDocument13 pagesLab 6 RIPDanilo MolinaPas encore d'évaluation
- Riverbed Modeler Lab6 RIPDocument13 pagesRiverbed Modeler Lab6 RIPKartik KattiPas encore d'évaluation
- RIP: Routing Information Protocol: A Routing Protocol Based On The Distance-Vector AlgorithmDocument11 pagesRIP: Routing Information Protocol: A Routing Protocol Based On The Distance-Vector AlgorithmAsadingPas encore d'évaluation
- RIP: Routing Information Protocol: A Routing Protocol Based On The Distance-Vector AlgorithmDocument12 pagesRIP: Routing Information Protocol: A Routing Protocol Based On The Distance-Vector AlgorithmJosé Eduardo MillonesPas encore d'évaluation
- OPNET BGP SimulationDocument14 pagesOPNET BGP SimulationDuaa FatimaPas encore d'évaluation
- Routing Information Protocol Using OPNET: IjitkmDocument7 pagesRouting Information Protocol Using OPNET: IjitkmIrving Zuñiga RiveraPas encore d'évaluation
- Lab 2 Switches Versus HubsDocument12 pagesLab 2 Switches Versus HubsgoyaltarunPas encore d'évaluation
- Opnet Projdec RipDocument7 pagesOpnet Projdec RipMohammad Bilal MirzaPas encore d'évaluation
- Panimalar Engineering College Study of OpnetDocument5 pagesPanimalar Engineering College Study of OpnetNavinPas encore d'évaluation
- Compare RIP and OSPF routing tablesDocument8 pagesCompare RIP and OSPF routing tablesMauricio Alexander Vargas RodríguezPas encore d'évaluation
- Using OpNetDocument5 pagesUsing OpNetMalebogo BabutsiPas encore d'évaluation
- Network Simulation Tools - OPNET: Advanced Topics in OpnetDocument24 pagesNetwork Simulation Tools - OPNET: Advanced Topics in OpnetJohn DoePas encore d'évaluation
- Lab 10 CCNDocument15 pagesLab 10 CCNMalik WaqarPas encore d'évaluation
- CCN Completed1Document46 pagesCCN Completed1Deepa JerinPas encore d'évaluation
- Network Slab RecordDocument50 pagesNetwork Slab RecordSandeep V GowdaPas encore d'évaluation
- OPNET Modeler - Introduction LTE SimulationDocument16 pagesOPNET Modeler - Introduction LTE SimulationAnonymous TTVlXoPas encore d'évaluation
- Computer Networks: OSPF: Open Shortest Path FirstDocument26 pagesComputer Networks: OSPF: Open Shortest Path FirstAnish KumarPas encore d'évaluation
- Security Labs in OPNETDocument9 pagesSecurity Labs in OPNETFlorin SilivăstruPas encore d'évaluation
- Lab 1 Icmp PingDocument4 pagesLab 1 Icmp PingRuslan KirichekPas encore d'évaluation
- Experiment 3Document34 pagesExperiment 3dundundunzPas encore d'évaluation
- Diorey Practice ExamDocument22 pagesDiorey Practice ExamYeroid Diorey PotestasPas encore d'évaluation
- TCP/IP SOLUTIONS AND EXPLANATIONSDocument3 pagesTCP/IP SOLUTIONS AND EXPLANATIONSRajesh TiwaryPas encore d'évaluation
- Opnet CsmacdDocument10 pagesOpnet Csmacddineshs519Pas encore d'évaluation
- CN Lab ManualDocument71 pagesCN Lab ManualmanasisomanPas encore d'évaluation
- Exp 9Document8 pagesExp 9neha yarrapothuPas encore d'évaluation
- NetsimDocument15 pagesNetsimAbhishekPas encore d'évaluation
- TCP Optimizer HelpDocument10 pagesTCP Optimizer HelpPaul NeriPas encore d'évaluation
- BCSL-063 Operating System Concepts and Networking ManagementDocument90 pagesBCSL-063 Operating System Concepts and Networking Managementakash sharmaPas encore d'évaluation
- TCP/IP Troubleshooting ToolsDocument41 pagesTCP/IP Troubleshooting ToolsShivakumar S KadakalPas encore d'évaluation
- Shared Ethernet NetworksDocument12 pagesShared Ethernet Networksbobby_puri15Pas encore d'évaluation
- LABSHEET-9 Introduction To Network Simulator (OPNET)Document18 pagesLABSHEET-9 Introduction To Network Simulator (OPNET)Ravi KishorePas encore d'évaluation
- Booksim ManualDocument7 pagesBooksim Manualshahje5Pas encore d'évaluation
- Comparison of RIP, OSPF and EIGRP Routing Protocols Based On OPNETDocument25 pagesComparison of RIP, OSPF and EIGRP Routing Protocols Based On OPNETprincessPas encore d'évaluation
- IT31012_First Semester Lab ManualDocument48 pagesIT31012_First Semester Lab ManualpadaukzunPas encore d'évaluation
- Building Basic IP Networks Lab 1-1Document13 pagesBuilding Basic IP Networks Lab 1-1CirajPas encore d'évaluation
- Dynamic Routing (RIP) : 1. ObjectiveDocument11 pagesDynamic Routing (RIP) : 1. ObjectiveNouman SaleemPas encore d'évaluation
- Laboratory work No13-14. Network configuration, IP addressing, monitoring and analysisDocument17 pagesLaboratory work No13-14. Network configuration, IP addressing, monitoring and analysissamPas encore d'évaluation
- Installation and Introduction of Packet Tracer Objective:: Experiment # 03Document16 pagesInstallation and Introduction of Packet Tracer Objective:: Experiment # 03نیان سیف باٹھPas encore d'évaluation
- It 1Document48 pagesIt 1mitalisgawadePas encore d'évaluation
- Capstone Project ReportDocument45 pagesCapstone Project ReportPrabh JeetPas encore d'évaluation
- (Optional) Simple Network Management Protocol (SNMP) : COSC301 Laboratory ManualDocument15 pages(Optional) Simple Network Management Protocol (SNMP) : COSC301 Laboratory ManualpruevaPas encore d'évaluation
- GuideDocument11 pagesGuidespartaPas encore d'évaluation
- Remember: Use The Pop Quiz Feature To Test Your Understanding Throughout This CourseDocument17 pagesRemember: Use The Pop Quiz Feature To Test Your Understanding Throughout This CourseSathis Kumar ShanmugamPas encore d'évaluation
- TCP Throughput - Opnet MaterialDocument12 pagesTCP Throughput - Opnet MaterialkkrajeswariPas encore d'évaluation
- Replay A Log On Petri Net For Conformance Analysis Plug-In PDFDocument11 pagesReplay A Log On Petri Net For Conformance Analysis Plug-In PDFNovandi BanitamaPas encore d'évaluation
- Qualnet Tutorial 5.0Document17 pagesQualnet Tutorial 5.0Muhammad YounasPas encore d'évaluation
- Lab Manual For VTU MTECH in MANETDocument40 pagesLab Manual For VTU MTECH in MANETHaffnerPas encore d'évaluation
- Tor GSOC 11 ProposalDocument8 pagesTor GSOC 11 ProposalikrkhanPas encore d'évaluation
- Computer Communication Network LabsDocument125 pagesComputer Communication Network LabsasadhppyPas encore d'évaluation
- Computer Network Project Showing A Open Shortest Path FirstDocument30 pagesComputer Network Project Showing A Open Shortest Path FirstKUNAL VERMAPas encore d'évaluation
- Cooja 1Document7 pagesCooja 1Đông thành đạiPas encore d'évaluation
- EquipmentDocument37 pagesEquipmentMurali DhamodaranPas encore d'évaluation
- Dynamic RoutingDocument9 pagesDynamic Routingi200634 Areeba SattarPas encore d'évaluation
- ROUTING INFORMATION PROTOCOL: RIP DYNAMIC ROUTING LAB CONFIGURATIOND'EverandROUTING INFORMATION PROTOCOL: RIP DYNAMIC ROUTING LAB CONFIGURATIONPas encore d'évaluation
- CISCO PACKET TRACER LABS: Best practice of configuring or troubleshooting NetworkD'EverandCISCO PACKET TRACER LABS: Best practice of configuring or troubleshooting NetworkPas encore d'évaluation
- SAP interface programming with RFC and VBA: Edit SAP data with MS AccessD'EverandSAP interface programming with RFC and VBA: Edit SAP data with MS AccessPas encore d'évaluation