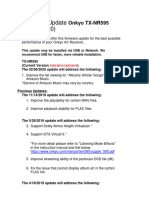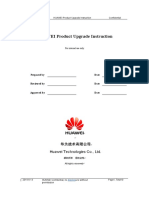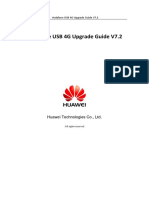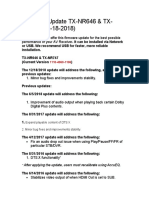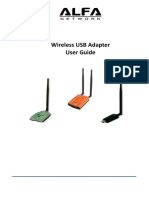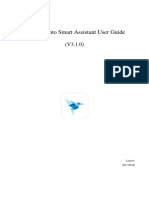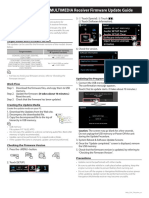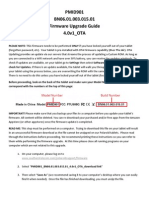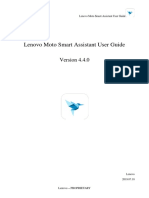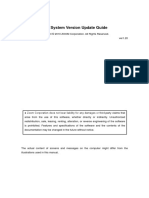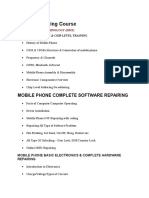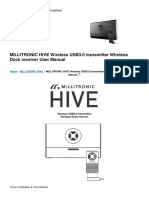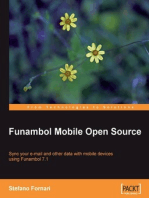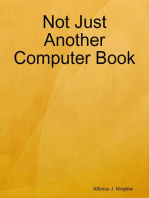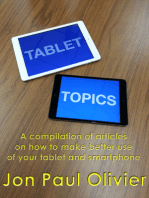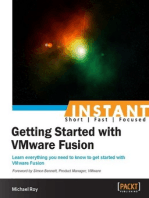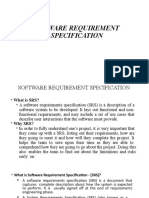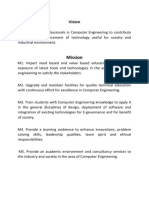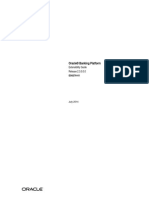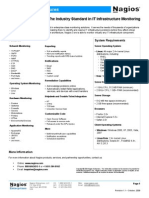Académique Documents
Professionnel Documents
Culture Documents
BOLT! Mobile WiFi MF90 Update Tool v1.1 Manual Instruction For Windows
Transféré par
Sonia LimousDescription originale:
Titre original
Copyright
Formats disponibles
Partager ce document
Partager ou intégrer le document
Avez-vous trouvé ce document utile ?
Ce contenu est-il inapproprié ?
Signaler ce documentDroits d'auteur :
Formats disponibles
BOLT! Mobile WiFi MF90 Update Tool v1.1 Manual Instruction For Windows
Transféré par
Sonia LimousDroits d'auteur :
Formats disponibles
BOLT! MOBILE WIFI MF90 Update Tool for Windows Release v1.
Manual Instruction
UPDATE TOOL BOLT! MOBILE WIFI MF90 Manual Instruction
Contents
SUMMARY ......................................................................................................................................... 3 WHAT ARE THE BENEFITS OF FIRMWARE UPDATE? .......................................................................... 3 DOES MY MF90 ELIGIBLE FOR FIRMWARE UPDATE? ........................................................................ 3 HOW TO UPDATE? ............................................................................................................................. 3 FREQUENTLY ASKED QUESTION ........................................................................................................ 5 ATTENTION ........................................................................................................................................ 7
Internux 2014 Document Version: 1.1
Page 2 of 7
UPDATE TOOL BOLT! MOBILE WIFI MF90 Manual Instruction
SUMMARY
File Name Issue Date : Update Tool BOLT! Mobile WiFiMF90v1.1 : February 2014 Firmware Version : BD_BOLT_MF90V1.0.0B07 This Update Tool is designed specifically to update firmware of BOLT! Mobile WiFi MF90.
WHAT ARE THE BENEFITS OF FIRMWARE UPDATE?
Improving the WiFi connection performance 4G signal improvement for faster download and upload speed
DOES MY MF90 ELIGIBLE FOR FIRMWARE UPDATE?
Your Mobile WiFi MF90 is eligible for firmware update if the version is lower than this version. To know whether your Mobile WiFi needs a firmware update, please follow 5 easy steps as described below: 1) Turn on your Mobile WiFi MF90 and connect it to your PC. 2) Open browser and enter 192.168.1.1 in the URL bar. 3) Login to the Web UI using your password (default is admin). Login to the WebUI using your default password which is admin. 4) Select <Information> menu, then select <Device Information>. 5) See the Firmware Version in the provided information. For example:
MINIMUM REQUIREMENTS
1. Windows XP (SP2/SP3), Windows Vista, Windows 7 (SP1), and Windows 8. 2. Processor Intel Celeron or AMD Athlon 1.5 GHz. 3. RAM 1 GB.
HOW TO UPDATE?
1. Turn on your Mobile WiFi, and then connect it to PC using provided USB cable. (To check if your Mobile WiFi already connected to PC, ensure you can access MF90 Web UI 192.168.1.1 through your browser)
Internux 2014 Document Version: 1.1
Page 3 of 7
UPDATE TOOL BOLT! MOBILE WIFI MF90 Manual Instruction 2. Run Update Tool as administrator (right click Update Tool file, then click Run as Administrator). Update Tool will detect the device automatically around 1-2 minutes (depend on PC speed) and will show port information and current firmware version.
3. Press Update to start firmware updating process. Wait until update process is complete.
Internux 2014 Document Version: 1.1
Page 4 of 7
UPDATE TOOL BOLT! MOBILE WIFI MF90 Manual Instruction
FREQUENTLY ASKED QUESTION
1. Q : Why the Update button is not available after I have opened Update Tool? Ive been waiting for more than 2 minutes. A : This means that MF90 is not yet detected by the Update Tool. Most Windows machine shall detect your MF90 in less than 2 minutes. But if you have received a popup message like below from the Update Tool, remove your MF90 from USB port then connect it again.
2. Q : I got a popup Download failed, please download again. What exactly has happened? A : If you get a popup message like below, this is probably because the USB connection between MF90 and your PC is temporarily disconnected resulting in a failed update process. Repeat the update steps according to How to Update section above.
3. Q : Can I open other application during update process? A : You can open other applications during update process as long as these applications do not load your PC/laptop heavily, such as browser, Office application, music player. Avoid opening applications like PC games, design applications, etc, that extensively requires CPU and RAM resource. 4. Q : My MF90 has been unintentionally removed before the completion of the update process. What should I do? A : The update process has failed. Repeat the update step according to How to Update section above. 5. Q A : Can I connect a device to other USB port during update process? : You can connect a device to other USB port in your PC as long as the device is not
Page 5 of 7
Internux 2014 Document Version: 1.1
UPDATE TOOL BOLT! MOBILE WIFI MF90 Manual Instruction a USB Modem or Mobile WiFi devices, for example USB flash drive, smartphone, and digital camera. 6. Q : Will my MF90 get damaged if I try to close the Update Tool before the update process complete? A : We strongly recommend user to complete the firmware update process before closing the tool in between. No damage will occur to your MF90 if you try to close the Update Tool. We have designed this tool in such a way that before a user presses close button the system will throw a warning notification to not close the update tool before completion.
7. Q : I have updated my MF90 firmware to the latest version. Can I downgrade the firmware to previous version? A : Firmware upgrade is an irreversible process. Hence downgrade to the lower version of firmware is not possible through this Update Tool. For optimal device performance, we strongly recommend MF90 users to update their firmware to latest version. 8. Q : Can I use SIM card from other operator to my MF90? A : Unfortunately, MF90 is designed to perform with BOLT! USIM. We dont recommend customer to modify or try to modify MF90 software as this will void your warranty.
Internux 2014 Document Version: 1.1
Page 6 of 7
UPDATE TOOL BOLT! MOBILE WIFI MF90 Manual Instruction
ATTENTION
1. Dont remove your Mobile WiFi from USB port during the update process. 2. Upon successful update, restart the Mobile WiFi before reconnecting the device to your PC. 3. Before using Mobile WiFi with new firmware, uninstall previous BOLT! 4G MF90 driver. 4. This update will reset Mobile WiFi setting to factory default setting. 5. If PC USB port doesnt detect the Mobile WiFi, please connect to other USB port. 6. Dont turn off your PC/laptop until the update process is complete. 7. Update will fail if your PC enter sleep, standby, or hibernate mode during update process. 8. Dont connect Mobile WiFi to USB Hub. Connect Mobile WiFi directly to PC USB port. 9. Only one instance of Update Tool can be run. 10. If Update Tool inadvertently closed before update process is started, reset your Mobile WiFi and repeat the usage process as indicated in the usage instructions from beginning. 11. If you encounter any problem during update, feel free to contact us via email care@boltsuper4g.com or call us in our 24x7 BOLT! Care at (021) 2963 2222.
Internux 2014 Document Version: 1.1
Page 7 of 7
Vous aimerez peut-être aussi
- BOLT! Mobile WiFi MF90 Update Tool v2.0 Manual Instruction For Windows PDFDocument7 pagesBOLT! Mobile WiFi MF90 Update Tool v2.0 Manual Instruction For Windows PDFFreddy PaungPas encore d'évaluation
- BOLT! Mobile WiFi MF90 Update Tool v2.0 Manual Instruction For Mac PDFDocument7 pagesBOLT! Mobile WiFi MF90 Update Tool v2.0 Manual Instruction For Mac PDFburhanPas encore d'évaluation
- Firmware Update For TX-NR595 02 06 2020-1Document7 pagesFirmware Update For TX-NR595 02 06 2020-1Stephanie SmithPas encore d'évaluation
- M4 SP Flash Tool Guidance V1.0 PDFDocument12 pagesM4 SP Flash Tool Guidance V1.0 PDFkomander apodacaPas encore d'évaluation
- Wiko Maj All Mtk2Document54 pagesWiko Maj All Mtk2Abdessamade DjennanePas encore d'évaluation
- HUAWEI SP - Flash - Tool Upgrade Firmware GuidanceDocument10 pagesHUAWEI SP - Flash - Tool Upgrade Firmware GuidanceEdison IAPas encore d'évaluation
- Wiko Maj All Mtk2Document54 pagesWiko Maj All Mtk2Luis RibeiroPas encore d'évaluation
- Procedura de Update Software v2 - Allview Speed Quad-Eng PDFDocument13 pagesProcedura de Update Software v2 - Allview Speed Quad-Eng PDFdidi20002001Pas encore d'évaluation
- User Guide: Bluetooth 5.0 Nano USB Adapter UB500/UB5ADocument18 pagesUser Guide: Bluetooth 5.0 Nano USB Adapter UB500/UB5Akharismawardana45Pas encore d'évaluation
- Vodafone USB 4G Upgrade Guide V7.2: Huawei Technologies Co., LTDDocument10 pagesVodafone USB 4G Upgrade Guide V7.2: Huawei Technologies Co., LTDshikitinsPas encore d'évaluation
- READ ME R201 Firmware UpgradeDocument4 pagesREAD ME R201 Firmware UpgradeMaratou MariaPas encore d'évaluation
- How To Update The Firmware On Your MOTU HardwareDocument1 pageHow To Update The Firmware On Your MOTU HardwarejimmydPas encore d'évaluation
- Onkyo nr646 ManualDocument5 pagesOnkyo nr646 Manualfranklin_01Pas encore d'évaluation
- M10 Fuu Sop Eng 100806Document7 pagesM10 Fuu Sop Eng 100806Nitin KakhandkiPas encore d'évaluation
- USB MT User GuideDocument37 pagesUSB MT User GuideQasim RazaPas encore d'évaluation
- Binatone Modem Automatic Firmware Upgrade Tool ProcedureDocument5 pagesBinatone Modem Automatic Firmware Upgrade Tool ProcedureTKRAMACHANDRANPas encore d'évaluation
- Vonino Firmware Upgrade ProcedureDocument8 pagesVonino Firmware Upgrade ProcedureIonut GrigorePas encore d'évaluation
- Rescue and Smart Assistant User GuideDocument56 pagesRescue and Smart Assistant User Guidevictor ortegaPas encore d'évaluation
- Phoenix TutorialDocument18 pagesPhoenix TutorialMarcel OlaruPas encore d'évaluation
- Honor H30-U10 V100R001C432B109 Upgrade GuidelineDocument15 pagesHonor H30-U10 V100R001C432B109 Upgrade GuidelineFahad HussainPas encore d'évaluation
- Huawei H30-U10 Update Guide SecretDocument15 pagesHuawei H30-U10 Update Guide SecretAstroRia2Pas encore d'évaluation
- HUAWEI SP Flash Tool v1.3 1352 Instruction (English) 20140217Document15 pagesHUAWEI SP Flash Tool v1.3 1352 Instruction (English) 20140217Tech ReyPas encore d'évaluation
- Apowersoft Phone Manager User GuideDocument28 pagesApowersoft Phone Manager User GuideRamesh ThumburuPas encore d'évaluation
- Over-The-Cable Updater For Windows Phones Readme: Cabapi - DLL Otcupdater - Exe Updatedll - DLLDocument3 pagesOver-The-Cable Updater For Windows Phones Readme: Cabapi - DLL Otcupdater - Exe Updatedll - DLLArif AndriyantoPas encore d'évaluation
- Felcom 250Document462 pagesFelcom 250Sphinx MarinePas encore d'évaluation
- KDC BT31U ProcedureDocument3 pagesKDC BT31U ProcedureDan-Andrei PanteaPas encore d'évaluation
- Vimar Manuale Firmware Update Saveprog ENDocument12 pagesVimar Manuale Firmware Update Saveprog ENalmersboyPas encore d'évaluation
- Moto Smart Assistant Ug v3.1.0Document26 pagesMoto Smart Assistant Ug v3.1.0ProtossI100% (1)
- Che2-L11C636B330 - spcseas - hw - Software Upgrade Guideline - ╚φ╝■╔²╝╢╓╕╡╝╩ΘDocument7 pagesChe2-L11C636B330 - spcseas - hw - Software Upgrade Guideline - ╚φ╝■╔²╝╢╓╕╡╝╩ΘNor Azam B. OmarPas encore d'évaluation
- Kenwood DDXDocument1 pageKenwood DDXyamaha ddsbaliPas encore d'évaluation
- Installing The Teleperformance Work at Home BYOD SoftwareDocument8 pagesInstalling The Teleperformance Work at Home BYOD SoftwareHiram Miguel Rabago QuiñonesPas encore d'évaluation
- PMID901 BN06.01.003.015.01 Firmware Upgrade Guide 4.0v1 - OTADocument7 pagesPMID901 BN06.01.003.015.01 Firmware Upgrade Guide 4.0v1 - OTAWilgen GarciaPas encore d'évaluation
- Lenovo Moto Smart Assistant Ug v4.4.0Document54 pagesLenovo Moto Smart Assistant Ug v4.4.0lovablevickPas encore d'évaluation
- Ainol Novo 7 Advanced English User ManualDocument33 pagesAinol Novo 7 Advanced English User ManualVhincent SjPas encore d'évaluation
- Manual Zoom G1UsbDocument8 pagesManual Zoom G1UsbRogerio TabordaPas encore d'évaluation
- Lenovo Moto Smart Assistant User Guide v3.5.0Document41 pagesLenovo Moto Smart Assistant User Guide v3.5.0Donis Diru Ahumada BarraganPas encore d'évaluation
- HOW TO UPDATE MF4800 SeriesDocument4 pagesHOW TO UPDATE MF4800 SeriesPhet CopywayPas encore d'évaluation
- CDMA FWT Data Service User Guide-EnglishDocument10 pagesCDMA FWT Data Service User Guide-EnglishMohammed ToniPas encore d'évaluation
- Nokia Update DetailesDocument9 pagesNokia Update DetailesSuhel SaiyedPas encore d'évaluation
- Polytune Software Update Windows 7Document6 pagesPolytune Software Update Windows 7nstohlerPas encore d'évaluation
- Xy WPCL enDocument10 pagesXy WPCL enFilimon VladPas encore d'évaluation
- Mobile Repairing CourseDocument19 pagesMobile Repairing Coursemohammed100% (4)
- NB !! READ FIRST !! Firmware Update Guide - Win 8 and Up v3.0Document4 pagesNB !! READ FIRST !! Firmware Update Guide - Win 8 and Up v3.0Sani MohammedPas encore d'évaluation
- Wireless Usb3 0 Transmitter Wireless Dock Receiver ManualDocument19 pagesWireless Usb3 0 Transmitter Wireless Dock Receiver ManualwilbervizaarePas encore d'évaluation
- Lenovo Moto Smart Assistant Uer Guide v3.9.0Document51 pagesLenovo Moto Smart Assistant Uer Guide v3.9.0Carlos LimaPas encore d'évaluation
- User's Manual: Digital Manometer Firmware Update ProcedureDocument3 pagesUser's Manual: Digital Manometer Firmware Update Proceduresagar_ovhalPas encore d'évaluation
- Huawei EC 1261 User ManualDocument20 pagesHuawei EC 1261 User ManualRajesh KaplishPas encore d'évaluation
- U Series Firmware Update Guide EDocument10 pagesU Series Firmware Update Guide ESamuele DesogusPas encore d'évaluation
- BQ Firmware en InglesDocument15 pagesBQ Firmware en InglesAngelTorrijosDiazPas encore d'évaluation
- ZOOM B1onB1Xon - Firmware - Update - Guide - Win - EDocument4 pagesZOOM B1onB1Xon - Firmware - Update - Guide - Win - EGeoder Rocha VieiraPas encore d'évaluation
- Iphone 14 User Guide: A Complete Step by Step Picture Manual for Beginners and Seniors (The Most Comprehensive and Intuitive Guide on How to Use Your New Iphone 14 With Tips and Tricks)D'EverandIphone 14 User Guide: A Complete Step by Step Picture Manual for Beginners and Seniors (The Most Comprehensive and Intuitive Guide on How to Use Your New Iphone 14 With Tips and Tricks)Pas encore d'évaluation
- Troubleshooting Common Smartphone Problems: Expert Tips and TechniquesD'EverandTroubleshooting Common Smartphone Problems: Expert Tips and TechniquesPas encore d'évaluation
- Odt PDF Converter UbuntuDocument2 pagesOdt PDF Converter UbuntuJuliePas encore d'évaluation
- SRS 2Document46 pagesSRS 2AritroPas encore d'évaluation
- Power Platform Licensing Guide December 2021 - FINAL PUBDocument32 pagesPower Platform Licensing Guide December 2021 - FINAL PUBdante1811Pas encore d'évaluation
- Poll Day Monitoring System 1Document5 pagesPoll Day Monitoring System 1S.SPas encore d'évaluation
- Tableau Tutorial For Beginners 1Document8 pagesTableau Tutorial For Beginners 1Giri RajPas encore d'évaluation
- Syllabus:: Mobile Applications (18MCA52)Document119 pagesSyllabus:: Mobile Applications (18MCA52)Sanjay RajPas encore d'évaluation
- Assumptions: 1. Ownerid Is A Surrogate Key (Starts at 1 and Increments by 1) For SQL ServerDocument4 pagesAssumptions: 1. Ownerid Is A Surrogate Key (Starts at 1 and Increments by 1) For SQL ServerkamPas encore d'évaluation
- Software Testing MicroprojectDocument20 pagesSoftware Testing MicroprojectPavan100% (1)
- Chapter 13 - Acquiring Information Systems and ApplicationsDocument52 pagesChapter 13 - Acquiring Information Systems and Applicationswoo winniePas encore d'évaluation
- Teksuncorporateoverview2014 140729123624 Phpapp02Document26 pagesTeksuncorporateoverview2014 140729123624 Phpapp02Teksun MicrosysPas encore d'évaluation
- Customizing AOSP For Different Embedded Devices and Integration at Application Layer.Document11 pagesCustomizing AOSP For Different Embedded Devices and Integration at Application Layer.IJAFRCPas encore d'évaluation
- Noteshub - Co.In - Download Android App: Scanned by CamscannerDocument54 pagesNoteshub - Co.In - Download Android App: Scanned by CamscannerkapsPas encore d'évaluation
- HP VEE 5 Visual Programming Language, Broshure. HP. 1998Document16 pagesHP VEE 5 Visual Programming Language, Broshure. HP. 1998NidzaPas encore d'évaluation
- Moc 6427a Configuring and Troubleshooting Iis v7.0 in Windows Server 2008-Student ManualDocument320 pagesMoc 6427a Configuring and Troubleshooting Iis v7.0 in Windows Server 2008-Student ManualMonica Hutu JipaPas encore d'évaluation
- Patient QSG - v10Document2 pagesPatient QSG - v10Rodney SmithPas encore d'évaluation
- SidharthDocument3 pagesSidharthSidharth ChughPas encore d'évaluation
- Sugi 95 227 WangDocument5 pagesSugi 95 227 WangyosfPas encore d'évaluation
- Generate Trace File in Oracle AppsDocument7 pagesGenerate Trace File in Oracle AppsUma ShankarPas encore d'évaluation
- What Is GNU Radio and Why Do I Want ItDocument31 pagesWhat Is GNU Radio and Why Do I Want ItSreekanth Jakkamsetty100% (1)
- Cbsy 2205 s15, Fall 2014, Machado, MarceloDocument7 pagesCbsy 2205 s15, Fall 2014, Machado, MarceloChristopher VoutePas encore d'évaluation
- PR10340EN R1 Robotware DispenseDocument2 pagesPR10340EN R1 Robotware DispenseCucu CatalinPas encore d'évaluation
- ULMA Studio User GuideDocument10 pagesULMA Studio User GuideJorge ChavezPas encore d'évaluation
- Oracle EBS R12 Teleservice User GuideDocument952 pagesOracle EBS R12 Teleservice User GuideChandan KumarPas encore d'évaluation
- CCP603Document15 pagesCCP603api-3849444Pas encore d'évaluation
- Quotation For Application DevelopmentDocument8 pagesQuotation For Application DevelopmentNishant JadhavPas encore d'évaluation
- Oracle Banking Platform Extensibility GuideDocument410 pagesOracle Banking Platform Extensibility GuideVIVEKPas encore d'évaluation
- MULTIPLE CHOICE. Choose The One Alternative That Best Completes The Statement or Answers The QuestionDocument87 pagesMULTIPLE CHOICE. Choose The One Alternative That Best Completes The Statement or Answers The QuestionAnisa RahmaPas encore d'évaluation
- Nagios Core - FeaturesDocument1 pageNagios Core - Featuresemerson.ti100% (1)
- My SQLDocument44 pagesMy SQLRachita RamanPas encore d'évaluation
- Traditional File System Vs DBMSDocument2 pagesTraditional File System Vs DBMSAkhil James Xaioz100% (1)