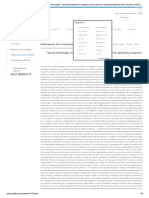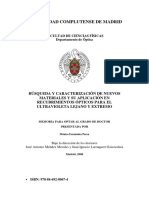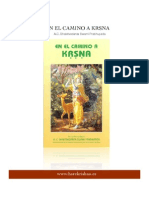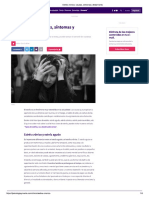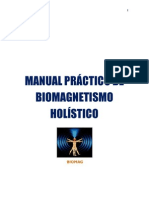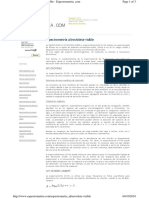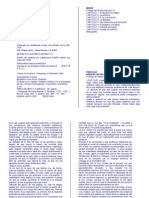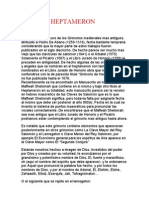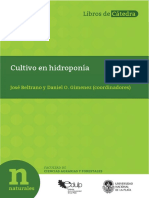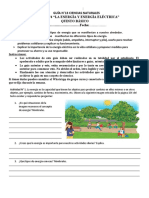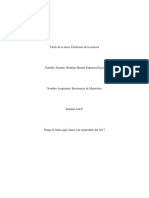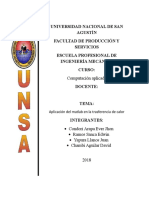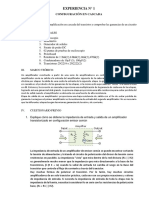Académique Documents
Professionnel Documents
Culture Documents
Tutorial de Photoshop
Transféré par
oambesiCopyright
Formats disponibles
Partager ce document
Partager ou intégrer le document
Avez-vous trouvé ce document utile ?
Ce contenu est-il inapproprié ?
Signaler ce documentDroits d'auteur :
Formats disponibles
Tutorial de Photoshop
Transféré par
oambesiDroits d'auteur :
Formats disponibles
TratamientoDigitaldelaImagenAutor:AlfonsoBustos
TRATAMIENTODIGITALDELAIMAGEN
INDICE
INTRODUCCION PERSONALIZACINDEPHOTOSHOP Edicindepreferenciasgenerales AjustesDeColor TRABAJARCONPHOTOSHOP AjustesdeImagen Niveles Curvas Saturacin Foco Formanodestructiva EnfocarconPASOALTO MascaradeCapa HERRAMIENTASDESELECCIN MODOSDEFUSIONDECAPAS:CrearunCartel APLICARTEXTO RETOQUEDEPAISAJE RETOQUEDEROSTRO Suavizarlapiel EFECTOJILLGREEMBERG CAMERARAW:EFECTODAVEHILL Paisaje Coche Retrato PAG.1 PAG.1 PAG.2 PAG.5 PAG.6 PAG.6 PAG.7 PAG.8 PAG.9 PAG.10 PAG.11 PAG.12 PAG.14 PAG.15 PAG.21 PAG.29 PAG.33 PAG.39 PAG.43 PAG.52 PAG.66 PAG.66 PAG.82 PAG.84
TratamientoDigitaldelaImagenAutor:AlfonsoBustos
TRATAMIENTODIGITALDEIMAGENES
-Introduccin
Photoshopsirvefundamentalmenteparadosaspectos:produccinfotogrfica yPRODUCCIN GRFICAENMAPADEBITS. Tengamos en cuenta que PHOTOSHOP es un programa que trabaja en MAPA DE BITS a diferenciadeprogramascomoIllustratoRquetrabajaconherramientasvectoriales
-Personalizacin de Photoshop.
Para mejorar el rendimiento del flujo de trabajo y eliminar ventanas innecesarias para el trabajo que estemos realizando, es importante crear un entorno de trabajo cmodo y accesible. Para ello en la barra de mens elegiremos los aspectos esenciales y para dejar las ventas flotantes: pulsar con el botn izquierdo y arrastrar al escritorio la carpeta elegida(Ej.: CAPAS). Haremos Esto con las ventanas de HISTORIA Y LA DE AJUSTES. Para cerrar el resto de ventanas, con el click dcho. Sobre la zona gris clara de la ventana pulsaremos y seleccionaremos:cerrargruposdefichas. Se habilitan las ventanas ocultas con las que trabajaremos seleccionndolas a travs de la opcinsuperiordeVentana(ajustes,historia,capas,) Guardamosestapersonalizacin:Aspectosesencialesguardarespaciodetrabajo:
TratamientoDigitaldelaImagenAutor:AlfonsoBustos DespusdeseguirestospasosoportunoslapantalladePhotoShopquedaramsomenosas:
EdiciondePREFERENCIASGENERALES En la barra de mens elegiremos: Edicinpreferenciasgenerales y clicaremos en la ventana ZOOMCONRUEDADEDESPLAZAMIENTO
TratamientoDigitaldelaImagenAutor:AlfonsoBustos Enestaventananoharamosnada:
Enestaotratampocoharemosnada:
Haytresaspectosdelaconfiguracinquedependendelacapacidadyccsdecadaordenador: RENDIMIENTO: Lorecomendableseraconfiguraresteapartadoestableciendolossiguientesvalores:
TratamientoDigitaldelaImagenAutor:AlfonsoBustos
EsaconsejablequePhotoShoputiliceunmximodel75%delaRAM ParalamemoriavirtualesmejorusarelarchivoC:\ynuncahacerlodesdeundiscoexterno: SI aparece deshabilitada la aceleracin GPU es debido a que la tarjeta grfica del PC no es compatibleonoestaactualizada.Estaaccinseusafundamentalmenteparadisearen3Das comoparaalgunasherramientasdepinturayconfiguracindepinceles Unidadesyreglas:
Se establece una resolucin de 72ppp si es para Internet. Para trabajos de mayor calidad usar siempre300ppp
TratamientoDigitaldelaImagenAutor:AlfonsoBustos AJUSTESDECOLOR(edicinajustesdecolor) RGBesunsistemaaditivo:loquefuncionaparapantallas.Sonlaslucesdecolor(rojo,amarillo, azul)
RGB=0(Negroabsoluto)255(blancoabsoluto YMC=correspondealospigmentos,loscualesvanendiferentesporcentajes. Gamasdecolor()
ESPACIOSDECOLOR:
ElmenosrecomendableybsicoesIEC619661.
TratamientoDigitaldelaImagenAutor:AlfonsoBustos AdobeRGBesaltafidelidad.ProPhotonicamentesedeberausarparaequiposmuypotentes, ya que requiere albergar una gran cantidad de informacin Y ES UN ESPACIO DE COLOR DE MAYORRANGODINAMICO Marcar preguntar al abrir para seleccionar un perfil de color determinado u otro segn nos convenga. Unavezqueseseleccionalaimagenpuedeaparecerestaventana
Siseleccionamoslasegundaopcin(convierteloscolores),elprogramaconvertiralaimagenal espaciodecolorpreconfiguradoenlaspreferencias
TRABAJARCONPHOTOSHOP
- AJUSTES GENERALES DE IMAGEN
EnlafotografadigitalelsistemadecapturadeunCCDcmaracompactadigital(?)adolece de falta de contraste, definicin y saturacin. Es, por tanto, lo primero que se corrige. Hay dos formas de hacerlo, de una forma destructiva y de una forma no destructiva. Mediante staltimasemantienealafotooriginalvirgenparacompararlaconlasmodificacionesquese vanrealizando. La herramienta brillo y contraste es mejor omitirla DEBIDO A QUE LOS AJUSTES QUE REALIZA SONLINEALESypuedequeelresultadonoseaeldeseado.
TratamientoDigitaldelaImagenAutor:AlfonsoBustos Elprimerpasoesduplicarlacapafondo.Hayvariasformas: a) CapaDuplicarcapa b) Ctrl+J(siestseleccionadaenazulyclicoenpapeleraseelimina) c) Arrastrolacapaaliconoconlaesquinadoblada
Losojitosreflejanlavisibilidaddelascapas. Paraeliminar:seleccionarcapadellistadoypulsareliconodepapelera. PASOSDECORRECIN. Parahacerunajustegeneraldeimagendeberemoshacerlascorreccionesenesteorden: 1. 2. 3. 4. Niveles:solomodifico3parmetros:blancos,negros,nivelesmediosdegrises Curvas:Puedomodificarhasta12parmetrosporcanaloenelcanalcompuesto Saturacin Foco
1.Formadestructiva. Hacemoslasmodificacionesdirectamenteenlaimagen NIVELES:semodificantresparmetros,elnegro,elblancoylostonosneutros(elgris)
TratamientoDigitaldelaImagenAutor:AlfonsoBustos
Deestaformasecomprimeelrangolaimagenyseajustanlostonos. CURVAS
TratamientoDigitaldelaImagenAutor:AlfonsoBustos Si se quiere modificar toda la imagen se usa la lnea del grfico. Si se quiere modificar partes determinadas de la imagen se usa la manita inferior. Se pueden mover tambin los diferentes tonosdeformaespecfica. SATURACIN
Desplazaremos el tirador correspondiente a la saturacin para atenuar o resaltar el color de nuestraimagen
TratamientoDigitaldelaImagenAutor:AlfonsoBustos FOCO
Con ella se aumenta el contraste de los bordes de cada pixel para emular un enfoque. Lo recomendableesquelacantidadestcercanaa100. 10
TratamientoDigitaldelaImagenAutor:AlfonsoBustos 2.Formanodestructiva. Historial: Ventana Historia. Aparecen los pasos que hemos llevado a cabo. Para trabajar de formanodestructivaseconfiguranlasmscarasdeajusteyrelleno. De este modo crearemos una capa por cada ajuste, lo que nos permitir volver en cualquier momentoareajustarlosvaloresdecadaajusteyhacerunacorreccinmasprecisa:
11
TratamientoDigitaldelaImagenAutor:AlfonsoBustos Enfocarconpasoalto EnlacapafondocopialaduplicamosconCtrl+Jyenfondocopia2voyaFiltroFiltroOtro Pasoalto:eselmejormtododeenfoque.Nohayquedarlemsde10,losvaloressuelen estarentre5y10.Lepodemosdar8.
Cada color emite una longitud de onda. El paso alto lo que hace es aumentar o disminuir o aumentar la de cada color., sustrayendo diferentes longitudes de onda que existen en la imagen.
12
TratamientoDigitaldelaImagenAutor:AlfonsoBustos
A continuacin ir directamente a EdicinTransicin paso alto y en el desplegable elegir SUPERPONER
13
TratamientoDigitaldelaImagenAutor:AlfonsoBustos
Sepuedemodificarlaopacidadpulsandolaflechadesplegable. NOTA: Como ya hemos visto anteriormente el brillo y contraste lleva a una configuracin lineal. Convierte el contraste igualmente en todos los colores. En cambio configurar las curvas permite acotar los tramos en los que uno se quiere mover para conseguir un mayor equilibrio delaimagen.Avecesseutilizaperonosobrelaimagen,sinosobrelasmscarasdecapa. SiloguardoporcapastengoquehacerloenformatoPSD(formatoPS). Ctrl+W:cerrar. Mscaradecapa Puedo crear y aadir mascaras de capa en cada capa para hacer ajustes y retoques en partes especificasdecadacapapararesaltardetallesquenospuedaninteresar. Si creamos una mascara de capa en una capa, podremos modificarla pintando sobre ella con los colores NEGRO O BLANCO, teniendo en cuenta que lo pintemos de negro no dejara ver el efectosobrelacapainferior Pulsando alt+botn dcho del ratn para fijar el tamao del pincel, el cual sirve para modificar la opacidad. Por ejemplo para que algunos colores no destaquen demasiado (rojo de las flores enlafotodelaescenafinaldelalocalizacindelapelculaAlatriste)
14
TratamientoDigitaldelaImagenAutor:AlfonsoBustos
HERRAMIENTAS DE SELECCIN
TenemosquetenerencuentaqueeltrabajoconPHOTOSHOP BASA EL 70% DE SU TRABAJO ENLAELABORACINDEUNABUENASELECCIN. Enlabarradeherramientasencontraremosbsicamentelasherramientassiguientes: MARCO(ElipticooRectangular) LAZO:Amanoalzada,poligonalymagntico
15
TratamientoDigitaldelaImagenAutor:AlfonsoBustos VARITAMAGICA:Herramientadeseleccinrpida
Hay bastantes mas pero para empezar nos centraremos en la herramienta LAZO, teniendo en cuenta que elegiremos en cada momento la mejor herramienta para hacer una seleccin mas omenosprecisa Paraelsiguienteejercicio,elegiremoselLAZOMAGNETICO En la barra del menu de configuracin de la herramienta, configuraremos la lineatura en 100, paragenerarmaspuntosdeanclaalrecorrerlaimagenquequeramosseleccionar
16
TratamientoDigitaldelaImagenAutor:AlfonsoBustos Con el lazo magnetico iremos recorriendo la zona que queramos seleccionar ajustandonos lo masposiblealbordedelaimagenofigura,
Para cerrar la seleccin deberemos regresar al punto de inicio y al cerrar el tramo de corte se creauncaminodehormigas. Acontinuacinysiemprequerealicemosunaseleccindeberemosperfeccionarelborde:
17
TratamientoDigitaldelaImagenAutor:AlfonsoBustos Estos son los valores estndar. Siempre hay que perfeccionar el borde y si es una seleccin compleja la que hemos realizado y nos ha llevado mucho tiempo, hay que guardarla inmediatamenteparaevitarcualquierperdidaopoderutilizarlaposteriormente:
Pero lo guardaremos como un canal alfa, el cual no contiene informacin de color, sino informacindelatransperenciadecadapixel.Paraelloguardamosseleccinsindarlenombre. DeestaformacreamosunaseleccinAlfa.
ACLARACIN:Encuantoaloscanales,slomantieneninformacindelacomposicindelcolor deCADACANAL
18
TratamientoDigitaldelaImagenAutor:AlfonsoBustos
Paraquitarseleccin,CONTROL+D.
Paravolveralaseleccinpulsarlaruedecitainferior. ConelcirculitodedebajodeCanalessevuelvelaseleccin.VamosalcanalcompuestoRGB
19
TratamientoDigitaldelaImagenAutor:AlfonsoBustos
Hora nos iremos a la carpeta de capas y con la seleccin cargada (Visible el camino de hormigas) pulsaremos CTRL+J y el resultado ser una nueva capa con la seleccin creada y habremoseliminadoelfondonodeseado.
A continuacin ya podremos guardar nuestra imagen en PSD para poder utilizarla en el momentoqueseapreciso.
20
TratamientoDigitaldelaImagenAutor:AlfonsoBustos
MODOS DE FUSIN DE CAPAS
ELABORACINDEUNCARTEL
Abrimoslafotodetrabajoyloprimeroquehacemosesduplicarlacapaparamantenerintacto eloriginal.
Esta informacin, que aparece a pie de pgina, es lo que pesa mi primera capa. Cuantas ms capasoacetatoscreemosmspesarenMBeldocumento. A continuacin nos iremos a la carpeta de capas y elegiremos la ventana de modos de fusin decapas.Eldesplegablesonlosmodosdefusindecapas,MUYIMPORTANTE.Ylashacedela superiorsobrelainmediatamenteinferiorysehaceunalgoritmomatemticopixelapixel.:
Paramoverlacapa:pulsarv,despuslaherramientasuperiordchaymoverlafoto.
21
TratamientoDigitaldelaImagenAutor:AlfonsoBustos
Aplicando el modo Diferencia, se superponen exactamente los pixeles de cada capa y fusionamos ambas capas en una. Quedara la imagen perfectamente acoplada. Aparecera de estaforma:
22
TratamientoDigitaldelaImagenAutor:AlfonsoBustos
Volvemosaponerelmododefusinnormalyseleccionamoslaopcindelazomagntico.Con stepodemosestablecerunpuntodeancladondequeramos. Una vez que recortamos la imagen, la perfilamos para corregir los errores con el lazo magnticopoligonal.
23
TratamientoDigitaldelaImagenAutor:AlfonsoBustos Restar y sumar para corregir el trazo a travs de los iconos superiores (con formas de eles) Parasumarorestar. Perfeccionarbordeyguardamoslaseleccin
24
TratamientoDigitaldelaImagenAutor:AlfonsoBustos Ahoraparacrearelcartelseguiremosestospasos: Archivonuevo Daremoslasmedidasnecesariasparaelcartel
Abrir una imagen para fusionarla con la anterior. En este caso el mapa de frica y la arrastramosaldocumentonuevocreadoparaelcartel
Una vez ubicada y ya trabajando sobre le documento CARTEL podremos transformar (Control+T)ymoversegnnecesidad nuestromapa.Enestecasoveremoscomoqueespacio vacoenlacapafondo.Esteespaciolorellenaremosconuncolor,queenestecasotomaremos delapropiaimagendelmapa. Pararellenarelfondo,iremosaliconodecolorfrontalypincharemos.Senosabreelgestorde coloryconelcuentagotasqueaparecepincharemossobreelfondoazuldelmapa. Conestoloquehacemos esdecirque elcolorelegidopararellenarlacapablancadefondoes elmismoazulqueeldelaimagenqueestamosutilizando
25
TratamientoDigitaldelaImagenAutor:AlfonsoBustos
Y despus eligiendo la herramienta BOTE DE PINTURA en el menu de herramientas, simplementepincharemosenlacapafondoysenosrellenaraconestecolor:
Ahoraguardamosenformato.psd Volvemos a la imagen de la nia recortada pulsamos control y la mantenemos pulsada para habilitar la herramienta de mover. Cogemos la imagen de la nia y la llevamos al cartel de frica.Quedaradelasiguienteforma:
26
TratamientoDigitaldelaImagenAutor:AlfonsoBustos Duplicamoslacapadefondo(defrica)conControl+J. Control+Tparamoverlaimagenenel centro. Seleccionamoslaprimeracapa(nia confondo decuadros)yseleccionamoslaopcindecolormsoscuro:
Seleccionamoscolormsoscuroyluegopodemosseguirmoviendoalfiguradelaniapara encajarlaenelmapa:
27
TratamientoDigitaldelaImagenAutor:AlfonsoBustos Ctrl+R=aparecenlasregletasparaquepodamoscogertiradores. Ahora volveremos a la imagen de la mascar, la abrimos, cargamos la seleccin desde el canal alfa si no hemos hecho la copia en la capa solo de la seleccin, creamos una capa solo con la selecciny
Con la herramienta mover llevamos esta mscara al cartel de frica y la colocamos a nuestro gusto.
Pulsando el modo de fusin de capas de saturacin en la capa correspondiente a la mascara quehemosimportadoquedaraas:
28
TratamientoDigitaldelaImagenAutor:AlfonsoBustos
Aplicartextoparaelcartel:
pulsamoslaherramientadetexto(T).
Sehabilitanlassiguientesopcionesenlapartesuperior:
29
TratamientoDigitaldelaImagenAutor:AlfonsoBustos Es muy importante seleccionar una tipografa adecuada segn el mensaje que quiera comunicarelcartel. La forma ms aconsejable para insertar texto sera crear cajas de texto de forma independienteparacadaprrafoquequeramosinsertar.
Nota: Hay que tener en cuenta para publicar en una pgina web que los puntos del cuerpo de letraparaPCsonmsgrandesquelosdelMAC. ALGUNOSATRIBUTOSDELAHERRAMIENTATEXTO Separacindeletrasotraking:
30
TratamientoDigitaldelaImagenAutor:AlfonsoBustos La siguiente opcin modifica las dimensiones de la letra, TANTO EN ESCALA VERTICAL COMO HORIZONTAL:
Enlaventanadecolor,podremosasignaruncolorespecficoalcuerpodelaletra,teniendoen cuentaquecadacolortieneunvalorexadecimal() Es importante porque si no retemos ese valor, al retomar nuestro trabajo ser muy difcil localizarelcolorexacto.
Parahabilitarlasiguienteescala:Control+R
31
TratamientoDigitaldelaImagenAutor:AlfonsoBustos Haciendodoblecliksobrelacapadetextopodemospersonalizarlaletraypuedodarestilosde capas: dobleclicsobrelazonaazuldelacapa.
Puedocopiarunestilodecapaaotrascapas:abrimoseldesplegabledelacapayelegimos copiarestilodecapasymevoyaotracapasapegarelestilodecapaconeldesplegable:
Pulsamoslaopcindenoacoplar,detalformaquedespuspodremosrealizarcambios. Acoplaremos la imagen cuando creamos que hemos terminado con los posibles ajustes, retoques o montajes. Tendremos en cuienta que si el carte se imprime en Offset, deberemos cambiarelespaciodecoloraCMYK. Ydespusguardamoseldocumentoenformato.tif.Apareceelsiguientecuadro:
32
TratamientoDigitaldelaImagenAutor:AlfonsoBustos
YguardamoscomoZIP,concompresinLZWquereduceelpesodelaimagenperomantiene lainformacin.
RETOQUE DE PAISAJE
Objetivo:combinarajustesconmododefusindecapas. Abrimoseldocumentoyseduplicalacapa. Creamos directamente tres capas de niveles y las bajamos al 60 por ciento de opacidad y en cadacapaseleccionamoselmodocorrespondiente: MULTIPLICAR TRAMA LUZSUAVE
Luzsuave:sedaunligerocontraste. Trama:Seaclaralaimagenperodatexturaalosnegros Multiplicar:datexturaablancosylosnegrosseoscurecen
33
TratamientoDigitaldelaImagenAutor:AlfonsoBustos
Seajustalatramaymultiplicar. Entramaelegimospincelyelegimospincelcondurezadel50porciento. CadacapaderellenoestenBLANCOoriginalmente. Pararealzarlaimagen,encadamascarairemospintandodenegroloqueNOQUERAMOSque sevea,yasiiremoseligiendolostonosdecadacapaparaconfigurarlaimagenfinal
34
TratamientoDigitaldelaImagenAutor:AlfonsoBustos Vamosacrearunacapaquesealasumadelascuatro(menosladefondo)sinqueme desaparezcanlasotras. Primerovamosaseleccionarlascapasquedeseemosfundirylasconvertiremosenunobjeto inteligente.Lacapacreadacomoobjetointeligentelacambiodenombreaoriginalyhagouna copiaduplicandolacapa.Conelbotnderechopasterizoestacapa.Deshabilitoeloriginal.
PorencimadetodocreounacapadeajustesdeCurvasypuedomodificarlosvalorescanalpor canaloensuconjuntoRGB:
35
TratamientoDigitaldelaImagenAutor:AlfonsoBustos TambinpuedocrearunacapadeajustedeSaturacinymodificaralgusto Cogemoslas3capas:Saturacin,CurvasyrasterizadaylasunimosconMay+Ctrl+Alt+E.Lo hagoparanoirperdiendolossucesivosoriginalesypuedovolveraloriginalprevioen cualquiermomento
Ahorapuedoutilizarotrorecursoparadarunacapadecolorcomoaplicacindirectaporlo quevamosausarotromtodo.Dobleclicenlacapa,abrimoslosestilosdecapaydamos superposicindecolores:
36
TratamientoDigitaldelaImagenAutor:AlfonsoBustos
Editoelcolora9a5d0d:
EnelmododefusiondelasuperposicielegimosTONO:
37
TratamientoDigitaldelaImagenAutor:AlfonsoBustos
Volvemosalasopcionesdefusinymodificaremosconlostiradoreslosvaloresdela transparencia:
CreamosCOPIAdeoriginalcopiaylallamamosgausssianoylaponemosarriba.Ledaremosun desenfoquegausianode25px
38
TratamientoDigitaldelaImagenAutor:AlfonsoBustos
Duplicamosestacapadesenfocadaydamosmodomultiplicarybajamoslaopacidad: Podemos crear una mscara de capa a gaussiano para aclarar y eliminar el efecto donde deseemos.Lomismopodemoshacerenlacapademultiplicar. Acoplamoslaimagensiqueremosyfinalmentelaguardamos.
RETOQUES DE ROSTRO
PuedesvermivideotutorialenYOUTUBE.Aqutedejoelenlace: http://www.youtube.com/watch?v=K5R_Hnxdapc AsmismopedesvermasvideotutorialesvisitandomicanalenYOUTUBE: http://www.youtube.com/results?search_query=mrzorrozahino&oq=mrzorrozahino&aq=f&aqi=&aql=&gs_sm=s &gs_upl=0l0l0l98991l0l0l0l0l0l0l0l0ll0l0
AbrimoslaimagenyduplicamoslacapaconCtrl+j Para hacer un retoque idoneo de un rostro realizaremos varias acciones y utilizaremos varia herramientasdeclonacin. Las ms utilizadas son a las herramientas de Pincel corrector y Pincel Corrector puntual, ParcheyTampndeclonar. 39
TratamientoDigitaldelaImagenAutor:AlfonsoBustos Primero indicar que la tcnica que vamos a utilizar permite ser lo menos destructivo posible y engranpartepodremosregresarsobrenuestrospasossinperdereltrabajorealizado.
Por encima de la capa duplicada crearemos una capa vaca y elegiremos pincel corrector puntual:
Elegiremosunpincelcuyodiametrocoincidaconlospuntosquequeramoseliminar,conuna durezade0,yclicandolacasilla,dentrodelmenudelaherramientadeajustaralentorno, simplementeclicaremosencimadecadapuntoquedesemosborrar. IMPORTANTE:debeestarseleccionadomuestreartodaslascapasconpincelcorrector puntual:
Sobreesacapaaplicamospincelcorrectorpuntual. As si queremos eliminar alguno de los puntos de correccin puntual visualizamos slo la capa 2yborramoslospuntosquequeramos.
40
TratamientoDigitaldelaImagenAutor:AlfonsoBustos
Siqueremosvolveraponerleellunar,ocualquieradelospuntospreviamenteeliminados,lo quepodemoshaceresborrarenlacapaderetoque,conlagomadeborrar,lospuntos previamenteclonados.
Unavezterminadoelretoquefundimoslascapasderetoqueylacapa1(lacapadearribayla deabajosolo):Abrimoseldesplegabledecapasyelegircombinarhaciaabajo
41
TratamientoDigitaldelaImagenAutor:AlfonsoBustos
Para corregir las ojeras no podemos hacerlo sobre una capa vacia y tendremos que hacerlo sobrelacapaquedeseemosretocar. ParaelloelegiremoslaHERRAMIENTAPARCHEyapareceuncursorquedibujaamanoalzada
Dibujamossobrelazonadelasojerasylaseleccincreadaladesplazamossobreunazonaque queramos sea el origen de la clonacinHerramienta usada para quita ojeras del rosto. una zona.
42
TratamientoDigitaldelaImagenAutor:AlfonsoBustos
Unavezrealizadolosretoquesprevios,procederemosa:
Suavizar la piel
Parahaceresteretoquetambinaprenderemosahacerycrearaccionesquepodamos ejecutarcuantasvecesnecesitemosdeunaformaautomtica. LoprimeroqueharemossercreamosungruponuevodeAccionesPersonales:
43
TratamientoDigitaldelaImagenAutor:AlfonsoBustos Unavezcreadoelgrupo,dondeincluiremostodaslasaccionespersonalizadasquequeramos crear,abrimosdenuevoeldesplegableycreamosunaaccinnueva:
Ydentrodeella:
Elpuntorojoindicaqueestgrabandolaaccin:(TenedencuentaqueprimeroSOLO crearemoslaaccin,porloquepodemoselegircualquierzona)
44
TratamientoDigitaldelaImagenAutor:AlfonsoBustos
Conlazopoligonalhacemosunaseleccinenlazonamaslimpia:
Perfeccionamos el borde con estos valores: Radio 1, Contraste 0, Suavizar 2,
Calado5yveremosesto: 45
TratamientoDigitaldelaImagenAutor:AlfonsoBustos
Validamoselperfeccionamientodelborde
Con
Ctrl+J se crea una capa nueva desenfoquegaussianoconvalorde15
, la desenfocamos y le damos
filtro
46
TratamientoDigitaldelaImagenAutor:AlfonsoBustos
Paradarletextura,porqueesmuyplana,seledaconunpocoderuido::FiltroRuido
AadirRuidovalor4,uniformeymonocromtico
47
TratamientoDigitaldelaImagenAutor:AlfonsoBustos Paramoslaaccioaenelcuadradoalladodelcrculorojo:
Paraterminaryquelaaccinseaperfectamentevalidaencualquierocasin,eliminamosel pasoquehemoscreadoparalaseleccin
48
TratamientoDigitaldelaImagenAutor:AlfonsoBustos Unavezcreadalaaccinpuedoempezarautilizarlaenestaimagen.(Recordadqueestaaccin sirveparacadavezquenecesitemosejecutarla,conindependenciadelafoto) Conellazomagnticorecortolapartedelacaraquenecesiterecortar:
IraSELECCINMODIFICARCONTRAERyContraer5px:
49
TratamientoDigitaldelaImagenAutor:AlfonsoBustos
Conellazopoligonalseleccionolaspartesquenoquiero:ojos,labiosycejasyselasrestamos
VamosanuestracarpetadeaccionesyelegimoslaaccinRetoquepielyacreaday simplementeledamosalplaydeabajoytachn!YAESTARETOCADOELROSTRO..
50
TratamientoDigitaldelaImagenAutor:AlfonsoBustos
Bajamosunpocolaopacidaddelacapareciencreadaparadejarsalirunpocolatexturadela capadeabajo:
51
TratamientoDigitaldelaImagenAutor:AlfonsoBustos Para igualar todas las zonas de la piel, haremos el mismo retoque en las zonas que fuesen necesarias:Cuello,brazo,pecho,piernas,etc)
EFECTO JILL GREEMBERG
(Podisvertambinmivideotutorial) Seguiremos trabajando con esta imagen (o con la que esteis utilizando para realizar el ejercicio) y seleccionando las capas donde haya retoques de piel, junto con la capa copia, ejecutamoselsiguienteatajodeteclado:Control+Mayus+Alt+e Secreaunanuevacapa.Lallamamoscapabase. Duplicamoslacapaenotrodocumento:MenudeCapaDuplicarcapaDocumentonuevo Endocumentoledecimosnuevoylollamoluminosidad:
52
TratamientoDigitaldelaImagenAutor:AlfonsoBustos
LaimagenestenformatodecolorRGB,parasaberloImagenModo.LecambioaColor
Lab (los canales se cambian): este modo de color se creo en los aos 60, la CIE, y maneja la
luminosidad de mi imagen, el a) maneja del rojo al verde y el b) del amarillo al azul. Nos interesaelcanaldeluminosidad: Dejamosactivosoloelcanaldeluminosidad(semuevedelblancoalnegro):
53
TratamientoDigitaldelaImagenAutor:AlfonsoBustos AbrimoslosnivelesconCtrl+Lylodejamoselnegroen15yelblancoen230:
Lacarpetadecanalesquedaraas:
54
TratamientoDigitaldelaImagenAutor:AlfonsoBustos Seleccionamos el canal de Luminosidad. Trabaja en ByN. No tiene color, slo informacin de luminosidad.
ElegimoselcanaldeLUMINOSIDADyabrimosenesecanallosnivelesconCONTROL+L
Ledaremoselajustedirectamentealcanal. Elnegrolodejamosa15yelblancoa230(valoresaproximados)
55
TratamientoDigitaldelaImagenAutor:AlfonsoBustos
En diseo solemos trabajar en dos pantallas. EN una se tiene el documento sobre el que se trabajayenotroenelqueseveelresultadoprogresivo. VamosalMENUVentanaOrganizarNuevaventanaparaeldocumento
Se crea una nueva pestaa, las cuales arrastramos al centro para que tengan ambas una visibilidadflotante,noesttica.Unodeellosloponemosencolor(canaleslab)
56
TratamientoDigitaldelaImagenAutor:AlfonsoBustos
Ambos son el mismo documento, lo que haga en uno se reflejar en el otro. La ventaja que tieneesqueverlosresultadosenelopuestoatiemporeal. UtilizaremoslasherramientasSUBEXPONERYSOBRESPONER,enelrangodelaslucesymedios tonos,conunaopacidaddel10%paraaclararelpelo,darcontrasteenelpmulo,oscurecerla frente,aclararlanarizparadarlevolumen,
Antes de realizar estos cambios hay que analizar bien la foto ya que la modificacin es totalmentearbitraria.
57
TratamientoDigitaldelaImagenAutor:AlfonsoBustos Trabajaremossobrelacapaderecha,laseleccionamos
Ahoraaumentamoselcontrasteyendoalascurvas.
58
TratamientoDigitaldelaImagenAutor:AlfonsoBustos CambiamosalmodoRGB. DenuevoMenuCapaDuplicarcapayeneldestinoledecimosquevayaaldocumentooriginal ylanombramoscomoefecto
Nos vamos al documento de trabajo original y podemos cerrar sin problemas el documento dondehemosrealizadoelefecto. En el documento de trabajo, sobre la capa de efecto, seleccionamos el modo de fusin de luz suave.
59
TratamientoDigitaldelaImagenAutor:AlfonsoBustos Pero est muy saturada. Seleccionamos la capa de tono y saturacin y lo reducimos hasta al menos15.Ybajamoslaopacidadenlacapaefecto. Modificamoslosnivelesdelascurvassegncriterio ()
Crearfondomsclaroenlaimagen
Crearemos un documento nuevo partiendo del estado actual. De tal forma que se pueda comparareloriginalconlasmodificaciones. Se puede hacer por guardar como. Hay otra forma ms rpida: Ventana de Historia Crear un documentonuevodesdeelestadoactual.
Las modificaciones que haremos en el nuevo no se reflejarn a tiempo real en el documento base,comoshemoshechoenelcasoanterior. Ahoracreamosunacapavacanueva.Despusvamosalaherr.degradadoyelegimosdecolor frontalelblanco.
60
TratamientoDigitaldelaImagenAutor:AlfonsoBustos Eneleditordedegradadoseleccionamosdeblancoatransparenteylaopcindecircular
61
TratamientoDigitaldelaImagenAutor:AlfonsoBustos Pulsamos desde el centro hasta el vrtice izq superior y despus desde el centro al vrtice izq inferior.
Despus con el lazo magntico seleccionamos la cabeza. No hace falta que el trazo sea perfecto
62
TratamientoDigitaldelaImagenAutor:AlfonsoBustos Perfeccionamosbordesyencalarponemoselvalorde40
Ahora vamos a invertir la seleccin, lo cual no es igual a invertir una imagen (convertirla en negativo).ParaellovamosaSeleccinInvertirseleccin.
63
TratamientoDigitaldelaImagenAutor:AlfonsoBustos
Elegimos la capa de degradado. Y creamos una mscara de capa. Veremos como en esta mascarayasehacreadounrecorte
Abrimos la opcin de mscaras (ventana Mscaras). Con ello modificamos la densidad de la mscaraparadesvanecerla. 64
TratamientoDigitaldelaImagenAutor:AlfonsoBustos
Despuslebajamoslaopacidadenlaventanadecapas.Tendramosnuestraimagenfinal
65
TratamientoDigitaldelaImagenAutor:AlfonsoBustos
Camera RAW- EFECTO DAVE HILL
Loveremosentrescasos:paisaje,retratoeimgendecoches. Este ejercicio nos permitir trabajar con el CAMERA RAW de PHOTOSHOP y conocer su funcionamientocreandounefectosobrelaimagen Archivos RAW son crudos sin informacin de color. Se mal llama negativo de color, pero es msbienunadiapositivadigitalsintratamientoalgunodegestindecolor. Aunque el archivo que queramos modificar no sea raw lo abriremos como tal, con el boton derechosobrelaimagenenelBRIDGE. ConvertirdeRAWajpgOTIFFesposibleperoalainversanoloes. Sobreeldocumentoelegidoledecimosabrirencameraraw
No es un documento raw sino .jpg, pero de esta forma me permitira gestionar el color desde suorigen.
Enesteprimercaso,elegiremosunpaisajeconcolorycontraste
66
TratamientoDigitaldelaImagenAutor:AlfonsoBustos
En el histograma aparece la informacin de color. La parte blanca es la suma de todos los colores.
67
TratamientoDigitaldelaImagenAutor:AlfonsoBustos
Seleccionando la opcin del vrtice superior derecho es para saber dnde est localizada la gamadelosblancos. Estaimagenestrealizadaporunacmaracompacta.
68
TratamientoDigitaldelaImagenAutor:AlfonsoBustos Ajustesbsicos La primera casilla (la rueda) es ajustes bsicos, dentro del cual est el ajuste de blancos con el quesepuedeconseguirunefectomsretroestiloaos60.
Temperatura Recuperacin:Paraajustartodoslosnegrosdelaimagen.Lollevaremosa100. Luzderelleno:aclara.Lallevamosal50%enestecaso,porque,aunquesepuedallevaral75%, kedarademasiadolavada.Loajustaporluminanciageneraldelaimagen. Negros:tienenvaloresindividuales,entre50y70.Lollevamosa50% Brillos:Nobajaramenosdeun20% Contraste:+100 Claridad:ajustovaloresindividuales.Enestecasolaszonassenotarmsenlaszonasclaras. Intensidad:ladejamosen60 Saturacin:entre40y60 Estos valores son siempre editables porque al abrirlo en camera raw hemos convertido esa imagenenobjetointeligente. Quedaraas:
69
TratamientoDigitaldelaImagenAutor:AlfonsoBustos
Es una imagen demasiado saturada, pero es mejor llevarlo primero a ese extremo para que la modificacinqueharemosacontinuacindestaquems.Sonvaloreseditables. Curvadetonosenparametrico Iluminaciones:+20 Claros:+2 Oscuros:0 Sombras:+20
70
TratamientoDigitaldelaImagenAutor:AlfonsoBustos
Foco Ponemosdevalor60 ELradiolosubimosa2.Multiplicaelefectoporpxeles. Detalleen25
71
TratamientoDigitaldelaImagenAutor:AlfonsoBustos
Escaladegrises Laluminanciaes,realidad,lavisibilidadnaturalquetieneelserhumanoanteloscolores. Losajustesquehagamosmedianteestaherramientaser,portanto,naturales.
Los valores del tono, la saturacin y la luminancia los iremos modificando para personalizar la imagen.Nohayvaloresestndares.
72
TratamientoDigitaldelaImagenAutor:AlfonsoBustos
Dividirtonos
73
TratamientoDigitaldelaImagenAutor:AlfonsoBustos
Correccionesdelente
Vieta de lente, lo dejamos en 75.(lo que hara una mala lente). Se podra hacer hacia el blanco(+)ohaciaelnegro().
74
TratamientoDigitaldelaImagenAutor:AlfonsoBustos Hay casos en los que se da un vieteado de lente, debido a que la parte del objetivo no cubre todaslasesquinasdelaimagen,loqsetraduceenunacarenciadeluminosidad. Paradjicamente, antes esto era un defecto importante y se tena que corregir. Sin embargo ahoraestdemodaeinclusoenvezdecorregirloseexagera. Porotroladoestlavietaderecorte.Conellosuavizamoselvieteado.
Envietaspostrecortes: Silollevamostodoalaparteizquierdasaleunbordenegro(blancosilacantidadestala derecha),sonlosrecuadrosdelaampliadora:
75
TratamientoDigitaldelaImagenAutor:AlfonsoBustos
Perfildecmara:dejarelincrustado,porquedaelperfildelacmaraconelquehashechola foto.Nosesueletocar:
76
TratamientoDigitaldelaImagenAutor:AlfonsoBustos Enajustespreestablecidossepuedenguardaresosajustesporsiqueremosrecurriraellosms adelanteparaaplicarlosaotrasimgenes.
77
TratamientoDigitaldelaImagenAutor:AlfonsoBustos AhoraabrimoslaimagenenPhotoShop,desdeelbotonquetenemosabajoaladcha. Duplicamoslaimagendosveces.
Sobrefondocopiadosinvertimoslaimagenconcontrol+i,conloquehacemosunnegativo.Lo desaturamosconcontrol+u.
78
TratamientoDigitaldelaImagenAutor:AlfonsoBustos Desenfoquegaussianoa20px.
Opacidadal50%
79
TratamientoDigitaldelaImagenAutor:AlfonsoBustos MododeFusin:Superponer
Creamos por encima una capa de ajuste de blanco y negro. Ajustamos los valores a nuestro criterio.Yponemosmodosuperponer.
80
TratamientoDigitaldelaImagenAutor:AlfonsoBustos
Creamosunacapavaca:
Y lo ponemos en modo superponer. Y pintamos con color blanco y negro donde queramos aclararuoscurecer
81
TratamientoDigitaldelaImagenAutor:AlfonsoBustos Porltimopodemoscrearunacapadetonoysaturacin.,sifuesenecesarioyFIN.
COCHE
Duplicamoslaimagendesdeeldirectoriodelacarpeta.LaabrimosdesdeelBRcomoRAW. Repetimos los pasos QUE HEMOS REALIZADO EN EL EJERCICIO ANTERIOR y abrimos en PHOTOSHOP. Tened en cuenta que los valores adjudicados no son absolutos, pudiendo ser variablesenvirtuddecadaimagen. SeleccionamoslastrescapascreadasypulsamosControlMayusAltE Duplicamoslacapaysobreestacapatrabajaremosparadarelefectonecesario Ahoraenestecasocrearemosunefectodevelocidadparadarmasimpactoalaimagen MenFiltrodesenfocarmovimiento
82
TratamientoDigitaldelaImagenAutor:AlfonsoBustos
Creamos mscara de capa y con el pincel negro sobre blanco perfilamos el coche para quitarle eldesenfoque.
83
TratamientoDigitaldelaImagenAutor:AlfonsoBustos RETRATO Repetimoslosmismospasosanterioreshastacrearlascapasquevemosenlaimageninferior Para dotar de ms personalidad al personajes marcamos ms los rasgos. Para ello usamos la herramientaenfocarydesenfocar.
Ahora queremos oscurecer o blanquear con las herramientas sobrexponer y superponer. De forma que los rasgos de la cara queden ms marcados, dotando al objeto de la foto de mayor personalidad. ParaellopodemoscrearunacapavacayponerenmododefusindeSUPERPONERpodremos pintarconcolorblancoonegrocomoyahemospracticadoenejerciciosanteriores. Otra forma es crear la capa vaca sobre la de ByN. Vamos a edicin, rellenar, 50% gris. y sobre esa capa gris con las herramientas de sobrexponer y subexponer a nuestro criterio podemos aclararuoscurecernuestroretratoenlaszonasqueseaoportuno.
84
TratamientoDigitaldelaImagenAutor:AlfonsoBustos
NOTA FINAL: Mi agradecimiento a los alumnos que a lo largo de las clases han ido haciendo que la elaboracin de este manual haya sido mas fcil y pueda servir de ayudaamaspersonasinteresadaseneltratamientodigitaldelaimagen.
85
Vous aimerez peut-être aussi
- C3 Protección RadiológicaDocument42 pagesC3 Protección RadiológicaoambesiPas encore d'évaluation
- Razonas de La Conquisata de AmericaDocument1 pageRazonas de La Conquisata de AmericaoambesiPas encore d'évaluation
- Fin de La Edad Media 2Document1 pageFin de La Edad Media 2oambesiPas encore d'évaluation
- Qué Puedo Hacer para Ayudarme A Mí Mismo Si Tengo DepresiónDocument8 pagesQué Puedo Hacer para Ayudarme A Mí Mismo Si Tengo Depresiónrosama137Pas encore d'évaluation
- El Grimorio Del Papa Honorio 1760Document38 pagesEl Grimorio Del Papa Honorio 1760Pancaos95% (19)
- AdnDocument2 pagesAdnoambesiPas encore d'évaluation
- El Caballero de La Armadura OxidadaDocument2 pagesEl Caballero de La Armadura OxidadaoambesiPas encore d'évaluation
- 16 Mejore Su Animo Con La Actividad FisicaDocument14 pages16 Mejore Su Animo Con La Actividad FisicaemaloherPas encore d'évaluation
- Las Fuentes de Alimentacion Conmutadas (Switching)Document62 pagesLas Fuentes de Alimentacion Conmutadas (Switching)Stanley H BryanPas encore d'évaluation
- Análisis de Valoración - Nueva Tecnologí... A-Jinan Zhongbiao Technology Co., LTDDocument8 pagesAnálisis de Valoración - Nueva Tecnologí... A-Jinan Zhongbiao Technology Co., LTDoambesiPas encore d'évaluation
- Karl FischerDocument5 pagesKarl FischermmaarrPas encore d'évaluation
- Ansiedad Informacion para El PacienteDocument16 pagesAnsiedad Informacion para El PacienteCarlos Colqui RojasPas encore d'évaluation
- Búsqueda y Caracterización de Nuevos PDFDocument280 pagesBúsqueda y Caracterización de Nuevos PDFoambesiPas encore d'évaluation
- Sanación Con Auto Reiki Adriana Testa.01 PDFDocument29 pagesSanación Con Auto Reiki Adriana Testa.01 PDFninfaosirisPas encore d'évaluation
- En El Camino A KrishnaDocument47 pagesEn El Camino A KrishnaJhosimar Monrroy RojasPas encore d'évaluation
- Curso Básico de Reiki Adriana Testa PDFDocument42 pagesCurso Básico de Reiki Adriana Testa PDFPablo Sebastian EsquivelPas encore d'évaluation
- El Buda en Tu EspejoDocument3 pagesEl Buda en Tu EspejooambesiPas encore d'évaluation
- Krishna La Fuente Del Placer PDFDocument812 pagesKrishna La Fuente Del Placer PDFoambesi100% (1)
- Magnetoterapia - BiomagnetismoDocument120 pagesMagnetoterapia - Biomagnetismowine4091% (11)
- F-15 Park Jet Plans Assembly Drawing TiledDocument3 pagesF-15 Park Jet Plans Assembly Drawing TiledoambesiPas encore d'évaluation
- Datos de Vibración Triaxiales (Predycsa)Document7 pagesDatos de Vibración Triaxiales (Predycsa)jose492432Pas encore d'évaluation
- El Buda en Tu EspejoDocument73 pagesEl Buda en Tu Espejovalph79% (19)
- Construccion de Un EntrenadorDocument48 pagesConstruccion de Un EntrenadoroambesiPas encore d'évaluation
- Manual Reiki 1Document43 pagesManual Reiki 1Patricio Nicolás Maffei Gaido0% (2)
- HeptameronDocument25 pagesHeptameronFranco D. DespechoPas encore d'évaluation
- Manual Huerto CasaDocument36 pagesManual Huerto CasamikelppzPas encore d'évaluation
- Gracias Ansiedad GenericDocument119 pagesGracias Ansiedad GenericAnaPerezPas encore d'évaluation
- El ColesterolDocument10 pagesEl ColesterolCarlos CastilloPas encore d'évaluation
- Domo TicaDocument96 pagesDomo TicaDemetrio Garcia LinaresPas encore d'évaluation
- Libro de Hidroponia PDFDocument181 pagesLibro de Hidroponia PDFKeynerCarrilloJimenez100% (1)
- Líneas equipotenciales carga puntualDocument8 pagesLíneas equipotenciales carga puntualDulio EstuardoPas encore d'évaluation
- Reservorio Apoy 400 m3 - Lima LimónDocument16 pagesReservorio Apoy 400 m3 - Lima LimóncalloapazaPas encore d'évaluation
- CIENCIA 5°energia y ElectricidadDocument9 pagesCIENCIA 5°energia y Electricidadalex reyes0% (1)
- Metodo de Los Casquillos CilíndricosDocument8 pagesMetodo de Los Casquillos CilíndricosGerardo Espiritu CruzPas encore d'évaluation
- Termino de Referencia - Estudio de Mecanica de SuelosDocument8 pagesTermino de Referencia - Estudio de Mecanica de SuelosFreddy ArosquipaPas encore d'évaluation
- Tecnología Del Franqueo y Mantenimiento de GaleríasDocument30 pagesTecnología Del Franqueo y Mantenimiento de GaleríasJoseph SaavedraPas encore d'évaluation
- Cuadernillo 5 Bio Sem 05Document8 pagesCuadernillo 5 Bio Sem 05Edwin Flores100% (1)
- Aplicaciones Algebra LinealDocument101 pagesAplicaciones Algebra LinealAnthony AyalaPas encore d'évaluation
- Ejercicios Repaso VeranoDocument8 pagesEjercicios Repaso VeranoefrensuPas encore d'évaluation
- Articulo Taller 1Document69 pagesArticulo Taller 1LauraPas encore d'évaluation
- Expopsicion Senati 2Document21 pagesExpopsicion Senati 2LozAnormalesDeLazDizcotekazPas encore d'évaluation
- Diseno de Concreto Armado de Un Edificio de 3 PisosDocument154 pagesDiseno de Concreto Armado de Un Edificio de 3 Pisosbrenda hernandezPas encore d'évaluation
- Colapsabilidad PotencialDocument40 pagesColapsabilidad PotencialcarlosgrammPas encore d'évaluation
- Detección superficial PTDocument13 pagesDetección superficial PTAdrian RosePas encore d'évaluation
- Filosofía AnalíticaDocument3 pagesFilosofía AnalíticaSandra NarvaezPas encore d'évaluation
- Silabo Energias No Convencionales PDFDocument5 pagesSilabo Energias No Convencionales PDFLuis CastagnetoPas encore d'évaluation
- Analisis de Riesgo Por Oficio MantenimientoDocument20 pagesAnalisis de Riesgo Por Oficio MantenimientoDaniel Felipe Muñoz SuarezPas encore d'évaluation
- Informe - Final - Torres - Trigueros 4 - 2Document10 pagesInforme - Final - Torres - Trigueros 4 - 2GIANCARLO RAFAEL MILLONES CASTAÑEDAPas encore d'évaluation
- Tecnologias de Procesamiento, Los Concentrados y Sus Caracteristicas FisicasDocument45 pagesTecnologias de Procesamiento, Los Concentrados y Sus Caracteristicas FisicasGianm ValerianoPas encore d'évaluation
- Taller 1 - Mecánica SólidosDocument8 pagesTaller 1 - Mecánica SólidosDeivy LegardaPas encore d'évaluation
- Estructura de la materia y resistencia de materialesDocument6 pagesEstructura de la materia y resistencia de materialesrodrigo espinozaPas encore d'évaluation
- Gráfica de control para variables: Herramientas de calidad para identificar fallasDocument32 pagesGráfica de control para variables: Herramientas de calidad para identificar fallasViviana Cachay SilvaPas encore d'évaluation
- Deseño de Base de Datos D1.Document27 pagesDeseño de Base de Datos D1.HerminioSalgueiroPas encore d'évaluation
- 2017 TP03 Macromoléculas ModificadoDocument9 pages2017 TP03 Macromoléculas ModificadonataliaPas encore d'évaluation
- Ambiente LacustreDocument36 pagesAmbiente LacustreTathiana jazmine Godos ipanaquePas encore d'évaluation
- Aplicacion Del Matlab en TransDocument6 pagesAplicacion Del Matlab en TransDAVID SCOTT CHAMBI AGUILARPas encore d'évaluation
- Informe Previo 1 y 2 - Electronicos 2Document8 pagesInforme Previo 1 y 2 - Electronicos 2Natalia PilarPas encore d'évaluation
- 03 Capitulo #3 Tretratamientos PDFDocument16 pages03 Capitulo #3 Tretratamientos PDFIverton TCPas encore d'évaluation
- Curva Típica de SecadoDocument5 pagesCurva Típica de SecadoRonald MalavePas encore d'évaluation
- Jean Nouvel-Alta TecnologíaDocument21 pagesJean Nouvel-Alta TecnologíaSergio Andres Porto Gullo0% (1)