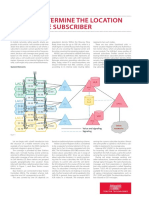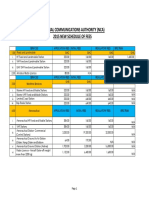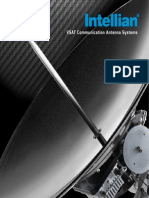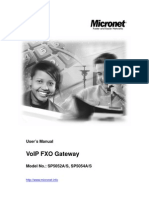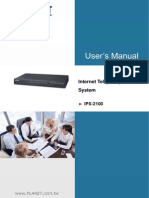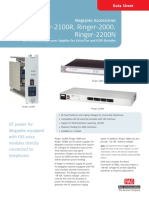Académique Documents
Professionnel Documents
Culture Documents
AX1600P-Elastix Setupguide
Transféré par
MisterAto MaisonTitre original
Copyright
Formats disponibles
Partager ce document
Partager ou intégrer le document
Avez-vous trouvé ce document utile ?
Ce contenu est-il inapproprié ?
Signaler ce documentDroits d'auteur :
Formats disponibles
AX1600P-Elastix Setupguide
Transféré par
MisterAto MaisonDroits d'auteur :
Formats disponibles
Atcom AX1600P and Elastix Server
Setup Guide
http://www.elastix.org
PaloSanto Solutions Atcom AX1600P and Elastix Server Setup Guide
1.0 Setup Diagram
Figure 1-1 is a setup diagram for a single Atcom AX1600P Interface Card configuration. . Figure 1-1. Setup Diagram
2.0 Host PC Environment
Hardware Type Hardware Version Software Type Software Version
Table 2-1. Host Server Environment Details Description Elastix Appliance ELX-Series ELX-3000 Elastix 2.3
3.0 Test Setup Equipment
Equipment IP (SIP) Phone Atcom Switch
Table 3-1. Test Setup Equipment Model N/A AX1600P N/A Version N/A dahdi-2.4.1.2-10 N/A
PaloSanto Solutions Atcom AX1600P and Elastix Server Setup Guide
4.0 Setup Procedure
To set up the Elastix Server for the Atcom AX1600P Interface Card, 1. Go to the web address of the Elastix Server Login page. The web address is determined by the customer, for this guide we have used the IP address 192.168.1.75 2. On the Login page, type the username and password for an administrative user into the Username: and Password: fields see Figure 4-1. The username and password are determined by the customer. Figure 4-1. Login
3. Press Enter or click on the Submit button to go to Elastixs Dashboard 4. Once inside, click on the System tab on the menu at the top of the screen Figure 4-2. Dashboard
5. Now, click on Hardware Detector tab see Figure 4-3. This will take you to set some parameters for detecting new hardware in Elastix, see Figure 4-3.
PaloSanto Solutions Atcom AX1600P and Elastix Server Setup Guide
Figure 4-3.Hardware Detector
6. Click on Advance checkbox and select Replace file chan_dahdi.conf option. Now click on Detect New Hardware (Figure 4-4). Figure 4-4.Hardware Detector
7. If the interface card is successfully detected you should see FXO and FXS ports shown at the bottom of the page. It should say Detected by Asterisk . In this case we only have 2 FXO ports and 2 FXS ports.. (Figure 4-5).
Figure 4-5. Hardware Detection
PaloSanto Solutions Atcom AX1600P and Elastix Server Setup Guide
8. You can configure ports for echo cancellation. Click on Configuration of Span link located on the left side of the detected ports (Figure 4-6). Figure 4-6. Configuration of Span
9. Change these values according to your needs. 10. Once the card is detected, well create an incoming route for the calls coming from PSTN to our FXO port. Were going to use an IVR for incoming calls. First lets create a SIP extension that will be one of the IVR options. For this go to PBX => PBX Configuration => Extension. Click on Submit having selected Add SIP Device option. (Figure 4-8) Figure 4-8. SIP Extension
11. Fill in the following information on the Add SIP Extension page (Figure 4-9): User Extension (302 in this example) Display Name (IPPhone in this example) secret (h7Dka3Rf9si0t in this example)
PaloSanto Solutions Atcom AX1600P and Elastix Server Setup Guide
Figure 4-9. Add SIP Extension
12. Click on Submit button located at the end of the page and apply changes by clicking on the Apply Changes link that will appear on the top of the page. Now well create an extension for analog phone connected to the FXS port of the card. Go back to the Add Extension page, choose the Generic Dahdi Device option and click on Submit. (Figure 4.10) Figure 4-10. Dahdi Extension
13. Fill in the following information (Figure 4-11): Add Extension User Extension: (303 in this example) Display Name: (AnalogPhone in this example) Device options Channel: See the channels number of the FXS port, refer to figure 4-5 (3 in this example)
PaloSanto Solutions Atcom AX1600P and Elastix Server Setup Guide
Figure 4-11. Dahdi Extension
14. Click on Submit button located at the end of the page and apply changes.. Now, go to PBX => PBX Configuration => IVR. Click on Add IVR link (Figure 4.12). Set the following: Name: Name of IVR (WelcomeIVR in this example) Announcement: Record which will be played for incoming calls. Options: o * - Phone book. o 0 - 302 Extension o t - Repeat the options of IVR (Add this option by modifying the IVR after creation) Figure 4-12. IVR
15. Click on Save and Apply changes by clicking on the pink ribbon that appears at the top of the page. Now go to PBX => PBX Configuration => Inbound Routes. Click on Add Incoming Route link (Figure 4.13). Set the following:
PaloSanto Solutions Atcom AX1600P and Elastix Server Setup Guide
Description: Name of inbound route (Incoming_Calls in this example) Set destination: Where the call will be routed. (WelcomeIVR in this example)
Figure 4-13. Incoming Route
16. Click on Submit and apply changes. Now when we receive calls the WelcomeIVR IVR will play to the caller giving him choices to interact with Elastix Server. 17. We will also configure an Outbound Route for outgoing calls depending on a prefix. For this we have to configure a DAHDI Trunk first. Go to PBX => PBX Configuration => Trunks. Click on Add DAHDI Trunk, then Submit (Figure 4-14). Set the following: Trunk Name: A name for the DAHDI trunk (TestTrunk in this example) DAHDI Identifier: Specify the channel to be used for the trunk. (g0 is the default value. For more details about the choices you have, refer to Appendix in this guide). Figure 4-14. Trunks
PaloSanto Solutions Atcom AX1600P and Elastix Server Setup Guide
18. Click on Submit Changes and apply changes. Go to PBX => PBX Configuration => Outbound Routes. Click on Add Route link (Figure 4-15). Set the following:
Route Settings Route Name: (9_Outside_Test in this example) Dial patterns Prefix: (9 in this example) | Match pattern: (. in this example) Trunk Sequence for Matched Routes 0: The trunk that we just created (TestTrunk in this example) Figure 4-15. Outbound Route
19. Click on Submit Changes and Apply configuration. If you want to make a call through the FXO port, we just have to dial the number with 9 as prefix. 20. Configure the other IP (SIP) Phone with the correct parameters (Check out figure 4.9). This step completes the procedure for making and receiving calls using an OpenVox AX1600P Interface Card.
PaloSanto Solutions Atcom AX1600P and Elastix Server Setup Guide
APPENDIX
DAHDI Identifier
When you create a DAHDI Trunk you need to specify a group of channels or one single channel that will be used for the trunk. To check this information, follow these steps: 1. In the Elastix Server WebUI go to PBX => Tools. Select Asterisk File Editor option located on the left side. Click on Show Filter (Figure A-1).
Figure A-1. Asterisk File Editor
2. In the filter field write dahdi-channels.conf without quotes and press ENTER (Figure A-2). Figure A-2. Filter
3. Click on dahdi_channels.conf file. Check the group parameter. In this example we have group 0 for all FXO ports. Also we can check the channels parameter for each port here. You can change the group value by your convenience and dont forget to save changes and reload asterisk service.
10
PaloSanto Solutions Atcom AX1600P and Elastix Server Setup Guide
Figure A-3. dahdi-channels.conf
For example, if we want to use the channel 2 for outgoing calls, when we create the dahdi trunk the Dahdi Identifier field should be set to g0 or 2. Make sure the other ports dont use the same group 0.
11
Vous aimerez peut-être aussi
- An Invitation To Submit BidsDocument28 pagesAn Invitation To Submit BidsMisterAto MaisonPas encore d'évaluation
- How To Determine The Location of A Mobile Subscriber: Sergey PuzankovDocument3 pagesHow To Determine The Location of A Mobile Subscriber: Sergey PuzankovMisterAto MaisonPas encore d'évaluation
- GIMPA SPSG Short Programmes 10.11.17 Full PGDocument2 pagesGIMPA SPSG Short Programmes 10.11.17 Full PGMisterAto MaisonPas encore d'évaluation
- MTG2000 Trunk Gateway Datasheet v1.0Document3 pagesMTG2000 Trunk Gateway Datasheet v1.0MisterAto MaisonPas encore d'évaluation
- National Communications Authority (Nca) 2015 New Schedule of FeesDocument8 pagesNational Communications Authority (Nca) 2015 New Schedule of FeesMisterAto MaisonPas encore d'évaluation
- Tower LicenceDocument28 pagesTower LicenceMisterAto MaisonPas encore d'évaluation
- Vehicle Tracking System Using "GPS" and "Google Maps"Document24 pagesVehicle Tracking System Using "GPS" and "Google Maps"MisterAto MaisonPas encore d'évaluation
- Course Contents:: Tech-Vidhya Certified 3G Implementation Engineer Tech-Vidhya Certified 3G Implementation EngineerDocument4 pagesCourse Contents:: Tech-Vidhya Certified 3G Implementation Engineer Tech-Vidhya Certified 3G Implementation EngineerMisterAto MaisonPas encore d'évaluation
- W0039 DINSTARGSM CDMAVoIPGatewayConfigurationGuideDocument7 pagesW0039 DINSTARGSM CDMAVoIPGatewayConfigurationGuideMisterAto MaisonPas encore d'évaluation
- Mobicents SLEE RA MAP User GuideDocument36 pagesMobicents SLEE RA MAP User GuideMisterAto MaisonPas encore d'évaluation
- Userman Hotspot TutorialDocument17 pagesUserman Hotspot TutorialMisterAto MaisonPas encore d'évaluation
- VSAT BrochureDocument13 pagesVSAT BrochureMisterAto MaisonPas encore d'évaluation
- Hidden Figures: The American Dream and the Untold Story of the Black Women Mathematicians Who Helped Win the Space RaceD'EverandHidden Figures: The American Dream and the Untold Story of the Black Women Mathematicians Who Helped Win the Space RaceÉvaluation : 4 sur 5 étoiles4/5 (895)
- Never Split the Difference: Negotiating As If Your Life Depended On ItD'EverandNever Split the Difference: Negotiating As If Your Life Depended On ItÉvaluation : 4.5 sur 5 étoiles4.5/5 (838)
- The Yellow House: A Memoir (2019 National Book Award Winner)D'EverandThe Yellow House: A Memoir (2019 National Book Award Winner)Évaluation : 4 sur 5 étoiles4/5 (98)
- The Subtle Art of Not Giving a F*ck: A Counterintuitive Approach to Living a Good LifeD'EverandThe Subtle Art of Not Giving a F*ck: A Counterintuitive Approach to Living a Good LifeÉvaluation : 4 sur 5 étoiles4/5 (5794)
- Shoe Dog: A Memoir by the Creator of NikeD'EverandShoe Dog: A Memoir by the Creator of NikeÉvaluation : 4.5 sur 5 étoiles4.5/5 (537)
- Devil in the Grove: Thurgood Marshall, the Groveland Boys, and the Dawn of a New AmericaD'EverandDevil in the Grove: Thurgood Marshall, the Groveland Boys, and the Dawn of a New AmericaÉvaluation : 4.5 sur 5 étoiles4.5/5 (266)
- The Little Book of Hygge: Danish Secrets to Happy LivingD'EverandThe Little Book of Hygge: Danish Secrets to Happy LivingÉvaluation : 3.5 sur 5 étoiles3.5/5 (400)
- Elon Musk: Tesla, SpaceX, and the Quest for a Fantastic FutureD'EverandElon Musk: Tesla, SpaceX, and the Quest for a Fantastic FutureÉvaluation : 4.5 sur 5 étoiles4.5/5 (474)
- A Heartbreaking Work Of Staggering Genius: A Memoir Based on a True StoryD'EverandA Heartbreaking Work Of Staggering Genius: A Memoir Based on a True StoryÉvaluation : 3.5 sur 5 étoiles3.5/5 (231)
- Grit: The Power of Passion and PerseveranceD'EverandGrit: The Power of Passion and PerseveranceÉvaluation : 4 sur 5 étoiles4/5 (588)
- The Emperor of All Maladies: A Biography of CancerD'EverandThe Emperor of All Maladies: A Biography of CancerÉvaluation : 4.5 sur 5 étoiles4.5/5 (271)
- The Unwinding: An Inner History of the New AmericaD'EverandThe Unwinding: An Inner History of the New AmericaÉvaluation : 4 sur 5 étoiles4/5 (45)
- On Fire: The (Burning) Case for a Green New DealD'EverandOn Fire: The (Burning) Case for a Green New DealÉvaluation : 4 sur 5 étoiles4/5 (74)
- The Hard Thing About Hard Things: Building a Business When There Are No Easy AnswersD'EverandThe Hard Thing About Hard Things: Building a Business When There Are No Easy AnswersÉvaluation : 4.5 sur 5 étoiles4.5/5 (345)
- Team of Rivals: The Political Genius of Abraham LincolnD'EverandTeam of Rivals: The Political Genius of Abraham LincolnÉvaluation : 4.5 sur 5 étoiles4.5/5 (234)
- The Gifts of Imperfection: Let Go of Who You Think You're Supposed to Be and Embrace Who You AreD'EverandThe Gifts of Imperfection: Let Go of Who You Think You're Supposed to Be and Embrace Who You AreÉvaluation : 4 sur 5 étoiles4/5 (1090)
- The World Is Flat 3.0: A Brief History of the Twenty-first CenturyD'EverandThe World Is Flat 3.0: A Brief History of the Twenty-first CenturyÉvaluation : 3.5 sur 5 étoiles3.5/5 (2259)
- The Sympathizer: A Novel (Pulitzer Prize for Fiction)D'EverandThe Sympathizer: A Novel (Pulitzer Prize for Fiction)Évaluation : 4.5 sur 5 étoiles4.5/5 (121)
- Her Body and Other Parties: StoriesD'EverandHer Body and Other Parties: StoriesÉvaluation : 4 sur 5 étoiles4/5 (821)
- Tenor Ax Voip Multipath/Gateway Switch: Product GuideDocument131 pagesTenor Ax Voip Multipath/Gateway Switch: Product GuideEdgar A CanizalezPas encore d'évaluation
- Huawei ESpace IAD Feature Description V1.0Document21 pagesHuawei ESpace IAD Feature Description V1.0Pankaj GargPas encore d'évaluation
- Fire System CatalogDocument66 pagesFire System CatalogSerhat MoralPas encore d'évaluation
- ATCOM IP08 IP PBX Appliance DatasheetDocument2 pagesATCOM IP08 IP PBX Appliance Datasheetmaple4VOIPPas encore d'évaluation
- IPT Information ADN TelecomDocument32 pagesIPT Information ADN TelecomMohammad AkifPas encore d'évaluation
- MyPBX TechnicalDocument92 pagesMyPBX TechnicalNb A DungPas encore d'évaluation
- ATCOM IP04 IP PBX Appliance DatasheetDocument2 pagesATCOM IP04 IP PBX Appliance Datasheetmaple4VOIPPas encore d'évaluation
- LTRT-41400 Mediant 1000B Gateway and E-SBC Hardware Installation Manual Ver 6 4Document62 pagesLTRT-41400 Mediant 1000B Gateway and E-SBC Hardware Installation Manual Ver 6 4MinhoSongPas encore d'évaluation
- 1511 MAX TigDocument36 pages1511 MAX TigOchie Romero100% (1)
- MX Series Voice Gateway User Manual V344Document110 pagesMX Series Voice Gateway User Manual V344MiguelPas encore d'évaluation
- LTRT-83309 Mediant 600 and Mediant 1000 SIP User's Manual v6.4Document824 pagesLTRT-83309 Mediant 600 and Mediant 1000 SIP User's Manual v6.4kaz7878Pas encore d'évaluation
- ATCOM IP2G4A IP PBX Appliance DatasheetDocument2 pagesATCOM IP2G4A IP PBX Appliance Datasheetmaple4VOIPPas encore d'évaluation
- Voip GW UsermanualDocument90 pagesVoip GW UsermanualSupriadi DaudPas encore d'évaluation
- Em-Vip Atav5 V1.1Document75 pagesEm-Vip Atav5 V1.1ddddkkkkPas encore d'évaluation
- Alcatel Omnipcx Enterprise: Ls/Gs Trunk GroupDocument12 pagesAlcatel Omnipcx Enterprise: Ls/Gs Trunk GroupAriel BecerraPas encore d'évaluation
- Sp5052a Sp5054a Sip User ManualDocument57 pagesSp5052a Sp5054a Sip User Manualjcm6666Pas encore d'évaluation
- 2N EasyGate Pro User Manual 2N EasyGate Pro User ManualDocument70 pages2N EasyGate Pro User Manual 2N EasyGate Pro User ManualRaul BdsPas encore d'évaluation
- Alcatel Omnipcx Enterprise: Cas/Ccs On T1 BoardsDocument44 pagesAlcatel Omnipcx Enterprise: Cas/Ccs On T1 BoardsAriel BecerraPas encore d'évaluation
- EM IPX 2100 - v1.0 PDFDocument102 pagesEM IPX 2100 - v1.0 PDFEmanuel FranciscoPas encore d'évaluation
- An FM PCM30Document2 pagesAn FM PCM30Amir Sohail100% (1)
- Ringer-2100R, Ringer-2000, Ringer-2200N: Megaplex AccessoriesDocument4 pagesRinger-2100R, Ringer-2000, Ringer-2200N: Megaplex Accessoriesseyed mohammadPas encore d'évaluation
- Sangoma Vega 50 Media Gateway DatasheetDocument2 pagesSangoma Vega 50 Media Gateway Datasheetmaple4VOIPPas encore d'évaluation
- Voip Gateway Usermanual PDFDocument103 pagesVoip Gateway Usermanual PDFnanoyspPas encore d'évaluation
- SPA8800 Asterisk 101909Document67 pagesSPA8800 Asterisk 101909yansolo90Pas encore d'évaluation
- Ipv6 Small BusinessDocument287 pagesIpv6 Small BusinesstopspeedPas encore d'évaluation
- SonetLynx Technical Overview Sect 14Document7 pagesSonetLynx Technical Overview Sect 14240GL guyPas encore d'évaluation
- Patton Smartnode 4520 4110 Users GuideDocument90 pagesPatton Smartnode 4520 4110 Users Guidet2hiepitPas encore d'évaluation
- Cisco Ios Voice Video and FaxDocument962 pagesCisco Ios Voice Video and FaxnhoubyPas encore d'évaluation
- Hidden Pages For Quadro Advanced ConfigurationDocument29 pagesHidden Pages For Quadro Advanced ConfigurationCineto TelecomunicacionesPas encore d'évaluation
- 10-Analog Voice PDFDocument134 pages10-Analog Voice PDFAntonio VasquezPas encore d'évaluation