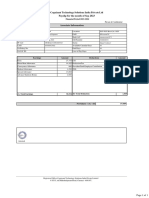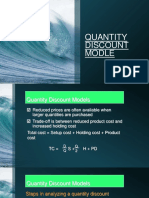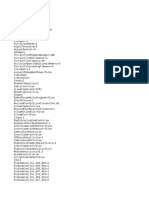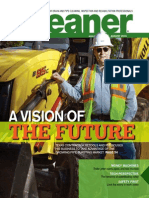Académique Documents
Professionnel Documents
Culture Documents
14 15 16w
Transféré par
idonkmfffCopyright
Formats disponibles
Partager ce document
Partager ou intégrer le document
Avez-vous trouvé ce document utile ?
Ce contenu est-il inapproprié ?
Signaler ce documentDroits d'auteur :
Formats disponibles
14 15 16w
Transféré par
idonkmfffDroits d'auteur :
Formats disponibles
Opening a Sketch Now you can launch the Arduino development environment.
This will bring up an empty window if this is your first time out. Open an example sketch by navigating to the File menu Examples 1.Basics and select the sketch named Blink, as shown in Figure 1-10. You should now see a very simple example sketch for blinking the onboard LED once every second.
Sekarang kita dapat memulai pengembangan Arduiono. Ini akan memunculkan jendela kosong saat pertama kali menjalankan program. Buka contoh sketsa melalu file menu contoh 1.Basic dan buat judul halaman Blink , seperti pada figure 1-10. Sekarang telah jadi contoh simple dari sketsa yang berjudul Blink , kita bisa melihat tampilan LED berkelap-kelip setiap beberapa detik sekali
Selecting the Board and Serial Port Before we can upload our sample sketch, we need to select the correct board type and serial port that the board is attached to on our computer. Setting the correct board can be done in the Tools Board menu by selecting Arduino Uno or one of the other corresponding board names, as shown in Figure 1-11. Pilihlah Board dan serial potnya sebelum kita mengunduh sketsa , kita perlu memilih jenis Board dan serial Port yang sesuai dengan komputer kita , cara mengatur Board : Klik tools menu Board arduino kuno atau nama Board lain yang sesuai seperti gambar 1-11 Figure 1-11. Selecting board type Next, we need to choose the correct serial port under the Tools Serial Port menu, as shown in Figure 1- 12. This port should be named COM3, or something similar, on a Windows PC; or something like /dev/tty.usbmodem or /dev.tty.usbserial on the Mac. Selanjutnya, kita perlu memilih port serial yang sesuai melalu Tools menu serial Port seperti yang ditunjukkan pada Gambar 1 - 12. Port ini harus bernama COM3, atau s yang mirip, pada PC Windows, atau sesuatu seperti / dev / tty.usbmodem atau / dev.tty.usbserial pada Mac. Figure 1-12. Selecting serial port Uploading a Sketch Once you have selected the proper board and serial port, its time for the fun part. To upload a sketch onto the Arduino board, simply hit the Upload button on the toolbar, as shown in Figure 1-13. The onboard LEDs marked RX and TX will blink furiously and you will receive a message in the status bar that says, Done uploading. Thats all there is to it! Mengunggah Sketsa Setelah Anda telah memilih Board dan port serial yang tepat, saatnya untuk bagian yang menyenangkan. Untuk meng-upload sketsa ke Arduino, cukup tekan tombol Upload pada toolbar, seperti yang ditunjukkan pada Gambar 1-13. LED onboard yang ditandai RX dan TX akan berkedip marah dan Anda akan menerima pesan dalam status bar yang mengatakan, "upload Selesai." Itu semua ada untuk itu! Figure 1-13. Uploading a sketch to the Arduino board Summary With all the installing, connecting, and uploading done and out of the way, you should now have a blinking LED on your Arduino Uno. Thats not to say you already fully understand how it all works because that would kind of defeat the entire purpose of this book. But now that weve got
something to blink and know that we can make it work, we might as well jump into learning the basics of programming the Arduino with our first project. By jumping right into how the code works, we can move from hacking together lines of code that somebody else gave us to actually writing them ourselves. Ringkasan Dengan semua instala, menghubungkan, dan meng-upload telah di pelajar , kita harus memasang sebuah LED pada Board Arduino Uno. Kita belum sepenuhnya paham cara kerja arduino tersebyt, karena seperti tidak mengikuti aturan buku ini. Tapi sekarang kita sudah mengerti untuk membuat LED berkedip dan tahu cara kerjanya , kita bisa saja melompat dari dasar-dasar pemrograman Arduino dengan proyek pertama kita Dengan melompat dengan benar kita dapat mengetahui bagaimana kode bekerja, kita bisa mempelajari kode orang lain dan membuat kode kita sendiri .
Vous aimerez peut-être aussi
- Hidden Figures: The American Dream and the Untold Story of the Black Women Mathematicians Who Helped Win the Space RaceD'EverandHidden Figures: The American Dream and the Untold Story of the Black Women Mathematicians Who Helped Win the Space RaceÉvaluation : 4 sur 5 étoiles4/5 (895)
- The Subtle Art of Not Giving a F*ck: A Counterintuitive Approach to Living a Good LifeD'EverandThe Subtle Art of Not Giving a F*ck: A Counterintuitive Approach to Living a Good LifeÉvaluation : 4 sur 5 étoiles4/5 (5794)
- Shoe Dog: A Memoir by the Creator of NikeD'EverandShoe Dog: A Memoir by the Creator of NikeÉvaluation : 4.5 sur 5 étoiles4.5/5 (537)
- Grit: The Power of Passion and PerseveranceD'EverandGrit: The Power of Passion and PerseveranceÉvaluation : 4 sur 5 étoiles4/5 (588)
- The Yellow House: A Memoir (2019 National Book Award Winner)D'EverandThe Yellow House: A Memoir (2019 National Book Award Winner)Évaluation : 4 sur 5 étoiles4/5 (98)
- The Little Book of Hygge: Danish Secrets to Happy LivingD'EverandThe Little Book of Hygge: Danish Secrets to Happy LivingÉvaluation : 3.5 sur 5 étoiles3.5/5 (400)
- Never Split the Difference: Negotiating As If Your Life Depended On ItD'EverandNever Split the Difference: Negotiating As If Your Life Depended On ItÉvaluation : 4.5 sur 5 étoiles4.5/5 (838)
- Elon Musk: Tesla, SpaceX, and the Quest for a Fantastic FutureD'EverandElon Musk: Tesla, SpaceX, and the Quest for a Fantastic FutureÉvaluation : 4.5 sur 5 étoiles4.5/5 (474)
- A Heartbreaking Work Of Staggering Genius: A Memoir Based on a True StoryD'EverandA Heartbreaking Work Of Staggering Genius: A Memoir Based on a True StoryÉvaluation : 3.5 sur 5 étoiles3.5/5 (231)
- The Emperor of All Maladies: A Biography of CancerD'EverandThe Emperor of All Maladies: A Biography of CancerÉvaluation : 4.5 sur 5 étoiles4.5/5 (271)
- Devil in the Grove: Thurgood Marshall, the Groveland Boys, and the Dawn of a New AmericaD'EverandDevil in the Grove: Thurgood Marshall, the Groveland Boys, and the Dawn of a New AmericaÉvaluation : 4.5 sur 5 étoiles4.5/5 (266)
- The Hard Thing About Hard Things: Building a Business When There Are No Easy AnswersD'EverandThe Hard Thing About Hard Things: Building a Business When There Are No Easy AnswersÉvaluation : 4.5 sur 5 étoiles4.5/5 (345)
- On Fire: The (Burning) Case for a Green New DealD'EverandOn Fire: The (Burning) Case for a Green New DealÉvaluation : 4 sur 5 étoiles4/5 (74)
- The World Is Flat 3.0: A Brief History of the Twenty-first CenturyD'EverandThe World Is Flat 3.0: A Brief History of the Twenty-first CenturyÉvaluation : 3.5 sur 5 étoiles3.5/5 (2259)
- Team of Rivals: The Political Genius of Abraham LincolnD'EverandTeam of Rivals: The Political Genius of Abraham LincolnÉvaluation : 4.5 sur 5 étoiles4.5/5 (234)
- The Unwinding: An Inner History of the New AmericaD'EverandThe Unwinding: An Inner History of the New AmericaÉvaluation : 4 sur 5 étoiles4/5 (45)
- The Gifts of Imperfection: Let Go of Who You Think You're Supposed to Be and Embrace Who You AreD'EverandThe Gifts of Imperfection: Let Go of Who You Think You're Supposed to Be and Embrace Who You AreÉvaluation : 4 sur 5 étoiles4/5 (1090)
- The Sympathizer: A Novel (Pulitzer Prize for Fiction)D'EverandThe Sympathizer: A Novel (Pulitzer Prize for Fiction)Évaluation : 4.5 sur 5 étoiles4.5/5 (121)
- Her Body and Other Parties: StoriesD'EverandHer Body and Other Parties: StoriesÉvaluation : 4 sur 5 étoiles4/5 (821)
- Copeland PresentationDocument26 pagesCopeland Presentationjai soniPas encore d'évaluation
- Econ 1006 Summary Notes 1Document24 pagesEcon 1006 Summary Notes 1KulehPas encore d'évaluation
- PlsqldocDocument21 pagesPlsqldocAbhishekPas encore d'évaluation
- Durga Padma Sai SatishDocument1 pageDurga Padma Sai SatishBhaskar Siva KumarPas encore d'évaluation
- ABB Price Book 524Document1 pageABB Price Book 524EliasPas encore d'évaluation
- Relevant Cost For Decision: Kelompok 2Document78 pagesRelevant Cost For Decision: Kelompok 2prames tiPas encore d'évaluation
- Vice President Enrollment Management in Oklahoma City OK Resume David CurranDocument2 pagesVice President Enrollment Management in Oklahoma City OK Resume David CurranDavidCurranPas encore d'évaluation
- RetrieveDocument8 pagesRetrieveSahian Montserrat Angeles HortaPas encore d'évaluation
- Quantity DiscountDocument22 pagesQuantity Discountkevin royPas encore d'évaluation
- 9.admin Rosal Vs ComelecDocument4 pages9.admin Rosal Vs Comelecmichelle zatarainPas encore d'évaluation
- Income Tax Calculator 2023Document50 pagesIncome Tax Calculator 2023TARUN PRASADPas encore d'évaluation
- Circuitos Digitales III: #IncludeDocument2 pagesCircuitos Digitales III: #IncludeCristiamPas encore d'évaluation
- SettingsDocument3 pagesSettingsrusil.vershPas encore d'évaluation
- August 2015Document96 pagesAugust 2015Cleaner MagazinePas encore d'évaluation
- Kompetensi Sumber Daya Manusia SDM Dalam Meningkatkan Kinerja Tenaga Kependidika PDFDocument13 pagesKompetensi Sumber Daya Manusia SDM Dalam Meningkatkan Kinerja Tenaga Kependidika PDFEka IdrisPas encore d'évaluation
- List of People in Playboy 1953Document57 pagesList of People in Playboy 1953Paulo Prado De Medeiros100% (1)
- Bug Head - Fromjapanese To EnglishDocument20 pagesBug Head - Fromjapanese To EnglishAnonymous lkkKgdPas encore d'évaluation
- 1.mukherjee - 2019 - SMM - Customers Passion For BrandsDocument14 pages1.mukherjee - 2019 - SMM - Customers Passion For BrandsnadimPas encore d'évaluation
- QuizDocument11 pagesQuizDanica RamosPas encore d'évaluation
- Ficha Tecnica 320D3 GCDocument12 pagesFicha Tecnica 320D3 GCanahdezj88Pas encore d'évaluation
- Tate Modern London, Pay Congestion ChargeDocument6 pagesTate Modern London, Pay Congestion ChargeCongestionChargePas encore d'évaluation
- Economies and Diseconomies of ScaleDocument7 pagesEconomies and Diseconomies of Scale2154 taibakhatunPas encore d'évaluation
- ELC Work DescriptionDocument36 pagesELC Work DescriptionHari100% (1)
- ATLAS HONDA Internship ReportDocument83 pagesATLAS HONDA Internship ReportAhmed Aitsam93% (14)
- Leeka Kheifets PrincipleDocument6 pagesLeeka Kheifets PrincipleAlexandreau del FierroPas encore d'évaluation
- Toa Valix Vol 1Document451 pagesToa Valix Vol 1Joseph Andrei BunadoPas encore d'évaluation
- Preventing OOS DeficienciesDocument65 pagesPreventing OOS Deficienciesnsk79in@gmail.comPas encore d'évaluation
- 87 - Case Study On Multicomponent Distillation and Distillation Column SequencingDocument15 pages87 - Case Study On Multicomponent Distillation and Distillation Column SequencingFranklin Santiago Suclla Podesta50% (2)
- Petitioner's Response To Show CauseDocument95 pagesPetitioner's Response To Show CauseNeil GillespiePas encore d'évaluation
- Product Guide TrioDocument32 pagesProduct Guide Triomarcosandia1974Pas encore d'évaluation