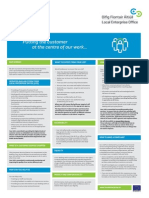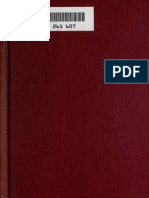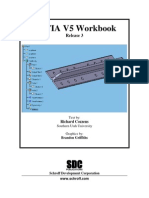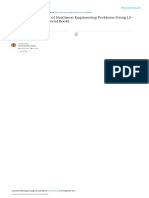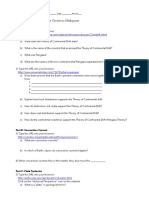Académique Documents
Professionnel Documents
Culture Documents
Workshop 20 Connecting Rod Using 3d Elements From Sweep
Transféré par
Catalin SamoilCopyright
Formats disponibles
Partager ce document
Partager ou intégrer le document
Avez-vous trouvé ce document utile ?
Ce contenu est-il inapproprié ?
Signaler ce documentDroits d'auteur :
Formats disponibles
Workshop 20 Connecting Rod Using 3d Elements From Sweep
Transféré par
Catalin SamoilDroits d'auteur :
Formats disponibles
WORKSHOP 20 CONNECTING ROD USING 3D ELEMENTS FROM SWEEP
PAT301, Workshop 20, December 2005 Copyright 2005 MSC.Software Corporation
WS20-1
PAT301, Workshop 20, December 2005 Copyright 2005 MSC.Software Corporation
WS20-2
Workshop Objectives
�
Develop a 3D Hex8 element model of a connecting rod. The tasks to be performed consist of IsoMesh the connecting rod mid surfaces with 2D Quad4 elements. These elements are then swept normal to themselves to create the solid elements. The completed model is analyzed, and the results postprocessed using MSC.Patran and MSC.Nastran.
Problem Description
� � �
Observe the deformation and von Mises stress results for the model Connecting rod material: Aluminum with E = 10 x 106 psi and = 0.3 Pressure load at piston = 1000.0 * sin()
Software Version
� �
MSC.Patran 2005r2 MSC.Nastran 2005r2b
WS20-3
PAT301, Workshop 20, December 2005 Copyright 2005 MSC.Software Corporation
Key Concepts and Steps:
�
� � �
� � � � � � � �
Database: create a new database with Analysis Code = MSC.Nastran and Analysis Type = Structural Geometry: import geometric surfaces via an IGES file Elements: mesh the surfaces with IsoMesh using Quad4 elements Elements: sweep the Quad4 elements to create the Hex8 elements. The sweeping is done for the web, flange, and piston and crankshaft areas, with the sweep distance different for the different areas. Geometry: create a cylindrical coordinate system at the top of the model Fields: create a field to be used with applied pressure loading Loads/BCs: constrain the surfaces at the crankshaft, and apply pressure to the area of the piston Materials: specify an isotropic material for Aluminum Properties: create a 3D solid property for the entire model Analysis: Solution Type = Nastran Linear Static, Solution Sequence = 101, Method = Full Run Analysis: access analysis results by attaching the XDB file to database Results: plot von Mises stress and displacement results
WS20-4
PAT301, Workshop 20, December 2005 Copyright 2005 MSC.Software Corporation
Step 1. Create New Database and Import Geometry
Create a new database called connecting_rod_3D and import the IGES file. a. File : New (or click on the File New icon). b. Enter connecting_rod_3D for the File name. c. Click OK.
PAT301, Workshop 20, December 2005 Copyright 2005 MSC.Software Corporation
WS20-5
Step 1. Create New Database and Import Geometry (Cont.)
c
Import the existing IGES file.
a. File : Import b. Select IGES as the Source. c. Select conrod.igs d. Click Apply.
PAT301, Workshop 20, December 2005 Copyright 2005 MSC.Software Corporation
WS20-6
Step 1. Create New Database and Import Geometry (Cont.)
Select the model preferences after importing the geometry. a. Click OK when the IGES Report Summary appears. b. Select Based on Model for the Model Tolerance. c. Click OK
a
PAT301, Workshop 20, December 2005 Copyright 2005 MSC.Software Corporation
WS20-7
Step 1. Create New Database and Import Geometry (Cont.)
These are surfaces that represent the mid-plane of the connecting rod.
PAT301, Workshop 20, December 2005 Copyright 2005 MSC.Software Corporation
WS20-8
Step 2. Mesh the Surfaces
IsoMesh the surfaces of the connecting rod. a. Elements : Create / Mesh / Surface. b. Select Quad, IsoMesh, Quad4. c. Select all the surfaces by dragging a box around them. d. Remove check under Automatic Calculation and enter 0.125 for the Global Edge Length. e. Click Apply.
c d
e
PAT301, Workshop 20, December 2005 Copyright 2005 MSC.Software Corporation WS20-9
Step 3. Equivalence and Verify Free Edges
Equivalence the model to connect elements. Then, display the element edges that are free to see what elements are and are not connected. a. Elements : Equivalence / All / Tolerance Cube. b. Click Apply. (the magenta circles indicate the equivalenced regions) c. Elements : Verify / Elements / Boundaries. d. Select Free Edges. e. Click Apply. (Free edges are indicated by the yellow lines.)
b c d e
PAT301, Workshop 20, December 2005 Copyright 2005 MSC.Software Corporation
WS20-10
Step 4. Sweep the Elements
The sweep command will be used to create 3D elements from the 2D elements. The final 3D model will not have the same thickness throughout, so 3 sets of elements will be swept. The first sweep will be done for the web of the connecting rod. a. Elements : Sweep / Element / Extrude. b. Click on Mesh Control c. Enter 2 and click OK. d. Enter <0 0 0.1875> under Direction Vector. e. For Base Entity List, click on the Meshed entity Icon, then click on the Meshed Surface icon. f. Shift-select the 6 surfaces that make up the web (indicated 1-6). g. Click Apply. h. Change sign of the sweep vector, -0.1875, and Apply.
PAT301, Workshop 20, December 2005 Copyright 2005 MSC.Software Corporation
2 e d h b
3 5
4 6 c
WS20-11
e g
Step 4. Sweep the Elements (Cont.)
Now sweep the flange section of the connecting rod. a. Elements : Sweep / Element / Extrude. b. Click on Mesh Control c. Enter 4 and click OK. d. Enter <0 0 0.375> under Direction Vector. e. For Base Entity List, click on the Meshed entity icon, then click on the Meshed Surface icon. f. Shift-select the 6 surfaces that make up the flange (indicated 1-6). g. Click Apply. h. Change sign of the sweep vector, -0.375, and Apply.
f 1 2
e d h 6 c
PAT301, Workshop 20, December 2005 Copyright 2005 MSC.Software Corporation
e g
WS20-12
Step 4. Sweep the Elements (Cont.)
Now sweep the piston and crank sections of the connecting rod. a. Elements : Sweep / Element / Extrude. b. Click on Mesh Control c. Enter 5 and click OK. d. Enter 0.46875 under Direction Vector. e. For Base Entity List, click on the Meshed Entity icon, then click on the Meshed Surface icon. f. Shift-select the 18 surfaces, 9 that make up the piston and 9 that make up the crank(as indicated). g. Click Apply. h. Change sign of the sweep vector, -0.46875, and Apply.
PAT301, Workshop 20, December 2005 Copyright 2005 MSC.Software Corporation
b d h
c
WS20-13
e g
Step 4. Sweep the Elements (Cont.)
b
Change the views and see what the 3D model looks like. a. Click on the Smooth Shaded icon. b. Click on the Fit View icon. c. Click on the Iso 1 View icon.
Here are three different views of the connecting rod (From left to right, Iso 1 View, Front View, and Right Side View). It may be helpful to try other views as well.
PAT301, Workshop 20, December 2005 Copyright 2005 MSC.Software Corporation
WS20-14
Step 5. Equivalence the Solid
Check to see what elements are not connected using the Verify command. a. Elements : Verify / Element / Boundaries. b. Select Free Edges. c. Click Apply.
The yellow lines indicate element free edges. Notice that these lines should not exist, i.e. the elements should be connected here. This can be resolved by using the Equivalence command.
a b c
PAT301, Workshop 20, December 2005 Copyright 2005 MSC.Software Corporation
WS20-15
Step 5. Equivalence the Solid (Cont.)
Equivalence 3D mesh and check the free edges again. a. Elements : Equivalence / All / Tolerance Cube. b. Click Apply. c. Elements : Verify / Element / Boundaries. d. Select Free Edges and e. click Apply.
The yellow lines indicate free edges. Notice that the lines that were here previously no longer exist. That indicates that the elements here are now connected.
b c
PAT301, Workshop 20, December 2005 Copyright 2005 MSC.Software Corporation
WS20-16
Step 6. Delete Surface 2D Mesh
Delete the 2D elements on the surfaces. a. Elements : Delete / Mesh / Surface. b. Select entire model by dragging a box around it. c. Click Apply.
a b c
PAT301, Workshop 20, December 2005 Copyright 2005 MSC.Software Corporation
WS20-17
Step 7. Create a Cylindrical Coordinate System
i c
Create a cylindrical coordinate frame that will be used as a reference frame for the field. a. Click on the wireframe icon b. Click on the Point Size icon. c. Click on the View Corners icon. Drag a box around the piston end of the rod. d. Geometry : Create / Coord / 3Point. e. Type : Cylindrical f. Click on the Point icon. g. Select Point 2 for the Origin(center of piston). Enter [x2 y2 1] for the Point on Axis 3, and select point 41(as indicated). h. Click Apply. i. Click on Front view icon.
PAT301, Workshop 20, December 2005 Copyright 2005 MSC.Software Corporation
d g f e
g h
WS20-18
Step 8. Create a Field
Create a field that will be used as a reference for the load. a. Fields : Create / Spatial / PCL Function. b. Enter sin_load for the Field Name. c. Select Coord 1(the newly created cylindrical coord. frame) for the Coordinate System. d. Enter sinr(T) for the Scalar Function e. Click Apply.
c d
PAT301, Workshop 20, December 2005 Copyright 2005 MSC.Software Corporation
e
WS20-19
Step 9. Create Loads and Boundary Conditions
Create a pressure from the piston using the sin_load field. a. Loads/BCs : Create / Pressure/ Element Uniform. b. Enter piston_pressure for the New Set Name. c. Click on Input Data d. Enter 1000 for the Scale Factor, and for the Pressure click on the sin_load field. e. Click OK. f. Click Select Application Region g. Select FEM for the Geometry Filter. h. Click on Select 3D Element Faces, then use the Polygon Pick icon for Free face of element.
PAT301, Workshop 20, December 2005 Copyright 2005 MSC.Software Corporation
d h
b c f
WS20-20
Step 9. Create Loads and Boundary Conditions (Cont.)
Select the solid element faces for the application region for the pressure. a. Set Preferences/Picking to Enclose entire entity. Close. b. Start by clicking on element just above point 41 and continue to select the element faces on the inner surface. Once all the faces have been selected to element just above point 43, (as indicated) go back to the original point (marked by a small box). c. Click Add. d. Click OK. e. Click Apply.
a b
d
PAT301, Workshop 20, December 2005 Copyright 2005 MSC.Software Corporation WS20-21
Step 9. Create Loads and Boundary Conditions (Cont.)
b
Zoom in on the crank section of the connecting rod in order to create the nodal constraints. a. Click on the Fit view icon. b. Click on the View corners icon and zoom in on the upper section of the crank, by dragging a box around it.
Above is the illustration of the piston pressure.
Above is the illustration of the crank section.
PAT301, Workshop 20, December 2005 Copyright 2005 MSC.Software Corporation
WS20-22
Step 9. Create Loads and Boundary Conditions (Cont.)
Constrain select displacements at the crank shaft. a. Loads/BCs : Create /Displacement / Nodal. b. Enter fixed_crank for the New Set Name. c. Click on Input Data d. Enter <0 0 0> under Translations. e. Click OK.
a d
b e
PAT301, Workshop 20, December 2005 Copyright 2005 MSC.Software Corporation
WS20-23
Step 9. Create Loads and Boundary Conditions (Cont.)
Select the application region to finish creating the nodal constraints. a. Click on Select Application Region b. Select FEM for the geometry filter. c. Click on Select Nodes, then use the Polygon Pick for Nodes. d. Select the nodes on the upper free faces of the crank shaft region(as indicated). e. Click OK. f. Click Apply.
b c c d d
a f
PAT301, Workshop 20, December 2005 Copyright 2005 MSC.Software Corporation WS20-24
Step 9. Create Loads and Boundary Conditions (Cont.)
Above is an illustration of the fixed displacements at the crank. Notice that the node at these points are also included.
Above is a better illustration of the pressure and fixed displacements. Just click the Fit View, then Smooth Shaded, then Iso 1 View icons. It may be helpful to try other views as well.
PAT301, Workshop 20, December 2005 Copyright 2005 MSC.Software Corporation
WS20-25
Step 10. Create Material Properties
Create a material property that will be applied to the model. a. Materials: Create / Isotropic / Manual Input b. Enter Aluminum for the Material Name. c. Click on Input Properties d. Enter 10E6 and 0.3 for the Elastic Modulus and Poisson Ratio, respectively. e. Click OK f. Click Apply.
a d
c f
PAT301, Workshop 20, December 2005 Copyright 2005 MSC.Software Corporation WS20-26
Step 11. Create Element Properties
Create the element properties for the connecting rod. a. Properties : Create / 3D / Solid. b. Enter 3D_connecting_rod for the Property Set Name. c. Click on Input Properties d. Click on the Material Prop Name icon, and select Aluminum from Select Existing Material. e. Click OK. f. Click on Select Members and FEM icon and select entire model. Then, click Add. g. Click Apply.
a d f b c f e g
PAT301, Workshop 20, December 2005 Copyright 2005 MSC.Software Corporation
WS20-27
Step 12. Check Load Cases
Check the default load case, Default, and make sure that the correct loads and boundary conditions are being applied. a. Load Cases : Modify. b. Select the load case Default. c. Check to see that the Loads/ BCs are correct. d. Click Cancel.
a b
e
PAT301, Workshop 20, December 2005 Copyright 2005 MSC.Software Corporation WS20-28
Step 13. Run the Analysis
Send the model to MSC.Nastran And run the analysis. a. Analysis : Analyze / Entire Model / Full Run. b. Click on Translation Parameters c. Select XDB and Print. d. Click OK. e. Click on Solution Type f. Select Linear Static. g. Click OK. h. Click Apply.
c f
b e h
PAT301, Workshop 20, December 2005 Copyright 2005 MSC.Software Corporation WS20-29
g d
Step 14. Check the Results
Attach the XDB file. a. Analysis : Access Results / Attach XDB / Result Entities. b. Click on Select Results File... c. Select connecting_rod_3D.xdband click OK. d. Click Apply.
b d
PAT301, Workshop 20, December 2005 Copyright 2005 MSC.Software Corporation WS20-30
Step 14. Check the Results (Cont.)
Create a deformation plot. a. Results : Create / Deformation. b. Select Displacements, Transitional. c. Click Apply.
c
PAT301, Workshop 20, December 2005 Copyright 2005 MSC.Software Corporation WS20-31
Step 14. Check the Results (Cont.)
c f
Do not show the undeformed shape and erase the geometry to be able to see the deformed shape better. a. Click on the Display Attributes icon. b. Remove the check from theShow Undeformed box. c. Click on the Plot/Erase icon. d. Click Erase under Geometry. e. Click OK. f. Display: Coordinate Frames. g. Click on Unpost All h. Click OK. i. Click Apply
PAT301, Workshop 20, December 2005 Copyright 2005 MSC.Software Corporation
d g
e h
i
WS20-32
Step 14. Check the Results (Cont.)
Plot the Von Mises stress. a. Results : Create / Fringe. b. Select Stress, Tensor. c. Click Apply.
c
PAT301, Workshop 20, December 2005 Copyright 2005 MSC.Software Corporation WS20-33
Step 14. Check the Results (Cont.)
PAT301, Workshop 20, December 2005 Copyright 2005 MSC.Software Corporation
WS20-34
Vous aimerez peut-être aussi
- Shoe Dog: A Memoir by the Creator of NikeD'EverandShoe Dog: A Memoir by the Creator of NikeÉvaluation : 4.5 sur 5 étoiles4.5/5 (537)
- The Yellow House: A Memoir (2019 National Book Award Winner)D'EverandThe Yellow House: A Memoir (2019 National Book Award Winner)Évaluation : 4 sur 5 étoiles4/5 (98)
- Curs 7 Placi Incovoiere (Se Vor Preda Dupa Starea de Tensiuni 3D) Starea Spatiala (3D) de Tensiuni Si DeformatiiDocument4 pagesCurs 7 Placi Incovoiere (Se Vor Preda Dupa Starea de Tensiuni 3D) Starea Spatiala (3D) de Tensiuni Si DeformatiiCatalin SamoilPas encore d'évaluation
- Customer Service Charter: Putting The Customer at The Centre of Our Work..Document1 pageCustomer Service Charter: Putting The Customer at The Centre of Our Work..Catalin SamoilPas encore d'évaluation
- Technical DictionaryDocument938 pagesTechnical DictionaryCatalin Samoil100% (1)
- Dahl PowerDocument15 pagesDahl PowerCatalin SamoilPas encore d'évaluation
- Workshop 4 Stadium TrussDocument78 pagesWorkshop 4 Stadium TrussCatalin Samoil100% (1)
- Orar 941ca 942ca 943SP 945eia 947imaDocument1 pageOrar 941ca 942ca 943SP 945eia 947imaCatalin SamoilPas encore d'évaluation
- (Ebook) Catia Tutorial PDFDocument38 pages(Ebook) Catia Tutorial PDFmahesh89% (57)
- The Subtle Art of Not Giving a F*ck: A Counterintuitive Approach to Living a Good LifeD'EverandThe Subtle Art of Not Giving a F*ck: A Counterintuitive Approach to Living a Good LifeÉvaluation : 4 sur 5 étoiles4/5 (5794)
- The Little Book of Hygge: Danish Secrets to Happy LivingD'EverandThe Little Book of Hygge: Danish Secrets to Happy LivingÉvaluation : 3.5 sur 5 étoiles3.5/5 (400)
- Grit: The Power of Passion and PerseveranceD'EverandGrit: The Power of Passion and PerseveranceÉvaluation : 4 sur 5 étoiles4/5 (588)
- Elon Musk: Tesla, SpaceX, and the Quest for a Fantastic FutureD'EverandElon Musk: Tesla, SpaceX, and the Quest for a Fantastic FutureÉvaluation : 4.5 sur 5 étoiles4.5/5 (474)
- A Heartbreaking Work Of Staggering Genius: A Memoir Based on a True StoryD'EverandA Heartbreaking Work Of Staggering Genius: A Memoir Based on a True StoryÉvaluation : 3.5 sur 5 étoiles3.5/5 (231)
- Hidden Figures: The American Dream and the Untold Story of the Black Women Mathematicians Who Helped Win the Space RaceD'EverandHidden Figures: The American Dream and the Untold Story of the Black Women Mathematicians Who Helped Win the Space RaceÉvaluation : 4 sur 5 étoiles4/5 (895)
- Team of Rivals: The Political Genius of Abraham LincolnD'EverandTeam of Rivals: The Political Genius of Abraham LincolnÉvaluation : 4.5 sur 5 étoiles4.5/5 (234)
- Never Split the Difference: Negotiating As If Your Life Depended On ItD'EverandNever Split the Difference: Negotiating As If Your Life Depended On ItÉvaluation : 4.5 sur 5 étoiles4.5/5 (838)
- The Emperor of All Maladies: A Biography of CancerD'EverandThe Emperor of All Maladies: A Biography of CancerÉvaluation : 4.5 sur 5 étoiles4.5/5 (271)
- Devil in the Grove: Thurgood Marshall, the Groveland Boys, and the Dawn of a New AmericaD'EverandDevil in the Grove: Thurgood Marshall, the Groveland Boys, and the Dawn of a New AmericaÉvaluation : 4.5 sur 5 étoiles4.5/5 (266)
- On Fire: The (Burning) Case for a Green New DealD'EverandOn Fire: The (Burning) Case for a Green New DealÉvaluation : 4 sur 5 étoiles4/5 (74)
- The Unwinding: An Inner History of the New AmericaD'EverandThe Unwinding: An Inner History of the New AmericaÉvaluation : 4 sur 5 étoiles4/5 (45)
- The Hard Thing About Hard Things: Building a Business When There Are No Easy AnswersD'EverandThe Hard Thing About Hard Things: Building a Business When There Are No Easy AnswersÉvaluation : 4.5 sur 5 étoiles4.5/5 (345)
- The World Is Flat 3.0: A Brief History of the Twenty-first CenturyD'EverandThe World Is Flat 3.0: A Brief History of the Twenty-first CenturyÉvaluation : 3.5 sur 5 étoiles3.5/5 (2259)
- The Gifts of Imperfection: Let Go of Who You Think You're Supposed to Be and Embrace Who You AreD'EverandThe Gifts of Imperfection: Let Go of Who You Think You're Supposed to Be and Embrace Who You AreÉvaluation : 4 sur 5 étoiles4/5 (1090)
- The Sympathizer: A Novel (Pulitzer Prize for Fiction)D'EverandThe Sympathizer: A Novel (Pulitzer Prize for Fiction)Évaluation : 4.5 sur 5 étoiles4.5/5 (121)
- Her Body and Other Parties: StoriesD'EverandHer Body and Other Parties: StoriesÉvaluation : 4 sur 5 étoiles4/5 (821)
- Week 4-Stage Continuous Gas-Liquid Separation Processes-CHEM3011-2020-2021Document33 pagesWeek 4-Stage Continuous Gas-Liquid Separation Processes-CHEM3011-2020-2021Nitin RautPas encore d'évaluation
- Chemical Bonding (Theory) Module-2-1Document57 pagesChemical Bonding (Theory) Module-2-1Raju SinghPas encore d'évaluation
- 050 - 2019-10-18 CH 02 03 06 10 ExamDocument20 pages050 - 2019-10-18 CH 02 03 06 10 ExamNicolas CuvelierPas encore d'évaluation
- 便携式钻杆漏磁检测装置Document50 pages便携式钻杆漏磁检测装置xiong hanPas encore d'évaluation
- Digital Assignment 2Document13 pagesDigital Assignment 2Goutham ReddyPas encore d'évaluation
- Lec6 TorsionDocument26 pagesLec6 TorsionJordan DavidsonPas encore d'évaluation
- Selection and Design of An Axial Flow FanDocument4 pagesSelection and Design of An Axial Flow Fanfateton42Pas encore d'évaluation
- Lecture-10 - Sesmic Data ProcessingDocument13 pagesLecture-10 - Sesmic Data ProcessingusjpphysicsPas encore d'évaluation
- CV - Tony BroccoliDocument25 pagesCV - Tony BroccolitbroccoliPas encore d'évaluation
- Numerical Simulation of Nonlinear Engineering Problems Using LS DYNADocument26 pagesNumerical Simulation of Nonlinear Engineering Problems Using LS DYNAgaman leePas encore d'évaluation
- P-Si Solar PanelsDocument18 pagesP-Si Solar PanelsNur AdlinaPas encore d'évaluation
- Series PEAD R407C/R410A: Split-Type, Heat Pump Air ConditionersDocument34 pagesSeries PEAD R407C/R410A: Split-Type, Heat Pump Air ConditionersGiovani RodriguesPas encore d'évaluation
- Recommended For You: Modeling Elastomeric BearingsDocument3 pagesRecommended For You: Modeling Elastomeric Bearingsnepoznati1111Pas encore d'évaluation
- Type KPD-KPDQF: Instructions On Installation, Operation and Maintenance For Kirloskar PumpDocument49 pagesType KPD-KPDQF: Instructions On Installation, Operation and Maintenance For Kirloskar Pumpkcp1986100% (1)
- Panasonic Air Condicioner CU-2E15LBE Service ManualDocument103 pagesPanasonic Air Condicioner CU-2E15LBE Service Manualjoxebike100% (1)
- Sticky Molecules - StudentDocument6 pagesSticky Molecules - StudentVanessa MurphyPas encore d'évaluation
- Plate Tectonic Web QuestDocument5 pagesPlate Tectonic Web QuestEvan CandyPas encore d'évaluation
- Ch#17 Physics XiiDocument16 pagesCh#17 Physics Xiinoor deenPas encore d'évaluation
- Cutting Tool Materials and Cutting FluidsDocument21 pagesCutting Tool Materials and Cutting FluidsRam27092003 GermanPas encore d'évaluation
- FTN-AV1K, RN-AV1K Catalogue ENDocument4 pagesFTN-AV1K, RN-AV1K Catalogue ENOdumosu SamuelPas encore d'évaluation
- ManholeDocument6 pagesManholeRajAnandPas encore d'évaluation
- G.N. Ramachandran: Published: 01 June 2001Document7 pagesG.N. Ramachandran: Published: 01 June 2001Naina MarbusPas encore d'évaluation
- Fixed Bed ReactorDocument43 pagesFixed Bed ReactorMaher Al-busaidi100% (2)
- Conduction of Electricity in SolidsDocument11 pagesConduction of Electricity in SolidsDallas BrownPas encore d'évaluation
- 7Document233 pages7Hotib PerwiraPas encore d'évaluation
- Aço X6NiCrTiMoVB25!15!2 - 1.4980 Austenitic SteelDocument2 pagesAço X6NiCrTiMoVB25!15!2 - 1.4980 Austenitic SteelMoacir MachadoPas encore d'évaluation
- Mechanical Vibration WorksheetDocument6 pagesMechanical Vibration Worksheetduraiprakash83Pas encore d'évaluation
- 8-Casing Setting Depth DesignDocument27 pages8-Casing Setting Depth Designthiban1309910% (1)
- En 2014 New Brochure WebDocument20 pagesEn 2014 New Brochure WebSasa NackovicPas encore d'évaluation
- List of Textile Universities in USADocument3 pagesList of Textile Universities in USAFazle RubbiPas encore d'évaluation