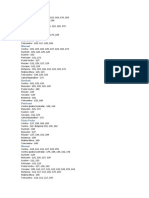Académique Documents
Professionnel Documents
Culture Documents
P Spice Tutorial 1
Transféré par
sumi36117Titre original
Copyright
Formats disponibles
Partager ce document
Partager ou intégrer le document
Avez-vous trouvé ce document utile ?
Ce contenu est-il inapproprié ?
Signaler ce documentDroits d'auteur :
Formats disponibles
P Spice Tutorial 1
Transféré par
sumi36117Droits d'auteur :
Formats disponibles
PSPICE TUTORIAL
This tutorial is designed to show you how to use the PSpice circuit simulation form Micro Slim with the schematic capture front end, Schematics. It will help you solve some of the problems you are given in class. STARTING THE PROGRAM: (1) From the Start menu, point to the Micro Slim program, and then select Schematics. (2) We should see a schematics window; zoom in or out using the zoom icon according to your preference. Next step we are going to place parts. PLACING PARTS: Remember all parts in PSpice are retrieved using this procedure. (1) Using the LEFT mouse button, LEFT click on the Draw selection in the schematics window. The draw menu will pull-down. (2) LEFT click on Get New Part or hold and type CTRL-G. A part browser dialogue will appear that shows all the parts available to us. If you know the name of the part, type it in. For example, most voltage sources start with the letter v. If you type in the letter v, the list of parts will scroll down to display parts that begin with the letter v.
(3) To select a part and see it's description, LEFT click on the name of the part. To see what a part looks like, LEFT click on the Advanced button in the part browser. You should see an electrical representation drawing of the component. (4) We wish to select a generic DC voltage supply. LEFT click or type in vdc in the browser. To place the part, LEFT click on Place & Close and the part with be attached to the mouse pointer. Note that the graphics in the program move with the mouse. Now with the part attached, LEFT click to place the part on the sheet. Note again that automatically a second source appears on the mouse pointer, this is the auto repeat function. To add the same part, LEFT click on the mouse again. To stop adding the same part, RIGHT click on the mouse. To rotate the part type and hold CTRL-R; rotate your part to any direction you want.
EDITING PARTS: All parts and components have to be edited to fit the right attributes. (1) Let's assume we want a 12 volts DC source on the part we placed from the above step. a. First way is to do this, is to edit individual part attributes that are displayed on the sheet. To do this, double click the LEFT mouse button on the DC= or the 0V (used by older Micro Slim versions) text next to the DC source on the schematic. A dialogue bow will appear saying we are changing or setting the DC attribute. Set the voltage to 12V and click on OK. To edit the name of the voltage source, double click the LEFT mouse button on the text V1 (the default voltage name). A dialog box called Edit Reference Designator will appear. Type in the desired name and click OK.
b. Second way to edit part attributes is by clicking on the source graphics. The graphics will be highlighted in red when selected properly. When the part is highlighted, click the LEFT mouse button on the Edit menu selection. Then click the LEFT button one more time on the Attributes menu selection. A dialog box appears, which can be used to change many of the attributes of any selected part. To change the voltage or the name of the DC source, we can LEFT click on the line 12V; a text DC will appear in the Name box and the number 12 will appear in the Value box. For any of the changes to take effect, RIGHT click on the mouse on the Save Attr button.
WIRING COMPONENTS: (1) Click on the LEFT mouse button on the Draw menu selection, then LEFT click on the Wire menu selection or by using CTRL-W or by clicking on the Draw wires icon. A pencil appears in replacement of the pointer on the mouse. To start drawing a wire, LEFT click at the desired point and then move the pencil away. Note that the wire is dashed, this indicates that it is not yet a wire. If you missed the positive terminal, click the RIGHT mouse button and start over. The dashed lines change to solid lines, indicating that the lines are wires. (2) Click the LEFT button to make a connection and then move the mouse a way. To stop drawings wires, click the RIGHT button. (3) Note that some connections have a black dot. This indicates a connection, it is not necessary to have a dot present when a wire joins a pin, but having the dot emphasizes that a connection is present. To make a dot appear at a pin, make the wire overlap the pin when you are drawing wires. If you draw to the tip of a pin, a dot will not appear. Dots are always drawn when a wire meets at a T-connection. USING A PROBE: (1) You should use a probe to plot traces. If you want to plot the voltage at a node or the current at a branch, you have to label that branch or node first. Run probe from the Analysis menu and then select Add trace from the menu bar (for newer PSpice versions) or the icon marked with a V and labeled Voltage/Lever marker. The left plane will list all the types of traces we can plot and the right plane displays all the mathematical operations we can perform on the traces. It lists digital waveforms, voltages, currents and alias names, which refer to different names of the same thing. In this course we usually select analog voltages, so in this case we select Analog from the list. You can add as many traces as possible to assist in a plot. If you want to trace a current you have to select Currents instead of Analog. You can remove individual traces by LEFT clicking on the name you want to delete and press the Delete key on your keyboard. (2) Ground your circuit. To run any circuit on Pspice, you must have at least one ground in your circuit. To ground your circuit, you may place a part called AGND in you circuit, or type in ground in your Get new part browser and find the appropriate ground you need. DC NODAL ANALYSIS: (1) The node voltage analysis performed by Pspice is for DC node voltages only. This analysis solves for the DC voltage at each node of the circuit. If any AC or transient sources are present in the circuit, those sources are set to zero. If you need to find AC node voltages, you can run an AC sweep from the Analysis menu bar. (2) In order to do nodal analysis you also have to add two more parts into your circuit. IPROBE and VIEWPOINT. IPROBE can be placed on any branch in the circuit to view the current, after you do a simulation of the circuit. If you place VIEWPOINT at a node after simulation, you can view the voltage of the circuit at that node. Both parts can be found in the Get new part selection browser.
(3) After placing your parts, wiring them together and placing the appropriate nodal analysis probe desired we could now Examine the circuit to check for errors. a. LEFT mouse click on the Analysis menu bar. LEFT click again on Create Netlist. If created successfully, then LEFT click one more time on Examine Netlist; whereby a notepad file opens. Everything will seem fine, except that we do not know what node names we are using. We can exit this window and proceed to name our nodes in the Schematics program.
b. Double click on the LEFT mouse button on any wire you need to name. You will see a dialog box with Set Attribute Value pop out. Enter a name for this value, and the name of the wire here will become the name of the node. Make sure you leave no spaces between any name labels you want to assign. c. Another method is to use bubble. We get a part called Bubble from the Get new part browser and place it in the circuit. The bubble part usually comes with an attaching wire, if it does not you can draw a small wire first and attach the head of the bubble to the wire. You can then name the bubble by LEFT clicking on the graphic and labeling the name into the Set Attribute Value dialog box. d. After you have done the naming, now perform Create Netlist and Examine Netlist again. It should display node names and locations in your circuit. (4) In this step we would like to simulate the circuit. Again using your LEFT mouse button, click on the Analysis menu bar, and select Simulate. The Pspice simulation window will appear and the window will display the words Bias point calculated, signifying the node voltage analysis is complete. When the node voltage analysis is complete, LEFT click on the Schematics window to bring it to the front. You can see that the IPROBE and the VIEWPOINT parts display results of the node voltage analysis. These same results are placed in the output file. To examine the contents of the output file, select Analysis from the menu and then select Examine Output. The notepad program will display the output file contents.
TRANSIENT ANALYSIS: (1) Transient analysis is used to look at waveforms versus time. Waveforms are displayed, as you would see them displayed on an oscilloscope screen. Sources used with the transient analysis include: a. VSIN, ISIN: sinusoidal voltage or current source. Typical voltage waveform: V (t ) = 5 sin( 2000t + 30). b. VEXP, IEXP: can be used to create an exponential waveform. Typical current waveform: I (t ) = 5( exp(t / c)) . c. VPULSE, IPULSE: pulse waveform, used to create square waveforms. d. VPWL, IPWL: used to create an arbitrary waveform made up of straight lines. e. VSFFM, ISSFM: used to create a frequency-modulated sine wave. f. Vsq: a square wave voltage source. This source uses the pulsed voltage source to make a square wave. It is a special case of VPULSE. g. Vtri: a triangle wave source. This source uses the pulsed voltage source to make a triangle wave. It is also a special case of VPULSE. h. VRAMP: a saw tooth voltage source. This source uses the pulsed voltage source to make a saw tooth wave. It is also a special case of VPULSE. (2) STEP CEILING. One of the features of the Transient Analysis that causes confusion is the step ceiling argument. Suppose we want to simulate a sinusoidal source. We expect to see a sinusoidal curve in PSpice. However, when PSpice runs a Transient Analysis, it solves differential equations to find voltages and currents versus time. The time between simulation points chosen in Pspice is chose as large as possible to keep the simulation error below a specified minimum. Due to he large steps, graphs dont come out looking sinusoidal. If we decrease the time between points we will see that all the points lie on a sinusoidal curve. Pspice provides a Step Ceiling argument when doing Transient Analysis; by reducing the Step Ceiling, the maximum time between simulation points, we increase the number of simulation points. (3) CONVERGENCE. Another issue that may be encountered while using Transient Analysis is a convergence problem. During simulating a differential equation, PSpice calculates a data point and associates an error with the calculation. If the
error is larger than the specified maximum, Pspice will reduce the time step until the error is within acceptable limits. This reduction will keep on happening up until the limit on the number of times Pspice is allowed to reduce the time steps will be reached. After this limit is reached, Pspice announces that the simulation has failed to convergence. Aside from that error message, another indication the simulation fails is that the time step used is very small. To get enough information on your simulation results, look into the Examine Output file from the Analysis menu bar. There are three ways to prevent convergence problems in your simulations: a. Reduce the final time. When you set up Transient Analysis, you must specify the final time of the simulation. If the final time is a large number, the initial time step is large and will yield a large amount of error. If the step ceiling is not specified, Pspice must make a guess for an appropriate value for the time step. It usually does this by dividing the final time by some number to get into an acceptable error range. b. Specify a small step ceiling value. If you do not wish to change the final step value, make sure you specify a value for the step ceiling. The step ceiling is the largest value allowed for the time step. If the error is too large, Pspice will reduce the time step. Since you will start with a small value for your step ceiling, after a number of reductions, the step size will become small enough to make the error acceptable. If, after making the step ceiling smaller the simulations fail to converge, reduce the step ceiling value even more. This will increase the simulation time as a result. c. Increase the number of time step reductions. You can also increase the limit on the number of times the time step gets reduced. If the two methods above fail, this would be one way to solve the convergence issue. You first LEFT click on the Analysis menu bar, then select Setup from the list. Then you select the Options button and scroll down until you see ITL4=10. LEFT click on the text ITL=10 and change the value to 40 or 50, and click the Accept button to accept the number.
CAPACITOR CIRCUIT WITH INITIAL CONDITIONS: We will observe the transient response of a capacitor with specified initial conditions of 5 volts and a circuit switch constrained to close at t = 1 ms. Notice the plus sign on the capacitor, make sure the sign is oriented as shown in the figure. The initial conditions on the capacitor is not a displayed attribute, therefore we must edit all the attributes of the capacitor. To do this we start by: (1) Click on the LEFT mouse button on the capacitor graphic to select the part. When the graphic is highlighted in red, we select Edit and then Attributes from the Schematics menu bar. The dialog box for C1 will appear (the default name of the capacitor). This box shows all the characteristics of the capacitor. a. VALUE: is the value of the capacitor in farads. The default value is 1 microfarad. b. IC: initial condition of the capacitor in volts. The default value is 0 volts. c. TEMPLATE: is the line used in the Schematics used to create the Netlist for the capacitor. The value cannot be changed. d. WORKING VOLTAGE: is for documentation purposes only. It has no effect on simulations and is provided to allow the user to display working voltages on Schematics. e. REFDES: illustrates the name of the capacitor. In our case we use the default name C1. (2) To get the capacitor to an initial value of 5 volts, we LEFT click the mouse button on the text IC = and enter the number 5 in the Value box. Click the Save Attr button to save your changes. (3) We also would like to display the capacitor characteristics, so we LEFT click on the Change display button. To do this choose the text Both name and value. Then click the OK button to accept the values, this returns you to the Schematics window which now displays condition and component attributes. (4) After selecting a suitable switch for your circuit, we want to change the switch so that it closes at t = 1 ms. Double click the LEFT mouse button on the text t = 0.
The Set Attribute dialog box appears. Now enter text t = 1 ms and click the OK button. (5) Now click on the Analysis menu, select Setup and then click the Transient button to obtain a Transient analysis dialog box. The print setup is used for printing the text output. Every print second, the print part in the program will print out the specified values into the output file. We will be using probe to view the results of the Transient analysis, so this parameter is not important. We also specify the Final time, which is the length of the simulation. The Step ceiling is also important; to keep the simulation times at a minimum leave this value blank.
(6) The time constant of our circuit is 1 ms, and after 5 times constants the circuit should reach a steady state status. So we will set the simulation run for 5 time constants. However, to let the capacitor transient run for 5 ms we need a total simulation time of 6 ms. And if we would like to see at least 500 points during the
capacitor transient, we would have to set the Step ceiling to 5 ms / 500 which equals 0.01 ms. (7) In the Transient dialog box there is another box labeled Skip initial transient solutions. If this box is checked PSpice will use the initial conditions specified in the circuit for the transient run. If the box is not checked, PSpice will calculate the initial conditions from the circuit. It assumes that all capacitors are open circuits and all inductors are short circuits. (8) Click the OK button to accept the settings we put in, and the click the Close button to return to the Schematics window. (9) To run simulation. select Analysis and then select Simulate form the Schematics menu bar. The PSpice simulation window will appear. When the simulation is complete, probe will automatically run. Add the trace V(Vr) by selecting Trace and then Add from the probe menu bar.
Vous aimerez peut-être aussi
- Furniture and IT Equipment For IT Training RoomDocument3 pagesFurniture and IT Equipment For IT Training RoomReu ConstantinPas encore d'évaluation
- CPPDocument3 pagesCPPReu ConstantinPas encore d'évaluation
- HDC 1080Document30 pagesHDC 1080Reu ConstantinPas encore d'évaluation
- Firmware Update Process-Easy Version0110Document5 pagesFirmware Update Process-Easy Version0110Reu ConstantinPas encore d'évaluation
- Firmware Update Process-Easy Version0110Document5 pagesFirmware Update Process-Easy Version0110Reu ConstantinPas encore d'évaluation
- HDC 1080Document30 pagesHDC 1080Reu ConstantinPas encore d'évaluation
- Raport: Universitatea Tehnica A MoldoveiDocument11 pagesRaport: Universitatea Tehnica A MoldoveiReu ConstantinPas encore d'évaluation
- Botanica transport routes through Chisinau districtsDocument12 pagesBotanica transport routes through Chisinau districtsReu ConstantinPas encore d'évaluation
- The Subtle Art of Not Giving a F*ck: A Counterintuitive Approach to Living a Good LifeD'EverandThe Subtle Art of Not Giving a F*ck: A Counterintuitive Approach to Living a Good LifeÉvaluation : 4 sur 5 étoiles4/5 (5783)
- The Yellow House: A Memoir (2019 National Book Award Winner)D'EverandThe Yellow House: A Memoir (2019 National Book Award Winner)Évaluation : 4 sur 5 étoiles4/5 (98)
- Never Split the Difference: Negotiating As If Your Life Depended On ItD'EverandNever Split the Difference: Negotiating As If Your Life Depended On ItÉvaluation : 4.5 sur 5 étoiles4.5/5 (838)
- Shoe Dog: A Memoir by the Creator of NikeD'EverandShoe Dog: A Memoir by the Creator of NikeÉvaluation : 4.5 sur 5 étoiles4.5/5 (537)
- The Emperor of All Maladies: A Biography of CancerD'EverandThe Emperor of All Maladies: A Biography of CancerÉvaluation : 4.5 sur 5 étoiles4.5/5 (271)
- Hidden Figures: The American Dream and the Untold Story of the Black Women Mathematicians Who Helped Win the Space RaceD'EverandHidden Figures: The American Dream and the Untold Story of the Black Women Mathematicians Who Helped Win the Space RaceÉvaluation : 4 sur 5 étoiles4/5 (890)
- The Little Book of Hygge: Danish Secrets to Happy LivingD'EverandThe Little Book of Hygge: Danish Secrets to Happy LivingÉvaluation : 3.5 sur 5 étoiles3.5/5 (399)
- Team of Rivals: The Political Genius of Abraham LincolnD'EverandTeam of Rivals: The Political Genius of Abraham LincolnÉvaluation : 4.5 sur 5 étoiles4.5/5 (234)
- Grit: The Power of Passion and PerseveranceD'EverandGrit: The Power of Passion and PerseveranceÉvaluation : 4 sur 5 étoiles4/5 (587)
- Devil in the Grove: Thurgood Marshall, the Groveland Boys, and the Dawn of a New AmericaD'EverandDevil in the Grove: Thurgood Marshall, the Groveland Boys, and the Dawn of a New AmericaÉvaluation : 4.5 sur 5 étoiles4.5/5 (265)
- A Heartbreaking Work Of Staggering Genius: A Memoir Based on a True StoryD'EverandA Heartbreaking Work Of Staggering Genius: A Memoir Based on a True StoryÉvaluation : 3.5 sur 5 étoiles3.5/5 (231)
- On Fire: The (Burning) Case for a Green New DealD'EverandOn Fire: The (Burning) Case for a Green New DealÉvaluation : 4 sur 5 étoiles4/5 (72)
- Elon Musk: Tesla, SpaceX, and the Quest for a Fantastic FutureD'EverandElon Musk: Tesla, SpaceX, and the Quest for a Fantastic FutureÉvaluation : 4.5 sur 5 étoiles4.5/5 (474)
- The Hard Thing About Hard Things: Building a Business When There Are No Easy AnswersD'EverandThe Hard Thing About Hard Things: Building a Business When There Are No Easy AnswersÉvaluation : 4.5 sur 5 étoiles4.5/5 (344)
- The Unwinding: An Inner History of the New AmericaD'EverandThe Unwinding: An Inner History of the New AmericaÉvaluation : 4 sur 5 étoiles4/5 (45)
- The World Is Flat 3.0: A Brief History of the Twenty-first CenturyD'EverandThe World Is Flat 3.0: A Brief History of the Twenty-first CenturyÉvaluation : 3.5 sur 5 étoiles3.5/5 (2219)
- The Gifts of Imperfection: Let Go of Who You Think You're Supposed to Be and Embrace Who You AreD'EverandThe Gifts of Imperfection: Let Go of Who You Think You're Supposed to Be and Embrace Who You AreÉvaluation : 4 sur 5 étoiles4/5 (1090)
- The Sympathizer: A Novel (Pulitzer Prize for Fiction)D'EverandThe Sympathizer: A Novel (Pulitzer Prize for Fiction)Évaluation : 4.5 sur 5 étoiles4.5/5 (119)
- Her Body and Other Parties: StoriesD'EverandHer Body and Other Parties: StoriesÉvaluation : 4 sur 5 étoiles4/5 (821)