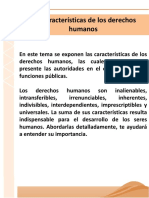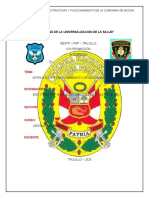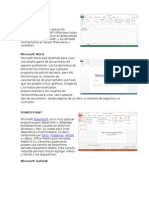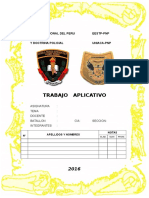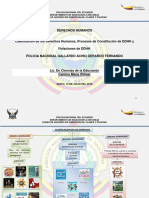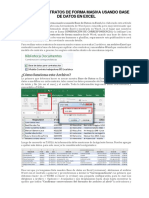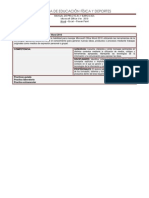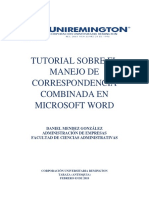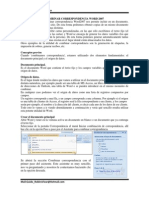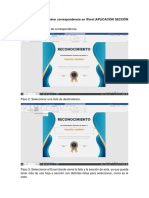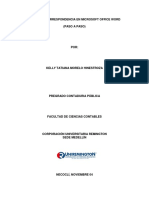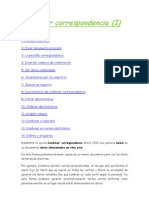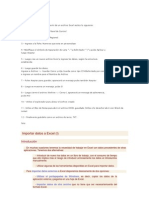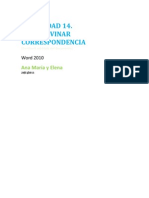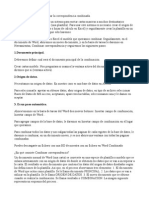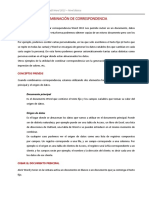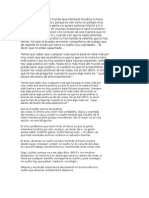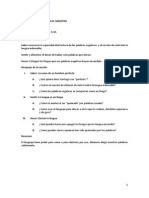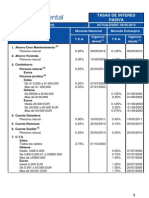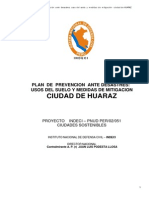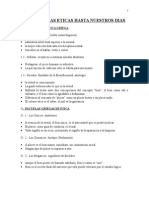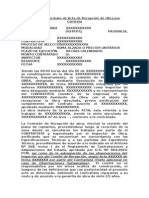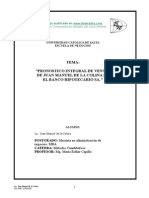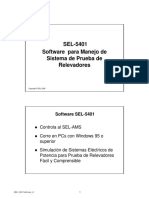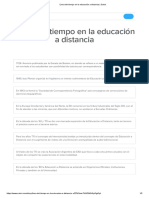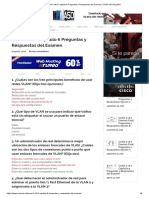Académique Documents
Professionnel Documents
Culture Documents
Introduccion A Combinacion de Correspondencias
Transféré par
Carlos RodriguezTitre original
Copyright
Formats disponibles
Partager ce document
Partager ou intégrer le document
Avez-vous trouvé ce document utile ?
Ce contenu est-il inapproprié ?
Signaler ce documentDroits d'auteur :
Formats disponibles
Introduccion A Combinacion de Correspondencias
Transféré par
Carlos RodriguezDroits d'auteur :
Formats disponibles
COMBINAR CORRESPONDENCIA
INTRODUCCION
Esta herramienta de Word nos sirve para poder enviar la misma carta con datos personales de cada uno de los contactos a quien necesitemos mandar ese documento. Para realizar este procedimiento en Word, vamos a necesitar 3 tipos diferentes de documentos. El primero : El un documento con la CARTA MODELO donde tendremos un machote que contar con los CAMPOS que se usarn (los datos que vamos a combinar) Ejemplo: Nombre, ,Apellidos, Direcciones, Telfono Y Otros
El segundo : Es una BASE DE DATOS que contiene todos los datos que necesitamos, si queremos mandar la misma carta a varias personas Ejemplo : Excel, word, y otros. El tercero : Es el DOCUMENTO COMBINADO que la mquina genera para ser asignado con un nombre nuevo.
REFERENCIAS VIDEOS TUTORIALES
https://www.youtube.com/watch?v=703lZHwryMU https://www.youtube.com/watch?v=V1m4t6DqRWA
PASO 1
Abrir el documento principal o carta modelo Ejemplo : CARTA PARA CORRESPENCIA (archivo en word)
PASO 2 PASO 3 PASO 4 PASO 5 PASO 6
: : : : :
Seleccionar LA FICHA CORRESPONDENCIA Seleccionar el BOTON INICIAR COMBINACION DE CORRESPONDENCIA Seleccionar el tipo de documento (en nuestro caso CARTAS) Seleccionar el BOTON SELECCIONAR DESTINATARIOS a: Escribir nueva lista ( para crear en el mismo documento word) b. Usar lista existente (cuando tenemos archivos en otro documento, Excel, o word En nuestro ejemplo USAR LISTA EXISTENTE, porque vamos a utilizar los datos del Excel
PASO 7
seleccionar el archivo DATOS PARA GENERAR CORRESPONDENCIA
PASO 8
Al seleccionar el archivo se visualizara la siguiente pantalla Se debera indicar en que hoja seencuentra la informacion en este caso HOJA1$
PASO 9
Hacer clic en el BOTON EDITAR LISTA DE DESTINATARIOS En esta pantalla se visualizara los datos del archivo excel Luego seleccionar el Boton ACEPTAR
PASO 10
Ubicar el cursor en el campo o espacio donde se ubicara el datos a insertar
Hacer clic en el lugar donde se ubicara la direccin
PASO 11
: Seleccionar el BOTON INSERTAR CAMPO COMBINADO ( ESCRIBIR E INSERTAR CAMPOS) - Seleccionar el Campo y hacer clic en botn INSERTAR - Despus de haber seleccionado el dato, se puede visualizar asi: ( <<campo>> )
PASO 12.
El proceso de insertar cada campo o dato, el documento quedara asi :
PASO 11.
Seleccionar el BOTON VISTA PREVIA DE RESULTADO Para visualizar como quedara el documento Seleccionar el BOTON FINALIZAR Y COMBINAR Seleccionar la Opcion EDITAR DOCUMENTOS INDIVIDUALES
PASO 12.
PASO 13.
Al ejecutar la combinacion, se podra visualizar los documentos generados en nuestro caso se visualizar los 6 registros, y a la vez se crea un nuevo documento CARTA1.. Ud. Puede cambiar de nombre al archivo carta1 por un nombre que usted asigne o crea conveniente
Vous aimerez peut-être aussi
- Informe de Lectura Sobre La Obra: El Amor en Tiempos de Cólera.Document5 pagesInforme de Lectura Sobre La Obra: El Amor en Tiempos de Cólera.Marielis FlorentinoPas encore d'évaluation
- SEXTA GENERACIÓN DE COMPUTADORAS-MonografíaDocument42 pagesSEXTA GENERACIÓN DE COMPUTADORAS-MonografíaSECY LUCY MONTALVO SANCHEZ100% (1)
- Monografia Final - Ushanan JampiDocument20 pagesMonografia Final - Ushanan JampiIvan Eleazar Choque Lupaca50% (2)
- Monografia de Sistema OperativosDocument29 pagesMonografia de Sistema OperativosErickMacedoPanaifoPas encore d'évaluation
- Ley #27937Document14 pagesLey #27937Edson GoyzuetaPas encore d'évaluation
- Cuál Es La Finalidad de Programa WordDocument1 pageCuál Es La Finalidad de Programa WordTorres Obed Ruben50% (2)
- 1 - 2 - Características de Los Derechos HumanosDocument1 page1 - 2 - Características de Los Derechos HumanosClaudia Martinez100% (1)
- Mapa Mental de Seguridad PublicaDocument1 pageMapa Mental de Seguridad PublicaELMER VENTURA HUAMANPas encore d'évaluation
- Adminunife,+3 +La+Violencia+en+El+PerúDocument12 pagesAdminunife,+3 +La+Violencia+en+El+PerúHappī RāmenPas encore d'évaluation
- Discos DurosDocument4 pagesDiscos Durossanta maria de los niñosPas encore d'évaluation
- La Calidad TotalDocument10 pagesLa Calidad TotalSumaya Jacquelin Inche DiegoPas encore d'évaluation
- Contaminación Del SueloDocument2 pagesContaminación Del SueloBG BMPas encore d'évaluation
- Monografia de Teoria EstructuralistaDocument31 pagesMonografia de Teoria EstructuralistaErika Sanchez100% (4)
- Diferencias y SemejanzasDocument2 pagesDiferencias y SemejanzasAdriana Paola Gamero Ramos100% (1)
- Comisaria de MocheDocument22 pagesComisaria de MocheMayckol Rodriguez100% (1)
- Programas Que Conforman OfficeDocument5 pagesProgramas Que Conforman Officerodl74Pas encore d'évaluation
- Estructura Organica de La PNPDocument22 pagesEstructura Organica de La PNPDante Sullca100% (1)
- 1 Mapa ConceptualDocument4 pages1 Mapa ConceptualLOJA CHERE MARTHA EVELYNPas encore d'évaluation
- Guía 3 - Combinación de DocumentosDocument5 pagesGuía 3 - Combinación de DocumentosJTPas encore d'évaluation
- CORRESPONDENCIA Word 2010Document4 pagesCORRESPONDENCIA Word 2010Sheyla Saray Sánchez InfantePas encore d'évaluation
- Practica 01 - CorrespondenciaDocument13 pagesPractica 01 - CorrespondenciaPol VPPas encore d'évaluation
- Pasos para Trabajar Con Correspondencia en WordDocument5 pagesPasos para Trabajar Con Correspondencia en WordAlexj Arvil AraPas encore d'évaluation
- Correspond Enc I ADocument22 pagesCorrespond Enc I AJorge.APas encore d'évaluation
- Taller de Combinacion de CorrespondenciaDocument27 pagesTaller de Combinacion de CorrespondenciaJABERO2410% (1)
- Practica 3.1.-Combinar Correspondencia - InstruccionesDocument12 pagesPractica 3.1.-Combinar Correspondencia - InstruccionesanaisotoPas encore d'évaluation
- Informatica 1Document8 pagesInformatica 1marthaPas encore d'évaluation
- Combinar Correspondencia en Word XPDocument8 pagesCombinar Correspondencia en Word XPJean_c25Pas encore d'évaluation
- Computacion Combinación de CorrespondenciaDocument10 pagesComputacion Combinación de CorrespondenciaKaroCruzPas encore d'évaluation
- Tutorial Sobre El Manejo de Correspondencia Combinada en Microsoft WordDocument18 pagesTutorial Sobre El Manejo de Correspondencia Combinada en Microsoft WordLogan Daniel MendezPas encore d'évaluation
- COMBINAR CORRESPONDENCIA PracticaDocument6 pagesCOMBINAR CORRESPONDENCIA PracticaGuido RoblesPas encore d'évaluation
- Paso 1Document14 pagesPaso 1Tavo MalosoPas encore d'évaluation
- Material 2020B COM101 02 139224Document8 pagesMaterial 2020B COM101 02 1392248212210092 PILAR DEL CARMEN TINOCO NIEBLES ESTUDIANTE ACTIVO ESPECIALIZACIONPas encore d'évaluation
- Paso A Paso - Combinar Correspondencia en Microsoft Office Word PDFDocument11 pagesPaso A Paso - Combinar Correspondencia en Microsoft Office Word PDFkelly tatiana morelo hinestrozaPas encore d'évaluation
- Paso A Paso - Combinar Correspondencia en Microsoft Office WordDocument11 pagesPaso A Paso - Combinar Correspondencia en Microsoft Office Wordkelly tatiana morelo hinestrozaPas encore d'évaluation
- Paso A Paso - Combinar Correspondencia en Microsoft Office Word PDFDocument11 pagesPaso A Paso - Combinar Correspondencia en Microsoft Office Word PDFkelly tatiana morelo hinestrozaPas encore d'évaluation
- APRENDE WordDocument17 pagesAPRENDE WordCristhian Pavel Palomino MelgarPas encore d'évaluation
- Combinar CorrespondenciaDocument24 pagesCombinar CorrespondenciaCarmen Maria Herraiz LaraPas encore d'évaluation
- Combinar Correspondencia WordDocument12 pagesCombinar Correspondencia WordFrank Dario RodriguezPas encore d'évaluation
- Combinacion de CorrespondenciaDocument18 pagesCombinacion de CorrespondenciaAlina GarSaPas encore d'évaluation
- Trabajo Informatica. CorrespondenciaDocument23 pagesTrabajo Informatica. CorrespondenciaMariabeyangela0% (1)
- Combinar CorrespondenciaDocument11 pagesCombinar CorrespondenciaHughs F. PolaniaPas encore d'évaluation
- Crear Un Archivo PlanoDocument5 pagesCrear Un Archivo Planomininodulc100% (1)
- Combinar CorrespondenciaDocument28 pagesCombinar CorrespondenciaudencioPas encore d'évaluation
- Unidad 14Document24 pagesUnidad 14royer39Pas encore d'évaluation
- Combinacion de Correspondencia en WordDocument14 pagesCombinacion de Correspondencia en WordilichPas encore d'évaluation
- Unidad 3Document22 pagesUnidad 3Ezequiel EspinalPas encore d'évaluation
- Combinar CorrespondenciaDocument26 pagesCombinar CorrespondenciabrydylPas encore d'évaluation
- Taller Word 1 y 2Document8 pagesTaller Word 1 y 2YEISON ALEXANDER YATE BARRERAPas encore d'évaluation
- Equipo 4 - ReportePractica1 - T2Document10 pagesEquipo 4 - ReportePractica1 - T2Judith OrtegaPas encore d'évaluation
- OpenOffice / LibreOffice - Combinar DocumentosDocument25 pagesOpenOffice / LibreOffice - Combinar DocumentosRupert ParsonsPas encore d'évaluation
- Importacion de DatosDocument13 pagesImportacion de DatosIsabelPas encore d'évaluation
- Combinar CorrespondenciaDocument22 pagesCombinar CorrespondenciaIrenegarciacontrerasPas encore d'évaluation
- Sesión 8 Combimación de CorrespondenciaDocument17 pagesSesión 8 Combimación de Correspondencialeidy alvaradoPas encore d'évaluation
- Cambiar CorrespondenciaDocument17 pagesCambiar CorrespondenciafabricioPas encore d'évaluation
- Combinar CorrespondenciaDocument21 pagesCombinar CorrespondenciaMSmile98Pas encore d'évaluation
- Resumen PDFDocument2 pagesResumen PDFLoCuXPas encore d'évaluation
- Combinar CorrespondenciaDocument24 pagesCombinar CorrespondenciaRaquel Picazo MerinoPas encore d'évaluation
- Relaciones Entre Word y ExcelDocument5 pagesRelaciones Entre Word y ExcelLeonardo David HernandovichPas encore d'évaluation
- B. Temática para Combinar Correspondencia en WordDocument12 pagesB. Temática para Combinar Correspondencia en WordVICTOR HUGO LEON QUINTANAPas encore d'évaluation
- Unidad 5 Excel AvanzadoDocument15 pagesUnidad 5 Excel AvanzadoYobany Alexander RamírezPas encore d'évaluation
- Tesis - La Comunicacion Por InternetDocument166 pagesTesis - La Comunicacion Por InternetCarlos RodriguezPas encore d'évaluation
- Importancia Del Desempeño DocenteDocument38 pagesImportancia Del Desempeño DocenteHenry Velazco VelazcoPas encore d'évaluation
- El Gerente Como LíderDocument27 pagesEl Gerente Como LíderCesar RiveroPas encore d'évaluation
- Trabajo BombasDocument19 pagesTrabajo BombasCarlos RodriguezPas encore d'évaluation
- Libro 09 - Gestión Educativa y DocenciaDocument309 pagesLibro 09 - Gestión Educativa y DocenciaCarlos RodriguezPas encore d'évaluation
- Canciones Con QuenaDocument7 pagesCanciones Con QuenaCarlos RodriguezPas encore d'évaluation
- Lucha Por Tu SueñoDocument2 pagesLucha Por Tu SueñoCarlos RodriguezPas encore d'évaluation
- EncuestaDocument2 pagesEncuestaCarlos RodriguezPas encore d'évaluation
- Maestro 07Document5 pagesMaestro 07Carlos RodriguezPas encore d'évaluation
- Geometria Del EspacioDocument4 pagesGeometria Del EspacioLuce RMPas encore d'évaluation
- 10 Habilidades DirectivasDocument29 pages10 Habilidades DirectivasMariana M GtzPas encore d'évaluation
- Trabajo de OperacionesDocument1 pageTrabajo de OperacionesCarlos RodriguezPas encore d'évaluation
- Tasas Pasivas Tcm288-145562Document5 pagesTasas Pasivas Tcm288-145562Carlos RodriguezPas encore d'évaluation
- Plan Preven IDocument74 pagesPlan Preven ICarlos RodriguezPas encore d'évaluation
- Ancash 3vDocument1 pageAncash 3vCristinaPorcelPas encore d'évaluation
- Resumen Apuntes Historia de La EticaDocument7 pagesResumen Apuntes Historia de La EticaCarlos RodriguezPas encore d'évaluation
- PLANPYMEDocument19 pagesPLANPYMEBriones A LoscarPas encore d'évaluation
- Recepcion de Obra Por ContrataDocument2 pagesRecepcion de Obra Por ContrataCarlos RodriguezPas encore d'évaluation
- Ancash CaracterizacionDocument8 pagesAncash CaracterizacionbautiztapzPas encore d'évaluation
- Recepcion de Obra Por ContrataDocument2 pagesRecepcion de Obra Por ContrataCarlos RodriguezPas encore d'évaluation
- Silabo de Informatica Empresarial IIDocument11 pagesSilabo de Informatica Empresarial IICarlos RodriguezPas encore d'évaluation
- SilaboGerFinII 2013 IDocument6 pagesSilaboGerFinII 2013 ICarlos RodriguezPas encore d'évaluation
- Adminis Traci OnDocument15 pagesAdminis Traci OnRosemary Bretón AbreuPas encore d'évaluation
- Que Significa CoachingDocument7 pagesQue Significa CoachingCarlos RodriguezPas encore d'évaluation
- Resumen Apuntes Historia de La EticaDocument7 pagesResumen Apuntes Historia de La EticaCarlos RodriguezPas encore d'évaluation
- Técnicas para Generación de Ideas y CreatividadDocument9 pagesTécnicas para Generación de Ideas y CreatividadFranklin Justniano VacaPas encore d'évaluation
- Demanda RealDocument3 pagesDemanda RealCarlos RodriguezPas encore d'évaluation
- Investigacion Mercados Bienes y DemandaDocument16 pagesInvestigacion Mercados Bienes y DemandaCarlos RodriguezPas encore d'évaluation
- Analisi Foda UspDocument1 pageAnalisi Foda UspCarlos RodriguezPas encore d'évaluation
- Pronostico Integral Banco 261107Document12 pagesPronostico Integral Banco 261107Carlos RodriguezPas encore d'évaluation
- Google ApsDocument2 pagesGoogle Apsyeimy zamudioPas encore d'évaluation
- Guia Usuario Impresora Brother Mfc7440nDocument180 pagesGuia Usuario Impresora Brother Mfc7440nJulio Emmanuel BaezPas encore d'évaluation
- Jellyfin: ¿Qué Es Este Sistema y Cómo Se Instala Usando Docker?Document15 pagesJellyfin: ¿Qué Es Este Sistema y Cómo Se Instala Usando Docker?Dukees ProPas encore d'évaluation
- SRWE Module 1Document62 pagesSRWE Module 1Miguel Ángel Ruiz JaimesPas encore d'évaluation
- Spsu-835 MaterialDocument157 pagesSpsu-835 MaterialRenzo Cava HernandezPas encore d'évaluation
- Actividad Complementaria 1Document9 pagesActividad Complementaria 1Bläncä RämÖsPas encore d'évaluation
- Introducción A La Mensajería SmsDocument27 pagesIntroducción A La Mensajería SmsEdgar Eucebio Mamani ApazaPas encore d'évaluation
- 02 SEL 5401 Software r1Document12 pages02 SEL 5401 Software r1Suterm Seccion0% (1)
- Procedimiento para La Instalacion de LightsquidDocument4 pagesProcedimiento para La Instalacion de LightsquidAlfredo TesarikPas encore d'évaluation
- Línea Del Tiempo en La Educación A Distancia - SutoriDocument2 pagesLínea Del Tiempo en La Educación A Distancia - SutoriDaniel BrunoPas encore d'évaluation
- Microsoft Word - Metodologia de Analisis de RiesgoDocument7 pagesMicrosoft Word - Metodologia de Analisis de Riesgogricelk_chinoPas encore d'évaluation
- Plan Director de Seguridad Inventario ActivosDocument3 pagesPlan Director de Seguridad Inventario ActivosElvis MendozaPas encore d'évaluation
- Tercera - Practica Algoritmos de BusquedaDocument12 pagesTercera - Practica Algoritmos de BusquedaFrancisco Raúl DelgadoPas encore d'évaluation
- Wa0003.Document1 pageWa0003.Rosario CadenaPas encore d'évaluation
- Apelacion Res - 767-Jaro-R-A-0103698-2019Document2 pagesApelacion Res - 767-Jaro-R-A-0103698-2019TeodoroYcocheaTamaraPas encore d'évaluation
- VPN Usando Routers Linksys Por Banda Ancha Con IP DinámicaDocument7 pagesVPN Usando Routers Linksys Por Banda Ancha Con IP DinámicapantrecePas encore d'évaluation
- Manual Back Track 4Document5 pagesManual Back Track 4epsr7Pas encore d'évaluation
- Redes VanetDocument7 pagesRedes Vanetjuan jose paredes roseroPas encore d'évaluation
- Capitulo 6 Pregunta y RespuestasDocument9 pagesCapitulo 6 Pregunta y RespuestasElkin RamirezPas encore d'évaluation
- Evaluame Ecci Telematic ADocument62 pagesEvaluame Ecci Telematic ASteven Sanabria CepedaPas encore d'évaluation
- Brochure C&RDocument6 pagesBrochure C&RJason WilsonPas encore d'évaluation
- Modelo Del Proceso Software SIGCO-NETDocument7 pagesModelo Del Proceso Software SIGCO-NETOctavio RoblesPas encore d'évaluation
- TS PLUS EdicionesDocument9 pagesTS PLUS Edicionessistemas adpPas encore d'évaluation
- Correo ElectrónicoDocument3 pagesCorreo ElectrónicoInstituto Tecnico GuaimaralPas encore d'évaluation
- 20181120-Guia para Tss - Proyectos TLF Ip Fusion - Hl5 v2Document21 pages20181120-Guia para Tss - Proyectos TLF Ip Fusion - Hl5 v2liliaPas encore d'évaluation
- Actividad 1Document13 pagesActividad 1Luis Carlos Mena MosqueraPas encore d'évaluation
- 7.2.5 Configuración de Un Punto de Acceso InalambricoDocument3 pages7.2.5 Configuración de Un Punto de Acceso InalambricoLuz MaPas encore d'évaluation
- 8.1.3.3 Packet Tracer - Configuring DHCPv4 Using Cisco IOS InstructionsDocument3 pages8.1.3.3 Packet Tracer - Configuring DHCPv4 Using Cisco IOS InstructionsMAURICIO CHAVEZ DIAZPas encore d'évaluation
- Injetech AUTEL 2019Document12 pagesInjetech AUTEL 2019Ing. Julián Solís100% (1)
- Actividad 7 TEOGRADocument11 pagesActividad 7 TEOGRAYessPas encore d'évaluation