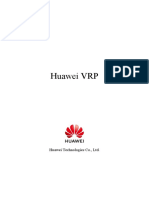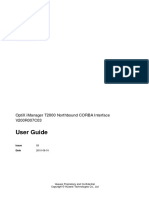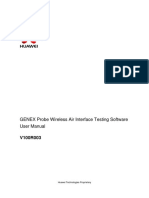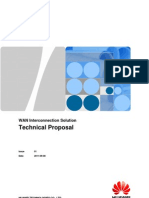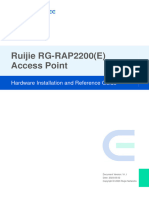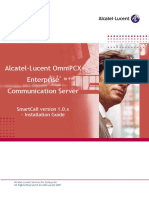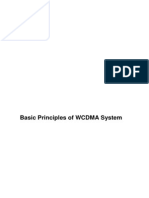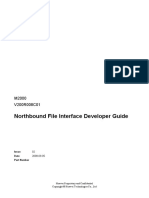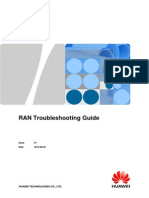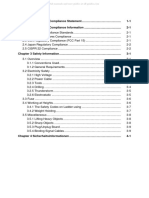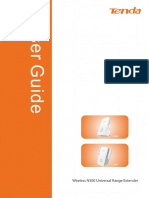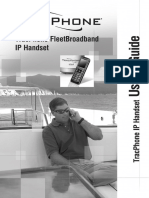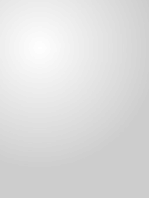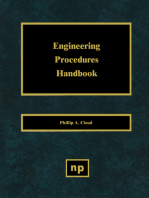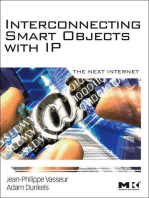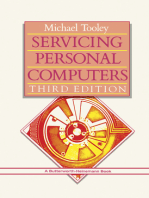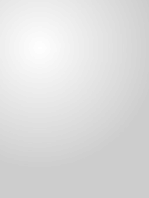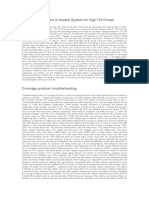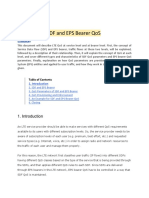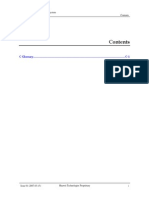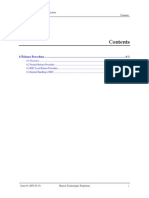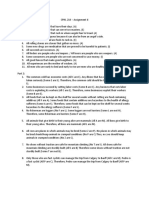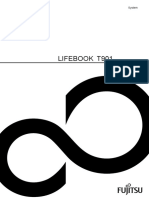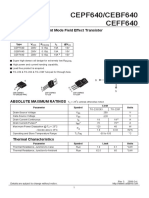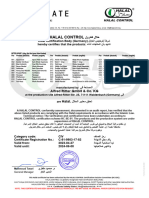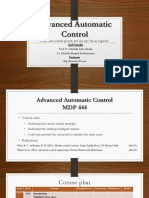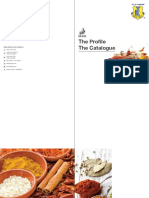Académique Documents
Professionnel Documents
Culture Documents
U-Net GSM Operation Manual
Transféré par
Paul KabeyaCopyright
Formats disponibles
Partager ce document
Partager ou intégrer le document
Avez-vous trouvé ce document utile ?
Ce contenu est-il inapproprié ?
Signaler ce documentDroits d'auteur :
Formats disponibles
U-Net GSM Operation Manual
Transféré par
Paul KabeyaDroits d'auteur :
Formats disponibles
Huawei Technologies Proprietary
HUAWEI
GENEX U-Net Wireless Network Planning Software
Operation Manual for GSM
Huawei Technologies Proprietary
Huawei Technologies Co., Ltd. provides customers with comprehensive technical support
and service. Please feel free to contact our local office or company headquarters.
Huawei Technol ogi es Co., Lt d.
Address: Administration Building, Huawei Technologies Co., Ltd.,
Bantian, Longgang District, Shenzhen, P. R. China
Postal Code: 518129
Website: http://www.huawei.com
Email: support@huawei.com
Huawei Technologies Proprietary
Copyright 2005 Huawei Technologies Co., Ltd.
All Rights Reserved
No part of this manual may be reproduced or transmitted in any form or by any
means without prior written consent of Huawei Technologies Co., Ltd.
Trademarks
, HUAWEI, C&C08, EAST8000, HONET, , ViewPoint, INtess, ETS, DMC,
TELLIN, InfoLink, Netkey, Quidway, SYNLOCK, Radium, M900/M1800,
TELESIGHT, Quidview, Musa, Airbridge, Tellwin, Inmedia, VRP, DOPRA, iTELLIN,
HUAWEI OptiX, C&C08iNET, NETENGINE, OptiX, iSite, U-SYS, iMUSE, OpenEye,
Lansway, SmartAX, infoX, TopEng are trademarks of Huawei Technologies Co.,
Ltd.
All other trademarks mentioned in this manual are the property of their respective
holders.
Notice
The information in this manual is subject to change without notice. Every effort has
been made in the preparation of this manual to ensure accuracy of the contents, but
all statements, information, and recommendations in this manual do not constitute
the warranty of any kind, express or implied.
Huawei Technologies Proprietary
About This Manual
Intended Audience
The manual is intended for the following readers:
Marketing staff
Installation engineers & technicians
Operation & maintenance personnel
Conventions
This document uses the following conventions:
I. General conventions
Convention Description
Arial Normal paragraphs are in Arial.
Arial Narrow Warnings, Cautions, Notes and Tips are in Arial Narrow.
Bold Headings, Command, Command Description are in boldface.
Ter mi nal Di spl ay
Terminal Display is in Courier New; message input by the user
via the terminal is in boldface.
II. Symbols
Eye-catching symbols are also used in the manual to highlight the points worthy of
special attention during the operation. They are defined as follows:
Caution, Warning, Danger: Means reader be extremely careful during the
operation.
Note, Comment, Tip, Knowhow, Thought: Means a complementary description.
GENEX U-Net Wireless Network Planning Software
Operation Manual for GSM Table of Contents
Huawei Technologies Proprietary
i
Table of Contents
Chapter 1 Introduction to This Manual........................................................................................ 1-1
1.1 Contents and Structures of the Manual ............................................................................. 1-1
1.2 Intended Readers .............................................................................................................. 1-1
Chapter 2 Creating a GSM Project ............................................................................................... 2-1
2.1 Overview of Creating a GSM Project................................................................................. 2-1
2.2 Creating a Project.............................................................................................................. 2-1
2.2.1 Procedure................................................................................................................ 2-2
2.2.2 Interface Introduction.............................................................................................. 2-2
2.3 Selecting a Coordinate System......................................................................................... 2-3
2.3.1 Setting the Projection Coordinate System.............................................................. 2-4
2.3.2 Setting the Display Coordinate System.................................................................. 2-5
2.4 Importing 3D Map.............................................................................................................. 2-6
2.4.1 Importing PlaNet Index Map.................................................................................... 2-7
2.4.2 Importing the Maps with Common Data Formats ................................................. 2-13
2.4.3 Importing a Map with Other Formats..................................................................... 2-16
2.5 Creating a Site................................................................................................................. 2-17
2.5.1 Creating a Single Site ........................................................................................... 2-17
2.5.2 Moving a Single Site ............................................................................................. 2-18
2.5.3 Deleting a Single Site............................................................................................ 2-19
2.5.4 Setting the Properties of a Single Site and of a Transmitter................................. 2-19
2.5.5 Create a Group of Sites ........................................................................................ 2-22
2.5.6 Setting a Template................................................................................................ 2-22
2.6 Importing the Network Data............................................................................................. 2-24
2.6.1 Importing the Antenna Data.................................................................................. 2-25
2.6.2 Importing the Site Data ......................................................................................... 2-25
2.6.3 Importing the Transmitter Equipment Data........................................................... 2-26
2.6.4 Importing the Transmitter Data............................................................................. 2-27
2.6.5 Importing the Subcell Data.................................................................................... 2-29
2.6.6 Importing the TRX Data ........................................................................................ 2-30
2.6.7 Importing the Neighbor Cell Data.......................................................................... 2-31
2.6.8 Setting the Network Resources............................................................................. 2-32
Chapter 3 Setting the Propagation Models................................................................................. 3-1
3.1 Overview............................................................................................................................ 3-1
3.2 Propagation Models........................................................................................................... 3-2
3.2.1 Okumura-Hata Model.............................................................................................. 3-3
3.2.2 SPM Model.............................................................................................................. 3-4
3.3 Selecting a Propagation Model.......................................................................................... 3-5
GENEX U-Net Wireless Network Planning Software
Operation Manual for GSM Table of Contents
Huawei Technologies Proprietary
ii
3.3.1 Setting a Propagation Model Universally................................................................ 3-5
3.3.2 Setting a Propagation Model Individually................................................................ 3-6
3.3.3 Setting a Propagation Model by Table.................................................................... 3-6
3.4 Calibrating the Propagation Models................................................................................... 3-7
3.4.1 Calibrating the Okumura-Hata Model ..................................................................... 3-7
3.4.2 Calibrating the SPM Model ..................................................................................... 3-9
Chapter 4 Setting the Predications.............................................................................................. 4-1
4.1 Overview............................................................................................................................ 4-1
4.2 Adjusting the Prediction Properties.................................................................................... 4-1
4.3 Setting the Shadow Margin................................................................................................ 4-3
4.4 Drawing a Computation Zone............................................................................................ 4-3
4.4.1 Drawing a Computation Zone................................................................................. 4-3
4.4.2 Editing a Computation Zone.................................................................................... 4-4
4.4.3 Deleting a Computation Zone................................................................................. 4-4
4.4.4 Saving a Computation Zone.................................................................................... 4-4
4.4.5 Importing a Computation Zone................................................................................ 4-4
4.5 Creating a Prediction Study............................................................................................... 4-5
4.5.1 Creating Coverage by transmitter........................................................................... 4-6
4.5.2 Creating Coverage by Signal Level ........................................................................ 4-8
4.5.3 Creating the Overlapping Zones............................................................................. 4-8
4.5.4 Creating Coverage by C/I level ............................................................................... 4-8
4.5.5 Creating the Interfered Zones............................................................................... 4-10
4.5.6 Adjusting the Prediction Property.......................................................................... 4-10
4.5.7 Saving the Prediction Type................................................................................... 4-11
4.6 Calculating a Prediction Study......................................................................................... 4-12
4.7 Checking the Prediction Report....................................................................................... 4-12
Chapter 5 Traffic Modeling ........................................................................................................... 5-1
5.1 Overview of Traffic Modeling............................................................................................. 5-1
5.2 Setting a Terminal Type..................................................................................................... 5-2
5.2.1 Setting the GPRS 900 1800 Property..................................................................... 5-2
5.2.2 Creating a Terminal Type........................................................................................ 5-3
5.3 Setting the Mobility Types.................................................................................................. 5-3
5.3.1 Setting the 50km/h Properties................................................................................. 5-4
5.3.2 Creating a Mobility Type ......................................................................................... 5-4
5.4 Setting a Service Type....................................................................................................... 5-5
5.4.1 Setting the Property for Mobile Internet Access...................................................... 5-5
5.4.2 Creating a Service Type.......................................................................................... 5-5
5.5 Setting the User Profiles.................................................................................................... 5-6
5.5.1 Setting the Properties for Bussiness User.............................................................. 5-6
5.5.2 Creating the User Profile......................................................................................... 5-7
5.6 Setting a Traffic Environment............................................................................................ 5-7
GENEX U-Net Wireless Network Planning Software
Operation Manual for GSM Table of Contents
Huawei Technologies Proprietary
iii
5.6.1 Setting the Properties for Dense Urban.................................................................. 5-7
5.6.2 Creating a Traffic Environment............................................................................... 5-8
5.7 Setting the Traffic Map....................................................................................................... 5-9
5.7.1 Creating a Map Based on Environments ................................................................ 5-9
5.7.2 Creating a Map Based on User Profiles................................................................ 5-10
5.7.3 Creating a Map Based on Transmitters and Services .......................................... 5-12
5.7.4 Creating a Map Based on Traffic Densities .......................................................... 5-12
5.8 Creating the Traffic Analysises........................................................................................ 5-14
5.8.1 Calculating a Traffic Analysis................................................................................ 5-14
5.8.2 Checking the Traffic Analysis Result..................................................................... 5-14
Chapter 6 Network Dimensioning................................................................................................ 6-1
6.1 Overview............................................................................................................................ 6-1
6.2 Setting a Dimensioning Model........................................................................................... 6-1
6.3 Calculating the Network Dimensioning.............................................................................. 6-2
6.4 Calculating the KPIs .......................................................................................................... 6-2
Chapter 7 Enabling Automatic Frequency Planning ................................................................. 7-1
7.1 Overview............................................................................................................................ 7-1
7.2 Setting the AFP Calculation Model.................................................................................... 7-1
7.3 Performing the Automatic Frequency Planning................................................................. 7-2
7.4 Checking the Frequency Planning Result ......................................................................... 7-6
Chapter 8 Other Features in U-Net .............................................................................................. 8-1
8.1 Overview............................................................................................................................ 8-1
8.2 Printing and Exporting the Images..................................................................................... 8-1
8.2.1 Printing a Selected Area ......................................................................................... 8-1
8.2.2 Printing a Computation or Focus Zone................................................................... 8-1
8.2.3 Exporting a Customized Zone................................................................................. 8-2
8.2.4 Copying a Customized Area into Word................................................................... 8-2
8.3 User Configuration............................................................................................................. 8-3
8.3.1 Saving the User Configuration................................................................................ 8-3
8.3.2 Importing the User Configuration............................................................................ 8-4
8.4 FAQ.................................................................................................................................... 8-4
8.4.1 How to Import GEO Data in an Easier Way............................................................ 8-5
8.4.2 How to Modify the Global Values in a Transmitter Table........................................ 8-5
8.4.3 How to Find Sites on the Map Quickly.................................................................... 8-5
8.4.4 How to Be Positioned in the Find Site Box Automatically....................................... 8-5
8.4.5 How to Filter Data Quickly....................................................................................... 8-5
8.4.6 How to Find Objects in the Unfolded Files.............................................................. 8-6
8.4.7 How to Expand or Close Files Quickly.................................................................... 8-6
8.4.8 How to Find Objects Easily in the Table................................................................. 8-6
8.4.9 How to Find Objects in the Map.............................................................................. 8-6
8.4.10 How to Customize the Table Display.................................................................... 8-6
GENEX U-Net Wireless Network Planning Software
Operation Manual for GSM Table of Contents
Huawei Technologies Proprietary
iv
8.4.11 How to Customize the Font in Table..................................................................... 8-7
8.4.12 How to Predict the Signal Level Received from Transmitters on Path................. 8-7
8.4.13 How to Obtain Link Budget................................................................................... 8-7
Chapter 9 Initial Engineering Data............................................................................................... 9-1
9.1 Overview............................................................................................................................ 9-1
9.2 Collecting Data................................................................................................................... 9-1
9.2.1 Basic Data Obtained Directly from the Operation and Maintenance Department.. 9-1
9.2.2 Data Obtained from Equipment Manufacturer, Supplier and Engineering Facilitator
(or Outsourcing Maintenance Company)......................................................................... 9-3
9.2.3 Data from the Current Network Conditions, Specifications or Planning Objective. 9-5
9.2.4 Drive Test Data for Model Calibration..................................................................... 9-6
9.3 Arranging Data................................................................................................................... 9-7
GENEX U-Net Wireless Network Planning Software
Operation Manual for GSM Chapter 1 Introduction to This Manual
Huawei Technologies Proprietary
1-1
Chapter 1 Introduction to This Manual
1.1 Contents and Structures of the Manual
This maual introduces how to perform GSM network planning by using the U-Net. It
tells the users to create, predict or dimensioning a project in the GSM technology.
Figure 1-1 shows the structure of the manual.
Figure 1-1 Manual flow chart
You do not need to set the parameter values, since the default values are provided.
1.2 Intended Readers
The intended readers should have a command of:
Principles of the network planning
Windows basic operations
Genex U-Net
GENEX U-Net Wireless Network Planning Software
Operation Manual for GSM Chapter 2 Creating a GSM Project
Huawei Technologies Proprietary
2-1
Chapter 2 Creating a GSM Project
2.1 Overview of Creating a GSM Project
This chapter introduces how to create a project in U-Net and set the innitial
parameters. Figure 2-1 shows the flow chart of this chapter.
Figure 2-1 Flow chart of this chapter
2.2 Creating a Project
The following sections describe how to create a GSM project and the functions of the
icons on the interface.
Procedure
Interface Introduction
GENEX U-Net Wireless Network Planning Software
Operation Manual for GSM Chapter 2 Creating a GSM Project
Huawei Technologies Proprietary
2-2
2.2.1 Procedure
To create a GSM project, proceed as follows:
1) Double-click the Genex U-Net.
2) Click on the toolbar or choose the File >New option.
The Project Templates dialog box appears.
3) Choose the GSM GPRS EGPRS option in the shortcut menu.
4) Click OK.
2.2.2 Interface Introduction
Figure 2-2 shows the interface after the project is created.
Figure 2-2 Initial user interface
In addition to the toolbar and the menu bar, the initial interface also consists of the
following three windows, as Table 2-1 lists.
GENEX U-Net Wireless Network Planning Software
Operation Manual for GSM Chapter 2 Creating a GSM Project
Huawei Technologies Proprietary
2-3
Table 2-1 Windows in the initial interface
Window Description
Explorer
This window consists of three tabs and is mainly used for data
managment. The tabs are respectively:
Data
Geo
Modules
Data tab: To manage network data and perform prediction studies.
Geo tab: To manage geographical data.
Modules tab: To manage propagation model.
All the added data are displayed in the window.
Panoramic
To display the areas covered by the geographical data.
To locate the areas shown in the Map window.
Map
Covering a large area of user interface, the map window shows the
following information:
Map
Site
Prediction
Simulation
Note:
Except for the map window, all the other elements (including buttons on the toolbar)
can be displayed by checking their boxes from the View menu.
2.3 Selecting a Coordinate System
After importing the map, you need to select a suitable coordinate system to match the
site data or drive test data with the imported map.
The U-Net contains a global coordinate systems database, which is constituded by
more than one thousand coordinate systems that support all the standard and local
coordinates. In the U-Net, two coordinate systems are available:
Projection coordinate system
Display coordinate system
GENEX U-Net Wireless Network Planning Software
Operation Manual for GSM Chapter 2 Creating a GSM Project
Huawei Technologies Proprietary
2-4
In the following, we will introduce the concrete setting methods for the two coordinate
systems by taking Dongguan map as an example.
2.3.1 Setting the Projection Coordinate System
The projection coordinate system refers to the mapping between the radian data and
plane data by applying certain mathematical rules and methods.
To set the projection coordinate system, proceed as follows:
1) Choose the Options option in the Tools menu.
The Options dialog box appears.
2) Click on the right side of the Projection.
The Coordinate Systems dialog box appears.
3) Choose the Asia-Pacific option in the Find drop-down list box.
4) Choose Beijing 1954/Gauss-Kruger 19N in the table, as Figure 2-3 shows.
5) Click OK.
Figure 2-3 Setting the projection coordinate system
Note:
Set the coordinate system based on the one applied in the 3D map. The relative
information can be obtained from the Projection file in the Heights folder.
GENEX U-Net Wireless Network Planning Software
Operation Manual for GSM Chapter 2 Creating a GSM Project
Huawei Technologies Proprietary
2-5
2.3.2 Setting the Display Coordinate System
After the projection coordinate system setting, the U-Net sets the display coordinate
system in the same way automatically, as shown in the Display box in Figure 2-4.
Figure 2-4 Default display coordinate system
Click OK. Figure 2-5 shows the scale in the map window.
Figure 2-5 Default scale in the display coordinate system
To set the display coordinate system, proceed as follows:
1) Click behind the Display in the Options dialog box.
The Coordinate Systems dialog box appears.
2) Choose the Asia-Pacific option in the Find in drop-down list box.
3) In the Coordinate System window, choose the Beijing 1954, as Figure 2-6
shows.
4) Click OK.
GENEX U-Net Wireless Network Planning Software
Operation Manual for GSM Chapter 2 Creating a GSM Project
Huawei Technologies Proprietary
2-6
Figure 2-6 Display coordinate system setting
Note:
In U-Net, the and icons stand for projection coordinate system and display
coordinate system respectively.
After the display coordinate system setting, the scale in the map window indicates the
longitude and latitude, as Figure 2-7 shows.
Figure 2-7 Scale in the coordinate system after setting
Note:
The network data format determines which coordinate system should be chosen. That
is, when the site data are expressed in longitude and latitude, choose display
coordinate system to match data. When the data indicate distance, choose the
projection coordinate system for them.
2.4 Importing 3D Map
The U-Net can identify files with many formats, saveing format conversions between
documents.
GENEX U-Net Wireless Network Planning Software
Operation Manual for GSM Chapter 2 Creating a GSM Project
Huawei Technologies Proprietary
2-7
The U-Net supports the following formats:
Raster data: DEM, DTM, traffic data, scanned map (for example: BIL, TIF, BMP),
MSI Planet and original binary files.
Vector data: MSI Planet, DXF, MIF-Mapinfo, Arcview Shapefile.
The followings illustrate the procedures of importing 3D map by taking examples of 3D
map with the accuracy of 20 meters (Planet index format) and common map data
formats (bil, ist, and so on).
2.4.1 Importing PlaNet Index Map
The PlaNet index map falls into the following three categories.
Heights: Describes the height information of the area.
Clutter: Describes the clutter information of the area (such as high building area,
parks)
Vector: Describes the information related with vectors in the area (such as road,
rivers)
I. Importing the Heights Map File
To import the heights map file, proceed as follows:
1) Choose the File >Import option.
The Open dialog box appears.
2) Find the directory where the map is located and choose a file associated with the
Heights map and named .index.
3) Click Open.
The Data Type dialog box appears.
4) Select the Altitude option and click OK, as Figure 2-8 shows.
Figure 2-8 Data type selection
Take the Dongguan map for example. Figure 2-9 shows the heights map display.
GENEX U-Net Wireless Network Planning Software
Operation Manual for GSM Chapter 2 Creating a GSM Project
Huawei Technologies Proprietary
2-8
Figure 2-9 Heights display
You can check the imported map data in the Geo tab in the Explorer window. All the
imported heights files are listed in the Digital Terrain Model folders in the Geo tab, as
Figure 2-10 shows.
Figure 2-10 Location for heights data
GENEX U-Net Wireless Network Planning Software
Operation Manual for GSM Chapter 2 Creating a GSM Project
Huawei Technologies Proprietary
2-9
Note:
Clear the box of a certain item; the associated map is not displayed in the map
window.
II. Importing Clutter File
To import the clutter file, proceed as follows:
1) Choose the File >Import option.
The Open dialog box appears.
2) Find the directory where the map is located and choose a file associated with the
clutter map and named .index.
3) Click Open.
The Data Type dialog box appears.
4) Choose the Clutter Classes option, as Figure 2-11 shows.
5) Click OK.
Figure 2-11 Data type selection in the clutter files
Take the Dongduan map for example. Figure 2-12 shows the clutter map display.
GENEX U-Net Wireless Network Planning Software
Operation Manual for GSM Chapter 2 Creating a GSM Project
Huawei Technologies Proprietary
2-10
Figure 2-12 Clutter map display
Note:
Click on the toolbar. Press and hold the mouse to dray the map. Click to
return the previous operation.
You can check the imported map data in the Geo tab in the Explorer window. The
imported clutter map files are listed in the Clutter Classes tab, as Figure 2-13 shows.
GENEX U-Net Wireless Network Planning Software
Operation Manual for GSM Chapter 2 Creating a GSM Project
Huawei Technologies Proprietary
2-11
Figure 2-13 Location for clutter data
III. Importing the Vector Map File
To import the vector map file, proceed as follows:
1) Choose the File >Import.
The Open dialog box appears.
2) Find the directory where the map is located and choose a file associated with the
vectors and named as .index.
3) Click Open.
The Data Type dialog box appears.
4) Choose the Vectors option, as Figure 2-14 shows.
5) Click OK.
The Vector Import dialog box appears.
6) Click Import.
Figure 2-14 Data type selection in vector files
GENEX U-Net Wireless Network Planning Software
Operation Manual for GSM Chapter 2 Creating a GSM Project
Huawei Technologies Proprietary
2-12
Note:
The Vector Import dialog box appears when the vector files are imported. You can
choose the data location in the Import to drop down list box in different operations.
Take the Dongduan map for example.
Clear the clutter and heights box. Figure 2-15 shows the vector map display.
Figure 2-15 Vector display
Note:
Click on the toolbar, and click on the map window to zoom in or out the
displayed map.
Click on the toolbar, and select a certain area to zoom it in to the screen
center.
GENEX U-Net Wireless Network Planning Software
Operation Manual for GSM Chapter 2 Creating a GSM Project
Huawei Technologies Proprietary
2-13
You can check the imported map data in the Geo tab in the Explorer window. The
reason for an extra Vectors folder here is that the system imports the vectors into the
Geo tab. Figure 2-16 shows the imported vector files.
Figure 2-16 Location for the vector data
2.4.2 Importing the Maps with Common Data Formats
The followings also take the Heights, the Clutter, and the Vector map data for example
to detail how to import the maps with common data formats.
I. Importing a Heights Map File
To import the Heights map file, proceed as follows:
1) Choose the File >Import.
The Open dialog box appears.
2) Find the directory where the map is located, and then choose the heights map file
(.bil file).
3) Click Open.
The File Import dialog box appears, as Figure 2-17 shows.
4) Click Import.
GENEX U-Net Wireless Network Planning Software
Operation Manual for GSM Chapter 2 Creating a GSM Project
Huawei Technologies Proprietary
2-14
Figure 2-17 Importing a heights map file
Note:
The U-Net judges the data type of the imported files automatically and displays
them in the first option in the Data Type drop down list box.
There must be another .hdr file with the same name in the directory when the .bil
file is imported. For details concerning the .bil and .hdr file format, refer to the U-Net
User Manual.
II. Importing a Clutter Map File
To import a clutter map file, proceed as follows:
1) Choose the File >Import.
The Open dialog box appears.
2) Find the directory where the map is located, and choose the clutter map file (.bil
file).
3) Click Open.
The File Import dialog box appears, as Figure 2-18 shows.
4) Click Import.
GENEX U-Net Wireless Network Planning Software
Operation Manual for GSM Chapter 2 Creating a GSM Project
Huawei Technologies Proprietary
2-15
Figure 2-18 Importing a clutter map file
III. Importing a Vector Map File
To import a vector map file, proceed as follows:
1) Choose File >Import.
The Open dialog box appears.
2) Find the directory where the map is located, and then choose a vector map file
(.dxf or .MIF file).
3) Click Open.
The Vector Import dialog box appears, as Figure 2-19 shows.
4) Click Import.
GENEX U-Net Wireless Network Planning Software
Operation Manual for GSM Chapter 2 Creating a GSM Project
Huawei Technologies Proprietary
2-16
Figure 2-19 Importing a vector file map
2.4.3 Importing a Map with Other Formats
The following map types are not necessary in a project. They, however, make
calculation more accurate.
I. Population Map
Import the population map in the same way as that of clutter classes map. The U-Net,
however, considers it to be a clutter classes map in the Data Type drop-down list box
in the File Import window by default. You need to choose Population option to correct
this default value.
II. Navigation Map
A navigation map, an image file, helps you accurately identify objects on the map.
There are two methods available to import the navigation map:
.tif map with .tfw attachment
.tif map with index attachment
Choose Image as the import mode.
For details concerning the .tif and .tfw map formats, refer to the U-Net User Manual.
GENEX U-Net Wireless Network Planning Software
Operation Manual for GSM Chapter 2 Creating a GSM Project
Huawei Technologies Proprietary
2-17
III. Clutter Heights Map
The clutter heights map, supplementary to the clutter classes type, records the relative
heights to DEM of various clutter classes. Import clutter heights map in the same way
as you do with DEM map, for they have same formats.
Choose the Clutter heights option in the Data Type drop down list box in the File
Import window.
2.5 Creating a Site
Input the network data after the coordinate system is setup. In the U-Net, most of data
are imported from the existing table. For more details concerning data import, refer to
2.6 "Importing the Network Data".
This section profiles how to build a single site or groups of sites on the map and to set
their parameters.
2.5.1 Creating a Single Site
To create a single site, proceed as follows:
1) Click on the toolbar.
The cursor turns into .
2) Click the place where you are to create a site.
If a site is created successfully, an icon indicating a site shows on the map.
Note:
Of the icon , the central circle stands for a site, while the arrows around
indicate the transmitters on the site. By default, a site consists of three transmitters.
Therefore, to choose a site and a transmitter means to choose a central circle and its
surrounding arrows respectively.
You can check the site data in the Data tab of the Explorer window, as Figure 2-20
shows.
GENEX U-Net Wireless Network Planning Software
Operation Manual for GSM Chapter 2 Creating a GSM Project
Huawei Technologies Proprietary
2-18
Figure 2-20 Location for the site data
The transmitter-related information is saved in the Transmitters folder of the Data tab,
as Figure 2-21 shows.
Figure 2-21 Location for the transmitter data
All the property parameters related to the sites and transmitters use their default
values. After importing network parameters, you can set these property parameters.
For details, refer to 2.5.4 "Setting the Properties of a Single Site and of a
Transmitter".
2.5.2 Moving a Single Site
To move a single site on the map, proceed as follows:
1) Click a site in the map window.
2) Drag this site to other places on the map.
GENEX U-Net Wireless Network Planning Software
Operation Manual for GSM Chapter 2 Creating a GSM Project
Huawei Technologies Proprietary
2-19
3) Click OK in the open dialog box.
To avoid any misoperation by the users, the U-Net locks the site position by default. To
unlock the site position, proceed as follows:
1) Right-click a site in the map window.
2) Uncheck the Lock Position box in the open menu.
In this way, no prompts are displayed during site removing.
2.5.3 Deleting a Single Site
To delete a single site on the map, proceed as follows:
1) Right-click a site in the map window.
2) Choose the Delete option in the open menu.
Note:
You can delete the site data in the same way as performed on the site.
2.5.4 Setting the Properties of a Single Site and of a Transmitter
I. Setting the Properties of a Single Site
To set the properties for a single site, proceed as follows:
1) Choose a site in the Sites folder or in the map window.
2) Right-click on it.
3) Choose the Properties option in the open menu.
The Site Properties dialog box appears, as Figure 2-22 shows.
GENEX U-Net Wireless Network Planning Software
Operation Manual for GSM Chapter 2 Creating a GSM Project
Huawei Technologies Proprietary
2-20
Figure 2-22 Site properties
As Figure 2-22 shows, two tabs are available in the Site Properties dialog box. You
can get more information about each parameter with the Help.
II. Setting the Properites of a Single Transmitter
By default, a new site has three transmitters around. All the transmitter data are saved
in the Transmitter folder in the Data tab of the Explorer window.
To set the properties of a single transmitter, proceed as follows:
1) Choose a transmitter in the Transmitter folder or in the Map window.
2) Right-click on it.
3) Choose the Properties option in the open menu.
The Transmitter dialog box appears, as Figure 2-23 shows.
GENEX U-Net Wireless Network Planning Software
Operation Manual for GSM Chapter 2 Creating a GSM Project
Huawei Technologies Proprietary
2-21
Figure 2-23 Transmitter properties
Table 2-2 lists the descriptions of the parameters in the Transmitter property dialog
box.
Table 2-2 Tab description in the transmitter properties dialog box
Tab Description
Transmitter tab
To select types of TMA, antenna feeder or the sites, click
Equipment.
After importing the antenna model, select it in the antenna
model drop-down list box.
Propagation tab
In this tab, you can choose the main propagation models and
extended ones.
GENEX U-Net Wireless Network Planning Software
Operation Manual for GSM Chapter 2 Creating a GSM Project
Huawei Technologies Proprietary
2-22
Tab Description
Display tab
You can change the display mode of a transmitter on the map.
For example, change the legend, font, or color.
Note:
Right-click Transmitters folder in the Data tab in the Explorer window and choose
the Properties option in the open menu to set common properties of all
transmitters.
Choose the Automatic option in the Display type drop-down list box in the
Display tab to allocate a color to each transmitter icon.
2.5.5 Create a Group of Sites
To create a goup of sites, proceed as follows:
1) Click on the toolbar.
The cursor changes into .
2) Create a closed polygon in the map window by continuously clicking the map.
Then, a group of icons appear in the polygon to indicate success.
2.5.6 Setting a Template
During the site creation, the U-Net provides a template that defines some major
parameters for the sites and the transmitters.
To set a template, proceed as follows:
1) Click the Select Templates drop-down list box on the toolbar, as Figure 2-24
shows.
Figure 2-24 Selecting the site templates
2) Choose the Manage templates option.
The Station Templates Properties dialog box appears.
3) Choose one of the existing templates.
GENEX U-Net Wireless Network Planning Software
Operation Manual for GSM Chapter 2 Creating a GSM Project
Huawei Technologies Proprietary
2-23
4) Click Properties.
The Property dialog box appears, as Figure 2-25 shows.
Figure 2-25 Site template
In the above dialog box, most parameters are the same with that in Site or
Transmitter dialog box. Table 2-3 lists the descriptions about two special parameters.
Table 2-3 Description of the special parameters in the property dialog box
Parameter Description
Sector
Defines the number of sectors belonging to a site. In other
words, it defines the transmitter number.
Hexagon radius
Defines the distance between sites during site creation in a
specified area.
GENEX U-Net Wireless Network Planning Software
Operation Manual for GSM Chapter 2 Creating a GSM Project
Huawei Technologies Proprietary
2-24
As the icon indicates, the shaded area is the hexagon said above. In fact,
the U-Net generates a group of hexagon data and saves them in the Hexagonal
Design folder in the Data tab of the Explorer window, as Figure 2-26 shows.
Figure 2-26 Location for the hexagonal data
Note:
If you clear the box of a certain item in the Data tab, the associated graph is not shown
in the map window.
2.6 Importing the Network Data
In the early stage of network planning, most of data are imported by the users. These
data include:
Radio environment
Site
Transmitter
Equipment
Antenna
Channel configuration
Traffic model
GENEX U-Net Wireless Network Planning Software
Operation Manual for GSM Chapter 2 Creating a GSM Project
Huawei Technologies Proprietary
2-25
All the above data can be obtained from network operators. Chapter 9 "Initial
Engineering Data" lists the data that can be obtained by the users. Check the data
sources when importing data.
The following sections profile on how to import the network data.
2.6.1 Importing the Antenna Data
To import the antenna data, proceed as follows:
1) Choose Data tab in the Explorer window.
2) Right-click the Antennas folder.
3) Choose New option in the open menu.
The Antennas New Elements Properties dialog box appears.
4) Fill in the antenna type, equipment producer and antenna gain in the General tab.
5) Import the attenuation table that corresponds to each antenna azimuth in the
Horizontal pattern and Vertical pattern tabs, as Table 2-4 lists.
6) Input the Beamwidth, FMax, FMin or other customized parameters in the Other
properties tab.
Table 2-4 Antenna data
Horizontal pattern Vertical pattern
Angle Att. Angle Att.
0 0 0 15.58
1 0.08 1 9.69
2 0.07 2 5.62
357 0.13 357 16.25
358 0.06 358 17.63
359 0.08 359 20.35
Note:
In the U-Net, you can import the data table by copying (Ctrl+C) and pasting (Ctrl+V).
2.6.2 Importing the Site Data
To import the site data, proceed as follows:
GENEX U-Net Wireless Network Planning Software
Operation Manual for GSM Chapter 2 Creating a GSM Project
Huawei Technologies Proprietary
2-26
1) Choose Data tab in the Explorer window.
2) Right-click the Sites folder.
3) Choose Open Table option in the open menu.
The Sites window appears.
4) Choose the Display Columns option in the Format menu.
5) Clear the Altitude (m) and Comments boxes in the open window.
6) Import the site data in the Sites window, as Table 2-5 lists.
Table 2-5 Site data
Name X Y
Site0 113.1234 23.1234
Site1 113.5678 23.5678
Note:
If you replace the default projection system with the display coordinate system, the X
and Y columns in Table 2-5 change into longitude and latitude respectively. You need
to set the display coordinate system based on the existing data format.
2.6.3 Importing the Transmitter Equipment Data
To import the transmitter equipment data, proceed as follows:
1) Choose the Data tab in the Explorer window.
2) Right-click the Transmitter folder.
3) Choose the TMA equipments, Feeder equipments or BTS equipments option in
the Equipment submenu.
4) Import TMA equipments, Feeder equipments, BTS equipments data in the open
window, as Table 2-6, Table 2-7 and Table 2-8 list.
Table 2-6 TMA equipment
Name
Noise figure TMA
(dB)
Reception gain TMA
(dB)
Transmission
losses TMA (dB)
TMA1 5 3 3
GENEX U-Net Wireless Network Planning Software
Operation Manual for GSM Chapter 2 Creating a GSM Project
Huawei Technologies Proprietary
2-27
Table 2-7 Feeder equipment
Name
Feeder loss per
metre (dB/m)
Connector reception
loss (dB)
Connector
transmission
loss (dB)
Feeder1 0.5 2 2
Table 2-8 BTS equipment
Name BTS noise figure (dB)
BTS1 5
2.6.4 Importing the Transmitter Data
To import the transmitter data, proceed as follows:
1) Choose the Data tab in the Explorer window.
2) Right-click Transmitter folder.
3) Choose the Open Table option in the open menu.
The Transmitters window appears.
4) Choose the Display Columns option in the Format menu.
5) Clear the following boxes in the open window.
Active
DX
DY
Frequency band
Main Calculation radius
Main Propagation model
Hexagon groups
Hexagon radius
Comment
Extended calculation radius
Extended propagation model
Main resolution
Extended resolution
6) Import the transmitter data in the Transmitter window, as Table 2-9 lists.
GENEX U-Net Wireless Network Planning Software
Operation Manual for GSM Chapter 2 Creating a GSM Project
Huawei Technologies Proprietary
2-28
Table 2-9 Transmitter table
Parameter Values
Site Site0 Site0 Site0 Site1 Site1 Site1
Transmitter Site0_0 Site0_1 Site0_2 Site0_0 Site0_1 Site0_2
Antenna
APX18-2065
15-T6
APX18-20
6515-T6
APX18-20
6515-T6
APX18-20
6515-T6
APX18-206
515-T6
APX18-20
6515-T6
Height (m) 29 29 29 29 29 29
Azimuth () 30 150 270 30 150 270
Mechanical
Downtilt()
0 0 0 0 0 0
Cell Type
Macro Cell
900
Macro
Cell 900
Macro
Cell 900
Macro
Cell 900
Macro Cell
900
Macro
Cell 900
Frequency
band
GSM900 GSM900 GSM900 GSM900 GSM900 GSM900
Hopping
mode
Synthesized
Hopping
Synthesiz
ed
Hopping
Synthesiz
ed
Hopping
Synthesiz
ed
Hopping
Synthesize
d Hopping
Synthesiz
ed
Hopping
HCS Layer Macro Layer
Macro
Layer
Macro
Layer
Macro
Layer
Macro
Layer
Macro
Layer
EIRP (dBm) 40 40 40 40 40 40
Feeder
equipment
Feeder1 Feeder1 Feeder1 Feeder1 Feeder1 Feeder1
Transmission
feeder length
20 20 20 20 20 20
Reception
feeder length
20 20 20 20 20 20
Miscellaneou
s
transmission
losses
0 0 0 0 0 0
TMA
equipment
TMA1 TMA1 TMA1 TMA1 TMA1 TMA1
GENEX U-Net Wireless Network Planning Software
Operation Manual for GSM Chapter 2 Creating a GSM Project
Huawei Technologies Proprietary
2-29
Parameter Values
BTS
equipment
BTS1 BTS1 BTS1 BTS1 BTS1 BTS1
Number of
TRXs
2 2 2 2 2 2
Antenna
diversity gain
0 0 0 0 0 0
Channels
100 102 107
112 117 123
99 103
104 110
114 115
96 99 101
106 113
119
97 101
104 110
113 121
97 105 106
108 112
118
99 103
111 112
116 120
BCCH 123 110 96 101 108 116
BSIC domain ALL BSICs
ALL
BSICs
ALL
BSICs
ALL
BSICs
ALL BSICs
ALL
BSICs
BSIC 0 0 0 0 0 0
Note:
The resource allocation parameters (such as Channels, BCCH) can be filled in during
the automatic frequency planning at the later stage of the project.
2.6.5 Importing the Subcell Data
To import the subcell data, proceed as follows:
1) Choose the Data tab in the Explorer window.
2) Right-click the Transmitters folder.
3) Choose Subcells >Open Table in the open menu.
The Subcells window appears.
4) Import the subcell data, as Table 2-10 lists.
Table 2-10 Subcell data
Parameter Values
Transmitter Site0_1 Site0_1 Site0_2 Site0_2 Site0_3 Site0_3
TRX type BCCH TCH BCCH TCH BCCH TCH
Requested TRXs 1 1 1 1 1 1
GENEX U-Net Wireless Network Planning Software
Operation Manual for GSM Chapter 2 Creating a GSM Project
Huawei Technologies Proprietary
2-30
Parameter Values
Traffic load 0.7 0.7 0.7 0.7 0.7 0.7
HSN - 34 - 34 - 34
Synchronisation Site0 Site0 Site0 Site0 Site0 Site0
DL power offset 0 0 0 0 0 0
Hopping mode
Non
Hopping
Synthesized
Hopping
Non
Hopping
Synthesized
Hopping
Non
Hopping
Synthesized
Hopping
Reception
threshold
-94 -94 -94 -94 -94 -94
DTX supported FALSE FALSE FALSE FALSE FALSE FALSE
2.6.6 Importing the TRX Data
To import the TRX data, proceed as follows:
1) Choose the Data tab in the Explorer window.
2) Right-click the Transmitters folder.
3) Choose Subcells >TRXs in the open menu.
The TRX window appears.
4) Import the data, as Table 2-11 lists.
Table 2-11 TRX table
Transmitter Index TRX type Channels MAIO
Freeze
channels
Site0_1 0 BCCH 123 0 FALSE
Site0_1 1 TCH 100 102 107 112 117 0 FALSE
Site0_2 0 BCCH 110 0 FALSE
Site0_2 1 TCH 99 103 104 114 115 1 FALSE
Site0_3 0 BCCH 96 0 FALSE
Site0_3 1 TCH 99 101 106 113 119 2 FALSE
GENEX U-Net Wireless Network Planning Software
Operation Manual for GSM Chapter 2 Creating a GSM Project
Huawei Technologies Proprietary
2-31
Note:
The above data, as listed in Table 2-11, can be imported into the TRX table after the
automatic frequency planning. For details, refer to Chapter 7 "Enabling Automatic
Frequency Planning".
2.6.7 Importing the Neighbor Cell Data
To import the neighbor cell data, proceed as follows:
1) Choose the Data tab in the Explorer window.
2) Right-click the Transmitter folder to open the shortcut menu.
3) Choose Neighbor >Intra-technology Neighbor in the Neighbors submenu.
4) Import the neighbor cell data in the open window, as Table 2-12 lists.
Table 2-12 Neighbor list
Cell Neighbor
Site0_0(0) Site0_1(0)
Site0_0(0) Site0_2(0)
Site0_0(1) Site0_1(1)
Site0_0(1) Site0_2(1)
Site0_1(0) Site0_0(0)
Site0_1(0) Site0_2(0)
Site0_1(1) Site0_0(1)
To create neighbor list automatically, proceed as follows:
1) Choose Data tab in the Explorer window.
2) Right-click Transmitter folder to open the shortcut menu.
3) Choose Neighbors >Automatic Allocation.
The Automatic Neighbor Allocation window appears.
4) After having set the parameters, click Run.
5) After calculation, close the Event View window.
The system shows the neighbor allocation result, as Figure 2-27 shows.
6) Click Commit.
The system imports data into the associated neighbor cell tables.
GENEX U-Net Wireless Network Planning Software
Operation Manual for GSM Chapter 2 Creating a GSM Project
Huawei Technologies Proprietary
2-32
Figure 2-27 Automatic neighbor allocation result
2.6.8 Setting the Network Resources
This section profiles how to set the related network resources in the GSM project.
I. Setting the Frequency Bands
To set the frequency bands, proceed as follows:
1) Choose Data tab in the Explorer window.
2) Right-click the Transmitter folder to open the shortcut menu.
3) Choose Network Setting >Frequencies >Bands.
The Frequency bands window appears.
4) Set the starting frequency, channel bandwidth, and frequency range.
II. Setting the Frequency Domains
To set the frequency domain, proceed as follows:
1) Choose Data tab in the Explorer window.
2) Right-click the Transmitter folder to open the shortcut menu.
3) Choose Network Setting >Frequecies >Domains.
The Frequency domain window appears.
4) Set a frequency band for each domain.
GENEX U-Net Wireless Network Planning Software
Operation Manual for GSM Chapter 2 Creating a GSM Project
Huawei Technologies Proprietary
2-33
5) Select one of the items and click Properties.
The Properties dialog box appears.
6) Define one or several groups in the frequency bands and set the frequency
number for each group.
7) Click OK.
Note:
You can check or modify the mappings between the domain and the group by
choosing Network Setting >Frequencies >Groups in the shortcut menu of the
Transmitter folder.
III. Setting the HSN and the BSIC
The settings of the HSN and the BSIC are the same with that of the frequency band.
You only need to choose the Network Setting >HSNs or the Network Setting >
BSICs in the shortcut menu of the Transmitter folder.
IV. Setting an HCS Layer
To set an HCS layer, proceed as follows:
1) Choose Data tab in the Explorer window.
2) Right-click the Transmitter folder to open the shortcut menu.
3) Choose Network Setting >HCS Layers.
The HCS Layer window appears.
4) Set an HCS layer as required and set the layer priority and the MS maximum
mobility speed.
Note:
The priority is listed in an ascending order. For example, "2" enjoys higer priority than
'1".
V. Set a Cell Type
To set a cell type, proceed as follows:
1) Choose Data tab in the Explorer window.
2) Right-click the Transmitter folder to open the shortcut menu.
3) Choose Network Setting >Cell Types.
The Cell Types window appears.
GENEX U-Net Wireless Network Planning Software
Operation Manual for GSM Chapter 2 Creating a GSM Project
Huawei Technologies Proprietary
2-34
4) Choose or add a new cell type.
5) Click Properties.
The Properties dialog box appears.
6) Define the parameters for each TRX type.
7) Click OK.
GENEX U-Net Wireless Network Planning Software
Operation Manual for GSM Chapter 3 Setting the Propagation Models
Huawei Technologies Proprietary
3-1
Chapter 3 Setting the Propagation Models
3.1 Overview
The propagation model, essential to network planning, simulates the real signal
propagation environment. The closer the propagation model simulates the reality, the
more accurate the network planning is.
The U-Net has a series of propagation models:
For mobile service, the frequencies range from 30MHz to 2500MHz.
For microwave link and point-to-multipoint system, the highest frequency is up to
60GHz.
These propagation models are to tune and calibrate measurement data.
This chapter introduces the commonly-used propagation models and the calibration
methods. Figure 3-1 shows the chapter flow chart.
Figure 3-1 Flow chart of this chapter
GENEX U-Net Wireless Network Planning Software
Operation Manual for GSM Chapter 3 Setting the Propagation Models
Huawei Technologies Proprietary
3-2
3.2 Propagation Models
Table 3-1 lists the descriptions about the propagation models in U-Net.
Table 3-1 Propagation models in U-Net
Propagation model Description
Okumura-Hata model and
Cost-Hata model
Define formulas for a maximum of 255 clutter classes
with the calibrated Deygout.
SPM (Standard
Propagation Model)
It is a popular model based on Hata model.
Supports the following diffractions:
Deygout
Epstein-Peterson
Deygout with correction
Millington
WLL (Wireless Local Loop)
Used in the LOS and NLOS environments.
Defines receiver height based on each clutter
class.
Other propagation models
Other propagation models are:
ITU 370
ITU 526
ITU529
Calibrated Longley-Rice
In addition, the U-Net also utilizes an open Application Programming Interface (API) to
develop a propagation model or to use a third-party propagation model.
In the U-Net, the propagation models are saved in the Module tab in the Explorer
window, as Figure 3-2 shows.
GENEX U-Net Wireless Network Planning Software
Operation Manual for GSM Chapter 3 Setting the Propagation Models
Huawei Technologies Proprietary
3-3
Figure 3-2 Locations for propagation model
In this chapter, the Okumura-Hata and SPM models are taken as examples to illustrate
how to set the propagation models in the U-Net.
Note:
The principles and setting methods of Cost-Hata model are the same with
Okumura-Hata except that they are applied in different environments.
3.2.1 Okumura-Hata Model
Okumura-Hata is suitable to macro cells with:
900MHz1900MHz bandwidth
Short transmission distance
Okumura-Hata gathers all the influences that the radio environment made on the
signal transmission. The influences are as follows:
Path loss
Diffraction
Effective antenna height
Geographical status
Earth curvature
User profile
Enhanced water area
The formula for Okumura-Hata model is as follows:
GENEX U-Net Wireless Network Planning Software
Operation Manual for GSM Chapter 3 Setting the Propagation Models
Huawei Technologies Proprietary
3-4
Table 3-2 lists the implication of each parameter.
Table 3-2 Parameters in Okumura-Hata formula
Parameter Implication
C1 Related to transmission frequency of the transmitter.
C2 Related to the transmitters antenna height.
C3 Calibration parameter for path loss
C4 Related to the transmitters effective antenna height.
C5 Calibration items for path loss under various radio environments.
3.2.2 SPM Model
The SPM is suitable to the propagation environments with:
150MHz 2000MHz bandwidth
1km20km distance
( ) ( )
( ) ( ) ( ) ( )
+ + +
+ + + +
=
los hill clutter meff eff
eff
TX R
K clutter f K H K H d K
n Diffractio K H K d K K
P P
, 6 5
4 3 2 1
log log
log log
Table 3-3 lists the implication of each parameter in the SPM model.
Table 3-3 Parameters in SPM formula
Parameter Implication
P
R
Refers to the reception power (dBm)
P
Tx
Refers to the transmission power (EIRP) (dBm)
K
1
Refers to the constant (dB)
K
2
Refers to the multiplying factor of Log(d)
d Refers to the distance between receiver and transmitter (m)
K
3
Refers to the multiplying factor of log(Heff)
H
eff
Refers to the antenna effective height (m)
GENEX U-Net Wireless Network Planning Software
Operation Manual for GSM Chapter 3 Setting the Propagation Models
Huawei Technologies Proprietary
3-5
Parameter Implication
K
4
Refers to the multiplying factor in diffraction calculation. K4 must be
positive.
Diffraction Refers to the diffraction loss on the obstacle path (dB)
K
5
Refers to the multiplying factor for log(Heff)log(d)
K
6
Refers to the multiplying for Hmeff
H
meff
Refers to the mobile antenna height (m)
K
clutter
Refers to the multiplying factor for f(clutter)
f(clutter) Refers to the average weight loss based on clutter classes
K
(hill,los)
Refers to the calibrated factor in mountainous area (when NLOS=0)
Note:
All the factors in the above formula are adjustable as required in the real network. For
details, refer to 3.4 "Calibrating the Propagation Models".
3.3 Selecting a Propagation Model
The following three ways are available to select a propagation model.
Setting a Propagation Model Universally
Setting a Propagation Model Individually
Setting a Propagation Model by Table
3.3.1 Setting a Propagation Model Universally
To set a propagation model universally, proceed as follows:
1) Choose the Data tab in the Explorer window.
2) Right-click the Transmitter folder.
3) Choose the Properties option in the open menu.
4) Choose the Propagation tab in the open Transmitter properties dialog box.
5) Choose the propagation model in the Propagation Model drop-down list box in
the Main Matrix area.
In this way, each transmitter in the Transmitters folder uses the specified propagation
model.
GENEX U-Net Wireless Network Planning Software
Operation Manual for GSM Chapter 3 Setting the Propagation Models
Huawei Technologies Proprietary
3-6
3.3.2 Setting a Propagation Model Individually
To set a propagation model individually, proceed as follows:
1) Choose the Data tab in the Explorer window.
2) Expand the Transmitter folder.
3) Right-click a transmitter, and choose the Properties option in the open menu.
4) Choose Propagation tab in the Transmitter Properties dialog box.
5) Choose the propagation model in the Propagation Model drop-down list box in
the Main Matrix area.
Since there is always a one-to-one mapping relationship between clutter class and
propagation environment in reality, it is common to set propagation model individually.
3.3.3 Setting a Propagation Model by Table
To set a propagation model by table, proceed as follows:
1) Choose the Data tab in the Explorer window.
2) Right-click the Transmitter folder.
3) Choose the Open Table option in the open menu.
4) Choose the Main propagation model column in the open window.
5) Choose different propagation models for different transmitters in the drop-down
list box, as Figure 3-3 shows.
Figure 3-3 Propagation model selection
GENEX U-Net Wireless Network Planning Software
Operation Manual for GSM Chapter 3 Setting the Propagation Models
Huawei Technologies Proprietary
3-7
3.4 Calibrating the Propagation Models
The object of propagation model calibration is to mirror the actual environments in
reality. The followings take the Okumura-Hata and the SPM as examples to describe
how to calibrate the propation models in the U-Net.
3.4.1 Calibrating the Okumura-Hata Model
To calibrate Okumura-Hata model, proceed as follows:
1) Choose the Module tab in the Explorer window.
2) Expand the Propagation Models folder.
3) Right-click Okumura-Hata and choose Duplicate option in the open menu.
The U-Net names the duplicated model as Copy of Okumura-Hata.
Note:
Duplicating a model aims to:
Save the original model parameters.
Be applicable to various networks and areas.
4) Double-click Copy of Okumura-Hata.
The Properties dialog box appears.
5) In the Configuration tab, click Formulas to open the Formulas dialog box, as
Figure 3-4 shows.
GENEX U-Net Wireless Network Planning Software
Operation Manual for GSM Chapter 3 Setting the Propagation Models
Huawei Technologies Proprietary
3-8
Figure 3-4 Okumura-Hata property dialog box
6) Click Formulas.
The Formulas dialog box appears.
Note:
There are five different calibration models available in the Formula dialog box. You
can modify the parameters for different environments, add or delete a propagation
model by pressing Add or Delete in the dialog box.
7) After having edited the formula, click OK to return to Okumura-Hata Properties
dialog box.
Figure 3-5 shows different calibration models for each clutter class.
Note:
You can use the newly-calibrated propagation model in the transmitter. For details,
see 3.3 "Selecting a Propagation Model."
GENEX U-Net Wireless Network Planning Software
Operation Manual for GSM Chapter 3 Setting the Propagation Models
Huawei Technologies Proprietary
3-9
8) Click OK.
Figure 3-5 Propagation model for each clutter class
3.4.2 Calibrating the SPM Model
Ensure that the CW measurement data are available during the SPM model calibration.
The CW data include:
Longitude and latitude of test points
Signal strength
The CW measurement data can be in either of the following formats:
*.txt
*.dat
Surey File PlanNET *.hd
Multi-import Files *.ami
I. Importing the CW Measurement Data
Table 3-4 lists the methods to import the CW measurement data in the U-Net.
GENEX U-Net Wireless Network Planning Software
Operation Manual for GSM Chapter 3 Setting the Propagation Models
Huawei Technologies Proprietary
3-10
Table 3-4 Importing the CW measurement data
Method Step
Method 1
1) Choose the Data tab in the Explorer window.
2) Right-click CW Measurements folder.
3) Choose Newoption in the open menu.
The New CW Measurement Path dialog box appears.
4) Fill in the dialog box with the name of test data, related
transmitter, the used frequency, testers height, gain and loss.
5) Choose the unit for signal strength in test data in the dialog box.
6) Since X, Y and M columns in the dialog box stand for longitude,
latitude, and strength signal of the measurement data
respectively, import the data by copying and pasting.
7) Click OK.
Note:
Repeat the above steps until all needed test data have been imported.
Method 2
1) Choose the Data tab in the Explorer window.
2) Right-click CW Measurements folder.
3) Choose Import option in the open menu.
The Open dialog box appears.
4) Save the files containing CW data.
5) Click Open.
The File Import dialog box appears.
6) Set the related parameters in the General tab.
7) Set the data type (for example, longitude, latitude or signal
strength) in the Field column in the Setup tab, as Figure 3-7
shows.
8) Click Import.
Figure 3-6 shows the CW measurement data of a transmitter in Dongguan.
GENEX U-Net Wireless Network Planning Software
Operation Manual for GSM Chapter 3 Setting the Propagation Models
Huawei Technologies Proprietary
3-11
Figure 3-6 CW measurement data
Figure 3-7 Importing the CW measurement data
GENEX U-Net Wireless Network Planning Software
Operation Manual for GSM Chapter 3 Setting the Propagation Models
Huawei Technologies Proprietary
3-12
Note:
In Figure 3-7, click Save to avoid repeated selection of data type when importing
files with same format.
You can also import CW data through .ami file in batch. For details, see U-Net User
Manual.
II. Calibrating a Model by the CW Measurement Data
To calibrate the SPM model by the CW measurement data, proceed as follows:
1) Choose the Module tab in the Explorer window.
2) Expand the Propagation Models folder.
3) Right-click the Standard Propagation Model.
4) Choose Duplicate option in the open menu.
In this way, we get a model named as Copy of Standard Propagation Model.
5) Right-click the Copy of Standard Propagation Model and choose the
Properties option in the open menu.
6) Choose the Parameters tab.
7) Set calculation method for effective antenna height, as Figure 3-8 shows.
8) Set calculation method for diffraction, as Figure 3-9 shows.
Figure 3-8 Effective antenna height calculation
GENEX U-Net Wireless Network Planning Software
Operation Manual for GSM Chapter 3 Setting the Propagation Models
Huawei Technologies Proprietary
3-13
Figure 3-9 Diffraction calculation
9) Select the Clutter tab and set the following parameters, as Table 3-5 lists.
Table 3-5 Parameters in the clutter tab
Parameter Description
Max distance
Calculates the clutter loss of all pixels in the area of 100 meters
around test point.
Note:
The max distance refers to five times of map accuracy. Here we
take 20-meter-accurancy map as an example.
Weighting
function
Refers to weight distribution of each pixel in the area of 100 meters
around test point. Generally, we choose 1-Triangular to indicate
that weight forms an orthogonal linear relationship with test point.
Losses per
clutter
After model calibration, the U-Net allocates each clutter loss
automatically.
Clearance per
clutter class
The default value for the clearance per clutter class is 10 meters,
which means that the height information is not calculated in the
area of 10 meters.
10) In the Calibration tab, choose the previous imported test files in the
Measurement path[s] to be used drop-down list box.
GENEX U-Net Wireless Network Planning Software
Operation Manual for GSM Chapter 3 Setting the Propagation Models
Huawei Technologies Proprietary
3-14
11) Click Calibrate.
The Calibration dialog box appears, as Figure 3-10 shows.
Figure 3-10 Before calibration
12) Choose Const, and click Identify.
13) Choose Clutter, and click Identify.
14) Put the rest of them in a descending order according to their correlation value and
choose the first ones.
15) Click Identify until the correlation of all data become zero.
Note:
If you calibrate a propagation model by selecting CW measurement data only from
one transmitter, the Log (Heff) in Figure 3-10 cannot be calibrated because of one
antenna height value.
16) After all the correlations are zero, calibrate them again from Const. When the Std
dev value in the Current statistics is less than 8, the calibration is considered
good, as Figure 3-11 shows.
GENEX U-Net Wireless Network Planning Software
Operation Manual for GSM Chapter 3 Setting the Propagation Models
Huawei Technologies Proprietary
3-15
Figure 3-11 After calibration
17) Click OK to return to the previous model property dialog box.
18) Click Statistics to check the statistics after calibration.
19) Click OK.
III. Comparing the CW Measurement Data and the Simulation Coverage Data
The U-Net provides with a mechanism to compare the CW measurement data and the
simulation coverage data.
To do this, proceed as follows:
1) Choose the Data tab in the Explorer window.
2) Expand CW Measurements folder.
3) Right-click the test data previously used in calibration.
4) Choose the Properties option in the open menu.
The test data property dialog box is diaplayed.
5) Choose the Parameters tab.
6) Choose the calibrated propagation model in the Propagation Model drop-down
list box (Here choose Copy of Standard Propagation Model).
7) Click Action.
The shortcut menu appears, as Figure 3-12 shows.
GENEX U-Net Wireless Network Planning Software
Operation Manual for GSM Chapter 3 Setting the Propagation Models
Huawei Technologies Proprietary
3-16
Figure 3-12 Action menu in CW measurement data property dialog box
8) Choose Calculate predictions option.
9) Choose Display statistics option in Figure 3-12 to check the result, as Figure
3-13 shows.
GENEX U-Net Wireless Network Planning Software
Operation Manual for GSM Chapter 3 Setting the Propagation Models
Huawei Technologies Proprietary
3-17
Figure 3-13 Results of CW data predication
10) In the Description tab, fill in the Model standard deviation column with the values
in the Std deviation column in the statistics report, as Figure 3-14 shows.
GENEX U-Net Wireless Network Planning Software
Operation Manual for GSM Chapter 3 Setting the Propagation Models
Huawei Technologies Proprietary
3-18
Figure 3-14 Description tab in the clutter class property dialog box
Note:
Ensure the data in Figure 3-14 is available during the setting of the shadow margin in
the predication. For For details concerning shadow margin setting, refer to 4.3
"Setting the Shadow Margin".
11) Right-click the CW measurement data in the Explorer window.
12) Choose the Graphs option in the open menu.
A window appears, as Figure 3-15 shows.
Figure 3-15 Comparation window of the CW measurement data and the simulation
data
GENEX U-Net Wireless Network Planning Software
Operation Manual for GSM Chapter 3 Setting the Propagation Models
Huawei Technologies Proprietary
3-19
Note:
In Figure 3-15, the the red line stands for measurement value while the blue one for
simulation value. The X-axis stands for sequence number of test points while Y-axis
for the signal strength.
13) Choose the to-be-displayed data, as Figure 3-16 shows.
Figure 3-16 Other displaying data
GENEX U-Net Wireless Network Planning Software
Operation Manual for GSM Chapter 4 Setting the Predications
Huawei Technologies Proprietary
4-1
Chapter 4 Setting the Predications
4.1 Overview
In the U-Net, the purpose for the prediction is to be familiar with the network, such as
having knowledge of the transmitter coverage and the cell signal strength distribution.
After the initial prediction, you can analyze the entire network.
Figure 4-1 shows the chapter flow chart.
Figure 4-1 Flow chart of this chapter
4.2 Adjusting the Prediction Properties
To set the prediction properties, proceed as follows:
1) Choose the Data tab in the Explorer window.
2) Right-click the Prediction folder.
3) Choose the Properties option in the open menu.
The Prediction properties dialog box appears.
GENEX U-Net Wireless Network Planning Software
Operation Manual for GSM Chapter 4 Setting the Predications
Huawei Technologies Proprietary
4-2
4) Choose the Predictions tab.
5) Choose the propagation model in the Default propagation model drop-down list
box.
6) Fill in the calculation precision in the Default resolution column, as Figure 4-2
shows.
Note:
If the propagation model has been selected for the transmitter, you need not to
choose in the Default propagation model.
The calculation precision refers to the map precision that is user-definable. To
enhance accuracy can improve the prediction reliability. It takes, however, longer
time to calculate. In this case, you need to balance the cost and benefit.
Figure 4-2 Prediction property
7) Choose the Receiver tab. Fill in the transmitter height, antenna height, loss and
protective signal level of the adjacent frequency.
8) Fill in the range of the calculation result in the System tab.
9) Click OK.
GENEX U-Net Wireless Network Planning Software
Operation Manual for GSM Chapter 4 Setting the Predications
Huawei Technologies Proprietary
4-3
4.3 Setting the Shadow Margin
To set the shadow margin, proceed as follows:
1) Choose the Data tab in the Explorer window.
2) Right-click the Prediction folder.
3) Choose Shadowing Margins option in the open menu.
The Shadowing Margins and Gains dialog box appears.
4) Enter the expected cell edge coverage probability in the Cell Edge Coverage
Probability area.
5) Choose different types of standard deviations to calculate shadowing margin in
the Shadowing margin area.
The standard deviations defined for different signals in different clutter classes
are listed in the Description tab in the Clutter Classes Property dialog box.
6) Click Calculate.
7) Click Close.
Note:
For details concerning the Model standard deviation setting, refer to 3.4.2
"Calibrating the SPM Model".
4.4 Drawing a Computation Zone
Drawing effective computation zone before prediction is necessary, since it can save
much work on calculation. Otherwise, the U-Net counts all of the sites.
4.4.1 Drawing a Computation Zone
To draw a computation zone, proceed as follows:
1) Choose the Geo tab in the Explorer window.
2) Expand the Zones folder.
3) Right-click the Computation zone and choose the Draw option in the open menu.
Now, the cursor turns into in the map window.
4) Draw a closed polygon.
GENEX U-Net Wireless Network Planning Software
Operation Manual for GSM Chapter 4 Setting the Predications
Huawei Technologies Proprietary
4-4
Note:
Similarities and dissimilarity between focus zone and computation zone are:
The features of shortcut keys in the focus zone are the same as that in computation
zone.
The focus zone is edged by the green line and drawn inside the computation zone.
In the focus zone, the prediction report after calculation is generated in the focus
zone rather than in the computation zone.
4.4.2 Editing a Computation Zone
To add an editing point, proceed as follows:
1) Click an existing polygon.
2) Right-click the length of side.
3) Choose the Insert Point option in the open menu.
To remove an editing point, proceed as follows:
1) Click an existing polygon.
2) Right-click on the editing point.
3) Choose Delete Point option in the open menu.
4.4.3 Deleting a Computation Zone
To delete a computation zone, proceed as follows:
1) Click an existing polygon.
2) Right-click on any position in the polygon.
3) Choose the Delete option in the open menu.
4.4.4 Saving a Computation Zone
To save a computation zone, proceed as follows:
1) Choose the Geo tab in the Explorer window.
2) Expand the Zones folder.
3) Right-click the Computation Zone, and choose the Save as option in the open
menu.
4) Fill in the file name and format in the Save window.
5) Click Save.
4.4.5 Importing a Computation Zone
To import a computation zone, proceed as follows:
GENEX U-Net Wireless Network Planning Software
Operation Manual for GSM Chapter 4 Setting the Predications
Huawei Technologies Proprietary
4-5
1) Choose the Geo tab in the Explorer window.
2) Expand the Zones folder.
3) Right-click Computation Zone and choose the Import option in the open menu.
4) Choose the files to be imported in the computation zone in the open window.
5) Click Open.
The Vector Import dialog box appears.
6) Choose the Computation Zone option in the Import to drop-down list box.
7) Click Import.
4.5 Creating a Prediction Study
To create a prediction study, proceed as follows:
1) Choose the Data tab in the Explorer window.
2) Right-click the Predictions folder.
3) Choose New option in the open menu.
The Study Types dialog box appears, as Figure 4-3 shows.
4) Choose a study type, and click OK.
Figure 4-3 Prediction study type
Note:
If the data is not available in the TRX table, only the first three predictions can be
made. The other prediction can be performed on the condition that the automatic
frequency planning is enabled and the TRX table is filled. For details concerning the
automatic frequency planning, refer to Chapter 7 "Enabling Automatic Frequency
Planning".
GENEX U-Net Wireless Network Planning Software
Operation Manual for GSM Chapter 4 Setting the Predications
Huawei Technologies Proprietary
4-6
4.5.1 Creating Coverage by transmitter
To create coverage by transmitter prediction study, proceed as follows:
1) Choose the Coverage by transmitter option in the Study Types window.
2) Click OK.
The Coverage by transmitter properties dialog box appears.
3) Fill in the name and precision of the prediction in the General tab.
4) Choose the default values in the Display tab.
5) Click OK.
Note:
If the prediction precision is not available, the U-Net uses the precision defined in the
Prediction property dialog box. For details, refer to 4.2 "Adjusting the Prediction
Properties'.
Table 4-1 lists the settings in the Condition tab, as Figure 4-4 shows.
Figure 4-4 Condition tab in the coverage by transmitter
GENEX U-Net Wireless Network Planning Software
Operation Manual for GSM Chapter 4 Setting the Predications
Huawei Technologies Proprietary
4-7
Table 4-1 Settings of the condition tab
Line Description
First line
Description
To fill in the signal level threshold. The default minimum value is the
reception level defined in the subcell table.
Action
Click and select the Sepcifed reception threshold option to
customize the minimum value.
Note:
There is no upper threshold for the maximum value.
The Signal level (dBm) is a default one and can be changed.
Second line
Options in the drop-down list box:
All indicates the coverage area of a cell, while the coverage areas
of different cells may overlap with each other.
Best signal level per HCS layer indicates the best coverage
area of the cells with the HCS layer. The coverage areas of
different cells do not overlap with each other.
Best signal level of the highest priority HCS layer indicates
the best coverage areas of the cells with the highest priority HCS
layer. That is, if the Macro is the highest priority HCS layer, its
best coverage area is taken into consideration.
Huawei recommends selecting the Best signal level per HCS layer
box to view the best cell coverage.
Third and
fourth lines
To set the margin and edge coverage probability used in the
prediction study.
Last line
To set the coverage range of the carrier to be calculated.
The BCCH option is usually selected.
Note:
If the margin in the third line is not 0, then, in prediction study, the coverage area of the
transmitters overlaps.
GENEX U-Net Wireless Network Planning Software
Operation Manual for GSM Chapter 4 Setting the Predications
Huawei Technologies Proprietary
4-8
4.5.2 Creating Coverage by Signal Level
To create coverage by signal level, proceed as follows:
1) Choose the Coverage by signal level optionin the Study Types window.
2) Click OK.
The Coverage by signal level properties dialog box appears.
3) Set the General and Condition tabs in the same way as what we do in Coverage
in transmitter.
4) Choose the default values in the Display tab.
5) Click OK.
Note:
The only difference between coverage by transmitter and coverage by signal level lies
in that we set different display types in the Distay tab.
4.5.3 Creating the Overlapping Zones
To create the overlapping zones, proceed as follows:
1) Choose the Overlapping Zones option in the Study Types window.
2) Click OK.
The Overlapping zones properties dialog box appears.
3) Set the General and Condition tabs in the same way as what we do in Coverage
in transmitter.
4) Choose the default values in the Display tab.
Note:
The only difference between overlapping zones and coverage by signal level lies in
that we set different options in the Field drop-down list box in the Display tab.
4.5.4 Creating Coverage by C/I level
To create coverage by C/I level, proceed as follows:
1) Choose the Coverage by C/I level option in the Study Types window.
2) Click OK.
The Coverage by C/I level properties dialog box appears.
GENEX U-Net Wireless Network Planning Software
Operation Manual for GSM Chapter 4 Setting the Predications
Huawei Technologies Proprietary
4-9
3) Set the General tab and the Signal condition area in the Condition tab in the
same way as what is done in Coverage by transmitter.
4) Set the Interference condition, as Figure 4-5 shows.
5) Choose the default values in the Display tab.
6) Click OK.
Figure 4-5 Condition tab in the C/I level coverage property dialog box
Table 4-2 lists the descriptions of the elements in the Condition tab.
Table 4-2 Descriptions of the elements in the condition tab
Element Description
Interfered TRXs drop-down list box
To select the interference carrier. Here, All
indicates to calculate the interference of all
carriers.
GENEX U-Net Wireless Network Planning Software
Operation Manual for GSM Chapter 4 Setting the Predications
Huawei Technologies Proprietary
4-10
Element Description
The second one in the Interfered
TRXs area
To set the range of the signal-to-noise ratio.
Note:
The U-Net does not specify the minimum
threshold. The maximum threshold is 12dB.
Noise figure
To set the value of the noise due to the
receiver.
DTX taken into account
To decide whether to enable the
non-continuous transmission function.
Adjacent channels, Co-channel,
Detailed result
To calculate the interference either due
to Co-channel or adjacent channels.
To decide whether to calculate the
detailed result.
4.5.5 Creating the Interfered Zones
To create the interfered zones, proceed as follows:
1) Choose the Interfered zones option in the Study Types window.
2) Click OK.
The Interfered zones properties dialog box appears.
3) Set the parameters in the General tab and the Condition tab in the same way as
what is done in the Coverage by C/I level.
4) Choose the default values in the Display tab.
5) Click OK.
Note:
For details concerning the parameter setting in the rest prediction studies, refer to the
above ones.
4.5.6 Adjusting the Prediction Property
To set the prediction property individually, proceed as follows:
1) Choose the Data tab in the Explorer window.
2) Expand the Prediction folder.
3) Right-click the prediction whose property is to be set.
GENEX U-Net Wireless Network Planning Software
Operation Manual for GSM Chapter 4 Setting the Predications
Huawei Technologies Proprietary
4-11
4) Choose Properties option in the open menu.
5) Set the parameters to be modified.
6) Click OK.
4.5.7 Saving the Prediction Type
For the common prediction study types, the U-Net can save the settings to avoid
repeated inputs.
To save the prediction study types, proceed as follows:
1) Choose the Data tab in the Explorer window.
2) Expand the Prediction folder.
3) Right-click the prediction you want to save.
4) Choose Save as a template option in the open menu.
5) Check the saved prediction study in the Study Types window, as the red lines in
Figure 4-6 shows.
Figure 4-6 Customized prediction studies
Note:
You can select among the saved prediction study types when creating new prediction
study.
GENEX U-Net Wireless Network Planning Software
Operation Manual for GSM Chapter 4 Setting the Predications
Huawei Technologies Proprietary
4-12
4.6 Calculating a Prediction Study
There are five ways available to calculate prediction study. You can either:
Choose the Calculate or the Force Calculation option in the Tools menu.
Click and on the right of Toolbar.
Press F7 (Calculate) or CTRL+F7 (Force Calculation).
Choose the Data tab in the Explorer window. Right-click Prediction folder.
Choose the Calculate or Force Calculation options in the open menu.
Right-click the prediction study type you want to calculate. Choose Calculate and
Force Calculation options in the open menu.
Difference between Calculate and Force Calculation:
In the first round of calculation, there is no difference between them.
After the first round of calculation, if some of the transmitter parameters are
modified (such as azimuth and down tilt), choose the Calculate option to
calculate the transmitters with modified parameters. Choose Force Calculation
option to recalculate all the transmitters.
Therefore, you can save large amounts of time by using Calculate. The Force
Calculation option is used only for fine tune and modification.
Note:
If you calculate all predication studies in one operation, the entire coverage results
are displayed in the map window.
You can check the individual coverage result by selecting the box in the Data tab in
the Explorer window.
4.7 Checking the Prediction Report
To check the prediction report, proceed as follows:
1) Choose the Data tab in the Explorer window.
2) Expand the Prediction folder.
3) Right-click the Generate Report option.
The Prediction type window appears.
4) Choose the Format >Display Columns option in the shortcut menu.
The column to be displayed dialog box appears, as Figure 4-7 shows.
5) Choose the column to be checked and click OK.
6) Check the prediction report in the displayed window.
GENEX U-Net Wireless Network Planning Software
Operation Manual for GSM Chapter 4 Setting the Predications
Huawei Technologies Proprietary
4-13
Figure 4-7 Columns to be displayed dialog box
GENEX U-Net Wireless Network Planning Software
Operation Manual for GSM Chapter 5 Traffic Modeling
Huawei Technologies Proprietary
5-1
Chapter 5 Traffic Modeling
5.1 Overview of Traffic Modeling
Traffic modeling is essential for the network planning, for it gives such information as:
User number
Terminal types (UE, PDA)
User profile (Calling, transmitting data, waiting)
Terminal mobility
This chapter tells you:
How to set the parameters related to traffic modeling
How to perform traffic analysis using the traffic models
Figure 5-1 shows the chapter flow chart.
Figure 5-1 Flow chart of this chapter
GENEX U-Net Wireless Network Planning Software
Operation Manual for GSM Chapter 5 Traffic Modeling
Huawei Technologies Proprietary
5-2
5.2 Setting a Terminal Type
The following section describes how to set a terminal type, which includes:
Setting the GPRS 900 1800 Property
Creating a Terminal Type
5.2.1 Setting the GPRS 900 1800 Property
The U-Net provides five default terminal types under the Terminals folder, as Figure
5-2 shows.
Figure 5-2 Terminals
Here, take the GPRS 900 1800 as an example to illustrate how to set the parameters.
To set the GPRS 900 1800 property, proceed as follows:
1) Choose the Data tab in the Explorer window.
2) Expand the Terminals under the GSM/GPRS/EGPRS Parameters folder.
3) Right-click the GPRS 900 1800.
4) Choose the Properties option in the shortcut menu.
The Properties dialog box appears.
5) Set the following parameters in the General tab, as Figure 5-3 shows.
a) Choose the frequency band that the terminal utilizes in the Main Frequecy and
Secondary drop-down list boxes. If no information is available in the Secondary
drop-down list, it indicates that the terminal has only one frequency band.
b) Choose the technology the terminal uses in the Technology drop-down list
box.
GENEX U-Net Wireless Network Planning Software
Operation Manual for GSM Chapter 5 Traffic Modeling
Huawei Technologies Proprietary
5-3
c) Choose the associated equipment in the GPRS Equipment and the Codec
Equipment drop-down list boxes.
6) Set the other parameters.
7) Click OK.
Figure 5-3 Properties of the terminal type
5.2.2 Creating a Terminal Type
To create a terminal type, proceed as follows:
1) Choose the Data tab in the Explorer window.
2) Expand GSM/GPRS/EGPRS Parameters folder.
3) Right-click Terminals folder and choose New option in the open menu.
The Terminal Type Property dialog box appears.
4) Set the relative parameters.
5) Click OK.
5.3 Setting the Mobility Types
These following sections introduce how to set the mobility types, which includes:
Setting the 50km/h Properties
Creating a Mobility Type
GENEX U-Net Wireless Network Planning Software
Operation Manual for GSM Chapter 5 Traffic Modeling
Huawei Technologies Proprietary
5-4
5.3.1 Setting the 50km/h Properties
The U-Net provides three default mobility types under the Mobility Types folder, as
Figure 5-4 shows.
Figure 5-4 Mobility types
Here, take the property setting of the 50km/h as an example to illustrate how to set
mobility types.
To set the 50km/h properties, proceed as follows:
1) Choose the Data tab in the Explorer window.
2) Expand the Mobility Types folder under the GSM/GPRS/EGPRS Parameters
folder.
3) Right-click the 50km/h option and choose the Properties option in the shortcut
menu.
The Properties dialog box appears.
4) Set the terminal mobility speed in the General tab.
5) Click OK.
5.3.2 Creating a Mobility Type
To create a mobility type, proceed as follows:
1) Choose the Data tab in the Explorer window.
2) Expand UMTS parameters folder.
3) Right-click Mobility Types folder and choose New option in the open menu.
4) Set the relative parameters in the open Mobility types property dialog box.
5) Click OK.
GENEX U-Net Wireless Network Planning Software
Operation Manual for GSM Chapter 5 Traffic Modeling
Huawei Technologies Proprietary
5-5
5.4 Setting a Service Type
These following sections introduce how to set a service type, which includes:
Setting the Property for Mobile Internet Access
Creating a Service Type
5.4.1 Setting the Property for Mobile Internet Access
The U-Net provides three default service types under the Services folder, as Figure
5-5 shows.
Figure 5-5 Service types
Take the Mobile Internet Access as an example to illustrate how to set a service type.
To set the property for mobile internet access, proceed as follows:
1) Choose the Data tab in the Explorer window.
2) Expand the Services under the GSM/GPRS/EGPRS Parameters folder.
3) Right-click the Mobile Internet Access option and choose the Properties option
in the shortcut menu.
The Properties dialog box appears.
4) Choose the service type (CS or PS) in the Type drop-down list box in the General
tab.
5) Click OK.
5.4.2 Creating a Service Type
To create a service type, proceed as follows:
GENEX U-Net Wireless Network Planning Software
Operation Manual for GSM Chapter 5 Traffic Modeling
Huawei Technologies Proprietary
5-6
1) Choose the Data tab in the Explorer window.
2) Expand UMTS parameters folder.
3) Right-click the GSM/GPRS/EGPRS Parameters folder.
4) Choose New option in the open menu.
Its property dialog box appears.
5) Choose Packet or Circuit option in the Type drop-down list box in General tab.
6) Set the relative parameters.
7) Click OK.
5.5 Setting the User Profiles
The following sections introduce how to set the user profiles, which includes:
Setting the Properties for Bussiness User
Creating the User Profile
5.5.1 Setting the Properties for Bussiness User
The U-Net provides two default user profiles under the User Profiles folder, as Figure
5-6 shows. Take the Bussiness User as an example to illustrate how to set properties
for user profiles.
Figure 5-6 User profile
To set the properties for business user, proceed as follows:
1) Choose the Data tab in the Explorer window.
2) Expand the User Profiles under the GSM/GPRS/EGPRS Parameters folder.
3) Right-click Business User.
4) Choose the Properties option in the open menu.
Its property dialog box appears.
GENEX U-Net Wireless Network Planning Software
Operation Manual for GSM Chapter 5 Traffic Modeling
Huawei Technologies Proprietary
5-7
5) Choose the General tab.
a) choose a service type in the Services area
b) choose the associated terminal in the Terminal area.
6) Enter the other parameters as required.
7) Click OK.
5.5.2 Creating the User Profile
To create the user profile, proceed as follows:
1) Choose the Data tab in the Explorer window.
2) Expand GSM/GPRS/EGPRS Parameters folder.
3) Right-click the User Profiles folder.
4) Choose the New option in the open menu.
Its property dialog box appears.
5) Choose service types and terminal types in General tab.
6) Enter the other parameters.
7) Click OK.
5.6 Setting a Traffic Environment
The following sections introduce how to set a traffic environment, which includes:
Setting the Properties for Dense Urban
Creating a Traffic Environment
5.6.1 Setting the Properties for Dense Urban
The U-Net provides four default traffic environments, as Figure 5-7 shows. Take the
Dense Urban as an example to illustrate how to set properties for traffic environments.
GENEX U-Net Wireless Network Planning Software
Operation Manual for GSM Chapter 5 Traffic Modeling
Huawei Technologies Proprietary
5-8
Figure 5-7 Traffic envrionment
To set the properties for dense urban, proceed as follows:
1) Choose the Data tab in the Explorer window.
2) Expand Environments folder under GSM/GPRS/EGPRS Parameters folder.
3) Right-click the Dense Urban.
4) Choose the Properties option in the open menu.
Its property dialog box appears.
5) Choose the General tab.
a) Choose the user profile in the User area.
b) Choose the mobility type in the Mobility area.
c) Enter the user density in the Density area.
6) Choose the Clutter Weighting tab and choose different weight for each clutter
type.
7) Click OK.
5.6.2 Creating a Traffic Environment
To create a traffic environment, proceed as follows:
1) Choose the Data tab in the Explorer window.
2) Expand GSM/GPRS/EGPRS Parameters folder.
3) Right-click the Environments folder.
4) Choose the New option in the open menu.
Its property dialog box appears.
5) Add the associated parameters.
6) Click OK.
GENEX U-Net Wireless Network Planning Software
Operation Manual for GSM Chapter 5 Traffic Modeling
Huawei Technologies Proprietary
5-9
5.7 Setting the Traffic Map
In the earlier sections, five different traffic models are setup. All these traffic models
serve the traffic map that lay a solid foundation for simulation. For details concerning
simulation, refer to Chapter 6 "Network Dimensioning".
To create a traffic map, proceed as follows:
1) Choose the Geo tab in the Explorer window.
2) Right-click the UMTS Traffic folder.
3) Choose the New map option in the open menu.
The New Traffic Map window appears, as Figure 5-8 shows.
Figure 5-8 Traffic map
4) Choose one of the traffic maps and click Create Map.
5.7.1 Creating a Map Based on Environments
To create a map based on environments, proceed as follows:
1) Choose the Map based on Environments (Raster) option, as Figure 5-8 shows.
2) Click Create Map.
The drawing editing window appears, as Figure 5-9 shows.
3) Choose one of the traffic environments in the drop-down list.
4) Click .
The cursor turns into .
5) Draw a closed polygon in the map window to define a zone for the traffic
environment.
6) Adjust the polygon by editing its points and lines.
GENEX U-Net Wireless Network Planning Software
Operation Manual for GSM Chapter 5 Traffic Modeling
Huawei Technologies Proprietary
5-10
Figure 5-9 Environment map editor
To edit the traffic map after the creation, proceed as follows:
1) Choose the Geo tab in the Explorer window.
2) Expand the GSM/GPRS/EGPRS Traffic folder.
3) Right-click the traffic map to be edited.
4) Choose the Edit option in the open menu.
The Environment Map Editor window appears, as Figure 5-9 shows.
5) Adjust the polygon by editing its points and lines.
6) Click Close.
Note:
In Figure 5-9, click to delete the selected polygon.
5.7.2 Creating a Map Based on User Profiles
To create a map based on user profile, proceed as follows:
1) In Figure 5-8, choose the Map based on User Profiles (Vectors) option.
2) In the Traffic tab, set the user profile, mobility type, user density and the weight
for clutter class.
3) Click OK.
The Vector Editor Toolbar appears, as Figure 5-10 shows.
Figure 5-10 Toolbar in the vector editor
4) Click on the toolbar.
The cursor turns into .
5) Draw one or several closed polygon in the map window to determine the areas for
traffic modeling.
6) Adjust the polygon by editing its points and lines.
GENEX U-Net Wireless Network Planning Software
Operation Manual for GSM Chapter 5 Traffic Modeling
Huawei Technologies Proprietary
5-11
7) Right-click one polygon and choose Properties option in the open menu.
The Vector traffic map properties window appears, as Figure 5-11 shows.
Figure 5-11 Vector traffic map properties
8) Set the user density for the area in the Density area in General tab.
9) Set the user density for each polygon.
10) Choose the Data tab in the Explorer window.
11) Expand GSM/GPRS/EGPRS Traffic folder.
12) Right-click the being edited traffic map.
13) Clear the Edit box in the open menu.
Note:
Use other buttons in Figure 5-10 to finish the complicated drawings.
To set the same density for all polygons, proceed as follows:
1) Choose the By value option in the Defined drop-down list box in the Traffic tab.
2) Enter the value in the Choice column.
GENEX U-Net Wireless Network Planning Software
Operation Manual for GSM Chapter 5 Traffic Modeling
Huawei Technologies Proprietary
5-12
5.7.3 Creating a Map Based on Transmitters and Services
Note:
Complete the Coverage by transmitter prediction before creating Map based on
transmitters and services.
To create a Map based on transmitters and services (Throughputs), proceed as
follows:
1) Choose Map based transmitters and services (Throughputs) option in Figure
5-8.
2) Click Create Map.
The Traffic per transmitter window appears.
3) Choose the Coverage by transmitter option in the drop-down list box.
4) Input the throughputs (kbps) of the service type for each site in the table.
5) Click OK.
6) Expand the GSM/GPRS/EGPRS Traffic folder in the Explorer window.
7) Right-click the traffic map and choose the Properties option in the shortcut menu.
8) Choose the Traffic tab in the property window.
9) Set the percentages for each terminal type and mobility type.
10) Set the weight for each clutter class.
11) Click OK.
Note:
The created traffic map area is in consistent with the coverage area by transmitters in
coverage prediction. Display these two areas at once for viewing.
5.7.4 Creating a Map Based on Traffic Densities
The traffic density map helps you to check the user density of the other traffic maps.
To create a map based on traffic densities, proceed as follows:
1) Choose the Geo tab in the Explorer window.
2) Right-click the UMTS Traffic folder.
3) Choose the Export cumulated traffic option in the shortcut menu.
4) Input the file name in the Save window.
5) Click Save.
The Export dialog box appears, as Figure 5-12 shows.
GENEX U-Net Wireless Network Planning Software
Operation Manual for GSM Chapter 5 Traffic Modeling
Huawei Technologies Proprietary
5-13
Figure 5-12 Traffic map export
6) Choose the area to be exported in the Region area.
7) Choose the terminal type, mobility type and service type in the Traffic area.
8) Choose one or several traffic maps to be exported and set the map precision.
9) Choose the Map based on traffic densities option in Figure 5-8.
10) Click Import a File.
11) Choose the saved map in the Open dialog box.
The Traffic Densities map property dialog box appears.
12) Choose the Traffic tab.
13) Set the percentages for each terminal type, mobility type and service type.
14) Set the percentages of indoor users for each clutter class.
15) Choose the Display tab and click Action.
16) Choose the Shading option in the open menu.
17) Set the density thresholds, range intervals and color allocations in the open
dialog box.
18) Click OK.
GENEX U-Net Wireless Network Planning Software
Operation Manual for GSM Chapter 5 Traffic Modeling
Huawei Technologies Proprietary
5-14
5.8 Creating the Traffic Analysises
The following sections introduce how to create the traffic analysis, which includes:
Calculating a Traffic Analysis
Checking the Traffic Analysis Result
5.8.1 Calculating a Traffic Analysis
To create a traffic analysis, proceed as follows:
1) Choose the Data tab in the Explorer window.
2) Right-click the Traffic Analysis folder.
The shortcut menu appears.
3) Choose the New option in the menu.
The Traffic capture0 properties dialog box appears.
4) Choose the traffic map to be analyzed in the Source Traffic tab.
5) Set the ratio factor for the global traffic.
This ratio factor can increase the demand for the traffic with the traffic map
unchanged.
6) Set the parameters for measuring the service area for each transmitter in the
Condition tab.
The U-Net allocates the traffic and the traffic demands to these services.
7) Click Calculate.
5.8.2 Checking the Traffic Analysis Result
After the calculation of the traffic analysis, the "Results per transmitter" and the
"Results per subcell" tabs are added in the Traffic capture0 properties dialog box.
To check the traffic analysis result, proceed as follows:
1) Choose the Results per transmitter tab to check the traffic that the U-Net
allocates to each transmitter (including the CS and PS).
2) Choose the Results per subcell tab to check the traffic allocated by subcell,
service, or mobile terminal.
Note:
For each subcell (except the BCCH subcell, for the captured traffic is the same with
that of the TCH subcell), the U-Net marks the allocated traffic type.
GENEX U-Net Wireless Network Planning Software
Operation Manual for GSM Chapter 6 Network Dimensioning
Huawei Technologies Proprietary
6-1
Chapter 6 Network Dimensioning
6.1 Overview
After the calculation of the traffic analysis, you can perform the network dimensioning
on the GSM network. Figure 6-1 shows the chapter flow chart.
Figure 6-1 Flow chart of this chapter
6.2 Setting a Dimensioning Model
To set a dimensioning model, proceed as follows:
1) Choose the Data tab in the Explorer window.
2) Expand the Dimensioning Models under the GSM/GPRS/EGPRS Parameters
folder.
3) Double-click the Default model.
The Default model properties dialog box appears.
4) Choose the General tab to set the necessary parameters for the dimensioning.
GENEX U-Net Wireless Network Planning Software
Operation Manual for GSM Chapter 6 Network Dimensioning
Huawei Technologies Proprietary
6-2
5) Choose the Quality Graphs tab to set the following parameters:
Throughput antennuation factor curve
Time delay curve
Congestion probability curve used in the dimensioning process for packet switch
service
6) Click OK.
Note:
The quality curve cannot be modified at will. Otherwise, the network dimensioning
and the quality analysis become invalid.
In the U-Net, you can enter the time delay curve of the relative network load.
6.3 Calculating the Network Dimensioning
To calculate the network dimensioning, proceed as follows:
1) Choose the Data tab in the Explorer window.
2) Expand the Traffic Analysis folder.
3) Right-click a traffic analysis result.
4) Choose the Dimensioning option in the shortcut menu.
The Dimensioning dialog box appears.
5) Choose the dimensioning model in the Model drop-down list box.
6) Click Calculate.
The dimensioning results are listed in the Result column.
Note:
The U-Net displays this column in red when the number of the TRXs required by the
transmitter exceeds the threshold.
7) Click Commit.
The dimensioning result is filled into the transmitter and subcell table.
6.4 Calculating the KPIs
The key performance indicator (KPI) helps you to have knowledge of the network
performance and includes the following three indicators:
Minimum throughput
Congestion probability
GENEX U-Net Wireless Network Planning Software
Operation Manual for GSM Chapter 6 Network Dimensioning
Huawei Technologies Proprietary
6-3
Time delay
To calculate the KPIs, proceed as follows:
1) Choose the Data tab in the Explorer window.
2) Expand the Traffic Analysis folder.
3) Right-click a traffic analysis result.
4) Choose the KPI Calculation option in the shortcut menu.
The KPI Calculation dialog box appears.
5) Choose the dimensioning model in the Model drop-down list box.
6) Click Calculate.
The dimensioning result is listed in the Result column.
7) Click Commit.
The dimensioning result is filled into the transmitter and subcell table.
GENEX U-Net Wireless Network Planning Software
Operation Manual for GSM
Chapter 7 Enabling Automatic Frequency
Planning
Huawei Technologies Proprietary
7-1
Chapter 7 Enabling Automatic Frequency
Planning
7.1 Overview
After the network dimensioning, the U-Net can enable the automatic frequency
planning by utilizing the dimensioning result and the current network resources.
Figure 7-1 shows the chapter flow chart.
Figure 7-1 Chapter flow chart
7.2 Setting the AFP Calculation Model
Set the parameters for the frequency planning before the U-Net enables this function.
To set the AFP calculation model, proceed as follows:
1) Choose the Modules tab in the Explorer window.
GENEX U-Net Wireless Network Planning Software
Operation Manual for GSM
Chapter 7 Enabling Automatic Frequency
Planning
Huawei Technologies Proprietary
7-2
2) Expand the AFP modules folder.
3) Double-click the U-Net AFP Module.
The U-Net AFP Module properties dialog box appears, as Figure 7-2 shows.
Figure 7-2 AFP model properties
4) Set the parameters for the U-Net cost unit and the calculation methods for the
network resources (such as BSIC, HSN, and MAIO).
5) Click OK.
7.3 Performing the Automatic Frequency Planning
To perform the automatic frequency planning, proceed as follows:
1) Choose the Data tab in the Explorer window.
2) Right-click the transmitter folder.
GENEX U-Net Wireless Network Planning Software
Operation Manual for GSM
Chapter 7 Enabling Automatic Frequency
Planning
Huawei Technologies Proprietary
7-3
3) Choose the Frequency plan/Automatic Allocation option in the shortcut menu.
The AFP dialog box appears, as Figure 7-3 shows.
Figure 7-3 General tab in the automatic frequency planning
4) Set the resources to be allocated and click Next.
A dialog box appears, as Figure 7-4 shows.
GENEX U-Net Wireless Network Planning Software
Operation Manual for GSM
Chapter 7 Enabling Automatic Frequency
Planning
Huawei Technologies Proprietary
7-4
Figure 7-4 Separations tab in the automatic frequency planning
5) Set the allocation constraints.
Note:
Providing that the TRX1 and the TRX2 are neither neighbors nor in the same site, you
can add a value "3" in the Separation dialog box. That is, if the f1 is allocated to TRX1
and the f2 is allocated to TRX2, the AFP, then, considers that |f1-f2|3.
6) Click Next.
A dialog box appears, as Figure 7-5 shows.
GENEX U-Net Wireless Network Planning Software
Operation Manual for GSM
Chapter 7 Enabling Automatic Frequency
Planning
Huawei Technologies Proprietary
7-5
Figure 7-5 Global parameter tab in the automatic frequency planning
7) Set the global parameters for the automatic frequency planning.
8) Click Validate to clear up the network parameters.
A dialog box appears, as Figure 7-6 shows.
9) Click Calculate.
The Interference Calculation dialog box appears.
10) Set the parameters in the same way as what is done in the coverage prediction.
11) Click OK.
GENEX U-Net Wireless Network Planning Software
Operation Manual for GSM
Chapter 7 Enabling Automatic Frequency
Planning
Huawei Technologies Proprietary
7-6
Figure 7-6 AFP computation
12) Enter the Target Computation Time in the Figure 7-6.
13) Click Run.
The Result dialog box appears after the calculation.
14) Check the frequency allocation result.
15) Click Commit.
The result is filled in the associated transmitter and the TRX tables.
7.4 Checking the Frequency Planning Result
To check the frequency planning result, proceed as follows:
1) Choose the Data tab in the Explorer window.
2) Right-click the Transmitter folder.
3) Choose the Frequency plan/Audit option in the shortcut menu.
The Frequency plan/Audit dialog box appears.
4) Choose the constraints for frequency planning check.
5) Click OK.
GENEX U-Net Wireless Network Planning Software
Operation Manual for GSM
Chapter 7 Enabling Automatic Frequency
Planning
Huawei Technologies Proprietary
7-7
6) Check the result in the Event Viewer window.
Note:
Other prediction functions can be enabled after the frequency planning. For details,
refer to 4.5 "Creating a Prediction Study".
GENEX U-Net Wireless Network Planning Software
Operation Manual for GSM Chapter 8 Other Features in U-Net
Huawei Technologies Proprietary
8-1
Chapter 8 Other Features in U-Net
8.1 Overview
After having completed a simple project, you also need to be acquainted with the other
features in the U-Net. These features include:
Printing and Exporting the Images
User Configuration
FAQ
8.2 Printing and Exporting the Images
The following sections introduce how to print and export the images, which includes:
Printing a Selected Area
Printing a Computation or Focus Zone
Exporting a Customized Zone
Copying a Customized Area into Word
8.2.1 Printing a Selected Area
To print a selected area, proceed as follows:
1) Click on the toolbar.
2) Draw a rectangle in the map window.
3) Choose the File >Print Area >Set option.
Note:
Choose the File >Print Area >Remove option to delete the selected printing area.
4) Choose the File >Page Setup to set the page for printing.
5) Choose the File >Print to begin printing.
8.2.2 Printing a Computation or Focus Zone
To print a computation or focus zone, proceed as follows:
1) Draw a computation or focus zone. For details, refer to 4.4.1 "Drawing a
Computation Zone".
GENEX U-Net Wireless Network Planning Software
Operation Manual for GSM Chapter 8 Other Features in U-Net
Huawei Technologies Proprietary
8-2
2) Choose the File >Page Setup option to set the page.
3) Choose the File >Printoption in the File menu.
Note:
If the computation or the focus zone is not defined, they cannot be printed.
8.2.3 Exporting a Customized Zone
To export a customized zone into an image file, proceed as follows:
1) Click on the toolbar.
2) Draw a rectangle in the map window.
3) Choose the Export Image option in the File menu.
4) Enter the file name and its format (.tif, .bmp or .bil) in the open Save as... dialog
box.
5) Click Save.
8.2.4 Copying a Customized Area into Word
I. Image Without Scale
To copy an image without scale into Word, proceed as follows:
1) Click on the toolbar.
2) Draw a rectangle in the map window.
3) Choose the Copy Image option in the Edit file.
The Copy image dialog box appears, as Figure 8-1 shows.
Figure 8-1 Copy image
4) Choose the current resolution or enter the customized resolution.
5) Click OK.
GENEX U-Net Wireless Network Planning Software
Operation Manual for GSM Chapter 8 Other Features in U-Net
Huawei Technologies Proprietary
8-3
6) Open a a document in Word.
7) Choose Selective pasting option in the Edit menu.
The Selective pasting dialog box appears.
8) Choose the Bit Map. .
9) Click OK.
II. Image with Scale
To copy an image with scale into Word, proceed as follows:
1) Click on the toolbar.
2) Draw a rectangular in the map window.
3) Choose the Copy option in the Edit menu.
4) Open a document in Word.
5) Choose the Selective pasting option in the Edit menu.
The Selective Pasting dialog box appears.
6) Choose Image or Image (Enhanced Image file).
7) Click OK.
8.3 User Configuration
The following sections introduce how to perform the user configuration, which
includes:
Saving the User Configuration
Importing the User Configuration
8.3.1 Saving the User Configuration
To save the configurations commonly used in the U-Net, proceed as follows:
1) Choose the Tools >User Configuration >Save as option.
2) Choose the configuration type to be saved in the open User Configuration
dialog box, as Figure 8-2 shows.
GENEX U-Net Wireless Network Planning Software
Operation Manual for GSM Chapter 8 Other Features in U-Net
Huawei Technologies Proprietary
8-4
Figure 8-2 Saving the user configuration
3) Click OK.
The Save as dialog box appears.
4) Enter the file name to be saved.
5) Click Save.
8.3.2 Importing the User Configuration
To import the user configuration, proceed as follows:
1) Choose the Tools >User Configuration >Import option.
2) Choose the file to be imported in the Open dialog box.
3) Click Open.
8.4 FAQ
The following sections handle with the frequent questions that are commonly
encountered when the U-Net is in use.
How to Import GEO Data in an Easier Way
How to Modify the Global Values in a Transmitter Table
How to Find Sites on the Map Quickly
How to Be Positioned in the Find Site Box Automatically
How to Filter Data Quickly
How to Find Objects in the Unfolded Files
How to Expand or Close Files Quickly
How to Find Objects Easily in the Table
How to Find Objects in the Map
How to Customize the Table Display
How to Customize the Font in Table
How to Predict the Signal Level Received from Transmitters on Path
GENEX U-Net Wireless Network Planning Software
Operation Manual for GSM Chapter 8 Other Features in U-Net
Huawei Technologies Proprietary
8-5
How to Obtain Link Budget
8.4.1 How to Import GEO Data in an Easier Way
The drag and drop feature in U-Net can facilitate to import any geo data, which is also
applicable to PlaNET index.
To import geo data in an easier way, proceed as follows:
1) Choose the geo data to be imported.
2) Drag and drop it into the GEO Explorer window.
This feature is also applicable to the PlanNET index data file.
8.4.2 How to Modify the Global Values in a Transmitter Table
There are two ways available to modify the global values in the same column in a
transmitter table. You can either:
Modify the first cell in the column. Then, choose it and press Ctrl+D.
Modify the last cell in the column. Then, choose it and press Ctrl+U.
You can choose the cells globally by selecting the first and the last cell and pressing
Shift.
8.4.3 How to Find Sites on the Map Quickly
The Site Search Tool option can facilitate to find sites on the map.
To find the sites on the map quickly, proceed as follows:
1) Choose the Site Search Tool option in the View menu.
2) Enter the first letter of the site in the Site Search Tool dialog box.
The U-Net lists all the sites named initially by this letter.
3) Choose the site we want.
After the site is defined, the U-Net displays the site on the center of the map
automatically.
Another alternative to find the sites on the map is that you can search for site by the
following strings: *string* or string*.
8.4.4 How to Be Positioned in the Find Site Box Automatically
Press F3 to be positioned in the Find Site box automatically.
8.4.5 How to Filter Data Quickly
The easiest way is to filter them in the table. The difference between OR and AND is
as follows:
GENEX U-Net Wireless Network Planning Software
Operation Manual for GSM Chapter 8 Other Features in U-Net
Huawei Technologies Proprietary
8-6
Choose the table cells in columns and execute Filtering by selection by OR
criteria. For example, choose the cells either with 120
C azimuth or 33dBm pilot
power.
Choose the table cells in rows and execute the Filtering by selection by AND
criteria. For example, choose the cells with both 120
C azimuth and 33dBm pilot
power.
To search for what criterion is employed in the U-Net, proceed as follows:
1) Right-click Transmitters.
2) Choose the Properties option in the open menu.
3) In the General tab, check its Advanced Filtering.
8.4.6 How to Find Objects in the Unfolded Files
Expand the folder and enter the first letter of the object to find it.
8.4.7 How to Expand or Close Files Quickly
Choose the file, and press right arrow or left arrow to expand or close the file
respectively.
The shortcut keys available to Windows are also applicable to the U-Net, such as
ALT+F4.
8.4.8 How to Find Objects Easily in the Table
The Search option in the Edit menu can facilitate to find object in Table.
8.4.9 How to Find Objects in the Map
The Center Map feature enables you to find objects in the map in a quick manner.
To do it, proceed as follows:
1) Choose the object in the Explorer window.
2) Right-click on it.
3) Choose the Center in the Map Window option in the open menu.
In this way, the U-Net displays the object in the center of the map window.
8.4.10 How to Customize the Table Display
To customize the table display, proceed as follows:
1) Open the table.
2) Choose the Display columnsoption in the Format menu to choose the
columns to be displayed in the table.
In this way, we can import the data in Excel matched with the customized format.
GENEX U-Net Wireless Network Planning Software
Operation Manual for GSM Chapter 8 Other Features in U-Net
Huawei Technologies Proprietary
8-7
8.4.11 How to Customize the Font in Table
To modify the title font, proceed as follows:
1) Open the table.
2) Choose the Header Format option in the Format menu.
To modify the column font, proceed as follows:
3) Open the table and choose a column.
4) Choose the Column Format option in the Format menu.
The LEFT ALIGN, CENTER, RIGHT ALIGN, BOLD and ITALIC features are all
available.
8.4.12 How to Predict the Signal Level Received from Transmitters on Path
Suppose that the vector file is imported, to predict signal level on path, proceed as
follows:
1) Right-click the vector and choose its property.
2) In the Geometry tab, copy the coordinate data (CTRL+C).
3) Right-click the CW Measurement folder and choose the Create.
4) Name it as path, for example.
5) Specify the measurement unit and the properties for transmitter and receiver.
6) Click Paste.
7) Click OK.
8) Open the path property dialog box and choose the propagation models to execute
the calculation.
The calculation results displays in the tables.
In this way, you can check the signal level received from the transmitter in the CW
measurement window.
8.4.13 How to Obtain Link Budget
To obtain link budget, proceed as follows:
1) Right-click Profile in the Point Analysis window.
2) Choose the Link budget option in the open menu.
The open window displays the signal level, path loss, and total loss.
Note:
If the specified transmitter utilizes the standard propagation model (SPM), an
additional feature Model Details offers the detailed description.
GENEX U-Net Wireless Network Planning Software
Operation Manual for GSM Chapter 9 Initial Engineering Data
Huawei Technologies Proprietary
9-1
Chapter 9 Initial Engineering Data
9.1 Overview
This chapter lists the mappings between the data acquired by users and required data
in the U-Net for users reference.
9.2 Collecting Data
As a radio planning tool, in the simulation calculation, U-Net requires the following
network data.
Radio environment
Base station
Transmitter
Equipment
Antenna
Channel assignment
Traffic model
Below list the required data for the U-Net in the WCDMA/UMTS networks, which can
be obtained directly from the operation and maintenance department of the operators
and the equipment suppliers.
9.2.1 Basic Data Obtained Directly from the Operation and Maintenance
Department
Note:
The parameters marked by * are available in the U-Net, but do not matter much in the
calculation.
Table 9-1 lists the basic data directly obtained from the Operation and Maintenance
department.
Table 9-1 Basic data
Data Description
1 . Base Station Name
Indicates names of base stations.
The name can be Chinese or Pinyin (phonetic system
adopted by China) or digits.
GENEX U-Net Wireless Network Planning Software
Operation Manual for GSM Chapter 9 Initial Engineering Data
Huawei Technologies Proprietary
9-2
Data Description
2 . Sector Name
It indicates names of sectors. The name can be Chinese
or Pinyin (phonetic system adopted by China) or digits.
3 . Latitude and
Longitude
It indicates the Latitude and Longitude of the base
station location. It depends on the data from site query. .
4 . Antenna Type
It indicates antenna types in various sectors. It depends
on the data from site query. . For the needed antenna
parameters, refer to 9.2.2 "Data Obtained from
Equipment Manufacturer, Supplier and Engineering
Facilitator (or Outsourcing Maintenance Company)".
5 . Azimuth
It indicates the azimuth of the antenna in various
sectors. It depends on the data from site query. .
6 . Tilt
It indicates tilts of antennas in various sectors, including
mechanical tilt and electrical tilt. It depends on the data
from the site query.
7 . Height
It indicates heights of antennas of various sectors. The
height is the vertical height from ground to antenna. It
depends on the data from site query. .
8 . Carrier Number
It indicates the actual number of carriers in various
sectors.
9 .Transmit Power
It indicates the transmit power at the top of the cabinet
(Unit: dBm).
10 .Transmitter loss
It indicates the loss of the transmitters of each sector.
11 . Frequency and the
mode for frequency
hopping
It indicates frequency of the BCCH, the TCH, and the
frequency hopping mode of the TCH.
12 .Cell load It refers to the traffic load of each cell.
13 .BSIC It refers to the BSIC of each cell.
GENEX U-Net Wireless Network Planning Software
Operation Manual for GSM Chapter 9 Initial Engineering Data
Huawei Technologies Proprietary
9-3
Data Description
*
14 . Neighbor
relationship
It refers to the neighbor lists in each cell. You can enable
the automatic neighbor allocation function to create the
neighbor relationship if this table is unavailable.
9.2.2 Data Obtained from Equipment Manufacturer, Supplier and
Engineering Facilitator (or Outsourcing Maintenance Company)
I. Antenna
Besides the
4 Antenna Type, the following parameters are also antenna-related,
as Table 9-2 lists.
Table 9-2 Antenna-related parameters antennas
Parameter Description
*
15 . Antenna Manufacturer
It indicates the name of antenna
manufacturers.
16 . Antenna Gain
It indicates the associated gains of all
kinds of antennas (Unit: dBi).
17 . Antenna Vertical and Horizontal
Patterns
It refers to the vertical and horizontal
patterns, to the accuracy of the
corresponding decrement per degree.
18 . Antenna Diversity Gain
Unit: dB.
*
19 . Antenna Beam Width
-
*
20 . The maximum and minimum
transmitterable antenna frequency
Unit: MHz.
II. Transmitter Equipment and Loss
Table 9-3 lists the parameters needed for the transmitter equipment and the loss.
GENEX U-Net Wireless Network Planning Software
Operation Manual for GSM Chapter 9 Initial Engineering Data
Huawei Technologies Proprietary
9-4
Table 9-3 Parameters needed for the transmitter equipment and the loss
Parameter Description
21 . Noise Figure
It indicates the thermal noise figure of transmitter
(dB).
*
22 . Transmission loss
and reception gain
The transmission loss and reception gain of the
transmitter caused by the radio equipment (dB).
*
23 . Tower Mounted
Amplifier (TMA)
If the sector transmitter adopts tower mounted
amplifier and the loss and gain of the tower
amplifier cannot be ignored, the following
parameters are necessary:
*
23 (1). TMA Name
*
23 (2). TMA Noise Figure (dB)
*
23 (3). TMA Receiving Gain (dB)
*
23 (4). TMA Transmitting Loss (dB)
*
24 . Feeder
If the feeder loss cannot be ignored, the following
parameters are necessary:
*
24 (1). Name of Feeder Equipment
*
24 (2). Feeder Length: It indicates the
lengths of receiving and transmitting feeder of
various sectors, and results from the field
investigation are supposed to be authentic (in
m).
*
24 (3). Average Feeder Unit Loss: It
indicates the average unit loss of the feeder (in
dB/m). if there are two or more kinds of feeder
in the same sector, it is suggested that
calculate the sum of losses of various feeders,
for example, total losslength of feeder 1
unit loss of feeder 1length of feeder 2unit
loss of feeder 2, and then calculate that the
GENEX U-Net Wireless Network Planning Software
Operation Manual for GSM Chapter 9 Initial Engineering Data
Huawei Technologies Proprietary
9-5
Parameter Description
average unit losstotal loss(length of feeder
1length of feeder 2).
*
24 (4). Feeder Connector Loss: The
receiving and transmitting losses of the feeder
connector, in dB.
*
25 . BTS
If the BTS noise used by each sector cannot be
ignored, the following parameters are necessary:
*
25 (1). Name of BTS Equipment.
*
25 (2). BTS Noise Figure: The noise figure
of this BTS equipment (in dB).
*
26 . Other Losses
Other UL and DL losses of various sectors (in dB).
9.2.3 Data from the Current Network Conditions, Specifications or Planning
Objective
I. Radio Data
27 . GSM900 and DCS1800 downlink base frequency, starting and ending
carrier, bandwidth and multipath factor.
For details about the above data, refer to the GSM900 and DCS1800 specifications
and current actual data.
II. Traffic Data
The following data are the basic parameters required in traffic modeling.
28 (1). Terminal Name
28 (2). Frequency used by the terminal: You can define the terminals
supporting the dualfrequency.
28 (3). Technology type used by the terminal
GENEX U-Net Wireless Network Planning Software
Operation Manual for GSM Chapter 9 Initial Engineering Data
Huawei Technologies Proprietary
9-6
28 (4) Terminal Noise figure
29 (1). User Profile Name
29 (2). Service Ratio
30 (1). Service Name
30 (2). Maximum congestion rate of each service Probability of
30 (3). Packet time delay for each service
30 (4). Minimum throughput for each subscriber of the service
30 (5). Efficiency rate of the minimum traffic in the service
30 (6). Maximum time slot numbers used for each service
30 (7). Traffic ratio at the application layer of each service
31 (1). Name of traffic environment
31 (2). User density: Refer to the mobility type of a user in a traffic
environment and the user density.
9.2.4 Drive Test Data for Model Calibration
In general, the drive test data for model calibration are as follows:
32 . Drive Test Path Name
33 . CW Transmitter Name
34 . Receiver Height, Gain, Losses
35 . Longitudes, Latitudes, and outdoors Rxlev
GENEX U-Net Wireless Network Planning Software
Operation Manual for GSM Chapter 9 Initial Engineering Data
Huawei Technologies Proprietary
9-7
9.3 Arranging Data
In the above section, the basic parameters required are introduced when the U-Net
calculates GSM network. In this section we focus on how to arrange and convert the
collected parameters into files matched with the U-Net.
The GSM template includes the following tables:
Antenna pattern table
Sites table
Transmitters table
Equipment table
Subcells table
Neighbors lists
The mapping relationship between the original parameters and the U-Net parameters
is listed below.
Table 9-4 Antenna
Original
parameter
U-Net parameter Remarks
4 . Antenna
Type
Antenna Name
Position: Antenna properties >
General
All the antenna data are
stored in type in the
Antennas folder of the
Data tab in the Explorer
window.
*
15. Antenna
Manufacturer
Manufacturer
Position: Antenna properties >
General
-
17. Antenna
Vertical and
Horizontal
Patterns
Horizontal pattern and vertical
pattern
Position: Antenna properties
What is to be entered here
is the Table of attenuation
in each angle of the
antenna. For the format of
this table, see the
following table.
18. Antenna
Diversity Gain
Antenna diversity gain
Position: transmitter table
Unit: dB
*
19. Antenna
Beam Width
Beamwidth
Position:Antenna properties->Other
properties
-
GENEX U-Net Wireless Network Planning Software
Operation Manual for GSM Chapter 9 Initial Engineering Data
Huawei Technologies Proprietary
9-8
Original
parameter
U-Net parameter Remarks
*
20. Maximum
and Minimum
Transmitterable
Frequencies of
Antenna
Fmax and Fmin
Position:Antenna properties >Other
properties
-
Table 9-5 Attenuation in each angle of the antenna
Horizontal pattern Vertical pattern
Angle Att. Angle Att.
0 0.01 0 0.01
1 0.01 1 0.01
358 0 358 0
359 0 359 0
Table 9-6 BS equipment
Original
parameter
U-Net parameter Remarks
1 . Site Name
Site Name
Position: Sites table
It can be chinese characters,
Pinyin or digits.
3 . Equipment
Name
Equipment name
Position:Equipment table
It should match the equipment
name in the equipment tables.
4 . Longitude and
latitude
X and Y
Position: Site table
All the latitudes and longitudes
should be transferred into
values of the decimal system,
for instance, longitude 113.1234
and latitude 23.1234.
GENEX U-Net Wireless Network Planning Software
Operation Manual for GSM Chapter 9 Initial Engineering Data
Huawei Technologies Proprietary
9-9
Original
parameter
U-Net parameter Remarks
Altitude
Altitude
Position: Site table
If the altitude has different
values with the clutter height,
the altitude value can be
modified.
Table 9-7 Transmitter equipment (TMA, Feeder, BTS equipment)
Original
parameter
U-Net parameter Remarks
*
23(1) TMA name
TMA equipment
Position: transmitter table
TMA equipment name
Position:TMA equipment table
The TMA names in the two
tables must be in
accordance with each
other.
If TMA parameters are set,
it is required to set the TMA
equipment of the
corresponding cell in the
transmitter table. Or else,
reserve the blank.
*
23(2). TMA
Noise Figure
Noise figure TMA
Position:TMA equipment table
Unit: dB
*
23(3). TMA
Receiving Gain
Reception gain TMA
Position:TMA equipment table
Unit: dB
*
23(4). TMA
Transmitting Loss
Transmission loss TMA
Position:TMA equipment table
Unit: dB
GENEX U-Net Wireless Network Planning Software
Operation Manual for GSM Chapter 9 Initial Engineering Data
Huawei Technologies Proprietary
9-10
Original
parameter
U-Net parameter Remarks
*
24(1). Name of
Feeder Equipment
Feeder equipment
Position: transmitter table
Feeder equipment name
Position:Feeder equipment
table
The feeder equipment
names in the two tables
must be in accordance with
each other.
If feeder parameters are
set, it is required to set the
feeder equipment of the
corresponding cell in the
transmitter table. Or else,
reserve the blank.
*
24(2).
Transmission
Feeder Length
Transmission feeder length
Position: transmitter table
Unit: m.
Table 9-8 Transmitter data
Original
parameter
U-Net parameter Remarks
1 . Base
Station Name
Site
Position: transmitter table
The name of the base
station in the sector and
the BS name in the BS
table must be in
accordance with each
other.
2 . Sector
Name
Transmitter
Position: transmitter table
The name can be Chinese
characters, pinyin or digits.
4 . Antenna
Type
Antenna
Position: transmitter table
The type of the antenna in
the sector and the type in
the antenna table must be
in accordance with each
other.
GENEX U-Net Wireless Network Planning Software
Operation Manual for GSM Chapter 9 Initial Engineering Data
Huawei Technologies Proprietary
9-11
Original
parameter
U-Net parameter Remarks
5 . Azimuth
Azimuth
Position: transmitter table
The azimuth of the antenna
of the sector must be
represented by decimal
system.
6 . Tilt
Downtilt
Position: transmitter table
The downtilt (including
mechanical downtilt and
electrical downtilt) of the
antenna in the sector must
be represented by decimal
system.
7 . Height
Height
Position: transmitter table
Unit: m
8 . TRX
number
TRX number
Position: transmitter table
It indicates the TRX
number of the BCCH and
the TCH.
9 . Transmitted
power
Power
Position: transmitter table
Unit: dBm.
It indicates the EIRP, a
power-related parameter
used in the U-Net.
EIRP=Power+Antenna
Gain-Loss
10. Transmitter
loss
Losses
Position: transmitter table
Unit: dBm
13.BSIC
BSIC
Position: transmitter table
None.
26. Other
losses
Miscellanous transmission losses
Position: transmitter table
Unit: dBm
GENEX U-Net Wireless Network Planning Software
Operation Manual for GSM Chapter 9 Initial Engineering Data
Huawei Technologies Proprietary
9-12
Table 9-9 Subcells and TRX data
Original
parameter
U-Net parameter Remarks
2 . Sector
name
Transmitter
Position: Subcell table and TRX
table.
-
TRX type
TRX type
Position: TRX table
BCCH or TCH
8 . TRX
number
Request TRXs
Position: Subcell table
-
11. Frequency
and hopping
mode
Channels and hopping mode
Position: TRX table and the
subcell table
The BCCH and TCH are
separated with each other.
12. Traffic load
Traffic load
Position: Subcell table
Traffic load =Actual
Erlang/Total TRX number
Traffic load is a decimal
fraction between 0 and 1.
HSN and MAIO
HSN and MAIO
Position: Subcell table and TRX
table
These two parameters
take effect during the
synthetic hopping.
Table 9-10 Neighbor list
Original
parameter
U-Net parameter Remarks
Cell Name
Cell
Position: Neighbor lists
*
12 . Neighbor
Relationship
Neighbour
Position: Neighbor lists
It is the neighbor relationship list of
each sector. If there is no list like that,
carry out the neighbor relationship by
use of the function of automatic
neighbor assignment in the U-Net.
GENEX U-Net Wireless Network Planning Software
Operation Manual for GSM Chapter 9 Initial Engineering Data
Huawei Technologies Proprietary
9-13
Table 9-11 Radio data
Original parameter U-Net parameter Remarks
27 . Downlink base
frequency, First channel, Last
channel, channel width, and
the multiplexing factor in
GSM900 and DCS1800
frequencyFirst ChannelLast
ChannelChannel Width
Multiplexing factor
Position: Transmitters properties >
Network Setting >Frequencies >
Bands
-
Table 9-12 Traffic data
Original parameter U-Net parameter Remarks
28(1). Terminal
Name
Terminal Name
Position: GSM/GPRS/EGPRS
parameters >Terminals >
Terminal X properties >General
-
28(2). Frequency
used by terminal
Main Frequency and Secondary
Frequency
Position: GSM/GPRS/EGPRS
parameters >Terminals >
Terminal X properties >General
If the terminal
supports two
frequency bands, you
can select the second
frequency band in the
Secondary
drop-down list box.
28(3).Technology
Type Used by
Terminal
Max Power
Position: GSM/GPRS/EGPRS
parameters >Terminals >
Terminal X properties >General
-
28(4). Noise Figure
Noise figure
Position: GSM/GPRS/EGPRS
parameters >Terminals >
Terminal X properties >General
-
29(1). User Profile
Name
User Profile Name
Position: GSM/GPRS/EGPRS
parameters >Terminals >
Terminal X properties >General
-
GENEX U-Net Wireless Network Planning Software
Operation Manual for GSM Chapter 9 Initial Engineering Data
Huawei Technologies Proprietary
9-14
Original parameter U-Net parameter Remarks
29(2). Service Ratio
for a User Kind
Calls/hour, Duration (sec), DL
Volume
Position: GSM/GPRS/EGPRS
parameters >User Profile >User
Profile X properties >General
These three
parameters calculate
the network use rate
for different service
types.
30(1). Service
Name
Service Name
Position: GSM/GPRS/EGPRS
parameters >Services >Services
X properties >General
-
30(2). Maximum
Probability of
Blocking
Maximum Probability of Blocking
Position: GSM/GPRS/EGPRS
parameters >Services >Services
X properties >General
-
30(3). Maximum
Packet Delay
Maximum Packet Delay
Position: GSM/GPRS/EGPRS
parameters >Services >Services
X properties >General
-
30(4). Minimum
throughput per User
Minimum throughput(per user)
Position: GSM/GPRS/EGPRS
parameters >Services >Services
X properties >General
-
30(5). Required
Availability for
Minimum
Throughput
Required Availability for Min
Throughput
Position: GSM/GPRS/EGPRS
parameters >Services >Services
X properties >General
-
30(6). Maximum
Number of Timeslots
per Service
Maximum Number of Timeslots
Position: GSM/GPRS/EGPRS
parameters >Services >Services
X properties >General
-
30(7). Scaling
Factor and Offset
Scaling Factor and off
Position: GSM/GPRS/EGPRS
parameters >Services >Services
X properties >General
-
GENEX U-Net Wireless Network Planning Software
Operation Manual for GSM Chapter 9 Initial Engineering Data
Huawei Technologies Proprietary
9-15
Original parameter U-Net parameter Remarks
31(1). Traffic
Environment Name
Environment Name
Position: GSM/GPRS/EGPRS
parameters >Environments >
Environment X properties >
General
-
31(2). User Density
Density
Position: GSM/GPRS/EGPRS
parameters >Environments >
Environment X properties >
General
It indicates the
mobility type and user
density for a user in a
traffic environment.
Unit: User number/
km
2
.
Table 9-13 Drive test data
Original parameter U-Net parameter Remarks
32. Drive Test Path
Name
Measurement path Name
Position:CW Measurements >New >
Measurement path
-
33. CW Transmitter
Name
Transmitter Name
Position: Measurements >New
-
34. Receiver Height,
Gain, Losses
Receiver Height, Gain, Losses
Position: Measurements >New
-
35. Longitude,
Latitude and Outdoor
Rxlev
X, Y, M
Position: Measurements >New
Relev Unit: dBm
Vous aimerez peut-être aussi
- SmartAX MT800u T ADSL Router User Manual 2Document83 pagesSmartAX MT800u T ADSL Router User Manual 2dchardwarePas encore d'évaluation
- 03 Huawei VRPDocument28 pages03 Huawei VRPJason100% (3)
- LTE TDD B2168m&B2168m 42 User Guide (V100R001C00 - 01) (PDF) ENDocument100 pagesLTE TDD B2168m&B2168m 42 User Guide (V100R001C00 - 01) (PDF) ENAhmed YunesPas encore d'évaluation
- Huawei NE40E-X1X2 Router Product Hardware Description (2012!11!10)Document163 pagesHuawei NE40E-X1X2 Router Product Hardware Description (2012!11!10)Hiuri IlhaPas encore d'évaluation
- Commissioning Guide (V100R004 01)Document184 pagesCommissioning Guide (V100R004 01)Aleksey FalseorcPas encore d'évaluation
- Northbound CORBA Interface User Guide (V200R007C03 03) PDFDocument299 pagesNorthbound CORBA Interface User Guide (V200R007C03 03) PDFmahdi parsaPas encore d'évaluation
- GENEX U-Net Wireless Network Planning Software User Manual-Volume I PDFDocument449 pagesGENEX U-Net Wireless Network Planning Software User Manual-Volume I PDFUmarFarooqPas encore d'évaluation
- 21 Network Programmability and AutomationDocument19 pages21 Network Programmability and AutomationOsama DsokyPas encore d'évaluation
- NE40E-F V800R011C10 Configuration Guide - Interface and Data Link 02Document54 pagesNE40E-F V800R011C10 Configuration Guide - Interface and Data Link 02Tinashe Dinero MurapaPas encore d'évaluation
- #00400221-IGateway Bill User Manual (V300R001 - 02)Document309 pages#00400221-IGateway Bill User Manual (V300R001 - 02)Shahab RezakhaniPas encore d'évaluation
- User Guide: HUAWEI HG655b Home GatewayDocument36 pagesUser Guide: HUAWEI HG655b Home GatewaySorin GrecuPas encore d'évaluation
- HCNA-HNTD Entry Training Guide v2.1Document418 pagesHCNA-HNTD Entry Training Guide v2.1Michel HuizingPas encore d'évaluation
- GENEX Probe Wireless Air Interface TestiDocument251 pagesGENEX Probe Wireless Air Interface TestiVanie LeandrePas encore d'évaluation
- Manual Msoftx3000Document64 pagesManual Msoftx3000Joh JeePas encore d'évaluation
- HCNA HNTD V2 1 Intermediate Training Materials PDFDocument362 pagesHCNA HNTD V2 1 Intermediate Training Materials PDFSon Tran Hong NamPas encore d'évaluation
- @GENEX Probe Wireless Air Interface Testing Software User Manual PDFDocument251 pages@GENEX Probe Wireless Air Interface Testing Software User Manual PDFBenedict LumabiPas encore d'évaluation
- 20 SDN and NFV OverviewDocument40 pages20 SDN and NFV Overviewm.aqil.xrpl3.2019Pas encore d'évaluation
- Ruijie Reyee RG-NBR-E Series Routers Hardware Installation and Reference Guide V1.2Document31 pagesRuijie Reyee RG-NBR-E Series Routers Hardware Installation and Reference Guide V1.2José MaximilianoPas encore d'évaluation
- HCNA-HNTD Intermediate Training Guide v2.1Document360 pagesHCNA-HNTD Intermediate Training Guide v2.1Michel HuizingPas encore d'évaluation
- NE40E X1&NE40E X2 Installation Guide (V600R003C00 - 02)Document201 pagesNE40E X1&NE40E X2 Installation Guide (V600R003C00 - 02)Luis Angel Cortes BuitragoPas encore d'évaluation
- 00399775-MSOFTX3000 VoIP User Manual - (V100R006C05 - 02)Document209 pages00399775-MSOFTX3000 VoIP User Manual - (V100R006C05 - 02)sanghosh211Pas encore d'évaluation
- SD-WAN V100R022C00 Best Practices (AR1000V, NCE-Campus)Document472 pagesSD-WAN V100R022C00 Best Practices (AR1000V, NCE-Campus)chien2909Pas encore d'évaluation
- Technical Proposal For The WAN Interconnection Solution (V100R001C00 - 01)Document59 pagesTechnical Proposal For The WAN Interconnection Solution (V100R001C00 - 01)Duncan NgachaPas encore d'évaluation
- Document 5Document25 pagesDocument 5Sergio AcunaPas encore d'évaluation
- 00399138-Hardware Description - Krishnan PDFDocument258 pages00399138-Hardware Description - Krishnan PDFABHILASHPas encore d'évaluation
- IMaster NCE-Fabric V100R021C10 RESTful API Development GuideDocument4 558 pagesIMaster NCE-Fabric V100R021C10 RESTful API Development Guidelita litaPas encore d'évaluation
- 31015891-GENEX U-Net Wireless Network Planning Software User Manual - Volume IDocument546 pages31015891-GENEX U-Net Wireless Network Planning Software User Manual - Volume IBravo Kilo100% (1)
- Commissioning Guide - (V200R008C02 01, NGN)Document148 pagesCommissioning Guide - (V200R008C02 01, NGN)Catherine HiginoPas encore d'évaluation
- HCNA-HNTD Entry Training Guide v2.1Document420 pagesHCNA-HNTD Entry Training Guide v2.1Moitshephi Samuel100% (1)
- Ea300-8a DAU V100R001 User GuideDocument43 pagesEa300-8a DAU V100R001 User GuideJuan Francisco AriasPas encore d'évaluation
- Alcatel-Lucent Omnipcx Enterprise Communication Server: Smartcall Version 1.0.X - Installation GuideDocument66 pagesAlcatel-Lucent Omnipcx Enterprise Communication Server: Smartcall Version 1.0.X - Installation Guideissa galalPas encore d'évaluation
- Basic Principles of WCDMA System PDFDocument250 pagesBasic Principles of WCDMA System PDFAli Abbas100% (1)
- HCNA Entry v2.0 PDFDocument416 pagesHCNA Entry v2.0 PDFCrimildo MoisesPas encore d'évaluation
- SG7000 Maintenance Manual-Routine Maintenance PDFDocument60 pagesSG7000 Maintenance Manual-Routine Maintenance PDF'Bima' 'Dharmawan' 'Putra'Pas encore d'évaluation
- Service Manual: Echolife Hg850 Gpon TerminalDocument81 pagesService Manual: Echolife Hg850 Gpon TerminalInd Pol ComPas encore d'évaluation
- LampSite Solution Product Description 04 (2014!05!20)Document33 pagesLampSite Solution Product Description 04 (2014!05!20)Marco Matteucci100% (1)
- Huawei Guide m2000 PDFDocument127 pagesHuawei Guide m2000 PDFMilen PetkovPas encore d'évaluation
- Huawei - RAN Troubleshooting GuideDocument193 pagesHuawei - RAN Troubleshooting Guideivancho76100% (2)
- Huawei NE40E Hardware Description PDFDocument1 335 pagesHuawei NE40E Hardware Description PDFezioPas encore d'évaluation
- Msoftx3000Document31 pagesMsoftx3000Rasul RizPas encore d'évaluation
- Alcatel-Lucent Omnipcx Enterprise Communication Server: Ip Attendant Softphone - Installation and Administration GuideDocument64 pagesAlcatel-Lucent Omnipcx Enterprise Communication Server: Ip Attendant Softphone - Installation and Administration Guideissa galalPas encore d'évaluation
- Multicast Feature Guide (MA5800 and Other OLT Products)Document158 pagesMulticast Feature Guide (MA5800 and Other OLT Products)xebigo7728Pas encore d'évaluation
- Wireless N300 Universal Range ExtenderDocument39 pagesWireless N300 Universal Range ExtenderMohamed PauziPas encore d'évaluation
- User's Guide: w2228h 2229h w2448h/hc w2558hcDocument62 pagesUser's Guide: w2228h 2229h w2448h/hc w2558hcdeli_rappaPas encore d'évaluation
- Installation Admin GuideDocument97 pagesInstallation Admin GuideaanyudhaPas encore d'évaluation
- Hcna-Uc-Ihuca v2.8 Lab Guide (20160201)Document64 pagesHcna-Uc-Ihuca v2.8 Lab Guide (20160201)Lauro JardimPas encore d'évaluation
- UMG8900 Maintenance Manual-Emergency MaintenanceDocument34 pagesUMG8900 Maintenance Manual-Emergency Maintenancefiras ibrahimPas encore d'évaluation
- UGW9811 V900R009 Product DescriptionDocument55 pagesUGW9811 V900R009 Product DescriptionEnrique Zegarra100% (1)
- IP Handset Ver110Document152 pagesIP Handset Ver110Mohamed ElhossenyPas encore d'évaluation
- NE Series Router Maintenance Guide PDFDocument951 pagesNE Series Router Maintenance Guide PDFvictorPas encore d'évaluation
- Huawei HG556 A Service ManualDocument59 pagesHuawei HG556 A Service ManualJeremy YangPas encore d'évaluation
- Huawei Hg556a Manual Servicio enDocument59 pagesHuawei Hg556a Manual Servicio enAndrei LucianPas encore d'évaluation
- OptiX ToolKit V1R4C01 User Guide (MML)Document120 pagesOptiX ToolKit V1R4C01 User Guide (MML)Rohit SharmaPas encore d'évaluation
- Practical E-Manufacturing and Supply Chain ManagementD'EverandPractical E-Manufacturing and Supply Chain ManagementÉvaluation : 3.5 sur 5 étoiles3.5/5 (4)
- InduSoft Application Design and SCADA Deployment Recommendations for Industrial Control System SecurityD'EverandInduSoft Application Design and SCADA Deployment Recommendations for Industrial Control System SecurityPas encore d'évaluation
- Beginning e-Textile Development: Prototyping e-Textiles with Wearic Smart Textiles Kit and the BBC micro:bitD'EverandBeginning e-Textile Development: Prototyping e-Textiles with Wearic Smart Textiles Kit and the BBC micro:bitPas encore d'évaluation
- Interconnecting Smart Objects with IP: The Next InternetD'EverandInterconnecting Smart Objects with IP: The Next InternetÉvaluation : 5 sur 5 étoiles5/5 (1)
- Fast and Effective Embedded Systems Design: Applying the ARM mbedD'EverandFast and Effective Embedded Systems Design: Applying the ARM mbedÉvaluation : 5 sur 5 étoiles5/5 (2)
- Parameter Check List in Huawei System For High TCH DropsDocument5 pagesParameter Check List in Huawei System For High TCH DropsPaul KabeyaPas encore d'évaluation
- Co-Oridnate Converter ToolDocument12 pagesCo-Oridnate Converter ToolPaul KabeyaPas encore d'évaluation
- Personal Reselection 2G - 3G SettingDocument17 pagesPersonal Reselection 2G - 3G SettingPaul KabeyaPas encore d'évaluation
- Concept LTE en FacileDocument115 pagesConcept LTE en FacilePaul KabeyaPas encore d'évaluation
- KML Excel TemplateDocument6 pagesKML Excel TemplatePaul KabeyaPas encore d'évaluation
- IELTS Practise Materials General TrainingTestDocument58 pagesIELTS Practise Materials General TrainingTestPaul Kabeya25% (4)
- Channel Switching WCDMADocument7 pagesChannel Switching WCDMAPaul KabeyaPas encore d'évaluation
- PatDocument15 pagesPatPaul KabeyaPas encore d'évaluation
- Developer Reference GuideDocument240 pagesDeveloper Reference GuidePaul KabeyaPas encore d'évaluation
- TCH Drop OptimizationDocument5 pagesTCH Drop OptimizationPaul KabeyaPas encore d'évaluation
- 02 C GlossaryDocument8 pages02 C GlossaryPaul KabeyaPas encore d'évaluation
- 01-06 Release ProcedureDocument6 pages01-06 Release ProcedurePaul KabeyaPas encore d'évaluation
- 23 Abis InterfaceDocument20 pages23 Abis InterfacePaul KabeyaPas encore d'évaluation
- 01-08 Mobile Terminating Call Establishment ProcedureDocument9 pages01-08 Mobile Terminating Call Establishment ProcedurePaul KabeyaPas encore d'évaluation
- 01-09 Handover ProcedureDocument10 pages01-09 Handover ProcedurePaul KabeyaPas encore d'évaluation
- 01-05 Authentication ProcedureDocument6 pages01-05 Authentication ProcedurePaul KabeyaPas encore d'évaluation
- Catalog Prince Hydraulic Cylinders Valves Pump Motors Accessories PDFDocument123 pagesCatalog Prince Hydraulic Cylinders Valves Pump Motors Accessories PDFBruno CecattoPas encore d'évaluation
- Bold Face Actions - G 450Document4 pagesBold Face Actions - G 450sohaib arifPas encore d'évaluation
- Nasua NasuaDocument9 pagesNasua NasuaJetsabellGutiérrezPas encore d'évaluation
- Federal Bylaw 12 Air Pollution 2006 English Translation v2 OCRDocument63 pagesFederal Bylaw 12 Air Pollution 2006 English Translation v2 OCRIsmail SultanPas encore d'évaluation
- Catalogo Smartline Transmitter Family Ferrum Energy 变送器Document12 pagesCatalogo Smartline Transmitter Family Ferrum Energy 变送器peng chaowenPas encore d'évaluation
- CPHL 214 Assignment 6Document2 pagesCPHL 214 Assignment 6NazPas encore d'évaluation
- Hibon - SN Ingersoll Rand BlowerDocument7 pagesHibon - SN Ingersoll Rand BlowermarquezsiemPas encore d'évaluation
- Easy Guide For Fujitsu T901 LaptopDocument141 pagesEasy Guide For Fujitsu T901 LaptopElainePas encore d'évaluation
- A MCQ: Si - No Sub Topics NameDocument2 pagesA MCQ: Si - No Sub Topics NameInzamamul Haque ShihabPas encore d'évaluation
- Assay - Alumina and Magnesia Oral SuspensionDocument3 pagesAssay - Alumina and Magnesia Oral SuspensionmaimaiPas encore d'évaluation
- Comparative Superlative With Key PDFDocument1 pageComparative Superlative With Key PDFAnonymous 8AHCMsPuPas encore d'évaluation
- HISTOPATHDocument38 pagesHISTOPATHDennis Louis Montepio BrazaPas encore d'évaluation
- 2CCC413001C0203 S800Document60 pages2CCC413001C0203 S800Sang SekPas encore d'évaluation
- Gas Permeability, Diffusivity and Solubility of Nitrogen, Helium, Methane, CO2, CH2O in Dense Polymeric Membranes Using A New On-Line Permeation ApparatusDocument12 pagesGas Permeability, Diffusivity and Solubility of Nitrogen, Helium, Methane, CO2, CH2O in Dense Polymeric Membranes Using A New On-Line Permeation ApparatusCinthiaCevallosPas encore d'évaluation
- Manual de Servico Samsung Sgh-I677-Eplis-11Document10 pagesManual de Servico Samsung Sgh-I677-Eplis-11Anselmo Antunes0% (1)
- Vivo X5Pro Smartphone Specifications: Brand and ModelDocument4 pagesVivo X5Pro Smartphone Specifications: Brand and ModelEric AndriantoPas encore d'évaluation
- Essentials of o Ste 00 DaveDocument112 pagesEssentials of o Ste 00 DaveGeki Iovan100% (1)
- Excess Fluid VolumeDocument27 pagesExcess Fluid VolumeAdrian Ardamil100% (1)
- CEPF640/CEBF640 CEFF640: N-Channel Enhancement Mode Field Effect Transistor FeaturesDocument4 pagesCEPF640/CEBF640 CEFF640: N-Channel Enhancement Mode Field Effect Transistor FeaturesAngel FaneitezPas encore d'évaluation
- Mechanical Reasoning - Test 2: 40 QuestionsDocument14 pagesMechanical Reasoning - Test 2: 40 Questionskyloz60% (5)
- Content (SG)Document88 pagesContent (SG)Kusuma Cakra WardayaPas encore d'évaluation
- PE4 ExamDocument3 pagesPE4 ExamEugene ColotPas encore d'évaluation
- C-81-9903-17-82 Halal 100g 2024-06-08Document1 pageC-81-9903-17-82 Halal 100g 2024-06-08NURUL FAUZANY BINTI MOHD BASARUDDINPas encore d'évaluation
- Advanced Automatic ControlDocument26 pagesAdvanced Automatic Controlabdullah 3mar abou reashaPas encore d'évaluation
- Pruebas y Mantenimiento Automático Centralizado para Detectores de Humo Direccionales Vesda VeaDocument50 pagesPruebas y Mantenimiento Automático Centralizado para Detectores de Humo Direccionales Vesda Veasanti0305Pas encore d'évaluation
- Al Khudari Company Profile FP PDFDocument14 pagesAl Khudari Company Profile FP PDFAnonymous bgYdp4Pas encore d'évaluation
- ELK-3 550 1HC0000742AFEnDocument20 pagesELK-3 550 1HC0000742AFEnOnur FişekPas encore d'évaluation
- Methodology of Static Pile Load TestDocument33 pagesMethodology of Static Pile Load Testraju_420034520100% (1)
- Video Wall, Digital Signage & C'Type Serial NumberDocument8 pagesVideo Wall, Digital Signage & C'Type Serial NumberAbhijit BarmanPas encore d'évaluation
- Latihan Soal Report TextDocument28 pagesLatihan Soal Report TextHidayatul HikmahPas encore d'évaluation