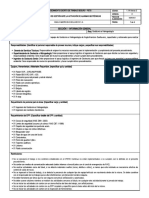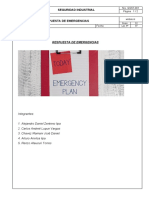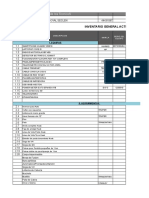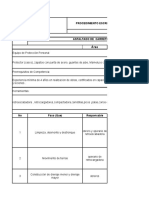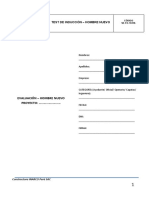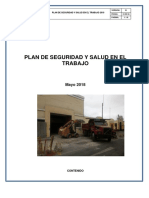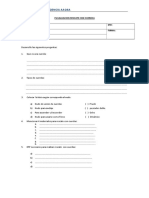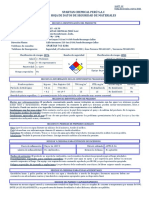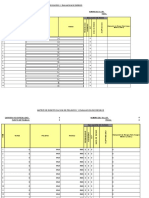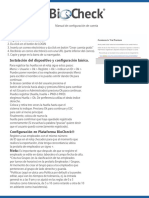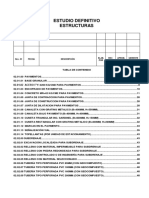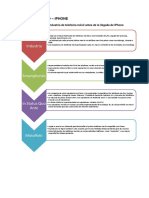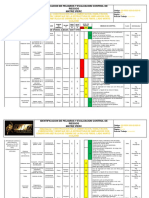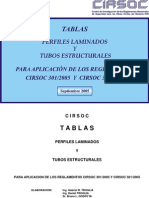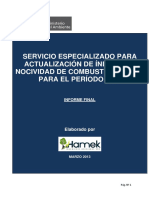Académique Documents
Professionnel Documents
Culture Documents
Manual Davis
Transféré par
diablex006Copyright
Formats disponibles
Partager ce document
Partager ou intégrer le document
Avez-vous trouvé ce document utile ?
Ce contenu est-il inapproprié ?
Signaler ce documentDroits d'auteur :
Formats disponibles
Manual Davis
Transféré par
diablex006Droits d'auteur :
Formats disponibles
TUTORIAL BASICO PARA ESTACION METEOROLOGICA DAVIS
Instalar el Software WeatherLink 5.9.2, dar en Next a todo para una instalacin por defecto. Al terminar habr un icono de acceso directo en el escritorio del programa.
Actualizacin WeatherLink 6.0.3 (opcional) Luego de instalar la versin base (5.9.2) se puede actualizar a la 6.0.3 (hay que instalar la versin base primero). Ejecutan el archivo Update WeatherLink 6.0.3.exe Es posible que antes de la instalacin se requiera una preinstalacin de Framework y de Microsoft Visual C++, Aceptar que se instale ello primero
Dx
TAAT
Luego seguir con la instalacin de la actualizacin.
Finalmente, en el escritorio tendremos 2 accesos directos del programa con las 2 versiones correspondientes, de este modo se puede trabajar con cualquier versin de forma independiente. (Recomiendo que se trabaje con una, la ms actual).
Ahora conectamos el cable USB a la PC, y el extremo de mini-UBS del data logger de la consola (se encuentra al lado izquierdo), de esta forma la Windows reconocer el nuevo dispositivo e iniciara la instalacin de los controladores correspondientes.
Dx
TAAT
Con este visto bueno confirmamos que la consola est correctamente instalada y reconocida por el sistema dan en cerrar. Ahora abrimos el programa WeatherLink (la versin que deseen), al abrir por primera vez muestra un cuadro en que nos sugiere crear una nueva estacin, le damos S.
A continuacin colocaremos el nombre de la estacin, (se puede considerar con punto de medicin), y le dan en OK.
Dx
TAAT
De este modo ya tendremos la estacin que se muestra en la parte superior de la ventana, inmediatamente despus solicitara que iniciemos el asistente para la configuracin de la estacin, clic en S.
Nos pedir que especifiquemos las caractersticas de la estacin a configurar, clic en OK.
Se abrir la ventana de configuracin de estacin: en la que en Model desplegaremos la opcin de Vantage Vue y en Rain Collector seleccionamos .2 mm, luego le damos en OK.
Dx
TAAT
Nos solicitara ingresar el puerto de comunicacin a usar, le damos OK.
Seguidamente se abre la Sub-ventana para la seleccin del puerto a comunicarse con la consola, debido a que la coneccion se realiza mediante puerto USB, seleccionamos la opcin USB, inmediatamente despus nos saltara un aviso de advertencia en el que le damos en OK.
Dx
TAAT
Luego le damos clic en el botn Test, para hacer una prueba de comunicacin, y nos tiene que salir una nota diciendo A Vantage Vue station was found (una estacin Vantage Vue ha sido encontrada), le damos en Aceptar y luego en OK para cerrar la ventana de Comunications Port.
Ahora sigue colocar las unidades de las variables de tiempo que trabajaremos. Le damos OK y en la ventana que se muestre seleccionamos las unidades en las que deseamos trabajar, de preferencia en el Sistema Internacional.
Dx
TAAT
Luego de seleccionar las unidades de trabajo le damos en el botn OK. Ahora configuramos el auto descarga, seleccionando la estacin creada haciendo clic en el botn Add>, o si queremos todas las creadas, en Add All>> Luego en el botn Download At, seleccionamos las horas que desea que se haga las auto-descargas, en Offset Time, ponemos el periodo o diferencia de horaria.
Dx
TAAT
Las dems configuraciones se pueden dejar por defecto, dando clic en skip. Para configuraciones directas se puede hacer desde el men Setup, por ejemplo en Set Time & Date configuramos la fecha y hora de nuestra consola de forma manual o sincronizndola con la PC
Desde el mismo men Setup en Set Archive Interval, se puede colocar el frecuencia de registro que deseamos grabar en el data logger, que va desde 1 minuto hasta 2 horas que el Davis registr
Una vez establecida la frecuencia de registro y luego de tener algunos registros, podemos hacer descargas de lo que ya se tiene registrado en el data logger, en la barra de menus buscamos File-> Download, para hacer la descarga nos presentara una venta para aceptar la descarga.
Dx
TAAT
Luego que termina la descarga de registros, para poder visualizarlos en el mismo entorno del software, damos clic en el icono parecido a un bloc de notas.
Para poder exportar los registros, en el menu Browse-> Export Records
Dx
TAAT
Se abrir una ventana para seleccionar los das, meses o inclusive aos que deseamos exportar, asi como tambin fijar como se quiere considerar la ultima hora del da (00:00 hrs o 24:00hrs), luego de ello le damos en OK y nos pedir donde ubicar el archivo a exportar.
El archivo exportado tendr formato .txt (texto de notas), y puede ser abierto desde Microsoft Excel, con el Excel abierto abrimos desde archivo y buscamos el archivo exportado (recordar que se tiene que seleccionar Todos los archivos, para poder visualizar el archivo de texto.
Dx
TAAT
Al abrir aparecer el asistente para importar texto, el que se tendr que marcar la opcin Windows ANSII en Origen del archivo, luego en siguiente
Ahora establecer el tipo e separador, para nuestro caso es por Tabulacin, Fijarse que solo este marcado esta opcin y dar siguiente.
Dx
TAAT
Dejar por defecto el formato general y dar clic en Finalizar
Final mente tendremos los registros exportados en Excel para poder evaluar, Recomiendo que realicen un Guardar Como en formato Excel, ya que el archivo abierto sigue siento un archivo de texto .txt
Dx
TAAT
Dx
TAAT
Vous aimerez peut-être aussi
- Anexo 4.c Puntos A Observar MDH PD Sac-2021Document10 pagesAnexo 4.c Puntos A Observar MDH PD Sac-2021percy esperillaPas encore d'évaluation
- Peatón DefensivoDocument22 pagesPeatón DefensivoManuelin RojasPas encore d'évaluation
- Informe de Cierre de SSOMA - CQCDocument20 pagesInforme de Cierre de SSOMA - CQCZairet Hernandez PalmaPas encore d'évaluation
- 6 - Plan de Vigilancia Covid 19 - Minera Corona PDFDocument57 pages6 - Plan de Vigilancia Covid 19 - Minera Corona PDFCaleb VillanuevaPas encore d'évaluation
- Plan Anual de Seguridad y Salud en El TrabajoDocument59 pagesPlan Anual de Seguridad y Salud en El TrabajoJulio Gabriel Romero Siguas100% (2)
- Res 021 2010 Os CDDocument15 pagesRes 021 2010 Os CDmiltonfimePas encore d'évaluation
- Gestión de riesgos mineraDocument4 pagesGestión de riesgos mineraFernando Andres Choque GonzalezPas encore d'évaluation
- DS 024 2016 em Anexo 11.atsDocument1 pageDS 024 2016 em Anexo 11.atsRudy Quiroz Llerena100% (1)
- RSD 0132-2020-OEFA-DFAI-SFAP TamshiDocument10 pagesRSD 0132-2020-OEFA-DFAI-SFAP Tamshinilver miravalPas encore d'évaluation
- IP Acc Mortal N°001 Alto-03.01.2014-Tambomayo PDFDocument1 pageIP Acc Mortal N°001 Alto-03.01.2014-Tambomayo PDFDarkcacherPas encore d'évaluation
- EST-SSO-034 - 1 Orden y Limpieza PDFDocument5 pagesEST-SSO-034 - 1 Orden y Limpieza PDFJohnny Ibarra SorianoPas encore d'évaluation
- Manual-De-Seguridad-Y-Salud-En-El-Trabajo-Sector-Minero SUNAFILDocument44 pagesManual-De-Seguridad-Y-Salud-En-El-Trabajo-Sector-Minero SUNAFILDiego Alberto Chávez MedinaPas encore d'évaluation
- Trabajos en altura - Riesgos críticos de seguridadDocument1 pageTrabajos en altura - Riesgos críticos de seguridadPiero PeñalozaPas encore d'évaluation
- AAQ-QLL-SHE - de Alarmas GeotécnicasDocument4 pagesAAQ-QLL-SHE - de Alarmas Geotécnicasrazor_12Pas encore d'évaluation
- SSOMA PL 003 Plan de Contingencia v03Document30 pagesSSOMA PL 003 Plan de Contingencia v03YERCY CINTIA GONZALES CONDORIPas encore d'évaluation
- Anexo 21Document13 pagesAnexo 21Jhon David Panduro CPas encore d'évaluation
- Taller 07 Respuesta de Emergencias HechaDocument5 pagesTaller 07 Respuesta de Emergencias HechaJose ChavezPas encore d'évaluation
- Msds BronceDocument2 pagesMsds Bronceruben_hugo_fernandez100% (1)
- Evaluaciones de InformaticaDocument35 pagesEvaluaciones de InformaticaZhantiago Urbinoski57% (7)
- SSO - PETS-90 Montaje y Desmontaje de EstructurasDocument6 pagesSSO - PETS-90 Montaje y Desmontaje de Estructurasdavid marcelo zevallosPas encore d'évaluation
- Anexo 8 - Informe de ECSEDocument4 pagesAnexo 8 - Informe de ECSEGiuliana Varillas BaltazarPas encore d'évaluation
- Tolueno PemexDocument2 pagesTolueno PemexGarcia ManuelPas encore d'évaluation
- Check List Herramientas, Luis SandovalDocument19 pagesCheck List Herramientas, Luis SandovalJosé Luis BonelliPas encore d'évaluation
- Plan de Manejo Del AsbestoDocument43 pagesPlan de Manejo Del AsbestoPaoloPas encore d'évaluation
- Plan de Contingencia para El Manejo de Los Residuos SólidosDocument32 pagesPlan de Contingencia para El Manejo de Los Residuos SólidosAnonymous 5UINrxPas encore d'évaluation
- CGA SST 014-ExcavacionZanjasDocument2 pagesCGA SST 014-ExcavacionZanjasAlexander Zambrano100% (1)
- ATS Marco Tórico AntaminaDocument4 pagesATS Marco Tórico AntaminaJesus RosalesPas encore d'évaluation
- Pets 10Document4 pagesPets 10Ederson Jorge ParaguayPas encore d'évaluation
- Se Fo 10 r0 Evaluacin Induccion GeneralDocument5 pagesSe Fo 10 r0 Evaluacin Induccion Generalfernando palaciosPas encore d'évaluation
- Mejoramiento de trocha Toga CruzDocument59 pagesMejoramiento de trocha Toga CruzAnibal B. Quispe RosembergPas encore d'évaluation
- Pets - Vycq-026 - Conformación de Barrera Con Sacos de ArenaDocument4 pagesPets - Vycq-026 - Conformación de Barrera Con Sacos de Arenaorlando CastrejonPas encore d'évaluation
- Check List Cortadora RadialDocument1 pageCheck List Cortadora RadialCarlos SanchezPas encore d'évaluation
- Ing Pedro Santos NavarroDocument55 pagesIng Pedro Santos NavarroRuben Castro QuispePas encore d'évaluation
- Modelo de IPERCDocument1 pageModelo de IPERCMECAUNSAAC0% (1)
- Gestion Geomecanica en Mina Catalina HuancaDocument16 pagesGestion Geomecanica en Mina Catalina HuancaVicente VillanuevaPas encore d'évaluation
- Plan Seguridad Trabajo 2018Document18 pagesPlan Seguridad Trabajo 2018Jaiver RequePas encore d'évaluation
- Eia Resumen Ejecutivo 2010 CASAMAR - DELPHOS QUALITYDocument14 pagesEia Resumen Ejecutivo 2010 CASAMAR - DELPHOS QUALITYAntonio Cesar Al100% (1)
- Procedimiento de Rotura y Demolicion de Roca 16.09.2012Document16 pagesProcedimiento de Rotura y Demolicion de Roca 16.09.2012Luis Josue Calderon MoralesPas encore d'évaluation
- Sig-P-024-V6 Iper SsoDocument14 pagesSig-P-024-V6 Iper SsoOsmaraá Antuaneét Cg'Pas encore d'évaluation
- 05 Cinco Reglas de Oro PDFDocument8 pages05 Cinco Reglas de Oro PDFjesusPas encore d'évaluation
- Mapa de RiesgoDocument5 pagesMapa de RiesgozulayrosalesPas encore d'évaluation
- 26.09.19 Observaciones Planeadas de Trabajo (Opt)Document1 page26.09.19 Observaciones Planeadas de Trabajo (Opt)Kenny Jiménez RuizPas encore d'évaluation
- Informe SeñalizacionDocument16 pagesInforme Señalizacionana gabriela gallo riveraPas encore d'évaluation
- Ejercicios PDFDocument3 pagesEjercicios PDFByron MaizanchoPas encore d'évaluation
- Conceptos Del PPM Incendios y ExplosiónDocument9 pagesConceptos Del PPM Incendios y ExplosiónAlexander AlcantaraPas encore d'évaluation
- Memoria Tecnica PDFDocument36 pagesMemoria Tecnica PDFFrank TenecelaPas encore d'évaluation
- Evaluacion Rescate Con CuerdasDocument1 pageEvaluacion Rescate Con CuerdasEmmanuel Cervantes Mandamiento100% (1)
- Formato Analisis de Ambiente y Trabajo Seguro (A.a.t.s)Document2 pagesFormato Analisis de Ambiente y Trabajo Seguro (A.a.t.s)Anonymous oXhVdX4yH2Pas encore d'évaluation
- Sanit - Ox FP - MSDSDocument3 pagesSanit - Ox FP - MSDSJorge Lamas0% (1)
- Tarjeta ExtintoresDocument1 pageTarjeta ExtintoresMEDARDO100% (1)
- Ssoma-P-20 Mapa de RiesgosDocument7 pagesSsoma-P-20 Mapa de RiesgosSaul Uriarte GutierrezPas encore d'évaluation
- Plantilla Matriz Iper 201520Document15 pagesPlantilla Matriz Iper 201520Ðâvid Ĵesus Morales SeguraPas encore d'évaluation
- Guía de Configuración de Test CasesDocument50 pagesGuía de Configuración de Test CasesEduardo Antonio Díaz FredesPas encore d'évaluation
- La TexDocument12 pagesLa TexEduar Gonzalez TrujilloPas encore d'évaluation
- Descarga y Subida de Datos A La Estacion Total R2Document5 pagesDescarga y Subida de Datos A La Estacion Total R2jaramillotopoPas encore d'évaluation
- Configurar XLaunch e iniciar interfaz de programa de simulaciónDocument8 pagesConfigurar XLaunch e iniciar interfaz de programa de simulaciónSamuel PérezPas encore d'évaluation
- Manual de Configuracion de DispositivoDocument3 pagesManual de Configuracion de DispositivoFelipe Palomino100% (1)
- 178 - Use Case Software DATEV AUDIT 10.2Document17 pages178 - Use Case Software DATEV AUDIT 10.2Maria Jose Barraza CPas encore d'évaluation
- Instalacion Manual de OpenDocument8 pagesInstalacion Manual de OpenCristian UribePas encore d'évaluation
- Actividad de Aprendizaje 4. Implantación de Sistemas de Software LibreDocument27 pagesActividad de Aprendizaje 4. Implantación de Sistemas de Software Librekaly AlarconPas encore d'évaluation
- 04-Teo-Planificacion y Programacion de Fabricas-070410Document24 pages04-Teo-Planificacion y Programacion de Fabricas-070410ZERO TOPsPas encore d'évaluation
- 04-Teo-Planificacion y Programacion de Fabricas-070410Document24 pages04-Teo-Planificacion y Programacion de Fabricas-070410ZERO TOPsPas encore d'évaluation
- La importancia de la administración de operaciones y suministroDocument18 pagesLa importancia de la administración de operaciones y suministroferneyPas encore d'évaluation
- Cr2964 Ge Et S 0001 0 Estructuras ProveedorDocument91 pagesCr2964 Ge Et S 0001 0 Estructuras Proveedordiablex006Pas encore d'évaluation
- Grua 16 TonDocument1 pageGrua 16 Tondiablex006Pas encore d'évaluation
- Clase Modelo Gestion de Proyectos FinalDocument13 pagesClase Modelo Gestion de Proyectos Finaldiablex006Pas encore d'évaluation
- Caso Practico - IphoneDocument2 pagesCaso Practico - Iphonediablex006Pas encore d'évaluation
- Cr2964 Ge Et S 0001 0 Estructuras ProveedorDocument91 pagesCr2964 Ge Et S 0001 0 Estructuras Proveedordiablex006Pas encore d'évaluation
- Caso Practico - IphoneDocument2 pagesCaso Practico - Iphonediablex006Pas encore d'évaluation
- Replanteo de ObjetivosDocument15 pagesReplanteo de Objetivosdiablex006Pas encore d'évaluation
- GIG - IPERC-SEG-02-5825-43 Instalaciones Temporales de Oficina, Almacen Rev 1Document3 pagesGIG - IPERC-SEG-02-5825-43 Instalaciones Temporales de Oficina, Almacen Rev 1diablex006Pas encore d'évaluation
- Cr2964 Ge Et S 0001 0 Estructuras ProveedorDocument91 pagesCr2964 Ge Et S 0001 0 Estructuras Proveedordiablex006Pas encore d'évaluation
- Aprovacion de Potencia Efectiva CT Chilca1Document1 pageAprovacion de Potencia Efectiva CT Chilca1diablex006Pas encore d'évaluation
- BOLT TORQUE SPECS CHARTDocument5 pagesBOLT TORQUE SPECS CHARTdiablex006Pas encore d'évaluation
- Rigging Plan02 - CuajoneDocument1 pageRigging Plan02 - Cuajonediablex006Pas encore d'évaluation
- Brochure HamekDocument4 pagesBrochure Hamekdiablex006Pas encore d'évaluation
- Detalles de la maniobra de izaje para almacén de finosDocument1 pageDetalles de la maniobra de izaje para almacén de finosdiablex006Pas encore d'évaluation
- Tablas Perfiles MetalicosDocument44 pagesTablas Perfiles MetalicosOmar ST100% (1)
- Manual DavisDocument13 pagesManual Davisdiablex006Pas encore d'évaluation
- Informe TG2 CT KallpaDocument18 pagesInforme TG2 CT Kallpadiablex006Pas encore d'évaluation
- Índices de Nocividad de Combustibles - 2013Document69 pagesÍndices de Nocividad de Combustibles - 2013diablex006Pas encore d'évaluation
- Manual PQ BoxDocument78 pagesManual PQ Boxdiablex006Pas encore d'évaluation
- Brochure HamekDocument4 pagesBrochure Hamekdiablex006Pas encore d'évaluation
- INF CT AGUAYTIA TG1 - 2014 - Rev PDFDocument17 pagesINF CT AGUAYTIA TG1 - 2014 - Rev PDFdiablex006Pas encore d'évaluation
- BOMBAS Seleccion FinaDocument21 pagesBOMBAS Seleccion Finaosvaldocanales100% (3)
- Accion Social de Las EmpresasDocument34 pagesAccion Social de Las EmpresasCarlos Miguel Santa Cruz VeraPas encore d'évaluation
- Brochure HamekDocument4 pagesBrochure Hamekdiablex006Pas encore d'évaluation
- Crear Ong PeruDocument18 pagesCrear Ong PeruYvan Vilca BarraPas encore d'évaluation
- Flujo de Caja Tuff WheelsDocument6 pagesFlujo de Caja Tuff WheelsGF KeiPas encore d'évaluation
- Matriz objetivos calidadDocument12 pagesMatriz objetivos calidadMiguel Huarcaya MayhuaPas encore d'évaluation
- Curso PNL Desde CeroDocument11 pagesCurso PNL Desde CeroAraceli CastroPas encore d'évaluation
- Informe Final Haldor TopsoeDocument12 pagesInforme Final Haldor TopsoeAlejandro CurtisPas encore d'évaluation
- Formatos KardexDocument3 pagesFormatos KardexAna M. PedrazaPas encore d'évaluation
- Enclave BananeroDocument3 pagesEnclave BananeroMonica ArcePas encore d'évaluation
- Modelo Contrato SoftwareDocument7 pagesModelo Contrato Softwareincolab ticPas encore d'évaluation
- Evidencia 1Document1 pageEvidencia 1Luis Fernando FigueroaPas encore d'évaluation
- Ejercicios escalas temperaturaDocument6 pagesEjercicios escalas temperaturawillygansPas encore d'évaluation
- Imagenes Satelitales Via PythonDocument4 pagesImagenes Satelitales Via PythonAprender LibrePas encore d'évaluation
- El Hombre Que Asustaba TraineesDocument35 pagesEl Hombre Que Asustaba TraineesNahuel AriasPas encore d'évaluation
- Estudio Yogur 2020 Informe FinalDocument39 pagesEstudio Yogur 2020 Informe FinalEvelyn AdrianaPas encore d'évaluation
- Secuencia Didactica Redes de ComputadorasDocument2 pagesSecuencia Didactica Redes de ComputadorasCARLOS GONZALEZPas encore d'évaluation
- 4 - Gastos GeneralesDocument41 pages4 - Gastos Generalesepauroh100% (1)
- FORMULARIO CONOZCA A SU AGENTE Vs.002 - 2023-03 - 31Document2 pagesFORMULARIO CONOZCA A SU AGENTE Vs.002 - 2023-03 - 31rodrigo jacomePas encore d'évaluation
- Documento Final para Selección de Saberes PrioritariosDocument7 pagesDocumento Final para Selección de Saberes PrioritariosAntropología ESRN 151Pas encore d'évaluation
- Derecho Mercantil I Modulo 3 Parte 6 e Inicio de Modulo 4Document5 pagesDerecho Mercantil I Modulo 3 Parte 6 e Inicio de Modulo 4Rigel VirulaPas encore d'évaluation
- Evaluación de Impactos Ambientales Del Corredor Vial Amazonas Norte Del PeruDocument104 pagesEvaluación de Impactos Ambientales Del Corredor Vial Amazonas Norte Del PeruDanalejandroPas encore d'évaluation
- 2022 S1 Pep2Document2 pages2022 S1 Pep2Johan MorilloPas encore d'évaluation
- Ejercicios de InformaticaDocument2 pagesEjercicios de Informaticadaniel7cepeda-461334Pas encore d'évaluation
- Ejercicios de productividad y eficiencia laboralDocument1 pageEjercicios de productividad y eficiencia laboralronaldoPas encore d'évaluation
- Ultra AcustikDocument2 pagesUltra AcustikIsrael EspinoPas encore d'évaluation
- Transferencia A Titulo Gratuito Lote Terreno TaarayocDocument6 pagesTransferencia A Titulo Gratuito Lote Terreno TaarayocYoly HMPas encore d'évaluation
- Charla 5 Tipos y Niveles de InvestigaciónDocument25 pagesCharla 5 Tipos y Niveles de InvestigaciónCarlosInterianoPas encore d'évaluation
- Esqueleto Estrategia de ComunicacinDocument8 pagesEsqueleto Estrategia de ComunicacinBeatriz VelvetPas encore d'évaluation
- Murano - Mof 2022Document57 pagesMurano - Mof 2022Jorge GonzálesPas encore d'évaluation
- Huayacocotla 2019Document11 pagesHuayacocotla 2019ANGEL IGNACIO MARTINEZ ARMENGOLPas encore d'évaluation
- Unidad 1 EmpresaDocument7 pagesUnidad 1 EmpresaJulia ToledoPas encore d'évaluation
- Derecho Civil 2Document37 pagesDerecho Civil 2ivonne arangure100% (2)
- FT MAD Reductor ProDocument2 pagesFT MAD Reductor Profelix gonzalezPas encore d'évaluation