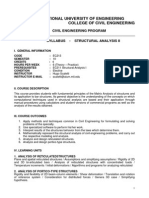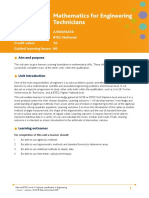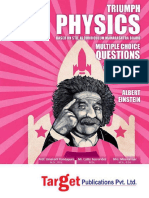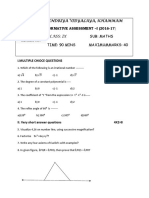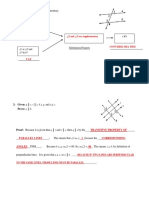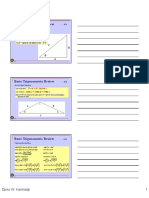Académique Documents
Professionnel Documents
Culture Documents
Section en
Transféré par
Christian Alcedo SantiDescription originale:
Titre original
Copyright
Formats disponibles
Partager ce document
Partager ou intégrer le document
Avez-vous trouvé ce document utile ?
Ce contenu est-il inapproprié ?
Signaler ce documentDroits d'auteur :
Formats disponibles
Section en
Transféré par
Christian Alcedo SantiDroits d'auteur :
Formats disponibles
Section Builder
Creation of sections and calculation of their geometric properties Version 1.7
Users guide
Calculation of section properties. USERS GUIDE. Version 1.7
The Users Guide contains description for the performance capability of the program packet for the creation of section forms and calculation of their geometric properties, using technique, recommendations concerning its application. The packet is intended for design experts with basic PC skills.
Geometrical Properties of Sections
CONTENTS
PREFACE ....................................................................................................................................................................6 COORDINATE SYSTEM .................................................................................................................................................7 CALCULATED PROPERTIES ..........................................................................................................................................8 FILES CREATED BY THE PROGRAMS ............................................................................................................................9 SETTING UP...............................................................................................................................................................10 Units of measurement ..........................................................................................................................................10 Miscellaneous settings .........................................................................................................................................11 Stress scale ..........................................................................................................................................................12 Profile database...................................................................................................................................................12 MENU .....................................................................................................................................................................13 STATUS BAR .............................................................................................................................................................14 TOOLBAR..................................................................................................................................................................14 Creates a New Section .........................................................................................................................................15 Open a Previously Created Section .....................................................................................................................15 Save the Section ...................................................................................................................................................15 Preview ................................................................................................................................................................16 Create Standard Section ......................................................................................................................................16 Shows coordinate axes.........................................................................................................................................16 Show grid.............................................................................................................................................................17 Shows principal axes ...........................................................................................................................................17 Show the centre of gravity ...................................................................................................................................17 Shear centre.........................................................................................................................................................17 Calculate section properties ................................................................................................................................18 Display normal stresses field...............................................................................................................................19 Zooming section view in and out .........................................................................................................................20 Create report .......................................................................................................................................................21 CONSUL ....................................................................................................................................................................22 Cursor..................................................................................................................................................................22 ENTER SECTION ........................................................................................................................................................23 Set overall dimensions .........................................................................................................................................23 Coordinate grid ...................................................................................................................................................24 Enter external contour.........................................................................................................................................24 Edit external contour ...........................................................................................................................................25 Enter internal contours........................................................................................................................................25 Delete internal contour........................................................................................................................................26 Smoothing angles.................................................................................................................................................26 Shift coordinate center.........................................................................................................................................27 Move selected vertices group...............................................................................................................................27 Edit vertices coordinates .....................................................................................................................................28 Parametric sections .............................................................................................................................................29 AutoCAD files import ..........................................................................................................................................30 SECTION BUILDER ................................................................................................................................................31 CURSOR ....................................................................................................................................................................32
Geometrical Properties of Sections
SECTION ELEMENT DIALOG BOX............................................................................................................................... 33 SELECTING SECTION DIALOG BOX ........................................................................................................................... 34 ELEMENT INFORMATION .......................................................................................................................................... 35 ORIENTATION OF ELEMENTS .................................................................................................................................... 36 OPERATIONS ............................................................................................................................................................ 37 Shift origin of coordinates................................................................................................................................... 37 Section element copy........................................................................................................................................... 37 Selected element shift and/or rotation................................................................................................................. 38 Delete Element from Section............................................................................................................................... 38 ASSEMBLY HISTORY ................................................................................................................................................ 39 ASSEMBLING SECTION ............................................................................................................................................. 40 Including element into compound section........................................................................................................... 40 Setting First Element........................................................................................................................................... 41 First Method of Assembly ................................................................................................................................... 43 Second Method of Assembly................................................................................................................................ 46 Third Method of Assembly .................................................................................................................................. 46 INTERSECTION OF SECTION ELEMENTS .................................................................................................................... 48 EXAMPLES OF ASSEMBLY ALONG A LINE ................................................................................................................. 49 Example 1............................................................................................................................................................ 49 Example 2............................................................................................................................................................ 51 SEZAM SELECTION OF EQUIVALENT SECTION ...................................................................................... 52 PURPOSE .................................................................................................................................................................. 52 SELECTION RESULTS ................................................................................................................................................ 53 THE CALL OF SECTION BUILDER .............................................................................................................................. 54 THE CALL OF CONSUL .............................................................................................................................................. 54 APPENDIXES ........................................................................................................................................................... 55 1. DEFINITIONS OF GEOMETRIC PROPERTIES............................................................................................................. 55 Moments of inertia .............................................................................................................................................. 55 Principal moments of inertia, angle of principal axes ........................................................................................ 55 Radii of inertia .................................................................................................................................................... 56 Resisting moments............................................................................................................................................... 56 Radius of gyration............................................................................................................................................... 56 Torsional rigidity ................................................................................................................................................ 57 Shear centre ........................................................................................................................................................ 57 Section areas at shear ......................................................................................................................................... 58 Plastic resisting moments.................................................................................................................................... 58 Sectorial properties............................................................................................................................................. 58 Normal stresses ................................................................................................................................................... 59 2. FORMAT OF FILES ................................................................................................................................................. 60 3. EXTENSION OF THE PARAMETRIC SECTIONS SET ................................................................................................... 61 4. SERVICE FUNCTIONS ............................................................................................................................................ 64 Calculation by formulae...................................................................................................................................... 64 Conversion units of measurement ....................................................................................................................... 66 5. PROGRAM INTERFACE .......................................................................................................................................... 67 Use of Section Builder files ................................................................................................................................. 67 Use of Consul Program files ............................................................................................................................... 68 6. DATA EXPORT ...................................................................................................................................................... 70 Section Builder.................................................................................................................................................... 70 Consul ................................................................................................................................................................. 70
Geometrical Properties of Sections
Sezam ...................................................................................................................................................................71 7. LIST OF METAL-ROLLED PROFILE ASSORTMENTS SUPPLIED WITH PROGRAM PACKET .........................................72 Assortment of Cheliabinsk Steel Plant (Cheliabinsk metall manufactures).........................................................72 GOST ...................................................................................................................................................................72 Reduced GOST Assortment .................................................................................................................................73 Old assortments ...................................................................................................................................................73 ASTM ...................................................................................................................................................................73 British Steel Sections ...........................................................................................................................................74 British Standard Sections ....................................................................................................................................74 Overseas Shapes ..................................................................................................................................................74 Arbed ...................................................................................................................................................................74 OTUA...................................................................................................................................................................75 DIN ......................................................................................................................................................................75
Geometrical Properties of Sections
PREFACE
The program packet for creation of rod section forms, calculation and analysis of their geometric properties actually consists of three applications named Section Builder, Consul and Sezam. All the programs operate under the Windows 95/98/NT environments and place no special requirements upon computer configuration. Users interface elements do not differ from the majority of other programs operating in the Windows environment. Section Builder (Builder) is intended for creating arbitrary compound sections from steel rolled shapes and plates, as well as calculating their geometric properties. The Consul program is intended for creating arbitrary sections, as well as calculating their geometric properties proceed from the solid rods theory. The Sezam program is intended for a section searching (in this version only for a box, an I-beam or a channel), the most similar approximates the arbitrary section according to its geometric properties having been set by a user. All the programs contained in the packet are integrated with each other. In particular, there is a possibility to call out one program from another one and in some cases the information transfer from one program into another one. The diagram of possible interrelations is shown in Fig. 1, where .SEC, .CNS, .CON designations of file formats.
STAAD
.SEC .SEC
Import
.CNS
.CNS .CON
Export
.CON
Section Builder
Open
.SEC
Consul
.SEC
.CNS Open
.CNS .CON
Save
.SEC
Save
.CNS .CON
.SEC
Sezam
Open .SEC .CNS Save
.SEC .CON
.CON
Fig. 1. The diagram of program interlinks
Geometrical Properties of Sections
Coordinate system
The right oriented Cartesian system (X, Y, Z) is used. X-axis is the rod longitudinal axis directed from the drawing plane toward an observer. Z-axis is conceived as the vertical one and directed in the drawing upward, Y-axis is the horizontal axis with the positive direction to the right.
Geometrical Properties of Sections
Calculated properties
For the section designed Section Builder determines: cross-section area A; moments of inertia Iy and Iz values about central axes parallel to the coordinate axes of the right Cartesian coordinates system Y and Z; radii of inertia iy and iz about the same axes; moment of inertia at free torsion It; coordinates of the gravity centre; value of the angle of inertia principal central axes (the angle between U-axis and Y-axis); maximum Iu and minimum Iv moments of inertia; maximum iu and minimum iv radii of inertia; maximum Wu+ and minimum Wu-resisting moments about the U-axis; maximum Wv+ and minimum Wv- resisting moments about the V-axis; radius of gyration from U-axis along the positive (au+) and negative (au-) directions of V-axis; radius of gyration from V-axis along the positive (av+) and negative (av-) directions of U-axis; If the Consul program has created a section the following characteristics are determined additionally: section perimeters: total P, external Pe and internal Pi; conditional areas of a cut-off (Av,y, Av,z); moments of inertia about the system within which the section has been created; coordinates of the shear centre; sector properties: the sector moment and the bimoment. The fact the Section Builder does not calculate all the geometric properties (in comparison with the Consul program) is stipulated by the following. To calculate some properties, for example, the flexural centre position or sectorial characteristics, a solution of Laplacian differential equation is required on the section area with boundary conditions on the boundary line, which depend on the fact whether this or another portion of the boundary line is a part of the external contour or it belongs to the internal hole. If sections have been created with the help of Builder, in many cases it is unclear what the boundary line (external or internal) of the contour section is. That is why, in particular, the moment of inertia at free torsion is approximately determined as the sum of inertia moments of the free torsion of profiles composing the section. Geometric properties are usually calculated considering the section as continuous, ignoring the pliability of connecting grates and/or plates. It should be noted that in case of a section with equal moments of inertia (Iy = Iz) the angle is undefined. The axes shown on the screen are accidental to some extent degree, since in the case considered the ellipse of inertia degenerates into a circle of inertia (iy = iz = iu = iv) so any orthogonal couple of the central axes can be named as the principal one. The calculation of geometric properties is not the end in itself. It is assumed, the calculation results will be used during the further research of the stressed-strained state, in particular, while setting the initial data in any program of the structural calculation. Besides, the program can be used to calculate the rigid characteristics of buildings and constructions and their elements. The Consul and Section Builder programs themselves allow obtaining the fields of normal stresses if internal forces in the section have been set.
Geometrical Properties of Sections
Files created by the programs
The Consul program can create, save results and read files in two different formats (with the CNS and CON extensions). The CNS format is the internal format and has a relatively complicated structure, however this format allows to save and read not only the information about a section form but as well a user additional settings, for example, the grid parameters. The CON format has a very simple structure (described in an application) and is designed to exchange the data with other applications. Builder can create, save results and read files in the format with the SEC extension, where the information about elements, which compose the section and their mutual position, is kept. The Sezam program can read files both in the Builder (SEC) format and in the Consul (CNS) format.
Geometrical Properties of Sections
Common control elements
Different programs of the packet have many common control elements. These common elements are described in this chapter (to avoid the doubling). Each subchapter has the following table , where the sign in the first cell means that the given action (option) is related to Section Builder, in the second cell to Consul and in the third cell to the Sezam program. The table absence means that the given description is related to all the programs of the packet.
Setting up
The Settings dialog box of the program packet is multi-tab.
Units of measurement
The Units of Measurement tab (Fig. 2) is intended for setting the units, which describe angular (Angles) and linear (Sizes of Sections) dimensions, as well as results of the section analysis (Properties of Sections), forces and moments. The units are to be selected from relevant lists. For the moments there is a possibility of separated definition of the units for forces and length (button ). Data representation accuracy (number of decimal digits) is adjusted and buttons while the exponential form of a number is with set with button. When adjusting size representation accuracy ones attention shell be drawn to the fact that this parameter affects also an operation of changing a distance between section points. Fig. 2 Units of measurement tab
10
Geometrical Properties of Sections
Miscellaneous settings
On the Misc tab (Fig. 3) the following settings can be adjusted: message output language; report handling mode (review, print) report type (type of RTF file); report paper size for printing; setting style and sizes of screen font; name of the file containing report column headings; Open Last Document option while the program loading; Besides, the following options have been added to the Consul program: number of nodes on the full circle while plotting contours and rounding-off angles ( Circle); cursor binding to grid nodes; Show Nodes option in the contour. Message output Language group determines the language of the information representation. Preview/Edit mode or Print mode can be selected for handling report documents. If Preview/Edit has been selected, one can view and edit the text of the report after pressing the Report button in any working window. An application associated with RTF extension (e.g. Word/Pad or MS Word) is launched for this purpose. Naturally, the user is responsible for the revisions made in the report text (because results of the calculation may be revised as well). There are some differences between the RTL file format used by the MS Word v.7 and the one used by the Word 97 application. Therefore, the program offers to choose the type of RTF file in the Report type group. If the Print radio button in the Report group is selected, the report will be printed in the form specified by the program. Report type specifies the RTF file type, which depends on the application associated with the RTF file (MS Word v.7, WordPad or MS Word 97). It should be pointed that the correct representation of an assembled section can be attained only if the MS Word 97 is used. The MS Word v.7 contains some errors that, as a rule, do not allow representing this kind of graphical information. Paper Size allows setting the format used for the report printing (the size is selected from a list). Font button is intended for setting style and size of the displayed font It opens a standard window where a font style and font size are selected to be used for representing information in the working area (numbers of supporting nodes, indices of axes, etc.) including rulers in Section Builder. Column Headings is intended for selecting the name of a
Fig. 3 Misc tab of the Settings dialog box.
11
Geometrical Properties of Sections
file containing column headings (RTF file), enabling the user to create and modify the file. Apart from the settings mentioned above there are some options on this tab whereby modes of automatic opening of the last project during the program loading, the binding of polygon nodes to the next coordinate grid point and the visualization of nodes in a contour can be set (last three options belong to the Consul program).
Stress scale
The Stress Scale tab (Fig. 4) allows depict the compressed and elongated parts representation of normal stress fields. Besides, be more or less smooth depending on the specified in Number of Intervals. choosing colours to of a section while the colour scale will number of intervals
Fig. 4 Stress Scale tab of the Settings dialog box
Profile database
The Standards dialog box (Fig.5) allows selecting metalrolling assortment standards with the help of which a section is assembled. The left list contains the standard names included in the program and the right one contains the standards required for the current section assembly. The shift of selected (marked) standards from the left list into the right one and vice versa is executed with the Add button and the Delete button accordingly. The deletion of standards from the left list is not provided. The standards placed in the right list can be arranged in a handy order (in this order they will be kept in the Standards list of the Element Selection or Standard Section dialog boxes). The corresponding buttons are used to shift a name selected upwards or downward the list.
Fig.5 Standards dialog box
12
Geometrical Properties of Sections
MENU
Menu of the Builder and Consul programs is located in the upper part of the window and contains five items, viz. File, Edit, Settings, Service and Help. File menu includes the following items: New creates a new section (hot keys combination CTRL-N); Open opens a section that has been created previously (hot keys combination CTRL-O); Save saves the assembled section (hot keys combination Ctrl-S); Save as saves the assembled section (file) with a different name; Report creates a report containing section properties; Calculate calculates properties of a section Stress Fields creates normal stress fields; Parametric Sections creates a section based on the set of prototypes; Selection of Equivalent Section activates the Sezam program designed for a section searching (a box, an I-beam or a channel), which the most similar approximates an arbitrary section created by a user according to geometric properties. Edit menu of the Consul program contains the following items: Cancel cancels the last operation; Overall Dimensions provides setting a section overall dimensions (this and all the next operations in Edit menu duplicate the corresponding buttons of the toolbar); External Contour provides setting and correction of the external contour of a section; Internal Contour provides setting and correction of the hole of an arbitrary form selected as a polygon; Delete Internal Contour deletes the selected internal contour; Create Round Hole provides setting a round hole with the dynamic set radius; Create Round Hole with Specified Radius provides setting a round hole with the specified radius; Smooth Angle smoothes a chosen angle with the circle arc of a radius specified; Origin of Coordinates shifts the beginning of a section coordinate system. Edit menu of the Builder program provides the possibility to delete a chosen element from the current section, to change the location of a selected element in a section, to shift the origin of coordinates and to copy selected element.. Settings menu includes the following items: Settings calls for a dialog box containing setup values; Grid Spacing allows to select a dimensional grid spacing; Grid shows a dimensional grid in the working area; Coordinate Axes shows coordinate axes for the section; Principal Axes shows principal inertia axes for the section; Centre of Gravity shows location of the centre of gravity for the section; Zoom In zooms in the section view in the working area; Zoom Out zooms out the section view shown in the working area (the operation is only available after the view has been zoomed in). Normal Stress Field to draw a normal stress field in a section in accordance with internal forces specified by a user.
13
Geometrical Properties of Sections
Service menu calls for the standard Windows Calculator, the scientific calculator and the program of converting units of measurements. Service menu allows to access to the reference information.
Status bar
Status Bar (Fig.6) contains three fields: Section Overall Dimensions, the coordinates of the cursor current position, and Distance. The first field shows the selected overall dimensions. The second field shows the cursor coordinates. The third field is used for displaying a distance between two points of a section in the measuring mode.
Fig. 6 Status Bar
Toolbar
When clicking a button in the toolbar the corresponding process or a command is activated. Henceforward, the term clicking means the following sequence: pointing an object desired (in this case a button) and pressing the left mouse button.
14
Geometrical Properties of Sections
Creates a New Section
This item is used to prepare Consul (Builder) for creating a new section. By selecting this, the program window is set to a starting stage. If the current section was modified but not saved, a message is shown prompting to save it.
Fig. 7 Message window
Open a Previously Created Section
Using this item a previously assembled section is loaded After the operation is activated a standard Window dialog box containing files (the CNS or CON extensions in Consul, or the SEC extension in Builder) is shown. As in the previous case, checking is processed and a save prompt message is shown if required.
Fig. 8 Open Section dialog box
Save the Section
This item allows a section data to be saved in a file. If the section was not saved, a standard Window dialog box is shown after activization of the operation where a file name is to be entered or the SEC, CNS or CON extensions are to be chosen.
Fig. 9 Save Section dialog box
15
Geometrical Properties of Sections
Preview
The operation allows the created section to be viewed in the Section Builder window without active elements (when a section is being composed, the active element is always highlighted in the section. The Section Element window therewith is closed and the deletion and shift operations become inaccessible.
Create Standard Section
The program provides a possibility to create an initial section in the form of a compound section with the help of a set of prototypes. A prototype selection and compound section settings are fulfilled in the Section dialog box, which appears after initializing the function. In the Select Profile group one can choose structural steel sections (the Standards group), whereby a required section will be selected. During this only those standards are used which were included into the Add tab on the Standard Section tab of the Settings dialog box. The Profiles of Type tab allows specify the group of structural steel profiles of one type (e.g. I-beams, channels, angles, etc.). The table of accessible profile groups is specified by the selected cross-section type at that For example, if the first section type is selected then only Equal Angles and Unequal Angles will be accessible. The Section tab allows selecting a specific profile, which will be used in the element cross-section. Fig. 10 Section dialog box
Shows coordinate axes
This maps the axes of the main coordinate system onto the working area.
16
Geometrical Properties of Sections
Show grid
This maps a grid onto the working area. Grid spacing is assigned with the Settings menu item of the same name.
Shows principal axes
This maps the principal inertia axes of the designed section onto the working area.
Show the centre of gravity
This maps the location of the center of gravity of the designed section onto the working area.
Shear centre
This maps the location of the flexural center of the designed section onto the working area of the Consul program.
17
Geometrical Properties of Sections
Calculate section properties
Once this operation is activated a calculation of section geometric and rigid properties is carried out and a dialog box appears where these properties are presented. Values of the properties are shown with the accuracy specified and in the terms selected for the current section (look the Units of Measurement subchapter).
Fig. 11. Basic Geometry Dialog Box
18
Geometrical Properties of Sections
Display normal stresses field
When the button is pressed, the program requests information about internal forces acting in the section. In the Section Forces dialog box (Fig. 12), which appears after the operation is activated, internal moments Mu and Mv acting about the principal axes as well as the internal longitudinal force applied to the center of gravity shall be specified. After leaving the window an isofield of normal stress distribution is displayed. It is possible to display stress value in any point of the section. To do this you must place cursor at the corresponding point and press left mouse button (points with minimal and maximal stress values are highlighted always) Fig. 12 Normal Stresses field dialog box.
Fig. 13 Normal stresses field
19
Geometrical Properties of Sections
If values of the internal forces are to be changed while a normal stress field is displayed, it will suffice to click onto the working area with the right mouse button (the cursor should be onto the working area), following which the Section Forces dialog box (Fig.) appears where new values are to be entered. The Show areas only with the stresses above option is used when a user needs only those fields of the section with absolute stress values, which exceed the specified. To do that, the option shall be chosen in the dialog box and a limiting stress value shall be entered. It is significant that when moving the cursor in this mode, the normal stress value at the position located by the cursor is shown on the status bar. Values of stresses in any point of the section can be shown if required. To do that, the cursor should be placed onto a required point and the left mouse button should be clicked (values in points where minimum and maximum values are realized are displayed continuously). The Consul program provides the possibility to plot the normal stress distribution diagram along a straight line specified. To do this, the following operations are to be done: place the cursor at the first point of the straight line; click and keep the Ctrl key pressed; press the left mouse button and keeping it pressed, move the cursor to the second point.
Zooming section view in and out
A view of the section can be zoomed in. Every time one presses button Zoom In the linear scaling of the section changes by +10%. Maximum scale pertains to a double enlarged view of the section. If the scale has been enlarged, scroll bars appear at the right and bottom edges of the Working area, which can allow changing the position of the section onto the working area. The view can be zoomed out with button Zoom Out - by -10%.
20
Geometrical Properties of Sections
Create report
Once the operation is activated, a report containing properties of the selected section is created. The report is the RTF (Rich Text Format) file. After the file is created, an application associated with the RTF is called automatically (e.g. MS Word or WordPad). If MS Word is used, its version is essential (it pertains to changes in the data format). The version installed in the workstation is specified when setting up the program (Ref. The Misc subchapter).
21
Geometrical Properties of Sections
Consul
The Consul program window (Fig. 14) contains menu, toolbar, working area and status bar. menu toolbar
working area
status bar
Fig. 14 General view of the Consul program
Cursor
In the working area, all the operations are performed with the cursor. When moving the cursor along the screen or performing some commands, it is reshaped. For example, when selecting an item from the menu or the toolbar the cursor takes the arrow form, when processing a command the cursor turns into an hourglass (waiting cursor). If the cursor is placed upon the section contour, it is displayed as the cross with its center coordinates defining its current location. When placed upon the node the cursor takes the cross form with the target. A distance between two points of the section can be defined with the cursor. To do this, point the cursor on the first point and press the left mouse button. Keeping the mouse button pressed move the cursor to the second point. The distance between these two points will be shown in the right part of the status bar (accuracy of the indication depends on a number of decimal digits specified on the Units of Measurement tab of the Settings dialog box). Coordinates of the current position of the cursor are displayed in the second part of the status bar..
22
Geometrical Properties of Sections
Enter Section
The sequence of operations when entering a section includes settings of: section dimensions; coordinate grid parameters; external section contour; internal contours; smoothing of angles (if required).
Set overall dimensions
Fig.15 Overall Dimensions dialog box
A section is set up on the coordinate grid, the dimensions of which are limited with the section dimensions. Section dimensions are specified in the dialog box (Fig. 15) of the same name using units of measurement mentioned in the Units of Measurement tab of the Settings dialog box. After leaving the dialog box, the rectangular limiting the section is displayed on the working area (Fig. 16). The section dimension values are shown in the first Status Bar field. After setting the external contour, the section dimensions are corrected according to their actual values.
Fig. 16 Representation of limits for a section on the working area
23
Geometrical Properties of Sections
Coordinate grid
Fig. 17 Grid Parameters dialog box
The coordinate grid properties are set up in the Grid Settings dialog box (Fig. 17), which appears after initializing of the corresponding item. The grid spacing across (along Y-axis) and down (along Z-axis) is set up within this dialog box, as well as the grid angle in degrees about the horizontal axis. The grid binding (the origin of coordinate system) coincides with the left low rectangular angle limiting the section overall dimensions. It should be pointed out that a spacing of the grid and its angle can be changed more than once while setting the section internal contours or correcting the external contour. This allows setting a grid in accordance with dimensions or position within the section of the set contour. Grid rotates around centre of coordinates. The grid is shown on the screen after the selection of properties (Fig. 18). The grid representation is switched on/off with the Grid button on the toolbar.
Fig. 18 Grid representation on the working area
Enter external contour
Fig. 19 Section representation on the working area
The external contour is set up by pointing the polygon inflexion points limited the contour with the cursor in the consecutive order. Each inflexion point is fixed by pressing the left mouse button. The contour is closed by double pressing the left mouse button. The last inflexion point is connected to the first one and the section (Fig.19) is represented on the screen at that. The cursor binding can be arbitrary or to the nearest grid node. The binding type is set up in the Misc dialog box of the Settings dialog window. If the cursor is bound arbitrary, its current coordinates are shown in the status bar second field. If the Snap to Grid option is active, the coordinates of the nearest grid node are shown in the status bar. .
24
Geometrical Properties of Sections
Edit external contour
The second pressing of the External Contour button in the toolbar activates the external contour editing mode. For editing, the cursor is to be moved to any point on the contour. After changing the cursor form (the cross for an arbitrary point or the cross with the target for an inflexion point), press the left mouse button and drag the chosen point to a new position. The new inflexion point is fixed by double pressing the left mouse button. There is a section view after its external contour editing in Fig. 20 Fig. 20 Section view after the external contour correction
Enter internal contours
The program provides three types of operations to set internal contours: setting a contour in the form of a closed polygon; setting a contour in the form of a circle with dynamic settings of its dimensions; setting a contour in the form of a circle with a radius specified.
Fig. 21 Radius of the circle hole dialog box
Fig. 22 Example of a section with selected internal contours of different forms
The sequence of operation does not differ from setting an external contour, while setting and correcting a contour in the form of a closed polygon. While setting a contour in the form of a circle with dynamic settings of its dimensions, the cursor is to be placed in a point of the section corresponding to the circle centre and, keeping the left mouse button pressed, drag the cursor till the circle required dimensions would not be achieved. The contour (hole) is fixed after double pressing the left mouse button. If the right mouse button is pressed during this operation, the contour setting will be interrupted. If a circle with a radius specified is being set, then after choosing the operation the Round Hole Radius dialog box is appeared (Fig. 21) where a hole radius is specified. After pointing the binding centre point with the cursor, the chosen hole appears on the section field. There is an example of a section with different internal contours in Fig. 22.
While setting internal contours, their intersection with an external one is not allowed.
25
Geometrical Properties of Sections
Delete internal contour
To delete an internal contour, place the cursor onto any point inside the contour and press the left mouse button.
Smoothing angles
Inserting a circle arc with the radius specified into the angle smooths the angles. After activization of the operation, the cursor should be placed on a contour inflexion point (internal or external) and when the cursor takes the form of a cross press the left mouse button. The Rounding-off Radius dialog box (Fig.23) appears, where after a radius specifying press the OK button. There is a section with smoothed angles in Fig. 24. Quantity of points (nodes) on the circle arc is selected from the Misc dialog box of the Settings window. The minimum number of nodes on the full circle (including nodes on internal contours as well) should not be less then 16.
Fig. 23 Smooth Radius dialog box
Fig. 24 Section view with smoothed angles
While setting the quantity of nodes on a circle one should remember that their number considerably influences on the calculation time, but at the same time exerts a very small influence upon the result quality achieved. The calculation realized in the program is based on the method of finite elements. The setting of too great number of points on the arc can lead to the appearance of degenerated finite elements and finally to the calculation interruption.
26
Geometrical Properties of Sections
Shift coordinate center
This function allows shifting the origin of coordinates to the point with coordinates specified or to the section centre of gravity (Fig.25). As the program calculates, in particular, moments of inertia about a users coordinate system, but not only about the principal axes, the shift of the origin of coordinates can be useful while analyzing section geometric properties.
Fig. 25 Origin of Coordinates dialog box
Move selected vertices group
With the help of this function the vertices group, which was selected with the rectangular frame, is moved. To do this, proceed as: make the function active; grasp with the rectangular frame the vertices which are to be moved; move the cursor inside the frame and after the cursor shape changing move the frame jointly with vertices to a new position
When moving the vertices the self-intersection of edges forming a section external contour is not allowed, as well as the entrance of polygon holes outside the external contour boundary.
27
Geometrical Properties of Sections
Edit vertices coordinates
The editing of a vertices position of section external and internal contours can be done by changing their coordinates with the help of the Vertices function in the Edit menu. After making it active, the Vertices coordinates dialog box appears (Fig. 28), which includes the list of contours in the order of their creation and the table with vertices coordinates selected from the contour list. To edit the vertices position to the following actions: select a contour from the list (in the section the selected contour vertices will be numbered); change vertices coordinates in the table of coordinates; press the Apply or OK button.
Fig. 26. Vertices coordinates dialog box
When moving the vertices the self-intersection of edges forming a section external contour is not allowed, as well as the entrance of holes outside the external contour boundary.
28
Geometrical Properties of Sections
Parametric sections
One can use the standard set of parametrical sections for creating sections. The Parametrical Sections dialog box is called from the File menu of the same name. At that, the dialog box (Fig. 27) appears, which includes the list of standard parametrical sections, representation of a selected section model with the parameter symbols and a set of lines to select parameters. A section is set up by the following actions: select a required section from the list; fill the lines according to the model; press the OK button. After performing the last operation, the dialog box is closed and the created section will be shown onto the working area of the Consul window (Fig.28). The section can be modified with operations from the toolbar. For example, the section contour profile can be changed, holes can be added, angles can be smoothed, etc. The language of parametric section description is used in the program, with the help of which users are able to develop their own parametrical prototypes. The language description is given in a Appendix.
Fig. 27 Parametrical Sections dialog box
Fig. 28 Resultant section
29
Geometrical Properties of Sections
AutoCAD files import
A section description can be imported from the AutoCAD system in the DWG or DXF file formats. The following types of graphic primitives are supported: 3DFACE SOLID TRACE LINE POLYLINE LWPOLYLINE ELLIPSE CIRCLE ARC The condition of all the section vertices belonging to one plane and contour enclosing are being checked during import. If this condition is not observed the import is interrupted and the error message appears.
30
Geometrical Properties of Sections
Section Builder
The main items of the user interface are focused in two windows Section Builder (Fig. 29) and Section Element (Fig. 30). The first window contains a working area where a section is created; menu, toolbar, and status bar are shown. The second window is a dialog box and contains control elements for selecting a structural or lightweight steel section, changing their position, controlling the assembly process, as well as providing an assembly history table. Toolbar Menu Working area
Status Bar
Fig. 29. Section Builder window Fig. 30. Section Element dialog box
31
Geometrical Properties of Sections
Cursor
In the working area, all the operations are performed with the cursor. When moving the cursor along the screen or performing some command, it is reshaped. For example, when selecting an item from the menu or the toolbar, the cursor takes arrow form, when processing a command the cursor turns into an hourglass (waiting cursor). If the cursor is placed upon the working area, it is displayed as a cross with its centre coordinates defining its current location. With the cursor, a distance between two points of the section can be defined. To do this, point the cursor on the first point and press mouse button. Keeping the mouse button pressed move the cursor to the second point. The distance between these two points will be shown in the left part of the status bar (accuracy of the indication depends on a number of decimal digits specified on the Units of Measurement tab of the Settings dialog box). Coordinates of the current position of the cursor are displayed in the middle part of the status bar. By clicking an element of the section with the cursor, the element becomes active.
32
Geometrical Properties of Sections
Section element dialog box
The Section Element dialog box is intended for selecting structural sections from a steel table or specifying lightweight sections, setting their orientation, as well as specifying rules for incorporating the selected element into the compound section. Most dialog box items are gathered into two groups, viz. Operations and Assembly. Besides, the dialog box contains Selecting Section, Zoom In, Zoom Out buttons, an assembly history table, and a selected element representation field. Buttons for zooming element representation in and out Selecting Section button Element information Operations group
Title of element Assembly group
Assembly history table
Section Element dialog box
33
Geometrical Properties of Sections
Selecting Section Dialog Box
Once the Selecting Section button is pressed, the Selecting Element dialog box appears whereby structural steel sections can be selected from a steel table (Structural Steel Section group) and lightweight section dimensions can be specified (Lightweight Section group) for adding to the compound section. Structural Steel Section group
Plates
Selecting Element dialog box To select a structural steel section from a steel table do the following actions: click the Structural Steel Section radio button; from the Steel Table list select a name of a table (standard) containing the required section; from the Section Type list select a name of a group the section belongs to; from the Section list select the section required; press OK. If a lightweight section is required as the element, select the Lightweight Section radio button, type thickness and width of the section in appropriate entry fields and press OK. Once the dialog box is closed the title and scaled representation of the selected element appears in the Section Element dialog box. If supporting nodes are not clear on the representation of a selected element, the Zoom In button can be used. By simply pressing the button, the view is zoomed in by 10%. When the view is zoomed in, scroll bars are displayed in the representation field that can be used throughout the drawing.
34
Geometrical Properties of Sections
Element information
The Element Information button is used to open a Section Element window where the selected element and its dimensions are displayed.
Section Element window
35
Geometrical Properties of Sections
Orientation of elements
A selected element prior to its incorporation into the compound section is oriented using commands from the Operation group. Those commands are Rotate and Mirror. Each the element involved into the assembly has some supporting nodes used to incorporate the element into the section. The rotation is performed about a node that is called basic. The rotation of an element by angle specified in the Rotation Angle entry field is proceeded when pressing the Rotate button. Positive angle is counter clockwise. Locations of supporting and basic nodes are shown in Fig.
a) angles (basic node 1)
b) I-sections (basic node 10)
c) channels (basic node 1)
b) I-sections (basic node 10)
e) plate section (basic node is located at the centre of gravity)
f) T-section (base node 1)
g) Rectangular hollow sections (basic node is located at the centre of gravity)
Fig. 31. Location of supporting and basic nodes in various type elements.
For angles and channels, the Mirror command is provided which is activated by the Mirror button.
36
Geometrical Properties of Sections
Operations
Shift origin of coordinates
This function allows shifting the origin of coordinates to the point with coordinates specified, to the section gravity centre or to the node of selected element having been set by a user.
Fig. 32 Shift coordinate centre dialog box
Section element copy
This operation permits to copy an active (selected) element the given by a user number of times with a definite spacing about Y and Z directions. For this with the help of cursor select in section an element to be copied (it is yellow coloured) and press the button in the toolbar. After that set in the dialog box spacings about Y and Z directions. There is a copy operation result in Figure.
Dialog box Copy element
37
Geometrical Properties of Sections
Copy operation result
Selected element shift and/or rotation
With the help of this operation a shift, a mirror representation and/or an active section element rotation are fulfilled. Shift and rotation settings are done in the Shift/element rotation dialog box. The Mirror operation makes sense only for angles and channels and is carried out about Z-axis. An element position changing in the section according to the settings from the dialog box will be done after leaving the box (the OK Button).
Dialog box Element Shift/Rotate
Delete Element from Section
This item allows an active (selected) element to be deleted from the section. To execute the operation, use the cursor to select the element to be deleted from the section (it is coloured yellow) and press the button in the toolbar.
38
Geometrical Properties of Sections
Assembly history
In the lower part of the Section Element dialog box, an assembly history table is located where all the elements included into the compound section are listed in order of their including. Angle of rotation about Y-axis of the general section coordinate system and indicator of any activated Mirror command are also shown. A row of the table is selected by clicking it with the cursor; in this way, the corresponding element of the section becomes active (it is coloured yellow in the Section Builder window). The following operations can be done with the element described in the highlighted row: click right mouse button and select one of the following from the context menu (Fig. 34): Shift, Rotation - replicates the same command of the toolbar; Select Element - replicates the Selecting Section command which allows including into the section the same element without searching for it in a steel table or specifying lightweight section sizes.
Fig. 33. Assembly history table
Fig. 34. Initiating processes per context menu
39
Geometrical Properties of Sections
Assembling section
To include an element into the compound section, proceed as follows: press the Selecting Section button; select a structural section or enter lightweight section sizes in the Selecting Element dialog box which appears; in the Operations group, set orientation of the element in the section; in the Assembly group, set a way of including the element into the section and press the Set button.
Including element into compound section
The operation of including an element into the compound section is done in the Assembly group. Assembling means incorporating an element selected in the Section Element dialog box into one of the previously built elements or relating it to a section node defined by Y and Z coordinates. The following ways of assembly are realized in the Section Builder: joining an element with one of its supporting nodes to a supporting node of an element which is a part of a section; joining an element with one of its supporting nodes to a section node defined by Y and Z coordinates; joining an element by coincidence of lines connecting two supporting nodes in the element being added and an active element of the section. When using the two first two methods for assembly of an element, inclusion into the section will be with an orientation specified in the Section Element dialog box. When joining by a line, orientation of an element in the section is defined by orientation of the lines used to join the elements. When the first element is being positioned, only the second method of assembly can be used. Assembly methods realized in the Section Builder are described below.
40
Geometrical Properties of Sections
Setting First Element
The first element is set up by the following sequence of actions: [1] specify the first element of the designed section in the Section Element dialog box (Fig. 35), e.g. Amarican Standard Shapes S35.7 [1a]; [2] select the Set Node radio button; [3] from a list, select a number of the supporting point (e.g. No.2 [4]) used for positioning an I-section into a point with the specified coordinates. The supporting point is coloured red in a representation of the structural section; [5] specify coordinates of the point the supporting node No.2 will be joined to (e.g. Y=0, Z=0); [6] press the Add button.
4 1a 3
2 5
Fig. 35. Sequence of actions for setting the first node of a section After the last operation has been performed, the positioned structural section will be shown in the working area of the Section Builder window. Simultaneously, in the bottom of the Section Builder window, the positioned structural section will be shown with the assembly history table where the section will be listed in the first row (Fig. 35).
41
Geometrical Properties of Sections
Fig.36. Result of setting the first element of a section
42
Geometrical Properties of Sections
First Method of Assembly
The assembly method allows the inclusion of a new element into a section by joining a selected supporting node of the element onto a selected supporting node belonging to an active element of the section. An active element is an element of a section to be joined by a new element. The active element can be selected by clicking it with cursor at the working area or highlighting a row in the assembly history table. The assembling is performed doing the following actions: [1] in the Section Element window (Fig. 37a), specify a joining element, for example, Unequal Angles L2-1/223/16; [2] specify rotation angle, e.g. 270; [3] press the Rotate button; [4] in the Assembly group, select Join Node radio button; [5] from the list, select number of the supporting node (e.g. 1) whereby the channel will be joined to an active element of the section. The supporting node [1] will be coloured red in the representation of the structural section; [7] click with the cursor an active element of the section, e.g. Isection (Fig. 37b). The element is coloured green and all the supporting nodes are marked on it (it is assumed, that the angles were joint recently); [8] from the list, select number of a supporting node belonging to active element of the section (e.g. 3) to be joined by node No.1. The supporting node will be coloured red in the representation of the structural section; [10] press the Add button.
43
Geometrical Properties of Sections
1 2 3 5 2 8 4 7
b) a) Fig. 37. Sequence of actions if the first method of assembly is used Note that the Zoom In button is used and scroll bars are displayed in the structural section representation field of the Section Element window (Fig. 37a). The section resulting from the assembly is shown in Fig. 38.
44
Geometrical Properties of Sections
Fig.38. Section resulting from assembly. The coordinates axes, the principal inertia axes and position of the centre of gravity are shown in the drawing.
45
Geometrical Properties of Sections
Second Method of Assembly
The second method of assembly has been dealt with already while describing setting of the first element. Additionally, it should be noted that an element can be joined to a point with specified coordinates, having been oriented (rotated, flipped) as specified in the Section Element dialog box. The features involving the third method concern the possibility of joining an element into the section (an active element of the section) by coinciding lines defined by selected couples of nodes in the added element and the active element of the section. The first node of the line coincides with the first node of the line belonging to the active element. There is the possibility of moving the additional element. It is specified by shift components y (along interface line belonging to the active element of the section) and z (perpendicular to the line). The interface lines stay parallel therewith. This way is convenient when inclined elements are added to the section. The assembly is performed in the following order: [1] in the Section Profile window (Fig. 39a), specify an element, e.g. an angle with unequal flanges 25x16x3, which will be joined to the previously created section (Fig. 39b); [2] in the Assembly group, select the Join Line radio button; [3] from the list, choose numbers of supporting nodes that define the line by which the angle adjoins the active element of the section (e.g. 1-2). The line running between the specified nodes [4] will be coloured red in the angle representation; [5] click an active element of the section with the cursor, for example a lightweight section. The element coloured yellow and supporting nodes are marked on it; [6] from the list, choose numbers of supporting nodes that define the line that the angle is to be positioned along (e.g. 1-4). The line running between the specified nodes [7] will be coloured red in the lightweight section representation; [8] enter shift value, e.g. 30 mm along the lightweight section (y); [9] press the Add button. The section resulted from the assembly is shown in Fig. 40.
Third Method of Assembly
46
Geometrical Properties of Sections
1 4 2 5 3 6 8 9
b)
a) Fig. 39. Assembly along a line When assembling along a line the following points should be considered: the additional element is positioned in the section in such a way that the first node of the assembly line coincides with the first node of the assembly line belonging to an active element of the section (if no shift had been specified); shifting the added element is performed about the local coordinate axes yz with their origin being at the first node of the assembly line belonging to an active element of the section; when assembly is performed, the control over the intersection of the added element with the section is carried out and if detected a message is issued.
Fig. 40. Section resulted from joining an angle
47
Geometrical Properties of Sections
Intersection of Section Elements
A message warning about the intersection of section elements is noteworthy. The information issued in the message window can be ignored (Yes) or intersecting element can be removed from the section (No). No unambiguous answer can be provided. In some cases the intersection occurs due to mistakes of approximation when processing floating-point operations (there is no pure null, values of trigonometric functions are counted approximately). In these cases, which are possible if a rotation has been performed, answer Yes is recommended. The same answer is given if a user is aware of the intersection because the final setting of the element is intended to be done with the Shift, Rotate of Mirror operations.
Fig. 41 Message window
48
Geometrical Properties of Sections
Examples of Assembly along a Line
Taking into account certain difficulties of the assembly along a line that can arise in case of insufficient experience of working with the Builder some examples have been provided.
Example 1 2 1 3
A section (Fig. 42) containing a lightweight section 10x100 mm (1) and four angles with unequal flanges 50x32x3 (25) is required. To perform the assembly do the following operations: choose a lightweight section as the first element and set it into the designed section (ref. The rules for setting the first element for details) relating the node No.1 to X=0, Y=0; select an angle; specify the Join Line operation; set line with nodes 13 for the angle; set line with nodes 14 for the lightweight section; press the Add button (Fig. 43); press the Mirror button to change orientation of the angle; specify the Join Line operation for the angle with nodes 13 and the lightweight section with nodes 41; press the Add button (Fig. 44); press the Mirror button to change orientation of the angle; specify the Join Line operation for the angle with nodes 12 and the lightweight section with nodes 23; press the Add button; the angle will be positioned as shown in Fig. 31; clock the positioned angle to make it active; activate the Shift/Rotate Selected Element operation in the toolbar; in the Rotate field of the Shift/Rotate Element dialog box appeared (Fig. 48), an angle of positioning the angle in the section is shown (90). To position the angle as required it should be rotated by 180 more, i.e. 270 must be specified in the Rotate field; as a result, the angle will be positioned as shown in Fig. 48; press the Mirror button to change orientation of the angle; specify the Join Line operation for the angle with nodes 12 and the lightweight section with nodes 32; press the Add button; the angle will be positioned as shown in Fig. 47;
Fig. 42. Designed section
Fig. 43. Setting the first angle
Fig. 44. Setting the second angle
Fig. 45. Position of the third angle after processing Set command
4
Fig. 46. Position of the third angle after performing rotation by 270
49
Geometrical Properties of Sections
5
Fig. 47. The net result after the fourth angle is set
Fig. 48. Shift/Rotate Element dialog box
50
Geometrical Properties of Sections
Example 2
3 A section (Fig. 49) containing an I-section S5x10 (1) and two channels (23) is required. To perform the assembly do the following operations: choose an I-section as the first element; set inclination angle into 30, position the I-section into the designed section along with the first element setting rules relating to the X=0, Y=0; select a channel; press the Mirror button and change orientation of the channel; specify the Join Line operation; set line with nodes 111 for the channel (note that assembly line option is chosen with the line running from node 11 to node 1); set line with nodes 48 for the I-section; press the Add button (Fig. 50). Once the channel has been set a message about the intersection with the I-section is issued (ref. Intersection of Section Elements for details). In this case, this is because the channel overlaps the curved parts of the I-section web. The intersection can be ignored in the example. Press the Mirror button to change orientation of the channel; specify the Join Line operation for the channel with nodes 1 11 and the I-section with nodes 59; press the Add button (Fig 51). In this case again the intersection of the elements shall be ignored; click the positioned channel with the cursor to make it active; activate the Rotate/Shift Selected Element operation in the tool box; in the Rotate field of the Shift/Rotate Element dialog box appeared, an angle of positioning the channel in the section is shown (30). To position the channel as required it should be rotated by 180 more, i.e. 210 must be specified in the Rotate field; as a result, the channel will be positioned as shown in Fig. 49;
Fig. 49. Section designed
Fig. 50. The section after the first channel has been set
Fig. 51. The section after the second section has been set
51
Geometrical Properties of Sections
Sezam selection of equivalent section
Purpose
An arbitrary section at the best can be checked up on the strength according to the formulas given in the manual on strength of materials. But when the question is about the registration of elastoplastic stage of work, the checking of the flat form bending stability, the checking up on the buckling from the power plane or about other checks by norms, it appears that all the standardizing documents are directed toward the cross-sections forms only of certain types. Usually engineers use such method of approach the strength is checked for a real cross-section and all the other checks are carried out for a similar section, the geometrical properties of which are selected according to the consideration of equivalence.
Fig. 52 Sezam window The equivalence is understood in the sense of the cross-section geometrical properties proximity (an area, moments of inertia, resisting moments, etc.). Sometimes in the process of reduction some additional considerations are used with the help of which the conception of equivalence itself can be defined more exactly. For example, it is achieved only the equation of inertia moments, if the stability checking has to be done only. The Sezam program is intended for a section searching (in this version only a box, an I-beam or a channel), the most similar approximates the arbitrary section according to its geometrical properties having been set by a user. An initial section can be set: as a file received in the result of the Section Builder program; as a file received in the result of the Consul program; by geometric properties composing as build-up section from the set of prototypes given in the program (e.g. two channels, two Ibeams, ). By any method of a section setting only geometrical properties are used for the calculation in the program. The following properties are approximated for a section: area (A); principal moments of inertia (Iu,Iv); resisting moments (Wu+, Wu-, Wv+, Wv-). Apart from the parameters mentioned above, it is necessary to set weight coefficients for each of the properties (all the weights are equal to 1 as default).
52
Geometrical Properties of Sections
The task is to select geometrical dimensions of a box or an I-beam with the help of which this functional is minimized
k1( 1 k6 (1 A A0 )2 + k 2 ( 1
2
Iu
0 Iu
)2 + k 3( 1 )
2
Iv
0 Iv
)2 + k 4 (1
Wu + Wu0+
)2 + k5 ( 1
Wu Wu0
)2 +
Wv + Wv0+
) + k7 (1
Wv Wv0
(1)
where A0, Iu0, Iv0, W0u+, W0u-, W0v+, W0v- corresponding geometrical properties of the selected section (a box or an I-beam). Coefficients ki (i=17) allow to attach great or small weight (importance) to this or that geometrical property; in particular, having set any coefficient equal to zero it is possible to abandon approximation of a corresponding geometrical property.
Selection results
Once the search button is pressed, the program finds the equivalent section in accordance with a selected prototype (an Ibeam, an equal I-beam, a box, a rectangular hollow section or a channel) and with the selected weight coefficients. The selected section and its dimensions are shown in the window (Fig.53). The geometrical properties of the equivalent section and the divergences of initial and resultant section values (in per sent) for each of geometrical propertied are represented simultaneously. Fig. 53 The Sections dialog box with the selection results
If a section has been selected as a file created by the Consul or Section Builder programs, the initial and equivalent sections are simultaneously represented in the window (Fig. 54), which permits to appraise qualitatively their resemblance.
Fig. 54 The Sections dialog box with the selection results (window shows the initial and equivalent sections)
53
Geometrical Properties of Sections
The call of Section Builder The call of Consul
This item allows to activate Section Builder and to open a selected equivalent section automatically. With Section Builder a user is able to calculate additional geometrical properties and to modify the section itself if required.
This item allows to activate Consul and to open a selected equivalent section automatically. With Consul a user is able to calculate additional geometrical properties and to modify the section itself if required.
54
Geometrical Properties of Sections
Appendixes
1. Definitions of geometric properties
Moments of inertia
Calculation of some geometrical properties (e.g. an area, moments of inertia, a gravity center position) is the calculation of moments of the () zone covered by a section, i.e. the calculation of values of the form
pq =
p q
z dydz .
E.g. when p = q = 0 we get the section area A. Often the calculation of moments normalized by the area (A) is required, i.e. values of the form pq = pq/A. At that, values 01 and 10 determine the section gravity center. When p+q 2 the central moments are of interest.
pq = ( y 10 ) p ( z 01 ) q dydz
Values 20, 02, 11 are the central moments of inertia about axes Z, Y and the centrifugal inertia moment correspondingly.
Principal moments of inertia, angle of principal axes
Iu =
v
(I y + Iz ) 2
I y Iz 2
2 + I yz .
Angle of the inertia principal axes
I yz . = a tan Iy Iu v In the last formula for determining the axis angle of the greatest inertia moment, Iu is to be put to the right side; for determining the axis angle of the least inertia moment Iv is to be put.
Remark: Consul allows working with zones limited not only by polygons, but as well by curves (this occurs when the Rounding-off Angle and Create Round Hole functions are used. In this case, the program substitutes a curve for a polyline while calculating.
55
Geometrical Properties of Sections
Radii of inertia
iy = iz = iu = iv = Iy A
Iz ; A Iu ; A Iv . A
Resisting moments
Axial resisting moments
Wu + = Wu = Wv + = Wv = Iu v max
Iu ; v min Iv u max
Iv , u min
where umax,umin,vmax,vmin are correspondingly maximum distances from a section exterior boundary to the axes U, V (on one and another side). Polar resisting moment
W =
I y + Iz max
where max is the maximum distance from section points to the center of gravity. Value Iy+Iz is named the polar inertia moment.
Radius of gyration
au+ = au a v+ Wu + ; A W = u ; A Wv + = ; A
56
Geometrical Properties of Sections
a v = Wv . A
Torsional rigidity
Let us examine the function (y, z) in the zone (function of stresses or Prandtl function), which satisfy an equation + 2 = 0 and, besides, = 0 on the boundary of the zone in the case when is 1-connected. In the case of multilinked zone (if holes are available), it is assumed that = 0 on the exterior boundary of the zone, but the function of stresses is constant on each of the interior boundaries (Li, i=1n), at that, the constants Ui (i=1n) are such that the relationships are accomplished ds = 2 i , n
Li
where I is the area of zone limited by the contour Li. Value I t = 2( ( y , z )dydz +
U ) is named the torsion inertia moment
i i i =1
Shear centre
Shear centre coordinates (in the principal central axes) are determined according to formulas 1 y= ( y , z )zdydz ; Jy
z=
1 Jz
( y ,z )ydydz ,
where (y, z) is Saint-Venant torsion function or the function of displacements. This function is harmonious one in ( = 0) zone and on the boundary it satisfies the condition = z cos ny y cos nz n and, furthermore n ds = 0 .
57
Geometrical Properties of Sections
Section areas at shear
Let us assume that there is a section in Fig. 55, at that, the axes Y, Z are principal
Fig. A1.1 Let
zt
Q( z ) =
nb( n )dn .
z
The shearing area about Y-axis is named the following value 2 Iy . zt Q( z ) 2 dz b( z )
zb
The shearing area about Z-axis is determined similarly
Plastic resisting moments
Let us mark a section zone as . Let 2 is a part of the zone located on one side from the principal Uaxis. The section plastic resisting moment at flexure about U-axis is named the value Wpl,u = 2 vd .
2
The plastic moment Wpl,v about the principal V-axis is determined similarly.
Sectorial properties
The section inertia bimoment (sectorial moment) for massive sections
I = 2 ( y , z )dydz ,
where (y,z) is Sen-Venan torsion function.
58
Geometrical Properties of Sections
Sectorial static moment
S = ( y , z )dydz .
It should be noted that the sectorial characteristics are usually used in the theory of thin-walled rods by V.Z.Vlasov1. But, as G.Y.Djanelidze2 proved, the above mentioned formulas are applicable to sections of any shape and with the 1+(h/) accuracy correspond to the conception of bimoment and sectorial static moment of Vlasov theory, where h is the thickness of thin-walled section, is a curvature radius.
Normal stresses
The components of strains in a section are to be set, i.e. the component N of the vector of forces and the component Mu, Mv of the integral moment about section gravity. The value of normal stress in a point is equal
=
N Mu v Mv u , A Iu Iv
where N ,Mu ,Mv correspondingly are a normal force and moments (in the principal axes) acting in a section; u,v are coordinates of a point in the section principal axes.
1 2
V.Z.Vlasov, Thin-Walled Elastic Beams, Israel Program for Scientific Translations, Jerusalem, 1961 G.Yu.Djanelidze To the theory of thin-wall bars Appl. Math. and Mech. 1949, XIII, No 6, 597-.608
59
Geometrical Properties of Sections
2. Format of files
The program provides a possibility to import sections created by other programs. In particular, Consul is able to import files of the CON type (created, for example, by the SCAD program). The CON files are the text files of the following structures: section is described with a set of polygons; the first polygon is the external contour, and all the following (if they are available) describe holes (internal contours); each polygon (external or internal) should be described as follows: the first line is the whole number n, which determines a number of polygon vertexes. then n lines follow, each line contains three digits with the floating point, which are the coordinates of the next point onto a section plane and the radius of a contour rounding at this point (the last number can be absent, at that assumed, that the rounding is absent) All the dimensions are set in meters. A separator between those two numbers is a blank. A sign of the point is the decimal point Example: Section shown in Fig.P2.1 is described in the CON format as follows:
12
-1.000 3.000 3.0. 0.000 3.1. -1.000 3.2. -1.000 3.3. 0.000 3.4. 3.000 3.5. 6.000 3.6. 9.000 3.7. 10.000 3.8. 10.000 3.9. 9.000 -1.000 6.000
Fig. A2.1
3.000
3.0. 3.000 3.1. 3.000 3.2. 6.000
6.000
60
Geometrical Properties of Sections
3. Extension of the parametric sections set
A qualified user has a possibility to extend the parametric sections set, by adding his own prototypes. To do this, the following is required: change the ParamSec.ini, prepare two drawings in the BMP format (Windows Bitmap), prepare the DSC type file with the description of a new parametric section. The ParamSec.ini file contains The list of parametric sections and has the next format: [LIST] quantity=n <quantity of types of parametric sections > . Name<i>1=<file name with the i-type description > Example: [LIST] quantity=10 Name1=RoundRect.dsc Name2=Hollow.dsc Name3=Channel.DSC Name4=CP.DSC Name5=I.DSC Name6=T.DSC Name7=TT.DSC Name8=Wedge.DSC Name9=Z.DSC Name10=Pipe.DSC Files with description of parametric sections have the DSC extension and are the text files of the following structure: Each line, beginning with symbols // is considered as the line of comments and does not keep useful information (henceforward, when speaking about the I-line we mean the number of a line without comment lines). The first line contains the BMP file with a small section drawing, which appears in the list of parametric sections type. Recommended size of the drawing is 64x32 pixels. The second line contains the BMP file with a section drawing and parameter dimensions. Recommended size of this drawing is 140x148. The third line is the number of parameters n Then there are n lines with the description of parameters. Each line contains three fields separated with blanks.
1.Digit 0 or 1 (0 is in that case, if a parameter is able to possess a zero value and 1 if otherwise). It is assumed that all the parameters are able to possess nonnegative values only. 2.Digit 0, if a parameter is a linear dimension, and 1 when measuring angles. 3.A parameter name (in length up to 4 symbols).
61
Geometrical Properties of Sections
On the next line a number of restrictions for a relation between m parameters is to be typed and after that m lines with the description of restrictions. The restrictions are to be represented in the form of inequality of the type X Y. Each line with the restriction consists of three fields separated by semicolon (;).
1. Inequality upper boundary; 2. Inequality lower boundary; 3.Information text at the disturbance of the given restriction (when the information is displayed the program forms it as Disturbance of restriction: <text>).
Upper and lower boundaries can be entered in the form of formulae. Parameters (small letters of Latin alphabet) are as variables in these formulae. There are the following rules to name parameters: a parameter 1 b parameter 2 . Formulae can contain: arithmetic operations are set up with symbols +, -, *, /, exponentiation ^ (e.g. 2,5*2,5*2,5 is entered as 2,5^3); parentheses; elemental functions. The following functions can be used while typing formulae: floor the greatest whole number not exceeding the given one; tan tangent; sin sine; cos cosine; asin antisine; acos anticosine; atan antitangent; exp exponent; ceil the least whole number exceeding the given one; tanh hyperbolic tangent; sinh hyperbolic sine; cosh hyperbolic cosine; log natural logarithm; log10 common logarithm; abs absolute value; sqrt square root. Arguments of trigonometric functions (sin, cos, tan) and results of ant trigonometric functions (asin, acos, atan) are set up/obtained in degrees. Only parentheses should be used at arbitrary embedding depth. Then the information about section contours in the format analogous to the CON file format should follow, but instead of three digits (two coordinates and a rounding-off radius) formulae for calculation of these coordinates and a radius depending on parameters are to be used. Formulae are to be ended with the semicolon symbol (;).
62
Geometrical Properties of Sections
Example 1:
// rounded rectangle // images (small and large) RoundRectS.bmp RoundRectL.bmp // quantity, unit types, and names of parameters 3 1 0 a 1 0 b 0 0 r // verification 2 c;a/2; r<=a/2 c;b/2; r<=b/2 // nodes (quantity; 2 coordinates and radius) 4 -a/2;-b/2;c -a/2;b/2;c a/2;b/2;c a/2;-b/2;c
Drawing RoundRectS.bmp
Drawing RoundRectL.bmp
Example 2:
// images (small and large) CPS.bmp CPL.bmp // quantity, unit types, and names of parameters 6 1 0 a 1 0 b 1 0 c 1 0 d 1 0 e 1 0 f // verification quantity of inequalities 2 f+c;b; f+c < b 2*(e+d);a; 2(e+d) < a // nodes (quantity; 2 coordinates and radius) 8 0;0;0 0; b-c;0 -e;b-c;0 -e;b;0 a-e;b;0 a-e;b-c;0 a-2*e;b-c;0 a-2*e;0;0 4 d;f;0 d;b-c;0 a-2*e-d;b-c;0 a-2*e-d;f;0
Drawing CPS.bmp
Drawing CPL.bmp
63
Geometrical Properties of Sections
4. Service functions
Calculation by formulae
As far as there is a necessity to fulfill some additional calculations when working with the packet, Service menu provides a possibility to call for the standard Windows Calculator (if it had been installed during the system installation), as well as a special calculator enabling to calculate by formulae. This calculator is intended for calculations by formulae that are entered by a user in the dialog box. While entering formulae the following rules are to be kept: function names are entered with small letters of Latin alphabet; a point is a separator of decimal and full parts of a digit; arithmetic operations are set up with symbols +, -, *, /, exponentiation ^ (e.g. 2,5*2,5*2,5 is entered as 2,5^3). The following functions can be used while typing formulae: floor tan sin cos asin acos atan exp ceil tanh sinh cosh log log10 abs sqrt the greatest whole number not exceeding the given one; tangent; sine; cosine; antisine; anticosine; antitangent; exponent; the least whole number exceeding the given one; hyperbolic tangent; hyperbolic sine; hyperbolic cosine; natural logarithm; common logarithm; absolute value; square root.
Fig. A 4.1. Calculation by formulae window
Depending on the switch position Degrees/Radians arguments of trigonometric functions (sin, cos, tan) and the results of ant trigonometric functions (asin, acos, atan) are given in degrees or radians correspondingly. Only parentheses should be used at arbitrary embedding depth.
64
Geometrical Properties of Sections
Example. Formula
1.2 + sin(0.43) + 6.7 6.8 5 0.003
is to be entered as: 1.2+sin(0.43)+6.7*sqrt(6.8)-0.003^0.2 . Once the Variables button is pressed, there is an additional possibility to use three independent variables x, y, z in the formula. At that, the values of variables are set up in the corresponding window boxes. This allows carrying out a series of uniform calculations at different parameter values. For example, at this regime the formula
1.2 + sin( x ) + 6.7 6.8 5 y
is to be entered as 1.2+sin(x)+6.7*sqrt(6.8)-y^0.2 For calculations the Calculation button is to be pressed. The Copy button allows sending results to the exchange buffer. More over, this program allow to write down a symbolic expression with independent variables x, y, z and pressing one of the , , to get symbolic expression for the buttons corresponding partial derivative.
65
Geometrical Properties of Sections
Conversion units of measurement
The program is intended for the data conversion having been set in different units of measurement. To do that, it is necessary to select a required tab with the corresponding measures (Lengths, Areas), type a number in any of the lines and click the Enter key. In the result the values of this number in all other units of measurement will be shown.
Fig. A 4.2. Conversion units of measurement window
66
Geometrical Properties of Sections
5. Program interface
Files created by the Section Builder (the SEC file) and Consul (the CNS file) programs can be used in other programs, e.g. in programs for the analysis of stressed-deformed state of buildings and constructions to specify rigid properties to rod elements. For this purpose one can simply use the dynamically loaded libraries supplied with the packet.
Use of Section Builder files
An application used by the Section Builder file should launch this file to the operative memory. Then the application can use two functions realized in the SD.DLL dynamically loaded library: 1 Drawing a section void SDDraw(HDC hDC, LPRECT Rect, void *Buffer); 2. Calculation of geometric properties void SDCalc(void *Buffer,// cursor to the information buffer loaded from the SEC file struct GeoProperties *GeoProp); // cursor to the structure with calculated
// geometric properties (see below) struct GeoProperties { double A; double Avy; double Avz; double alpha; double Iy; double Iz; double It; double Iw; double iy; double iz; double Ys; double Zs; double Wyplus; double Wyminus; double Wzplus; double Wzminus; double Wply; double Wplz; double Iu; double Iv; double iu; double iv; double ayplus; double ayminus; double azplus; double azminus; double xM; double yM; double Iyz; }; // context of representation device // cursor to a rectangular of drawing // cursor to the information buffer loaded from the SEC file
// // // // // // // // // // // // // // // // // // // // // // //
sectional area reserve reserve Angle of principal inertia axes Inertia moment about central axis Y1 parallel to Y-axis Inertia moment about central axis Z1 parallel to Z-axis Torsional moment of inertia reserve Radius of inertia about Y1-axis Radius of inertia about Z1-axis reserve reserve Maximum resisting moment about U-axis Minimum resisting moment about U-axis Maximum resisting moment about V-axis Minimum resisting moment about V-axis Plastic resisting moment about U-axis Plastic resisting moment about V-axis Maximum inertia moment Minimum inertia moment Maximum radius of inertia Minimum radius of inertia nucleus distances
// y-coordinate of gravity centre // z-coordinate of gravity centre // reserve
67
Geometrical Properties of Sections
Use of Consul Program files
An application used by the Consul file should launch this file (with the CNS extension) to the operative memory. First six bytes of the file contain the Consul signature, which can be used for controlling the right and check-up of the fact that the file was created by Consul. Then the application can use two functions realized in the dynamically launched libraries ModelDLL.DLL and CalcDLL.DLL: 1. Drawing a section BOOL ConDraw( const char* buf, int size, HDC hDC, const RECT * Rect); 2.Calculation of geometric properties void ConCalc ( const char* buf,
cursor to information buffer launched from CNS file with 11 bytes bias int size, CNS file size decreased for 11 bytes double Mu, Puasson coefficient struct GeoPropertiesEx *geo, // cursor to a structure with calculated // geometrical properties (see below) BOOL Full); // calculation criterion of all the geometric properties (Full = TRUE) or // only inertia moment and the centre of gravity (Full=FALSE) // // // // // // // // // cursor to information buffer loaded from CNS file with 11 bytes bias CNS file size decreased for 11 bytes context of representation device cursor to a rectangular of drawing
struct GeoPropertiesEx { double A; // sectional area double Avy; // reserve double Avz; // reserve double alpha; // Angle of principal inertia axes double Iy; // Inertia moment about central axis Y1 parallel to Y-axis double Iz; // Inertia moment about central axis Z1 parallel to Z-axis double It; // Torsional moment of inertia double Iw; // reserve double iy; // Radius of inertia about Y1-axis double iz; // Radius of inertia about Z1-axis double Ys; // reserve double Zs; // reserve double Wyplus; // Maximum resisting moment about U-axis double Wyminus; // Minimum resisting moment about U-axis double Wzplus; // Maximum resisting moment about V-axis double Wzminus; // Minimum resisting moment about V-axis double Wply; // Plastic resisting moment about U-axis double Wplz; // Plastic resisting moment about V-axis double Iu; // Maximum inertia moment double Iv; // Minimum inertia momrnt double iu; // Maximum radius of inertia double iv; // Minimum radius of inertia double ayplus; // nucleus distances double ayminus; double azplus; double azminus; double xM; // ycoordinate of gravity centre double yM; // zcoordinate of gravity centre double Iyz; // reserve double // sectorial static moment Sw;
68
Geometrical Properties of Sections
double double double double double double double double double double double Yb; Zb; P; Pi; Pe; I1; I2; I12; Ip; ip; Wp; // // // // // // // // // // // ycoordinate of flexural centre zcoordinate of flexural centre Perimeter internal perimeter external perimeter Inertia moment in global system of coordinates about Y-axis Inertia moment in global system of coordinate about Z-axis Centrifugal inertia moment in global system of coordinate Polar inertia moment Polar radius of inertia Polar resisting radius
};
69
Geometrical Properties of Sections
6. Data export
Section geometric properties export to the SCAD calculating complex is realized by data loading from the SEC and CNS files in the regime of rigid properties setting to rod elements. There is also a possibility to export data to the program STAAD-III3.
Section Builder Consul
To export data from the Section Builder and Consul programs it is required to make active the Export to STAAD operation in the File menu and to select a type according to which the data will be exported (General or Prismatic). In the Open Users Table dialog box, specify a directory and a table name where section parameters are to be entered (the table type should correspond to the section type) .If the table with a selected name is absent, a new one is to be created. After selecting the table name (the Open button), the General dialog box (Fig. A 6.1) appears for the General type of data or Prismatic (Fig. A 6.2) for the Prismatic type. A unique name, with which the section is entered the table, is to be typed in the Section Name line. Given in the dialog box calculated geometric properties can be changed. Data are exported after pressing the OK button in the dialog box. Remark: In case, the exact definition of conditional share areas is impossible, it is assumed that the uniform distribution hypothesis of tangential stress along the section takes place and conditional areas are assumed equal to the section area at data export to STAAD.
Fig. A 6.1 General dialog box
Fig. A 6.2 Prismatic dialog box
STAAD-III for Windows. Reference Manual, Research Engineers (Europe), Ltd. 1996
70
Geometrical Properties of Sections
Sezam
Fig. A 6.3 Equal Wide Flange I-beam dialog box
To export data from the Sezam program one should search an equivalent section and press the Export to STAAD button. In the Open Users Table dialog box indicate a directory and a table name where section parameters are entered (the table type should correspond to the section type). If the table with a selected name is absent, a new one is created. Once the table name is selected (the Open button), the dialog box appears (Fig. A 6.3 A 6.6) with geometrical properties of the selected type equivalent section. Export is carried out according to section types: Channel, I-Section, Equal Wide Flange I-beam or Rectangular Tube. For a section of the Box type, it is required to select a type in accordance with which the data will be exported (General or Prismatic). Dialog boxes with section properties of these types are described above in the description of data export from the Section Builder and Consul programs. A unique name, with which the section is entered the table, is to be typed in the Section Name line. Given in the dialog box calculated geometric properties can be changed. Data are exported after pressing the OK button in the dialog box. .
Fig. A 6.4 Channel dialog box Remark: In case, the exact definition of conditional share areas is impossible, it is assumed that the uniform distribution hypothesis of tangential stress along the section takes place and conditional areas are assumed equal to the section area at data export to STAAD.
Fig. A 6.5 Rectangular Tube dialog box
Fig. A 6.6 I-Section dialog box
71
Geometrical Properties of Sections
7. List of Metal-rolled Profile Assortments Supplied with Program Packet
Assortment of Cheliabinsk Steel Plant (Cheliabinsk metall manufactures)
Regular I-beam per STO ASChM 20-93 Broad-flanged beam per STO ASChM 20-93 Column I-beam per STO ASChM 20-93 I-beam R 40-93 Special I-beam per STO ASChM 20-93
GOST
Equal legs angle per GOST 8509-93 Unequal legs angle per GOST 8510-86* Channel with parallel edges of flanges per GOST 8240-89 Channel per GOST 8240-89 Channel with inclined inner edges of flanges per GOST 8240-89 Column I-beam GOST 26020-83 I-beam with inclined inner edges of flanges per GOST 8239-89 Additional series I-beam GOST 26020-83 Regular I-beam per GOST 26020-83 Broad-flanged beam per GOST 26020-83 Column T-bar per TU 14-2-685-86 T-bar per TU 14-2-685-86 Pipe per GOST 10704-91 Pipe per GOST 10704-91 ( reduced list ) Channel with inclined inner edges of flanges per GOST 8240-89 Channel with inclined inner edges of flanges per GOST 8240-89 Square Hollow Structural Tubing per TU 36-2287-80 Rectangular Hollow Structural Tubing per TU 67-2287-80
72
Geometrical Properties of Sections
Reduced GOST Assortment
Equal legs angle per GOST 8509-93 Unequal legs angle per GOST 8510-86* Channel with parallel edges of flanges per GOST 8240-89 Channel with inclined inner edges of flanges per GOST 8240-89 Column I-beam GOST 26020-83 I-beam with inclined inner edges of flanges per GOST 8239-89 Additional series I-beam GOST 26020-83 Regular I-beam per GOST 26020-83 Broad-flanged beam per GOST 26020-83 Column T-bar per TU 14-2-685-86 T-bar per TU 14-2-685-86 Pipe per GOST 10704-91 Channel with inclined inner edges of flanges per GOST 8240-89 Channel with inclined inner edges of flanges per GOST 8240-89 Square Hollow Structural Tubing per TU 36-2287-80 Rectangular Hollow Structural Tubing per TU 67-2287-80
Old assortments
Equal legs angle per OST 14-1926 Equal legs angle per OST 14-1932 Unequal legs angle per OST 15-1926 Unequal legs angle per OST 15-1932 I-beam per OST 16-1926 I-beam per OST 16-1932 Channel with inclined inner edges of flanges per OST 17-1926 Channel with inclined inner edges of flanges per OST 17-1933
ASTM
Equal Angles Unequal Angles H-Piles Miscellaneous Shapes American Standard Shapes Wide Flange Shapes Miscellaneous Tees American Standard Tees Wide Flange Tees American Standard Channels Miscellaneous Channels Pipe Extra Strong Pipe Double-Extra Strong Pipe Tube Steel (Square)
73
Geometrical Properties of Sections
Tube Steel (Rectangular)
British Steel Sections
Channels Structural Tees cut from UB's Structural Tees cut from UC's
British Standard Sections
Universal Beams Universal Columns Universal Bearing Piles Rectangular Hollow Sections Circular Hollow Sections Square Hollow Sections Joists Equal Angles Unequal Angles
Overseas Shapes
ASTM W Shapes (Universal beams and columns) IPE Shapes (European universal beams) HE Shapes (European universal beams and columns) Rectangular Hollow Sections Circular Hollow Sections Square Hollow Sections
Arbed
Equal Angles Euronorm 56-77 Unequal Angles Euronorm 57-78 European I-beams (IPE) European standard beams (IPN) European wide flange beams (HE) European wide flange beams (HL) Wide flange columns (HD) Wide flange bearing piles (HP) American wide flange beams (W) British universal beams (UB) British universal columns (UC) Channels with parallel flanges European standard channels
74
Geometrical Properties of Sections
OTUA
Equal Angles NF A 45-009 Unequal Angles NF A 45-010 IPN Shapes NF A 45-209 PA Shapes NF A 45-205 IPE-A Shapes NF A 45-205 IPE Shapes NF A 45-205 IPE-R Shapes NF A 45-205 HEA-A Shapes NF A 45-201 HEA Shapes NF A 45-201 HEB Shapes NF A 45-201 HEM, HEC Shapes NF A 45-201 Structural Tees cut from PA NF A 45-205 Structural Tees cut from IPE-A NF A 45-205 Structural Tees cut from IPE NF A 45-205 Structural Tees cut from IPE-R NF A 45-205 Structural Tees cut from HEA-A NF A 45-211 Structural Tees cut from HEA NF A 45-201 Structural Tees cut from HEB NF A 45-201 Structural Tees cut from HEM, HEC NF A 45-201 Channels UPN NF A 45-202 Channels UPN-A NF A 45-202 Channels UAP NF A 45-255 Channels UAP-A NF A 45-255 Tubes Ronds Tubes Rectangular Tubes Carres
DIN
Equal Angles DIN 1028 Unequal Angles DIN 1029 Beam DIN 1025 IP DIN 1025 IP DIN 1025 (9%) Channels DIN 1026 Curcular Hollow Sections DIN 2448 Rectangular Hollow Sections DIN 59410 Square Hollow Sections DIN 59410
75
Vous aimerez peut-être aussi
- Limcon BrochureDocument16 pagesLimcon BrochureMohamed Mostafa IbrahimPas encore d'évaluation
- Melissa Dell - Persistent Effects Mita (MIT)Document43 pagesMelissa Dell - Persistent Effects Mita (MIT)Christian Alcedo SantiPas encore d'évaluation
- Syl Lab Structural Analysis 2Document3 pagesSyl Lab Structural Analysis 2Christian Alcedo SantiPas encore d'évaluation
- Listado de TrabajosDocument1 pageListado de TrabajosChristian Alcedo SantiPas encore d'évaluation
- Confined Masonry vs. RC Frame With Masonry InfillDocument14 pagesConfined Masonry vs. RC Frame With Masonry InfillChristian Alcedo SantiPas encore d'évaluation
- Influence Line For Girder: - Forces Apply To The GirderDocument61 pagesInfluence Line For Girder: - Forces Apply To The GirderChristian Alcedo SantiPas encore d'évaluation
- Quiz 1544Document1 pageQuiz 1544Christian Alcedo SantiPas encore d'évaluation
- KDC 215 SDocument0 pageKDC 215 SChristian Alcedo SantiPas encore d'évaluation
- Towers Lost & BeyondDocument152 pagesTowers Lost & BeyondChristian Alcedo Santi100% (1)
- Hidden Figures: The American Dream and the Untold Story of the Black Women Mathematicians Who Helped Win the Space RaceD'EverandHidden Figures: The American Dream and the Untold Story of the Black Women Mathematicians Who Helped Win the Space RaceÉvaluation : 4 sur 5 étoiles4/5 (895)
- The Subtle Art of Not Giving a F*ck: A Counterintuitive Approach to Living a Good LifeD'EverandThe Subtle Art of Not Giving a F*ck: A Counterintuitive Approach to Living a Good LifeÉvaluation : 4 sur 5 étoiles4/5 (5794)
- Shoe Dog: A Memoir by the Creator of NikeD'EverandShoe Dog: A Memoir by the Creator of NikeÉvaluation : 4.5 sur 5 étoiles4.5/5 (537)
- Grit: The Power of Passion and PerseveranceD'EverandGrit: The Power of Passion and PerseveranceÉvaluation : 4 sur 5 étoiles4/5 (588)
- The Yellow House: A Memoir (2019 National Book Award Winner)D'EverandThe Yellow House: A Memoir (2019 National Book Award Winner)Évaluation : 4 sur 5 étoiles4/5 (98)
- The Little Book of Hygge: Danish Secrets to Happy LivingD'EverandThe Little Book of Hygge: Danish Secrets to Happy LivingÉvaluation : 3.5 sur 5 étoiles3.5/5 (400)
- Never Split the Difference: Negotiating As If Your Life Depended On ItD'EverandNever Split the Difference: Negotiating As If Your Life Depended On ItÉvaluation : 4.5 sur 5 étoiles4.5/5 (838)
- Elon Musk: Tesla, SpaceX, and the Quest for a Fantastic FutureD'EverandElon Musk: Tesla, SpaceX, and the Quest for a Fantastic FutureÉvaluation : 4.5 sur 5 étoiles4.5/5 (474)
- A Heartbreaking Work Of Staggering Genius: A Memoir Based on a True StoryD'EverandA Heartbreaking Work Of Staggering Genius: A Memoir Based on a True StoryÉvaluation : 3.5 sur 5 étoiles3.5/5 (231)
- The Emperor of All Maladies: A Biography of CancerD'EverandThe Emperor of All Maladies: A Biography of CancerÉvaluation : 4.5 sur 5 étoiles4.5/5 (271)
- Devil in the Grove: Thurgood Marshall, the Groveland Boys, and the Dawn of a New AmericaD'EverandDevil in the Grove: Thurgood Marshall, the Groveland Boys, and the Dawn of a New AmericaÉvaluation : 4.5 sur 5 étoiles4.5/5 (266)
- The Hard Thing About Hard Things: Building a Business When There Are No Easy AnswersD'EverandThe Hard Thing About Hard Things: Building a Business When There Are No Easy AnswersÉvaluation : 4.5 sur 5 étoiles4.5/5 (345)
- On Fire: The (Burning) Case for a Green New DealD'EverandOn Fire: The (Burning) Case for a Green New DealÉvaluation : 4 sur 5 étoiles4/5 (74)
- The World Is Flat 3.0: A Brief History of the Twenty-first CenturyD'EverandThe World Is Flat 3.0: A Brief History of the Twenty-first CenturyÉvaluation : 3.5 sur 5 étoiles3.5/5 (2259)
- Team of Rivals: The Political Genius of Abraham LincolnD'EverandTeam of Rivals: The Political Genius of Abraham LincolnÉvaluation : 4.5 sur 5 étoiles4.5/5 (234)
- The Unwinding: An Inner History of the New AmericaD'EverandThe Unwinding: An Inner History of the New AmericaÉvaluation : 4 sur 5 étoiles4/5 (45)
- The Gifts of Imperfection: Let Go of Who You Think You're Supposed to Be and Embrace Who You AreD'EverandThe Gifts of Imperfection: Let Go of Who You Think You're Supposed to Be and Embrace Who You AreÉvaluation : 4 sur 5 étoiles4/5 (1090)
- The Sympathizer: A Novel (Pulitzer Prize for Fiction)D'EverandThe Sympathizer: A Novel (Pulitzer Prize for Fiction)Évaluation : 4.5 sur 5 étoiles4.5/5 (121)
- Her Body and Other Parties: StoriesD'EverandHer Body and Other Parties: StoriesÉvaluation : 4 sur 5 étoiles4/5 (821)
- Science of Gymnastics Journal Vol1 Iss1 PDFDocument66 pagesScience of Gymnastics Journal Vol1 Iss1 PDFDirk DPas encore d'évaluation
- Timber Piling Design MethodsDocument23 pagesTimber Piling Design Methodsmr koolPas encore d'évaluation
- Geometry of Aerial PhotographsDocument30 pagesGeometry of Aerial PhotographsHedaeturRahmanPas encore d'évaluation
- Periodic ExamDocument5 pagesPeriodic ExamAllan Victoriano BarituaPas encore d'évaluation
- Building 261Document2 pagesBuilding 261OvyePas encore d'évaluation
- A Study of Self-Loosening of Bolted Joints Due To Repetition of Small Amount of Slippage at Bearing Surface PDFDocument10 pagesA Study of Self-Loosening of Bolted Joints Due To Repetition of Small Amount of Slippage at Bearing Surface PDFthisisjineshPas encore d'évaluation
- The Angles of Elevation AND Angles of DepressionDocument10 pagesThe Angles of Elevation AND Angles of DepressionJoana AmarisPas encore d'évaluation
- Lines and Angle CL 9Document10 pagesLines and Angle CL 9Tanishq AgarwalPas encore d'évaluation
- Mathematics 9 Quarter 4 Week 1Document17 pagesMathematics 9 Quarter 4 Week 1DENISE MAREE ROMASANTAPas encore d'évaluation
- Surveying QuestionsDocument24 pagesSurveying QuestionsPetForest Ni Johann100% (1)
- Sine Bar'Document6 pagesSine Bar'Jonathan PereiraPas encore d'évaluation
- Division OF Gen. Trias CityDocument3 pagesDivision OF Gen. Trias CityDINDO, Remea Mae B.Pas encore d'évaluation
- How To Use Gann Fan-By Valine SirDocument7 pagesHow To Use Gann Fan-By Valine SirRajasekhar Reddy AnekalluPas encore d'évaluation
- Tes of Angle Grade VII SMPDocument1 pageTes of Angle Grade VII SMPecho_tee_nanPas encore d'évaluation
- Unit 4 Mathematics For Engineering TechniciansDocument15 pagesUnit 4 Mathematics For Engineering TechniciansAli AtwaPas encore d'évaluation
- Tutorial 03 Non-Circular SurfacesDocument12 pagesTutorial 03 Non-Circular SurfacesKrisna Hanjar PrastawaPas encore d'évaluation
- Summative Test For Q4Document2 pagesSummative Test For Q4Maria Len Balog GalaponPas encore d'évaluation
- I. Chords, Arcs, Central Angles, and Inscribed AnglesDocument7 pagesI. Chords, Arcs, Central Angles, and Inscribed AnglesF RUAMAR, ADRIENNE MAE M.Pas encore d'évaluation
- STD 11 Physics Mcqs by Naseem UllahDocument33 pagesSTD 11 Physics Mcqs by Naseem Ullahfaraz100% (1)
- KVS Class 9 PT1 Maths Sample Question Paper 2016Document3 pagesKVS Class 9 PT1 Maths Sample Question Paper 2016edge pcPas encore d'évaluation
- 200Document18 pages200AbhiiBanerjeePas encore d'évaluation
- Gemcom ModelingDocument32 pagesGemcom ModelingrenzoquimPas encore d'évaluation
- New Class 11TH Batch Maths Assignment 1 Trigonometry PDFDocument3 pagesNew Class 11TH Batch Maths Assignment 1 Trigonometry PDFShekhar YadavPas encore d'évaluation
- A A A A Axax Xa A A - . - . C C C C C C: Bab 1 Eksponen & Logaritma 4. Pangkat PecahanDocument13 pagesA A A A Axax Xa A A - . - . C C C C C C: Bab 1 Eksponen & Logaritma 4. Pangkat Pecahansmkmaarifnu srddPas encore d'évaluation
- Azimuth Correction For Elevation-over-Azimuth Positioners: Dr. Wilfried Bornemann - 27/05/2018Document3 pagesAzimuth Correction For Elevation-over-Azimuth Positioners: Dr. Wilfried Bornemann - 27/05/2018bilallkhadimPas encore d'évaluation
- Budget of Work S.Y. 2020-2021-Grade 7Document16 pagesBudget of Work S.Y. 2020-2021-Grade 7Ronald AtibagosPas encore d'évaluation
- Geo Ch3 Proofs PDFDocument20 pagesGeo Ch3 Proofs PDFSyrose SocitoPas encore d'évaluation
- 1 - Basic Trigonometric ReviewDocument2 pages1 - Basic Trigonometric ReviewMelvin NiryaPas encore d'évaluation
- Nits AND Easurement: Hapter WODocument23 pagesNits AND Easurement: Hapter WOFelipePas encore d'évaluation