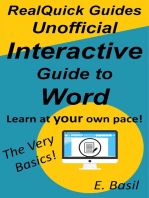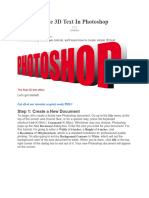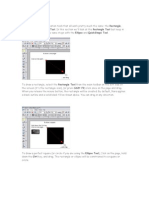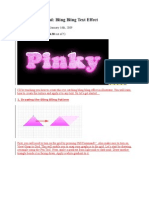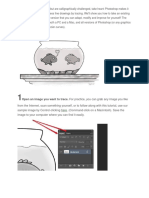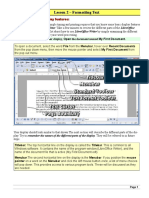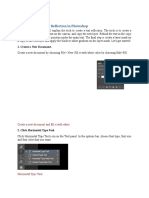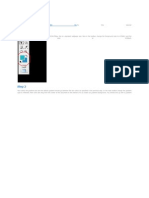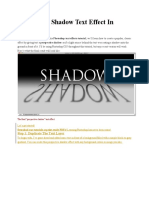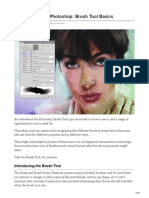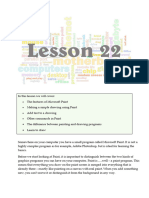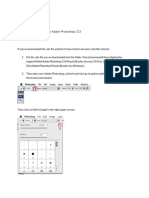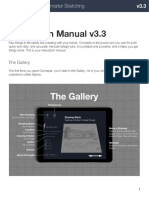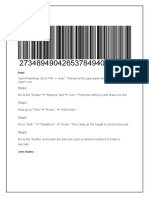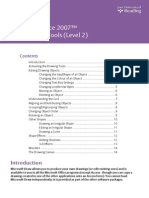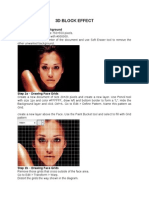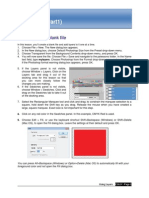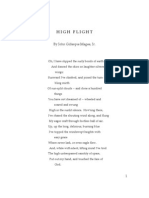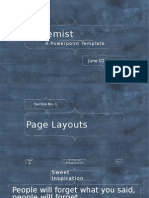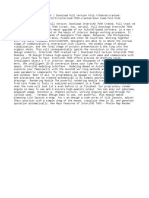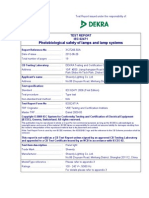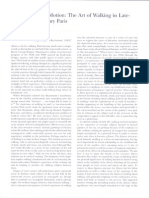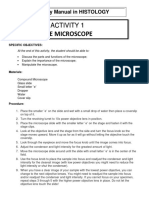Académique Documents
Professionnel Documents
Culture Documents
Dripping Blood Effect
Transféré par
ijom692Description originale:
Copyright
Formats disponibles
Partager ce document
Partager ou intégrer le document
Avez-vous trouvé ce document utile ?
Ce contenu est-il inapproprié ?
Signaler ce documentDroits d'auteur :
Formats disponibles
Dripping Blood Effect
Transféré par
ijom692Droits d'auteur :
Formats disponibles
Dripping Blood Effect
1. create new document, 800 pixels wide by 700 pixels and filled with white. 2. the text to have bleed. Type the word you like. Select the text tool and pick a font you like. For the text color, pick a nice blood red shade. use color #9f0404. Click with the text tool in the middle of the document and type in your text. 3. Convert with Layer > Rasterize > Type from the menu. To center it, use Select > All from the menu or the ctrl-A keyboard shortcut. Now select the Move Tool or press v. Next press the align horizontal centers button up on the tool bar. This will center the text horizontally. For the vertical alignment, we want the text to be a little above the center line to give us room for the blood to drip down. We'll do this manually by clicking on the image with the move tool and moving it into the proper vertical position with the mouse. When the text is positioned, hit command-D (control-D on Windows) to deselect. 4. Time to add the drips of blood coming off the letters. This is done with the paintbrush, so select the brush tool or press b. Set the foreground color to the same shade of red used for the text. Choose a hard edged brush (I used 100%) that's 7 pixels in diameter for starters and make sure the text layer is selected in the Layers Palette. To draw the drips of blood:
1. First position the brush inside the bottom edge of a letter where the drip should begin. Be sure to start drawing from inside the letter since ensures the trail of blood looks like it's coming out of
the text itself. With the brush inside the letter, press and hold the mouse button but don't move the mouse yet. 2. After you press the mouse button, press and hold the shift key. This constrains the motion of the brush to be either vertical or horizontal based on whichever direction you draw in first. Using the shift key like this lets us draw perfectly horizontal drips of blood. 3. While holding the shift key and the mouse button, drag the brush downwards until you reach the desired length for the drip, then let go of both buttons. Here's an illustration of the process: 5. Now repeat Step 4 adding as much or as little blood drips as you like. Be sure to let go of the shift key after drawing each drip otherwise Photoshop will connect the drips together. Picking bottom edges and points on letters makes for a realistic looking bloody text effect. Lastly, vary the brush diameter as well since in the real world not all the drips would be the same diameter. I varied the brush between 4 and 9 pixels for this example. 6. Time to make the drips look more realistic. When a thick liquid like blood drips down a surface, it tends to be narrower in the middle than it is at either end. Also, the blood tends to pool a little bit into a droplet at the end of the drip. We'll achieve both these effects using Filter > Liquify. When the dialog opens, set these tool options:
Narrow the center portion of the drips. Select the Pucker Tool which causes pixels under the brush to be squeezed together. Now position the brush just below the bottom edge of the letter where a drip begins. Click and hold the mouse button and drag the brush downward towards the end of the drip in a continuous motion. Stop just before you reach the very end of the drip since we want to make a droplet at the end. Try to move the mouse downward at a constant speed. This will actually make the drips of blood more realistic looking since real drips would waver a bit based on slight variations in the texture of the surface that they're flowing on. Use the pucker tool on every drip your drew in Steps 4 & 5. Don't click OK just yet since we have one more thing to do while we're here in the Liquify tool. 7. Make more distinct droplets of blood at the end of each drip now. To do this, select the Bloat Tool from the palette in the Liquify window. This does the opposite of the pucker tool and it spreads the pixels underneath the brush tip outwards. To make droplets, move the brush so the cross hair in the brush is positioned over the bottom end of drip. Without moving the mouse, press and hold the mouse button for 1 to 2 seconds. The tool will continue to bloat the pixels underneath it as long as the mouse button is down. At the brush rate I selected, it only takes a second or two to achieve a nice
droplet. Repeat the application of the bloat tool on the end of each drip. Try to vary the sizes a bit to randomized the look. When you're done, click OK. The result should look like this 8. The next part of the process is to add some dimensionality to the blood using a Layer Style. Start with a Drop Shadow as follows. Double-click the text layer in the Layers Palette to open the Layer Styles dialog.
9. Next we'll set a bevel on the edges to make the text look three dimensional.
The colors for the Highlight and Shadow Modes are simply white and black. Use of the Hard Light and Overlay blending modes causes these to be blended with the red of the letters to yield a lighter red for the highlights and darker red.
10. Lastly, add Gradient Overlay to enhance the lighting effect a little.
Vous aimerez peut-être aussi
- Lesson 1Document6 pagesLesson 1Kammy AudishPas encore d'évaluation
- How To Place Multiple Images in Text With PhotoshopDocument50 pagesHow To Place Multiple Images in Text With PhotoshopVAS ICT Solutions and ServicesPas encore d'évaluation
- Create Simple 3D Text in PhotoshopDocument13 pagesCreate Simple 3D Text in PhotoshopBenhar MuksanPas encore d'évaluation
- Not What You're Looking For? Check Out Our Other Photo Effects Tutorials!Document43 pagesNot What You're Looking For? Check Out Our Other Photo Effects Tutorials!Nooray MalikPas encore d'évaluation
- Create Simple 3D Text in PhotoshopDocument10 pagesCreate Simple 3D Text in PhotoshopOCTAL, Krisia Helena May C.Pas encore d'évaluation
- Image ManipulationDocument37 pagesImage ManipulationTherese Carla MirandaPas encore d'évaluation
- Flaming Hot Fire Text in PhotoshopDocument14 pagesFlaming Hot Fire Text in PhotoshopEvelyn Grace Talde TadeoPas encore d'évaluation
- EuneceDocument19 pagesEuneceapi-3864948Pas encore d'évaluation
- Create FunDocument8 pagesCreate FunAbdul WahabPas encore d'évaluation
- Color Grid Design in PhotoshopDocument30 pagesColor Grid Design in PhotoshopElit igaPas encore d'évaluation
- Tablet Guide PDFDocument2 pagesTablet Guide PDFCarlosPas encore d'évaluation
- Illustrator TutorialDocument120 pagesIllustrator Tutorialpoppy76bgPas encore d'évaluation
- Basic Sketchup Tools and FunctionsDocument61 pagesBasic Sketchup Tools and FunctionsAustin Capal Dela CruzPas encore d'évaluation
- Pages at A Glance: TemplatesDocument60 pagesPages at A Glance: Templatesrobinson123456Pas encore d'évaluation
- How To Trace An Image Using PhotoshopDocument11 pagesHow To Trace An Image Using PhotoshopGessa BulaongPas encore d'évaluation
- Tutorial PhotoshopDocument242 pagesTutorial PhotoshopVonny NadyaPas encore d'évaluation
- Learn Adobe Illustrator in 30 DaysDocument92 pagesLearn Adobe Illustrator in 30 Daysrocascesar100% (5)
- Imitating A Scanner Darkly in Adobe IllustratorDocument6 pagesImitating A Scanner Darkly in Adobe Illustratoranimate28Pas encore d'évaluation
- Salupado 10 PearlDocument14 pagesSalupado 10 PearlAre Em GeePas encore d'évaluation
- Using Microsoft Paint: Les Richardson July 19, 2001Document8 pagesUsing Microsoft Paint: Les Richardson July 19, 2001raju146Pas encore d'évaluation
- Indesign Resume InstructionsDocument11 pagesIndesign Resume Instructionsapi-666678197Pas encore d'évaluation
- Photoshop Text Reflection EffectDocument7 pagesPhotoshop Text Reflection EffectSains TerapanPas encore d'évaluation
- Chapter 3 - Typographic DesignDocument40 pagesChapter 3 - Typographic Designyomiftamiru21Pas encore d'évaluation
- SketchUp Tutorial 1 - TableDocument19 pagesSketchUp Tutorial 1 - TablenphilippPas encore d'évaluation
- Scanner DarklyDocument11 pagesScanner Darkly65paulosalesPas encore d'évaluation
- Corel Draw ToolsDocument5 pagesCorel Draw Toolsbluebubble2006Pas encore d'évaluation
- Create A New Blank Photoshop DocumentDocument11 pagesCreate A New Blank Photoshop DocumentIT2013Dipak DhummaPas encore d'évaluation
- Paint BoxDocument27 pagesPaint Boxapi-652369770Pas encore d'évaluation
- Downloadables: PSD File Fullsize JpegDocument18 pagesDownloadables: PSD File Fullsize JpegKrish ChaituthekingPas encore d'évaluation
- Perspective Shadow Text Effect in PhotoshopDocument19 pagesPerspective Shadow Text Effect in PhotoshopPolgadas L. SamPas encore d'évaluation
- Portfolio 1Document4 pagesPortfolio 1api-281230568Pas encore d'évaluation
- Brush Tool BasicsDocument16 pagesBrush Tool BasicsDyanna LeePas encore d'évaluation
- Lesson 22Document13 pagesLesson 22Cy LaiPas encore d'évaluation
- How To Install Brushes in Adobe Photoshop CS3Document15 pagesHow To Install Brushes in Adobe Photoshop CS3Subhanshu MathurPas encore d'évaluation
- Photoshop Pen Tool: Graphic Designing & Artificial IntelligenceDocument9 pagesPhotoshop Pen Tool: Graphic Designing & Artificial Intelligencedipeshy499Pas encore d'évaluation
- SAI or Easy Paint Tool SAI (ペイントツール SAI: raster graphics editor painting Microsoft Windows Japanese EnglishDocument9 pagesSAI or Easy Paint Tool SAI (ペイントツール SAI: raster graphics editor painting Microsoft Windows Japanese EnglishRita FuttayaPas encore d'évaluation
- How To Change Background Using Blending Modes in PhotoshopDocument8 pagesHow To Change Background Using Blending Modes in PhotoshopSillo PaulPas encore d'évaluation
- Instruction Manual v3.3: The GalleryDocument27 pagesInstruction Manual v3.3: The GallerysomboonmacPas encore d'évaluation
- Creating A BazingaDocument52 pagesCreating A BazingaMiguel 1Pas encore d'évaluation
- Tutorial Photoshop (Poster)Document9 pagesTutorial Photoshop (Poster)rulainPas encore d'évaluation
- Ms PaintDocument6 pagesMs PaintgcerameshPas encore d'évaluation
- PhotoshopDocument11 pagesPhotoshopSamriti PuriPas encore d'évaluation
- Creating A Vector LogoDocument9 pagesCreating A Vector LogoNazim SufiPas encore d'évaluation
- A Better Way To Add Multiple Strokes To Text in PhotoshopDocument20 pagesA Better Way To Add Multiple Strokes To Text in PhotoshopVAS ICT Solutions and ServicesPas encore d'évaluation
- Laporan Pendahuluan CHFDocument29 pagesLaporan Pendahuluan CHFMergana Satwika Arini IIPas encore d'évaluation
- MS WORD Text EditingDocument12 pagesMS WORD Text EditingHasna Elle SalendabPas encore d'évaluation
- A Guide To Microsoft Paint (XP)Document20 pagesA Guide To Microsoft Paint (XP)Anwar Sadique100% (1)
- Create A Horror MovieDocument114 pagesCreate A Horror MovieNata NovianPas encore d'évaluation
- Candy Stripes Glossy Text TutDocument18 pagesCandy Stripes Glossy Text TutEd MercedPas encore d'évaluation
- 3D Effect in Corel DrawDocument52 pages3D Effect in Corel DrawFathoni YuniorPas encore d'évaluation
- MS Word 2010 - EdittingDocument45 pagesMS Word 2010 - EdittingcutestonePas encore d'évaluation
- Steve Bain: Create A Clear Glass OrbDocument9 pagesSteve Bain: Create A Clear Glass OrbManish JangidPas encore d'évaluation
- Creating Simple Map Icons and Curved Text With InkscapeDocument21 pagesCreating Simple Map Icons and Curved Text With Inkscapeopenid_Mtc4LtrUPas encore d'évaluation
- Portfolio 1Document4 pagesPortfolio 1api-281051002Pas encore d'évaluation
- Many Drawing ToolsDocument14 pagesMany Drawing ToolsAnup SaravanPas encore d'évaluation
- AutoCAD 2010 Tutorial Series: Drawing Dimensions, Elevations and SectionsD'EverandAutoCAD 2010 Tutorial Series: Drawing Dimensions, Elevations and SectionsPas encore d'évaluation
- Procreate Digital Painting Guide For IPad: The Procreate Artists' Beginners' Mastering Handbook Manual For Drawing, Painting, And Coloring OnD'EverandProcreate Digital Painting Guide For IPad: The Procreate Artists' Beginners' Mastering Handbook Manual For Drawing, Painting, And Coloring OnPas encore d'évaluation
- How To Learn Word 2010 In 1 Day | Don't Read Any Word 2010 Until You Read This FirstD'EverandHow To Learn Word 2010 In 1 Day | Don't Read Any Word 2010 Until You Read This FirstPas encore d'évaluation
- Sweng DocuDocument20 pagesSweng Docuijom692Pas encore d'évaluation
- PS - Block EffectDocument7 pagesPS - Block Effectijom692Pas encore d'évaluation
- Photoshop Manual Lesson2 Part1-ExerciseDocument8 pagesPhotoshop Manual Lesson2 Part1-Exerciseijom692Pas encore d'évaluation
- Adobe Photoshop Activity011234Document12 pagesAdobe Photoshop Activity011234ijom692Pas encore d'évaluation
- CCNA Exploration: LAN Switching and Wireless Student Skills-Based Assessment LabDocument4 pagesCCNA Exploration: LAN Switching and Wireless Student Skills-Based Assessment Labijom692Pas encore d'évaluation
- CCNA Exploration: LAN Switching and Wireless Student Skills-Based Assessment LabDocument4 pagesCCNA Exploration: LAN Switching and Wireless Student Skills-Based Assessment Labijom692Pas encore d'évaluation
- Graphics Designing FAQDocument5 pagesGraphics Designing FAQJohn Gabriel Zachary MenesPas encore d'évaluation
- American Contemporary Art (December 2010)Document48 pagesAmerican Contemporary Art (December 2010)American Contempoary Art Magazine100% (1)
- StruCad Evolution Getting Started TutorialDocument41 pagesStruCad Evolution Getting Started Tutorialnifty25Pas encore d'évaluation
- Image Denoising Model Based On Wiener Filter and A Novel WaveletDocument11 pagesImage Denoising Model Based On Wiener Filter and A Novel WaveletInternational Journal of Innovative Science and Research TechnologyPas encore d'évaluation
- Liberator Men of Old BucDocument195 pagesLiberator Men of Old BucSanti Zamora100% (1)
- Tri Hue WatercolorDocument23 pagesTri Hue WatercolorBenjamin PichéPas encore d'évaluation
- Ieee TemplateDocument7 pagesIeee TemplateJasmin NukicPas encore d'évaluation
- Alchemist: A Powerpoint TemplateDocument31 pagesAlchemist: A Powerpoint TemplateAnand ThakurPas encore d'évaluation
- Porter V MintzbergDocument8 pagesPorter V MintzbergMisti Walker100% (9)
- Ricoh FT 4422 Service ManualDocument260 pagesRicoh FT 4422 Service ManualMaxim100Pas encore d'évaluation
- Contactos de La Feria de Hong KongDocument22 pagesContactos de La Feria de Hong Konghumberto realPas encore d'évaluation
- Intericad 7000Document3 pagesIntericad 7000dreamseller123Pas encore d'évaluation
- IEC62471A - Test ReportDocument19 pagesIEC62471A - Test ReportAlex SantiagoPas encore d'évaluation
- Mini YearBook ProjectDocument12 pagesMini YearBook Projectrmatthews21Pas encore d'évaluation
- Lif Inmotion Art of Walking in Late 19th Century ParisDocument25 pagesLif Inmotion Art of Walking in Late 19th Century ParisRhys CelestePas encore d'évaluation
- Visual Navigation For Mobile Robots: A SurveyDocument26 pagesVisual Navigation For Mobile Robots: A Surveyb_siscoPas encore d'évaluation
- What's New - ChangelogDocument7 pagesWhat's New - Changelogisaac muñozPas encore d'évaluation
- Dahua Technology Product Catalog 2017 WebDocument40 pagesDahua Technology Product Catalog 2017 Webphuocloc1019Pas encore d'évaluation
- American Cinematographer Manual by Michael Goi, Editor, Michael Goi, ASCDocument1 611 pagesAmerican Cinematographer Manual by Michael Goi, Editor, Michael Goi, ASCNava BuddyPas encore d'évaluation
- Ranger VII Press KitDocument62 pagesRanger VII Press KitBob AndrepontPas encore d'évaluation
- Document PDFDocument2 pagesDocument PDFFranceslPas encore d'évaluation
- BIS Recruitment Detailed Official Notification 2018Document29 pagesBIS Recruitment Detailed Official Notification 2018Kshitija100% (1)
- NPC RC Mods Pico PositivoDocument24 pagesNPC RC Mods Pico Positivoricampos08100% (2)
- ImagineFX May 2017Document116 pagesImagineFX May 2017Anonymous qTUAQkqHML100% (5)
- Ijcset V1Document412 pagesIjcset V1excelingtechPas encore d'évaluation
- Skycruiser A20 Series Understands 100% What Surveyors Really NeedDocument2 pagesSkycruiser A20 Series Understands 100% What Surveyors Really Need_jorge_aPas encore d'évaluation
- Yle Starters Sample Papers Vol 1Document9 pagesYle Starters Sample Papers Vol 1Georgy AndriossiPas encore d'évaluation
- Histology ManualDocument4 pagesHistology ManualChloe FielPas encore d'évaluation
- Clasificacion Camara de Video y AccesoriosDocument9 pagesClasificacion Camara de Video y AccesoriosQuiroga AlejandraPas encore d'évaluation
- Black Magic Final PDFDocument47 pagesBlack Magic Final PDFjorge100% (3)