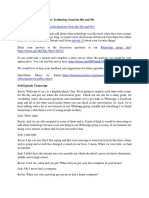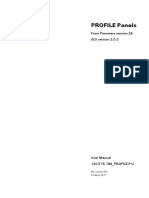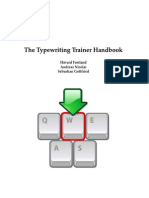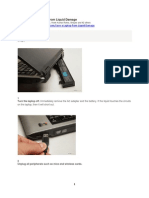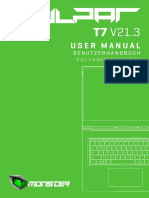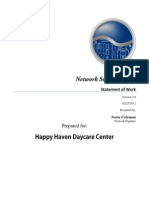Académique Documents
Professionnel Documents
Culture Documents
6231A Vs Ox
Transféré par
Archimago999Description originale:
Titre original
Copyright
Formats disponibles
Partager ce document
Partager ou intégrer le document
Avez-vous trouvé ce document utile ?
Ce contenu est-il inapproprié ?
Signaler ce documentDroits d'auteur :
Formats disponibles
6231A Vs Ox
Transféré par
Archimago999Droits d'auteur :
Formats disponibles
6231A: Maintaining a Microsoft SQL Server 2008 Database Microsoft Virtual Server Classroom Setup Guide
Table of Contents Introducing Microsoft Virtual Server 2005R2 SP1 Setup Overview Classroom Requirements Classroom Configuration Instructor Computer Checklist Instructor Computer Setup Student Computer Checklist Student Computer Setup Appendix A Appendix B 1 2 2 4 5 6 13 14 16 18
Information in this document, including URL and other Internet Web site references, is subject to change without notice. Unless otherwise noted, the example companies, organizations, products, domain names, email addresses, logos, people, places, and events depicted herein are fictitious, and no association with any real company, organization, product, domain name, e-mail address, logo, person, place, or event is intended or should be inferred. Complying with all applicable copyright laws is the responsibility of the user. Without limiting the rights under copyright, no part of this document may be reproduced, stored in or introduced into a retrieval system, or transmitted in any form or by any means (electronic, mechanical, photocopying, recording, or otherwise), or for any purpose, without the express written permission of Microsoft Corporation. The names of manufacturers, products, or URLs are provided for informational purposes only and Microsoft makes no representations and warranties, either expressed, implied, or statutory, regarding these manufacturers or the use of the products with any Microsoft technologies. The inclusion of a manufacturer or product does not imply endorsement of Microsoft of the manufacturer or product. Links are provided to third party sites. Such sites are not under the control of Microsoft and Microsoft is not responsible for the contents of any linked site or any link contained in a linked site, or any changes or updates to such sites. Microsoft is not responsible for webcasting or any other form of transmission received from any linked site. Microsoft is providing these links to you only as a convenience, and the inclusion of any link does not imply endorsement of Microsoft of the site or the products contained therein. Microsoft may have patents, patent applications, trademarks, copyrights, or other intellectual property rights covering subject matter in this document. Except as expressly provided in any written license agreement from Microsoft, the furnishing of this document does not give you any license to these patents, trademarks, copyrights, or other intellectual property.
Copyright 2008 Microsoft Corporation. All rights reserved. Microsoft, Active Directory, ActiveX, BitLocker, Excel, Hyper-V, Internet Explorer, MS, Outlook, PowerPoint, SQL Server, Visual SourceSafe, Visual Studio, Win32, Windows, Windows NT, Windows PowerShell, Windows Server, and Windows Vista are either registered trademarks or trademarks of Microsoft Corporation in the United States and/or other countries. The names of actual companies and products mentioned herein may be the trademarks of their respective owners.
Product Number: 6231A
Version 1.2
6231A: Maintaining a Microsoft SQL Server 2008 Database
Introducing Microsoft Virtual Server 2005R2 SP1
This learning product is designed using Microsoft Virtual Server 2005R2 SP1. Virtual Server is a technology that allows a single computer to act as a host for one or more virtual machines. The virtual machines use a set of virtual devices that might or might not map to the physical hardware of the host computer. The software that is installed onto the virtual machine is unmodified, full-version, retail software that operates exactly as it does when it is installed onto physical hardware. The following definitions will help you with the remainder of this document: Virtual Server: Virtual Server is a server application that enables users to run a broad range of operating systems simultaneously on a single physical server. Virtual Server does not ship with this learning product, but it can be acquired from your MSDN subscription, or it can be ordered or downloaded from: http://go.microsoft.com/fwlink/?LinkId=94481. Host Computer: The physical computer onto which an operating system and the Virtual Server application have been installed. Host Operating System: The operating system that is running on the physical computer. Virtual Machine: The computer that is running inside Virtual Server. In this document, Virtual Server refers to the application running on the host, while virtual machine refers to the guest operating system and any software that is running inside the Virtual Server application. Guest Operating System: The operating system that is running inside the virtual machine. Host Key: The key that is designated to take the place of the CTRL+ALT combination when logging on to Microsoft Windows. By default, the host key is the ALT key on the right side of the keyboard. HOST+DELETE means RIGHTALT+DELETE. The host key can be changed once the Virtual Server is set up by going to Administrative Controls and clicking on Remote Control, then selecting Set Host Key.
By default, the virtual machine will run in a web application in the host computers.
Note: Pressing CTRL+ALT+DELETE while working with a virtual machine will display the Windows Security dialog box for the host operating system. To close the dialog box, press ESC. To access the Windows Security dialog box for a guest operating system, press HOST+DELETE. Other than this difference, software on a virtual machine behaves as it would behave on a physical computer.
6231A: Maintaining a Microsoft SQL Server 2008 Database
You can configure virtual machines to communicate with the host computer, other virtual machines on the same host computer, other host computers, virtual machines on other host computers, other physical computers on the network, or any combination thereof. The setup instructions that you will follow as part of this classroom setup guide configure Virtual Server and the Virtual Machines that run on the host. Changing any of the configuration settings may render the labs for this learning product unusable.
Setup Overview
The host computers must be set up with a supported operating system. For more information, please look within the following web site: http://go.microsoft.com /fwlink/?LinkId=94481. For the purposes of this learning product, it is not necessary for the host computers to be able to communicate with another network. However, allowing them to communicate with each other is recommended to make setup easier. The setup procedures below assume that the host computers can communicate with each other for setup purposes. You should note the administrators user name and password for the host computers, and provide this information to the instructor.
Important: It is highly recommended that you read the Partner Deployment Guide on the Virtual Server page of the Microsoft Certified Trainer (MCT) secure site: http://go.microsoft.com/fwlink/?LinkId=94482. This document contains valuable information on Microsoft Learnings virtual machine implementation and activation, in addition to tips on improving virtual machine performance and troubleshooting.
Classroom Requirements
This learning product requires a classroom with a minimum of one computer for the instructor and one for each student. Before class begins, use the following information and instructions to install and configure all computers.
Hardware
The classroom computers require the following hardware and software configuration.
6231A: Maintaining a Microsoft SQL Server 2008 Database
Hardware Level 5.5
Pentium IV 2.4-gigahertz (GHz) processor PCI 2.1 bus 2 gigabyte (GB) of RAM At least two 40-GB hard disks, 7200 RPM DVD drive NonIndustry Standard Architecture (ISA) network adapter: 10/100 megabits per second (Mbps)-required full duplex 16-megabyte (MB) video adapter (32-MB recommended) Super VGA (SVGA) 17-inch monitor Microsoft Mouse or compatible pointing device Sound card with amplified speakers Projection display device that supports SVGA 800 x 600, 256 colors
In addition, the instructor computer must be connected to a projection display device that supports SVGA 800 x 600 pixels, 256 colors.
Software
Please note that, unless otherwise indicated, this software is not included in the Trainer Materials disc. This learning product was developed and tested on supported Microsoft software, which is required for the classroom computers. Required, but not included in the Training Materials, are: Supported Microsoft Operating System (details of which can be found within the following site http://go.microsoft.com/fwlink/?LinkId=94481) Microsoft Virtual Server 2005 R2 SP1 Microsoft Office PowerPoint 2003 (This is required for the instructor computer only) .NET 2.0 framework (The Microsoft Learning Lab Launcher runs on the .NET 2.0 framework. This framework must be installed on any machine running the Microsoft Learning Lab Launcher. The .NET 2.0 framework x86 version can be downloaded from http://go.microsoft.com/fwlink/?LinkId=94622, the x64 version can be downloaded from http://go.microsoft.com/fwlink /?LinkId=116636)
6231A: Maintaining a Microsoft SQL Server 2008 Database
Classroom Configuration
Each classroom computer will serve as the host for virtual machines that will run in Virtual Server 2005R2 SP1. Domain or workgroup membership does not matter. The network configuration of the host computers does not matter. After completion of the setup, all computers will be configured to run the virtual machines.
Estimated Time to Set up the Classroom: 240 Minutes
6231A: Maintaining a Microsoft SQL Server 2008 Database
Instructor Computer Checklist
� 1. Install Internet Information Services (IIS). � 2. Install Virtual Server 2005 R2 SP1. � 3. Install the Lab Launcher / Base Image Files. � 4. Create a Setup Share. � 5. Install the PowerPoint Slides. � 6. Install Adobe Acrobat Reader (if needed).
6231A: Maintaining a Microsoft SQL Server 2008 Database
Instructor Computer Setup
Use the instructions in the following section to set up the classroom. Before starting the instructor computer setup, you must have a supported operating system, Microsoft Power Point 2003 and .NET 2.0 framework already installed on the computer. A list of supported operating systems can be found within the following site: http://go.microsoft.com/fwlink/?LinkId=94481.
6231A: Maintaining a Microsoft SQL Server 2008 Database
1. Install Internet Information Services (IIS)
In this task, you will install IIS.
Important: If IIS is already installed, you can skip this procedure.
To install IIS on Windows XP complete the following steps: 1. On the instructor computer, click Start, and then click Control Panel. 2. In Control Panel, if Control Panel is configured for Classic View, double-click Add or Remove Programs. If it is configured for Category View, click Add or Remove Programs. 3. In the Add or Remove Programs window, click Add/Remove Windows Components. 4. In the Windows Components Wizard, click Internet Information Services (IIS), and then click Details. 5. In the Subcomponents of Internet Information Services (IIS) list, select the World Wide Web Service check box, and then click OK. 6. In the Windows Components Wizard, click Next. Provide the path to your Windows source location, if necessary. 7. When the wizard has completed, click Finish. 8. Close the Add or Remove Programs window, and then close Control Panel.
To install IIS on Windows Vista complete the following steps: 1. On the instructor computer, click Start, and then click Control Panel. 2. In Control Panel, if Control Panel is configured for Classic View, double-click Programs and Features. If the Control Panel is configured for Control Panel Home view click Programs and then click Program and Features. 3. In the Uninstall or change a program window click Turn Windows Features on or Off. 4. In the User Account Control dialog box click Continue. 5. In the Windows Features dialog box expand Internet Information Services. 6. Select World Wide Web Services check box and then click OK. 7. Provide the path to your Windows sources location if necessary. 8. Close Control Panel.
6231A: Maintaining a Microsoft SQL Server 2008 Database
2. Install Virtual Server 2005 R2 SP1
In this task, you will install Virtual Server and create a shortcut on the desktop.
Note: If Virtual Server 2005 R2 SP1 is already installed, you can skip this procedure. If you do not have a disk, the software can be downloaded free from Microsoft at http://go.microsoft.com/fwlink/?LinkId=94483.You may need to go through a registration process before you can download or run the software.
1. On the Microsoft Virtual Server 2005 R2 SP1 Setup screen, click Install Microsoft Virtual Server 2005 R2 SP1. 2. In the License Agreement dialog box, select I accept the terms in the license agreement, and then click Next. 3. In the Customer Information dialog box, enter a User Name, Organization, and the product key for your version of Virtual Server, and then click Next. 4. On the Setup Type screen, select Complete, and then click Next. 5. On the Configure Components screen, click Next. 6. On the next Configure Components screen, check the box Enable Virtual Server exceptions in Windows Firewall, and then click Next. 7. On the Ready to Install the Program page, click Install. 8. On the Setup Complete page, click Finish. 9. Close the Installation Summary Windows Internet Explorer windows
3. Install the Lab Launcher / Base Image Files
By installing the Microsoft Learning Lab Launcher, you will have easy access to all the required virtual hard disks (VHDs) for your course. You will need to follow the following steps in order to set this up correctly. Each Microsoft Learning Lab Launcher comes packaged in a series of MSI files, with additional drives included in WinRar executables if needed.
Note: Course specific VHD files (excluding Base images) must to be located at C:\Program Files\Microsoft Learning\6231\Drives. If the files are installed in any other location, the user will be prompted for the new location of the VHD files. Base image VHD files must to be located at C:\Program Files\Microsoft Learning \Base.
1. Navigate to the Setup\Drives folder on the Trainer Materials disc. 2. Double-click Base08A.exe.
6231A: Maintaining a Microsoft SQL Server 2008 Database
3. In the Official Microsoft Learning Product End-User License Agreement window, click Accept to indicate that you accept the terms in the license agreement. 4. In the WinRAR self-extracting archive window, in the Destination folder text box, ensure that C:\Program Files\Microsoft Learning\Base is listed, and then click Install. Please wait while the base virtual hard disk file is extracted. This might take a few minutes. 5. Again navigate to the \Setup\Drives folder of the Trainer Materials disc. 6. Double-click 6231A-HOU-SQL-01.vhd.exe, 7. In the Official Microsoft Learning Product End-User License Agreement window, click Accept to indicate that you accept the terms in the license agreement. 8. In the WinRAR self-extracting archive window, in the Destination folder text box, ensure that C:\Program Files\Microsoft Learning\6231\Drives is listed, and then click Install. Please wait while the virtual hard disk file is extracted. This might take a few minutes. 9. Repeat steps 5 to 8 for the following files: 6231A-HOU-SQL-02.vhd.exe 6231A-HOU-SQL-03.vhd.exe 6231A-NY-SQL-01.vhd.exe
10. Again navigate to the \Setup\Drives folder of the Trainer Materials disc. 11. Double-click 6231A_VMs_1.msi. 12. In the 6231A_VMs_1 Setup box, click Next. 13. On the End User License Agreement page, click I accept the terms in the License Agreement, and then click Next. 14. On the Choose Setup Type page, select Typical, and then click Next. 15. On the Ready to Install page, click Install. 16. Repeat steps 10 to 15 to install the following: 6231A_VMs_2.msi
Running these msi files will copy all the required Lab Launcher files to C:\Program Files\Microsoft Learning\6231\Data.
10
6231A: Maintaining a Microsoft SQL Server 2008 Database
17. Once you have run all the MSI and WinRar files you should have the following files in the C:\Program Files\Microsoft Learning\6231\Drives folder: 6231A-HOU-SQL-01.vhd 6231A-HOU-SQL-01-Allfiles.vhd 6231A-HOU-SQL-02.vhd 6231A-HOU-SQL-02-ThinDrive.vhd 6231A-HOU-SQL-03.vhd 6231A-HOU-SQL-03-Allfiles.vhd 6231A-HOU-DC-01.vhd 6231A-NY-SRV-01.vhd 6231A-NY-SRV-01-Allfiles.vhd 6231A-NY-SQL-01.vhd 6231A-NY-SQL-01-Allfiles.vhd
18. You should also have the following base image files present in the C:\Program Files\Microsoft Learning\Base folder: Base08A.vhd
19. Navigate to C:\Program Files\Microsoft Learning\Base. 20. Right-click the Base08A.vhd file, and then click Properties. 21. Under Attributes, uncheck the Read-only check box, 22. If installing on Windows Vista, click the Security tab and ensure that the Everyone Group has full permissions to the VHD files. 23. Click OK. 24. Navigate to C:\Program Files\Microsoft Learning\6231\Drives, 25. Right-click the 6231A-HOU-SQL-01.vhd and then click Properties. 26. Under Attributes, uncheck the Read-only check box, and then click OK.
6231A: Maintaining a Microsoft SQL Server 2008 Database
11
27. Repeat steps 25 to 26 for: 6231A-HOU-SQL-01-Allfiles.vhd 6231A-HOU-SQL-02.vhd 6231A-HOU-SQL-02-ThinDrive.vhd 6231A-HOU-SQL-03.vhd 6231A-HOU-SQL-03-Allfiles.vhd 6231A-HOU-DC-01.vhd 6231A-NY-SRV-01.vhd 6231A-NY-SRV-01-Allfiles.vhd 6231A-NY-SQL-01.vhd 6231A-NY-SQL-01-Allfiles.vhd
28. Verify that a shortcut to the Microsoft Learning Lab Launcher is now on the desktop. You must have already installed all MSI and if necessary, WinRar files before starting the Microsoft Learning Lab Launcher. Administrative permission is required in the Windows Vista OS in order to install. 29. Verify the setup by starting the Microsoft Learning Lab Launcher from the desktop shortcut.
Note: It is recommended that you start the Lab Launcher on the instructors machine before pushing it out to the students machines. This will ensure that: 1. The VHDs and virtual machine configuration (VMC) files are present and in their default folder locations. 2. Each virtual machine (VM) is working properly and that no data corruption has taken place. 3. The proper user permissions are present on the launcher files. 4. The Microsoft Software License Terms has been accepted.
12
6231A: Maintaining a Microsoft SQL Server 2008 Database
4. Create a Setup Share
In this task, you will share virtual machine files for copying to student computers. 1. Share the C:\Program Files\Microsoft Learning\Base folder. 2. Share the C:\Program Files\Microsoft Learning\6231\ folder.
Note: For information on how to set up a share, see: Windows Sever 2003: http://support.microsoft.com/kb/323420/en-us or Windows Vista: http://go.microsoft.com/fwlink/?LinkId=116662.
5. Install the PowerPoint Slides
In this task, you will install the PowerPoint slides for the learning product by running 6231A_ppt.msi. In the Trainer Materials disc, in the \Setup folder, double-click 6231A_ppt.msi.
6. Install Adobe Acrobat Reader (if needed)
In this task, you will Install Adobe Acrobat Reader by running the installation file.
Note: You must download the installation file for Adobe Acrobat Reader from http://www.adobe.com
1. Downloaded the installation file to C:\Setup. 2. Run the installation file from C:\Setup. Follow the onscreen instructions to install Adobe Acrobat Reader.
6231A: Maintaining a Microsoft SQL Server 2008 Database
13
Student Computer Checklist
� 1. Install Internet Information Services (IIS). � 2. Install Virtual Server 2005 R2 SP1. � 3. Install the Microsoft Learning Lab Launcher.
14
6231A: Maintaining a Microsoft SQL Server 2008 Database
Student Computer Setup
Use the instructions in the following section to manually set up the classroom. Before starting the student computer installation, ensure that a supported operating system and .NET 2.0 framework is installed on the computer. You can check the supported systems list at http://go.microsoft.com/fwlink/?LinkId=94481. and the .NET 2.0 framework x86 version can be downloaded from http://go.microsoft.com/fwlink /?LinkId=94622 . The x64 version can be downloaded from http://go.microsoft.com/fwlink/?LinkId=116636.
Caution: These instructions assume network connectivity between the instructor computer and the student computers. If you do not have connectivity, Microsoft Learning recommend copying to the student computers by means of a manually created DVD or universal serial bus (USB) drive, for example.
1. Install Internet Information Services (IIS)
Note: If IIS is already installed, you can skip this procedure. For detailed instructions, see the Instructor Computer Setup section.
2. Install Virtual Server 2005 R2 SP1
Note: If Virtual Server 2005 R2 SP1 is already installed, you can skip this procedure. For detailed instructions, see the Instructor Computer Setup section.
6231A: Maintaining a Microsoft SQL Server 2008 Database
15
3. Install the Microsoft Learning Lab Launcher
Note: Ensure that all files are copied. The following directories and shortcuts will be needed to ensure that the student has all necessary files to start the Microsoft Learning Lab Launcher. 1. C:\Program Files\Microsoft Learning\6231 and all included files. 2. C:\Program Files\Microsoft Learning\Base. 3. C:\Program Files\Microsoft Learning\6231\Data\LauncherApplication.exe, and the shortcut on the desktop. 4. Ensure that you have copied the files using a permission-retaining software such as RoboCopy (recommended for Windows Vista OS,) or XCopy.
1. Check that all permissions have been retained, by looking at the directories above and making sure they are NOT Read Only. 2. Run the Microsoft Learning Lab Launcher on the student machines to verify working order.
16
6231A: Maintaining a Microsoft SQL Server 2008 Database
Appendix A
The virtual machines were developed using the English (United States) layout shown below.
If your physical keyboard doesnt match the above layout, you may need to refer to the above layout for the character positions used to logon. For future logons and usage throughout the labs, you may want to install your keyboard layout in the virtual machine.
To add another keyboard layout and set it to default in Windows XP and Windows Server 2003 virtual machines
1. In the Control Panel, open the Regional and Language Options. 2. On the Languages tab, under Text services and input languages, click Details. 3. In the Text Services and Input Languages box, under Installed services, click Add. 4. In the Add Input Language box, select Keyboard layout/IME and then select your language and location from the Input language list. Notice a keyboard layout/IME is selected automatically for you. You can change this layout if your location has more than one layout available. 5. Click OK. 6. In the Regional and Language Options box, under the Advanced tab, under Default user account settings, select the box to apply the settings to the current user account and to the default user profile. 7. Click OK to accept the warning. 8. Click OK to close the Regional and Language Options box.
6231A: Maintaining a Microsoft SQL Server 2008 Database
17
To add another keyboard layout and set it to Default in Windows Vista Virtual machines
See http://go.microsoft.com/fwlink/?LinkId=76389 Or search the Vista help for the following topics: To change the keyboard layout on the Welcome screen How do I change the keyboard layout for the Welcome screen?
18
6231A: Maintaining a Microsoft SQL Server 2008 Database
Appendix B
Potential Issues
1. There is no executable shortcut on the desktop a. Open Windows Explorer by right-clicking the Start menu, and then clicking Explore. b. Navigate to the Microsoft Learning Lab Launcher install directory at C:\Program Files\Microsoft Learning\6231\Data, c. Right-click on the LauncherApplication.exe file, and then click Create Shortcut. d. Move the newly created shortcut to the desktop. 2. The user receives the error message An instance of this package is already running
Note: Only one instance of the Microsoft Learning Lab Launcher can run at any time. Ensure the user does not already have a Microsoft Learning Lab Launcher executable running. If they do not appear to have one running, but still receive this message, complete the following steps:
a. Open the Task Manager by right-clicking the taskbar, and clicking Task Manager. b. Click the Processes tab. c. Scan the processes tab for a process with the same name as your Microsoft Learning Lab Launcher executable. d. Click that process, and then click End Process. 3. The user receives the error message This application has expired. or Key Validation Error Overwrite a fresh copy of the LauncherSettings.config file from the instructor machine to the student [LauncherInstallationPath]\Data\ directory.
4. The user receives the error message Unable to connect to the local Virtual Server instance a. Please ensure the following: i. Virtual Server is installed on this machine.
ii. Virtual Server is running. iii. The current user has administrator access permission to this Virtual Server instance.
6231A: Maintaining a Microsoft SQL Server 2008 Database
19
b. In order to access virtual machines through Virtual Server, the user must be an explicit administrator of the Virtual Server instance on the local machine. Being a member of a group with administrator privileges is often not sufficient. To correct this error, take the following steps: i. Ensure Virtual Server 2005 R2 SP1 is installed on the local machine. If Virtual Server is not installed, you can download it for free at http://go.microsoft.com/fwlink/?LinkId=94481.
ii. Click Start, click All Programs, click Microsoft Virtual Server, and then click Virtual Server Administration Website. iii. If prompted for credentials, enter the credentials of a user with administrator access to Virtual Server. iv. In the Virtual Server Administrative Website, on the left menu, click Server Properties. v. Click Virtual Server Security. vi. Following the instructions on the Web page, add a permission entry for the user, with all permissions boxes checked except for Special Permissions, and then click OK. vii. Restart the Microsoft Learning Lab Launcher. 5. The user receives the error message: This program requires the .NET framework v2.0 or higher. or Please upgrade your framework and retry. The Microsoft Learning Lab Launcher runs on the .NET 2.0 framework. This framework must be installed on any machine running the Microsoft Learning Lab Launcher. The .NET 2.0 framework x86 version can be downloaded from http://go.microsoft.com/fwlink/?LinkId=94622. The x64 version can be downloaded from http://go.microsoft.com/fwlink/?LinkId=116636.
6. The Microsoft Learning Lab Launcher crashes on start a. Ensure that the user is not attempting to run the Microsoft Learning Lab Launcher over a share, and then continue. b. Overwrite a fresh copy of the LauncherSettings.config file from the instructor machine to the student [LauncherInstallationPath]\Data\ directory.
20
6231A: Maintaining a Microsoft SQL Server 2008 Database
7. The user receives the find file dialog box Please locate the file [File Name].vhd a. If the user receives this dialog box, it means that one or more of the virtual machines installed on their machine cannot be found. In this case, it would be wise to check that all files were copied from the installation machine to the student machines. b. Navigate to the VHD file installation location on the local machine, and then click Open. This step will only need to happen once. After finding the file, the location of the file will be stored in the LauncherSettings.config file. 8. The user receives the following error message: This application requires read and write access to the following path: [File Path]. The user requires Modification and Write permissions to several files, including VHD files, for the Microsoft Learning Lab Launcher to function properly. If this error is encountered, give Full Control permissions to the EVERYONE group.
9. Lab Launcher appears in the Task Bar but main console does not display on the screen The Lab Launcher ending up off screen when the launcher is minimized and the host machine is restarted is a known issue. This situation should be handed like any other windows application being disappeared off screen. To correct this you should do the following a. Right-click the Lab Launcher icon in the Task bar. Or, press alt-space b. Click Move. c. Click the right arrow key. d. Move the mouse to reposition the MSL Lab Launcher wherever you want it on the screen, or, use the arrow keys to reposition the lab launcher wherever you want it on the screen. 10. Need to Alter RAM on student Machines from default setting In order to do this you need to do the following: a. Open the file C:\Program Files\Microsoft Learning\6231\data \LauncherSettings.config. b. In there, you will see a number of <MachineConfiguration> nodes. Each of these nodes defines the settings and files for a single VM in the package. c. Inside this node, youll see the sub-node <VmcText>.This is the VmcText that the VM resets to if the user resets the package (or if virtual machines havent been saved through the launcher). d. In this long line of text, look for something like ...ram_size type="integer">512</ram_size.
6231A: Maintaining a Microsoft SQL Server 2008 Database
21
e. To change the RAM, change that 512 (or whatever it is) to whatever you like. f. Save the file.
g. It should now be good to push out to the student machines. 11. Need to have base vhd and Differencing vhd files in different locations or separate physical disks The Lab Launcher looks in particular folders by default for particular vhd files. However you may alter this location by physically moving the files you need then changing the location when the lab launcher is unable to find them and prompts you for the files. To do this you should do the following. a. The base and differencing drives should be installed to the following locations respectively C:\Program Files\Microsoft Learning\base. And C:\Program Files\Microsoft learning\6231\Drives b. Physically move which ever drives you require to another local mapped drive. c. When you start up the lab launcher, it will realize that certain files are missing, and will ask for the location of those files. d. Use this dialog to point to the new locations of those files. e. In the classroom, you should be able to do this on Just the administrator machine, and then when you push out the launcher and drives to the student machines, the file path change should be persisted. f. Also, make sure you have the appropriate permissions to whatever location you put the drives in.
Issues with launching a Virtual Machine
1. Nothing happens when launching the Virtual Machine Remote Control (VMRC) a. To launch a virtual machine, click Launch for the machine you wish to start. It may take a moment for the machine to start. b. At this point, the virtual machine is starting in the background. When the virtual machine has started, the VMRC application window will appear. This application will allow the user to interact with the virtual machine. c. If a dialog box appears with either title bar Unencrypted Connection or NTLM Authentication with the VMRC, select the Dont ask me again check box, and then click Yes,
22
6231A: Maintaining a Microsoft SQL Server 2008 Database
2. The user receives the error message This application requires write access to the file [File Name] a. Ensure this file is not write-protected. b. The user requires Modification and Write permissions to several files, including VHD files, for the Microsoft Learning Lab Launcher to function properly. If this error is encountered, give the Full Control permissions to the EVERYONE group on C:\Program Files\Microsoft Learning\6231, and all included files and directories. 3. The user receives the error message Not enough memory to start the virtual machine Close other processes (including, if necessary, other virtual machines,) and then restart the Virtual Machine by clicking Launch.
4. On launching a virtual machine, other open machines enter the paused state a. When opening a new virtual machine through Virtual Server, if the machine has enough memory to start the virtual machine but is extremely low on memory, Virtual Server may pause other open virtual machines. b. If this happens, the user may either close these virtual machines, or un-pause them through the following steps: i. Click Start, click All Programs, click Microsoft Virtual Server, and then click Virtual Server Administration Website.
ii. Enter administrator credentials for the local instance of Virtual Server. iii. In the Master Status window, click the drop-down list of the machine you wish to resume, and then click Resume.
Resetting a machine
Clicking the Reset button resets the virtual machine to its original state. All changes made to the virtual machine will be lost. Clicking the Reset All button resets all of the virtual machines to their original states. In addition, when the Reset All button is clicked, all virtual machines will revert back to their preconfigured launch date. When clicking the reset button, the user will receive the dialog box Reset Virtual Machine or Reset All Virtual Machines.
The user attempts to close the launcher
The user can close the launcher by either clicking the X button, or the Close button. These buttons are only available if all virtual machines controlled by the Microsoft Learning Lab Launcher have been closed.
6231A: Maintaining a Microsoft SQL Server 2008 Database
23
The user closes a VMRC window
When the user closes a VMRC window, they are presented with a new window detailing the following options, of which they must select one: a. Shut down virtual machine and save changes: A shutdown command is sent to the machine. After the machine has shut down in the background, the virtual machine is closed and all undo-disks are saved for use on the next start-up of the virtual machine. b. Turn off and save changes: The machine is turned off, without shutting down, and all undo-disks are saved for use on the next start-up of the virtual machine. c. Turn off machine and discard changes: The virtual machine is turned off. All changes to the virtual machine and all undo disks are discarded, returning the virtual machine to its original state.
Note: The Microsoft Learning Lab Launcher uses Undo drives to save changes, so if these drives are deleted or moved, the Lab Launcher may not be able to restore previously saved changes. Clicking the Reset button as well as selecting the Turn off machine and discard changes option will delete the undo drives.
d. After the user has made their selection, they may click OK to close the virtual machine and apply their choices, or click Cancel to return to the VMRC and the virtual machine.
Vous aimerez peut-être aussi
- The Sympathizer: A Novel (Pulitzer Prize for Fiction)D'EverandThe Sympathizer: A Novel (Pulitzer Prize for Fiction)Évaluation : 4.5 sur 5 étoiles4.5/5 (119)
- Devil in the Grove: Thurgood Marshall, the Groveland Boys, and the Dawn of a New AmericaD'EverandDevil in the Grove: Thurgood Marshall, the Groveland Boys, and the Dawn of a New AmericaÉvaluation : 4.5 sur 5 étoiles4.5/5 (265)
- The Little Book of Hygge: Danish Secrets to Happy LivingD'EverandThe Little Book of Hygge: Danish Secrets to Happy LivingÉvaluation : 3.5 sur 5 étoiles3.5/5 (399)
- A Heartbreaking Work Of Staggering Genius: A Memoir Based on a True StoryD'EverandA Heartbreaking Work Of Staggering Genius: A Memoir Based on a True StoryÉvaluation : 3.5 sur 5 étoiles3.5/5 (231)
- Grit: The Power of Passion and PerseveranceD'EverandGrit: The Power of Passion and PerseveranceÉvaluation : 4 sur 5 étoiles4/5 (587)
- Never Split the Difference: Negotiating As If Your Life Depended On ItD'EverandNever Split the Difference: Negotiating As If Your Life Depended On ItÉvaluation : 4.5 sur 5 étoiles4.5/5 (838)
- The Subtle Art of Not Giving a F*ck: A Counterintuitive Approach to Living a Good LifeD'EverandThe Subtle Art of Not Giving a F*ck: A Counterintuitive Approach to Living a Good LifeÉvaluation : 4 sur 5 étoiles4/5 (5794)
- Team of Rivals: The Political Genius of Abraham LincolnD'EverandTeam of Rivals: The Political Genius of Abraham LincolnÉvaluation : 4.5 sur 5 étoiles4.5/5 (234)
- Shoe Dog: A Memoir by the Creator of NikeD'EverandShoe Dog: A Memoir by the Creator of NikeÉvaluation : 4.5 sur 5 étoiles4.5/5 (537)
- The World Is Flat 3.0: A Brief History of the Twenty-first CenturyD'EverandThe World Is Flat 3.0: A Brief History of the Twenty-first CenturyÉvaluation : 3.5 sur 5 étoiles3.5/5 (2219)
- The Emperor of All Maladies: A Biography of CancerD'EverandThe Emperor of All Maladies: A Biography of CancerÉvaluation : 4.5 sur 5 étoiles4.5/5 (271)
- The Gifts of Imperfection: Let Go of Who You Think You're Supposed to Be and Embrace Who You AreD'EverandThe Gifts of Imperfection: Let Go of Who You Think You're Supposed to Be and Embrace Who You AreÉvaluation : 4 sur 5 étoiles4/5 (1090)
- The Hard Thing About Hard Things: Building a Business When There Are No Easy AnswersD'EverandThe Hard Thing About Hard Things: Building a Business When There Are No Easy AnswersÉvaluation : 4.5 sur 5 étoiles4.5/5 (344)
- Her Body and Other Parties: StoriesD'EverandHer Body and Other Parties: StoriesÉvaluation : 4 sur 5 étoiles4/5 (821)
- Hidden Figures: The American Dream and the Untold Story of the Black Women Mathematicians Who Helped Win the Space RaceD'EverandHidden Figures: The American Dream and the Untold Story of the Black Women Mathematicians Who Helped Win the Space RaceÉvaluation : 4 sur 5 étoiles4/5 (894)
- Elon Musk: Tesla, SpaceX, and the Quest for a Fantastic FutureD'EverandElon Musk: Tesla, SpaceX, and the Quest for a Fantastic FutureÉvaluation : 4.5 sur 5 étoiles4.5/5 (474)
- The Unwinding: An Inner History of the New AmericaD'EverandThe Unwinding: An Inner History of the New AmericaÉvaluation : 4 sur 5 étoiles4/5 (45)
- The Yellow House: A Memoir (2019 National Book Award Winner)D'EverandThe Yellow House: A Memoir (2019 National Book Award Winner)Évaluation : 4 sur 5 étoiles4/5 (98)
- On Fire: The (Burning) Case for a Green New DealD'EverandOn Fire: The (Burning) Case for a Green New DealÉvaluation : 4 sur 5 étoiles4/5 (73)
- KUKA KR C2 KR C3 Operating HandbookDocument57 pagesKUKA KR C2 KR C3 Operating HandbookmilanstrPas encore d'évaluation
- Ingenuity Series: V 3 - 5 - X / V 3 - 6 - X T o V 4 - 0 - 1Document353 pagesIngenuity Series: V 3 - 5 - X / V 3 - 6 - X T o V 4 - 0 - 1Nelson J Silva APas encore d'évaluation
- Gej 7488Document8 pagesGej 7488nabil160874Pas encore d'évaluation
- PCM 600Document90 pagesPCM 600Felix CristianPas encore d'évaluation
- Trancite scenePD v2 X Users GuideDocument114 pagesTrancite scenePD v2 X Users GuideDejan TrailovićPas encore d'évaluation
- The A to Z English Podcast: Discussing Technology from the 80s and 90sDocument6 pagesThe A to Z English Podcast: Discussing Technology from the 80s and 90sAdam Ding QuanPas encore d'évaluation
- Avid Media Composer 6, Effects Essentials Exam Questions.Document7 pagesAvid Media Composer 6, Effects Essentials Exam Questions.Van Cooper0% (1)
- Input & Output WorksheetDocument5 pagesInput & Output WorksheetSasha BurkePas encore d'évaluation
- THASOS. Service ManualDocument14 pagesTHASOS. Service ManualCosmin MihoreanuPas encore d'évaluation
- Worlde Minilab 25 ControllerDocument19 pagesWorlde Minilab 25 ControllerDavi Sadaseeven SaminadenPas encore d'évaluation
- Rogq12019 PDFDocument31 pagesRogq12019 PDFMariePas encore d'évaluation
- Data Sheet 6AV2124-0XC24-1AX0: General InformationDocument9 pagesData Sheet 6AV2124-0XC24-1AX0: General Informationemmanuel799Pas encore d'évaluation
- PROFILE Panels: From Firmware Version 25 GUI Version 2.0.3Document20 pagesPROFILE Panels: From Firmware Version 25 GUI Version 2.0.3johnPas encore d'évaluation
- KtouchDocument36 pagesKtouchnatanuPas encore d'évaluation
- How To Save A Laptop From Liquid DamageDocument11 pagesHow To Save A Laptop From Liquid DamageMichael MuchemuPas encore d'évaluation
- ZXSpectrum 2manualDocument208 pagesZXSpectrum 2manualgarak1701Pas encore d'évaluation
- Vito, Reinze TD 12 Q1 W1Document10 pagesVito, Reinze TD 12 Q1 W1RHYNALYN UNTARANPas encore d'évaluation
- Data Sheet 6AG1124-1GC01-4AX0: General InformationDocument10 pagesData Sheet 6AG1124-1GC01-4AX0: General InformationLanreSKPas encore d'évaluation
- GS09 Quick Guide enDocument12 pagesGS09 Quick Guide enRR886Pas encore d'évaluation
- Computer Studies PamphletDocument20 pagesComputer Studies PamphletMulenga BrianPas encore d'évaluation
- User Manual: Kullanim Kilavuzu BenutzerhandbuchDocument74 pagesUser Manual: Kullanim Kilavuzu Benutzerhandbuchcivil27Pas encore d'évaluation
- Casio CTK 240 Users Manual 243322 PDFDocument46 pagesCasio CTK 240 Users Manual 243322 PDFEduardo OliveiraPas encore d'évaluation
- B003VAHYNC MK550 Keyboard Specsheet PDFDocument1 pageB003VAHYNC MK550 Keyboard Specsheet PDFHari BabooPas encore d'évaluation
- Solve Computer ProblemsDocument23 pagesSolve Computer ProblemsJason EchevariaPas encore d'évaluation
- A L T e A 1Document166 pagesA L T e A 1Julia NemchinovaPas encore d'évaluation
- EEG 24 Channel User Manual PDFDocument58 pagesEEG 24 Channel User Manual PDFIvánHernándezPas encore d'évaluation
- Ch-07 (ICS I) - Windows Operating SystemDocument40 pagesCh-07 (ICS I) - Windows Operating SystemKamran KlasraPas encore d'évaluation
- Photo Mechanic 4.5.3 ManualDocument132 pagesPhoto Mechanic 4.5.3 ManualRodrigo Franco Carlovich MoreiraPas encore d'évaluation
- HappyHavenDayCareCenter NetworkDesignProposal2Document0 pageHappyHavenDayCareCenter NetworkDesignProposal2alvabarreraPas encore d'évaluation