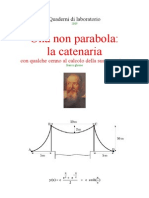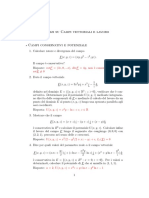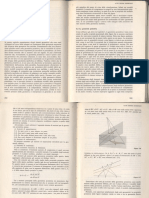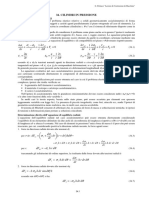Académique Documents
Professionnel Documents
Culture Documents
Guida Geogebra
Transféré par
Rossella RotondiCopyright
Formats disponibles
Partager ce document
Partager ou intégrer le document
Avez-vous trouvé ce document utile ?
Ce contenu est-il inapproprié ?
Signaler ce documentDroits d'auteur :
Formats disponibles
Guida Geogebra
Transféré par
Rossella RotondiDroits d'auteur :
Formats disponibles
Introduzione a
Versione 4.4
www.geogebra.org
Materiale per seminari GeoGebra
2
Introduzione a GeoGebra
Ultima modifica: 23 Novembre 2013 Scritto per GeoGebra 4.4
Questo libro contiene un'introduzione di base al software di matematica dinamica
GeoGebra. Pu essere utilizzato sia per i seminari che come strumento di auto-
apprendimento.
Autori
Judith e Markus Hohenwarter, con laiuto di molti altri membri del Team
GeoGebra.
Versione italiana
Simona Riva, simona@geogebra.org
Licenza / Copyright
International GeoGebra Institute, office@geogebra.org
Creative Commons Attribution-Noncommercial-Share Alike
vedere http://creativecommons.org/licenses/by-nc-sa/3.0/
Sei libero:
- di condividere copiare, distribuire e trasmettere questa opera
- di adattare cio modificare questa opera
Alle seguenti condizioni:
- Attribuzione. Devi attribuire l'opera, indicando gli autori originali e
fornendo un collegamento a www.geogebra.org (ma ci non sottintende in
alcun modo lapprovazione degli autori alle modifiche apportate).
- Non - commerciale. Non possibile utilizzare questa opera a scopi
commerciali.
- Condividi allo stesso modo. Se alteri, trasformi o ti basi sui contenuti di
questa opera potrai distribuire il lavoro risultante solo con la stessa licenza
oppure con una licenza equivalente a questa.
Riconoscimenti
Questo materiale basato sul lavoro supportato dalle sovvenzioni di seguito
elencate. Qualsiasi opinione, risultato, conclusione o raccomandazione espressa
in questo materiale si riferisce agli autori e non riflette necessariamente il punto
di vista delle organizzazioni sostenitrici.
- 2010-2013: "GeoGebra for Schools" - Johannes Kepler University, Linz,
Austria
- 2006-2008: National Science Foundation - Grant N EHR-0412342, NSF
Math e Science Partnership "Standards Mapped Graduate Education e
Mentoring", Florida Atlantic University, Boca Raton, USA
Materiale per seminari GeoGebra
3
Come utilizzare questo libro
Introduzione a GeoGebra illustra gli elementi di base del software di
matematica dinamica GeoGebra. Questo libro pu servire sia come riferimento
per seminari di carattere introduttivo, tenuti da un relatore esperto di GeoGebra,
che come strumento di auto-apprendimento del software.
Seguendo il libro possibile imparare ad utilizzare GeoGebra per la didattica, a
partire dalla scuola media (10 anni) fino a livello universitario. La sequenza di
attivit illustrate presenta un'introduzione agli strumenti geometrici, all'input
algebrico, ai comandi e ad una selezione di varie funzionalit di GeoGebra.
Inoltre vengono trattati vari argomenti di carattere matematico, in modo da
consentire al lettore di familiarizzare con la versatilit del software e apprendere
le modalit di integrazione di GeoGebra nell'insegnamento quotidiano.
Vi auguriamo di divertirvi e avere successo lavorando con GeoGebra!
Judith, Markus e il Team GeoGebra
Materiale per seminari GeoGebra
4
Indice generale
Introduzione e installazione Disegno vs. costruzione geometrica ...... 5
Costruzioni geometriche e utilizzo dei Comandi .............................. 20
Input algebrico, funzioni ed esportazione di immagini negli Appunti
del sistema ...................................................................................... 34
Trasformazioni e inserimento di immagini nella Vista Grafica .......... 45
Inserire testo statico e dinamico nella Vista Grafica di GeoGebra ... 61
Creare e perfezionare i fogli di lavoro dinamici con GeoGebra ........ 74
Strumenti personalizzati e personalizzazione della barra degli
strumenti ......................................................................................... 89
Visibilit condizionata e successioni .............................................. 105
Vista Foglio di calcolo e concetti base di statistica ........................ 119
Vista CAS Calcolo simbolico e comandi specifici CAS ............... 134
Introduzione e installazione
Disegno vs. costruzione
geometrica
Materiale1per seminari GeoGebra
1. Introduzione e installazione di GeoGebra
Informazioni di base su GeoGebra
GeoGebra un software di matematica dinamica per la didattica, che comprende
geometria, algebra ed analisi.
Da un primo punto di vista, GeoGebra un sistema di geometria interattiva.
possibile creare costruzioni contenenti punti, vettori, segmenti, rette, coniche e
funzioni, quindi modificare dinamicamente questi oggetti.
Da un altro punto di vista, possibile inserire direttamente equazioni e
coordinate. GeoGebra quindi consente la gestione contemporanea di variabili,
numeri, vettori e punti; calcola derivate e integrali di funzioni e dispone di vari
comandi, come ad esempio Radice o Vertice.
L'interfaccia utente di GeoGebra
L'interfaccia utente visualizzata allavvio del programma la seguente:
Selezionando gli strumenti geometrici in dotazione nella barra degli strumenti
possibile creare costruzioni geometriche direttamente con il mouse nella Vista
Grafica, e contemporaneamente le equazioni e le coordinate degli oggetti creati
sono visualizzate nella Vista Algebra. inoltre possibile digitare da tastiera
comandi e funzioni, direttamente nella barra di inserimento. La rappresentazione
grafica degli oggetti visualizzata nella Vista Grafica, mentre le relative
rappresentazioni algebriche si trovano nella Vista Algebra. In GeoGebra,
geometria e algebra lavorano fianco a fianco.
L'interfaccia utente di GeoGebra flessibile, e pu essere adattata alle necessit
dei vostri studenti. Se si utilizza GeoGebra nella scuola secondaria di primo
Materiale per seminari GeoGebra
7
grado pu essere utile visualizzare solo la Vista Grafica e gli strumenti
geometrici. In seguito si pu iniziare ad introdurre un sistema di coordinate,
utilizzando una griglia a coordinate intere in modo da semplificare il lavoro. Nella
scuola secondaria di secondo grado conviene utilizzare anche l'input algebrico,
in modo da guidare gli studenti nel passaggio dall'algebra all'analisi.
Oltre alla Vista Grafica e alla Vista Algebra, GeoGebra dispone anche di una
Vista Foglio di calcolo e di una Vista CAS dedicata al calcolo simbolico, oltre a
una seconda Vista Grafica. Tutte le Viste possono essere organizzate tramite il
menu Visualizza. inoltre disponibile alla destra della Vista Grafica una Raccolta
strumenti, che offre laccesso immediato a varie configurazioni dellinterfaccia.
Materiale per seminari GeoGebra
8
Installazione di GeoGebra
Prima di tutto
Creare sul desktop una nuova cartella denominata GeoGebra_Introduzione .
Suggerimento: Durante un seminario, salvare tutti i file in questa cartella, in modo
da averli sempre a portata di mano.
File per linstallazione di GeoGebra
- Scaricare nella cartella GeoGebra_Introduzione precedentemente creata il
file di installazione, da www.geogebra.org/download.
Nota: Verificare che la versione scaricata sia quella relativa al sistema
operativo in uso.
- Fare doppio clic sul file di installazione di GeoGebra e seguire le istruzioni
visualizzate.
Materiale per seminari GeoGebra
9
2. Funzionalit di base di GeoGebra
Utilizzare gli strumenti geometrici di GeoGebra
- Per attivare uno strumento fare clic sul pulsante contrassegnato dall'icona
corrispondente.
- Per aprire una casella degli strumenti fare clic sul lato inferiore di un
pulsante, quindi selezionare uno strumento tra quelli visualizzati.
Suggerimento: Non necessario aprire sempre una casella degli
strumenti per selezionare uno strumento: se l'icona dello strumento
desiderato gi visualizzata, basta fare clic direttamente su di essa.
Suggerimento: Le caselle degli strumenti contengono strumenti simili o
strumenti che generano lo stesso tipo di nuovo oggetto.
- Fare clic sullicona alla destra della barra degli strumenti per
visualizzare la guida relativa allo strumento attivo.
Salvare e aprire i file di GeoGebra
Salvare i file di GeoGebra
- Aprire il menu File, quindi selezionare Salva.
- Selezionare la cartella GeoGebra_Introduzione nella finestra di dialogo
visualizzata.
- Digitare il nome del file di GeoGebra.
- Fare clic su Salva per terminare l'operazione.
Suggerimento: Verr creato un file con estensione .ggb. Questa estensione
identifica i file di GeoGebra e indica che tali file possono essere aperti
esclusivamente con GeoGebra.
Suggerimento: Utilizzare un nome appropriato per il file: evitare l'immissione di
spazi o simboli speciali, in quanto tali caratteri possono causare problemi di
compatibilit con altri computer. Preferire lutilizzo di caratteri di sottolineatura o
lettere maiuscole (ad es. Primo_Disegno.ggb).
Aprire i file di GeoGebra
- Aprire una nuova finestra di GeoGebra (menu File Nuova finestra).
- Aprire uninterfaccia vuota di GeoGebra nella stessa finestra (menu
File Nuovo).
- Aprire un file di GeoGebra gi esistente (menu File Apri).
Materiale per seminari GeoGebra
10
o Navigare nella struttura delle cartelle visualizzata.
o Selezionare un file di GeoGebra (estensione .ggb), quindi fare clic
su Apri.
Suggerimento: Se la costruzione corrente non stata salvata, GeoGebra lo
segnala e chiede se effettuare un salvataggio prima dellapertura di un nuovo file
o una nuova finestra.
Materiale per seminari GeoGebra
11
3. Disegnare con GeoGebra
Prima di tutto
- Fare clic sulla freccina alla destra della Vista Grafica e selezionare
Geometria di base nel pannello Raccolta Viste.
- Fare clic con il tasto destro del mouse (MacOS: Ctrl-clic) nella Vista
Grafica, quindi selezionare Griglia per attivare la visualizzazione delle
linee della griglia.
Disegnare figure con GeoGebra
Utilizzare il mouse e gli strumenti elencati in seguito per disegnare figure nella
Vista Grafica (ad es. un quadrato, un rettangolo, una casa, ).
Punto Nuovo!
Suggerimento: Fare clic nella Vista Grafica o su un oggetto gi esistente per creare
un nuovo punto.
Muovi Nuovo!
Suggerimento: Trascinare un oggetto libero con il mouse.
Retta Nuovo!
Suggerimento: Fare clic in due posizioni diverse o su due punti gi esistenti nella
Vista Grafica.
Segmento Nuovo!
Suggerimento: Fare clic in due posizioni diverse o su due punti gi esistenti nella
Vista Grafica.
Elimina Nuovo!
Suggerimento: Fare clic su un oggetto per eliminarlo.
Annulla / Ripristina Nuovo!
Suggerimento: Annulla o ripristina uno o pi passi della costruzione (alla destra
della barra degli strumenti).
Materiale per seminari GeoGebra
12
Muovi la Vista Grafica Nuovo!
Suggerimento: Fare clic e trascinare la Vista Grafica per visualizzarne altre zone.
Zoom avanti / Zoom indietro Nuovo!
Suggerimento: Fare clic nella Vista Grafica per ottenere uno zoom avanti / indietro.
Suggerimento: Muovere il mouse sopra uno strumento per visualizzare un
suggerimento relativo allutilizzo dello stesso.
Per esercitarsi
- Selezionare un oggetto gi esistente.
Suggerimento: Quando il puntatore si muove sopra un oggetto,
quest'ultimo viene evidenziato e il puntatore cambia forma, passando da
croce a freccia. Fare clic per selezionare l'oggetto corrispondente.
- Creare un punto su un oggetto.
Suggerimento: Il punto sar visualizzato in colore blu chiaro. Controllare
sempre l'effettiva appartenenza del punto all'oggetto mediante il
trascinamento del punto col mouse (strumento Muovi).
- Correggere gli eventuali errori passo per passo, utilizzando i pulsanti
Annulla e Ripristina.
Suggerimento: Vari strumenti consentono la creazione immediata di punti, quindi
non necessaria l'esistenza di un oggetto per potere utilizzare lo strumento.
Esempio: Lo strumento Segmento pu essere applicato a due punti gi esistenti
come pure a due posizioni qualsiasi nella Vista Grafica. Facendo clic in due
posizioni qualsiasi nella Vista Grafica vengono creati i punti corrispondenti e
tracciato il relativo segmento.
4. Disegni, costruzioni e test di trascinamento
Aprire il collegamento al foglio di lavoro dinamico Disegno Costruzione
quadrati http://www.geogebratube.org/student/m60428
La figura dinamica contiene vari quadrati, costruiti
in modo diverso.
- Esaminare i quadrati trascinandone TUTTI
i vertici con il mouse.
- Scoprire quali di questi quadrilateri sono
realmente quadrati e quali, al contrario,
sembrano solo tali.
- Formulare delle congetture sui metodi di
creazione di ciascun quadrato.
- Prendere nota di tali congetture.
Materiale per seminari GeoGebra
13
Discussione
- Qual la differenza tra un disegno e una costruzione?
- Cos' il test di trascinamento e perch importante?
- Perch importante costruire delle figure invece di limitarsi a disegnarle
con il software di geometria interattiva?
- Quali nozioni dobbiamo conoscere su una figura geometrica, prima di
essere in grado di costruirla utilizzando il software di matematica
dinamica?
5. Costruzione di un rettangolo
Prima di tutto
- Riassumere le propriet del rettangolo
prima di iniziare la costruzione.
Suggerimento: Se non si conoscono i
passi necessari per la costruzione di un
rettangolo aprire il file Costruzione
rettangolo
http://www.geogebratube.org/student/m
60432 . Utilizzare i pulsanti della barra
di navigazione per rivedere il processo di costruzione.
- Aprire una nuova finestra di GeoGebra.
- Selezionare Raccolta Viste - Geometria di base.
- Modificare l'impostazione di etichettatura nel modo Solo nuovi punti (menu
Opzioni Etichettatura).
Introduzione di nuovi strumenti
Retta perpendicolare Nuovo!
Suggerimento: Fare clic su una retta gi esistente e su un punto, per creare la retta
perpendicolare passante per il punto selezionato.
Retta parallela Nuovo!
Suggerimento: Fare clic su una retta gi esistente e su un punto, per creare la retta
parallela passante per il punto selezionato.
Intersezione Nuovo!
Suggerimento: Fare clic sul punto di intersezione di due oggetti per ottenere
esattamente quella intersezione, oppure fare clic sui due oggetti per ottenere tutti i punti
di intersezione.
Poligono Nuovo!
Suggerimento: Fare clic nella Vista Grafica o su dei punti gi esistenti per creare i vertici
del poligono, quindi collegare l'ultimo e il primo vertice per chiudere il poligono. I vertici
vanno collegati tra loro in senso antiorario!
Materiale per seminari GeoGebra
14
Suggerimento: Fare riferimento alla guida rapida visualizzata sulla barra degli
strumenti se non si conoscono le modalit di utilizzo di uno strumento. Provare
tutti i nuovi strumenti prima di iniziare la costruzione.
Processo di costruzione
1
Costruire il segmento AB.
2
Costruire la retta perpendicolare al segmento AB passante per B.
3
Costruire un nuovo punto C sulla retta perpendicolare.
4
Costruire la retta parallela al segmento AB passante per C.
5
Costruire la retta perpendicolare al segmento AB passante per A.
6
Costruire il punto di intersezione D.
7
Costruire il poligono ABCD.
Suggerimento: Per chiudere il poligono fare clic nuovamente sul
primo vertice.
8
Salvare la costruzione.
9
Applicare il test di trascinamento per verificare la correttezza della
costruzione.
Materiale per seminari GeoGebra
15
6. Barra di navigazione e Protocollo di costruzione
Fare clic con il tasto destro del mouse (MacOS:Ctrl-clic) nella Vista Grafica per
visualizzare la Barra di navigazione, che consente di rivedere la costruzione
passo per passo, tramite gli appositi pulsanti.
inoltre possibile aprire il Protocollo di costruzione (menu Visualizza) e
utilizzarlo per rivedere la costruzione passo per passo.
Per esercitarsi
- Provare a modificare lordine di alcuni passi della costruzione, trascinando
con il mouse in una posizione diversa la riga contenente listruzione utilizzata.
Perch questa operazione NON sempre valida?
- Raggruppare pi passi della
costruzione impostando dei punti
di interruzione:
o Selezionare la colonna Punto
di interruzione nel menu a
discesa Colonne.
o Raggruppare i passi della
costruzione mettendo un
segno di spunta nella casella
Punto di interruzione
dellultimo passo del gruppo.
o Modificare le impostazioni
selezionando Mostra solo i
punti di interruzione nel menu
a discesa Opzioni.
o Utilizzare la barra di navigazione per rivedere la costruzione, passo per
passo. I punti di interruzione sono stati impostati correttamente?
Materiale per seminari GeoGebra
16
7. Costruzione di un triangolo equilatero
Prima di tutto
- Riassumere le propriet del triangolo
equilatero prima di iniziare la costruzione.
Suggerimento: Se non si conosce la
procedura necessaria per la costruzione di
un triangolo equilatero, aprire il file
Costruzione triangolo equilatero
http://www.geogebratube.org/student/m604
33.
Utilizzare i pulsanti della barra di
navigazione per rivedere il processo di costruzione.
- Aprire una nuova finestra di GeoGebra.
- Selezionare Raccolta Viste - Geometria.
- Modificare le impostazioni di etichettatura su Solo nuovi punti (menu
Opzioni Etichettatura).
Introduzione di nuovi strumenti
Circonferenza - dati il centro e un punto Nuovo!
Suggerimento: Il primo clic crea il centro, il secondo clic definisce il raggio della
circonferenza.
Mostra /nascondi oggetto Nuovo!
Suggerimento: Evidenziare tutti gli oggetti da nascondere, quindi selezionare un altro
strumento per rendere effettive le modifiche di visualizzazione
Angolo Nuovo!
Suggerimento: Fare clic sui punti in senso antiorario. GeoGebra crea sempre angoli con
orientazione matematicamente positiva.
Suggerimenti: Fare riferimento alla guida rapida visualizzata sulla barra degli
strumenti se non si conoscono le modalit di utilizzo di uno strumento. Provare
tutti i nuovi strumenti prima di iniziare la costruzione.
Processo di costruzione
1
Costruire il segmento AB.
2
Costruire la circonferenza di centro A passante per B.
Suggerimento: Trascinare i punti A e B per verificare che la
circonferenza sia dipendente dalle loro posizioni.
Materiale per seminari GeoGebra
17
3
Costruire la circonferenza di centro B passante per A.
4
Costruire lintersezione delle due circonferenze per ottenere il
punto C.
5
Costruire il poligono ABC in senso antiorario.
6
Nascondere le circonferenze.
7
Mostrare gli angoli interni del triangolo facendo clic in una
posizione qualsiasi allinterno del triangolo.
Suggerimento: La creazione del poligono in senso orario visualizza
gli angoli esterni
8
Salvare la costruzione.
9
Applicare il test di trascinamento per verificare la correttezza della
costruzione.
8. Le propriet degli oggetti di GeoGebra
La barra di stile della Vista Grafica
Il piccolo pulsante presente nellangolo in alto a sinistra della Vista Grafica
consente di attivare o disattivare la visualizzazione della barra di stile, che offre
varie opzioni per la modifica di colore, dimensioni e stile degli oggetti della
costruzione, secondo la tipologia delloggetto correntemente selezionato.
Limmagine mostra le opzioni relative alla visualizzazione degli assi e della
griglia, alla cattura del punto, allimpostazione del colore, dello stile del punto,
etc.
Suggerimento: Ciascuna Vista dispone di una propria barra di stile. Per attivarla,
fare clic sul piccolo pulsante a forma di triangolino nero presente in alto a sinistra,
accanto al nome della Vista.
Finestra di dialogo Preferenze di un oggetto
La finestra di dialogo Preferenze, disponibile per ciascun oggetto, consente la
specifica di ulteriori propriet degli oggetti. possibile accedervi in vari modi:
- Fare clic sullicona presente alla destra della barra degli strumenti,
quindi selezionare Oggetti nel menu visualizzato.
- Fare clic con il tasto destro del mouse (MacOS: Ctrl-clic) su un oggetto e
selezionare Propriet...
Materiale per seminari GeoGebra
18
- Nel menu Modifica presente nella barra dei menu, selezionare
Propriet
- Selezionare lo strumento Muovi, quindi fare doppio clic su un oggetto
nella Vista Grafica. Nella finestra di dialogo Ridefinisci visualizzata, fare
clic sul pulsante Propriet.
Per esercitarsi
- Selezionare oggetti diversi nellelenco a sinistra, quindi esplorarne le
propriet nelle schede visualizzate a destra.
- Selezionare pi oggetti per modificarne una o pi propriet
contemporaneamente.
Suggerimento: Mantenere premuto il tasto Ctrl (MacOS: tasto cmd) e
selezionare tutti gli oggetti desiderati.
- Selezionare tutti gli oggetti di un determinato tipo, facendo clic sulla
corrispondente intestazione.
- Visualizzare il valore di oggetti diversi e provare ad applicare i vari stili di
etichettatura.
- Modificare le propriet di determinati oggetti (ad es. colore, stile,).
9. Sfida del giorno: costruzione di un triangolo isoscele
Costruire un triangolo isoscele la cui base e altezza possono essere modificate
trascinandone i relativi vertici con il mouse.
Sono necessari i seguenti strumenti:
Materiale per seminari GeoGebra
19
Segmento
Punto
Punto medio o centro Nuovo!
Poligono
Retta perpendicolare
Muovi
Suggerimenti: Fare riferimento alla guida rapida visualizzata sulla barra degli
strumenti se non si conoscono le modalit di utilizzo di uno strumento. Provare
tutti i nuovi strumenti prima di iniziare la costruzione.
Suggerimenti e accorgimenti
- Analizzare le propriet geometriche della figura da creare.
- Scoprire quali strumenti di GeoGebra servono per la costruzione della
figura, sulla base delle propriet geometriche di cui gode (ad es. angolo
retto strumento Retta perpendicolare).
- Fare riferimento alla guida rapida visualizzata sulla barra degli strumenti
se non si conoscono le modalit di utilizzo di uno strumento.
- Aprire una nuova finestra di GeoGebra e selezionare Raccolta Viste -
Geometria.
- Salvare eventuali file gi aperti prima di iniziare una nuova attivit.
- Utilizzare i pulsanti Annulla e Ripristina in caso di errore.
- Utilizzare frequentemente lo strumento Muovi per verificare la costruzione
(ad es. il collegamento tra i vari oggetti, la creazione di oggetti inutili).
- In caso di dubbio, chiedere ad un collega prima di rivolgersi al relatore o
agli assistenti.
Costruzioni geometriche e
utilizzo dei Comandi
Materiale 2 per seminari GeoGebra
1. Costruzione di un quadrato
In questa sezione verranno utilizzati i seguenti strumenti. Assicurarsi di
conoscere il corretto utilizzo di ogni strumento, prima di iniziare la costruzione del
quadrato:
Segmento
Poligono
Retta perpendicolare
Mostra / Nascondi oggetto
Circonferenza - dati il centro e un
punto
Muovi
Intersezione
Suggerimento: Fare riferimento al file Costruzione quadrato
http://www.geogebratube.org/student/m60436 se non si conosce con precisione
il processo di costruzione.
Prima di tutto
- Aprire una nuova finestra di
GeoGebra.
- Selezionare Raccolta Viste
Geometria.
- Modificare le impostazioni di
etichettatura in Solo nuovi punti (menu
Opzioni Etichettatura).
Processo di costruzione
1
Tracciare il segmento a = AB tra i punti A e B.
2
Costruire la retta perpendicolare b al segmento AB, passante per B.
3
Costruire la circonferenza c di centro B passante per il punto A.
4
Intersecare la circonferenza c con la retta perpendicolare b per
ottenere i punti di intersezione C, D.
5
Costruire la retta perpendicolare d al segmento AB, passante per A.
6
Costruire la circonferenza e di centro A, passante per B.
7
Intersecare la perpendicolare d con la circonferenza e, per ottenere i
punti E,F.
Materiale per seminari GeoGebra
22
8
Costruire il poligono ABCE.
Suggerimento: Non dimenticare di chiudere il poligono facendo clic
sul punto A, dopo avere selezionato il punto E.
9
Nascondere le circonferenze e le rette perpendicolari.
10
Eseguire il test di trascinamento per verificare se la costruzione
corretta.
11 Perfezionare la costruzione utilizzando la barra di stile.
Sfida: possibile costruire un quadrato in modi diversi?
Suggerimento: Per rinominare velocemente un oggetto, fare clic su di esso in
modalit Muovi e iniziare a digitare il nuovo nome nella finestra di dialogo
Rinomina, che sar aperta automaticamente.
2. Costruzione di un esagono regolare
In questa sezione verranno utilizzati i seguenti strumenti. Assicurarsi di
conoscere il corretto utilizzo di ogni strumento, prima di iniziare la costruzione
dell'esagono:
Circonferenza - dati il centro e un
punto
Angolo
Intersezione
Mostra/Nascondi oggetto
Poligono
Muovi
Suggerimento: Fare riferimento al file Costruzione
esagono
http://www.geogebratube.org/student/m60440 se
non si conosce con precisione il processo di
costruzione.
Materiale per seminari GeoGebra
23
Prima di tutto
- Aprire una nuova finestra di GeoGebra.
- Selezionare Raccolta Viste Geometria.
- Modificare le impostazioni di etichettatura in Tutti i nuovi oggetti (menu
Opzioni Etichettatura).
Processo di costruzione
1
Tracciare una circonferenza c di centro A, passante per B.
2
Costruire una circonferenza d di centro B, passante per A.
3
Intersecare le circonferenze c e d per ottenere i vertici C e D
dellesagono.
4
Costruire una circonferenza e di centro C, passante per A.
5
Intersecare le circonferenze e, c in modo da ottenere il vertice E.
Suggerimento: Selezionando le circonferenze e,c vengono creati
entrambi i punti di intersezione. Se si desidera un singolo punto di
intersezione, fare clic direttamente solo su quel punto.
6
Costruire una circonferenza f di centro D, passante per A.
7
Intersecare le circonferenze f, c in modo da ottenere il vertice F.
8
Costruire una circonferenza g di centro E, passante per A.
9
Intersecare le circonferenze g, c in modo da ottenere il vertice G.
10
Tracciare lesagono FGECBD.
11
Nascondere le circonferenze.
12
Visualizzare gli angoli interni dellesagono.
13
Eseguire il test di trascinamento per verificare la correttezza della
costruzione.
Sfida: Spiegare il processo di costruzione.
Suggerimento: Qual il raggio delle circonferenze, e perch?
Materiale per seminari GeoGebra
24
3. Costruzione della circonferenza circoscritta ad un
triangolo
In questa sezione verranno utilizzati i seguenti strumenti. Assicurarsi di
conoscere il corretto utilizzo di ogni strumento, prima di iniziare la costruzione:
Poligono
Circonferenza - dati il centro e
un punto
Asse di un segmento
Nuovo!
Muovi
Intersezione
Suggerimento: Se non si conosce con precisione il processo di costruzione, fare
riferimento al file Costruzione circonferenza triangolo
http://www.geogebratube.org/student/m60442.
Prima di tutto
- Aprire una nuova finestra di GeoGebra.
- Selezionare Raccolta Viste Geometria.
- Modificare le impostazioni di etichettatura in
Solo nuovi punti (menu Opzioni
Etichettatura).
Introduzione di un nuovo strumento
Asse di un segmento Nuovo!
Suggerimenti: Fare riferimento alla guida rapida visualizzata sulla barra degli
strumenti se non si conoscono le modalit di utilizzo di uno strumento. Provare il
nuovo strumento prima di iniziare la costruzione.
Processo di costruzione
1
Creare un triangolo ABC qualsiasi.
2
Costruire l'asse di ogni lato del triangolo.
Suggerimento: Lo strumento Asse di un segmento pu essere
applicato a qualsiasi segmento esistente.
3
Creare il punto di intersezione D di due assi dei segmenti.
Materiale per seminari GeoGebra
25
Suggerimento: Lo strumento Intersezione di due oggetti non pu
essere applicato all'intersezione di tre rette. Selezionare due dei tre
assi dei segmenti, oppure fare clic sul punto di intersezione, quindi
selezionare una retta alla volta dall'elenco degli oggetti visualizzato.
4
Costruire una circonferenza di centro D, passante per uno dei vertici
del triangolo ABC.
5
Eseguire il test di trascinamento per verificare la correttezza della
costruzione.
Torniamo a scuola
Modificare la costruzione in modo da rispondere alle seguenti domande:
1. Il centro della circonferenza circoscritta ad un triangolo pu essere
esterno al triangolo? Se s, per quale tipo di triangoli?
2. Spiegare perch si utilizzano gli assi di un segmento per determinare il
circocentro di un triangolo.
4. Visualizzare il Teorema sui triangoli
inscritti in una semicirconferenza
Torniamo a scuola
Prima di iniziare questa costruzione, aprire il foglio di lavoro dinamico
Triangoli_Semicirconf http://www.geogebratube.org/student/m60443 in modo
da avere un'idea su come gli studenti possano riscoprire ci che Talete dimostr
circa 2600 anni fa.
In questa sezione verranno utilizzati i seguenti strumenti. Assicurarsi di
conoscere il corretto utilizzo di ogni strumento prima di iniziare la costruzione:
Segmento
Poligono
Semicirconferenza - per due punti
Nuovo!
Angolo
Punto
Muovi
Suggerimento: Se non si conosce con precisione il processo di costruzione, fare
riferimento al file Costruzione_Triangoli_Semicirconf
http://www.geogebratube.org/student/m60444.
Materiale per seminari GeoGebra
26
Prima di tutto
- Aprire una nuova finestra di GeoGebra.
- Selezionare Raccolta Viste Geometria.
- Modificare le impostazioni di etichettatura in Solo nuovi punti (menu
Opzioni Etichettatura).
Introduzione di un nuovo strumento
Semicirconferenza - per due punti Nuovo!
Suggerimento: Lordine di selezione dei punti A e B determina lorientazione della
semicirconferenza.
Suggerimenti: Fare riferimento alla guida rapida visualizzata sulla barra degli
strumenti se non si conoscono le modalit di utilizzo di uno strumento. Provare
tutti i nuovi strumenti prima di iniziare la costruzione.
Processo di costruzione
1
Tracciare il segmento AB.
2
Costruire una semicirconferenza passante per A e B.
3
Creare un nuovo punto C sulla semicirconferenza.
Suggerimento: Verificare l'effettiva appartenenza del punto C
all'arco, trascinando tale punto con il mouse.
4
Creare il triangolo ABC in senso antiorario.
5
Creare gli angoli interni del triangolo ABC.
Suggerimento: Fare clic allinterno del poligono.
6
Trascinare il punto C con il mouse per verificare la correttezza della
costruzione.
Sfida: Provare a dimostrare geometricamente il teorema.
Suggerimento: Creare il punto medio O del segmento AB e visualizzare il raggio
OC come segmento.
Materiale per seminari GeoGebra
27
5. Costruire le tangenti a una circonferenza
Torniamo a scuola
Aprire il foglio di lavoro dinamico (in inglese) Tangenti_Circonferenza
Tangenti_Circonferenza.html. Seguire le istruzioni sul foglio di lavoro, in modo da
scoprire come costruire le tangenti ad una circonferenza. Limmagine mostra la
versione localizzata del file.
Discussione
- Quali strumenti sono stati utilizzati per la costruzione?
- Sono stati utilizzati nuovi strumenti nel processo di costruzione suggerito?
Se s, come avete scoperto il funzionamento del nuovo strumento?
- Avete notato qualcosa di diverso nella barra degli strumenti visualizzata
nell'applet a destra?
- Pensate che i vostri studenti siano in grado di lavorare con un foglio di
lavoro dinamico di questo tipo, e scoprire autonomamente i processi di
costruzione?
Cosa fare se il mouse e il touchpad non funzionano?
Supponiamo che il mouse e/o il touchpad smettano di funzionare durante la
preparazione dei file di GeoGebra per la prossima lezione. Come possibile
portare a termine il file della costruzione?
Materiale per seminari GeoGebra
28
GeoGebra consente l'input diretto algebrico e dei comandi, oltre a disporre di
strumenti puramente geometrici. Ogni strumento corrisponde a un comando,
quindi pu essere applicato anche senza usare il mouse.
Per accedere alla barra di inserimento tramite la tastiera del computer, se lo
strumento Muovi selezionato basta premere il tasto Invio, altrimenti
necessario selezionare lo strumento Muovi premendo il tasto Esc, prima di
premere il tasto Invio.
Nota: GeoGebra mette a disposizione pi comandi che strumenti geometrici.
Quindi non tutti i comandi hanno un corrispondente strumento geometrico!
Esercizio
Visualizzare l'elenco dei comandi accanto alla barra di inserimento e cercare
i comandi relativi agli strumenti gi presentati in questo seminario.
Come illustrato nell'ultima attivit, la costruzione delle tangenti ad una
circonferenza pu essere effettuata utilizzando esclusivamente strumenti
geometrici. Ora verr ricreata la stessa costruzione, utilizzando unicamente
l'input da tastiera.
Prima di tutto
- Aprire una nuova finestra
di GeoGebra.
- Selezionare Raccolta
Viste Algebra e
grafici.
Processo di costruzione
1 A = (0,0)
Creare il punto A.
Suggerimento: Le parentesi vengono
automaticamente chiuse e completate.
2 (3,0) Creare il punto B.
Suggerimento: Se non specificato diversamente,
gli oggetti vengono nominati in ordine alfabetico.
3 Circonferenza[A,B]
Costruire la circonferenza c di centro A, passante
per B
Materiale per seminari GeoGebra
29
Suggerimento: La circonferenza un oggetto
dipendente.
Nota: GeoGebra distingue gli oggetti liberi da quelli dipendenti. Mentre gli oggetti
liberi possono essere modificati utilizzando il mouse o la tastiera, gli oggetti
dipendenti si adattano alle modifiche degli oggetti da cui dipendono. dunque
irrilevante la creazione di un oggetto tramite mouse o tastiera.
Attivit 1
Attivare la modalit Muovi e fare doppio clic su un oggetto nella Vista Algebra,
in modo da poterne modificare la rappresentazione algebrica tramite la tastiera.
Al termine, premere il tasto Invio per confermare.
Attivit 2
Utilizzare i tasti freccia per muovere gli oggetti liberi in modo controllato. Attivare
la modalit Muovi e selezionare l'oggetto (ad es. un punto libero) in una delle
due finestre. Premere i tasti freccia su/gi oppure sinistra/destra in modo da
muovere l'oggetto nella direzione desiderata.
4 C = (5, 4) Creare il punto C.
5 s = Segmento[A, C] Creare il segmento AC.
6 D = PuntoMedio[s] Creare il punto medio D del segmento AC.
7
d =
Circonferenza[D,
C]
Costruire la circonferenza d di centro D,
passante per C.
8 Intersezione[c, d]
Creare i punti di intersezione E ed F delle
circonferenze c e d.
9 Retta[C, E] Creare la tangente passante per C ed E.
10 Retta[C, F] Creare la tangente passante per C ed F.
Verifica e perfezionamento della costruzione
- Eseguire il test di trascinamento per verificare la correttezza della
costruzione.
- Modificare le propriet degli oggetti in modo da perfezionare l'aspetto della
costruzione (ad es. colori, spessore delle linee, tratteggio degli oggetti
ausiliari,).
- Salvare la costruzione.
Materiale per seminari GeoGebra
30
Discussione
- Sono emersi problemi o difficolt durante il processo di costruzione?
- Quale versione della costruzione (mouse o tastiera) preferite e perch?
- Perch utilizzare la tastiera quando possibile ottenere lo stesso risultato
utilizzando gli strumenti?
Suggerimento: Ci sono comandi disponibili che non hanno uno strumento
geometrico corrispondente.
- Ha importanza il modo in cui viene creato un oggetto? Pu essere
modificato nella Vista Algebra (tramite tastiera) e allo stesso modo nella
Vista Grafica (con il mouse)?
6. Analisi dei coefficienti di una funzione di secondo
grado
Torniamo a scuola
In questa attivit verr analizzato il significato dei coefficienti in una funzione
algebrica di secondo grado. Vedremo come possibile integrare GeoGebra in un
ambiente didattico tradizionale in modo da rendere l'insegnamento attivo e
mirato allo studente.
Seguire le istruzioni, quindi annotare i risultati e le osservazioni scaturite durante
il lavoro con GeoGebra. Queste note saranno un valido riferimento per la
discussione che seguir l'attivit.
Prima di tutto
- Aprire una nuova finestra di GeoGebra.
- Selezionare Raccolta Viste Algebra e grafici.
Processo di costruzione
1
Digitare f(x) = x^2 nella barra di inserimento, quindi premere il
tasto Invio.
Esercizio: Quale andamento avr il grafico della funzione?
2
Selezionare la funzione nella Vista Algebra.
3 Utilizzare i tasti freccia s e gi.
Esercizio: Qual leffetto sul grafico della funzione e sulla relativa
equazione?
Materiale per seminari GeoGebra
31
4
Selezionare nuovamente la funzione nella Vista Algebra.
5
Utilizzare i tasti freccia sinistra e destra.
Esercizio: Qual leffetto sul grafico della funzione e sulla relativa
equazione?
6
Fare doppio clic sullequazione della funzione, quindi utilizzare la
tastiera per modificarne lequazione in f(x) = 3 x^2.
Esercizio: Come si modificato il grafico della funzione?
Modificare nuovamente lequazione digitando valori diversi del
coefficiente (ad es.. 0.5, -2, -0.8, 3).
Discussione
- Sono emersi problemi o difficolt relativi all'uso di GeoGebra?
- Come possibile integrare un'impostazione di questo tipo (GeoGebra
combinato alle istruzioni su supporto cartaceo) in un ambiente didattico
tradizionale?
- Ritenete che sia possibile assegnare un'attivit di questo tipo come
compito ai vostri studenti?
- L'analisi dinamica dei coefficienti di unequazione polinomiale di secondo
grado pu essere significativa per il processo di apprendimento degli
studenti?
- Avete in mente qualche argomento di carattere matematico che pu
essere insegnato con modalit di questo tipo (schede su carta in
combinazione con il computer)?
7. Utilizzare gli slider per modificare i coefficienti
Ora verr illustrato un modo pi dinamico per analizzare l'effetto di un
coefficiente su una funzione polinomiale del tipo f(x) = a * x^2, utilizzando
gli slider per la modifica dei valori assunti dal coefficiente.
Prima di tutto
- Aprire una nuova finestra di GeoGebra.
- Selezionare Raccolta Viste Algebra e grafici.
Processo di costruzione
1 Creare la variabile a = 1.
Materiale per seminari GeoGebra
32
2 Visualizzare la variabile a come slider nella Vista Grafica.
Suggerimento: Basta fare clic sullicona accanto al numero a
nella Vista Algebra.
Modificare il valore dello slider trascinando con il mouse il punto
visualizzato sullo slider.
3 Digitare la funzione polinomiale di 2 grado f(x) = a * x^2.
Suggerimento: Non dimenticarsi di inserire un asterisco * o uno
spazio tra a ed x^2.
4
Creare uno slider b utilizzando lo strumento Slider.
Suggerimento: Attivare lo strumento e fare clic nella Vista Grafica.
Utilizzare le impostazioni predefinite, quindi fare clic su Applica.
5 Digitare la funzione polinomiale f(x) = a * x^2 + b.
Suggerimento: GeoGebra sovrascriver la vecchia funzione f con
la nuova definizione.
Suggerimenti e accorgimenti
- Per assegnare un nome a un nuovo oggetto basta digitare nome =
nella barra di inserimento prima della relativa rappresentazione algebrica.
Esempio: P = (3, 2) crea il punto P.
- Per indicare una moltiplicazione necessario inserire un asterisco o
uno spazio tra i fattori.
Esempio: a*x oppure a x
- GeoGebra distingue maiuscole e minuscole! quindi necessario fare
attenzione allinserimento delle lettere.
Nota:
o I punti devono sempre essere indicati con lettere maiuscole.
Esempio: A = (1, 2)
o I vettori devono sempre essere indicati con lettere minuscole.
Esempio: v = (1, 3)
o Segmenti, rette, coniche, funzioni devono sempre essere indicati
con lettere minuscole.
Esempio: circonferenza c: (x 2)^2 + (y 1)^2 = 16
o La variabile x in una funzione e le variabili x e y nellequazione di
una conica devono sempre essere indicate con lettere minuscole.
Esempio: f(x) = 3*x + 2
- Per utilizzare un oggetto allinterno di unespressione algebrica o di un
comando necessario creare tale oggetto prima di utilizzarne il nome
nella barra di inserimento.
Esempi:
Materiale per seminari GeoGebra
33
o y = m x + q crea una retta i cui coefficienti sono i valori m e q
(ad es. numeri / slider).
o Retta[A, B] crea la retta passante per i punti gi esistenti A e B.
- Confermare unespressione digitata nella barra di inserimento
premendo il tasto Invio.
- Aprire la finestra della Guida relativa allutilizzo della barra di
inserimento facendo clic nella barra di inserimento, quindi premendo il
tasto F1.
- Messaggi di errore: Leggere sempre i messaggi possono fornire un
valido aiuto alla soluzione di un problema!
- I comandi possono essere digitati direttamente o selezionati dallelenco
accanto alla barra di inserimento.
Suggerimento: Per ulteriori informazioni relative allutilizzo di un comando,
selezionare Guida nel menu Guida per accedere alla guida online di
GeoGebra, che contiene le descrizioni dettagliate di ciascun comando e
strumento.
- Completamento automatico dei comandi: Dopo avere digitato le prime
due lettere di un comando nella barra di inserimento, GeoGebra prova a
completarlo automaticamente e ne visualizza la sintassi.
o Se il comando suggerito da GeoGebra corretto, premere il tasto
Invio per confermare e porre automaticamente il cursore allinterno
delle parentesi quadre.
o Se il comando suggerito non quello desiderato, continuare
linserimento fino ad ottenere il suggerimento corretto.
8. Sfida del giorno: Coefficienti di un polinomio
Utilizzare il file creato nellultima attivit per lavorare ai seguenti obiettivi:
- Modificare il valore del coefficiente a muovendo con il mouse il punto
mobile dello slider. Qual l'effetto sul grafico della funzione polinomiale?
Come cambia il grafico quando il valore del coefficiente
(a) maggiore di 1
(b) compreso tra 0 e 1
(c) negativo?
Annotare le osservazioni.
- Modificare il valore del coefficiente b. Qual l'effetto sul grafico della
funzione polinomiale?
- Creare uno slider per un nuovo coefficiente c. Inserire la funzione
polinomiale f(x) = a * x^2 + b x + c. Modificare il valore del
coefficiente c e osservare le modifiche sul grafico della funzione.
Input algebrico, funzioni ed
esportazione di immagini
negli Appunti del sistema
Materiale 3 per seminari GeoGebra
Materiale per seminari GeoGebra
35
1. Coefficienti di una retta
In questa attivit verranno utilizzati i seguenti strumenti, input algebrici e
comandi. Apprendere le relative modalit di utilizzo prima di iniziare la
costruzione.
Slider
Intersezione
a: y = m x + q
Pendenza Nuovo!
Segmento
Mostra/nascondi oggetto
Intersezione[retta,
asseY]
Muovi
Suggerimento: Fare riferimento al file Coefficienti_Retta
http://www.geogebratube.org/student/m60530.
Prima di tutto
- Aprire una nuova finestra di GeoGebra.
- Selezionare Raccolta Viste - Algebra e grafici.
Passo di costruzione 1
Digitare nella barra di inserimento: a: y = 0.8 x + 3.2
Obiettivi
- Muovere la retta nella Vista Algebra, utilizzando i tasti freccia. Quale
coefficiente si modifica?
- Muovere la retta nella Vista Grafica, utilizzando il mouse. Quale
trasformazione stata applicata alla retta?
Introduzione di un nuovo strumento
Pendenza Nuovo!
Suggerimenti: Fare riferimento alla guida rapida visualizzata sulla barra degli
strumenti se non si conoscono le modalit di utilizzo di uno strumento. Provare il
nuovo strumento prima di iniziare la costruzione.
Materiale per seminari GeoGebra
36
Processo di costruzione 2
1 Eliminare la retta creata al Passo di costruzione 1.
2
Creare gli slider m e q utilizzando le impostazioni predefinite degli
slider.
3 Digitare a: y = m * x + q.
Suggerimento: Non dimenticare di inserire un asterisco o uno spazio
per indicare la moltiplicazione
4
Creare il punto di intersezione A tra la retta e l'asse y.
Suggerimento: In alternativa possibile utilizzare il comando
Intersezione[retta, asseY].
5
Creare un punto B nellorigine degli assi cartesiani.
6
Creare il segmento con vertici in A e B.
Suggerimento: possibile aumentare lo spessore del tratto del
grafico del segmento per renderlo maggiormente visibile.
7
Creare la pendenza (triangolo) della retta.
8
Nascondere gli oggetti non necessari.
Suggerimento: In alternativa a questo strumento basta fare clic sulle
relative icone presenti nella Vista Algebra .
9 Modificare laspetto degli oggetti presenti utilizzando la barra di stile.
Materiale per seminari GeoGebra
37
Esercizio
Scrivere le linee guida necessarie ai vostri studenti per studiare, tramite lutilizzo
degli slider, le interdipendenze tra coefficienti di una retta e pendenza. Tali
istruzioni possono essere fornite su supporto cartaceo, assieme al file di
GeoGebra.
2. Libreria di funzioni Visualizzare i valori assoluti
In GeoGebra sono disponibili vari tipi di funzione (trigonometriche, valore
assoluto, esponenziali,). Le funzioni vengono trattate come oggetti, e possono
essere utilizzate in combinazione con le costruzioni geometriche.
Nota: possibile selezionare alcune delle funzioni disponibili direttamente dal
menu accanto alla barra di inserimento. L'elenco completo delle funzioni
supportate da GeoGebra disponibile nel Wiki (http://wiki.geogebra.org/it/).
Prima di tutto
- Aprire una nuova finestra di
GeoGebra.
- Selezionare Raccolta Viste -
Algebra e grafici.
Processo di costruzione
1
Digitare la funzione valore assoluto f(x) = abs(x).
2 Inserire la funzione costante g(x) = 3.
3
Intersecare le due funzioni.
Suggerimento: Potrebbe essere necessario intersecare le funzioni
due volte per ottenere entrambi i punti di intersezione.
Suggerimento: possibile chiudere la Vista Algebra e visualizzare le etichette
contenenti i nomi e i valori degli oggetti.
Torniamo a scuola
(a) Muovere la funzione costante con il mouse, oppure premendo i tasti freccia.
Qual la relazione tra lordinata e lascissa di ciascun punto di intersezione?
Materiale per seminari GeoGebra
38
(b) Muovere la funzione valore assoluto verso l'alto o il basso utilizzando il
mouse o i tasti freccia. Come si modifica l'equazione della funzione?
(c) Come possibile utilizzare questa costruzione in modo da fare familiarizzare
gli studenti con il concetto di valore assoluto?
Suggerimento: La simmetria del grafico della funzione indica che in generale
esistono due soluzioni per un problema con un valore assoluto.
3. Libreria di funzioni Sovrapposizione di sinusoidi
Unescursione nella fisica
Le onde sonore possono essere rappresentate matematicamente come
combinazione di sinusoidi. Ogni tono musicale composto da pi sinusoidi della
forma y(t) a sin( t ) e | = + .
L'ampiezza a influenza il volume del tono, mentre la frequenza angolare
determina il grado della tonalit. Il termine si dice fase, ed indica se l'onda
sonora traslata rispetto al tempo.
Se si verifica l'interferenza tra due sinusoidi, si ha un fenomeno di
sovrapposizione. Ci significa che le sinusoidi si amplificano o si smorzano
reciprocamente. possibile simulare questo fenomeno con GeoGebra, in modo
da esaminare i casi particolari che si verificano anche nel mondo reale.
Prima di tutto
- Aprire una nuova finestra di GeoGebra.
- Selezionare Raccolta Viste Algebra e grafici.
Processo di costruzione
1
Creare tre slider a_1, _1 e _1.
Suggerimenti: la scrittura a_1 genera un pedice. Per selezionare le
lettere greche utilizzare il menu a fianco del campo Nome nella
finestra di dialogo Slider.
2
Digitare la funzione seno g(x)= a_1 sin(_1 x + _1).
Suggerimento: possibile selezionare le lettere greche dal menu
alla destra del campo Nome.
3
Creare tre slider a_2, _2 e _2.
Materiale per seminari GeoGebra
39
Suggerimento: Per spostare uno slider nella Vista Grafica
necessario che lo strumento Slider sia attivato.
4 Inserire la nuova funzione h(x)= a_2 sin(_2 x + _2).
5
Creare la somma delle due funzioni somma(x) = g(x) + h(x).
6
Modificare il colore delle tre funzioni in modo da renderne pi
immediata l'identificazione.
Torniamo a scuola
(a) Esaminare l'effetto dei
parametri sul grafico delle
sinusoidi, modificando i
valori degli slider.
(b) Porre a
1
= 1,
1
= 1 e
1
= 0. Per quali valori di a
2
,
2
e
2
la somma ha la
massima ampiezza?
Nota: In questo caso il tono
risultante avr il volume massimo.
(c) Per quali valori di a
2
,
2
, e
2
le due funzioni si annullano
reciprocamente?
Nota: In questo caso non verr udito alcun tono.
4. Introduzione alle derivate La funzione pendenza
In questa sezione verranno utilizzati i seguenti strumenti, comandi e l'input
algebrico. Apprendere le relative modalit di utilizzo prima di iniziare la
costruzione.
f(x) = x^2/2 + 1
S = (x(A), m)
Punto
Segmento
Tangenti
Muovi
m = Pendenza[t]
Suggerimento: Fare riferimento al file Funzione_Pendenza
http://www.geogebratube.org/student/m60532.
Materiale per seminari GeoGebra
40
Prima di tutto
- Aprire una nuova finestra di GeoGebra.
- Selezionare Raccolta Viste - Algebra e grafici.
Introduzione di un nuovo strumento
Tangenti Nuovo!
Suggerimento: Fare clic su un punto appartenente a una funzione,
quindi sulla funzione stessa.
Suggerimenti: Fare riferimento alla guida rapida visualizzata sulla barra degli
strumenti se non si conoscono le modalit di utilizzo di uno strumento. Provare il
nuovo strumento prima di iniziare la costruzione.
Processo di costruzione
1 Digitare la funzione polinomiale f(x) = x^2/2 + 1.
2
Creare il nuovo punto A sulla funzione f.
Suggerimento: Muovere il punto A per verificare se effettivamente
vincolato al grafico della funzione.
3
Creare la tangente t alla funzione f , passante per A.
4 Creare la pendenza di t digitando: m = Pendenza[t].
5 Definire il punto S: S = (x(A), m).
Suggerimento: x(A) indica lascissa del punto A.
6
Tracciare il segmento di vertici A ed S.
Torniamo a scuola
(a) Muovere il punto A lungo il
grafico della funzione e
formulare una congettura
sullandamento del percorso del
punto S, che corrisponde al
grafico della funzione
pendenza.
(b) Attivare la traccia del punto S.
Muovere il punto A per
Materiale per seminari GeoGebra
41
verificare la congettura formulata.
Suggerimento: Fare clic con il tasto destro del mouse sul punto S
(MacOS: Ctrl-clic) e selezionare Traccia attiva.
(c) Determinare l'equazione della funzione pendenza. Digitare la funzione e
muovere il punto A. Se la funzione corretta, la traccia del punto S
coincider con il grafico della funzione.
(d) Modificare l'equazione della funzione polinomiale f per generare un nuovo
problema.
5. Esplorare le funzioni
polinomiali
Prima di tutto
- Aprire una nuova finestra di GeoGebra.
- Selezionare Raccolta Viste -
Algebra e grafici.
Processo di costruzione
1 Digitare la funzione cubica f(x) = 0.5x
3
+ 2x
2
+ 0.2x 1.
2 Determinare le radici del polinomio f: R = Radice[f]
Suggerimento: Se il polinomio ammette pi radici, queste saranno
indicate con indici: nel nostro caso R
1
, R
2
, R
3
.
3 Determinare gli estremi della cubica f: E = Estremo[f].
4
Creare le tangenti ad f in E
1
ed E
2
.
5 Creare il punto di flesso della cubica f: I = Flesso[f].
Suggerimento: possibile modificare le propriet degli oggetti visualizzati (ad es.
Il colore dei punti, lo stile delle tangenti, la visualizzazione di nomi e valori).
6. Esportare unimmagine negli Appunti del sistema
La Vista Grafica di GeoGebra pu essere esportata come immagine negli
Appunti del computer. In questo modo pu essere facilmente inserita in
Materiale per seminari GeoGebra
42
documenti di testo o presentazioni, consentendo all'utente di avere a
disposizione un supporto grafico per test, quiz, note o giochi matematici.
GeoGebra esporta lintera Vista Grafica negli Appunti: quindi, per ridurre lo
spazio non utile necessario ottimizzare le dimensioni della finestra di
GeoGebra come segue:
- Muovere la figura (o la parte che interessa) verso l'angolo in alto a sinistra
della Vista Grafica, utilizzando lo strumento Muovi la Vista Grafica
(vedere figura in basso a sinistra).
Suggerimento: Gli strumenti Zoom avanti e Zoom indietro sono utili
nella preparazione della figura per il processo di esportazione.
- Ridurre le dimensioni della finestra di GeoGebra, trascinandone l'angolo
inferiore sinistro con il mouse (vedere figura in basso a destra).
Suggerimento: Il puntatore cambia forma nel momento in cui passa sopra
agli angoli della finestra di GeoGebra.
La finestra di GeoGebra prima del ridimensionamento
La finestra di GeoGebra
dopo il ridimensionamento
Utilizzare il menu File per esportare la
Vista Grafica negli Appunti:
- Esporta Vista Grafica negli
Appunti
Suggerimento: inoltre possibile
utilizzare la combinazione di tasti
Ctrl Maiusc C (MacOS: Cmd
Maiusc C).
- Limmagine ora memorizzata
negli Appunti del sistema, e pu
essere inserita in qualsiasi
documento di testo,
presentazione, ecc...
Materiale per seminari GeoGebra
43
7. Inserire immagini in un documento di testo
Inserire immagini dagli Appunti in MS Word
Dopo avere esportato un'immagine da GeoGebra negli Appunti del computer
possibile incollare l'immagine in un programma per l'elaborazione di testi (ad es.
MS Word).
- Aprire un nuovo documento di testo.
- Nel menu Home selezionare Incolla. L'immagine verr inserita nella
posizione del cursore.
Suggerimento: In alternativa possibile utilizzare la combinazione di tasti
Ctrl V (MacOS: Cmd V).
Ridurre le dimensioni delle immagini
Se necessario, possibile ridurre le dimensioni dell'immagine in MS Word:
- Fare doppio clic sull'immagine inserita.
- Modificare l'altezza / larghezza dell'immagine tramite la voce Dimensioni,
visualizzata a destra.
Nota: Modificando le dimensioni di un'immagine, la scala viene modificata di
conseguenza. Se si desidera mantenere la scala (ad es. per consentire agli
studenti di misurare delle lunghezze) verificare che la dimensione dell'immagine
sia impostata al 100%.
Nota: Se un'immagine troppo grande rispetto alla pagina, MS Word la ridurr
automaticamente, modificandone di conseguenza la scala.
Materiale per seminari GeoGebra
44
Inserire immagini dagli Appunti in OO Writer
- Aprire un nuovo documento di testo
- Nel menu Modifica selezionare Incolla oppure utilizzare la combinazione
di tasti Ctrl V (MacOS: Cmd V).
Ridurre le dimensioni delle immagini in OO Writer
- Fare doppio clic sullimmagine inserita.
- Selezionare la scheda Tipo nella finestra Immagine visualizzata.
- Modificare laltezza / larghezza dellimmagine.
- Fare clic su OK.
8. Sfida del giorno: Creare materiale didattico
Scegliere un argomento matematico di vostro interesse, quindi creare un foglio di
lavoro / degli appunti / un quiz per i vostri studenti.
- Creare una figura in GeoGebra ed esportarla negli Appunti del computer.
- Inserire limmagine in un programma di elaborazione testi.
- Aggiungere spiegazioni / obiettivi / problemi per gli studenti.
Materiale per seminari GeoGebra
45
Trasformazioni e inserimento
di immagini nella Vista
Grafica
Materiale 4 per seminari GeoGebra
Materiale per seminari GeoGebra
46
1. Creare un gioco: Domino di funzioni
Lo scopo di questa attivit fare pratica con l'esportazione negli Appunti dei
grafici delle funzioni e il loro successivo inserimento in un programma di
elaborazione testi, in modo da creare delle tessere per un gioco di Domino di
funzioni. Prima di iniziare questa attivit provate a familiarizzare con
linserimento delle funzioni in GeoGebra.
Prima di tutto
- Aprire una nuova finestra di GeoGebra.
- Selezionare Raccolta Viste Algebra e grafici.
Processo di costruzione in GeoGebra
1
Inserire una funzione arbitraria.
Esempi: e(x) = exp(x) oppure f(x) = sin(x)
2
Muovere il grafico della funzione nell'angolo in alto a sinistra della
Vista Grafica.
3
Ridimensionare la finestra di GeoGebra in modo tale da visualizzare
solo la parte di Vista Grafica necessaria allo scopo.
4
Esportare la Vista Grafica negli Appunti.
Suggerimento: Menu File Esporta Vista Grafica negli Appunti.
Materiale per seminari GeoGebra
47
Processo di costruzione per MS Word
1 Aprire un nuovo documento di testo.
2
Creare una tabella con 2 colonne e varie righe.
Suggerimento: Menu Inserisci Tabella
3
Selezionare lintera tabella, quindi aprire la finestra di dialogo Propriet
tabella.
Suggerimento: clic con il tasto destro del mouse Propriet tabella
4 Fare clic sulla scheda Riga e specificare laltezza delle righe in 5 cm.
5
Fare clic sulla scheda Colonna e specificare la larghezza delle colonne in 5
cm.
6 Fare clic sulla scheda Cella e impostare lallineamento verticale in Centrato.
7 Fare clic sul pulsante OK.
8
Posizionare il cursore in una delle celle della tabella. Inserire il grafico della
funzione presente negli Appunti.
Suggerimento: Menu Home Incolla o combinazione di tasti Ctrl V
(MacOS: Cmd V).
9
Se necessario, ridimensionare l'immagine.
Suggerimento: fare doppio clic sull'immagine per aprire la scheda Formato,
quindi fare clic su Dimensioni e impostare il lato pi lungo in 4.8 cm.
10
Digitare l'equazione di un'altra funzione nella cella accanto all'immagine.
Suggerimento: consigliato lutilizzo di un editor di equazioni.
Per creare una nuova tessera del domino, ripetere i passi appena descritti in
GeoGebra, in modo da generare una funzione di tipo diverso (ad es.
trigonometrica, logaritmica), quindi inserire la nuova immagine esportata in MS
Word.
Suggerimento: Verificare che le equazioni e i grafici delle varie funzioni siano
posizionati su tessere di domino diverse.
2. Creare un gioco: Memory di figure geometriche
Lo scopo di questa attivit fare pratica con l'esportazione negli Appunti dei
grafici delle figure geometriche e il loro successivo inserimento in un programma
di elaborazione testi, in modo da creare delle carte per un gioco di tipo "Memory"
con le figure geometriche. Imparare a costruire le diverse figure geometriche (ad
es. quadrilateri, triangoli) prima di iniziare questa attivit.
Materiale per seminari GeoGebra
48
Prima di tutto
- Aprire una nuova finestra di GeoGebra.
- Selezionare Raccolta Viste Geometria.
Processo di costruzione in GeoGebra
1 Creare una figura geometrica (ad es. un triangolo isoscele).
2 Perfezionare la costruzione utilizzando la barra di stile.
3
Muovere la figura nell'angolo in alto a sinistra della Vista Grafica e
ridimensionare la finestra di GeoGebra.
4
Esportare la Vista Grafica negli Appunti.
Suggerimento: Menu File Esporta Vista Grafica negli Appunti.
Processo di costruzione in MS Word
1 Aprire un nuovo documento di testo.
2
Creare una tabella con 2 colonne e varie righe.
Suggerimento: Menu Inserisci Tabella
3
Selezionare lintera tabella, quindi aprire la finestra di dialogo Propriet
tabella.
Suggerimento: clic con il tasto destro del mouse Propriet tabella
4 Fare clic sulla scheda Riga e specificare laltezza delle righe in 5 cm.
Materiale per seminari GeoGebra
49
5
Fare clic sulla scheda Colonna e specificare la larghezza delle colonne in 5
cm.
6 Fare clic sulla scheda Cella e impostare lallineamento verticale in Centrato.
7 Fare clic sul pulsante OK.
8
Posizionare il cursore in una delle celle della tabella. Inserire il grafico della
figura geometrica presente negli Appunti.
Suggerimento: Menu Home Incolla o combinazione di tasti Ctrl V
(MacOS: Cmd V).
9
Se necessario, ridimensionare l'immagine.
Suggerimento: fare doppio clic sull'immagine per aprire la scheda Formato,
quindi fare clic su Dimensioni e impostare il lato pi lungo in 4.8 cm.
10 Digitare il nome della figura geometrica in unaltra cella della tabella.
Per creare una nuova carta del Memory, basta costruire una nuova figura
geometrica in GeoGebra (ad es. parallelogramma, cerchio, triangolo), quindi
inserire la nuova immagine esportata in MS Word.
Suggerimento: Assicurarsi che ciascuna carta del Memory contenga la figura
geometrica e il relativo nome.
3. Esplorare le simmetrie con GeoGebra
Torniamo a scuola
Aprire il foglio di lavoro dinamico Strumento_Simmetria
http://www.geogebratube.org/student/m60549. Seguire le istruzioni sul foglio di
lavoro, per apprendere come gli studenti possono scoprire gli assi di simmetria di
un fiore.
Suggerimento: In seguito, durante questo seminario, verr illustrato il processo di
creazione relativo a fogli di lavoro dinamici di questo tipo.
Materiale per seminari GeoGebra
50
Discussione
- Quale beneficio possono trarre gli studenti da una costruzione di questo
tipo?
- Quali strumenti sono stati utilizzati per la creazione della figura dinamica?
Prima di tutto
- Salvare limmagine
http://www.geogebra.org/book/intro-en/worksheets/flower.jpg nel
computer.
- Aprire una nuova finestra di GeoGebra.
- Selezionare Raccolta Viste Geometria.
Introduzione di nuovi strumenti
Mostra / Nascondi etichetta Nuovo!
Simmetria assiale Nuovo!
Suggerimento: Fare clic sulloggetto da trasformare, quindi sullasse di simmetria.
Suggerimenti: Fare riferimento alla guida rapida visualizzata sulla barra degli
strumenti se non si conoscono le modalit di utilizzo di uno strumento. Provare
tutti i nuovi strumenti prima di iniziare la costruzione.
Processo di costruzione
1
Creare un nuovo punto A.
2
Mostrare l'etichetta del punto A.
Suggerimento: lo stile delletichetta pu essere modificato anche
tramite la barra di stile
3
Costruire lasse della simmetria, passante per due punti.
4
Creare il simmetrico del punto A rispetto alla retta, in modo da
ottenere il punto immagine A.
5
Creare il segmento di estremi A ed A.
6
Impostare la Traccia attiva per i punti A ed A.
Suggerimento: Fare clic con il tasto destro del mouse (MacOS: Ctrl
clic) su ciascun punto, quindi selezionare Traccia attiva. Quando
il punto A verr mosso, lascer una traccia nella Vista Grafica.
7
Muovere il punto A per tracciare una figura dinamica.
Materiale per seminari GeoGebra
51
8
Inserire nella Vista Grafica limmagine salvata.
Suggerimento: Fare clic nellangolo in basso a sinistra della Vista
Grafica per inserire limmagine in questa posizione.
9
Regolare la posizione dell'immagine inserita.
10
Impostare l'immagine come Immagine di sfondo (finestra di dialogo
Propriet, scheda Fondamentali).
11
Ridurre lOpacit dellimmagine (finestra di dialogo Propriet,
scheda Colore).
Suggerimento: Dopo avere impostato l'immagine come sfondo, non
potr essere pi selezionata nella Vista Grafica.
Suggerimento: La funzionalit Traccia attiva ha
alcune caratteristiche particolari:
- La traccia un fenomeno temporaneo. Ogni
aggiornamento del grafico elimina la traccia
visualizzata.
- Una traccia non pu essere salvata, in quanto
non un oggetto di GeoGebra e non
visualizzata nella Vista Algebra.
- Per cancellare una traccia basta aggiornare la
Vista (menu Visualizza Aggiorna la videata oppure con la combinazione
di tasti Ctrl F. (MacOS: Cmd F).
4. Ridimensionare, riflettere e distorcere unimmagine
Lo scopo di questa attivit imparare a ridimensionare un'immagine inserita in
GeoGebra ed applicare delle trasformazioni all'immagine.
Prima di tutto
- Salvare l'immagine
http://www.geogebra.org/book/intro-
en/worksheets/Sunset_Palmtrees.jpg
nel computer.
- Aprire una nuova finestra di
GeoGebra.
- Selezionare Raccolta Viste
Geometria e visualizzare la barra di inserimento ( menu Visualizza
Barra di inserimento).
Materiale per seminari GeoGebra
52
Processo di costruzione per simmetria e ridimensionamento
1
Inserire nella parte sinistra della Vista Grafica l'immagine salvata.
2
Creare un nuovo punto A nell'angolo in basso a sinistra
dell'immagine.
3 Impostare il punto A come primo punto corner dell'immagine.
Suggerimento: Aprire la finestra di dialogo Propriet e selezionare
l'immagine dall'elenco degli oggetti. Fare clic sulla scheda
Posizione, quindi selezionare il punto A dall'elenco a discesa di
Corner 1.
4 Creare il punto B = A + (3, 0).
5 Impostare il punto B come secondo corner dell'immagine.
Suggerimento: La larghezza dell'immagine diventata di 3 cm.
6
Creare una retta verticale per due punti, a met della Vista Grafica.
7
Applicare la simmetria assiale allimmagine, avente per asse la
retta appena creata.
Suggerimento: possibile ridurre lopacit dell'immagine
trasformata in modo da distinguerla con facilit dall'originale
(finestra di dialogo Propriet).
Torniamo a scuola
(a) Muovere il punto A con il mouse. Qual l'effetto sull'immagine?
(b) Muovere l'immagine con il mouse e osservare l'effetto sull'immagine
trasformata.
(c) Muovere l'asse di simmetria trascinandone i due punti con il mouse. Qual
l'effetto sull'immagine trasformata?
Processo di costruzione per distorcere unimmagine
1 Aprire la costruzione precedente.
2
Eliminare il punto B per ripristinare le dimensioni originali
dell'immagine.
3
Creare un nuovo punto B nell'angolo in basso a destra
dell'immagine originale.
4
Impostare il nuovo punto B come secondo punto corner
dell'immagine.
Suggerimento: ora possibile ridimensionare l'immagine
muovendo il punto B.
Materiale per seminari GeoGebra
53
5
Creare un nuovo punto E nell'angolo in alto a sinistra dell'immagine
originale.
Suggerimento: Digitare una lettera qualsiasi per aprire la finestra di
dialogo Rinomina.
6
Impostare il nuovo punto E come quarto punto corner
dell'immagine.
Torniamo a scuola
(a) Quali effetti ha lo spostamento del
punto E sulla prima immagine e sulla sua
trasformata?
(b) Quale forma geometrica assumono
sempre l'immagine e la sua trasformata?
5. Esplorare le propriet della simmetria
Lo scopo di questa attivit la creazione di una figura dinamica che consenta
agli studenti di analizzare le propriet della simmetria.
Prima di tutto
Verr modificata la costruzione creata
nell'attivit precedente. Se si desidera
mantenere anche una copia
dell'originale necessario salvare il
file.
Processo di costruzione
1
Aprire il file creato nellattivit precedente, che contiene una
fotografia distorta di alberi di palma, e la relativa simmetrica rispetto
a una retta.
2
Creare il segmento di vertici A e B.
3
Creare il segmento di vertici A ed E.
4
Creare la retta parallela al segmento AB, passante per E.
Materiale per seminari GeoGebra
54
5
Creare la retta parallela al segmento AE, passante per B.
6
Intersecare le due rette per ottenere il punto di intersezione F.
7
Nascondere gli oggetti ausiliari deselezionandone le relative icone.
8
Creare i simmetrici dei quattro punti corner A, B, E ed F rispetto alla
retta, in modo da ottenere le loro immagini A, B, E ed F.
9
Collegare i punti corrispondenti con segmenti (ad es. i punti A e A).
10
Creare gli angoli compresi tra l'asse di simmetria ed i segmenti.
Torniamo a scuola
(a) Muovere i punti corner A, B, E ed F dell'immagine originale. possibile
trascinare tutti questi punti con il mouse? Se non possibile, quali punti possono
essere trascinati e perch?
(b) Muovere lasse di simmetria. Cosa si pu osservare relativamente agli angoli
tra i segmenti congiungenti i punti corner corrispondenti e lasse di simmetria?
(c) Che cosa rappresenta lasse di simmetria per i segmenti che uniscono
ciascun punto e la relativa immagine?
6. Traslare unimmagine
In questa attivit verranno utilizzati i seguenti strumenti e comandi. Prima di
iniziare assicurarsi di conoscere il corretto utilizzo di ogni strumento e comando.
Inserisci immagine
Vettore Nuovo!
A = (1, 1)
Traslazione Nuovo!
Poligono
Muovi
Vettore[O, P]
Inserisci testo
Prima di tutto
- Salvare limmagine
http://www.geogebra.org/book/intro-
en/worksheets/Bart.png nel computer.
- Aprire una nuova finestra di GeoGebra.
- Selezionare Raccolta Viste Algebra e grafici e visualizzare la
griglia (barra di stile).
Materiale per seminari GeoGebra
55
- Impostare la cattura dei punti su Vincola alla griglia (barra di stile)
Introduzione di nuovi strumenti
Vettore Nuovo!
Suggerimento: Il primo clic determina il punto di applicazione, mentre il secondo imposta
la punta del vettore.
Traslazione Nuovo!
Suggerimento: Fare clic sulloggetto da traslare, quindi sul vettore traslazione.
Poligono rigido Nuovo!
Suggerimento: Selezionare tutti i vertici, quindi fare clic nuovamente sul primo. Il
poligono risultante manterr la propria forma, se spostato nella Vista Grafica. Inoltre pu
essere mosso o ruotato trascinandone due vertici.
Suggerimenti: Fare riferimento alla guida rapida visualizzata sulla barra degli
strumenti se non si conoscono le modalit di utilizzo di uno strumento. Provare
tutti i nuovi strumenti prima di iniziare la costruzione.
Processo di costruzione
1
Inserire nel primo quadrante l'immagine salvata.
2 Creare i punti A = (1, 1), B = (3, 1) e D = (1, 4).
3
Impostare il punto A come primo, B come secondo e D come
quarto punto corner dell'immagine. (finestra di dialogo Propriet
Posizione)
4
Creare il triangolo ABD.
5 Creare i punti O = (0, 0) e P = (3, -2).
6 Creare il vettore u = Vettore[O, P].
Suggerimento: inoltre possibile utilizzare lo strumento Vettore -
tra due punti.
7
Traslare la figura del vettore u.
Suggerimento: Si consiglia di modificare lopacit dellimmagine.
8
Traslare i tre punti corner A, B e D del vettore u.
9
Creare il triangolo ABD.
10
Nascondere il punto O , in modo che non possa essere mosso
accidentalmente.
11 Perfezionare la costruzione, modificando il colore e la dimensione
Materiale per seminari GeoGebra
56
degli oggetti.
7. Ruotare poligoni
In questa attivit verranno utilizzati i seguenti strumenti e comandi. Prima di
iniziare assicurarsi di conoscere il corretto utilizzo di ogni strumento e comando.
Poligono
Rotazione Nuovo!
Punto
Segmento
Rinomina
Angolo
Slider
Muovi
Prima di tutto
- Aprire una nuova finestra di GeoGebra.
- Selezionare Raccolta Viste Geometria e visualizzare gli assi
cartesiani .
- Nella barra degli strumenti, fare clic su Preferenze, e selezionare
Vista Grafica per aprire la finestra di dialogo Propriet relativa.
o Nella scheda asseX modificare Distanza in 1.
o Nella scheda asseY modificare Distanza in 1.
Introduzione di un nuovo strumento
Rotazione Nuovo!
Suggerimento: Fare clic sulloggetto da ruotare, quindi sul centro di rotazione, e digitare
langolo di rotazione nella finestra di dialogo visualizzata.
Suggerimenti: Fare riferimento alla guida rapida visualizzata sulla barra degli
strumenti se non si conoscono le modalit di utilizzo di uno strumento. Provare
tutti i nuovi strumenti prima di iniziare la costruzione.
Processo di costruzione
1
Creare un triangolo qualunque ABC nel secondo quadrante,
posizionandone i vertici sugli incroci della griglia.
2
Creare un nuovo punto D nellorigine degli assi cartesiani.
Materiale per seminari GeoGebra
57
3
Rinominare il nuovo punto in O.
Suggerimento: Digitare O per aprire la finestra di dialogo Rinomina.
4
Creare uno slider per langolo .
Suggerimento: Nella finestra di dialogo Slider selezionare Angolo,
quindi impostare lIncremento in 90. Assicurarsi di non eliminare
accidentalmente il simbolo dei gradi .
5
Ruotare il triangolo ABC attorno al punto O di un angolo .
Suggerimento: Selezionare la rotazione in senso antiorario.
6
Creare i segmenti AO e AO.
7
Creare langolo AOA.
Suggerimento: Selezionare i punti in senso antiorario. Nascondere
l'etichetta dell'angolo.
8
Muovere lo slider e analizzare il triangolo immagine ottenuto.
Perfezionamento della costruzione
Ora verr illustrato come ripulire la Vista Algebra, definendo alcuni oggetti come
oggetti ausiliari e nascondendone la rappresentazione algebrica.
- Visualizzare la Vista Algebra
Suggerimento: Menu Visualizza Vista Algebra.
- Aprire la finestra di dialogo Propriet per gli Oggetti.
Materiale per seminari GeoGebra
58
- Selezionare tutti i segmenti nella finestra di dialogo Propriet, quindi
selezionare la casella Oggetto ausiliario nella scheda Fondamentali.
Suggerimento: Fare clic sullintestazione Segmento per selezionare tutti I
segmenti.
- Ripetere questa operazione per i triangoli, gli angoli e il punto O.
Suggerimento: La Vista Algebra ora conterr esclusivamente i punti A,
B,C e le relative immagini A, B e C.
- Ora possibile visualizzare o nascondere
gli Oggetti ausiliari facendo clic sul pulsante
Oggetti ausiliari nella barra di stile della
Vista Algebra.
Nota: In questo modo gli studenti potranno esaminare le coordinate dei punti
iniziali e dei relativi punti immagine nella Vista Algebra senza essere distratti
dalla rappresentazione algebrica degli oggetti utilizzati nella costruzione.
8. Sfida del giorno: Tessellazione con poligoni regolari
Aprire la collezione Tessellazioni che contiene vari fogli di lavoro,
http://ggbtu.be/c6746/m60551/yryy, quindi il primo foglio di lavoro sui triangoli.
Questa serie fogli di lavoro dinamici offre una piattaforma didattica per
lesplorazione delle tessellazioni con poligoni regolari.
Suggerimento: Per navigare tra i file utilizzare i collegamenti precedente |
successivo visualizzati sotto lapplet, oppure lelenco presente in alto a destra.
Torniamo a scuola
(a) Lavorare seguendo gli obiettivi proposti nei fogli di lavoro dinamici di questa
raccolta. Annotare le risposte su carta e discuterle in seguito con I colleghi.
(b) Dopo avere affrontato le proposte di tutti i fogli di lavoro dinamici dovreste
essere in grado di rispondere alle seguenti domande:
- Quali poligoni regolari possono essere utilizzati per una tessellazione del
piano?
- Quali trasformazioni sono state utilizzate per la tessellazione?
- Quanti poligoni hanno un lato in comune?
(c) Completare la seguente tabella, inserendo i valori mancanti. possibile
riuscire a riconoscere dei comportamenti che si ripetono? Provare a ricavare
le formule relative a un poligono di n lati.
Materiale per seminari GeoGebra
59
poligono parti poligono
N
vertici
tessellazione
possibile
si / no
Poligoni
per
vertice
Angolo centrale Angoli interni Angoli interni
3 --- ---
4
5
6
7
n
(d) Formulare una congettura che possa guidare un ragionamento mirato a
stabilire perch non tutti i poligoni regolari possono essere utilizzati per una
tessellazione.
Materiale per seminari GeoGebra
60
Tessellazione con poligoni regolari soluzione dello schema precedente
poligono parti poligono
N di
vertici
tessellazione
possibile
si / no
Poligoni
per
vertice
Angolo centrale Angoli interni Angoli interni
3 si 6 --- --- 60
4 si 4 90
4
360
= 45
2
90 180
=
90 45 2 =
5 no --- 72
5
360
= 54
2
72 180
=
108 54 2 =
6 si 3 60
6
360
= 60
2
60 180
=
120 60 2 =
7 no ---
7
3
51
7
360
~
7
2
64
2
7
3
51 180
~
7
4
128
7
2
64 2 =
n
no per
6 > n
---
n
360
2
180
360
n
n
360
180
Materiale per seminari GeoGebra
61
Inserire testo statico e
dinamico nella Vista Grafica
di GeoGebra
Materiale 5 per seminari GeoGebra
Materiale per seminari GeoGebra
62
1. Coordinate di punti simmetrici
Prima di tutto
- Aprire una nuova finestra di GeoGebra.
- Selezionare Raccolta Viste Algebra e grafici e visualizzare la
griglia.
- Impostare la cattura punto in Vincola alla griglia (barra di stile)
Processo di costruzione
1
Creare il punto A = (3, 1).
2 Creare la retta a: y = 0.
3
Creare il punto A, simmetrico del punto A rispetto alla retta a.
Suggerimento: Pu essere utile attribuire alla retta a ed al punto A
uno stesso colore.
4 Creare la retta b: x = 0.
5
Creare il punto A
1
, simmetrico del punto A rispetto alla retta b .
Suggerimento: Pu essere utile attribuire alla retta b e al punto A
1
uno stesso colore.
2. Inserire del testo nella Vista Grafica
Introduzione di un nuovo strumento
Inserisci testo Nuovo!
Suggerimento: Fare clic sulla Vista Grafica per specificare la posizione del testo, quindi
inserire il testo desiderato nella finestra visualizzata e confermare premendo OK.
Suggerimenti: Fare riferimento alla guida rapida visualizzata sulla barra degli
strumenti se non si conoscono le modalit di utilizzo di uno strumento. Provare
tutti i nuovi strumenti prima di iniziare la costruzione.
Inserire un testo statico
Inserire un'intestazione nella Vista Grafica di GeoGebra in modo da chiarire agli
studenti il contenuto della figura dinamica:
Materiale per seminari GeoGebra
63
- Attivare lo strumento Inserisci testo e fare clic nella parte superiore
della Vista Grafica.
- Digitare il seguente testo nella finestra visualizzata:
Simmetria di un punto rispetto agli assi cartesiani
- possibile modificare le propriet del testo (ad es. stile, formato,
dimensioni, formattazione del carattere) utilizzando la barra di stile
- Modificare la posizione del testo utilizzando lo strumento Muovi.
- Fissare la posizione del testo in modo che non possa essere spostato
accidentalmente (finestra di dialogo Propriet scheda Fondamentali
Fissa oggetto).
Inserire un testo dinamico
Il testo dinamico direttamente collegato agli
oggetti esistenti e si adatta automaticamente alle
modifiche: ad esempio, nel testo A = (3, 1) le
coordinate si modificano in seguito ad un eventuale
spostamento del punto A.
- Attivare lo strumento Inserisci testo,
quindi fare clic nella Vista Grafica.
- Digitare A = nella finestra visualizzata.
Suggerimento: Questa sar la parte statica
del testo e non subir modifiche se il punto A
verr spostato.
- Inserire la parte dinamica del testo selezionando il punto A nellelenco a
discesa Oggetti.
- Fare clic su OK.
Perfezionamento della figura dinamica
- Inserire un testo dinamico che mostri le coordinate dei punti trasformati A
e A
1
.
- Fare uno zoom indietro, in modo da visualizzare una porzione pi ampia
del piano cartesiano.
Suggerimento: Modificare le distanze tra le linee della griglia.
o Aprire la finestra di dialogo Propriet della Vista Grafica.
o Selezionare la scheda Griglia.
o Mettere un segno di spunta alla casella Distanza e modificare i
valori in entrambi i campi nel nuovo valore 1.
- Chiudere la Vista Algebra e fissare tutti i testi, in modo che non possano
essere spostati accidentalmente.
Materiale per seminari GeoGebra
64
Esercizio
Fornire agli studenti, oltre al foglio di lavoro dinamico, le linee guida per scoprire
la relazione esistente tra le coordinate del punto originale e quelle dei suoi
simmetrici.
3. Visualizzare un sistema di equazioni lineari
Prima di tutto
- Aprire una nuova finestra di GeoGebra.
- Selezionare Raccolta Viste Algebra e grafici e visualizzare la
Griglia.
Materiale per seminari GeoGebra
65
Processo di costruzione
1
Creare lo slider m_1 utilizzando le impostazioni predefinite.
Suggerimento: digitare m_1 per ottenere m
1
.
2
Creare lo slider q_1 utilizzando le impostazioni predefinite.
3
Creare lequazione lineare retta_1: y = m_1 x + q_1.
4
Creare lo slider m_2 utilizzando le impostazioni predefinite.
5
Creare lo slider q_2 utilizzando le impostazioni predefinite.
6
Creare lequazione lineare retta_2: y = m_2 x + q_2.
7
Creare il testo1 dinamico: Retta 1: e selezionare retta_1
nellelenco Oggetti.
8
Creare il testo2 dinamico: Retta 2: e selezionare retta_2
nellelenco Oggetti.
9
Costruire il punto di intersezione A delle rette retta
1
e retta
2
.
Suggerimento: In alternativa possibile utilizzare il comando
Intersezione[retta_1, retta_2].
10
Definire ascissa = x(A).
Suggerimento: x(A) indica lascissa del punto A.
11
Definire ordinata = y(A).
Suggerimento: y(A) indica lordinata del punto A.
12
Creare il testo3 dinamico: Soluzione: x = quindi selezionare
ascissa nellelenco Oggetti.
13
Creare il testo4 dinamico: y = quindi selezionare ordinata
nellelenco Oggetti.
14
Fissare i testi e gli slider in modo che non possano essere mossi
accidentalmente.
Sfida
Creare una costruzione simile per visualizzare graficamente le soluzioni di un
sistema di equazioni polinomiali di secondo grado.
Suggerimento: Per le funzioni necessario utilizzare la sintassi f(x) =
Materiale per seminari GeoGebra
66
Nota: Una figura dinamica di questo tipo pu essere utilizzata anche per
visualizzare un'equazione in una variabile, immettendo in ogni membro
dell'equazione una delle due funzioni.
4. Visualizzare la somma degli angoli interni di un
triangolo
In questa attivit verranno utilizzati i seguenti strumenti e comandi. Prima di
iniziare assicurarsi di conoscere il corretto utilizzo di ogni strumento e comando.
Poligono
Rotazione
Angolo
Muovi
Slider
Inserisci testo
Punto medio
Prima di tutto
- Aprire una nuova finestra di GeoGebra.
- Selezionare Raccolta Viste Geometria.
- Mostrare la barra di inserimento (menu Visualizza).
- Impostare il numero di cifre decimali in 0 (menu Opzioni
Arrotondamento).
Introduzione di un nuovo strumento
Punto medio o centro Nuovo!
Suggerimento: Selezionare due punti, un segmento, una circonferenza o una
conica per ottenerne rispettivamente il punto medio o il centro
Materiale per seminari GeoGebra
67
Suggerimenti: Fare riferimento alla guida rapida visualizzata sulla barra degli
strumenti se non si conoscono le modalit di utilizzo di uno strumento. Provare
tutti i nuovi strumenti prima di iniziare la costruzione.
Processo di costruzione
1
Creare un triangolo ABC con orientazione in verso antiorario.
2
Creare gli angoli , e del triangolo ABC.
3
Creare uno slider per langolo con Intervallo da 0 a 180 e
Incremento 10.
4
Creare uno slider per langolo con Intervallo da 0 a 180 e
Incremento 10.
5
Creare il punto medio D del segmento AC e il punto medio E del
segmento AB.
6
Ruotare il triangolo di un angolo attorno al punto D (in senso
orario).
7
Ruotare il triangolo di un angolo attorno al punto E (in senso
antiorario).
8
Muovere gli slider ed fino a 180.
9
Creare langolo utilizzando i punti ACB.
10
Creare langolo utilizzando i punti C'
1
B'
1
A'
1
.
11 Perfezionare la costruzione utilizzando la barra di stile.
Suggerimento: Gli angoli congruenti dovrebbero avere lo stesso
colore.
12
Creare un testo dinamico che visualizza gli angoli interni e i relativi
valori (ad es. = quindi selezionare nellelenco Oggetti).
13 Calcolare la somma degli angoli digitando somma = + +
14
Inserire la somma come testo dinamico: digitare + + = e
selezionare somma nellelenco Oggetti.
15
Utilizzare gli stessi colori per angoli e testi corrispondenti. Fissare il
testo che non deve essere spostato.
5. Costruire un triangolo della pendenza
In questa attivit verranno utilizzati i seguenti strumenti e l'input algebrico. Prima
di iniziare assicurarsi di conoscere il corretto utilizzo di ogni strumento e la
sintassi relativa all'input algebrico.
Materiale per seminari GeoGebra
68
Retta
deltaX = x(B) - x(A)
Retta perpendicolare
pendenza = deltaY /
deltaX
Intersezione di due oggetti
Inserisci testo
Poligono
Punto medio o centro
deltaY = y(B) - y(A)
Muovi
Prima di tutto
- Aprire una nuova finestra di GeoGebra.
- Selezionare Raccolta Viste Algebra e grafici e visualizzare la
griglia.
- Impostare la cattura punto in Vincola alla griglia .
- Impostare letichettatura in Tutti i nuovi oggetti (menu Opzioni
Etichettatura).
Processo di costruzione
1
Creare una retta a passante per i punti A e B.
2
Costruire la retta perpendicolare b allasse y, passante per il punto
A.
3
Costruire la retta perpendicolare c allasse x, passante per il punto
B
Materiale per seminari GeoGebra
69
4
Intersecare le perpendicolari b e c per ottenere il punto di
intersezione C.
Suggerimento: Pu essere utile nascondere le rette perpendicolari.
5
Creare un triangolo ACB.
6
Nascondere le etichette relative ai lati del triangolo.
7 Calcolare la variazione delle ordinate: deltaY = y(B) - y(A).
Suggerimento: y(A) indica lordinata del punto A.
8 Calcolare la variazione delle ascisse: deltaX = x(B) - x(A).
Suggerimento: x(B) indica lascissa del punto B.
9
Inserire il testo1 dinamico: deltaY = quindi selezionare deltaY
nellelenco Oggetti.
10
Inserire il testo2 dinamico: deltaX = quindi selezionare deltaX
nellelenco Oggetti.
11
Calcolare la pendenza della retta a: pendenza = deltaY /
deltaX.
12
Inserire il testo3 dinamico: pendenza = quindi selezionare
pendenza nellelenco Oggetti.
13
Modificare le propriet degli oggetti in modo da perfezionare la
costruzione, e fissare il testo che non deve essere spostato.
6. Frazioni dinamiche e testo collegato agli oggetti
Inserire delle frazioni dinamiche
Utilizzando le formule in formato LaTeX il testo pu contenere frazioni, radici
quadrate e molti altri simboli matematici. Perfezioneremo ora la costruzione del
triangolo della pendenza inserendo una frazione che visualizza il calcolo della
pendenza.
1. Attivare lo strumento Inserisci testo, quindi fare clic nella Vista Grafica.
2. Digitare pendenza = nel campo di inserimento della finestra Testo.
3. Spuntare la casella Formula LaTeX, quindi selezionare Radici e frazioni
a/b nellelenco a discesa.
4. Posizionare il cursore allinterno della prima coppia di parentesi graffe e
sostituire a con deltaY, selezionandolo dallelenco a discesa Oggetti.
5. Posizionare il cursore allinterno della seconda coppia di parentesi graffe e
sostituire b con deltaX, selezionandolo dallelenco a discesa Oggetti.
6. Fare clic su OK.
Materiale per seminari GeoGebra
70
Collegare testi agli oggetti
Quando un oggetto cambia posizione, un testo collegato si adatta al movimento,
e dunque segue l'oggetto. Perfezioneremo ora la costruzione del triangolo della
pendenza inserendo un testo collegato ai lati del triangolo della pendenza.
1. Creare il punto medio D del segmento verticale utilizzando lo strumento
Punto medio o centro.
2. Creare il punto medio E del segmento orizzontale.
3. Aprire la finestra di dialogo Propriet e selezionare il testo1 (deltaY = ).
Fare clic sulla scheda Posizione, quindi selezionare il punto D nellelenco
accanto a Punto iniziale.
4. Selezionare il testo2 (deltaX = ) nella finestra di dialogo Propriet, quindi
impostare il punto E come Punto iniziale.
5. Nascondere i punti medi D ed E.
7. Lorologio mod 3
Lorologio mod 3 consente di determinare il resto
della divisione di un determinato numero per 3. In
questa figura dinamica possibile creare un
numero casuale compreso tra 0 e 100. Muovendo
lo slider si muove la lancetta dellorologio: quando
il valore dello slider uguale al numero indicato,
la lancetta dellorologio punta al resto della
divisione di tale numero per 3.
Materiale per seminari GeoGebra
71
Aprire il file Orologio_Mod3 http://www.geogebratube.org/student/m60671 per
utilizzare questo insolito orologio.
Prima di tutto
- Aprire una nuova finestra di GeoGebra.
- Selezionare Raccolta Viste Algebra e grafici.
Introduzione di nuovi strumenti
Semiretta Nuovo!
Suggerimento: Il primo clic definisce lorigine della semiretta, il secondo clic un punto
sulla semiretta.
Inserisci Pulsante Nuovo!
Suggerimento: Fare clic nella Vista Grafica per inserire un pulsante, quindi impostarne
la legenda e definire lo script per Al Clic nella finestra di dialogo visualizzata.
Suggerimenti: Fare riferimento alla guida rapida visualizzata sulla barra degli
strumenti se non si conoscono le modalit di utilizzo di uno strumento. Provare
tutti i nuovi strumenti prima di iniziare la costruzione.
Processo di costruzione
1 Creare i punti A = (0, 0) e B = (0, 1).
2
Creare la circonferenza c di centro A e passante per il punto B.
3
Fare uno zoom avanti nella Vista Grafica.
4
Ruotare il punto B in senso orario attorno al punto A di 120 per
ottenere il punto B .
5
Ruotare il punto B in senso orario attorno al punto A di 240 per
ottenere il punto B
1
.
6
Creare i testi: testo1 0, testo2 1 e testo3 2.
Suggerimento: possibile modificare laspetto del testo (grassetto,
dimensioni).
7
Collegare il testo1 al punto B, il testo2 al punto B e il testo3 al
punto B
1
(finestra di dialogo Propriet).
8
Creare un numero casuale compreso tra 0 e 100:
numero = CasualeTra[0,100]
9
Creare il testo5: numero = quindi selezionare numero nellelenco
Oggetti.
10
Creare il testo6: Orologio mod 3
Materiale per seminari GeoGebra
72
11
Inserire un pulsante con legenda Nuovo problema. Nel campo
GeoGebraScript inserire il commando AggiornaCostruzione[].
Suggerimento: GeoGebra aggiorner la costruzione e quindi
ricalcoler un nuovo numero casuale ogni volta che verr premuto
il pulsante.
12
Creare uno slider n con Intervallo da 0 a 100, Incremento 1 e
Larghezza 300 (scheda Slider).
13
Creare langolo BAB
1
in senso orario, di ampiezza n*120.
14
Creare la semiretta con origine in A e passante per il punto B
1
.
15 Creare il punto D = (0, 0.8).
16
Creare la circonferenza d di centro A e passante per il punto D.
17
Intersecare la semiretta con la circonferenza d per ottenere il punto
di intersezione C.
18
Nascondere la semiretta e la circonferenza d.
19
Creare un vettore da A a C.
20
Modificare le dimensioni dei caratteri della finestra di GeoGebra in
20 pt.
Suggerimento: Menu Opzioni Dimensione del carattere
21
Utilizzare la finestra di dialogo Propriet per perfezionare la
costruzione e fissare il testo e gli slider in modo che non possano
essere spostati accidentalmente.
8. Sfida del giorno: Visualizzare il quadrato di un
binomio
Aprire il foglio di lavoro dinamico Quadrato_Binomio
http://www.geogebratube.org/student/m60730, che visualizza la formula
2 2 2
2 ) ( b ab a b a + + = + e contiene un testo dinamico che si adatta
automaticamente ai valori di a e b. Ricreare la costruzione visualizzata nel foglio
di lavoro dinamico.
Materiale per seminari GeoGebra
73
Suggerimenti:
- Nella barra di stile impostare Cattura punto in Vincola alla griglia.
- Utilizzare un testo statico per etichettare i lati congruenti della costruzione
e collegarlo ai punti medi dei lati corrispondenti.
- Utilizzare un testo statico per etichettare le aree delle varie sezioni del
quadrato e collegarlo al centro di ciascuna di tali sezioni. Mettere un
segno di spunta alla casella formula LaTeX per creare il testo
2
.
- Aggiungere un testo dinamico che si adatti alle modifiche delle lunghezze
dei lati a e b. Se si vuole assegnare un colore diverso alle varie parti del
testo, sar necessario creare un testo per ciascun temine dello sviluppo
del binomio.
- Fissare il testo che non dovr essere spostato dagli studenti (finestra di
dialogo Propriet).
Creare e perfezionare
i fogli di lavoro dinamici
con GeoGebra
Materiale 6 per seminari GeoGebra
Materiale per seminari GeoGebra
75
1. Introduzione: GeoGebraTube e il Forum degli utenti
Fogli di lavoro dinamici
GeoGebra consente la creazione di materiali didattici interattivi, detti fogli di
lavoro dinamici, semplicemente esportando le proprie costruzioni dinamiche in
una pagina Web. In genere, un foglio di lavoro dinamico consiste in
un'intestazione, una breve spiegazione, un'applet interattiva ed eventuali esercizi
e spiegazioni indirizzati agli studenti.
Per operare con i fogli di lavoro dinamici gli studenti non necessitano di
GeoGebra. Le pagine Web interattive sono indipendenti dal software e possono
essere distribuite online oppure su un qualsiasi supporto di memorizzazione.
GeoGebraTube
GeoGebraTube (http://www.geogebratube.org/) una raccolta di materiale
didattico (ad es. fogli di lavoro dinamici) creato da insegnanti di tutto il mondo. Il
materiale raggruppato e contrassegnato da tag, in modo da rendere l'accesso
agevole e ben organizzato nei contenuti.
Tutto il materiale presente in GeoGebraTube sottoposto a licenza Creative
Common Attribution-Share Alike (http://creativecommons.org/licenses/by-
sa/3.0/). Ci significa che chiunque pu utilizzare tale materiale gratuitamente,
per uso non commerciale, e che possibile modificare il materiale per adattarlo
alle proprie necessit, attribuendone il credito all'autore originale.
Materiale per seminari GeoGebra
76
Il Forum degli utenti di GeoGebra
Il forum degli utenti di GeoGebra (www.geogebra.org/forum) stato realizzato
per offrire un ulteriore supporto alla comunit degli utenti. Creato per gli
insegnanti, e gestito da insegnanti, una piattaforma in cui possibile porre
domande e rispondere a qualsiasi questione correlata a GeoGebra.
Il forum degli utenti di GeoGebra consiste in varie liste di discussione suddivise
per lingua, in modo tale che gli utenti possano partecipare alle discussioni nella
propria lingua naturale.
Materiale per seminari GeoGebra
77
2. Somme inferiori e superiori
Lo scopo di questa attivit imparare a creare un
foglio di lavoro dinamico per illustrare come le
somme inferiori e superiori siano un valido
strumento di approssimazione dell'area compresa
tra una curva e l'asse delle ascisse, e quindi
introdurre agli studenti il concetto di integrale.
Prima di tutto
- Aprire una nuova finestra di GeoGebra.
- Selezionare Raccolta Viste Algebra e grafici.
Processo di costruzione
1 Digitare la funzione cubica f(x) = -0.5x
3
+ 2x
2
x + 1.
2
Creare due punti A e B sullasse delle ascisse.
Suggerimento: Questi punti identificano lintervallo in cui verr
calcolata larea compresa tra il grafico della funzione e lasse delle
ascisse.
3
Creare lo slider n avente Intervallo da 1 a 50 e Incremento 1.
4
Digitare sommasup = SommaSuperiore [f, x(A), x(B),
n].
Suggerimento: x(A) indica lascissa del punto A. Il numero n indica
il numero dei rettangoli utilizzati per calcolare la somma superiore e
inferiore.
5
Digitare sommainf = SommaInferiore[f, x(A), x(B),
n].
6
Inserire il testo dinamico Somma superiore = quindi selezionare
sommasup nellelenco Oggetti.
7
Inserire il testo dinamico Somma inferiore = quindi selezionare
sommainf nellelenco Oggetti.
8 Calcolare la differenza diff = sommasup sommainf .
9
Inserire il testo dinamico Differenza = quindi selezionare diff
nellelenco Oggetti.
10 Digitare F = Integrale[f, x(A), x(B)].
Materiale per seminari GeoGebra
78
11
Inserire il testo dinamico Integrale = quindi selezionare F
nellelenco Oggetti.
12 Fissare slider e testi utilizzando la finestra di dialogo Propriet.
Esercizio
Utilizzare lo slider n in modo da modificare il numero di rettangoli usati per
calcolare la somma inferiore e superiore.
1. Confrontare i valori ottenuti per la somma superiore e inferiore con il
valore ottenuto per lintegrale, al variare di n. Cosa si osserva?
2. Cosa succede alla differenza tra somma superiore e inferiore quando (a)
n assume un valore piccolo (b) n assume un valore grande?
3. Creare fogli di lavoro dinamici
Ridurre le dimensioni della finestra di GeoGebra
GeoGebra esporta le viste visibili (ad es. la Vista Algebra, la Vista Grafica, etc)
nella versione dinamica del foglio di lavoro. Per potere disporre, nel foglio di
lavoro dinamico, di spazio sufficiente per eventuali spiegazioni ed esercizi,
necessario ridimensionare la finestra di GeoGebra prima dell'esportazione.
- Nascondere la Vista Algebra prima dellesportazione, se non la si vuole
includere nel foglio di lavoro.
- Muovere la figura (o la sua parte significativa) nell'angolo in alto a sinistra
della Vista Grafica utilizzando lo strumento Muovi la Vista Grafica.
Suggerimento: possibile utilizzare gli strumenti Zoom avanti e
Zoom indietro in modo da ottimizzare la figura per il processo di
esportazione.
- Ridimensionare la finestra di GeoGebra trascinandone l'angolo in basso a
destra con il mouse.
Suggerimento: Il puntatore cambia forma quando passa sopra un lato o un
angolo della finestra di GeoGebra.
Nota: Unapplet interattiva, in generale, dovrebbe occupare le dimensioni di una
schermata, ed consigliabile lasciare dello spazio libero per l'eventuale
inserimento di testo all'interno del foglio di lavoro. Verificare che le dimensioni
siano sufficienti per consentire l'interazione da parte degli studenti.
Caricare su GeoGebraTube
Dopo avere adattato le dimensioni della finestra di GeoGebra, possibile
esportare la figura come foglio di lavoro dinamico, utilizzando il menu File.
Materiale per seminari GeoGebra
79
- File Condividi
- Si apre automaticamente il sito di GeoGebraTube, dove necessario
autenticarsi (o registrarsi se non si dispone di un account) prima di
continuare il caricamento.
- Inserire le informazioni per gli studenti e le eventuali assegnazioni.
inoltre possibile decidere se si vuole mostrare la barra degli strumenti, la
barra di inserimento o la barra dei menu. Fare clic su Continua.
- Inserire una breve spiegazione per gli altri insegnanti, in modo tale che
possano utilizzare il vostro materiale. Tali informazioni non vengono
visualizzate nel foglio di lavoro degli studenti. Selezionare la fascia di et
a cui dedicato il foglio di lavoro e selezionare i tag che descrivono il
materiale, in modo da semplificare la ricerca da parte degli altri utenti.
- Terminare il caricamento facendo clic sul pulsante Salva.
Il vostro foglio di lavoro dinamico ora presente su GeoGebraTube, e sar
disponibile per tutta la comunit.
Materiale per seminari GeoGebra
80
Suggerimenti e consigli per la creazione dei fogli di lavoro
dinamici
- Dopo il salvataggio, il foglio di lavoro dinamico viene immediatamente
aperto nel browser. Verificare la correttezza del testo inserito e la
funzionalit dellapplet interattiva. Per modificare il foglio di lavoro
dinamico, modificare il file di GeoGebra che li ha generati. Esportare
nuovamente il file modificato ( possibile utilizzare lo stesso nome e
sovrascrivere il vecchio foglio di lavoro) per applicare le modifiche.
Suggerimento: possibile modificare nello stesso modo anche il testo del
foglio di lavoro dinamico.
- GeoGebra salva automaticamente le modifiche nella finestra di dialogo
Esporta dei fogli di lavoro dinamici. Per apportare modifiche alla parte
grafica mentre si sta compilando la finestra di dialogo Esporta, basta
chiuderla e ritornare allinterfaccia grafica.
- Assicurarsi che lapplet non abbia dimensioni di visualizzazione troppo
grandi. Gli studenti non dovrebbero muoversi attraverso pi schermate,
per non rendere pi difficoltoso il processo di apprendimento.
- Il foglio di lavoro dinamico ideale dovrebbe riempire una singola
schermata. Se si desiderano includere pi attivit, vale la pena di
considerare la creazione di altri fogli di lavoro, contenenti la stessa figura
dinamica e una diversa richiesta applicativa.
4. Visualizzare le disuguaglianze triangolari
Questo foglio di lavoro dinamico illustra le fasi della costruzione di un triangolo
avente i lati di lunghezze a, b e c assegnate, e consente agli studenti di esplorare
le disuguaglianze triangolari.
Nota: Le disuguaglianze triangolari c b a > + , a c b > + , e b c a > + stabiliscono
che in ogni triangolo la somma delle lunghezze di due lati maggiore della
lunghezza del terzo lato. Se tali disuguaglianze non sono soddisfatte per una
determinata terna a, b, c significa che non possibile costruire un triangolo
avente i lati di tali lunghezze.
Prima di tutto
- Aprire una nuova finestra di
GeoGebra.
- Selezionare Raccolta Viste
Geometria.
Materiale per seminari GeoGebra
81
Introduzione di nuovi strumenti
Segmento lunghezza fissa Nuovo!
Suggerimento: Il primo clic definisce il vertice iniziale del segmento. Digitare la
lunghezza del segmento nel campo testo visualizzato.
Circonferenza - dati centro e raggio Nuovo!
Suggerimento: Il primo clic definisce il centro della circonferenza. Digitare la lunghezza
del raggio nel campo testo visualizzato.
Suggerimenti: Fare riferimento alla guida rapida visualizzata sulla barra degli
strumenti se non si conoscono le modalit di utilizzo di uno strumento. Provare
tutti i nuovi strumenti prima di iniziare la costruzione.
Processo di costruzione
1
Creare gli slider a, b c che definiscono le lunghezze dei lati del
triangolo, con Intervallo da 0 a 10 e Incremento 0.5.
2
Impostare gli slider in a = 8, b = 6.5 e c = 10.
3
Creare il segmento d avente lunghezza c.
Suggerimento: I punti A e B sono i vertici del segmento.
4
Creare la circonferenza e di centro A e raggio b.
5
Creare la circonferenza f di centro B e raggio a.
6
Costruire il punto di intersezione C delle circonferenze e, f.
7
Creare il triangolo ABC.
8
Creare gli angoli interni , , del triangolo ABC.
Perfezionamento della costruzione
Prepariamo la costruzione per lesportazione come foglio di lavoro dinamico.
9
Creare un punto D sulla circonferenza e.
10
Creare il segmento g avente per vertici i punti A e D.
11
Costruire il punto medio E del segmento g.
Materiale per seminari GeoGebra
82
12
Digitare il testo1: b e collegarlo al punto E.
13
Creare un punto F sulla circonferenza f.
14
Creare il segmento h avente per vertici i punti B e F.
15
Costruire il punto medio G del segmento h.
16
Digitare il testo2: a e collegarlo al punto G.
17 Colorare gli oggetti corrispondenti con lo stesso colore.
18
Mostrare la Barra di navigazione per i passi della costruzione (clic
con il tasto destro del mouse nella Vista Grafica).
19
Aprire il Protocollo di costruzione (menu Visualizza)
20
Mostrare la colonna Punto di interruzione.
21
Modificare lordine dei passi della costruzione in modo tale che il
raggio delle circonferenze e il testo collegato vengano visualizzati
contemporaneamente.
Suggerimento: possibile utilizzare pi punti di interruzione (ad
es. per mostrare tutti gli slider contemporaneamente).
22
Selezionare Mostra solo i punti di interruzione.
Esercizi
(a) Esportare la costruzione del triangolo in
un foglio di lavoro dinamico.
(b) Preparare degli appunti con spiegazioni
ed esercizi che possano guidare gli studenti
attraverso le fasi della costruzione del
triangolo e dellesplorazione delle
disuguaglianze triangolari tramite la
modifica dei valori degli slider che
rappresentano le lunghezze dei lati del triangolo.
Materiale per seminari GeoGebra
83
5. Linee guida per la progettazione dei fogli di lavoro
dinamici
Le seguenti linee guida per la progettazione dei fogli di lavoro dinamici sono il
risultato di una valutazione formativa di fogli di lavoro dinamici creati dagli
insegnanti che hanno frequentato le nostre classi NSF MSP nellinverno 2006 e
nella primavera del 2007. Le linee guida sono basate sui principi di progettazione
di materiale multimediale enunciati da Clark e Mayer
1
.
Queste linee guida sono state riassunte, in modo da aiutare gli insegnanti ad
evitare gli errori pi comuni durante il processo di creazione dei fogli di lavoro
dinamici e a migliorarne la qualit, nella speranza che ci possa rinforzare il
processo di apprendimento degli studenti. Sebbene alcune di queste linee guida
possano sembrare ovvie, abbiamo ritenuto comunque opportuno discuterle e
spiegarle in dettaglio agli insegnanti.
Limmagine seguente mostra un intero foglio di lavoro dinamico creato con
GeoGebra, che consente agli studenti di esplorare le propriet dellortocentro di
un triangolo. Modificando la costruzione dinamica gli studenti possono esaminare
la posizione dellortocentro di vari tipi di triangoli, invece di limitarsi ad un singolo
caso. Molte parole chiave ed attivit proposte vengono visualizzate utilizzando gli
stessi colori degli oggetti corrispondenti, in modo da semplificarne la
localizzazione durante il processo di costruzione. Inoltre le attivit sono state
posizionate accanto alla costruzione dinamica, in modo che tutte le informazioni
siano visibili allinterno della stessa schermata, evitando distrazioni a livello
cognitivo causate dalla necessit di muovere il foglio di lavoro per poterlo
visualizzare interamente.
1
Clark, R. and Mayer, R.E. (2002): e-Learning and the Science of Instruction. San Francisco:
Pfeiffer, 2002
Materiale per seminari GeoGebra
84
Linee guida per la progettazione 1: Aspetto dei fogli di lavoro
dinamici
Evitare gli scorrimenti
Lintero foglio di lavoro deve essere contenuto in una schermata. Gli studenti non
devono scorrere tra le attivit e la figura dinamica. Riteniamo che dimensioni di
1024x768 o 1280x1024 pixel possano rappresentare la maggioranza delle
dimensioni dei monitor attuali, e quindi le dimensioni attese di un foglio di lavoro
dinamico. Utilizzando un editor HTML come ad esempio NVU possibile
organizzare il testo in tabelle, e fare in modo che testo, immagini e figure
interattive stiano tutte allinterno di una singola schermata. Se ci non fosse
possibile, considerale leventualit di suddividere il foglio di lavoro dinamico in pi
pagine.
Spiegazioni brevi
Nella parte iniziale di un foglio di lavoro dinamico bisognerebbe fornire una
spiegazione riguardante i contenuti. Mantenere il testo breve (non pi di una o
due frasi) e utilizzare uno stile personale.
Poche attivit
In genere si tende ad aggiungere domande o a proporre attivit volte ad
assicurare lutilizzo attivo del foglio di lavoro da parte degli studenti. Posizionare
tali attivit vicino allapplet interattiva (ad es. direttamente al di sotto di essa).
Materiale per seminari GeoGebra
85
Non inserire pi di tre/quattro domande o attivit. Se si desiderano inserire pi
domande o attivit, vale la pena di considerare una suddivisione del foglio di
lavoro in pi pagine.
Evitare distrazioni
Assicurarsi che il foglio di lavoro dinamico contenga solo gli oggetti necessari allo
svolgimento dellattivit proposta. Non utilizzare sfondi inutili, immagini
decorative o musica di sfondo nella pagina Web, per non distrarre gli studenti dal
raggiungimento degli obiettivi.
Linee guida per la progettazione 2: Figure dinamiche
Interattivit
Fornire la massima interattivit possibile alla figura dinamica. In teoria, tutti gli
oggetti visibili dovrebbero potere essere mossi o modificati in qualche modo. La
figura dinamica deve offrire piena libert di esplorazione delle relazioni tra gli
oggetti matematici contenuti, in modo da aiutare la scoperta dei concetti
matematici correlati.
Semplicit
Rendere la figura dinamica pi semplice possibile da utilizzare. Se un oggetto
pu essere mosso o modificato, rendere ovvia tale operazione, ad es. colorando
in rosso o aumentando le dimensioni di tutti i punti che possono essere mossi.
Fissare gli oggetti che non devono essere spostati o modificati (ad es. testo,
funzioni o posizioni degli slider), in modo tale che non possano essere mossi
accidentalmente.
Le dimensioni contano
La figura dinamica deve essere larga abbastanza per consentire tutte le
manipolazioni previste, ma piccola abbastanza per stare in una schermata e
lasciare spazio sufficiente ad eventuali spiegazioni o domande nello spazio
rimanente.
Utilizzare testo dinamico
Il testo dinamico, come quello che mostra la lunghezza di un segmento variabile,
dovrebbe sempre essere posizionato vicino alloggetto corrispondente.
Evitare il testo statico
Troppo testo pu limitare la fruibilit dellapplet interattiva. Inserire
preferibilmente il testo statico relativo alle spiegazioni e alle attivit proposte
direttamente nella pagina Web che include la costruzione dinamica.
Materiale per seminari GeoGebra
86
Il primo impatto
Allapertura, un foglio di lavoro dinamico dovrebbe visualizzare chiaramente tutte
le etichette e le informazioni importanti: ad esempio letichetta di un punto non
deve essere attraversata da una retta.
Linee guida per la progettazione 3: Spiegazioni e attivit
Breve, chiaro e in stile personale
Cercate di scrivere le spiegazioni e le domande utilizzando uno stile conciso,
chiaro e personale. Utilizzare il tu' nel testo e rivolgersi direttamente agli
studenti.
Poche domande
Limitare il numero di domande o attivit proposte ad un massimo di tre o quattro.
Se si desiderano inserire pi domande o attivit, creare un nuovo foglio di lavoro.
Utilizzare domande specifiche
Evitare domande generali del tipo Quale di queste sempre vera per X?' e
spiegare chiaramente cosa devono fare gli studenti, ad es. `Cosa succede a X
quando muoviamo Y?'. Vi consigliamo di far prendere appunti agli studenti
durante le loro attivit con il foglio di lavoro dinamico. Indicate chiaramente nel
foglio di lavoro se desiderate che le risposte degli studenti siano scritte sul
quaderno.
Fare riferimento allapplet
Il testo deve supportare lutilizzo dellapplet interattiva. Ad esempio, provare a
spiegare un nuovo termine facendo riferimento allapplet invece di utilizzare una
definizione testuale isolata. Si consiglia inoltre di utilizzare gli stessi colori per
formattare oggetti e parole chiave corrispondenti: in questo modo il testo diventa
pi leggibile e semplifica il processo di apprendimento degli studenti.
Il vostro un pubblico di discenti
Se volete fornire informazioni destinate ad altri educatori (ad es. schemi di
lezione, soluzioni), inseritele in un documento separato (ad es. una pagina Web
o un documento pdf). Gli studenti non devono essere distratti da altre
informazioni.
Figura dimostrativa
Se la vostra figura interattiva stata creata esclusivamente a scopo di
presentazione, consigliamo di non inserire attivit o domande nella pagina Web.
Materiale per seminari GeoGebra
87
Se si include del testo, deve essere facilmente comprensibile da parte degli
studenti.
6. Creare un Tangram
In questa attivit verr creato il puzzle Tangram illustrato
nella figura a destra, che consiste in 7 forme geometriche
che possono essere costruite a partire da un quadrato di
riferimento con lato di lunghezza a. Fare riferimento al
foglio di lavoro dinamico Tangram_Puzzle
http://www.geogebratube.org/student/m60732 per scoprire
il funzionamento di un Tangram.
Obiettivo 1: Determinare le lunghezze dei lati di ciascuna
sezione
Per costruire le varie sezioni che compongono il Tangram necessario
innanzitutto determinare le lunghezze delle sette figure geometriche che lo
compongono, che dipendono tutte dalla lunghezza a del lato del quadrato
principale.
Suggerimento: Il problema pu essere impostato facendo riferimento alle
diagonali o alle altezze. Tali lunghezze possono essere espresse pi
semplicemente utilizzando la variabile a al posto delle misure reali dei lati
corrispondenti.
Obiettivo 2: Costruire le varie sezioni del Tangram
1. Digitare nella barra di inserimento il numero a = 6, che sar il riferimento
per la costruzione di tutti i triangoli e i quadrilateri necessari per il
Tangram.
2. Costruire ciascuna figura geometrica utilizzando lo strumento
Segmento lunghezza fissa o lo strumento Poligono rigido. Ci
consente di trascinare e ruotare la figura in seguito.
Suggerimento: necessario calcolare le lunghezze dei lati di ciascuna
figura geometrica prima di costruirle in GeoGebra.
3. Suggerimenti per la costruzione:
a. Se l'altezza di un triangolo rettangolo la met dell'ipotenusa, per
la costruzione possibile applicare il teorema di Talete sui triangoli
rettangoli (vedere Materiale per seminari 2, Capitolo 4).
Materiale per seminari GeoGebra
88
b. Se sono noti i cateti di un triangolo rettangolo, possibile costruirlo
utilizzando un procedimento analogo a quello della costruzione del
quadrato, precedentemente illustrato.
c. Per costruire un quadrato a partire dalle diagonali utile sapere
che queste sono perpendicolari e si bisecano vicendevolmente.
d. Per costruire il parallelogramma utile conoscerne l'ampiezza
dell'angolo acuto.
4. Verificare la costruzione provando a comporre un quadrato di lato a
utilizzando tutte le figure create in precedenza.
5. Disporre le forme geometriche in modo casuale lungo i margini dell'applet
interattiva. Esportare la figura in un foglio di lavoro dinamico e completare
con alcune spiegazioni per gli studenti.
7. Sfida del giorno: Perfezionare il Tangram
Con queste forme geometriche possibile creare molte altre figure
oltre al quadrato. Ricercare su Internet una composizione Tangram
diversa dal quadrato (vedere ad es.
http://www.geogebra.org/book/intro-en/worksheets/tangram_cat.png)
e importare tale figura nella Vista Grafica. Esportare nuovamente la
costruzione di GeoGebra, utilizzando un nome ed istruzioni diverse
(vedere http://www.geogebratube.org/student/m60733).
Strumenti personalizzati e
personalizzazione della barra
degli strumenti
Materiale 7 per seminari GeoGebra
Materiale per seminari GeoGebra
90
1. Il Teorema di Pitagora
Prima di tutto
- Aprire una nuova finestra di GeoGebra.
- Selezionare Raccolta Viste Geometria.
- Modificare le impostazioni di etichettatura in
Solo nuovi punti (menu Opzioni
Etichettatura).
Processo di costruzione
1
Creare il segmento a di vertici A, B.
2
Creare la semicirconferenza c passante per A e B.
3
Creare un nuovo punto C sulla semicirconferenza.
Suggerimento: Verificare leffettiva appartenenza di C alla
semicirconferenza con un test di trascinamento.
4
Nascondere il segmento e la semicirconferenza.
5
Costruire un triangolo ABC in senso antiorario.
6
Rinominare i lati del triangolo in a, b, c.
7
Creare gli angoli interni del triangolo ABC.
Suggerimento: Fare clic allinterno del poligono per creare tutti gli
angoli interni.
8
Trascinare il punto C per verificare la correttezza della costruzione.
9
Create la retta d perpendicolare al segmento BC, passante per il
punto C.
10
Create la retta e perpendicolare al segmento BC, passante per il
punto B.
11
Creare la circonferenza f di centro C passante per il punto B.
12
Intersecare la circonferenza f e la retta perpendicolare d per ottenere
il punto di intersezione D.
13
Creare una retta g parallela al segmento BC, passante per il punto
D.
14
Creare il punto di intersezione E delle rette e, g.
Materiale per seminari GeoGebra
91
15
Creare il quadrato CBED.
16
Nascondere le rette ausiliarie e la circonferenza.
17 Ripetere i passi da 8 a 15 per il lato AC del triangolo.
18 Ripetere i passi da 8 a 15 per il lato AB del triangolo.
19
Trascinare i vertici del triangolo rettangolo per verificare se i quadrati
sono stati costruiti correttamente.
20 Perfezionare la costruzione utilizzando la barra di stile.
Perfezionamento della costruzione
Inserire del testo statico e dinamico nella costruzione, in modo che sia chiaro il
collegamento tra la costruzione e il Teorema di Pitagora nella forma
2 2 2
c b a = +
in cui a, b sono i cateti, e c lipotenusa di un triangolo rettangolo.
Introduzione di un nuovo strumento
Copia stile visuale Nuovo!
Suggerimento: Fare clic su un oggetto per copiarne lo stile visuale, quindi fare clic su
uno o pi oggetti per trasferire ad essi lo stile visuale del primo oggetto selezionato.
Suggerimenti: Fare riferimento alla guida rapida visualizzata sulla barra degli
strumenti se non si conoscono le modalit di utilizzo di uno strumento. Provare
tutti i nuovi strumenti prima di iniziare la costruzione.
Processo di costruzione
21
Creare i centri dei tre quadrati.
Suggerimento: Fare clic sui due vertici opposti di una diagonale di
ciascun quadrato.
22
Inserire il testo statico testo1: a^2 e collegarlo al centro del quadrato
corrispondente.
Materiale per seminari GeoGebra
92
Suggerimento: Per ottenere a
2
necessario mettere un segno di
spunta alla casella formula LaTeX.
23
Inserire il testo statico testo2: b^2 e collegarlo al centro del quadrato
corrispondente.
24
Inserire il testo statico testo3: c^2 e collegarlo al centro del quadrato
corrispondente.
25
Nascondere i centri dei quadrati.
26
Formattare il testo con colori uguali ai quadrati corrispondenti.
27
Inserire un testo contenente lenunciato del Teorema di Pitagora.
28
Esportare la costruzione come foglio di lavoro dinamico. Fornire le
spiegazioni necessarie agli studenti per una piena comprensione del
Teorema di Pitagora.
2. Creare strumenti personalizzati
GeoGebra consente la creazione di strumenti personalizzati, in modo tale che
ciascun utente possa ampliare la barra degli strumenti con i propri. Ora verr
creato uno strumento che determina la distanza minima tra un punto e una retta
(ad es. laltezza di un triangolo). Prima di creare un nuovo strumento,
necessario costruire tutti gli oggetti necessari allo strumento stesso.
Preparazione della costruzione
Prima di tutto
- Aprire una nuova finestra di
GeoGebra.
- Selezionare Raccolta Viste
Geometria.
- Modificare le impostazioni di
etichettatura in Tutti i nuovi oggetti
(menu Opzioni Etichettatura).
Processo di costruzione
1
Creare la retta a passante per i punti A e B.
2
Creare un nuovo punto C.
3
Creare la retta b perpendicolare alla retta a e passante per C.
Materiale per seminari GeoGebra
93
4
Costruire il punto D di intersezione delle rette a, b.
5
Creare il segmento c compreso tra i punti C e D.
6
Trascinare i punti A, B, C per verificare la costruzione.
7
Modificare il colore del segmento c e nascondere le etichette di tutti
gli oggetti.
Creare uno strumento personalizzato
1. Nel menu Strumenti fare clic su
Crea nuovo strumento per aprire la
relativa finestra di dialogo.
2. Per impostazione predefinita, viene
visualizzata la scheda Oggetti finali.
3. Specificare gli oggetti finali del nuovo
strumento facendo clic su di essi nella
Vista Grafica (nel nostro caso, sul
segmento c), oppure selezionandoli
nellelenco a discesa visualizzato (fare
clic sulla piccola freccia accanto al
campo di inserimento).
4. Fare clic sul pulsante Successivo > per
aprire la scheda Oggetti iniziali.
5. GeoGebra compila automaticamente
lelenco degli oggetti iniziali dello
strumento (nel nostro esempio: i punti
A, B e C).
Nota: GeoGebra seleziona tutti i
cosiddetti oggetti ascendenti degli
oggetti finali specificati.
6. Fare clic sul pulsante Successivo > per
aprire la scheda Nome e icona.
7. Assegnare il nome Altezza allo
strumento e inserire il testo che verr
visualizzato nella guida rapida sulla barra degli strumenti.
Nota: GeoGebra compila automaticamente il campo testo Nome
comando.
8. Fare clic sul pulsante Fine.
Suggerimento: Da questo momento in poi il nuovo strumento far parte della
barra degli strumenti di GeoGebra.
Materiale per seminari GeoGebra
94
Provare lo strumento personalizzato
1. Aprire una nuova finestra di GeoGebra: File
Nuovo.
Nota: Lo strumento personalizzato ancora
presente nella barra degli strumenti.
2. Creare un triangolo ABC utilizzando lo
strumento Poligono.
3. Attivare lo strumento personalizzato Altezza.
4. Fare clic sui punti A, B e C per creare una delle
altezze del triangolo.
5. Creare unaltra altezza del triangolo.
6. Intersecare le due altezze per ottenere lortocentro del triangolo.
3. Salvare e importare gli strumenti personalizzati
Salvare uno strumento personalizzato
1. Nel menu Strumenti fare clic su Organizza strumenti per aprire la
relativa finestra di dialogo.
2. Selezionare lo strumento personalizzato Altezza dallelenco degli
strumenti disponibili.
3. Fare clic sul pulsante Salva con nome per salvare lo strumento
personalizzato e renderlo disponibile per ulteriori costruzioni.
4. Scegliere un nome per lo strumento personalizzato (ad es.
Altezza_strum.ggt) e salvarlo nel computer.
Suggerimento: Gli strumenti personalizzati di GeoGebra vengono salvati con
estensione .ggt, in modo che possano essere distinti dai file usuali di
GeoGebra, che invece hanno estensione .ggb.
Importare uno strumento personalizzato
Dopo il salvataggio, lo strumento personalizzato sar disponibile per tutte le
costruzioni future. Per impostazione predefinita la barra degli strumenti di
GeoGebra non include gli strumenti personalizzati. Per riutilizzare uno degli
strumenti personalizzati basta importarlo nella finestra di GeoGebra.
1. Aprire una nuova finestra di GeoGebra.
2. Nel menu File fare clic su Apri.
3. Localizzare lo strumento personalizzato salvato in precedenza (ad es.
Altezza_strum.ggt) e selezionarlo dallelenco dei file di GeoGebra (.ggb) e
dei file strumenti (.ggt) disponibili.
4. Fare clic sul pulsante Apri per importare lo strumento personalizzato nella
barra degli strumenti della nuova finestra di GeoGebra.
Materiale per seminari GeoGebra
95
Suggerimento: Limportazione di uno strumento personalizzato non ha effetto
sulla costruzione presente nella finestra di GeoGebra. quindi possibile
importare gli strumenti durante il processo di costruzione.
4. Creare uno strumento per costruire
un quadrato
Prima di tutto
- Aprire una nuova finestra di GeoGebra.
- Selezionare Raccolta Viste Geometria.
- Modificare le impostazioni di etichettatura in Tutti
i nuovi oggetti (menu Opzioni Etichettatura).
Processo di costruzione
1
Creare il segmento a di vertici A,B.
2
Creare la retta b perpendicolare al segmento AB, passante per il
punto B.
3
Creare la circonferenza c di centro B, passante per il punto A.
4
Intersecare la circonferenza c e la retta perpendicolare b per
ottenere il punto di intersezione C.
5
Costruire la retta d parallela alla retta perpendicolare b, passante per
il punto A.
6
Costruire la retta e parallela al segmento a, passante per il punto C.
7
Intersecare le rette d, e per ottenere il punto di intersezione D.
8
Creare il quadrato ABCD.
9
Nascondere gli oggetti ausiliari (rette e circonferenza).
10
Nascondere le etichette di tutti gli oggetti (barra di stile)
11 Impostare il colore del quadrato: nero con Opacit 0%.
12
Creare lo strumento Quadrato (menu Strumenti Crea nuovo
strumento).
Oggetti finali: quadrato, lati del quadrato, punti C e D
Oggetti iniziali: punti A e B
Materiale per seminari GeoGebra
96
Nome: Quadrato
Guida strumento: Fare clic su due punti
13 Salvare lo strumento Quadrato nel file Quadrato_Strum.ggt
Suggerimento: Menu Strumenti Organizza strumenti Salva con
nome
Esercizio
Confrontare il processo di costruzione del quadrato con quello utilizzato nel
Seminario 2. Quali sono le differenze?
5. La spirale di Fibonacci
possibile creare una spirale di
Fibonacci tracciando gli archi che
collegano gli angoli opposti dei
quadrati della tessellazione di
Fibonacci, che utilizza quadrati di
lati 1, 1, 2, 3, 5, 8, 13, 21,
La spirale di Fibonacci
approssima la cosiddetta spirale
aurea, che una spirale
logaritmica, il cui fattore di
crescita correlato alla sezione
aurea.
Prima di tutto
- Aprire una nuova finestra di GeoGebra.
- Selezionare Raccolta Viste Geometria.
- Importare lo strumento Quadrato nella barra degli strumenti (menu File
Apri).
- Modificare le impostazioni di etichettatura in Nessun nuovo oggetto (menu
Opzioni Etichettatura).
Introduzione di un nuovo strumento
Arco di circonferenza - dato il centro e due punti Nuovo!
Suggerimento: Fare clic sul centro dellarco, quindi specificare due punti che
determineranno il raggio e la lunghezza dellarco.
Materiale per seminari GeoGebra
97
Suggerimenti: Fare riferimento alla guida rapida visualizzata sulla barra degli
strumenti se non si conoscono le modalit di utilizzo di uno strumento. Provare
tutti i nuovi strumenti prima di iniziare la costruzione.
Processo di costruzione
1
Utilizzare lo strumento Quadrato per creare un quadrato con lato di
lunghezza 1.
Suggerimento: Posizionare i due punti su punti adiacenti nella griglia.
2
Creare un secondo quadrato avente il lato di lunghezza 1, al di sotto
del primo quadrato.
Suggerimento: Utilizzare i punti gi esistenti per collegare i due
quadrati.
3
Creare un terzo quadrato avente il lato di lunghezza 2, alla destra dei
due quadrati pi piccoli.
4
Continuare a creare quadrati, aventi il lato di lunghezze
rispettivamente 3, 5, 8 e 13, in senso antiorario.
5
Creare un arco di circonferenza nel primo quadrato.
Suggerimento: Specificare il vertice in basso a destra del quadrato
come centro dellarco. Selezionare due vertici opposti del quadrato,
in senso antiorario.
6
Ripetere il passo 5 per ciascuno dei quadrati, in modo da ottenere la
spirale di Fibonacci.
7 Perfezionare la costruzione utilizzando la barra di stile.
6. Costruire il centro di una circonferenza
Torniamo a scuola
Come possibile costruire il centro di una circonferenza?
Stampare le pagine con i disegni delle circonferenza che troverete alla fine del
capitolo e provare a determinare il centro di tali circonferenze (a) solo tramite
piegatura della carta (b) con matita e righello.
Suggerimenti:
- Versione 1a: Piegare lungo due diametri, che si intersecheranno nel
centro della circonferenza.
- Versione 1b: possibile ricreare questa costruzione utilizzando la matita e
il righello?
Materiale per seminari GeoGebra
98
- Versione 2a: Piegare lungo due corde della circonferenza e sui rispettivi
assi, che si intersecheranno nel centro della circonferenza.
- Versione 2b: possibile ricreare questa costruzione utilizzando la matita e
il righello?
Ora utilizzeremo GeoGebra per ricreare la costruzione utilizzata nella versione
2b.
Prima di tutto
- Aprire una nuova finestra di GeoGebra.
- Selezionare Raccolta Viste Geometria.
- Mostrare la barra di inserimento (menu Visualizza).
Processo di costruzione
1 Digitare lequazione della circonferenza c: x^2 + y^2 = 16.
2
Creare la corda a della circonferenza c.
Suggerimento: Una corda un segmento i cui vertici appartengono
alla circonferenza.
3
Creare il punto medio C della corda a.
4
Creare la retta b perpendicolare alla corda a, passante per C.
Suggerimento: Abbiamo ottenuto lasse della corda a.
5
Creare un altra corda d della circonferenza c.
6
Creare il punto medio F della corda d.
7
Creare la retta e perpendicolare alla corda d, passante per il punto F.
8
Intersecare le rette b, e per ottenere il punto di intersezione G.
Suggerimento: Il punto G il centro della circonferenza c.
9 Perfezionare la costruzione utilizzando la barra di stile.
10
Verificare la costruzione posizionando le corde in modo diverso.
Materiale per seminari GeoGebra
99
Obiettivi
- Mostrare la Barra di navigazione per i
passi della costruzione (clic con il tasto
destro del mouse nella Vista Grafica
MacOs: Ctrl-clic) per rivedere i passi
della costruzione.
- Aprire il Protocollo di costruzione e
visualizzare la colonna Punti di
interruzione per raggruppare alcuni
degli oggetti utilizzati. Dopo avere
specificato i punti di interruzione,
selezionare Mostra solo i punti di interruzione.
- Esportare la costruzione come foglio di lavoro dinamico che includa la
Barra di navigazione (finestra di dialogo Esporta scheda Avanzate),
quindi salvare il file come Centro_Circonferenza_Soluz.html.
- Aprire il foglio di lavoro dinamico appena esportato. Utilizzare la Barra di
navigazione per rivedere la costruzione ed annotare i nomi degli strumenti
utilizzati per costruire il centro della circonferenza.
7. Personalizzare la barra degli strumenti
In questa sezione verr illustrato come fare a personalizzare la barra degli
strumenti di GeoGebra in modo da limitare il numero di strumenti disponibili per
gli studenti.
1. Nel menu Strumenti fare clic su Personalizza barra degli strumenti
2. Nella parte alta della finestra
possibile selezionare da un
elenco a discesa una delle
barre degli strumenti disponibili
(Generale, Foglio di calcolo,
CAS, Analisi dati)
3. La finestra a sinistra elenca
tutti gli strumenti di GeoGebra
che fanno parte della barra
degli strumenti prescelta.
Facendo clic su uno dei
simboli + accanto a ciascuno
Materiale per seminari GeoGebra
100
strumento si aprir lelenco degli strumenti contenuti nella relativa casella.
4. Nellelenco a sinistra fare clic sul simbolo + accanto allo strumento
Muovi per aprire lelenco degli strumenti contenuti nella relativa casella.
Selezionare lo strumento Ruota intorno a un punto e fare clic sul
pulsante Rimuovi>. Quindi selezionare lo strumento Registra sul foglio
di calcolo e fare clic nuovamente sul pulsante Rimuovi>. Lo strumento
Muovi dovrebbe essere ora lunico strumento disponibile nella relativa
casella degli strumenti.
5. Aprire la casella degli strumenti successiva e rimuovere tutti gli strumenti
presenti, tranne quelli necessari per costruire il centro di una
circonferenza ( Intersezione di due oggetti, Punto medio o centro,
Segmento - tra due punti, Retta perpendicolare).
6. Utilizzare i pulsanti Su e Gi per modificare lordine degli strumenti nella
lista a sinistra.
7. Fare clic su Applica al termine della personalizzazione.
8. Ora la finestra di GeoGebra conterr la barra degli strumenti
personalizzata.
Esercizio
- Eliminare tutti gli oggetti tranne la circonferenza.
- Esportare la costruzione aggiornata come foglio di lavoro dinamico, che
include la barra degli strumenti personalizzata e la guida rapida sulla barra
degli strumenti (finestra di dialogo Esporta scheda Avanzate).
- Salvare il foglio di lavoro dinamico assegnando il nome:
Centro_Circonferenza_Costruz.html.
8. Sfida del giorno: la scoperta di Eulero
Esercizio
- Costruire i seguenti punti notevoli di un triangolo: circocentro, ortocentro
e baricentro. Creare uno strumento personalizzato per ciascuno di questi
punti. Salvare gli strumenti personalizzati.
- Utilizzare tali strumenti personalizzati allinterno di una costruzione per
visualizzare la relazione che intercorre tra le posizioni di tali punti,
scoperta dal matematico svizzero Eulero nel 18 secolo, ovviamente
senza potere utilizzare un software di geometria dinamica !
Materiale per seminari GeoGebra
101
Circocentro di un triangolo
Prima di tutto
- Aprire una nuova finestra di GeoGebra.
- Selezionare Raccolta Viste -
Geometria.
- Modificare le impostazioni di
etichettatura in Solo nuovi punti (menu
Opzioni Etichettatura).
Processo di costruzione
1
Creare un triangolo qualunque ABC.
2
Creare gli assi d, e, f di tutti i lati del triangolo.
Suggerimento: Lo strumento Asse di un segmento pu essere
applicato a qualsiasi segmento gi esistente.
3
Costruire il punto di intersezione D di due assi.
4
Creare la circonferenza di centro D passante per uno dei vertici del
triangolo ABC.
5
Rinominare il punto D in Circocentro.
6
Utilizzare il test di trascinamento per verificare la correttezza della
costruzione.
7
Creare uno strumento personalizzato per il circocentro di un
triangolo.
Oggetti finali: il punto Circocentro
Oggetti iniziali: i punti A, B e C
Nome: Circocentro
Guida strumento: Fare clic su tre punti
8 Salvare lo strumento personalizzato nel file circocentro.ggt.
Ortocentro di un triangolo
Prima di tutto
- Aprire una nuova finestra di
GeoGebra.
Materiale per seminari GeoGebra
102
- Selezionare Raccolta Viste Geometria.
- Modificare le impostazioni di etichettatura in Solo nuovi punti (menu
Opzioni Etichettatura).
Processo di costruzione
1
Creare un triangolo qualunque ABC.
2
Creare le rette d, e, f perpendicolari a ciascun lato del triangolo e
passanti per il vertice opposto.
3
Costruire il punto di intersezione D di due rette perpendicolari.
4
Rinominare il punto D in Ortocentro.
5
Utilizzare il test di trascinamento per verificare la correttezza della
costruzione.
6
Creare uno strumento personalizzato per lortocentro di un triangolo.
Oggetti finali: il punto Ortocentro
Oggetti iniziali: i punti A, B e C
Nome: Ortocentro
Guida strumento: Fare clic su tre punti
7 Salvare lo strumento personalizzato nel file ortocentro.ggt.
Baricentro di un triangolo
Prima di tutto
- Aprire una nuova finestra di GeoGebra.
- Selezionare Raccolta Viste
Geometria.
- Modificare le impostazioni di
etichettatura in Solo nuovi punti (menu
Opzioni Etichettatura).
Processo di costruzione
1
Creare un triangolo qualunque ABC.
2
Creare i punti medi D, E ed F dei lati del triangolo.
3
Collegare ciascun punto medio al vertice opposto utilizzando i
segmenti d, e , f.
4
Creare il punto di intersezione G di due dei segmenti.
Materiale per seminari GeoGebra
103
5
Rinominare il punto G in Baricentro.
6
Utilizzare il test di trascinamento per verificare la correttezza della
costruzione.
7
Creare uno strumento personalizzato per il baricentro di un triangolo.
Oggetti finali: il punto Baricentro
Oggetti iniziali: i punti A, B e C
Nome: Baricentro
Guida strumento: Fare clic su tre punti
8 Salvare lo strumento personalizzato nel file baricentro.ggt.
Qual stata la scoperta di Eulero?
Esercizio 1
- Aprire una nuova finestra di GeoGebra e importare i tre strumenti
personalizzati (circocentro.ggt, ortocentro.ggt e baricentro.ggt) nella barra
degli strumenti.
- Creare un triangolo qualunque ABC e applicare i tre strumenti
personalizzati al triangolo, in modo da ottenere circocentro, ortocentro e
baricentro del triangolo.
- Muovere i vertici del triangolo ABC e osservare le posizioni dei tre punti
notevoli appena costruiti. Quale relazione li lega? Utilizzare uno degli
strumenti geometrici di GeoGebra per visualizzare tale relazione.
Esercizio 2
- Aprire una finestra vuota di GeoGebra. Personalizzare la barra degli
strumenti in modo che contenga solo gli strumenti: Muovi, Poligono, Retta
- per due punti, Circonferenza - dati il centro e un punto, Circocentro,
Ortocentro e Baricentro.
- Esportare questa nuova finestra vuota di GeoGebra come foglio di lavoro
dinamico che include la barra degli strumenti personalizzata e la guida
sulla barra degli strumenti. Completare con le istruzioni necessarie agli
studenti per esplorare le propriet della retta di Eulero di un triangolo.
Materiale per seminari GeoGebra
104
Costruire il centro di una circonferenza - allegato
Visibilit condizionata e
successioni
Materiale 8 per seminari GeoGebra
Materiale per seminari GeoGebra
106
1. Visualizzare la somma di interi sulla retta reale
Prima di tutto
- Aprire un nuovo file di GeoGebra.
- Selezionare Raccolta Viste Geometria.
- Nel menu Opzioni impostare lEtichettatura in Tutti i nuovi oggetti.
Processo di costruzione
1 Aprire la finestra di dialogo Propriet della Vista Grafica.
Suggerimento: Fare clic su Preferenze, quindi su Vista
Grafica
2
Nella scheda asseX impostare la distanza tra le linee della griglia in
1, selezionando la casella Distanza e digitando 1 nel relativo
campo testo.
3
Nella scheda Fondamentali impostare il minimo dellasse x in -21 e
il massimo in 21.
4 Nella scheda asseY deselezionare la casella Mostra asse y.
5 Chiudere la finestra di dialogo Propriet della Vista Grafica.
6
Creare uno slider per il numero a, con Intervallo da -10 a 10 e
Incremento 1.
7
Creare uno slider per il numero b con Intervallo da -10 a 10 e
Incremento 1.
8 Mostrare i valori degli slider, al posto dei relativi nomi.
Suggerimento: barra di stile Imposta stile etichetta Valore
9
Creare il punto A = (0 , 1).
10 Creare il punto B = A + (a , 0).
Materiale per seminari GeoGebra
107
Suggerimento: La distanza tra il punto B e il punto A determinata
dallo slider a.
11
Creare un vettore u = Vettore[A, B] di lunghezza a.
12 Creare il punto C = B + (0 , 1) .
13 Creare il punto D = C + (b , 0).
14
Creare il vettore v = Vettore[C , D] di lunghezza b.
15 Creare il punto R = (x(D) , 0).
Suggerimento: x(D) indica lascissa del punto D, quindi il punto R
mostra il risultato della somma sulla retta dei numeri.
16
Creare il punto Z = (0, 0).
17
Creare il segmento g = Segmento[Z, A].
18
Creare il segmento h = Segmento[B, C].
19
Creare il segmento i = Segmento[D, R].
20
Utilizzare la finestra di dialogo Propriet per perfezionare la
costruzione (ad es. colorare allo stesso modo slider e vettori,
definire lo stile delle linee, fissare gli slider, nascondere le
etichette).
Inserire il testo dinamico
Perfezionare la figura interattiva inserendo un testo dinamico che visualizza il
problema aritmetico corrispondente. Per visualizzare le parti del problema
aritmetico con colori diversi necessario inserire il testo dinamico passo per
passo.
1 Calcolare il risultato delladdizione: r = a + b
2
Inserire il testo dinamico testo1: a
Materiale per seminari GeoGebra
108
3
Inserire il testo statico testo2: +
4
Inserire il testo dinamico testo3: b
5
Inserire il testo statico testo4: =
6
Inserire il testo dinamico testo5: r
7
Colorare in modo corrispondente i testi testo1, testo3 e testo5 e i
relativi slider, vettori, e il punto R.
8
Allineare il testo nella Vista Grafica.
9
Nascondere le etichette degli slider e fissare il testo (finestra di
dialogo Propriet).
10 Esportare la figura interattiva come foglio di lavoro dinamico.
2. Animare le costruzioni
GeoGebra offre la possibilit di animare gli slider (numeri, angoli) e i punti
appartenenti a percorsi (segmenti, rette, funzioni, curve, etc). Mentre
unanimazione in esecuzione, GeoGebra completamente funzionante, in
modo che sia possibile modificare la costruzione in tempo reale, durante
lanimazione.
Processo di costruzione
1 Aprire il file di GeoGebra creato nellattivit precedente.
2
Fare clic con il tasto destro del mouse (MacOS: Ctrl-clic) sullo slider
a e selezionare Animazione attiva nel menu contestuale
visualizzato.
Suggerimento: sar visualizzato un pulsante per lanimazione
nellangolo in basso a sinistra della Vista Grafica, che consente di
mettere in pausa oppure continuare unaniamazione.
3
Fare clic con il tasto destro del mouse (MacOS: Ctrl-clic) sullo slider
b e selezionare Animazione attiva nel menu contestuale
visualizzato.
Suggerimento: Per arrestare lanimazione dello slider,
deselezionare Animazione attiva nel menu contestuale.
4
Aprire la finestra di dialogo Propriet degli slider a, b e selezionare
la scheda Slider, per modificare le caratteristiche dellanimazione
(dettagli in seguito). Sperimentare diverse impostazioni degli slider
e verificarne limpatto sullanimazione del risultato r.
Materiale per seminari GeoGebra
109
Nella finestra di dialogo Propriet possibile modificare le caratteristiche
dellanimazione:
Velocit: Una velocit 1 significa che lintero intervallo dello slider verr animato
in circa 10 secondi.
Ripeti:
Oscillante
Il ciclo di animazione si alterner tra Crescente e Decrescente.
Crescente
Il valore dello slider sempre crescente. Quando raggiunge il valore
massimo, ritorna al valore minimo e continua lanimazione.
Decrescente
Il valore dello slider sempre decrescente. Quando raggiunge il valore
minimo, ritorna al valore massimo e continua lanimazione.
Crescente (una volta)
Il valore dello slider crescente. Dopo avere raggiunto il valore massimo,
lanimazione si arresta.
Materiale per seminari GeoGebra
110
3. Formattazione condizionale Inserire caselle di
controllo
Introduzione di un nuovo strumento
Casella di controllo per mostrare/nascondere oggetti Nuovo!
Suggerimento: Fare clic nella Vista Grafica per aprire la finestra di dialogo relativa alla
casella di controllo. Digitare una legenda e selezionare nellelenco a discesa gli oggetti
da visualizzare / nascondere tramite questa casella di controllo.
Processo di costruzione
Inserire una casella di controllo che consente di mostrare o nascondere nella
Vista Grafica il risultato delladdizione.
1
Attivare lo strumento Casella di controllo per mostrare/nascondere
oggetti.
2
Fare clic nella Vista Grafica accanto al risultato delladdizione. Si
aprir la finestra di dialogo della casella di controllo.
3 Digitare Mostra risultato nel campo testo Legenda.
4
Selezionare testo5 nellelenco a discesa. La visibilit di questo
oggetto sar quindi controllata dalla casella di controllo.
Suggerimento: inoltre possibile inserire testo5 nellelenco degli
oggetti gestiti dalla casella di controllo facendo clic su di esso nella
Vista Grafica.
5 Fare clic su Applica per creare la casella di controllo.
6
Nella modalit Muovi, selezionare e deselezionare la casella di
controllo per verificare se il testo5 viene mostrato / nascosto di
conseguenza.
7
Fissare la casella di controllo in modo che non possa essere
spostata accidentalmente (finestra di dialogo Propriet).
8 Esportare questa figura interattiva come foglio di lavoro dinamico.
Suggerimento: Assegnare a questo foglio di lavoro un nome
diverso.
Materiale per seminari GeoGebra
111
Variabili booleane
Una Casella di controllo per mostrare / nascondere oggetti la rappresentazione
grafica di una variabile booleana in GeoGebra. Pu quindi assumere i valori true
o false e tali valori corrispondono alla selezione (true) o deselezione (false)
della casella di controllo.
1. Aprire la finestra di dialogo Propriet. Lelenco dei valori booleani contiene
solo loggetto j, che rappresentato graficamente dalla casella di
controllo.
2. Selezionare testo5 nellelenco di oggetti nella finestra di dialogo Propriet.
3. Fare clic sulla scheda Avanzate e controllare il campo testo Condizione
per mostrare loggetto: esso contiene il nome della casella di controllo j.
Suggerimento: Ci significa che la visibilit di testo5 dipende dallo stato
della casella di controllo.
4. Selezionare il punto R nellelenco di oggetti della finestra di dialogo
Propriet. Fare clic sulla scheda Avanzate: il campo testo Condizione per
mostrare loggetto vuoto.
5. Digitare j nel campo testo Condizione per mostrare loggetto: anche la
visibilit del punto R ora collegata alla casella di controllo.
6. Ripetere i passi 4 e 5 per il segmento i che unisce il secondo vettore con il
punto R sulla retta dei numeri.
Suggerimento: Ora la casella di controllo gestisce tre oggetti della figura
dinamica: testo5 (che visualizza il risultato delladdizione), il punto R e il
segmento i (che visualizza graficamente il risultato sulla retta dei numeri).
Materiale per seminari GeoGebra
112
4. Il triangolo di Sierpinski
Ora impareremo come creare uno
strumento personalizzato per una ottenere
velocemente la costruzione del triangolo di
Sierpinski.
Prima di tutto
- Aprire una nuova finestra di
GeoGebra.
- Selezionare Raccolta Viste Geometria.
- Nel menu Opzioni impostare lEtichettatura in Solo nuovi punti.
Processo di costruzione
1
Creare un triangolo qualunque ABC.
2
Modificare il colore del triangolo in nero (finestra di dialogo
Propriet).
3
Creare il punto medio D del lato AB del triangolo.
4
Creare il punto medio E del lato BC del triangolo.
5
Creare il punto medio F del lato AC del triangolo.
6
Costruire un triangolo DEF.
7
Modificare il colore del triangolo DEF in bianco e impostare il
riempimento al 100% (finestra di dialogo Propriet).
8
Modificare il colore dei lati del triangolo DEF in nero (finestra di
dialogo Propriet).
9
Creare un nuovo strumento di nome Sierpinski.
Oggetti finali: i punti D, E, F, il triangolo DEF, i lati del triangolo DEF
Oggetti iniziali: i punti A, B e C
Nome: Sierpinski
Guida strumento: Fare clic su tre punti
10
Applicare lo strumento personalizzato ai tre triangoli neri ADF, DBE
e FEC per creare il secondo livello del Triangolo di Sierpinski.
11
Applicare lo strumento personalizzato ai nove triangoli neri per
creare il terzo livello del Triangolo di Sierpinski.
Materiale per seminari GeoGebra
113
Visibilit condizionata
Inserire caselle di controllo che consentono di
visualizzare o meno i vari livelli del Triangolo di
Sierpinski.
1
Nascondere tutti i punti, tranne A, B e C.
2
Creare una Casella di controllo per mostrare/nascondere oggetti
che mostra / nasconde il primo livello del Triangolo di Sierpinski.
Legenda: Livello 1
Oggetti selezionati: Solo il triangolo grande bianco e i relativi lati.
3
In modalit Muovi selezionare e deselezionare la casella di
controllo per verificare se il triangolo bianco e i relativi lati vengono
mostrati / nascosti.
4
Creare una Casella di controllo per mostrare/nascondere oggetti
che mostra / nasconde il secondo livello del Triangolo di Sierpinski.
Legenda: Livello 2
Oggetti selezionati: I tre triangoli bianchi di media grandezza e i
relativi lati.
5
In modalit Muovi selezionare e deselezionare la casella di
controllo per verificare se il secondo livello del Triangolo di
Sierpinski viene mostrato / nascosto.
6
Creare una Casella di controllo per mostrare/nascondere oggetti
che mostra / nasconde il terzo livello del Triangolo di Sierpinski.
Legenda: Livello 3
Oggetti selezionati: I nove triangoli bianchi pi piccoli e i relativi lati.
7
In modalit Muovi selezionare e deselezionare la casella di
controllo per verificare se the il terzo livello del Triangolo di
Sierpinski viene mostrato / nascosto.
Materiale per seminari GeoGebra
114
5. Introduzione alle successioni
GeoGebra offre il comando Successione, che genera una lista di oggetti. Il tipo di
oggetto, la lunghezza della successione (cio il numero di oggetti creati) e
lincremento (ad es. la distanza tra gli oggetti) possono essere definiti sfruttando
la sintassi del comando:
Successione[<espressione>, <variabile>, <valore iniziale>,
<valore finale>, <incremento>]
Spiegazione:
- <espressione>:
Definisce il tipo di oggetti creati. Lespressione deve contenere una variabile
(ad es. (i, 0) con variabile i).
- <variabile>:
Indica a GeoGebra il nome della variabile utilizzata.
- <valore iniziale>, <valore finale>:
Determinano lintervallo relativo alla variabile (ad es. da 1 a 10).
- <incremento>:
Questo parametro facoltativo, e definisce lampiezza dellincremento della
variabile (ad es. 0.5).
Esempi di successione
- Successione[(n, 0), n, 0, 10]
o Crea una lista di 11 punti appartenenti allasse delle ascisse.
o I punti hanno coordinate (0, 0), (1, 0), (2, 0), , (10, 0).
- Successione[Segmento[(a, 0), (0, a)], a, 1, 10, 0.5]
o Crea una lista di segmenti con distanza 0.5.
o Ogni segmento unisce un punto sullasse delle ascisse con un
punto sullasse delle ordinate (ad es. i punti (1, 0) e (0, 1); i punti (2,
0) e (0, 2).
Materiale per seminari GeoGebra
115
- Se s uno slider con intervallo da 1 a 10 e incremento 1, allora il
comando Successione[(i, i), i, 0, s]:
o crea una lista di s + 1 punti, la cui lunghezza pu essere modificata
dinamicamente muovendo lo slider s.
o I punti hanno coordinate (0, 0), (1, 1), , (10, 10)
6. Visualizzare il prodotto di
numeri naturali
Prima di tutto
- Aprire una nuova finestra di GeoGebra.
- Selezionare Raccolta Viste
Geometria.
- Mostrare la barra di inserimento (menu
Visualizza).
- Nel menu Opzioni impostare
lEtichettatura in Tutti i nuovi oggetti.
Processo di costruzione
1
Creare uno slider orizzontale Colonne, numero intero con Intervallo
da 1 a 10, Incremento 1 e Larghezza 300.
2
Creare un punto A.
3
Costruire il segmento a, con punto iniziale A e avente lunghezza
Colonne.
Materiale per seminari GeoGebra
116
4
Muovere lo slider Colonne e controllare la lunghezza del segmento.
5
Costruire la retta b perpendicolare al segmento a, passante per il
punto A.
6
Costruire la retta c perpendicolare al segmento a, passante per il
punto B.
7
Creare uno slider verticale Righe, numero intero, con Intervallo da 1
a 10, Incremento 1 e Larghezza 300.
8
Creare la circonferenza d di centro A e raggio Righe.
9
Muovere lo slider Righe e controllare lampiezza del raggio della
circonferenza.
10
Intersecare la circonferenza d e la retta c per ottenere il punto di
intersezione C.
11
Creare una retta e parallela al segmento a, passante per il punto di
intersezione C.
12
Intersecare le rette c, e per ottenere il punto di intersezione D.
13
Costruire il poligono ABDC.
14
Nascondere tutte le rette, la circonferenza d e il segmento a.
15
Nascondere le etichette dei segmenti (barra di stile)
16
Impostare i valori degli slider Colonne e Righe nel valore 10.
17
Creare una lista di segmenti verticali.
Successione[Segmento[A+i(1,0), C+i(1,0)], i,1,
Colonne]
Nota:
A + i(1, 0) indica una successione di punti con punto iniziale A e
distanti tra loro 1.
C + i(1, 0) indica una successione di punti con punto iniziale C e
distanti tra loro 1.
Segmento[A + i(1, 0), C + i(1, 0)] crea una lista di
segmenti tra tali coppie di punti. I vertici dei segmenti non vengono
visualizzati nella Vista Grafica.
Lo slider Colonne definisce il numero di segmenti creati.
18
Creare una lista di segmenti orizzontali.
Successione[Segmento[A+i(0,1), B+i(0, 1)], i, 1,
Righe]
19
Muovere gli slider Colonne e Righe per verificare la costruzione.
Materiale per seminari GeoGebra
117
20
Inserire del testo statico e dinamico che mostri laritmetica del
prodotto, utilizzando i valori degli slider Colonne e Righe come
fattori:
testo1: Colonne
testo2: *
testo3: Righe
testo4: =
21
Calcolare il risultato del prodotto:
risultato = Colonne * Righe
22
Inserire il testo dinamico testo5: risultato
23
Nascondere i punti A, B, C e D.
24 Perfezionare la costruzione utilizzando la barra di stile.
7. Sfida del giorno: larte dei fili
tesi e le curve di Bzier
Le curve di Bzier sono curve parametriche
molto utilizzate in computer grafica, ad
esempio per la creazione dei caratteri vettoriali.
Ora proveremo a creare dei grafici che
illustrano larte dei fili tesi, basati sulle curve di
Bzier.
Prima di tutto
- Aprire una nuova finestra di GeoGebra.
- Selezionare Raccolta Viste Geometria.
- Mostrare la barra di inserimento (Visualizza menu).
- Nel menu Opzioni impostare lEtichettatura in Tutti i nuovi oggetti.
Processo di costruzione
1
Creare il segmento a di vertici A e B.
2
Creare il segmento b di vertici A e C.
3
Creare uno slider per il numero n con Intervallo da 0 a 50, Incremento
1 e Larghezza 200.
4 Digitare Successione[A + i/n (B - A), i, 1, n].
Materiale per seminari GeoGebra
118
Suggerimento: Questa successione crea una lista di n punti lungo il
segmento AB, aventi distanza tra loro pari a 1/n-esimo della lunghezza
del segmento a.
5 Digitare Successione[A + i/n (C - A), i, 1, n].
Suggerimento: Questa successione crea una lista di n punti lungo il
segmento AC, aventi distanza tra loro pari a 1/n-esimo della lunghezza
del segmento b.
6
Nascondere entrambe le liste di punti.
7
Creare una lista di segmenti.
Successione[Segmento[Elemento[lista1,i],Elemento[lis
ta2,n-i]],i,1,n]
Suggerimento: Questi segmenti uniscono il primo e lultimo, il secondo
e il penultimo,, lultimo e il primo punto di lista1 e lista2.
8 Perfezionare la costruzione utilizzando la finestra di dialogo Propriet.
9
Muovere i punti A, B e C per modificare la forma della curva di Bzier.
10
Muovere il cursore dello slider n per modificare il numero di segmenti
che definiscono la curva di Bzier.
Nota: I segmenti creati sono le tangenti a una curva di Bzier del secondo
ordine.
Esercizio
Creare altri grafici basati sullarte dei fili tesi con GeoGebra, utilizzando
successioni di punti e segmenti.
Vista Foglio di calcolo e
concetti base di statistica
Materiale 9 per seminari GeoGebra
Materiale per seminari GeoGebra
120
1. Introduzione alla Vista Foglio di calcolo di GeoGebra
Per aprire la Vista Foglio di calcolo selezionare Foglio di calcolo e grafici
nella Raccolta strumenti oppure selezionare Foglio di calcolo nel menu
Visualizza.
Inserimento nelle celle del Foglio di calcolo
Nella Vista Foglio di calcolo di GeoGebra ciascuna cella ha un nome specifico
che ne consente lindirizzamento diretto. Ad esempio, la cella nella colonna A e
riga 1 ha nome A1.
Nota: Tali nomi di cella possono essere utilizzati allinterno di espressioni e
comandi per un corretto indirizzamento del contenuto alla cella corrispondente.
Nelle celle del foglio di calcolo possibile inserire non solo numeri, ma anche
ogni tipo di oggetti matematici supportati da GeoGebra (ad es. coordinate di
punti, funzioni, comandi). Se possibile, GeoGebra visualizza immediatamente
nella Vista Grafica la rappresentazione grafica delloggetto inserito in una cella
del foglio di calcolo. Il nome delloggetto nella Vista Grafica sar il nome della
cella del foglio di calcolo utilizzata per la sua creazione (ad es. A5, C1).
Nota: Per impostazione predefinita, gli oggetti del foglio di calcolo sono
classificati come oggetti ausiliari nella Vista Algebra, e non sono visibili in essa a
meno di selezionare Oggetti ausiliari nella barra di stile della Vista Algebra.
Materiale per seminari GeoGebra
121
2. Lopzione Registra sul foglio di calcolo
Prima di tutto
- Aprire una nuova finestra di GeoGebra.
- Selezionare Raccolta Viste Foglio di calcolo e grafici.
- Mostrare la barra di inserimento (menu Visualizza).
Introduzione di un nuovo strumento
Registra sul foglio di calcolo Nuovo!
Processo di costruzione
1
Creare uno slider a con Intervallo predefinito e Incremento 1.
2
A = (a, 2a)
Creare il punto A digitando A = (a, 2a) nella barra di
inserimento.
Suggerimento: Il valore dello slider a definisce lascissa del
punto A, mentre lordinata un multiplo di tale valore.
3
Mostrare letichetta del punto A nella Vista Grafica.
4
Modificare il valore dello slider a per esaminare le diverse
posizioni assunte dal punto A.
Materiale per seminari GeoGebra
122
5
Utilizzare gli strumenti Muovi Vista Grafica, Zoom avanti e
Zoom indietro per adattare la porzione visibile della Vista
Grafica in modo da rendere il punto A visibile in tutte le
relative posizioni.
6
Attivare la traccia del punto A.
Suggerimento: Fare clic con il tasto destro del mouse
(MacOS: Ctrl-clic) sul punto A e selezionare Traccia attiva
nel menu contestuale visualizzato.
7
Modificare il valore dello slider a per esaminare la traccia del
punto A al variare dello slider.
8
Impostare il valore dello slider a uguale a -5.
9
Registrare nel foglio di calcolo le coordinate relative alle
diverse posizioni del punto A:
(1) Selezionare lo strumento Registra sul foglio di calcolo
quindi fare clic sul punto A per evidenziarlo.
Nota: Le coordinate relative alla posizione attuale del punto
A vengono immediatamente indicate nelle celle A1 (ascissa)
e B1 (ordinata) del foglio di calcolo.
(2) Modificare il valore dello slider a per registrare nel
foglio di calcolo le coordinate di tutte le altre possibili
posizioni del punto A.
Nota: Non attivare un altro strumento prima di muovere lo
slider.
Attivit
Attivit 1: Esaminare il comportamento delle ordinate nella colonna B
Consegnate questa costruzione ai vostri studenti e invitateli ad esplorare i dati
presenti nella colonna B, che contiene le ordinate relative alle diverse posizioni
assunte dal punto A. Incoraggiate gli studenti a formulare una previsione relativa
al grafico di una possibile funzione passante per tutte le diverse posizioni di A.
Fate digitare lespressione relativa a tale funzione nella barra di inserimento, in
modo che possano verificare immediatamente la correttezza della loro previsione
(ad es. uno studente potrebbe digitare f(x) = 2x per creare una retta
passante per tutti i punti).
Materiale per seminari GeoGebra
123
Attivit 2: Creare un nuovo problema
Modificare lordinata del punto A per creare un nuovo problema:
- Fare doppio clic sul punto A in modalit Muovi per aprire la finestra di
dialogo Ridefinisci.
- Modificare lordinata del punto A, ad esempio nel valore a^2.
- Utilizzare la barra di stile per modificare il colore o le dimensioni di A.
- Ripetere i passi da 7 a 9 delle precedenti istruzioni per registrare nel foglio
di calcolo le coordinate assunte dalle nuove posizioni del punto A.
Nota: Se i valori precedentemente presenti nelle colonne A e B non sono
stati cancellati, GeoGebra utilizza automaticamente le due colonne vuote
successive (ad es. la colonne C e D) per registrare i nuovi valori di ascissa
e ordinata.
3. Copia relativa ed equazioni lineari
Prima di tutto
- Aprire una nuova finestra di GeoGebra.
- Selezionare Raccolta Viste Foglio di calcolo e grafici.
- Mostrare la barra di inserimento (menu Visualizza).
Materiale per seminari GeoGebra
124
Processo di costruzione
1
Attivare lo strumento Muovi Vista Grafica e trascinare lorigine
del sistema di coordinate vicino allangolo in basso a sinistra
della Vista Grafica.
2
(0, 0)
Nella Vista Foglio di calcolo, fare clic sulla cella A1 e inserire il
punto di coordinate (0, 0).
3
(1, 1)
Nella Vista Foglio di calcolo, fare clic sulla cella A2 e inserire il
punto di coordinate (1, 1).
4
Mostrare le etichette di entrambi i punti nella Vista Grafica.
5
Fare una copia relativa delle coordinate inserite nelle altre celle
della colonna A:
(1) Selezionare le celle A1 e A2 con il mouse.
(2) Fare clic sul quadratino presente nellangolo in basso a
destra dellintervallo di celle selezionato.
(3) Mantenere premuto il pulsante del mouse e trascinare il
puntatore fino alla cella A11.
6
Utilizzare gli strumenti Muovi Vista Grafica, Zoom avanti e
Zoom indietro per adattare la porzione visibile della Vista
Grafica in modo da rendere visibili tutti i punti.
Materiale per seminari GeoGebra
125
Attivit
Attivit 1: Esaminare le coordinate della successione di punti
Quale successione di numeri stata creata applicando la copia relativa nella
Vista Foglio di calcolo come precedentemente descritto?
Suggerimento: Esaminare le ascisse di tutti i punti creati e formulare una
congettura sul legame esistente tra queste, quindi verificare la congettura
utilizzando le ordinate dei punti.
Attivit 2: Determinare lequazione corrispondente
Provare a determinare unequazione il cui grafico passi per tutti i punti della
successione. Inserire tale equazione nella barra di inserimento per verificare
lipotesi formulata.
Attivit 3: Creare un nuovo problema
Modificare le coordinate dei punti iniziali per creare una successione di punti che
possa essere studiata dagli studenti.
Versione 1: Modificare i punti iniziali nella Vista Foglio di calcolo
Fare doppio clic nella cella A2 e modificare le coordinate del punto
corrispondente in (1, 2). Dopo avere premuto il tasto Invio, tutti i punti
dipendenti dal punto A2 si adatteranno automaticamente alla modifica, sia nella
Vista Foglio di calcolo che nella Vista Grafica.
Versione 2: Modificare i punti iniziali nella Vista Grafica
Attivare lo strumento Muovi e trascinare il punto A2 in una diversa posizione
nel sistema di coordinate considerato. Tutti i punti dipendenti da esso si
adatteranno dinamicamente in tempo reale alla modifica, sia nella Vista Grafica
che nella Vista Foglio di calcolo.
Nota: Per restringere le coordinate dei punti allinsieme dei numeri interi, basta
modificare lopzione Cattura punto in Vincola alla griglia. possibile
visualizzare la Griglia delle coordinate tramite la barra di stile.
Suggerimento: Modificando anche le coordinate del punto A1 possibile creare
problemi che si riferiscono ad equazioni lineari del tipo y = m x + q che non sono
passanti per lorigine del sistema.
4. Esaminare le relazioni tra numeri
Ora esamineremo come la superficie di un cubo varia rispetto alla lunghezza
dello spigolo.
Materiale per seminari GeoGebra
126
Prima di tutto con carta e penna
Calcolare la superficie di un cubo di spigolo e. Utilizzare almeno due lunghezze
diverse per lo spigolo in ciascuna tabella, ma scegliere valori diversi da quelli
utilizzati dal vostro vicino.
Prima di tutto in GeoGebra
- Aprire una nuova finestra di GeoGebra.
- Selezionare Raccolta Viste Foglio di calcolo e grafici.
- Mostrare la barra di inserimento (menu Visualizza).
- Nel menu Opzioni impostare lEtichettatura in Solo nuovi punti.
Materiale per seminari GeoGebra
127
Processo di costruzione
Creare un grafico di dispersione a partire dai dati
1
Digitare i seguenti numeri nelle celle della colonna A del foglio di
calcolo:
A1: 1 A2: 2
2
Selezionare le celle A1 e A2. Fare una copia relativa dei valori fino
alla cella A10 in modo da creare una successione di lunghezze dello
spigolo del cubo.
Suggerimento: Verranno creati tutti gli interi da 1 a 10.
3
Nella cella B1, inserire la formula per il calcolo della superficie
utilizzando il riferimento alla cella A1 per la lunghezza dello spigolo
del cubo.
Suggerimento: Dopo avere inserito il simbolo di =, basta fare clic
sulla cella A1 per inserirne il nome nella cella B1 attiva.
4
Selezionare la cella B1 e fare una copia relativa della formula fino
alla cella B10.
5 Creare un grafico di dispersione a partire da questi dati:
(1) Selezionare con il mouse tutte le celle delle colonne A e B
contenenti numeri.
(2) Fare clic con il tasto destro del mouse (MacOS: Ctrl-clic) su
una delle celle selezionate e selezionare CreaLista di punti nel
menu contestuale visualizzato.
Nota: I valori nella colonna A indicano le ascisse e i valori nella
colonna B indicano le ordinate dei punti del grafico.
Suggerimento: I punti creati a partire dai dati sono visualizzati nella
Vista Algebra come lista di punti. Per impostazione predefinita,
GeoGebra chiama questa lista L
1
.
6
Utilizzare lo strumento Muovi la Vista Grafica per modificare la scala
dellasse y in modo tale che tutti i punti siano visibili nella Vista
Grafica.
Suggerimento: Selezionare lo strumento Muovi la Vista Grafica. Fare
clic sullasse y e trascinare verso il basso fino a visualizzare il
numero 600.
Materiale per seminari GeoGebra
128
Esaminare le relazioni tra i numeri della colonna B
7
Nella cella C2, digitare la formula =B2-B1 che calcola la differenza
tra due valori successivi di superfici.
8
Selezionare la cella C2 e fare una copia relativa della formula fino
alla cella C10.
9
Nella cella D3, digitare la formula =C3-C2 che calcola la differenza
tra due differenze successive.
10
Selezionare la cella D3 e fare una copia relativa della formula fino
alla cella D10.
Attivit 1
Esaminare le successioni di numeri presenti nelle colonne C e D. Formulare una
congettura relativamente a quale funzione polinomiale passa per tutti i punti
presenti nella Vista Grafica, e quindi consente il calcolo della superficie di un
cubo di spigolo e.
- possibile determinare il grado di tale polinomio esaminando le
successioni delle differenze generate nelle colonne C e D?
- Spiegare al collega vicino a voi il significato del calcolo di queste
differenze successive.
- possibile determinare il coefficiente principale del polinomio esaminando
le successioni delle differenze generate nelle colonne C e D?
- Otterremmo gli stessi risultati se i valori nella colonna A non fossero interi
successivi (ad es. 1, 3, 5,)? Spiegare la risposta.
Verificare la congettura relativa al polinomio
11
Creare uno slider n con Intervallo da 0 a 5 e Incremento 1.
Modificare lorientamento dello slider da Orizzontale a Verticale
(scheda Slider).
12
Creare uno slider a con Intervallo da 0 a 10 e Incremento 1.
Modificare lorientamento dello slider da Orizzontale a Verticale
(scheda Slider).
13
Digitare la funzione polinomiale f(x) = a * x^n di grado n con
coefficiente a.
Nota: Sia il grado n che il coefficiente a possono essere modificati
utilizzando gli slider corrispondenti.
14
Modificare i valori degli slider a e n in modo da verificare la
congettura. Il grafico della funzione polinomiale passa per tutti i punti
presenti nella Vista Grafica?
Materiale per seminari GeoGebra
129
Perfezionare la costruzione
15
Inserire lequazione della funzione polinomiale come testo dinamico
nella Vista Grafica.
Suggerimento: Selezionare lo strumento Inserisci testo e fare clic
nella Vista Grafica per aprire la relativa finestra di dialogo.
(1) Digitare f(x) = nel campo Modifica della finestra di dialogo.
(2) Fare clic sul grafico della funzione per inserirne il valore
dinamico nellespressione.
Nota: GeoGebra completa automaticamente la sintassi per i testi
dinamici.
(3) Fare clic sul pulsante OK.
16
Inserire una casella di controllo che consente di mostrare /
nascondere lequazione della funzione polinomiale.
Suggerimento: Selezionare lo strumento Casella di controllo per
mostrare / nascondere oggetti e fare clic sulla Vista Grafica per
aprire la finestra di dialogo della casella di controllo.
(1) Inserire la legenda Mostra equazione.
(2) Fare clic sulla freccina per aprire lelenco degli oggetti
disponibili.
(3) Selezionare testo1 nellelenco e fare clic sul pulsante Applica.
17
Attivare lo strumento Muovi e verificare se la casella di controllo
controlla la visibilit del testo.
18
Aprire la finestra di dialogo Propriet e perfezionare la
visualizzazione degli oggetti nella Vista Grafica (ad es. modificare il
colore della funzione e dei punti, fare corrispondere il colore del testo
e della relativa funzione polinomiale, fissare la posizione dello slider,
della casella di controllo e del testo nella Vista Grafica).
Attivit 2
- Verificare se questa modalit di studio tramite la successione delle
differenze di due valori successivi della funzione applicabile a tutte le
funzioni polinomiali del tipo f(x) = a x
n
.
Suggerimento: Per creare una lista di valori di una funzione basta inserire
una formula nella cella B1 e fare una copia relativa fino alla cella B10. La
formula deve essere preceduta da un simbolo di uguale (ad es. = x^2).
- Quali modifiche vanno apportate alla Vista Foglio di calcolo e alla Vista
Grafica per determinare le costanti delle funzioni polinomiali del tipo
f(x) = a x
n
+ b?
Materiale per seminari GeoGebra
130
5. Grafico di dispersione e retta di regressione
Prima di tutto
- Aprire una nuova finestra di GeoGebra.
- Selezionare Raccolta Viste Foglio di calcolo e grafici.
- Mostrare la barra di inserimento (menu Visualizza).
- Nel menu Opzioni impostare lEtichettatura in Solo nuovi punti.
Introduzione di un nuovo strumento
Retta di regressione Nuovo!
Processo di costruzione
1
Inserire i seguenti numeri nelle celle della colonna A del foglio di
calcolo:
A1: 1 A2: 5 A3: 2 A4: 8 A5: -2
2
Inserire i seguenti numeri nelle celle della colonna B del foglio di
calcolo:
B1: -1 B2: 2 B3: 3 B4: 4 B5: 1
Materiale per seminari GeoGebra
131
3 Creare un grafico di dispersione a partire dai dati:
(1) Utilizzare il mouse per selezionare tutte le celle delle
colonne A e B contenenti numeri.
(2) Fare clic con il tasto destro del mouse (MacOS: Ctrl-clic) su
una delle celle selezionate e selezionare Crea Lista di punti nel
menu contestuale visualizzato.
Nota: I valori nella colonna A definiscono le ascisse, mentre i valori
nella colonna B definiscono le ordinate dei punti del grafico.
4
Utilizzare lo strumento Retta di regressione per creare la retta che
approssima al meglio i punti indicati nei dati.
Suggerimento: Attivare lo strumento Retta di regressione e
selezionare tutti i punti necessari utilizzando un rettangolo di
selezione: fare clic nellangolo in alto a sinistra della Vista Grafica,
quindi mantenere premuto il tasto del mouse e muovere il
puntatore nellangolo in basso a destra della Vista Grafica per
definire il rettangolo di selezione.
5
Modificare il colore e lo spessore della retta utilizzando la barra di
stile.
6
Utilizzando questa costruzione possibile dimostrare gli effetti
delle anomalie statistiche sulla retta di regressione di un insieme di
dati:
Trascinare con il mouse uno dei punti, quindi analizzare come tale
modifica influisce sulla retta di regressione.
Suggerimento: inoltre possibile modificare i dati iniziali
direttamente nella Vista Foglio di calcolo.
Importare dati da altri fogli di calcolo
Nota: GeoGebra consente loperazione di copia-incolla dei dati da un foglio di
calcolo creato on un software diverso al foglio di calcolo di GeoGebra:
- Selezionare e copiare i dati da importare (ad es. utilizzare la
combinazione di tasti Ctrl-C per copiare i dati negli Appunti del computer).
- Aprire una finestra di GeoGebra e attivare la Vista Foglio di calcolo.
- Fare clic sulla cella del foglio di calcolo che dovr contenere il primo dato
copiato.
- Incollare i dati dagli Appunti del computer alla Vista Foglio di calcolo di
GeoGebra (ad es. utilizzando la combinazione di tasti Ctrl-V o in MacOS:
Cmd-V) o fare clic con il tasto destro del mouse (MacOS: Ctrl-clic) sulla
cella selezionata, quindi selezionare Incolla).
Materiale per seminari GeoGebra
132
6. Sfida del giorno:
Esplorare i comandi di base di statistica
Ieri avete assegnato un quiz a una classe di 25 studenti. In seguito avete chiesto
ai vostri studenti di valutare la difficolt del quiz, utilizzando una scala da 1
(molto facile) a 5 (molto difficile).
- 4 studenti hanno giudicato il quiz molto facile (1)
- 6 studenti hanno giudicato il quiz facile (2)
- 6 studenti hanno giudicato il quiz difficile (4)
- 1 studente ha giudicato il quiz molto difficile (5)
- Il resto degli studenti ha giudicato il test ok (3).
Obiettivo 1: Creare un istogramma
Inserire i dati nella Vista Foglio di calcolo di GeoGebra e creare un istogramma
che visualizzi tali dati.
Suggerimenti:
- Se non si conoscono le modalit di utilizzo del comando Istogramma,
digitare il comando nella barra di inserimento e premere il pulsante F1.
Nota: Gli estremi delle classi determinano la posizione e la larghezza delle
barre dellistogramma. Il numero degli studenti che hanno giudicato la
difficolt del quiz in ciascuna classe di difficolt definisce laltezza delle
barre dellistogramma.
- Scegliere gli estremi delle classi in modo tale che ogni valutazione sia
visualizzata a met di ciascuna barra dellistogramma.
- necessario creare la lista dei dati di ogni colonna prima di utilizzare il
comando Istogramma
Nota: Selezionare tutti i numeri di una colonna e fare clic con il tasto
destro del mouse (MacOS: Ctrl-clic) su una delle celle selezionate, quindi
selezionare Crea Lista nel menu contestuale visualizzato.
Obiettivo 2: Determinare media, mediana e moda
1. Calcolare autonomamente media, mediana e moda dei dati collezionati.
Suggerimento: Il comando Ordina riorganizza la lista delle frequenze degli
studenti che hanno giudicato il quiz secondo le varie categorie in ordine
crescente .
1. Verificare i valori appena calcolati utilizzando i comandi Media, Mediana e
Moda.
Materiale per seminari GeoGebra
133
Vista CAS Calcolo
simbolico e comandi
specifici CAS
Materiale 10 per seminari GeoGebra
Materiale per seminari GeoGebra
135
1. Introduzione alla Vista CAS di GeoGebra
La Vista CAS offre laccesso al CAS (Computer Algebra System) di GeoGebra
dedicato al calcolo simbolico. La Vista suddivisa in righe, ciascuna delle quali
ha un campo di inserimento in alto e un campo per la visualizzazione dei risultati
in basso.
Per aprire la Vista CAS selezionare CAS e grafici nella barra laterale
Raccolta Viste, oppure selezionare Vista CAS nel menu Visualizza.
Inserimento di calcoli nella Vista CAS
Linserimento dei calcoli intuitivo: se si vuole inserire unequazione basta
semplicemente digitarla, utilizzando lusuale simbolo di uguale = tra i due
membri.
La barra degli strumenti CAS dispone di tre strumenti per la valutazione
dellespressione inserita:
- Calcola calcola e semplifica lespressione inserita in modo simbolico
Materiale per seminari GeoGebra
136
- Numerico calcola numericamente linserimento e restituisce il
risultato in notazione decimale
- Mantieni inserimento memorizza linserimento senza modificarlo.
Mantieni inserimento uno strumento fondamentale se non si desidera
visualizzare la semplificazione automatica dellespressione inserita, ad esempio
quando si introduce la manipolazione algebrica delle espressioni. Inoltre rende
possibile la selezione di una parte dellinserimento e la successiva applicazione
di un comando o uno strumento alla selezione.
La modalit di inserimento delle espressioni nella Vista CAS analoga a quella
utilizzata nella barra di inserimento, tranne che per le seguenti differenze:
- possibile utilizzare variabili non precedentemente definite. Ad esempio,
inserendo (a + b)^2 si ottiene a^2 + 2ab + b^2 se a e b sono
variabili libere.
- necessario utilizzare il simbolo di uguale = per le equazioni, e due
punti uguale := per le assegnazioni. Quindi c = 2 unequazione,
mentre c := 2 assegna il valore 2 alla variabile c.
Strumenti della Vista CAS di GeoGebra
Calcola Nuovo!
Sostituisci Nuovo!
Numerico Nuovo!
Risolvi Nuovo!
Mantieni inserimento Nuovo!
Risolvi numericamente Nuovo!
Fattorizza Nuovo!
Derivata Nuovo!
Sviluppa Nuovo!
Integrale Nuovo!
Inserimento di base
- Invio: Valuta simbolicamente linserimento, ad es. 3/4 a 1/4 a
restituisce 1/2 a.
- Ctrl + Invio: Valuta numericamente linserimento, ad es. 3/4 restituisce 0.75.
- Alt - Invio: Verifica linserimento ma non effettua calcoli, ad es. b + b rimane
b + b. Si noti che le assegnazioni sono valide indipendentemente dallo
strumento selezionato, cio Mantieni inserimento assegna comunque il
secondo membro alletichetta, variabile o funzione inserita, pur non
valutandola simbolicamente o numericamente.
- In una riga vuota:
o premendo la barra spaziatrice si ottiene lultimo risultato
o digitando ) si ottiene lultimo risultato racchiuso tra parentesi
o digitando = si ottiene lultimo inserimento
Materiale per seminari GeoGebra
137
- Per non visualizzare il risultato di una riga, digitare un punto e virgola al
termine dellinserimento, ad es. a := 5;
possibile fare riferimento ai contenuti delle altre righe della Vista CAS in due
modi:
- Un riferimento di riga statico copia il risultato e non viene aggiornato se la
riga cui si fa riferimento viene successivamente modificata
# copia il risultato precedente
#5 copia il risultato della riga 5
- Un riferimento di riga dinamico inserisce un riferimento ad unaltra riga,
invece di copiarne semplicemente il risultato, quindi sar aggiornato se la riga
a cui si fa riferimento viene successivamente modificata
$ inserisce un riferimento al risultato precedente
$ inserisce un riferimento al risultato della riga 5
2. Manipolare le equazioni
Nel biennio della scuola secondaria di secondo grado le equazioni
rappresentano una parte centrale del programma. In questo esempio vedremo
come manipolare le equazioni nella Vista CAS.
Prima di tutto
- Aprire una nuova finestra di GeoGebra.
- Selezionare Raccolta Viste CAS e grafici.
Introduzione di nuovi strumenti
Calcola Nuovo!
Numerico Nuovo!
Mantieni inserimento Nuovo!
Processo di costruzione
Al termine della costruzione, la Vista CAS sar visualizzata come in figura:
Materiale per seminari GeoGebra
138
1
Digitare lequazione (2x - 1) / 2 = 2x + 3 nella prima riga.
Selezionare lo strumento Mantieni inserimento per bloccare la
semplificazione automatica.
2
Digitare ) nella seconda riga per copiare il risultato della prima riga e
racchiuderlo automaticamente in parentesi. Digitare quindi + 1/2
per aggiungere un mezzo ad entrambi i membri dellequazione.
Applicare nuovamente lo strumento Mantieni inserimento.
3
Premere la barra spaziatrice per copiare il risultato precedente nella
terza riga. Utilizzare lo strumento Calcola per calcolare
simbolicamente il risultato, contenente un numero razionale, che
sar visualizzato in forma frazionaria.
4
Fare clic sul risultato della seconda riga per copiarlo nella riga 4,
correntemente selezionata. Selezionando lo strumento Numerico si
ottiene il valore numerico del numero razionale, che sar quindi
visualizzato in forma decimale.
Suggerimento: Le equazioni possono essere risolte nella Vista CAS in vari modi,
ad esempio utilizzando i comandi Risolvi e RisolviN o gli strumenti ad essi
collegati. Per ulteriori informazioni fare riferimento al manuale ufficiale:
http://wiki.geogebra.org/it/Manuale:Pagina_principale.
Sfida: Provate a pensare a un elenco di pro e contro relativamente alluso a
scuola della Vista CAS per la soluzione di equazioni.
Materiale per seminari GeoGebra
139
3. MCD e MCM
A scuola, il massimo comun divisore (MCD) e il minimo comune multiplo (MCM)
di due o pi numeri vengono generalmente calcolati fattorizzando tali numeri. Il
prodotto di tutti i fattori primi con una scelta corretta delle rispettive potenze porta
alla determinazione di MCD e MCM. Per ciascun fattore primo:
- Per ottenere il MCD: scegliere la potenza minima con cui appare nella
scomposizione.
- Per ottenere il MCM: scegliere la potenza massima con cui appare nella
scomposizione
Prima di tutto
- Aprire una nuova finestra di GeoGebra.
- Selezionare Raccolta Viste CAS e grafici.
Introduzione di un nuovo strumento
Fattorizza Nuovo!
Processo di costruzione
Al termine della costruzione, la Vista CAS sar visualizzata come in figura:
Materiale per seminari GeoGebra
140
1
Digitare un numero qualsiasi, ad esempio 240 Selezionare lo
strumento Fattorizza.
2
Digitare un altro numero arbitrario, ad esempio 160. Applicare
nuovamente lo strumento Fattorizza.
3
Calcolare il MCD dei due numeri moltiplicando i fattori primi comuni
ai due numeri, scelti ciascuno con la minima potenza:
2^4 * 5^1
Suggerimento: Utilizzare ^ per indicare elevato a.
4
Calcolare il MCM dei due numeri moltiplicandone tutti i fattori primi,
scelti ciascuno con la massima potenza:
2^5 * 3^1 * 5^1
5
Utilizzare il comando MCD per determinare automaticamente il
massimo comun divisore dei due numeri: selezionare lo strumento
Calcola, digitare MCD[240, 160]e premere Invio.
6
Allo stesso modo possibile determinare automaticamente il minimo
comune multiplo dei due numeri digitando MCM[240, 160] e
premendo Invio
Sfida: La Vista CAS pu essere utilizzata anche per calcolare il MCD e il MCM di
polinomi, esattamente come abbiamo fatto con i numeri. Provate a calcolare nei
due modi appena illustrati il MCD e il MCM di a x^2 2 a b x + a b^2 e
x^2 - b^2
Suggerimento: Assicurarsi che ai coefficienti a e b non siano stati
precedentemente assegnati dei valori: in caso non ne abbiate la certezza,
conviene effettuare il calcolo in una nuova finestra. Le soluzioni sono
rispettivamente x b, a x - a b x - a b x + a b.
Torniamo a scuola
(a) Poich la fattorizzazione di numeri molto grandi non in generale una
soluzione efficiente, spesso si preferisce applicare lAlgoritmo euclideo.
Scoprite come e perch funziona. Quale approccio preferite?
(b) Ragionare sui pro e i contro del calcolo di MCD e MCM a scuola con o
senza lausilio di strumenti elettronici, come ad esempio GeoGebra.
4. Intersezione di funzioni polinomiali
Intersecare la parabola f(x) := (2 x^2 3 x + 4) / 2 e la retta
g(x) := x / 2 + 2
Materiale per seminari GeoGebra
141
Prima di tutto
- Aprire una nuova finestra di GeoGebra.
- Selezionare Raccolta Viste CAS e grafici.
Introduzione di un nuovo strumento
Risolvi Nuovo!
Processo di costruzione
Al termine della costruzione, la finestra di GeoGebra sar visualizzata come in
figura:
1
Definire la funzione f come f(x) := (2 x^2 3 x + 4) / 2
Suggerimento: Utilizzare := per le definizioni e = per le
equazioni.
Materiale per seminari GeoGebra
142
2 Definire la funzione g come g(x) := x / 2 + 2
3 Definire la funzione h come h(x) := f(x) - g(x)
4
Digitare h(x) nella quarta riga, quindi applicare lo strumento
Fattorizza. La scomposizione lascia intuire quali saranno le radici di
h.
5
Digitare h(x) = 0 ed applicare lo strumento Risolvi per ottenere le
ascisse dei punti di intersezione.
6
Calcolare i punti di intersezione utilizzando il comando Intersezione:
S := Intersezione[f(x), g(x)]
7
Personalizzare il colore, lo spessore dei tratti e lo stile degli oggetti
visualizzati nella Vista Grafica.
Suggerimento: Come per le funzioni definite nella barra di inserimento, le
funzioni definite nella Vista CAS vengono automaticamente disegnate nella Vista
Grafica. Inoltre la modifica del colore di un oggetto nella Vista Grafica viene
applicata anche nella Vista CAS, enfatizzando quindi il collegamento tra le due
possibili rappresentazioni dello stesso oggetto.
Sfida: Spiegare perch le radici di h corrispondono ai punti di intersezione di f, g.
Sfida: Nella precedente costruzione il problema della determinazione
dellintersezione tra due funzioni polinomiali stato affrontato in due modi diversi.
Provate a trovarne un altro!
Torniamo a scuola
(a) In generale possibile descrivere una funzione utilizzando formule
diverse. Sta a voi decidere se questo il caso!
Se s, selezionare uno strumento appropriato dalla barra degli strumenti
CAS e mostrare le uguaglianze. Se no, fornire un esempio che mostri due
immagini diverse!
i.
ii.
iii.
(b) Consideriamo la funzione
.
i. Per quali valori dellargomento vale ?
ii. valida per ogni argomento t. Perch?
Materiale per seminari GeoGebra
143
5. Risolvere funzioni esponenziali
Scacchi e chicchi di riso
Il gioco degli scacchi ormai noto e popolare da molti secoli. La sua origine
descritta in varie leggende, di cui la seguente un esempio:
Cera una volta un governatore indiano, che aveva ridotto la sua popolazione
nella miseria pi assoluta. Un uomo saggio voleva rendere il governatore
consapevole dei propri errori, ma ne temeva la collera. Cos invent il gioco
degli scacchi: in questo gioco il re sicuramente la pedina pi importante, ma
anche inutile se non circondata dalle altre pedine del gioco. Persino i pedoni
hanno un ruolo cruciale.
Dopo avere imparato il gioco degli scacchi, il governatore indiano cap il
messaggio e divenne pi gentile e generoso: decise quindi di offrire al saggio
qualunque ricompensa egli desiderasse. Quando il saggio gli chiese un chicco di
riso per la prima casella, due per seconda, quattro per la terza, e cos via, il
governatore pens che il saggio fosse un uomo modesto, e lo ringrazi
apertamente.
Quanti chicchi di riso ci saranno nella quinta casella?
Quale casella avr 1024 grani di riso?
Prima di tutto
- Aprire una nuova finestra di GeoGebra.
- Selezionare Raccolta Viste CAS e grafici.
Introduzione di un nuovo strumento
Risolvi numericamente Nuovo!
Processo di costruzione
Al termine della costruzione, la Vista CAS sar visualizzata come in figura:
Materiale per seminari GeoGebra
144
1
Definire la funzione f come f(n) := 2^n.
Suggerimento: Utilizzare := per le definizioni e = per le equazioni.
2 Calcolare il numero di chicchi di riso nella quinta casella: f(5).
3
Digitare 1024 = f(n). Ora determinare il valore di n che soddisfa
questa equazione, applicando lo strumento Risolvi.
Suggerimento: inoltre possibile utilizzare il comando Risolvi:
Risolvi[1024 = f(n)].
4
In alternativa, utilizzare lo strumento Risolvi numericamente per
ottenere un calcolo numerico.
Suggerimento: inoltre disponibile il comando RisolviN :
RisolviN[1024 = f(n)].
Suggerimento: Definire la variabile per il calcolo, utilizzandola come secondo
argomento del comando, ad esempio Risolvi[1024 = f(n), n] Questa
sintassi applicabile sia al comando Risolvi che al comando RisolviN
Sfida: Definire la funzione g come g(t) := c * a^t Utilizzare i comandi
Risolvi e RisolviN per:
a) determinare t tale che g(t) = c / a,
b) determinare c tale che g(2) = 225
c) determinare a tale che g(2) = 255.
Materiale per seminari GeoGebra
145
6. Risolvere sistemi di equazioni
In questa sezione imparerete a risolvere sistemi di equazioni con un clic, incluse
le equazioni non lineari e contenenti derivate. Determiniamo innanzitutto una
funzione polinomiale di terzo grado che abbia due flessi, nei punti (1,1) e (2,2).
Prima di tutto
- Aprire una nuova finestra di GeoGebra.
- Selezionare Raccolta Viste CAS e grafici.
Processo di costruzione
Al termine della costruzione, la finestra di GeoGebra sar visualizzata come in
figura:
1 Definire la funzione f(x) := a x^3 + b x^2 + c x + d
2
Il valore della funzione in 1 1: g_1: f(1) = 1;
Suggerimento: Utilizzare : per assegnare un nome allequazione. Il
punto e virgola ; non mostra il risultato.
3 Il valore della funzione in 2 2: g_2: f(2) = 2;
4
La derivata prima si annulla in 1: g_3: f'(1) = 0;
Suggerimento: La derivata prima di una funzione pu essere inserita
Materiale per seminari GeoGebra
146
con la notazione f'.
5 La derivata seconda si annulla in 1: g_4: f''(1) = 0;
6
Selezionare le righe dalla 2 alla 5, quindi applicare lo strumento
Risolvi.
Suggerimento: Per selezionare pi righe, premere e mantenere
premuto il tasto CTRL mentre si fa clic sulle intestazioni di riga.
Suggerimento: Si pu ottenere lo stesso risultato applicando il
comando Risolvi:
Risolvi[{g_1, g_2, g_3, g_4}, {a, b, c, d}]
7
Sostituire le variabili non definite nellespressione di f per tracciare il
grafico della funzione. Per fare ci, trascinare il risultato di riga 6
nella definizione di f in riga 1.
Suggerimento: Per trascinare un oggetto, fare clic su di esso, quindi
mantenere premuto il tasto del mouse e muovere il cursore in
corrispondenza della posizione finale, quindi rilasciare il pulsante del
mouse.
Suggerimento: inoltre possibile calcolare la derivata di una funzione o
unespressione applicando lo strumento Derivata. Per integrare una funzione o
espressione, utilizzare il comando o lo strumento Integrale. Provate a
sperimentare questi comandi e strumenti in autonomia!
Sfida: Un altro modo per portare a termine lultimo passaggio potrebbe essere
inserendo f(x) in una nuova riga e trascinandovi il risultato di riga 6. possibile
effettuare delle sostituzioni alle variabili utilizzando il comando o lo strumento
Sostituisci. Provate a utilizzare tutti e tre i metodi per disegnare il grafico di f!
Sfida: Ora che avete ottenuto una soluzione e il relativo grafico: la soluzione
unica?
7. Lavorare con le matrici
Le matrici sono uno strumento molto importante in molti campi della matematica
e non solo. Ad esempio consentono una denotazione concisa dei sistemi di
equazioni lineari, e un utile metodo per la determinazione delle relative soluzioni.
In questa sezione imparerete come sfruttare appieno le potenzialit del calcolo
matriciale nella Vista CAS.
Un sistema determinato di equazioni lineari pu assumere ad esempio la forma
ma pu essere scritto anche come prodotto di matrici:
Materiale per seminari GeoGebra
147
In generale, questa scrittura ci porta a una semplificazione del problema, con la
ricerca delle soluzioni dellequazione matriciale A * X = B. Per ottenere la
soluzione dovremo moltiplicare a sinistra entrambi i membri dellequazione per la
matrice inversa di A.
Prima di tutto
- Aprire una nuova finestra di GeoGebra.
- Selezionare Raccolta Viste CAS e grafici.
Processo di costruzione
Al termine della costruzione, la Vista CAS sar visualizzata come in figura:
1
Inserire la matrice dei coefficienti A come
A := {{2, 3, 2}, {1, 1, 1}, {0, -1, 3}}
2 Definire il vettore colonna B come B := {{3}, {2}, {7}}
Materiale per seminari GeoGebra
148
3 Calcolare il risultato con Inversa[A] * B
Suggerimento: Le matrici vengono inserite come liste delle relative righe, lette
dallalto verso il basso. Ciascuna riga va inserita in una lista, in cui gli elementi
vengono indicati leggendoli da sinistra verso destra. Quindi la matrice
verr inserita nella forma {{a, b}, {c, d}}.
Sfida
Risolvere il seguente sistema di equazioni utilizzando le matrici nella Vista CAS:
Vous aimerez peut-être aussi
- NanoCAD45 Guida Utente ItDocument551 pagesNanoCAD45 Guida Utente Itdomy13Pas encore d'évaluation
- CatenariaDocument15 pagesCatenariaGiova1014144Pas encore d'évaluation
- Appunti Di Geometria. Vol. 4. Teoria Ed Esercizi Svolti. Coniche e QuadricheDocument103 pagesAppunti Di Geometria. Vol. 4. Teoria Ed Esercizi Svolti. Coniche e QuadricheEmanuelePas encore d'évaluation
- Esercizi Campi VettorialiDocument3 pagesEsercizi Campi VettorialiCarmelaPas encore d'évaluation
- Spinte Su Pareti Piane (Idrostatica)Document30 pagesSpinte Su Pareti Piane (Idrostatica)Paolo AnzilPas encore d'évaluation
- Appunti Di Analisi FunzionaleDocument101 pagesAppunti Di Analisi FunzionaleGiuseppe GentilePas encore d'évaluation
- 9 TaglioDocument15 pages9 TagliostaedtlerpPas encore d'évaluation
- Agazzi, Palladino - Capitolo VI: Le Geometrie Non EuclideeDocument16 pagesAgazzi, Palladino - Capitolo VI: Le Geometrie Non EuclideeMark KramPas encore d'évaluation
- Manuale Prospettiva PDF PreviewDocument20 pagesManuale Prospettiva PDF PreviewAlberto_8855Pas encore d'évaluation
- Cilindri in Pressione (Tensione Radiale e Circonferenziale)Document17 pagesCilindri in Pressione (Tensione Radiale e Circonferenziale)Leo LonardelliPas encore d'évaluation