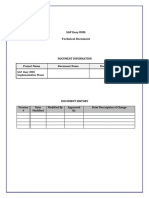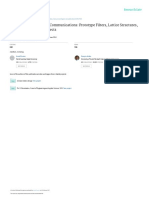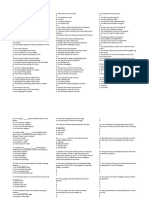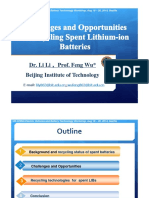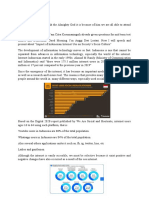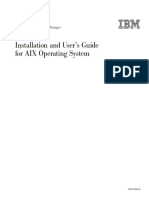Académique Documents
Professionnel Documents
Culture Documents
Preview of "Beyond The Basics - Six Tips For Better Formatting in Microsoft Word"
Transféré par
Carl ThorneDescription originale:
Titre original
Copyright
Formats disponibles
Partager ce document
Partager ou intégrer le document
Avez-vous trouvé ce document utile ?
Ce contenu est-il inapproprié ?
Signaler ce documentDroits d'auteur :
Formats disponibles
Preview of "Beyond The Basics - Six Tips For Better Formatting in Microsoft Word"
Transféré par
Carl ThorneDroits d'auteur :
Formats disponibles
Beyond the Basics: Six Tips for Better Formatting in Microsoft...
http://lifehacker.com/beyond-the-basics-six-tips-for-better-forma...
(/)
LIFEHACKER (/)
Beyond the Basics: Six Tips for Better Formatting in Microsoft Word (http://lifehacker.com/beyond-the-basics-six-tips-for-betterformatting-in-mi-1546090595)
Walter Glenn (http://walterglenn.kinja.com)
(http://walterglenn.kinja.com) 72,749 19 Filed to: OFFICE TIPS (/TAG/OFFICE-TIPS) Tuesday 10:00am (http://lifehacker.com/beyond-the-basics-six-tips-for-better-forma
If you've worked with Word much at all, you know how frustrating it can be getting formatting just the way you want it. While you can't remove all of the frustration, you can eliminate a lot of it by learning how formatting works in Word and what tools are available to help you control it. The instructions and details in this post are based on Word 2010, but they should work with both earlier and later versions of Word, except where otherwise noted.
Learn the Three Levels of Word Formatting
The first trick to formatting a Word document successfully is learning how Word thinks about formatting. We humans might think of a document as being built of words that form sentences, sentences that form paragraphs, paragraphs that form pages, and so on. But to Word, every document is comprised of three basic levels:
1 of 9
! !
Sections. Every Word document has one or more sections. Paragraphs. Every section has one or more paragraphs.
3/20/14 9:01 PM
Beyond the Basics: Six Tips for Better Formatting in Microsoft...
Characters. Every paragraph has one or more characters.
http://lifehacker.com/beyond-the-basics-six-tips-for-better-forma...
And while Word sometimes makes it seem like you can apply formatting to an entire document or to specific pages in a document, you are always applying formatting to one of these three levels.
Show Word's Hidden Characters
To better work with styles, it helps to be able to see your document the way Word sees it. On the Home toolbar, click the Show/Hide button (it looks like a paragraph mark: ) to turn on Word's hidden characters. You'll see a lot of extra things show up in your document. In Word, every non-navigational key you press inserts a character in the document. Tabs, returns, spaces, and paragraph marks are all just characters in Word (even though they contain some extra information) and Word treats them like characters. You can select, move, copy, and delete them just like any other character, which actually explains a lot of the formatting weirdness that goes on in Word. It can be a little disconcerting at first having all those characters visible, but seeing what's going on in your document is essential to controlling formatting. You can always turn it off when you're writing if you find it distracting. You can also control exactly what hidden characters are revealed by going to File > Options > Display and selecting items in the Always show these formatting marks on the screen section.
1 (/this-is-one-of-the-rst-things-i-turn-on-when-i-receiv-1548196652)
The one important formatting element that turning on hidden characters doesn't show you is where section breaks occur in your document. For that, you'll need to switch over to draft view (View menu > Draft).
2 of 9 3/20/14 9:01 PM
Beyond the Basics: Six Tips for Better Formatting in Microsoft...
Take Control of Sections
http://lifehacker.com/beyond-the-basics-six-tips-for-better-forma...
Sections control the flow of your document. All Word documents start with a single section. That changes when you do one of the following things:
Insert a section break. You can create a new section manually by inserting a section break (Page Layout menu > Breaks). There are two basic types of section breaks. A continuous break starts a new section without starting a new page. A next page break starts a new section on a new page. You'll also see two other section breaks available: odd page and even page. Those are really just next page breaks that force the new page to start with that page numbering.
Change page formatting on specific pages. Remember, Word doesn't really see pagesonly sections. When you change formatting on a particular page or range of pages, Word creates a new section for those pages by automatically inserting section breaks on either side of them. Any page-level formatting you apply is really applied to that section.
Sections can definitely be one of the more frustrating aspects of working with Word, especially since you have to click over to Draft view just to see and work with them.
Unlock the Power of the Paragraph
3 of 9 3/20/14 9:01 PM
Beyond the Basics: Six Tips for Better Formatting in Microsoft...
http://lifehacker.com/beyond-the-basics-six-tips-for-better-forma...
The paragraph is arguably the most important element in a Word document. Your success in formatting a document ultimately depends on understanding how it works. In Word, a paragraph is a paragraph mark () plus all of the characters preceding that mark up to, but not including, the previous paragraph mark (what's outlined in red in the screenshot above). So why such emphasis on the paragraph mark? Because in Word, the paragraph mark is a pretty special character. That mark actually contains information about formatting applied to the paragraph. Ever wonder why sometimes you copy a paragraph, paste it somewhere else, and the formatting doesn't come with it? It's because you didn't also select the paragraph mark when you copied. It happens all the time when you click and drag to select text instead of just triple-clicking to select the whole paragraph. That's why it's important to have those hidden characters visibleso you know what you're working with.
Use Styles to Organize and Apply Formatting
A style is just a collection of formatting information that you can apply all at once. Styles are hands-down the most powerful way of keeping your formatting consistent and easy to apply, especially if you can convince other people working on the document to use your styles instead of applying formatting directly. Word's Home menu shows a simple style menu where you can choose from the built-in Word styles. To show the real thing, click the Change Styles button to the right of those built-in styles.
4 of 9
3/20/14 9:01 PM
Beyond the Basics: Six Tips for Better Formatting in Microsoft...
http://lifehacker.com/beyond-the-basics-six-tips-for-better-forma...
Word offers two types of styles:
Paragraph styles. Paragraph styles contain formatting that is applied to an entire paragraph. This includes formatting you might think of as belonging to a paragraph (like tabs, line spacing, borders, and indenting) as well as character formatting (like typeface, font size, and color). Paragraph styles are indicated by a paragraph mark.
Character styles. Character styles contain formatting that is applied to selected characters within a paragraph. Character styles can only include character formatting and if you apply a character style to a group of characters that also have a paragraph style applied, the character formatting overrides the paragraph formatting. Character styles are indicated by a stylized letter a.
Here's an example. Let's say you've created a paragraph style that you use for block quotes. It's indented, singlespaced, and italicized. You have a character style you've created for book titles that is bold and not italicized. If you apply that character style to some words within your paragraph, the words will take on the character formatting (bold and not italicized).
5 of 9
3/20/14 9:01 PM
Beyond the Basics: Six Tips for Better Formatting in Microsoft...
http://lifehacker.com/beyond-the-basics-six-tips-for-better-forma...
You can modify the existing styles to suit your needs, but if you really want better control go ahead and create your own. I like to name mine with "a_" at the beginning so they all show up at the top of the list. As you can see, you have a lot of power when creating styles. You can control things like:
! ! ! ! ! !
The style automatically used for the following paragraph. For regular body text, you'll want to make the next paragraph use the same style. But, when you're creating something like a heading or caption style, you may want a different style (like a regular body text style) to follow. You can apply all the character formatting you'd expect to a style. Whether the style shows up in the Quick Style list, which is the set of styles shown directly on the Home menu toolbar. Whether the style gets automatically updated when you apply formatting directly to a paragraph using that style. This setting is a little dangerous, since you can change your styles without even realize you're doing it and it will affect any other paragraph using that style. I usually leave it turned off. Whether the style is saved only for the current document or is saved as part of a template so you can use it with other documents. Paragraph formatting, which is hidden under the Format button at the bottom of the window. Use it to control things like indentation, tab stops, borders, how bulleted and numbered lists are formatted, and so on.
Prepare Your Document First
It's going to sound counter-intuitive to most writers, but when it comes to Word, it really helps to take certain steps to prepare your document before you ever add a single word to it. There's nothing nothing quite so frustrating as trying to fix section problems in Word or trying to fix an issue with styles after the fact. Do yourself a favor and get that stuff out of the way before creating (or bringing in) your text. Now, the more realistic way to approach this is to go ahead and write and just not worry about formatting at all. When you are ready to format, create a new document, prepare it using the tips we outlined above, and then copy your text over to the new document. Just remember to copy text into its new home as unformatted text and then apply all your styles to it. And if you'd like to take a more in-depth look at using templates and other Word features, check out How-To
6 of 9
Geek School (http://www.howtogeek.com/school/)'s new series.
3/20/14 9:01 PM
Beyond the Basics: Six Tips for Better Formatting in Microsoft...
http://lifehacker.com/beyond-the-basics-six-tips-for-better-forma... Photo by Rudie Strummer (http://www.shutterstock.com/pic.mhtml?id=181643462&src=id) (Shutterstock).
Like 268
76 replies | Discuss
(/posts/1546090595/reply)
Highlights (http://lifehacker.com/beyond-the-basics-six-tips-for-better-formatting-in-mi-1546090595) All replies (http://lifehacker.com/beyond-the-basics-six-tips-for-better-formatting-in-mi-1546090595/all)
Walter Glenn's Group Chat
nikiaf (http://nikiaf001.kinja.com)
(http://nikiaf001.kinja.com)
Walter Glenn
This article should be distributed as a PSA. It's embarrassing how little most people know about Word. It can do so much more than people realize. Students should learn all these features because it makes creating a report so much easier. Having Word generate the table of contents for you based on the sections you already created is so much easier than trying to do it manually and have the numbers actually line up.
27 Reply (/posts/1546471063/reply)
Yeas (http://yeas.kinja.com)
(http://yeas.kinja.com)
nikiaf
To be honest, when I discovered sections it was the second most time-saving thing I learned on Word. First being doing citations as I go rather than at the end.
6 Reply (/posts/1546487550/reply)
TxVoodoo (http://txvoodoo.kinja.com)
(http://txvoodoo.kinja.com)
nikiaf
Way back in 1997-2000, I used to teach Word in corporate environments. These were all in my course outline. I'm really surprised that people still don't know them!
3 Reply (/posts/1546538209/reply)
nikiaf (http://nikiaf001.kinja.com)
(http://nikiaf001.kinja.com)
TxVoodoo
The problem seems to be that people don't see the need to learn how to use Word; as long as they can figure out how to type something into it, that's enough. And really that's just scratching the surface of word.
4 Reply (/posts/1546540229/reply)
Walter Glenn (http://walterglenn.kinja.com), Host
(http://walterglenn.kinja.com)
nikiaf
Tuesday 12:43pm (http://lifehacker.com/word-is-really-a-pretty-amazing-program-once-you-spend-1546590819)
Word is really a pretty amazing program once you spend a little time learning what it can do.
7 of 9 3/20/14 9:01 PM
Beyond the Basics: Six Tips for Better Formatting in Microsoft...
http://lifehacker.com/beyond-the-basics-six-tips-for-better-forma... 1 Reply (/posts/1546590819/reply)
Walter Glenn (http://walterglenn.kinja.com), Host
(http://walterglenn.kinja.com)
Yeas
Tuesday 12:44pm (http://lifehacker.com/yep-it-was-like-all-of-sudden-ohhh-thats-why-the-hel-1546591647)
Yep. It was like all of sudden "Ohhh. That's why the hell my page numbering never works right."
1 Reply (/posts/1546591647/reply)
Walter Glenn (http://walterglenn.kinja.com), Host
(http://walterglenn.kinja.com)
nikiaf
Tuesday 12:45pm (http://lifehacker.com/yeah-its-sort-of-like-learning-to-type-i-dont-have-t-1546593114)
Yeah, it's sort of like learning to type. "I don't have time to learn to type. I have things to type!" Even if the casual user spent a couple of hours learning some Word basics, that time would be returned to them and more.
1 Reply (/posts/1546593114/reply)
Amy Greeman (http://knittah.kinja.com)
(http://knittah.kinja.com)
Walter Glenn
I agree that Word is amazing, and I am gratified at how much I can do with it. Having said that, and reading your post here, I wish you'd all not get quite so sanctimonious about how much you know and how much other people don't know. I don't know a ton about Word and I'm grateful to learn more; just because I don't know it doesn't mean I'm an ignorant stooge.
2 Reply (/posts/1546646484/reply)
Walter Glenn (http://walterglenn.kinja.com), Host
(http://walterglenn.kinja.com)
Amy Greeman
Tuesday 3:40pm (http://lifehacker.com/i-certainly-hope-i-didnt-give-the-impression-of-sanctim-1546732404)
I certainly hope I didn't give the impression of sanctimony in the article. I'm just always surprised when I find people that use a tool like Word and never bother to learn more about what it can do. I suspect that some of the other people that think everyone should know this stuff are really just frustrated when they have to share documents they've worked on and then people mess them up with weird formatting changes.
1 Reply (/posts/1546732404/reply)
Xarien (http://adfdasfdafdas.kinja.com)
(http://adfdasfdafdas.kinja.com)
Walter Glenn
Should start with 2 similar and immensely more powerful tricks: the format painter and the select all under styles. These two tricks will quickly whip an ill formatted doc in shape. Also an easier and visually appealing way to see how the software is organizing your text is to turn out outlines. It's by far the best way to troubleshoot format issues, many of which you may not have even realized existed.
2 Reply (/posts/1546573947/reply)
8 of 9
3/20/14 9:01 PM
Beyond the Basics: Six Tips for Better Formatting in Microsoft...
http://lifehacker.com/beyond-the-basics-six-tips-for-better-forma...
tablecat (http://tablecat.kinja.com)
(http://tablecat.kinja.com)
Walter Glenn
Or just use LaTeX. Despite it being known for used for math stuff, I only use it for regular documents and I've never looked back. It makes formatting a lot less of a headache. Just my two cents.
2 Reply (/posts/1546699452/reply)
Walter Glenn (http://walterglenn.kinja.com), Host
(http://walterglenn.kinja.com)
tablecat
Tuesday 3:34pm (http://lifehacker.com/i-used-latex-a-lot-back-when-i-was-writing-tech-books-1546728041)
I used Latex a lot back when I was writing tech books. I can't say that it's as friendly as Word. And you're sure not going to get people to switch to it when their company's are providing Word for free. But, yeah. It is pretty nice. We always used a combination. We'd write in word, using styles or simple text tags, then import into Latex for cleanup and formatting.
Reply (/posts/1546728041/reply)
Highlights (http://lifehacker.com/beyond-the-basics-six-tips-for-better-formatting-in-mi-1546090595) All replies (http://lifehacker.com/beyond-the-basics-six-tips-for-better-formatting-in-mi-1546090595/all)
About (http://lifehacker.kinja.com/5732066/about-lifehacker) Help (http://help.gawker.com/) Terms of Use (http://legal.kinja.com/kinja-terms-of-use-90161644) Privacy (http://legal.kinja.com/privacy-policy-90190742) Advertising (http://advertising.gawker.com/) Permissions (http://advertising.gawker.com/about/index.php#contact) Content Guidelines (http://legal.kinja.com/content-guidelines-90185358) RSS (http://feeds.gawker.com/lifehacker/full) Jobs (http://grnh.se/2ctqpi)
9 of 9
3/20/14 9:01 PM
Vous aimerez peut-être aussi
- Shoe Dog: A Memoir by the Creator of NikeD'EverandShoe Dog: A Memoir by the Creator of NikeÉvaluation : 4.5 sur 5 étoiles4.5/5 (537)
- The Subtle Art of Not Giving a F*ck: A Counterintuitive Approach to Living a Good LifeD'EverandThe Subtle Art of Not Giving a F*ck: A Counterintuitive Approach to Living a Good LifeÉvaluation : 4 sur 5 étoiles4/5 (5794)
- Hidden Figures: The American Dream and the Untold Story of the Black Women Mathematicians Who Helped Win the Space RaceD'EverandHidden Figures: The American Dream and the Untold Story of the Black Women Mathematicians Who Helped Win the Space RaceÉvaluation : 4 sur 5 étoiles4/5 (895)
- The Yellow House: A Memoir (2019 National Book Award Winner)D'EverandThe Yellow House: A Memoir (2019 National Book Award Winner)Évaluation : 4 sur 5 étoiles4/5 (98)
- Grit: The Power of Passion and PerseveranceD'EverandGrit: The Power of Passion and PerseveranceÉvaluation : 4 sur 5 étoiles4/5 (588)
- The Little Book of Hygge: Danish Secrets to Happy LivingD'EverandThe Little Book of Hygge: Danish Secrets to Happy LivingÉvaluation : 3.5 sur 5 étoiles3.5/5 (400)
- The Emperor of All Maladies: A Biography of CancerD'EverandThe Emperor of All Maladies: A Biography of CancerÉvaluation : 4.5 sur 5 étoiles4.5/5 (271)
- Never Split the Difference: Negotiating As If Your Life Depended On ItD'EverandNever Split the Difference: Negotiating As If Your Life Depended On ItÉvaluation : 4.5 sur 5 étoiles4.5/5 (838)
- The World Is Flat 3.0: A Brief History of the Twenty-first CenturyD'EverandThe World Is Flat 3.0: A Brief History of the Twenty-first CenturyÉvaluation : 3.5 sur 5 étoiles3.5/5 (2259)
- On Fire: The (Burning) Case for a Green New DealD'EverandOn Fire: The (Burning) Case for a Green New DealÉvaluation : 4 sur 5 étoiles4/5 (74)
- Elon Musk: Tesla, SpaceX, and the Quest for a Fantastic FutureD'EverandElon Musk: Tesla, SpaceX, and the Quest for a Fantastic FutureÉvaluation : 4.5 sur 5 étoiles4.5/5 (474)
- A Heartbreaking Work Of Staggering Genius: A Memoir Based on a True StoryD'EverandA Heartbreaking Work Of Staggering Genius: A Memoir Based on a True StoryÉvaluation : 3.5 sur 5 étoiles3.5/5 (231)
- Team of Rivals: The Political Genius of Abraham LincolnD'EverandTeam of Rivals: The Political Genius of Abraham LincolnÉvaluation : 4.5 sur 5 étoiles4.5/5 (234)
- Devil in the Grove: Thurgood Marshall, the Groveland Boys, and the Dawn of a New AmericaD'EverandDevil in the Grove: Thurgood Marshall, the Groveland Boys, and the Dawn of a New AmericaÉvaluation : 4.5 sur 5 étoiles4.5/5 (266)
- The Hard Thing About Hard Things: Building a Business When There Are No Easy AnswersD'EverandThe Hard Thing About Hard Things: Building a Business When There Are No Easy AnswersÉvaluation : 4.5 sur 5 étoiles4.5/5 (345)
- The Unwinding: An Inner History of the New AmericaD'EverandThe Unwinding: An Inner History of the New AmericaÉvaluation : 4 sur 5 étoiles4/5 (45)
- The Gifts of Imperfection: Let Go of Who You Think You're Supposed to Be and Embrace Who You AreD'EverandThe Gifts of Imperfection: Let Go of Who You Think You're Supposed to Be and Embrace Who You AreÉvaluation : 4 sur 5 étoiles4/5 (1090)
- The Sympathizer: A Novel (Pulitzer Prize for Fiction)D'EverandThe Sympathizer: A Novel (Pulitzer Prize for Fiction)Évaluation : 4.5 sur 5 étoiles4.5/5 (121)
- Her Body and Other Parties: StoriesD'EverandHer Body and Other Parties: StoriesÉvaluation : 4 sur 5 étoiles4/5 (821)
- ReviewerDocument2 pagesReviewerAra Mae Pandez HugoPas encore d'évaluation
- 9.admin Rosal Vs ComelecDocument4 pages9.admin Rosal Vs Comelecmichelle zatarainPas encore d'évaluation
- Scope: Provisional Method - 1994 © 1984 TAPPIDocument3 pagesScope: Provisional Method - 1994 © 1984 TAPPIМаркус СилваPas encore d'évaluation
- Danube Coin LaundryDocument29 pagesDanube Coin LaundrymjgosslerPas encore d'évaluation
- Acevac Catalogue VCD - R3Document6 pagesAcevac Catalogue VCD - R3Santhosh KumarPas encore d'évaluation
- Lenskart SheetDocument1 pageLenskart SheetThink School libraryPas encore d'évaluation
- Case Notes All Cases Family II TermDocument20 pagesCase Notes All Cases Family II TermRishi Aneja100% (1)
- Study of Risk Perception and Potfolio Management of Equity InvestorsDocument58 pagesStudy of Risk Perception and Potfolio Management of Equity InvestorsAqshay Bachhav100% (1)
- Modulation and Frequency Synthesis X Digital Wireless RadioDocument233 pagesModulation and Frequency Synthesis X Digital Wireless Radiolcnblzr3877Pas encore d'évaluation
- BMT6138 Advanced Selling and Negotiation Skills: Digital Assignment-1Document9 pagesBMT6138 Advanced Selling and Negotiation Skills: Digital Assignment-1Siva MohanPas encore d'évaluation
- Gis Tabels 2014 15Document24 pagesGis Tabels 2014 15seprwglPas encore d'évaluation
- Copeland PresentationDocument26 pagesCopeland Presentationjai soniPas encore d'évaluation
- Heat Exchanger Designing Using Aspen PlusDocument6 pagesHeat Exchanger Designing Using Aspen PlusMeethiPotterPas encore d'évaluation
- EASY DMS ConfigurationDocument6 pagesEASY DMS ConfigurationRahul KumarPas encore d'évaluation
- A Survey On Multicarrier Communications Prototype PDFDocument28 pagesA Survey On Multicarrier Communications Prototype PDFDrAbdallah NasserPas encore d'évaluation
- PW Unit 8 PDFDocument4 pagesPW Unit 8 PDFDragana Antic50% (2)
- TOEFLDocument6 pagesTOEFLSekar InnayahPas encore d'évaluation
- Dr. Li Li Prof. Feng Wu Beijing Institute of TechnologyDocument20 pagesDr. Li Li Prof. Feng Wu Beijing Institute of TechnologyNarasimman NarayananPas encore d'évaluation
- Exercise 23 - Sulfur OintmentDocument4 pagesExercise 23 - Sulfur OintmentmaimaiPas encore d'évaluation
- Audit Certificate: (On Chartered Accountant Firm's Letter Head)Document3 pagesAudit Certificate: (On Chartered Accountant Firm's Letter Head)manjeet mishraPas encore d'évaluation
- Tate Modern London, Pay Congestion ChargeDocument6 pagesTate Modern London, Pay Congestion ChargeCongestionChargePas encore d'évaluation
- Fletcher Theophilus Ato CVDocument7 pagesFletcher Theophilus Ato CVTHEOPHILUS ATO FLETCHERPas encore d'évaluation
- In Partial Fulfillment of The Requirements For The Award of The Degree ofDocument66 pagesIn Partial Fulfillment of The Requirements For The Award of The Degree ofcicil josyPas encore d'évaluation
- Supreme Court of The United StatesDocument296 pagesSupreme Court of The United StatesABC News PoliticsPas encore d'évaluation
- Bismillah SpeechDocument2 pagesBismillah SpeechanggiPas encore d'évaluation
- Installation and User's Guide For AIX Operating SystemDocument127 pagesInstallation and User's Guide For AIX Operating SystemPeter KidiavaiPas encore d'évaluation
- Entrep Q4 - Module 7Document5 pagesEntrep Q4 - Module 7Paula DT PelitoPas encore d'évaluation
- Indictment - 17-Cr-00601-EnV Doc 1 Indictment 11-1-17Document6 pagesIndictment - 17-Cr-00601-EnV Doc 1 Indictment 11-1-17C BealePas encore d'évaluation
- XI STD Economics Vol-1 EM Combined 12.10.18 PDFDocument288 pagesXI STD Economics Vol-1 EM Combined 12.10.18 PDFFebin Kurian Francis0% (1)
- C Sharp Logical TestDocument6 pagesC Sharp Logical TestBogor0251Pas encore d'évaluation