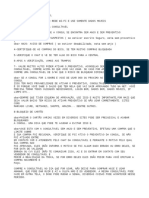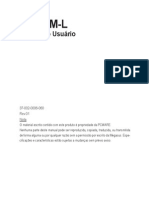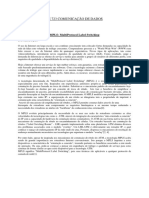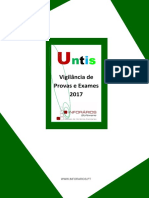Académique Documents
Professionnel Documents
Culture Documents
Sistema Comercial2014
Transféré par
Michelle DavisCopyright
Formats disponibles
Partager ce document
Partager ou intégrer le document
Avez-vous trouvé ce document utile ?
Ce contenu est-il inapproprié ?
Signaler ce documentDroits d'auteur :
Formats disponibles
Sistema Comercial2014
Transféré par
Michelle DavisDroits d'auteur :
Formats disponibles
Guia Prtico do Usurio
1. Bem vindo
Sistema Comercial 2014 um sistema de automao e controle para empresas. qualquer Esta disponvel comercial. em diversas ara verses para atender segmento computadores com !indo"s#
dispositivos m$veis oc%et C ou i &'.
( Sistema Comercial 2014 composto por 2 programas. 1 rograma para )E*'&S + '), e outro programa retaguarda +&'-.*.S/0&/.)(,. *o programa administrativo +-&1& -&00(*, voc2 tem o controle total do sistema# para incluso# e3cluso de dados e relatorios. *o programa de vendas + '), o usu4rio tem apenas o controle para a )E*'&. *o possvel outra ao.
2. O que este manual aborda
Esse manual um guia pr4tico de utili5ao do sistema# ele a6orda noes gerais so6re gerenciamento de sua empresa alm de ter in7ormaes detal8ando passo a passo as 7unes. 9tili5amos esse manual a 7im de que o usu4rio possa estar apto para utili5ar as 7unes do programa com mais 7acilidade. Caso ten8a alguma sugesto# envie e.mail para deivid:d8solucoes.net.6r 3. Primeiros
Passos
ara iniciar o uso voc2 precisa seguir o seguinte passo a passo; 1< 2< .r at o menu Cadastros <= Empresa <= Sua empresa e preenc8er todos os dados pertinentes a sua empresa .r at o menu Cadastros <= rodutos <= .nserir novo produto e inserir todos os produtos da sua empresa. ( 64sico desta
insero C('.>(# 'ESC0.?@(# A9&*/.'&'E E- ES/(A9E # 0EC( 'E C9S/(# 0E?( 'E )E*'&.
& partir disto voc2 esta pronto para usar o sistema. )E*'E0# -().-E*/&0 ES/(A9E e etc. 4. Dados
para Inicializao do istema
Iniciando o uso! *a tela inicial ap$s a instalao do programa# 8aver4 um campo vago com; "su#rio e en$a# o primeiro passo ser4 preenc8er estes campos e clicar no 6oto a 6ai3o; %ntrar# para que assim possa logar no sistema. & sen8a e usu4rio vindos de 7a6rica so; usu4rio; 2 sen8a; 2
Primeiros passos no sistema! &o entrar no sistema preciso in7ormar os dados cadastrais de sua empresa# pois estes dados sero usados para con7igurar o sistema# o correto preenc8imento de e3trema importBncia. clique em; &enu ' (adastro ' ara que isso ocorra# ua empresa ' Dados de sua empresa. *esta tela o
usu4rio encontrar4 diversos campos vagos# os que estiverem em cor a5ul devem ser o6rigatoriamente preenc8idos# os demais so opcionais. &p$s o preenc8imento# possvel colocar o logotipo de sua empresa. Clique em; Bro)se e escol8a o logotipo que deseCa. or 7im# clique em *tualizar.
%ntendendo a tela principal! *a tela principal o usu4rio ter4 disponvel um calend4rio onde poder4 agendar compromissos. & agenda tam6m in7orma automaticamente; contas a rece6er# contas a pagar# anivers4rio de clientes e produtos com quantidade mnima. ara agendar algum compromisso# clique em # e escol8a a data que deseCa agendar. &o lado ter4 um campo vago onde poder4 ser escrito a mensagem deseCada +compromisso,. &6ai3o tero as seguintes 7unes; tatus; em a6erto +signi7ica que a mensagem no 7oi lida, e concludo +signi7ica que a mensagem C4 7oi lida,. +isibilidade! nesta 7uno o usu4rio poder4 escol8er quem ele deseCa que ten8a acesso Ds noti7icaes +administradores# gerentes ou todos,. ,o-a! da mesma 7orma poder4 escol8er qual loCa ter4 acesso Ds devidas in7ormaes agendadas +matri5 e 7ilial,. ara encerrar clique em; alvar. Caso queira con7irmar se as in7ormaes 7oram gravadas# clique na data deseCada e a6ai3o encontrar4 o que 7oi salvo. Se deseCar apagar# clique com o segundo<6otao do mouse e selecione & &>&0 ao lado da data. (u caso queira mudar o conteEdo da mensagem# clique 23 na
mensagem preenc8ida no campo; (ompromisso e 7aa a alterao. em *tualizar.
or Eltimo clique
ara con7igurar as 7unes que deseCa ser noti7icado# clique em; # depois disso# o usu4rio poder4 marcar nos campos vagos as devidas 7unes e por ultimo clique em; alvar. Sempre que deseCar voltar para a /ela .nicial clique em; .ome# ao lado esquerdo superior em qualquer tela.
/. "tilizando
o istema 0 (adastros
(adastrando um Produto! )4 at o &enu# clique em; (adastros ' Produtos ' Inserir 1ovos Produtos. ( usu4rio encontrar4 diversos campos vagos# preenc8a o6rigatoriamente os campos que estiverem na cor a5ul. &s demais in7ormaes so opcionais e podem ser preenc8idas caso queira adicionar mais dados ao seu cadastro. F possvel tam6m ane3ar 7otos de todos os produtos cadastrados. Clique na a6a G(utras .n7ormaesH ento no 6oto arquivo que deseCa. or 7im# clique em; *dicionar. Procurando um Produto! )4 at o &enu2 clique em; (adastros ' elecionar *rquivo e escol8a o
Produtos ' Procurar Produtos. ( usu4rio encontrar4 um campo vago onde poder4 procurar pelos produtos devidamente cadastrados. 'escreva o produto e clique em; Pesquisar. *esta mesma tela o usu4rio ter4 acesso a todos os dados dos produtos cadastrados; +c$digo# descrio# preo# quantidade# grupo,. ara visuali5ar o produto clique 23 com o mouse em cima do produto para a6rir a tela de cadastro.
(adastrando um Produto (omposto! ( produto composto uma 7erramenta de montagem de um produto 7inal a partir de outros produtos +matrias<primas,. or e3emplo; roduto Iinal; Carrin8o de -adeira -atrias rimas; 1 armao de madeira# 4 rodas e 1 para7uso. ara cadastrar um produto composto# v4 at o &enu2 clique em; (adastros ' Produtos ' Inserir 1ovo Produto (omposto. ( usu4rio
encontrar4 na etapa # dois campos vagos# onde dever4 preenc8er devidamente; C$digo do novo produto composto e a sua descrio +e3. carrin8o de madeira,. *a etapa # encontrar4 tr2s campos vagos# onde dever4 clicar em; e procurar o c$digo dos produtos C4 cadastrados +matrias< primas, e depois preenc8er a quantidade necess4ria. ( terceiro campo# preo unit4rio# ser4 automaticamente preenc8ido ap$s os demais. Ento clique em; e o produto ser4 lanado D ta6ela de custos. &p$s enviar todas as matrias<primas necess4rias# clique em; 3ravar.
Procurando um Produto (omposto! )4 at o &enu2 clique em; (adastros ' Produtos ' ,istar Produtos (omposto. *esta tela o usu4rio ter4 acesso ao c$digo# descrio e valor que cada produto composto cadastrado custa. Se pre7erir utili5e o campo vago e descreva o nome do produto que procura# por e3emplo# o carrin8o de madeira acima citado# e depois clique em; Pesquisar.
ervios
(adastrando um clique em; (adastros '
ervio! Esta 7uno opcional# poder4 ser utili5ada caso o ervios ' Inserir 1ovo ervio. ( usu4rio encontrar4
usu4rio queira cadastrar o custo de um servio em sua empresa. )4 at o &enu2 alguns campos vagos que precisaro ser preenc8idos; (4di5o +crie um c$digo qualquer,# Descrio +descreva o servio prestado,# "nidade +escol8a a categoria do servio prestado,# +alor +in7orme o valor por categoria de cada servio prestado,. como ele ir4 cadastrar seu servio; or e3emplo; o usu4rio tem uma empresa que tem o servio de 7oto copiadora +3ro3,# veCa
C$digo; 100 'escrio; Jro3 9nidade; unidade )alor; 0K 0#10 ara encerrar clique em; *dicionar.
Procurando um
ervio!
)4 at o &enu2 clique em; (adastros '
ervios ' Procurar ervios. *essa tela o usu4rio ter4 acesso ao c$digo# descrio e valor de cada servio prestado. Se pre7erir utili5e o campo vago e descreva o nome do servio que procura# por e3emplo# o 3ro3# acima citado# e depois clique em; Pesquisar.
(lientes
(adastrando um (liente! )4 at o &enu2 clique em; (adastros ' (lientes ' Inserir 1ovo (liente. *esta tela o usu4rio encontrar4 diversos campos vagos# os que estiverem na cor a5ul# devem ser o6rigatoriamente preenc8idos# os demais so dados opcionais para o cadastro de clientes. F possvel tam6m ane3ar 7otos de cada cliente. Clique em; elecionar *rquivo e escol8a o arquivo que deseCa. &p$s preenc8er os dados necess4rios# clique em; *dicionar. Procurando (lientes! )4 at o &enu2 clique em; (adastros ' (lientes ' Procurar (lientes. *esta tela o usu4rio encontrar4 todos os clientes cadastrados e seus respectivos dados. Se pre7erir utili5e o campo vago e digite o nome do cliente que procura e depois clique em; Pesquisar. Clique 23 so6re o cliente para visuali5ar o cadastro completo do cliente.
6ornecedores
(adastrando um 6ornecedor! )4 at o &enu2 clique em; (adastros ' 6ornecedores ' Inserir 1ovo 6ornecedor. *esta tela o usu4rio encontrar4 diversos campos vagos# os que estiverem na cor a5ul# devem ser o6rigatoriamente preenc8idos# os demais so dados opcionais para o cadastro de 7ornecedores. &p$s preenc8er os dados necess4rios# clique em; *dicionar.
Procurando um 6ornecedor! )4 at o &enu2 clique em; (adastros ' 6ornecedores ' Procurar 6ornecedores. *esta tela o usu4rio encontrar4 todos os 7ornecedores cadastrados e seus respectivos dados. Se pre7erir utili5e o campo vago e digite o nome do 7ornecedor que procura e depois clique em; Pesquisar. Clique 23 so6re o cliente para visuali5ar o cadastro completo.
6uncion#rios
(adastrando um 6uncion#rio! )4 at o &enu2 clique em; (adastros ' 6uncion#rios ' Inserir 1ovo 6uncion#rio. *esta tela o usu4rio encontrar4 diversos campos vagos# os que estiverem na cor a5ul# devem ser o6rigatoriamente preenc8idos# os demais so dados opcionais para o cadastro de 7uncion4rios. &p$s preenc8er os dados necess4rios# clique em; *dicionar. Procurando um 6uncion#rio! )4 at o &enu2 clique em; (adastros ' 6uncion#rios ' Procurar 6uncion#rio. *esta tela o usu4rio encontrar4 todos os 7uncion4rios cadastrados e seus respectivos dados. Se pre7erir utili5e o campo vago e digite o nome do 7uncion4rio que procura e clique em; Pesquisar. Clique 23 so6re o cliente para visuali5ar o cadastro completo.
(ontas a Pa5ar e 7eceber
Inserindo "ma 1ova (onta a 7eceber! )4 at o &enu2 clique em; (adastros ' (ontas a Pa5ar87eceber ' Inserir nova conta a receber. *esta tela o usu4rio encontrar4 diversos campos vagos# os que estiverem na cor a5ul# devem ser o6rigatoriamente preenc8idos# os demais so dados opcionais. ara encontrar o nome e dados do cliente# clique em; # e encontrar4 todos os clientes cadastrados. 'epois disso# escol8a um deles e por 7im clique em; *dicionar.
Procurando "ma 1ova (onta a 7eceber! )4 at o &enu2 clique em; (adastros ' (ontas a Pa5ar87eceber ' Procurar contas a receber. *esta tela o usu4rio encontrar4 a +s, contas a rece6er na respectiva data. F importante ressaltar que no dia do vencimento o aviso estar4 disponvel na agenda do usu4rio. ara rece6er a conta# clique no nEmero do ttulo e em; 7eceber. Caso o usu4rio no queira rece6er o valor total# ele poder4 alterar no campo; +alor do 9:tulo# e colocar o valor parcial que deseCa rece6er. &ssim 7icar4 em a6erto o restante da dvida a rece6er. 'epois disso# o usu4rio encontrar4 outra tela onde dever4 preenc8er os dados da conta 6anc4ria que deseCa rece6er. or Eltimo# clique em; 7eceber.
Inserindo "ma 1ova (onta a Pa5ar! )4 at o &enu2 clique em; (adastros ' (ontas a Pa5ar87eceber ' Inserir nova conta a pa5ar. *esta tela o usu4rio encontrar4 diversos campos vagos# os que estiverem na cor a5ul# devem ser o6rigatoriamente preenc8idos# os demais so dados opcionais. ara encontrar o nome e dados do 7ornecedor# clique em; # e encontrar4 todos os
7ornecedores cadastrados. 'epois disso# escol8a um deles e por 7im clique em; *dicionar.
Procurando "ma 1ova (onta a Pa5ar! )4 at o &enu2 clique em; (adastros ' (ontas a Pa5ar87eceber ' Procurar contas a pa5ar. *esta tela o usu4rio encontrar4 a +s, conta +s, a pagar na respectiva data. F importante ressaltar que no dia do vencimento o aviso estar4 disponvel na agenda do usu4rio. ara pagar a conta# clique no nEmero do ttulo e em; Pa5ar. Caso o usu4rio no queira acertar o valor total# ele poder4 alterar no campo; +alor do 9:tulo# e colocar o valor parcial que deseCa pagar. &ssim 7icar4 em a6erto o restante da dvida a pagar. Ento# clique em; Pa5ar. 'epois disso# 8aver4 outra tela onde dever4 preenc8er os dados da conta 6anc4ria que deseCa acertar a conta. Pa5ar. &p$s a e3ecuo da tare7a# os cones mostraro em que situao encontra se as contar a pagar e a rece6er; or 7im# clique em;
L conta paga L conta em a6erto L rece6ido parcialmente
(ai;a
Este -$dulo tem a 7uno de 7a5er entrada e sada de valores no cai3a do sistema. %ntrada e a:da de (ai;a! ara cadastrar o que entrou em cai3a# v4 at o &enu2 clique em; (adastros ' (ai;a ' %ntrada8 a:da (ai;a. reenc8a os campos solicitados pelo sistema +em cor a5ul,# os demais so opcionais. &o clicar em o usu4rio poder4 procurar o cliente
deseCado. or 7im# clique em; %<etivar. ara cadastrar o que saiu do cai3a# v4 at o &enu2 clique em; (adastros ' (ai;a ' %ntrada8 a:da (ai;a. reenc8a os campos que esto o usu4rio poder4 procurar o em a5ul# os demais so opcionais. &o clicar em 7ornecedor deseCado. or 7im# clique em; %<etivar.
Bancos
Este -$dulo permite o cadastro de varias &gencias Mancarias para agili5ar a utili5ao do mesmo no seu dia a dia# sendo utili5ado sempre que 7or necess4rio pagar ou rece6er contas. ara cadastrar e procurar uma conta 6anc4ria# ou mais de uma# siga as instrues a6ai3o;
Inserindo 1ova (onta Banc#ria! )4 at o &enu2 clique em; (adastros ' Bancos ' Inserir nova conta banc#ria. *a outra tela# preenc8a todos os campos que estiverem na cor a5ul. (s demais so opcionais. &gora s$ clicar em; *dicionar. Procurando 1ova (onta Banc#ria! )4 at o &enu2 clique em; (adastros ' Bancos ' Procurar conta bancaria. *a outra tela# o usu4rio encontrar4 a +s, contas +s, pr<cadastradas. Pesquisar. ara procurar por uma respectiva conta# v4 at o campo vago e digite os dados da conta +nEmero da agencia 6anc4ria, e em seguida clique em;
(art=es
Este -$dulo permite que o usu4rio cadastre as 6andeiras dos cartes que deseCa. Cada ve5 que 7or reali5ada uma venda# o sistema vai solicitar ao usu4rio que escol8a a 6andeira do carto que deseCa rece6er. Inserindo 1ova Bandeira de (art=es! )4 at o &enu2 clique em; (adastros ' (art=es ' Inserir nova bandeira de carto. *esta tela estar4 disponvel um Enico campo vago na cor a5ul# preenc8a a 6andeira do carto que deseCa. Clique em; *dicionar. Procurando (art=es! )4 at o &enu2 clique em; (adastros ' (art=es
' Procurar cart=es. *esta tela o usu4rio ter4 acesso a todas as 6andeiras de cartes pr<cadastradas. Se pre7erir# procure atravs do campo vago e3istente# preenc8a com o nome da 6andeira que procura# e depois s$ clicar em; Pesquisar.
160% >1ota 6iscal %letr?nica@
ADI PO1I+%, *P%1* 1* +%7 BO 6I (*,
9ransportadoras
Este -$dulo permite que o usu4rio cadastre as transportadoras que deseCa. ( cadastro ter4 a utilidade sempre que 7or necess4rio emitir uma nota 7iscal. Caso queria cadastrar ou procurar uma transportadora# siga as instrues a6ai3o; Inserindo 1ova 9ransportadora! )4 at o &enu2 clique em; (adastros ' 9ransportadoras ' Inserir 1ova 9ransportadora. *esta tela o usu4rio encontrar4 diversos campos vagos. clicar em; *dicionar. reenc8a o6rigatoriamente aqueles que estiverem em cor a5ul# os demais so opcionais para o cadastro de suas transportadoras. &gora s$
Procurando "ma 9ransportadora! )4 at o &enu2 clique em; (adastros ' 9ransportadoras ' Procurar transportadora. *esta tela o usu4rio o cadastro de todas as transportadoras ter4 disponvel pr< cadastradas. Se pre7erir procure
atravs do campo vago e3istente# preenc8a com o nome da transportadora que deseCa# e clique em; Pesquisar.
(4di5o 6iscal de Opera=es e Presta=es 0 (6OP
Este -$dulo permite que o usu4rio cadastre o CI( que deseCa. ( cadastro ter4 a utilidade sempre que 7or necess4rio emitir uma nota 7iscal. Caso queria cadastrar ou procurar um CI( # siga as instrues a6ai3o;
Inserindo (6OP! )4 at o &enu2 clique em; (adastros ' 160% ' Inserir novo (6OP. *esta tela o usu4rio encontrar4 alguns campos vagos em cor a5ul# preenc8a<os o6rigatoriamente. 'epois de preenc8er# s$ clicar em; *dicionar.
Procurando (6OP! )4 at o &enu2 clique em; (adastros ' 160% ' Procurar (6OP. *esta tela o usu4rio ter4 acesso a todos os CI( pr< cadastrados.
(lassi<icao 6iscal 0 (6
Este -$dulo permite que o usu4rio cadastre uma *ova Classi7icao Iiscal. Sendo utili5ada sempre que 7or necess4rio compor um novo produto. Caso queira reali5ar o cadastro# siga as instrues a6ai3o;
Inserindo 1ova (lassi<icao 6iscal! )4 at o &enu2 clique em; (adastros ' 160% ' Inserir 1ova (lassi<icao 6iscal. reenc8a o6rigatoriamente os campos vagos em cor a5ul. &gora s$ clicar em; *dicionar.
Procurando
(lassi<icao
6iscal!
)4
at
&enu2
clique
em;
(adastros ' 160% ' Procurar (lassi<icao 6iscal. *esta tela o usu4rio ter4 acesso a todas as CIs pr<cadastradas.
Imposto obre (irculao de &ercadorias e ervios0 I(&
Este -$dulo permite que o usu4rio cadastre uma nova ta6ela do .C-S. Sendo utili5ada sempre que 7or necess4rio compor um novo produto e reali5ar o calculo do .C-S na *ota Iiscal. Caso queria reali5ar o cadastro# siga as instrues a6ai3o; Inserindo 1ova 9abela do I(& ! )4 at o &enu2 clique em; (adastros ' 160% ' Inserir nova 9abela I(& . reenc8a o6rigatoriamente todos os campos que estiverem em cor a5ul# os demais so opcionais para o cadastro de sua ta6ela. 'epois de preenc8er os dados necess4rios# clique em; *dicionar.
Procurando 9abela do I(& ! )4 at o &enu2 clique em; (adastros ' 160% ' Procurar 9abela I(& . *esta tela o usu4rio ter4 acesso a todas as ta6elas .C-S pr< cadastradas.
*l:quotas
&s alquotas so utili5adas no sistema sempre que 7or necess4rio reali5ar os c4lculos na *ota Iiscal. )4 at o &enu2 clique em; (adastros ' 160 % ' *l:quotas. *esta tela o usu4rio encontrara diversos campos vagos# preenc8a somente aqueles que 7orem necess4rios. 'epois de preenc8er os dados necess4rios# clique em; 3ravar.
"su#rios do istema
Este -$dulo permite que se cadastrem novos usu4rios para terem acesso ao sistema.
Inserindo 1ovo "su#rio do istema! )4 ate o &enu2 clique em; (adastros ' "su#rios do istema ' Inserir 1ovo "su#rio do istema. *esta tela o usu4rio que 7or reali5ar o cadastro encontrara diversos campos vagos. ( primeiro passo ser4 clicar em; e procurar o nome do 7uncion4rio que deseCa cadastrar. ( segundo passo ser4 criar um Nuser nameO e uma sen8a para este novo usu4rio# assim# sempre que ele precisar ter acesso ao sistema ter4 que digitar o seu Nuser nameO e sua sen8a na tela principal. 'epois de preenc8er os dados mencionados acima# v4 at o campo vago onde di5; (omisso2 e preenc8a o quanto este 7uncion4rio rece6era de comisso em percentagem por cada venda reali5ada. ois 6em# agora a6ai3o ter4 alguns privilgios C4 criados pelo sistema. )eCa os privilgios C4 e3istentes a6ai3o; P &dministrador; tem acesso a todas as 7unes e menus do sistema. P >erente; tem acesso parcial a 7unes do sistema. P )endedor; tem acesso apenas D tela de vendas.
&gora# escol8a em qual deles deseCa cadastrar o seu 7uncion4rio. Clique em
cima de um privilgio e depois em; *dicionar. Caso queira criar um novo privilgio# alm dos e3istentes# ou# ainda deseCe alterar as con7iguraes que cada privilgio possui em relao ao acesso ao sistema# siga as instrues a6ai3o no t$pico rivilgios.
'
Procurando 1ovo "su#rio do istema! )4 ate o &enu2 clique em; (adastros "su#rios do istema ' Procurar usu#rios do sistema. *esta tela o usu4rio
poder4 ter acesso a todos os novos usu4rios pr<cadastrados# assim como# o user name# privilgio e comisso de cada um.
(on<i5urao de PrivilC5ios
Este -$dulo tem a 7uno de impor restries ao acesso de cada usu4rio ao sistema# como por e3emplo# removendo menus da tela principal. Caso queira e3cluir# cadastrar ou alterar as con7iguraes do um privilgio siga as instrues a6ai3o;
%;cluindo um 1ovo PrivilC5io! )4 at o &enu2 clique em; (adastros ' "su#rios do istema ' (on<i5urar privilC5ios. Clique em; . *esta tela voc2 encontrara uma lista de privilgios pr<cadastrados# para e3cluir algum deles# clique em & &>&0. (adastrando um 1ovo PrivilC5io! )4 at o &enu2 clique em; (adastros ' "su#rios do istema ' (on<i5urar privilC5ios. &gora clique em; e no campo vago escreva do privilgio que deseCa cadastrar. Clique em; *dicionar. *lterando a (on<i5urao de um PrivilC5io! )4 at o &enu2 clique em; (adastros ' "su#rios do istema ' (on<i5urar privilC5ios. &gora escol8a o grupo +privilgio, que deseCa alterar as con7iguraes e marque as 7unes que este grupo poder4 ter acesso. &gora s$ clicar em; *tualizar.
ua %mpresa
Dados da ua %mpresa! ara preenc8er# alterar ou ter acesso aos dados de sua empresa v4 at o &enu2 clique em; (adastros ' ua %mpresa
' Dados da
ua %mpresa. *esta tela o usu4rio encontrara todos os dados pr<
cadastrados e poder4 tam6m alterar o logotipo se assim deseCar. /aman8o padro 1Q03120. 'epois clique em; *tualizar.
,o5 o<<
Este -$dulo permite que o usu4rio saia do sistema. v4 at o &enu2 clique em; ,o5 o<<.
ara sair do sistema#
D. %stoque
%ntrada de %stoque *lmo;ari<ado Este -$dulo permite que o usu4rio 7aa a entrada de estoque de maneira simpli7icada. ara isso# v4 at o &enu2 clique em; %stoque ' %ntrada de %stoque *lmo;ari<ado. .nsira os produtos que deseCa que entrem no estoque. 'epois disso 6usque o c$digo do produto por aqui; ou digite o c$digo e aperte; %nter. +em seu teclado,. Se quiser inserir mais de um tipo de produto clique aqui para que o sistema possa gerar uma lista de produtos. or 7im clique em; %ntrar Produtos no %stoque. a:da de %stoque *lmo;ari<ado Este -$dulo permite que o usu4rio 7aa a sada de estoque de produtos de maneira simpli7icada. 7eitas no sistema. ara isso# v4 at o &enu2 clique em; %stoque ' a:da de %stoque *lmo;ari<ado. *esta tela o usu4rio encontrara todas as sadas de estoque
Invent#rio Este -$dulo utili5ado para 7unes de 6alano no estoque.
6erramenta de atualizao de preo Este -$dulo utili5ado para 7a5er uma r4pida atuali5ao de preos custoR
venda atacadoRvareCo no sistema.
E. +endas
1ovo Oramento ara reali5ar um oramento a um cliente# v4 at o &enu2 clique em; +endas ' 1ovo Oramento. reenc8a os campos vagos adequadamente# como; nome do cliente# os produtos que ele deseCa orar# a quantidade de produtos# e clique em; # caso queira mais de um tipo de produto# para que assim o sistema possa gerar uma lista. or 7im# clique em; 3ravar. ( usu4rio pode entregar o oramento em mos a seu cliente# para isso dever4 clicar em; Imprimir2 ou poder4 enviar a ele pela internet# para isso# clique em; %0mail e preenc8a os dados necess4rios# agora s$ enviar. Caso o cliente ven8a a 7ec8ar a venda ap$s alguns dias# o usu4rio poder4 importar o oramento reali5ado anteriormente para a nota 7iscal. F importante lem6rar que a criao do oramento no altera nen8um dado do estoque.
Procurar Oramentos Este -$dulo permite que o usu4rio edite ou altere os oramentos 7eitos anteriormente. ara isso v4 at o &enu2 clique em; +endas ' Procurar Oramentos. *esta tela o usu4rio encontrara todos os oramentos C4 7eitos. rocure pela data e nome do cliente nos campos vagos e3istentes. 'epois de editar ou alterar algum dado# clique em; *tualizar. Caso queira enviar por e.mail clique em; # ou queira e3cluir este oramento aperte em; .
1ova Ordem de ervio Este -$dulo permite que o usu4rio consiga gerar uma nova ordem de servio. >eralmente utili5ado por loCas prestadoras de servios em /ecnologia da .n7ormao# autSnomos# ou loCas que prestam servios internos e e3ternos de assist2ncia tcnica com ou sem contratos de manuteno. ara isso# v4 at o &enu2 clique em; +endas ' 1ova Ordem de ervio. avaliado. reenc8a os campos vagos adequadamente e descreva o o6Ceto a ser
&6ai3o o usu4rio encontrara a ta6ela; Produtos e
ervios.
reenc8a
os materiais que sero necess4rios# preo de mo de o6ra# entre outros. 1em6re<se sempre que depois de preenc8er clique em; # para que o sistema possa gerar uma lista. or Eltimo# depois de preenc8er todos os dados necess4rios# clique em; 3ravar.
Procurar Ordem de ervio ara procurar uma ordem de servio reali5ada# v4 at o &enu2 clique em; +endas ' Procurar Ordem de ervio. reenc8a no campo vago o nome do cliente que solicitou ou pela (s# clique em; Pesquisar. *esta tela o usu4rio encontrara a ordem de servio solicitada# clique em; 6ec$ar O 2 para que possa ser encerrado o processo e a empresa possa rece6er pelo servio prestado. *a outra tela estar4 disponvel a 7orma de pagamento que ser4 reali5ada pelo cliente# se o pagamento 7or reali5ado em din8eiro digite o valor e tecle E*/E0# e por 7im em; (oncluir. Se o cliente deseCar pagar em carto ou c8eque# o usu4rio dever4 preenc8er o valor e em quantas ve5es ser4 7eito o parcelamento. 'epois disso clique em; . Ento digite a data e os valores do vencimento de cada parcela# clique em; OF. or 7im em; (oncluir. F importante lem6rar que se o pagamento 7oi 7eito em din8eiro +a vista, pelo cliente# o valor estar4 disponvel em cai3a# caso ten8a sido 7eito em carto ou c8eque# ou seCa# parcelado# o usu4rio encontrara os valores disponveis em; Contas a 0ece6er.
1ova (onsi5nao Este -$dulo permite que o usu4rio 7aa uma nova consignao. >eralmente utili5ado quando um revendedor leva produtos do estoque sem que o mesmo ten8a que comprar o produto. ( que no vendido devolvido ao 7ornecedor# cuCo acerto 7eito em data acordada. ara isso v4 at o &enu2 clique em; +endas ' 1ova (onsi5nao. reenc8a adequadamente os campos vagos e3istentes. ara procurar 9su4rio# Cliente# )alidade e C$digo. Clique em; . Caso seCa mais de um tipo de mercadoria# lem6re<se sempre que depois de preenc8er os dados# clique em; # para que o sistema possa gerar uma lista. or 7im# clique em; 3ravar. Caso queira enviar pela internet# use o 6oto; %.mail2 preenc8a os campos vagos e aperte; %nviar.
Procurar (onsi5na=es ara procurar uma consignao# v4 at o &enu2 clique em; +endas ' Procurar (onsi5na=es. *esta tela o usu4rio ter4 acesso a todas as consignaes. &o selecionar uma delas# o usu4rio encontrara a relao dos itens consignados. *a ta6ela a6ai3o# o usu4rio precisar4 preenc8er os produtos que estaro voltando ao estoque# para isso# clique em; # digite no campo vago a quantidade do produto que esta voltando ao estoque# e aperte em; OF. 'epois disso# clique em; 6ec$ar e 7eceber. *a outra tela estar4 disponvel a 7orma de pagamento que o cliente deseCa reali5ar. Se 7or a din8eiro# digite o valor que ser4 acertado# tecle E*/E0 e em; (oncluir. Se o cliente deseCar pagar em carto ou c8eque# o usu4rio dever4 preenc8er o valor e em quantas ve5es ser4 7eito o parcelamento. 'epois disso clique em; . Ento digite a data e os valores do vencimento de cada parcela# clique em; OF. or 7im em; (oncluir. F importante lem6rar que se o pagamento 7oi 7eito em din8eiro +a vista, pelo cliente# o valor estar4 disponvel em cai3a# caso ten8a sido 7eito em carto ou c8eque# ou seCa# parcelado# o usu4rio encontrara os valores disponveis em; Contas a 0ece6er.
Iniciar >PD+@ Pro5rama de vendas balco8lista ara e7etuar uma venda# v4 at o &enu2 clique em; +endas ' Iniciar >PD+@ Pro5rama de vendas balco8lista Clique em; # procure o c$digo do produto que deseCa vender# preenc8a a quantidade# e clique em; . 'epois de preenc8er os dados necess4rios# aperte IT no teclado para a6rir a tela de rece6imento. *a outra tela estar4 disponvel a 7orma de pagamento que o cliente deseCa reali5ar. Se 7or a din8eiro# digite o valor que ser4 acertado# tecle E*/E0 e em; (oncluir. Se o cliente deseCar pagar em carto ou c8eque# o usu4rio dever4 preenc8er o valor e em quantas ve5es ser4 7eito o parcelamento. 'epois disso clique em; . Ento digite a data e os valores do vencimento de cada parcela# clique em; OF. or 7im em; (oncluir. F importante lem6rar que se o pagamento 7oi 7eito em din8eiro +a vista, pelo cliente# o valor estar4 disponvel em cai3a# caso ten8a sido 7ei to em carto ou c8eque# ou seCa# parcelado# o usu4rio encontrara os valores disponveis em; Contas a 0ece6er. .
+isualizar +endas em pro5resso PD+
ermite visuali5ar vendas em a6erto no ') +modo list,.
+isualizar8(ancelar +endas conclu:das PD+ &o cancelar uma venda o estoque ser4 reposto# o din8eiro do cai3a ser4 estornado e eventuais contas a rece6er sero removidas. ara isso# v4 at o &enu2 clique em; +endas ' +isualizar8(ancelar +endas conclu:das PD+ .Escol8a o perodo e clique no 6oto 1.S/&0. Cique so6 o nEmero da venda e Clique em; (ancelar.
(on<i5urar PD+ Con7igura particularidades do '). or e3emplo; -a3imo de parcelas que pode ser e7etivado. (s tipos de pagamentos aceito +din8eiro#c8eque#carto,#etc... (redi#rio Este -$dulo permite que o usu4rio imprima 6oletos para crediario sempre que necess4rio. )4 at o &enu2 clique em; +endas ' (rediario. reenc8a os campos vagos necess4rios e por 7im clique em; Imprimir. 1ovo 7ecibo Este -$dulo permite que o usu4rio imprima reci6os sempre que necess4rio. )4 at o &enu2 clique em; +endas ' 1ovo 7ecibo. reenc8a os campos vagos necess4rios e por 7im clique em; Imprimir. 1ota Promiss4ria Este -$dulo permite que o usu4rio imprima notas promiss$rias sempre que necess4rio. )4 at o &enu2 clique em; +endas ' 1ota Promiss4ria. reenc8a os campos vagos necess4rios e por 7im clique em; Imprimir.
G. (ompras
1ovo Pedido de (ompra Este -$dulo permite que o usu4rio emita um novo pedido de compra a seu 7ornecedor. ara que isso ocorra# v4 at o &enu2 clique em; (ompras ' 1ovo Pedido de (ompra. &qui o usu4rio poder4 criar# editar e imprimir pedidos de compras
para os 7ornecedores de sua empresa. ( primeiro passo atravs da escol8er o 7ornecedor para este novo pedido de compra. &gora escol8a o c$digo do produto que deseCa pedir e preenc8a no campo vago a6ai3o a quantidade que deseCa. 'epois disso aperte; Enter. ( campo; (6servaes opcional. or 7im clique em; 3ravar. E3iste tam6m a opo de imprimir ou enviar por e.mail# para reali5ar uma dessas tare7as# clique nos 6otes; Imprimir e %mail. Procurar Pedido de (ompra Este -$dulo permite que o usu4rio edite ou altere os pedidos de compra 7eitos anteriormente. ara isso v4 at o &enu2 clique em; (ompras ' Procurar Pedido de (ompra. *esta tela o usu4rio encontrara todos os pedidos C4 7eitos. rocure pela data e nome do cliente nos campos vagos e3istentes. 'epois de editar ou alterar algum dado# clique em; *tualizar.
%ntrada de Produtos %stoque por 16 Este -$dulo pode ser utili5ado sempre que o usu4rio quiser reali5ar a entrada de produtos de 7orma detal8ada e com planeCamento de contas a pagar. %stoque por 16. ara reali5ar esta tare7a v4 ate o &enu2 clique em; %stoque ' %ntrada de Produtos reenc8a o6rigatoriamente os campos que estiverem em cor a5ul. &p$s ter preenc8ido os dados necess4rios# complete a ta6ela re7erente aos produtos e a 7orma de pagamento que 7oi reali5ada a compra. Clique em; 3ravar. &gora o sistema ir4 automaticamente 7a5er a entrada dos produtos no estoque e gerar uma conta a pagar re7erente D entrada.
Procurar %ntradas de Produtos por 16 )4 ate o &enu2 clique em; %stoque ' Procurar %ntradas de Produtos por 16. *esta tela o usu4rio encontrara todas as entradas de estoque 7eitas no sistema.
H. 6aturamento
A&OD",O DI PO1I+%, 1* +%7 BO 6I (*, Este -$dulo permite que o usu4rio preenc8a a *ota Iiscal EletrSnica. ara que isso ocorra# siga as instrues a6ai3o; 1ova 1ota 6iscal de Produtos
)4 at o &enu2 clique em; 6aturamento' 1ova 1ota 6iscal %letr?nica de a:da. reenc8a o6rigatoriamente os campos vagos em cor a5ul. 9se a para encontrar clientes# c$digos# etc. 'epois de todos os campos preenc8idos# clique em; 3erar. F importante lem6rar que os itens listados sero tirados do estoque ao gerar a *I<E# as Contas a 0ece6er sero inclusas no Contas a agar logo quando apertar no 6oto gerar *I<E e a comisso do vendedor ser4 calculada automaticamente ap$s gerar a *I<E. or 7im clique em; 3ravar. Procurar 1ota 6iscal ara procurar a *ota Iiscal que o usu4rio 7e5 no Iaturamento# v4 ate o &enu2 clique em; 6aturamento ' Procurar 1ota 6iscal. *esta tela ter4 disponvel todas as *otas Iiscais cadastradas no sistema. ara procurar uma delas digite o nome do cliente e o numero da *I. Clique em; Pesquisar.
1I. 7elat4rios
( -$dulo J7elat4riosK uma composio de toda a movimentao no sistema. ermite que o usu4rio ten8a acesso a tudo que deseCa# como; Estoque +listas# entrada# sada,# )endas +vendas reali5adas# comisses# produtos mais vendidos,# Iornecedores +lista,# Clientes +lista,# 9su4rios +lista,# Cai3a +entra e sada,# Contas +a rece6er e a pagar,. U possvel 7iltrar os relat$rios por perodo# clientes# 7ornecedores# usu4rios# grupo# c$digo do produto. ara que isso ocorra# siga as instrues a6ai3o; 7elat4rios Diversos )4 at o &enu2 clique em; 7elat4rios ' 7elat4rios e 3ra<icos. Escol8a o perodo deseCado +data,# e clique em cima do item que deseCa sa6er. 1em6rando que pode 7iltrar tam6m atravs da o relat$rio de cada item.
11. 6erramentas
7estaurar <onte de dados 0estaura uma copia +6ac%up, 7eita pelo usu4rio em um periodo passado.
BacLup da <onte de dados Ia5 uma copia completa do 6anco de dados para algum pendrive ou C'.
&ala Direta por %mail Envia email para clientes e 7ornecedores.
7einiciar Banco de Dados Este -$dulo tem a 7uno de apagar toda movimentao do sistema# e3ceto o cadastro de produtos. Importar e %;portar dados Produtos! Este -$dulo permite que o usu4rio importe produtos de um arquivo CS) para o sistema. (lientes! Este -$dulo permite que o usu4rio importe clientes de um arquivo CS) para o sistema.
12. obre
Duvidas por <avor entre em contato por e0mail! deividMd$solucoes.net.br 4G HH/3 GH3H
V 'W Solues
Vous aimerez peut-être aussi
- Limites de SucessõesDocument12 pagesLimites de SucessõesMiguel A Garbey RamirezPas encore d'évaluation
- Pesquisa BinariaDocument31 pagesPesquisa Binariacordeiro89Pas encore d'évaluation
- Jogo Do MosquitoDocument129 pagesJogo Do MosquitoAldo BëlfiaPas encore d'évaluation
- Cuidados Com A Consultavel (Evitar Bloqueio) Tropa Do 7-1Document2 pagesCuidados Com A Consultavel (Evitar Bloqueio) Tropa Do 7-1Ag Moura75% (4)
- Função de Utilidade IndiretaDocument30 pagesFunção de Utilidade IndiretaDeborahrabelloPas encore d'évaluation
- Aula 05 (Distribuição de Frequências)Document4 pagesAula 05 (Distribuição de Frequências)valdicleyPas encore d'évaluation
- Como Instalar o OMNET++ No ArchlinuxDocument3 pagesComo Instalar o OMNET++ No ArchlinuxHugoPas encore d'évaluation
- Manual G31DM D2Document16 pagesManual G31DM D2Flávia Lima100% (1)
- OasismontajTutorialnew v7.1 PortugueseDocument334 pagesOasismontajTutorialnew v7.1 PortugueseRobson AquinoPas encore d'évaluation
- Exemplo Enunciados CategoricosDocument23 pagesExemplo Enunciados CategoricosdionisioPas encore d'évaluation
- Aula Labview 1Document12 pagesAula Labview 1Paulo Pereira Jr.Pas encore d'évaluation
- Manual CFW04Document126 pagesManual CFW04evandro silvaPas encore d'évaluation
- Como Importar Arquivos .Nk2 para o Outlook 2010Document2 pagesComo Importar Arquivos .Nk2 para o Outlook 2010Claudio JuniorPas encore d'évaluation
- MplsDocument6 pagesMplsJorge ValentePas encore d'évaluation
- Inversor de Frequencia hd300 173Document2 pagesInversor de Frequencia hd300 173Rogerio Alves ResendePas encore d'évaluation
- Padrão UVM - Concepção Estruturada de Circuitos IntegradosDocument4 pagesPadrão UVM - Concepção Estruturada de Circuitos IntegradosÍcaro TarginoPas encore d'évaluation
- Protocolo NATDocument18 pagesProtocolo NATarlesson.anjos2344Pas encore d'évaluation
- AssintotasDocument18 pagesAssintotasSusana Maria Cunha TeixeiraPas encore d'évaluation
- Introdução Ao Iphone e IpadDocument10 pagesIntrodução Ao Iphone e IpadHenrique FernandesPas encore d'évaluation
- Manual Vigilância/ExamesDocument19 pagesManual Vigilância/ExamesInforários Software LdaPas encore d'évaluation
- Manual SisparkDocument9 pagesManual Sisparkr_tavares1270Pas encore d'évaluation
- Maanual Ufcd 3772Document27 pagesMaanual Ufcd 3772machado.jPas encore d'évaluation
- Totvs MesDocument46 pagesTotvs MesLuciana Borges AraujoPas encore d'évaluation
- Como Converter Arquivo XML para PDFDocument2 pagesComo Converter Arquivo XML para PDFTraciePas encore d'évaluation
- Parametros e SocialDocument11 pagesParametros e SocialRoberto LimaPas encore d'évaluation
- Portifólio - Analise Orientado de ObjetosDocument11 pagesPortifólio - Analise Orientado de ObjetosCarlos PolicarpoPas encore d'évaluation
- Quais São Os Perigos Da InternetDocument10 pagesQuais São Os Perigos Da InternetSamuel Santos0% (1)
- Exercícios de Circuitos DigitaisDocument4 pagesExercícios de Circuitos DigitaisDiegoAlbertoPas encore d'évaluation
- Implantação de Um Ambiente de Armazenamento em Nuvem Corporativo Utilizando A Ferramenta Livre Owncloud Aplicado No Parque Tecnológico ItaipuDocument13 pagesImplantação de Um Ambiente de Armazenamento em Nuvem Corporativo Utilizando A Ferramenta Livre Owncloud Aplicado No Parque Tecnológico ItaipuAirton Bordin JuniorPas encore d'évaluation
- Aula4 - DualidadeDocument15 pagesAula4 - DualidadeniltonsamaralPas encore d'évaluation