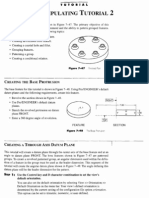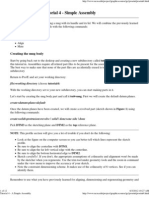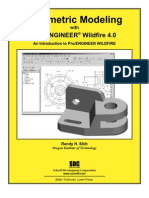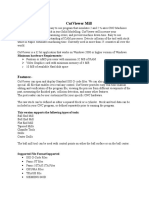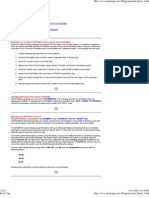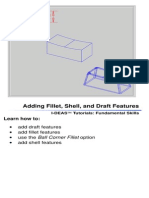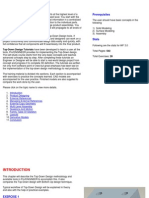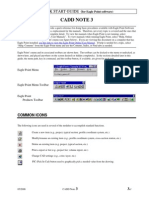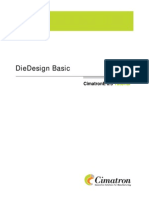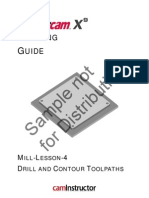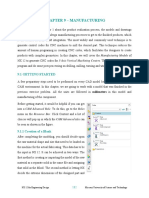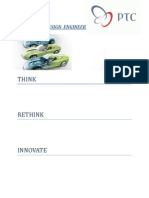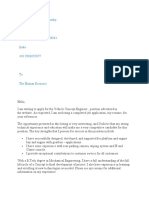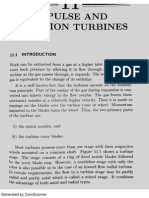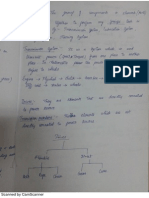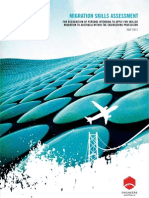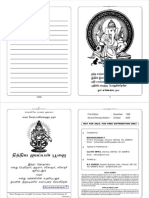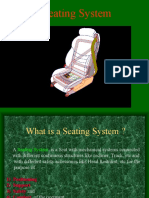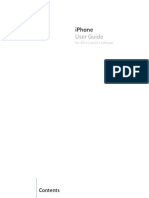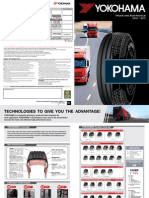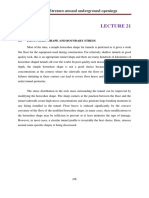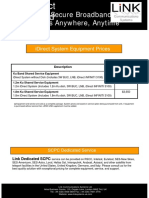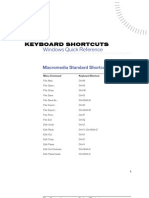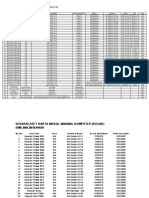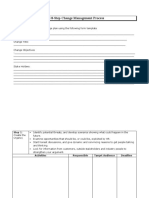Académique Documents
Professionnel Documents
Culture Documents
Modeling Using Pro - Engineerwildfire4.0: Sridhar Condoor
Transféré par
Ramanathan KrishnamoorthyTitre original
Copyright
Formats disponibles
Partager ce document
Partager ou intégrer le document
Avez-vous trouvé ce document utile ?
Ce contenu est-il inapproprié ?
Signaler ce documentDroits d'auteur :
Formats disponibles
Modeling Using Pro - Engineerwildfire4.0: Sridhar Condoor
Transféré par
Ramanathan KrishnamoorthyDroits d'auteur :
Formats disponibles
Modeling Using Pro|ENGINEER W I L D F I R E 4.
0
Sridhar Condoor
PUBLICATIONS
SDC
Schroff Development Corporation
www.schroff.com Better Textbooks. Lower Prices.
Modeling Using Pro|ENGINEER W I L D F I R E 4.0
LESSON 2 BEARING
Learning Objectives
About Pro|ENGINEER files
When modeling, Pro|ENGINEER creates several files. Part files have an extension .prt.X where X represents the revision number. Each time a user saves a part, Pro|ENGINEER creates a new file. For instance, a part, say bearing, is saved for the first time, Pro|ENGINEER creates the file - bearing.prt.1. Subsequent saves, it creates bearing.prt.2, bearing.prt.3, bearing.prt.4, and so on. A user can roll back to any previous version of the part by renaming that particular revision file and opening it. For most purposes, the last and latest version is sufficient. The previous versions can be deleted to optimize the disk space by selecting the following list of commands: FILE DELETE OLDER VERSIONS.
Understand the concept of datum planes. Explore the use of mouse for zoom, spin, and pan functions. Learn Extrude and Round features. Experiment with the use of model player and trail/training files.
Trail/Training Files
Pro|ENGINEER records all the commands, menu selections, and dialog choices in a file called trail.txt. This file is useful in recreating a session or creating training files. The file can be edited using a text editor. Note that before playing the trail file, the file should be renamed. The following sequence of commands plays the trail file: TOOLS PLAY TRAIL/TRAINING FILES.
Model Player
Model player is a useful tool to walk through a part model, and understand the design intent of the original designer. A user can initiate the model player using: TOOLS MODEL PLAYER. Once started, it steps the user through each feature, and provides information about each feature.
File Extensions
.sec .prt .mfg .drw .frm .rep .dgm .lay .mrk .ptb .stl .txt
.pro
Section (or sketch) Part Manufacturing process Drawing Format Report Diagram Layout Markup Pattern table Stereolithography file Trail or text file
Configuration file
Lesson 2 Bearing
Extrude feature
Useful for creating a solid protrusion, a cut, or a surface. INSERT EXTRUDE, or
Starting the feature Extruding a circular section with different extrude option. Solid Surface creates a solid Extrude Solid Creates a surface specified depth both sides of the sketching plane by half the specified depth in each direction up to next surface where the extrusion stops when a surface is encountered Depth Options intersect or extend with all surfaces intersect a specific surface where the user specifies the surface up to a selected point, curve, plane, or surface Examples Extrude - Surface Extrude - Thin
Flips the direction of extrusion Cut Removes the material when the option is highlighted Create a thin feature whose thickness is specified Thickness Options Adds thickness to the outside/inside/either sides of the sketch Define to create a new section or redefine the existing one. Block before extrude cut Extrude Cut using a circular section
Placement 6
Modeling Using Pro|ENGINEER W I L D F I R E 4.0 Round feature Useful for rounding edges. INSERT ROUND, or
Constant round Starting the feature Examples
Variable round
Full round
Round driven by a datum curve
Mode
By default, Pro|ENGINEER ngineer activates the set mode. In this mode, a user controls a set of round geometry using a single round dimension. When selecting a number of references (edges to be rounded), hold CTRL to place them in a single set. In the transition mode, a user specifies the filler geometry to transition between round geometries.
D1 D2 conic
Shape of the section Rolling ball Normal to spine
Two basic geometries for round are circular and conic. The conic option provides a better control of the sharpness of the round. The round is formed by rolling a spherical ball along the surfaces to which it is tangent. It is the default option. The round is created by sweeping a conic section normal to a spine.
Working Directory
The working directory is a designated area for Pro|ENGINEER to save its files. Pro|ENGINEER looks for files in the working directory. Note that if you retrieve a file from another directory and use FILE SAVE, Pro|ENGINEER saves the file in the original directory, and not in the working directory. Use SAVE AS command to save it in the working directory. 7
Lesson 2 Bearing
Datum Planes
Pro|ENGINEER creates three default datum planes - FRONT, TOP and RIGHT as the initial features to start the modeling process. Each datum plane has two sides marked by orange and black colors. In the standard orientation, only the orange sides are visible. The black color appears when the model is rotated. The orange side is considered to be the active side of the datum plane. The default part coordinate system PRT-CSYS-DEF is located at the intersection of the three datum planes. The spin center shown in Red, Green and Blue (RGB) color lines helps in rotating the model.
Background Information:
Bearings allow relative motion between two components while minimizing frictional losses. For instance, the main bearings in automobile allow the wheels to rotate relative to the axle. A rolling element bearing, one of the widely-used bearings, consist of an outer race and an inner race separated by rolling elements (either balls or cylinders). The rolling elements reduce friction by providing rolling contact. As bearings are purchased items, only the outer profile is modeled. As the rolling element bearings are typically mounted using an interference fit, the inner and outer diameters of the bearing are critical. For a proper assembly, the edges of the bearing are rounded, and therefore, the radius of the round is another critical dimension.
Modeling Using Pro|ENGINEER W I L D F I R E 4.0 Goal Step Commands
1. Set up the working directory.
The working directory is a designated area for Pro|ENGINEER to save its files. Pro|ENGINEER looks for files in the working directory. Note that if you retrieve a file from another directory and use FILE SAVE, Pro|ENGINEER saves the file in the original directory, and not in the working directory. Use SAVE AS command to save it in the working directory. FILE SET WORKING DIRECTORY Select the working directory OK
Open a new file for the bearing part We will create the bearing as a solid part. FILE NEW bearing OK Refer to Fig. 2.1. 2. Open a new file. In the graphics window, Pro|ENGINEER displays the three default datum planes (FRONT, TOP, and RIGHT), and the default part coordinate system (PRT_CSYS_DEF) at the intersection of the three datum planes. Refer to Fig. 2.2. Part Solid Fig. 2.1. Fig. 2.2.
Lesson 2 Bearing Goal Step Commands
The user can spin, zoom, and pan the model by moving the mouse while holding middle mouse button, middle mouse and CTRL key, and middle mouse and SHIFT key respectively. Fig. 2.3 illustrates the mouse functions. The center of the zoom is always at the cursor location. The view can be scaled by a factor of 2 by holding SHIFT or CTRL key, and rotating the middle mouse button. Explore each of these functions. To get back to the default view, use the following command: VIEW ORIENTATION STANDARD ORIENTATION (or STANDARD ORIENTATION) Refer to Fig. 2.4. The default view is typically set as trimetric. However, it can be changed to isometric or user-defined by using the following command: VIEW ORIENTATION REORIENT (Type) Preferences (Default orientation) Trimetric OK Refer to Fig. 2.5.
Middle Mouse
CTRL +Middle Mouse
SHIFT + Middle Mouse
Spin
or Rotate the wheel Zoom Fig. 2.3.
Pan
Experiment with the mouse
3. Use the mouse to zoom, spin, and pan the model.
Fig. 2.4.
Fig. 2.5.
10
Modeling Using Pro|ENGINEER W I L D F I R E 4.0 Goal Step Commands
Understand the datum planes
4. Understand the datum planes.
Pro|ENGINEER creates three default datum planes - FRONT, TOP and RIGHT. Each datum plane has two sides marked by orange and black colors. These planes can be visualized by looking at Fig. 2.5 where the planes are shaded. In the standard orientation (shown in Figs. 2.2 and 2.5), only the orange sides are visible. The black color appears when the model is rotated. The orange side is considered to be the active side of the datum plane. In Figs. 2.2 and 2.5, the default part coordinate system PRTCSYS-DEF is located at the intersection of three datum planes. The spin center shown in Red, Green and Blue (RGB) color lines helps in rotating the model.
Fig. 2.5.
INSERT Create the base cylinder 5. Start Extrude feature. [Or click left side]
EXTRUDE in the feature toolbar
11
Lesson 2 Bearing Goal Step Commands
To select the sketch plane, click Placement (in the dashboard) Define Refer to Fig. 2.6. Pro|ENGINEER brings up Sketch window where we define the sketch plane. Refer to Fig. 2.7. We are going to sketch the section on the TOP datum plane. Pro|ENGINEER highlights different planes as we move the mouse over them. Create the base cylinder (continued) 6. Define the sketching plane. Select the TOP datum plane in the graphics window or in the model tree by clicking on TOP Refer to Fig. 2.8. The yellow arrow in the graphics window points to the view direction. Clicking Flip in the sketch window reverses the view direction. Pro|ENGINEER automatically orients the sketch plane by aligning the outward normal from the reference (the right datum plane) in the right direction. Refer to Fig. 2.8. Sketch Fig. 2.6.
Fig. 2.7.
Fig. 2.8.
12
Modeling Using Pro|ENGINEER W I L D F I R E 4.0 Goal Step Commands
The screen changes to the sketcher mode. Activate References window by selecting: SKETCH REFERENCES The References window shows two references: F1(RIGHT) and F3(FRONT). 7. Identify and select references. Refer to Fig. 2.9. All dimensions are placed with respect to these two references. If necessary, additional references can be added to this list. It is advisable to select the references before sketching. Create the base cylinder (continued) Close
Holding the middle mouse button and moving the mouse rotates the model. Move the mouse holding Middle Mouse 8. Understand the orientation of the sketcher. To get back to the sketch view, use the following command: VIEW ORIENTATION SKETCH ORIENTATION (Or )
Fig. 2.9.
13
Lesson 2 Bearing Goal Step Commands Select the center of the circle as the intersection of the FRONT and RIGHT datum planes Refer to Fig. 2.10. 9. Draw an outer circle. The cursor snaps onto the intersection. Select a point to define the outer edge of the circle Refer to Fig. 2.10.
10. Create an inner circle. Create the base cylinder (continued)
Select the center of the circle as the intersection of the FRONT and RIGHT datum planes Select a point to define the inner circle Refer to Fig. 2.10. Pro|ENGINEER automatically places dimensions for the circles. A good practice is to modify smaller dimensions first. Double click the inner diameter dimension 1 ENTER Double click the outer diameter dimension 2 ENTER Pro|ENGINEER automatically regenerates the section. Refer to Fig. 2.11. Fig. 2.11. Fig. 2.10.
11. Modify the dimensions.
12. Exit sketcher.
14
Modeling Using Pro|ENGINEER W I L D F I R E 4.0 Goal Step Commands The depth dimension appears in the dash and on the part. Modify the depth at one of these two places. Create the base cylinder (continued) 13. Define the depth. Refer to Figs. 2.12 and 2.13. Select the depth dimension ENTER 14. Accept the feature creation. 0.5
Fig. 2.12.
Refer to Fig. 2.14. Fig. 2.13. INSERT ROUND (or ) Fig. 2.14.
Specify the radius of the rounds to be 0.025. 0.025 ENTER
Fig. 2.15.
Refer to Fig. 2.15. 15. Round the four edges of the bearing. Select the four edges to be rounded while holding CTRL The four edges are rounded regardless of the CTRL key. Holding CTRL puts the four edge rounds in one round set. Therefore, one parameter, the radius of the round, controls the geometry of all the rounds. Refer to Fig. 2.16.
Round the four edges
Fig. 2.17. Fig. 2.16.
Refer to Fig. 2.17. 15
Lesson 2 Bearing Goal Step Commands
Click the following icons to switch off the datum planes, axes, points, and default coordinate system.
These icons turn the datum planes, axes, points, coordinate system, and spin center on/off. Refer to Fig. 2.18. View the model 16. Turn the datum planes off. Modifying the display helps in visualizing the model better. The four model display options that can be selected by clicking on the corresponding icon are: Wire-frame Hidden line No hidden line Shaded Fig. 2.19 shows the model in the four display types. c. No hidden line
Fig. 2.18.
a. Wire-frame
b. Hidden line
d. Shaded Fig. 2.19.
16
Modeling Using Pro|ENGINEER W I L D F I R E 4.0 Goal Step Commands Select the extrusion feature in the graphics window or from the model tree Right Mouse Edit Refer to Fig. 2.20. Select the 2.0 dimension 1.25 ENTER Select the 1.0 dimension 0.6 ENTER EDIT (or REGENERATE )
Modify dimensions
17. Modify the dimensions.
Modifications take affect after regeneration. Refer to Fig. 2.21. Fig. 2.21. TOOLS MODEL PLAYER Fig. 2.20. Refer to Fig. 2.22.
Use the model player
18. Use the model player to view the feature creation sequence.
(till you see Feat # 5 of 6) Show Dims Note that Pro|ENGINEER shows the final dimensions. FINISH Fig. 2.22.
Save the file and exit Pro|ENGINEER
19. Save the file and exit Pro|ENGINEER.
FILE SAVE OK FILE
BEARING.PRT EXIT Yes
17
Lesson 2 Bearing Goal Step Commands
20. Trail.txt file location depends on the configuration. Find its location by searching for trail.txt. Note that there can be several trail.txt files. Identify the correct one by checking the time it was created. 21. Rename the trail.txt file as bearing.txt. 22. Start notepad and open bearing.txt file. 23. Search for word bearing and replace it as new_bearing. Now, when the trail file is played, it creates a part - new_bearing. 24. Delete the highlighted portion in the trail.txt file. Use trail file to recreate the session 25. Use save as and write the file name in quotes bearing.txa. Now, we are changing the file extension to eliminate version number. Extension .txa is for training file. Exit notepad. 26. Open Pro|ENGINEER.
TOOLS PLAY TRAIL/TRAINING FILE Select bearing.txa file OPEN 27. Play trail file. Pro|ENGINEER recreates the session. By deleting the highlighted section, Pro|ENGINEER does not exit at the end of the trail file.
Fig. 2.23.
Exit Pro|ENGINEER
28. Exit Pro|ENGINEER.
FILE
EXIT
Yes
18
Modeling Using Pro|ENGINEER W I L D F I R E 4.0
19
Lesson 2 Bearing Goal Step Commands
1. Set up the working directory.
FILE SET WORKING DIRECTORY Select the working directory OK
We will create the bearing as a solid part. Open a new file for the bearing part 2. Open a new file. FILE NEW Part bearing1 OK Refer to Fig. 2.24. In the graphics window, Pro|ENGINEER displays the three default datum planes (FRONT, TOP, and RIGHT), and the default part coordinate system (PRT_CSYS_DEF) at the intersection of the three datum planes. Refer to Fig. 2.25. Fig. 2.24. Solid
Fig. 2.25.
INSERT Create the base cylinder 3. Start Extrude feature. [Or click left side]
EXTRUDE in the feature toolbar
20
Modeling Using Pro|ENGINEER W I L D F I R E 4.0 Goal Step Commands
To select the sketch plane, click Placement (in the dashboard) Define Refer to Fig. 2.26. Pro|ENGINEER brings up Sketch window where we define the sketch plane. 4. Define the sketching plane. Refer to Fig. 2.27. We are going to sketch the section on the TOP datum plane. Select the TOP datum plane in the graphics window or in the model tree by clicking on TOP Refer to Fig. 2.28. Sketch Fig. 2.27. Select the center of the circle as the intersection of the FRONT and RIGHT datum planes Fig. 2.28. Fig. 2.26.
Create the base cylinder (continued)
Refer to Fig. 2.29. 5. Draw an outer circle. The cursor snaps onto the intersection. Select a point to define the outer edge of the circle Refer to Fig. 2.29.
Fig. 2.29.
21
Lesson 2 Bearing Goal Step Commands Pro|ENGINEER automatically places dimensions for the circles. A good practice is to modify smaller dimensions first. 6. Modify the dimension. Double click the diameter dimension 1.25 ENTER Pro|ENGINEER automatically regenerates the section. Refer to Fig. 2.30. 7. Exit sketcher. 8. Define the depth. 9. Accept the feature creation. 10. Start Extrude Cut feature. Select the depth dimension ENTER Refer to Fig. 2.31. 0.5 Fig. 2.31. Fig. 2.30.
Create the base cylinder (continued)
Refer to Fig. 2.32. INSERT EXTRUDE
Refer to Fig. 2.33. To select the sketch plane, click Placement (in the dashboard) Define Create the central hole 11. Define the sketching plane. Pro|ENGINEER brings up Sketch window where we define the sketch plane. Refer to Fig. 2.33. We are going to sketch the section on the previous sketch plane - the TOP datum plane. Fig. 2.33. Use Previous 22
Fig. 2.32.
Modeling Using Pro|ENGINEER W I L D F I R E 4.0 Goal Step Commands
Select the center of the circle as the intersection of the FRONT and RIGHT datum planes
Refer to Fig. 2.34. 12. Draw an inner circle. The cursor snaps onto the intersection. Select a point to define the outer edge of the circle Refer to Fig. 2.34. Create the central hole (continued)
13. Modify the dimension.
Double click the diameter dimension 0.60 ENTER Pro|ENGINEER automatically regenerates the section.
Fig. 2.34.
14. Exit sketcher.
23
Lesson 2 Bearing Goal Step Commands
VIEW ORIENTATION DEFAULT ORIENTATION Notice the cut (yellow arrow) point away from the TOP datum plane. Refer to Fig. 2.35. Change the depth direction to the other side of the sketch. (before the cut icon) Create the central hole (continued) Fig. 2.36. Select the depth option as extrude to intersect with all surfaces. Fig. 2.35.
15. Define the depth.
Refer to Fig. 2.36.
Fig. 2.37. 16. Accept the feature creation.
Refer to Fig. 2.37.
24
Modeling Using Pro|ENGINEER W I L D F I R E 4.0 Goal Step Commands
INSERT
ROUND (or
) Fig. 2.38.
Specify the radius of the rounds to be 0.025. 0.025 Round the four edges 17. Round the four edges of the bearing. ENTER
Refer to Fig. 2.38. Select the four edges to be rounded while holding CTRL
Refer to Fig. 2.39. Fig. 2.39.
Refer to Fig. 2.40.
Save the file and exit Pro|ENGINEER
18. Save the file and exit Pro|ENGINEER .
FILE SAVE OK FILE
BEARING.PRT EXIT Yes Fig. 2. 40.
25
Lesson 2 Bearing
Exercise
Problem 1 Hints: 1. Start the extrude feature. Create a rectangle (11) using the create rectangle tool in the sketcher.
2.
Select thicken option and define the thickness as 0.125. The dash is shown in the figure below.
Problem 2
Experiment with the two icons and discover what they do. Hints: 1. Start the extrude feature. 2. Select the TOP plane as the sketching plane. Sketch a 0.6 diameter circle. Exit sketcher.
TOP FRONT
RIGHT
3. 4.
Define the depth as 0.5. Select thicken option and define the thickness as 0.325. Flip the direction of material addition (inside, outside, and both sides of the circle) by clicking the second shown below. . The dash is
26
Modeling Using Pro|ENGINEER W I L D F I R E 4.0 Problem 3 Hints: 1. Use extrude feature. The sketch is shown in the figure below.
2.
Use round feature.
Problem 4
Hints: 1. Create the first cylinder. 2. Select the top of the first cylinder as the sketch plane for creating the second cylinder.
27
Lesson 2 Bearing Problem 5 Hints: 1. Start extrude feature. 2. Create the following sketch:
Problem 6
Hints: 1. Create a rectangular block. 2. Create an extrude cut. Use the spline feature ( sketcher to draw the cut profile. ) in the
28
Modeling Using Pro|ENGINEER W I L D F I R E 4.0 OPEN-ENDED DESIGN Explore the sketcher & create your own logo. Hints: 1. Explore the sketcher tools. 2. Make sure that you read the message window when creating any sketches. Pro|ENGINEER prompts the next step while creating the geometry. 3. You may create several extrusions one at a time. Remember that you can not extrude intersecting geometric entities. 4. has several sections which can be imported The palette directly. Double click the section and then, click in the graphics window to drop the section.
29
Vous aimerez peut-être aussi
- Autodesk Inventor 2019 For Beginners - Part 1 (Part Modeling)D'EverandAutodesk Inventor 2019 For Beginners - Part 1 (Part Modeling)Pas encore d'évaluation
- Creating Base Features: Learning ObjectivesDocument45 pagesCreating Base Features: Learning ObjectivesDakshesh SharmaPas encore d'évaluation
- Use The Control Key and D Character Combination To Set The View's Default OrientationDocument9 pagesUse The Control Key and D Character Combination To Set The View's Default Orientationhayout2010Pas encore d'évaluation
- Surpac SectioningDocument7 pagesSurpac SectioningmasyunPas encore d'évaluation
- Lesson 4 Extrusions: ObjectivesDocument28 pagesLesson 4 Extrusions: ObjectivesGuru PrasadPas encore d'évaluation
- Tutorial 4 - A Simple AssemblyDocument12 pagesTutorial 4 - A Simple AssemblyKish NvsPas encore d'évaluation
- IntroDocument36 pagesIntroprasenjitsayantanPas encore d'évaluation
- CNC 02 Flat Pack FurnitureDocument41 pagesCNC 02 Flat Pack Furnituremarius_danila8736100% (1)
- Visi Machining2dDocument42 pagesVisi Machining2deestradabarbosa1447Pas encore d'évaluation
- 12M512-Cad/Cam-Laboratory Ex - No:1. Introduction To 3D Modeling/ Solidworks Features, Part Modeling, Assembly ModelingDocument15 pages12M512-Cad/Cam-Laboratory Ex - No:1. Introduction To 3D Modeling/ Solidworks Features, Part Modeling, Assembly ModelingaaryemPas encore d'évaluation
- Pro eDocument21 pagesPro eMahesh AwatiPas encore d'évaluation
- Lesson 180 - Rid FeatureDocument7 pagesLesson 180 - Rid FeaturekrongdakPas encore d'évaluation
- INTRODUCTION TO Pro/E Wildfire 2.0: Unit IDocument21 pagesINTRODUCTION TO Pro/E Wildfire 2.0: Unit IAjay CPas encore d'évaluation
- Product Designing WF5Document41 pagesProduct Designing WF5CADTDDPas encore d'évaluation
- Underground Ring DesignDocument49 pagesUnderground Ring Designfranklin_araya_3100% (1)
- Aerospace Sheetmetal Design: What's New? Getting StartedDocument244 pagesAerospace Sheetmetal Design: What's New? Getting StartedVikas JagadeeshPas encore d'évaluation
- 12345Document64 pages12345deva79Pas encore d'évaluation
- Composites DesignDocument185 pagesComposites DesignagrbovicPas encore d'évaluation
- Get Started Concept - File Types and Templates in InventorDocument11 pagesGet Started Concept - File Types and Templates in InventorKemaleo AkmalPas encore d'évaluation
- Parametric Modeling: Pro/Engineer Wildfire 4.0Document40 pagesParametric Modeling: Pro/Engineer Wildfire 4.0kiemma007Pas encore d'évaluation
- CutViewer Mill Assignment by Sumit Singal and Parkash RaghavDocument16 pagesCutViewer Mill Assignment by Sumit Singal and Parkash RaghavandljnnjdsPas encore d'évaluation
- QUICK START GUIDE (For Eagle Point Software)Document48 pagesQUICK START GUIDE (For Eagle Point Software)Waqas Muneer KhanPas encore d'évaluation
- Lesson 3 - Formula One Car DesignDocument15 pagesLesson 3 - Formula One Car DesignNdianabasi UdonkangPas encore d'évaluation
- Advanced MachinigDocument95 pagesAdvanced MachinigKamruddin KamsPas encore d'évaluation
- Pro/E Tips and Tricks: 1. What Is The Difference Between Scheme and Sketch?Document12 pagesPro/E Tips and Tricks: 1. What Is The Difference Between Scheme and Sketch?Praveen CoolPas encore d'évaluation
- Pro - E TipsDocument2 pagesPro - E Tipsbharath308Pas encore d'évaluation
- Adding Fillet, Shell, and Draft Features: Learn How ToDocument25 pagesAdding Fillet, Shell, and Draft Features: Learn How ToVinayak VivekPas encore d'évaluation
- Autocad Plummer Block Base 1Document5 pagesAutocad Plummer Block Base 1Murali Siddarth0% (2)
- Top Down Design: PrerequisitesDocument18 pagesTop Down Design: Prerequisitesmaria10018012Pas encore d'évaluation
- Curso Basico MastercamDocument38 pagesCurso Basico MastercamAbraham GrimPas encore d'évaluation
- Core Cavity ExtractionDocument159 pagesCore Cavity ExtractionSaggam NarasimharajuPas encore d'évaluation
- Revolve Features, Patterns, and CopiesDocument22 pagesRevolve Features, Patterns, and CopiestmadamolekunPas encore d'évaluation
- Visi Machining3dDocument32 pagesVisi Machining3deestradabarbosa1447100% (1)
- StarCCM TutorialDocument84 pagesStarCCM TutorialJuan Ignacio González100% (1)
- Catia Notes4Document239 pagesCatia Notes4govind k hPas encore d'évaluation
- BeamTool 10 - User Manual PDFDocument228 pagesBeamTool 10 - User Manual PDFJason GoodPas encore d'évaluation
- Pro e WorkoutDocument18 pagesPro e WorkoutRahulPas encore d'évaluation
- Mouse Mould DesignDocument7 pagesMouse Mould Designthuc2014Pas encore d'évaluation
- 1.4 Eagle Point Road Design Software ManualDocument48 pages1.4 Eagle Point Road Design Software ManualHabhaile Asfaw91% (22)
- 3 Axis Surface Machining (Smgug - C2, DISC 1, Online, Samples)Document429 pages3 Axis Surface Machining (Smgug - C2, DISC 1, Online, Samples)Clode23Pas encore d'évaluation
- CH 1 PDS and AccuMark - Gerber Pattern Design 2000 - 1Document25 pagesCH 1 PDS and AccuMark - Gerber Pattern Design 2000 - 1Ovidiu Boboc75% (4)
- Underground Ring Design PDFDocument49 pagesUnderground Ring Design PDFАнхбаяр БатболдPas encore d'évaluation
- Nieuport 11 - Blender TutorialDocument29 pagesNieuport 11 - Blender TutorialMichael FarrowPas encore d'évaluation
- Part Design & Assembly (Universal Joint) : From This Diagram We Have To KnowDocument4 pagesPart Design & Assembly (Universal Joint) : From This Diagram We Have To KnowHari Prasad100% (1)
- Diedesign Basic: Cimatrone 8.5Document79 pagesDiedesign Basic: Cimatrone 8.5Elaine JohnsonPas encore d'évaluation
- Memd261 Computer Aided Design: Pro Engineer Concepts, Interface, Part Creation Basics, and Models in ProengineerDocument16 pagesMemd261 Computer Aided Design: Pro Engineer Concepts, Interface, Part Creation Basics, and Models in ProengineerVinoth KumarPas encore d'évaluation
- Detailed Intro To 3D Designing On SolidworksDocument24 pagesDetailed Intro To 3D Designing On SolidworksAbdullah Basit24Pas encore d'évaluation
- Mill Lesson 4 Sample PDFDocument40 pagesMill Lesson 4 Sample PDFGuillermo RamirezPas encore d'évaluation
- CNC-03-Flat Pack Design PreparationDocument16 pagesCNC-03-Flat Pack Design Preparationmarius_danila8736Pas encore d'évaluation
- Catia ManualDocument91 pagesCatia ManualAkshay MittalPas encore d'évaluation
- Chapter 9 - Manufacturing: 9.1 Getting StartedDocument37 pagesChapter 9 - Manufacturing: 9.1 Getting StartedVictor SanchezPas encore d'évaluation
- Creo For Design Engineers BookDocument105 pagesCreo For Design Engineers Bookanand_cadenggPas encore d'évaluation
- Powershape: Training CourseDocument18 pagesPowershape: Training CourseZulhendriPas encore d'évaluation
- Multi Axis Lesson 1Document41 pagesMulti Axis Lesson 1Packo PerezPas encore d'évaluation
- Semester 2, 2011/2012 Engineering Drawing (MME 1211) : Kulliyyah of Engineering International Islamic University MalaysiaDocument47 pagesSemester 2, 2011/2012 Engineering Drawing (MME 1211) : Kulliyyah of Engineering International Islamic University MalaysiaSarang Hae IslamPas encore d'évaluation
- NX 9 for Beginners - Part 2 (Extrude and Revolve Features, Placed Features, and Patterned Geometry)D'EverandNX 9 for Beginners - Part 2 (Extrude and Revolve Features, Placed Features, and Patterned Geometry)Pas encore d'évaluation
- CAM ModelDocument4 pagesCAM ModelRamanathan KrishnamoorthyPas encore d'évaluation
- Ramanathan Krishnamoorthy - Covering LetterDocument2 pagesRamanathan Krishnamoorthy - Covering LetterRamanathan KrishnamoorthyPas encore d'évaluation
- Impulse and Reaction MachinesDocument4 pagesImpulse and Reaction MachinesRamanathan KrishnamoorthyPas encore d'évaluation
- New Doc 19Document47 pagesNew Doc 19Ramanathan KrishnamoorthyPas encore d'évaluation
- CDR Pack - LatestDocument52 pagesCDR Pack - LatestAamir Qutub AligPas encore d'évaluation
- Water Tax - Renewal AppDocument2 pagesWater Tax - Renewal AppRamanathan KrishnamoorthyPas encore d'évaluation
- Tummy Time Table July - 14xlsDocument2 pagesTummy Time Table July - 14xlsRamanathan KrishnamoorthyPas encore d'évaluation
- Ayyappanbk 2Document60 pagesAyyappanbk 2Muralidhar Ramalingam100% (1)
- Seating SystemDocument6 pagesSeating Systemjagmeet_14Pas encore d'évaluation
- RilDocument1 pageRilRamanathan KrishnamoorthyPas encore d'évaluation
- Or Chap 8Document20 pagesOr Chap 8Mn SakibPas encore d'évaluation
- Or Assignment1 (Partly)Document5 pagesOr Assignment1 (Partly)Ramanathan KrishnamoorthyPas encore d'évaluation
- Iphone 4 User GuideDocument274 pagesIphone 4 User Guidesri786Pas encore d'évaluation
- Ayyappanbk 2Document60 pagesAyyappanbk 2Muralidhar Ramalingam100% (1)
- Must Be Familiar With Critical Design FeaturesDocument3 pagesMust Be Familiar With Critical Design FeaturesRamanathan KrishnamoorthyPas encore d'évaluation
- ResumeDocument5 pagesResumeRamanathan KrishnamoorthyPas encore d'évaluation
- Catia Sheet Metal Design PDFDocument90 pagesCatia Sheet Metal Design PDFNasos MasourasPas encore d'évaluation
- YOKOHAMA Truck BusDocument11 pagesYOKOHAMA Truck BusRamanathan KrishnamoorthyPas encore d'évaluation
- Catia-Mechanism DesignDocument37 pagesCatia-Mechanism DesignMeriç AkyüzPas encore d'évaluation
- AIMS Manual - 2021Document82 pagesAIMS Manual - 2021Randyll TarlyPas encore d'évaluation
- TOEFL - Longman TOEFL-534-540Document7 pagesTOEFL - Longman TOEFL-534-540Diah Agustina RatuPas encore d'évaluation
- Communication Skills For Effective LeadershipDocument12 pagesCommunication Skills For Effective LeadershipKovaPas encore d'évaluation
- Module 6: Stresses Around Underground Openings: 6.6 Excavation Shape and Boundary StressDocument10 pagesModule 6: Stresses Around Underground Openings: 6.6 Excavation Shape and Boundary Stressفردوس سليمانPas encore d'évaluation
- Ass AsDocument2 pagesAss AsMukesh BishtPas encore d'évaluation
- Enabling Secure Broadband Access Anywhere Anytime Access Anywhere, AnytimeDocument4 pagesEnabling Secure Broadband Access Anywhere Anytime Access Anywhere, AnytimeEmmanuelPas encore d'évaluation
- Elephant Catalog V13 PDFDocument96 pagesElephant Catalog V13 PDFsamuelPas encore d'évaluation
- Mody M100T 50 60Document2 pagesMody M100T 50 60NAHASALI11Pas encore d'évaluation
- Probability and Statistics Ii Assignment I July 2019 PDFDocument3 pagesProbability and Statistics Ii Assignment I July 2019 PDFDanielPas encore d'évaluation
- BCO120Document3 pagesBCO120erwin_simsensohnPas encore d'évaluation
- Hotel Organizational StructureDocument3 pagesHotel Organizational StructureChi LinhPas encore d'évaluation
- Swot Analysis of Revlon IncDocument5 pagesSwot Analysis of Revlon IncSubhana AsimPas encore d'évaluation
- Wilson's TheoremDocument7 pagesWilson's TheoremJonik KalalPas encore d'évaluation
- Connecting Your Database and Auto Generate ID Using VB - Net 2008 and MySQL DatabaseDocument1 pageConnecting Your Database and Auto Generate ID Using VB - Net 2008 and MySQL DatabaseAgusWibowoPas encore d'évaluation
- Proc.-02 GTAW - PAWDocument37 pagesProc.-02 GTAW - PAWRaghu vamshiPas encore d'évaluation
- Title of The Training Program Regional Training of Grades 4-8 Reading Teachers On Care For Non-Readers (CNR) Program Module No., Day & Session NoDocument18 pagesTitle of The Training Program Regional Training of Grades 4-8 Reading Teachers On Care For Non-Readers (CNR) Program Module No., Day & Session Nomarvin susminaPas encore d'évaluation
- CELCHA2 Practical Manual 2022Document51 pagesCELCHA2 Practical Manual 2022Gee DevillePas encore d'évaluation
- Foreign Direct Investment in Manufacturing and Service Sector in East AfricaDocument13 pagesForeign Direct Investment in Manufacturing and Service Sector in East AfricaFrancis NyoniPas encore d'évaluation
- Key Shortcuts WinDocument26 pagesKey Shortcuts WinrockskartikPas encore d'évaluation
- Summary Good To GreatDocument5 pagesSummary Good To GreatAziz ur RehmanPas encore d'évaluation
- GNDU Contract Jobs 2013 Advertisement PDFDocument8 pagesGNDU Contract Jobs 2013 Advertisement PDFAnonymous zwCV8ZPas encore d'évaluation
- Senarai Harta Modal Makmal KomputerDocument20 pagesSenarai Harta Modal Makmal Komputerapi-19878848100% (1)
- Akruti Marathi MultiFont Engine ReadmeDocument22 pagesAkruti Marathi MultiFont Engine Readmenmshingote2779% (38)
- TEMPLATE - MODULE 5 - 8 Step Change Management WorksheetDocument9 pagesTEMPLATE - MODULE 5 - 8 Step Change Management Worksheetapril75Pas encore d'évaluation
- Paket B Listening Ujian Sekolah Bahasa Inggris SMK Tahun Pelajaran 2022-2023Document3 pagesPaket B Listening Ujian Sekolah Bahasa Inggris SMK Tahun Pelajaran 2022-2023Nadiah PutriPas encore d'évaluation
- Reemergent Scientism, Postmodernism, and Dialogue Across DifferencesDocument7 pagesReemergent Scientism, Postmodernism, and Dialogue Across DifferencesJose Luis Ramos CañonPas encore d'évaluation
- Pre-Test Chapter 19 Ed17Document8 pagesPre-Test Chapter 19 Ed17Sarah ZeidatPas encore d'évaluation
- Viaje Del SolDocument3 pagesViaje Del SolJanella UmiehPas encore d'évaluation
- Acceptance To An Offer Is What A Lighted Matchstick Is To A Train of GunpowderDocument2 pagesAcceptance To An Offer Is What A Lighted Matchstick Is To A Train of GunpowderAnushka SharmaPas encore d'évaluation