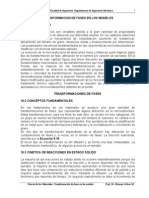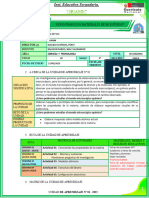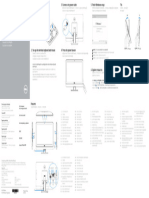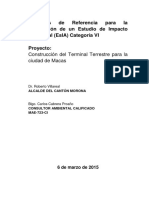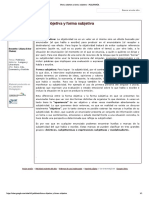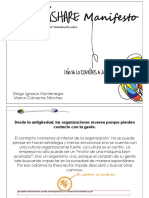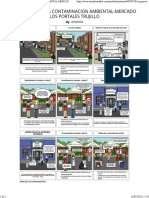Académique Documents
Professionnel Documents
Culture Documents
Manual S.A.
Transféré par
artaxlateTitre original
Copyright
Formats disponibles
Partager ce document
Partager ou intégrer le document
Avez-vous trouvé ce document utile ?
Ce contenu est-il inapproprié ?
Signaler ce documentDroits d'auteur :
Formats disponibles
Manual S.A.
Transféré par
artaxlateDroits d'auteur :
Formats disponibles
2014
[MDULO SOFTWARE APLICADO]
Profesor: Ingeniero Civil Metalrgico Adriano Castillo Vega
Manual que tiene la finalidad de que los estudiantes utilicen las herramientas informticas para la optimizacin y eficacia de sus labores, relacionadas con su rea de desempeo, ya sea mediante la utilizacin de paquete Office o del conocimiento de algn software especfico para la especialidad, Centro de Carreras Tcnicas, Universidad de Antofagasta, Calama 2.014.
||Mdulo Software aplicado Sede Calama, 2014 NDICE
INTRODUCCIN ...................................................................................................................... 5 CAPITULO 1 MODO DE OPERACIN CON MICROSOFT OFFICE WORD .................................. 6 ELEMENTOS DE MICROSOFT OFFICE WORD: ..................................................................... 6 DESCRIPCIN DE CADA BARRA: .......................................................................................... 7 ESTILO ................................................................................................................................. 8 COMO CREAR UNA CARPETA: .......................................................................................... 11 COMO GUARDAR UN DOCUMENTO................................................................................. 12 COMO IMPRIMIR UN ARCHIVO. ....................................................................................... 13 CONFIGURAR PAGINA. ..................................................................................................... 14 TECLAS DE DESPLAZAMIENTO: ......................................................................................... 15 COMBINACIN DE TECLAS: .............................................................................................. 15 SELECCIONAR. ................................................................................................................... 15 ENCABEZADO Y PIE DE PGINA. ....................................................................................... 16 DESCRIPCIN DE LA BARRA DE HERRAMIENTAS DEL ENCABEZADO Y PIE DE PGINA. ... 17 ORTOGRAFA Y GRAMTICA. ............................................................................................ 18 OPCIONES DEL CUADRO ORTOGRAFA Y GRAMTICA: .................................................... 18 COMO CONFIGURAR LA FUNCIN ORTOGRAFA Y GRAMTICA. .................................... 18 EN EL CUADRO SELECCIONAMOS ORTOGRAFA Y GRAMTICA. ..................................... 18 FUENTE. ............................................................................................................................ 19 TAMAO. .......................................................................................................................... 20 ESTILO. .............................................................................................................................. 20 SANGRA ........................................................................................................................... 20 COMO CAMBIAR DE MINSCULAS A MAYSCULAS. ....................................................... 20 NUMERACIN Y VIETAS. ................................................................................................ 21 NUMERACIN. .................................................................................................................. 21 BORDES Y SOMBREADOS. ................................................................................................. 22 BORDES. ............................................................................................................................ 23 INSERTAR TABLA. .............................................................................................................. 24 DESCRIPCIN DE LOS ELEMENTOS DE BARRA DE HERRAMIENTAS TABLAS Y BORDES. .. 25
Profesor Adriano Castillo Vega
Pgina 2
||Mdulo Software aplicado Sede Calama, 2014 ORDENAR. ......................................................................................................................... 26 IMGENES PREDISEADAS. .............................................................................................. 27 DESCRIPCIN DE LAS FUNCIONES Y MODIFICACIONES DE LA BARRA DE IMAGEN. ........ 27 SMBOLOS. ........................................................................................................................ 28 REFERENCIA. ..................................................................................................................... 29 VISTA PRELIMINAR. .......................................................................................................... 29 LA VISTA PRELIMINAR TIENE LA SIGUIENTE BARRA DE HERRAMIENTAS. ........................ 29 CAPITULO 2 MODO DE OPERACIN EN EXCEL ..................................................................... 31 BARRA DE TITULO: ............................................................................................................ 32 BARRA DE MENS: ........................................................................................................... 32 AYUDA: ............................................................................................................................. 32 BARRA DE HERRAMIENTAS ESTNDAR: ........................................................................... 33 BARRA DE FORMULAS: ..................................................................................................... 33 ENCABEZADO DE COLUMNAS: ......................................................................................... 33 BARRA DE HERRAMIENTAS:.............................................................................................. 33 BARRA DE ESTADO:........................................................................................................... 34 BOTONES DE HOJA: .......................................................................................................... 34 BARRA DE DESPLAZAMIENTO: .......................................................................................... 34 PANEL DE TAREAS: ............................................................................................................ 34 REA DE TRABAJO ............................................................................................................ 35 GUARDAR.......................................................................................................................... 35 MOVER UNA CELDA USANDO LOS MENS. ..................................................................... 36 MOVER UNA CELDA USANDO GRFICOS O CON EL MOUSE. .......................................... 36 FORMULAS. ....................................................................................................................... 37 FUNCIONES. ...................................................................................................................... 37 TABLA DE PRECEDENCIAS ESTABLECIDAS POR EXCEL. ..................................................... 38 FUNCIONES BSICAS. ....................................................................................................... 39 COMO ACCESAR ESTAS FUNCIONES DE MANERA RPIDA.............................................. 39 FORMATO DE NMERO.................................................................................................... 40 GRAFICO............................................................................................................................ 41 VISTA EN 3D ...................................................................................................................... 43
Profesor Adriano Castillo Vega
Pgina 3
||Mdulo Software aplicado Sede Calama, 2014 CAPITULO 3 MODO DE OPERACIN EN POWERPOINT ........................................................ 44 BARRA DE HERRAMIENTAS ESTNDAR. ........................................................................... 46 BARRA DE HERRAMIENTAS DE FORMATO. ...................................................................... 46 DIAPOSITIVA ACTUAL. ...................................................................................................... 46 PANEL DE NOTAS. ............................................................................................................. 46 BARRA DE ESTADO............................................................................................................ 47 PANEL DE TAREAS ............................................................................................................. 47 BARRA DE DIBUJO............................................................................................................. 48 BOTONES DE VISTA ........................................................................................................... 48 OPERACIONES BSICAS. ................................................................................................... 50 DISEO DE LA DIAPOSITIVA. ............................................................................................. 53 FONDO DE LA DIAPOSITIVA. ............................................................................................. 55 INSERTAR TEXTO A LA DIAPOSITIVA. ................................................................................ 56 INSERTAR NUEVA DIAPOSITIVA. ....................................................................................... 57 ELIMINAR DIAPOSITIVA. ................................................................................................... 58 ESTILO DE LA DIAPOSITIVA. .............................................................................................. 58 INSERTAR IMAGEN ........................................................................................................... 59 TRANSICIN DE LAS DIAPOSITIVAS. ................................................................................. 60 EFECTOS DE ANIMACIN.................................................................................................. 62 PERSONALIZAR ANIMACIN............................................................................................. 63 CLASIFICACIN DE EFECTOS DE ANIMACIN. .................................................................. 65
Profesor Adriano Castillo Vega
Pgina 4
||Mdulo Software aplicado Sede Calama, 2014 INTRODUCCIN Este mdulo est relacionado con el rea de competencia Gestin de Operaciones Mineras. Se orienta a desarrollar en los estudiantes, aprendizajes requeridos para el uso y aplicacin de software bsicos y conceptos tericos y aplicaciones de software para el uso del rea de la especialidad, esperando sea de su total comprensin, se les mostrara paso por paso la aplicacin, la utilidad de cada uno de los siguientes programas, Word, Excel, PowerPoint. Este trabajo contiene 3 captulos, en los que se abordan temas y subtemas de cada uno. El captulo I titulado Word nos permite crear textos, tablas, esquemas, cuadros con texto o imgenes. Tambin nos sirve para realizar documentos. En el captulo II nos habla de un programa llamada Excel u hoja electrnica de clculo, este programa nos ayuda ya que nos facilita la elaboracin de tablas, etc. Que nos pueden servir para listas, etc. El captulo III hace referencia al tema PowerPoint nos ayuda para presentar trabajos: como tesis ya que a veces tenemos que presentarnos ante un jurado y este programa nos facilita exponer el tema.
Profesor Adriano Castillo Vega
Pgina 5
||Mdulo Software aplicado Sede Calama, 2014 CAPITULO 1 MODO DE OPERACIN CON MICROSOFT OFFICE WORD Lo primero que hay que hacer para trabajar con Word es: Desde el men inicio damos clic en todos los programas, te aparece un listado buscamos Microsoft office Word y haz clic sobre l.
ELEMENTOS DE MICROSOFT OFFICE WORD:
Barra de mens
Barra de herramientas
Barra de formato
Barra de titulo
Regla
Barra estado Barra de dibujo
de Barra de desplazamiento
Profesor Adriano Castillo Vega
Pgina 6
||Mdulo Software aplicado Sede Calama, 2014 DESCRIPCIN DE CADA BARRA: La barra de mens es la barra que se puede ejecutar en todos los comandos de Word; consiste en mostrar solo los comandos mas importantes y los que le usuario utiliza. La barra de herramientas estndar contiene iconos para ejecutar de forma inmediata; como guardar, copiar, pegar, etc. La barra formato es la que tiene operaciones comunes como poner en negritas, cursiva, elegir el tipo de fuente, etc. Tambin se puede activar esta barra colocando el puntero en una zona donde no ests haciendo nada dando clic derecho, y este aparecer el siguiente men.
Profesor Adriano Castillo Vega
Pgina 7
||Mdulo Software aplicado Sede Calama, 2014 ESTILO
Profesor Adriano Castillo Vega
Pgina 8
||Mdulo Software aplicado Sede Calama, 2014
Profesor Adriano Castillo Vega
Pgina 9
||Mdulo Software aplicado Sede Calama, 2014
Profesor Adriano Castillo Vega
Pgina 10
||Mdulo Software aplicado Sede Calama, 2014 COMO CREAR UNA CARPETA: Una vez que identificamos el lugar en el que queremos la carpeta, hacemos un clic derecho sobre ella, seleccionamos nuevo y seleccionamos carpeta.
Para ponerle nombre a la carpeta damos clic derecho sobre ella y seleccionamos cambiar nombre.
Profesor Adriano Castillo Vega
Pgina 11
||Mdulo Software aplicado Sede Calama, 2014 COMO GUARDAR UN DOCUMENTO. Entrar al archivo de la barra de mens y elige guardar como.
y te aparece el siguiente cuadro.
Profesor Adriano Castillo Vega
Pgina 12
||Mdulo Software aplicado Sede Calama, 2014 COMO IMPRIMIR UN ARCHIVO. Entrar a archivo seleccionamos la opcin imprimir del men archivo y te aparece un cuadro como el siguiente.
Profesor Adriano Castillo Vega
Pgina 13
||Mdulo Software aplicado Sede Calama, 2014 CONFIGURAR PAGINA. El Word hay un rea de trabajo en el que podemos escribir y mrgenes en los cuales no se pueden escribir. Los mrgenes los encontramos en el men archivo, configurar pagina y nos aparece el siguiente cuadro.
En el cuadro de dialogo configurar pgina encontramos los siguientes mrgenes:
Superior: indica la distancia entre el borde superior de la pgina y la primera lnea del documento. Inferior: Indica la distancia entre la ltima lnea del documento y el borde inferior de la pgina. Izquierdo: Indica la distancia entre el borde izquierdo de la pgina y el principio de las lneas del documento. Derecho: Indica la distancia entre el borde derecho de la pgina y el final de las lneas del documento.
Profesor Adriano Castillo Vega
Pgina 14
||Mdulo Software aplicado Sede Calama, 2014 TECLAS DE DESPLAZAMIENTO: Con el Mouse: Desplazar el cursor del Mouse hasta el punto que hallamos elegido, dndole un clic, y el punto para escribir se colocara en ese lugar. Con las teclas de direccin: Que son las teclas de Izquierda/ Derecha desplazan el punto de insercin en una posicin de izquierda / derecha, y las teclas de arriba / abajo desplazan el punto de insercin una lnea arriba / abajo. La tecla fin: Nos lleva al final de la lnea. La tecla inicio: Nos lleva al principio de la lnea.
COMBINACIN DE TECLAS: Palabra a la izquierda: Ctrl. + Flecha izquierda. Palabra a la derecha: Ctrl. + Flecha derecha. Prrafo arriba: Ctrl. + Flecha arriba. Prrafo abajo: Ctrl. + Flecha abajo.
SELECCIONAR. Para seleccionar con el Mouse se puede hacer de dos formas: Arrastrando: Colocando el cursor al principio de la seleccin, presionar el botn izquierdo y, sin soltar el botn, mover el cursor hasta el final de lo que queremos seleccionar. Haciendo clic y dobl clic: Color el cursos en la palabra y hacer doble clic, la palabra completa quedara seleccionada. Colocar el cursor al inicio de la lnea veremos que el cursor cambia de forma y se convierte en una flecha, hacer clic y la lnea completa quedara seleccionada; y si hacemos doble clic el prrafo complet quedara seleccionado.
Profesor Adriano Castillo Vega
Pgina 15
||Mdulo Software aplicado Sede Calama, 2014 ENCABEZADO Y PIE DE PGINA. Pulsamos Ver en la parte superior de la pantalla y damos clic sobre encabezado y pie de pgina.
Y nos aparece el siguiente cuadro.
Profesor Adriano Castillo Vega
Pgina 16
||Mdulo Software aplicado Sede Calama, 2014 DESCRIPCIN DE LA BARRA DE HERRAMIENTAS DEL ENCABEZADO Y PIE DE PGINA.
Profesor Adriano Castillo Vega
Pgina 17
||Mdulo Software aplicado Sede Calama, 2014 ORTOGRAFA Y GRAMTICA. Esta funcin nos permite revisar la ortografa del documento, pulsamos sobre herramientas y seleccionamos Ortografa.
OPCIONES DEL CUADRO ORTOGRAFA Y GRAMTICA: Omitir: Cuando consideramos que la palabra es correcta. Agregar: Para completar en el diccionario con una palabra correcta que el programa desconoca de forma que la vuelva a sealar como posible error. Cambiar: Esta opcin sustituye la palabra escrita equivocada por la correcta. Cambiar Todas: si el mismo error se encuentra varias veces damos clic para sustituirla. COMO CONFIGURAR LA FUNCIN ORTOGRAFA Y GRAMTICA. Pulsamos sobre herramientas. Elegimos opciones y nos aparece el cuadro de opciones. EN EL CUADRO SELECCIONAMOS ORTOGRAFA Y GRAMTICA. Y este nos permite configurar para que se realice la correccin.
Profesor Adriano Castillo Vega
Pgina 18
||Mdulo Software aplicado Sede Calama, 2014
FUENTE. Para cambiar el tipo de letra o de fuente lo primero que hay que hacer es seleccionar lo que queremos cambiar.
Y elegimos el tipo de fuente que queremos utilizar.
Profesor Adriano Castillo Vega
Pgina 19
||Mdulo Software aplicado Sede Calama, 2014 TAMAO. Tambin podemos cambiar el tamao de la fuente, solo seleccionamos el texto y hacemos clic
y buscamos el tamao que deseamos.
ESTILO. Ya que hallamos elegido la fuente y el tamao podemos cambiar el estilo a uno de los 3 disponibles que son: Negritas, Subrayado y Cursiva. Solo seleccionamos el texto y elegimos el estilo que vamos a utilizar.
SANGRA Al aplicar sangra en el prrafo es desplazar ya sea hacia la derecha o a la izquierda. Seleccionamos el prrafo y damos clic en uno de estos botones formato, ya sea para que se desplace hacia la izquierda o derecha. de la barra de
COMO CAMBIAR DE MINSCULAS A MAYSCULAS. Damos clic en el men formato, elegimos la opcin cambiar a mayscula a minsculas y nos aparecen cinco opciones:
Profesor Adriano Castillo Vega
Pgina 20
||Mdulo Software aplicado Sede Calama, 2014 Tipo oracin: La primera letra despus de cada punto de maysculas y el resto en minsculas. minsculas: en esta opcin todas las letras sern en minsculas. MAYSCULAS: en esta opcin todas las letras sern maysculas. Tupo titul: En esta la primera letra de cada palabra en maysculas y el resto de la palabra en minsculas. tIPO iNVERSO: La primera letra de cada palabra en minsculas y el resto de la palabra en maysculas.
NUMERACIN Y VIETAS. La vieta es un smbolo que va antes del texto y cada vez que damos enter se agrega otra vieta. Para seleccionar una vieta hacemos clic en el men formato seleccionamos Numeracin y Vietas y nos aparecen muchas para que podamos seleccionar haciendo un clic en la vieta seleccionada a utilizar.
NUMERACIN. La numeracin es una lista enumerada en orden, nos sirve para listar palabras, etc. E igual que las vietas damos enter para que siga la numeracin. Para cambiar la numeracin hacemos clic en la barra de formato seleccionamos numeracin y vietas y damos clic en numeracin.
Profesor Adriano Castillo Vega
Pgina 21
||Mdulo Software aplicado Sede Calama, 2014
BORDES Y SOMBREADOS. Nos permite una mayor claridad de texto de los prrafos. Damos clic en borde exterior que est a un lado de resaltar y color de fuente. Al hacer un clic sobre el nos aparecen todas las opciones.
Profesor Adriano Castillo Vega
Pgina 22
||Mdulo Software aplicado Sede Calama, 2014
BORDES. Damos clic en el cotn formato y elegimos bordes y sombreados y nos aparece el siguiente cuadro.
Profesor Adriano Castillo Vega
Pgina 23
||Mdulo Software aplicado Sede Calama, 2014
INSERTAR TABLA. Vamos al men tablas, damos clic en insertar tabla y nos aparece el siguiente cuadro. Numeracin de columnas. Numeracin de filas. Autoajustarse: hay tres opciones. Ancho de columna fijo: si lo dejamos en automtico ajustara el ancho para que la tabla ocupe todos los espacios entre los mrgenes de la tabla. Antoajustarse a la ventana: El tamao se ajusta al tamao de la ventana y si cambia el tamao de la ventana, la tabla se ajusta al nuevo tamao. Autoajustarse al contenido. El ancho depende de la cantidad del texto o grafico que tenga cada columna. Autoformato: con este botn podemos elegir varios formatos ya establecidos.
Profesor Adriano Castillo Vega
Pgina 24
||Mdulo Software aplicado Sede Calama, 2014 DESCRIPCIN DE LOS ELEMENTOS DE BARRA DE HERRAMIENTAS TABLAS Y BORDES.
Profesor Adriano Castillo Vega
Pgina 25
||Mdulo Software aplicado Sede Calama, 2014
ORDENAR.
Permite ordenar las celdas de la tabla en orden. Descendente o ascendente. Entrar al men tabla y elegir la opcin ordenar, aparece el siguiente cuadro.
Profesor Adriano Castillo Vega
Pgina 26
||Mdulo Software aplicado Sede Calama, 2014 IMGENES PREDISEADAS. Entrar al men insertar imagen y nos aparecen las siguientes opciones. Imagen prediseada: Nos muestra imgenes disponibles organizadas por temas o categoras. Desde archivo: Este abre una ventana similar y seleccionamos una imagen del archivo dndole un clic y esta queda insertada.
DESCRIPCIN DE LAS FUNCIONES Y MODIFICACIONES DE LA BARRA DE IMAGEN.
Profesor Adriano Castillo Vega
Pgina 27
||Mdulo Software aplicado Sede Calama, 2014
SMBOLOS. Ir al men insertar y la opcin smbolo y nos aparece el siguiente cuadro.
Profesor Adriano Castillo Vega
Pgina 28
||Mdulo Software aplicado Sede Calama, 2014 REFERENCIA. Para poner una referencia, dirigimos el cursor al lugar donde se va a insertar la referencia y seleccionamos nota al pie del men insertar. Y aparece el siguiente cuadro. Damos clic en insertar y anotamos nuestra referencia.
VISTA PRELIMINAR. Nos vamos al men archivo y elegimos vista preliminar. La vista previa como se muestra en la siguiente imagen.
LA VISTA PRELIMINAR TIENE LA SIGUIENTE BARRA DE HERRAMIENTAS.
Vamos a explicar cada uno de los iconos.
Profesor Adriano Castillo Vega
Pgina 29
||Mdulo Software aplicado Sede Calama, 2014
Profesor Adriano Castillo Vega
Pgina 30
||Mdulo Software aplicado Sede Calama, 2014 CAPITULO 2 MODO DE OPERACIN EN EXCEL Damos clic en inicio, todos los programas y nos aparece el siguiente cuadro y seleccionamos Microsoft office Excel.
Profesor Adriano Castillo Vega
Pgina 31
||Mdulo Software aplicado Sede Calama, 2014
BARRA DE TITULO: Indica el nombre del archivo que est abierto o que se est utilizando cuando se abre un nuevo documento le pone el nombre de libro 1 en la parte derecha.
BARRA DE MENS: En esta barra se puede acceder a todas las opciones que tiene Excel, mediante mens desplegadles, utilizando los botones de minimizar, restaurar y cerrar el archivo.
AYUDA: Puede hacer bsqueda de tema o palabras que necesitamos, solo escribe la palabra y oprime la tecla ENTER.
Profesor Adriano Castillo Vega
Pgina 32
||Mdulo Software aplicado Sede Calama, 2014 BARRA DE HERRAMIENTAS ESTNDAR: En esta barra se encuentran los iconos ms utilizados de este programa como los siguientes:
BARRA DE FORMULAS: Muestra el contenido de la celda donde est posicionada el cursor, tambin se puede editar el contenido de la celda activa, ya sea en un texto o en una formula.
ENCABEZADO DE COLUMNAS: Aqu se puede identificar las columnas que se quieren ver para modificar o agregar nuevo datos. Excel posee un total de 256 columnas con las que se puede trabajar. BARRA DE HERRAMIENTAS: Esta barra permite darle formato a las celdas como: cambiar el tamao del texto, justificarlo, cambiarle de color o de letra, tambin darle color a las celdas.
Profesor Adriano Castillo Vega
Pgina 33
||Mdulo Software aplicado Sede Calama, 2014 BARRA DE ESTADO: Nos muestra la accin que se est realizando en Excel ya sea un clculo o buscando algn otro dato, etc. BOTONES DE HOJA: Son las hojas de trabajo de un archivo de Excel, este tiene tres hojas (hoja1, hoja2, hoja3), los cuales se le pueden cambiare el nombre, quitar o agregar hojas. Excel puede tener hasta 256 hojas dentro del mismo archivo de trabajo.
BARRA DE DESPLAZAMIENTO: Se usan para moverse dentro de la misma hoja de trabajo, cuando no podemos ver algunas columnas o filas. Desplazando la barra podemos ver el contenido de la hoja, ya sea de la parte superior, inferior, derecha o izquierda.
PANEL DE TAREAS: Nos ayuda a buscar, insertar imagen prediseada, nuevo libro. Etc. Para poder utilizar estos abrimos el tringulo que esta alado del ttulo del porta papeles y este desplegara una lista de los paneles disponibles.
Profesor Adriano Castillo Vega
Pgina 34
||Mdulo Software aplicado Sede Calama, 2014 REA DE TRABAJO Celdas: Es la interseccin de la columna y de la fila, es donde se capturan los datos deseados. Fila: Cada fila se enumera desde 1 hasta 65536 y es la seleccin horizontal de un conjunto de celdas de una hoja de Excel. Columna: Es el conjunto de celdas seleccionadas verticalmente, cada columna se nombra por letras como: A, B, C, indica las columnas seleccionadas y sombreadas para realizar alguna accin.
GUARDAR 1.- En la barra de mens, selecciona la opcin archivo- guardar como:
2.- Al cerrar el archivo nos pregunta si queremos guardar el documento damos clic en si. Y nos aparece el siguiente cuadro.
Profesor Adriano Castillo Vega
Pgina 35
||Mdulo Software aplicado Sede Calama, 2014
MOVER UNA CELDA USANDO LOS MENS. Para mover una celda o un rango de celdas se utiliza la opcin cortar y pegar. Ya sea desde el men de la barra de herramientas estndar o con teclas combinadas.
MOVER UNA CELDA USANDO GRFICOS O CON EL MOUSE. 1.- Primero se selecciona o se posiciona en la celda que se quiere mover. 2.- Despus se toca una de las orillas de la celda y el puntero del mouse cambia a una cruz. 3.- Esto indica que se puede arrastrar o mover la celda a otra posicin. 4.- oprimiendo el botn izquierdo del mouse sobre el nuevo puntero se arrastra la celda a la posicin deseada. 5.- Finalmente se suelta el botn del mouse y listo la celda se ha movido a otra posicin conservando su formato.
Profesor Adriano Castillo Vega
Pgina 36
||Mdulo Software aplicado Sede Calama, 2014 FORMULAS. Es una secuencia formada por valores constantes a otras celdas, nombres, funciones u operaciones. Es una tcnica bsica para el clculo de datos como los siguientes: +, -, X, /.
1.- Toda formula debe empezar con el signo =.
2.- Una formula debe incluir operadores, valores, referencias de celda, nombres de rangos y funciones.
FUNCIONES. Una funcin es una frmula que se puede definir o utilizar las que ya tiene definidas Excel, quien utiliza una serie de clculos arrojando como resultado un valor ya sea numrico, de texto, de fecha, etc. Para esto se debe seguir ciertas reglas para que funcione correctamente. Si la funcin va al comienzo de una formula debe empezar con el signo =. Los valores de entrada van siempre en parntesis. No dejar espacios ni al principio ni al final de cada parntesis. Los argumentos pueden ser valores constantes. (Nmeros, texto, fecha). Formulas o funciones. Los valores deben de separarse por un punto y coma.
Profesor Adriano Castillo Vega
Pgina 37
||Mdulo Software aplicado Sede Calama, 2014
TABLA DE PRECEDENCIAS ESTABLECIDAS POR EXCEL.
Smbolo del operador ( ^ * / + & = > < >= <= <> ) Operacin que realiza parntesis Exponenciacin Multiplica Divide Suma Resta Unin / concatenar Comparacin igual que Comparacin mayor que Comparacin menor que Comparacin mayor igual que Comparacin menor igual que Comparacin distinto Precedencia 0 1 2 2 3 3 4 5 5 5 5 5 5
Profesor Adriano Castillo Vega
Pgina 38
||Mdulo Software aplicado Sede Calama, 2014 FUNCIONES BSICAS. Suma: calcula la sumatoria de dos o ms celdas o un rango de celdas. Promedio: Calcula el total de celdas de dos o ms celdas o un rango de celdas. Contar: Cuenta el total de celdas que contenga un valor numrico dentro de dos o ms celdas o un rango de celdas. Mx: Determina el valor numrico mximo de dos o ms celdas o un rango de celdas. Mn: Determina el valor numrico mnimo de dos o ms celdas o un rango de celdas.
COMO ACCESAR ESTAS FUNCIONES DE MANERA RPIDA. 1.- Contar con una serie de valores capturados se posiciona el cursor en la celda donde se desea realizar la funcin.
2.- Despus en la barra estndar se selecciona el icono y se oprime en la fecha esta muestra las funciones bsicas. Despus eliges que funcin vas a utilizar.
3.- Seleccionamos la funcin a utilizar y en el siguiente cuadro mostramos las partes que debe llevare la funcin.
Profesor Adriano Castillo Vega
Pgina 39
||Mdulo Software aplicado Sede Calama, 2014
4.- Oprimiendo la tecla ENTER o bien en la barra de funciones dar un clic en el icono introducir para aplicar la funcin.
FORMATO DE NMERO. Se puede tambin aadir algunas opciones de formato de nmero mediante la barra de herramientas formato de manera ms rpida. Entre las opciones se muestran los siguientes. 1.- Oprimiendo el botn los nmeros dentro de las celdas seleccionadas se conviertan a formato moneda anteponiendo e signo de $ y con dos decimales. 2.- El botn asigna a las celdas seleccionadas tengan el smbolo y dos decimales.
3.- Cuando se utiliza el botn se asigna el formato de porcentaje (multiplicara el numero por 100 y le aadir el smbolo %) 4.- Se utiliza para dar a la hoja el formato de contabilidad (con separador de miles y cambio de alineacin) 5.- El botn 6.- El botn quita un decimal a los nmeros introducidos en las celdas seleccionadas. Aade un decimal a los nmeros introducidos en las celdas seleccionadas.
Profesor Adriano Castillo Vega
Pgina 40
||Mdulo Software aplicado Sede Calama, 2014 GRAFICO.
Paso1: Selecciona el tipo de grafico Columnas con el primer subtipo de grfico. Paso2: Oprime el botn siguiente y este te llevara a la siguiente ventana. (Donde puedes ver el rango seleccionado a graficar. Aqu puedes cambiar si deseas).
Profesor Adriano Castillo Vega
Pgina 41
||Mdulo Software aplicado Sede Calama, 2014 Paso3: Selecciona el botn siguiente. Y aparece el siguiente cuadro.
Paso4: Damos clic en siguiente, es ah donde se termina de configurar el grafico y este pregunta si quieres insertar en una hoja nueva o en la misma hoja de trabajo. Selecciona en una hoja nueva y es la que se te proporcionara y finalmente damos clic en finalizar.
Y si te fijas agrego una hoja nueva llamada grafico 1 en tu libro de Excel.
Profesor Adriano Castillo Vega
Pgina 42
||Mdulo Software aplicado Sede Calama, 2014 VISTA EN 3D 1.- Primero da un clic con el botn izquierdo del Mouse sobre el grafico. Despus seleccionamos en la barra de mens la opcin de grafico- vista en 3D.
2.- Te aparece una ventana llamada vista en 3D aqu puedes modificar las graficas en tercera dimensin.
3.-Tambin puedes cambiar el giro si escoges 40 y despus oprimes el botn aceptar la grafica gira hacia la izquierda.
Profesor Adriano Castillo Vega
Pgina 43
||Mdulo Software aplicado Sede Calama, 2014 CAPITULO 3 MODO DE OPERACIN EN POWERPOINT 1.- Damos clic en inicio- todos los programas Microsoft office- Microsoft PowerPoint. Como muestra la siguiente figura.
Una vez abierta el documento se puede trabajar en ella.
Profesor Adriano Castillo Vega
Pgina 44
||Mdulo Software aplicado Sede Calama, 2014
Es el men principal de este programa, este tiene tres formas de aplicacin. Para abrir un archivo se puede hacer de tres formas: Men de herramientas archivo-abrir. Estando trabajando en PowerPoint teclea control + letra U, (ctrl.+U) Estando dentro de PowerPoint ve a la barra de mens y selecciona el icono
Profesor Adriano Castillo Vega
Pgina 45
||Mdulo Software aplicado Sede Calama, 2014 BARRA DE HERRAMIENTAS ESTNDAR.
Entre estos iconos se encuentran los mas comunes como: abrir, cerra, imprimir, nuevo, copiar, cortar, hacer, deshacer, etc. BARRA DE HERRAMIENTAS DE FORMATO.
Con est barra podrs dar la forma la contenido de la presentacin, como el tipo de letra, tamao, alineacin, uso de vietas, colores, etc.
DIAPOSITIVA ACTUAL.
Es el rea donde se crea la diapositiva con la que se esta trabajando, es donde se introduce el contenido como: texto, tablas, etc. PANEL DE NOTAS.
Profesor Adriano Castillo Vega
Pgina 46
||Mdulo Software aplicado Sede Calama, 2014 En este espacio se puede agregar texto que nos pueden servir de apoyo al exponer para que podamos dar una mejor explicacin, esta puede ser impresa simultneamente a la diapositiva. BARRA DE ESTADO.
Se localiza en la parte inferior de la pantalla indicando, el tipo de diseo utilizado, el diccionario activado o la diapositiva que se esta empelando hasta el total de diapositivas creadas.
PANEL DE TAREAS Es una ventana que se presenta en la parte derecha permite tener acceso directo a opciones para crear una presentacin, el panel de tareas puede ser activada o desactivada desde el men principal.
1.- una vez empleado el panel de control tienes la opcin de realizar actividades para dar forma a la presentacin. Como conectarse a Internet para mostrarte imgenes, informacin sobre PowerPoint, tambin puedes abrir o crear archivos nuevos.
Profesor Adriano Castillo Vega
Pgina 47
||Mdulo Software aplicado Sede Calama, 2014
BARRA DE DIBUJO. Esta barra nos sirve para cuando queremos utilizar en una presentacin; dibujos, imgenes prediseadas, o que t mismo crees los dibujos para presentar la idea que tu quieras transmitir, esto lo podemos hacer desde la barra de herramientas.
BOTONES DE VISTA Hay tres formas de ver una presentacin que se disean entre ellas, las siguientes. Vista normal: Permite ver tanto del rea de trabajo como la del lado izquierdo con diapositivas miniatura.
Profesor Adriano Castillo Vega
Pgina 48
||Mdulo Software aplicado Sede Calama, 2014
Clasificador de diapositivas: Permite ver las diapositivas en miniatura de todas las diapositivas que se llevas trabajando hasta el momento, tambin puedes eliminar, reacomodar, ocultar, cualquiera de ella.
Presentacin: En esta podemos visualizar la presentacin, como se exhibir para la cual ha sido creada, incluyendo todos los efectos, sonidos videos como se hayan incorporado a la misma.
Profesor Adriano Castillo Vega
Pgina 49
||Mdulo Software aplicado Sede Calama, 2014
OPERACIONES BSICAS. Abrir: Abre una presentacin que hayas creado anteriormente, y que esta guarda en una unidad externa o ya sea en tu computadora. Existen diferentes formas de abrir un archivo: 1.- Desde la barra de herramientas estndar dar clic en el icono abrir 2.- Con la combinacin de teclas Ctrl. + A. 3.- Desde la barra de mens archivo abrir. 4.- Desde panel de tareas da clic en abrir una presentacin y ms presentaciones.
Cerrar: Te permite quitar de la ventana en la que ests trabajando a la presentacin, se puede cerrar de diferentes formas: 1.- De la barra de mens - cerrar. 2.- De la barra de ttulo da clic en el icono 3.- Con la combinacin de teclas Alt. + F4.
Guardar: Existen diferentes formas de guardar un archivo, pero esta opcin consta de dos variables. La primera ocasin que se guarda un archivo aparece el cuadro de dialogo en la que se elige el lugar donde se almacenara la presentacin, el nombre y el tipo: solo la primera vez en adelante esta opcin se estar reescribiendo sobre el nombre que seleccionaste.
Profesor Adriano Castillo Vega
Pgina 50
||Mdulo Software aplicado Sede Calama, 2014
Las opciones para realizar esta opcin son: 1.- Da clic en la barra de mens guardar. 2.- De la barra de herramientas estndar da clic en el icono guardar 3.- Con la combinacin de teclas Ctl. + G.
Guardar como: Cuando deseas modificar el nombre del archivo o guardarlo en un lugar diferente puedes elegir est opcin. Las opciones para realizar esta opcin son: 1.- De la barra de men archivo da clic en guardar como: Y nos aparece el siguiente cuadro.
Imprimir: Te da la alternativa de plasmar fsicamente la presentacin que has elaborado, para imprimir se puede hacer de diferentes maneras. 1.- Desde la barra de mens da clic en archivo y elige imprimir. 2.- Con la combinacin de teclas ctrl. + P
3.- Desde la barra de herramientas estndar da clic en el icono imprimir
Al seleccionar ya la forma de impresin te aparece el siguiente cuadro. Y que te mencionaremos las opciones para imprimir una presentacin.
Profesor Adriano Castillo Vega
Pgina 51
||Mdulo Software aplicado Sede Calama, 2014
Impresora: Seleccionar la impresora a la cual se enviara el documento, si esta no esta activa se puede seleccionar entre algunas disponibles ya sea conectada directamente a la computadora o bien a la red mediante la opcin buscar impresora. Intervalo de impresin: Seleccin de las diapositivas a imprimir que pueden ser todas, la actual o seleccionar un rango. Copias: Nmero de copias, se puede activar el botn para que esta intercale al momento de imprimir, puede ser que salga primero 1 y despus el 2, o en caso contrario mandara imprimir todo un juego completo y despus el otro. Imprimir: Seleccin de cmo aparecern en papel las diapositivas. Diapositivas: Imprime una diapositiva por pgina. Documentos: La activacin de la opcin ser cuando selecciones documentos que permitir elegir cuantas diapositivas deseas por pgina. Pginas de notas: Incluye debajo de las diapositivas las notas que hayas realizado en la presentacin. Vista esquema: Imprime la informacin contenida en la presentacin en forma de texto y diapositivas en miniatura.
Profesor Adriano Castillo Vega
Pgina 52
||Mdulo Software aplicado Sede Calama, 2014
Opciones de impresin: Selecciona si las diapositivas se deben ajustar al tamao de papel sin enmarcar o incluir comentarios. Color a escala de grises: Selecciona la calidad de los colores que quieras que sea impreso. Vista previa: Muestra en la pantalla de la manera que se imprimir. Cerrar: Cuando ya no vas a trabajar con el documento y puedes cerrar desde la barra de herramientas dando clic en el icono
DISEO DE LA DIAPOSITIVA. Este programa ofrece algunos diseos, para aplicar uno de estos se puede hacer de cualquiera de las siguientes formas. 1.- Vamos al men insertar damos clic en nueva diapositiva. 2.- Da clic en el men ver panel de tareas- men panel de tareas- diseo de diapositiva. 3.- Al estar posicionado en una diapositiva damos clic derecho del Mouse diseo de la diapositiva.
Profesor Adriano Castillo Vega
Pgina 53
||Mdulo Software aplicado Sede Calama, 2014
Profesor Adriano Castillo Vega
Pgina 54
||Mdulo Software aplicado Sede Calama, 2014 FONDO DE LA DIAPOSITIVA. Para ponerle fondo a la diapositiva se puede hacer de cualquiera de las siguientes maneras. 1.- De la barra de mens da clic en formato y eliges fondo. 2.- Desde la diapositiva da clic derecho del Mouse y elige fondo.
3.- Eliges el color del fondo que vas a utilizar.
Usando las diferentes combinaciones de colores se pueden ser seleccionados de los estndar o los personalizados, combinaciones de efectos de relleno, texturas, tramas, degradados, como en la siguiente diapositiva.
Profesor Adriano Castillo Vega
Pgina 55
||Mdulo Software aplicado Sede Calama, 2014
INSERTAR TEXTO A LA DIAPOSITIVA. Para agregar texto haces lo siguiente. Texto de titulo y texto principal: si seleccionaste una diapositiva con este diseo, pon el cursor sobre los recuadros que dicen agregar texto y comienza ha escribir.
Texto en cuadro de texto: Para agregar un cuadro de texto puedes hacerlo de la siguiente forma. 1.- Selecciona de la barra de mens insertar elige cuadro de texto. O ve a la barra de dibujo y da clic en el botn cuadro de texto . 2.- Selecciona en la diapositiva donde quieras que aparezca el cuadro de texto, con el cursor haz un cuadro en donde quiera el texto.
Profesor Adriano Castillo Vega
Pgina 56
||Mdulo Software aplicado Sede Calama, 2014
3.- Y escribe el texto dentro del cuadro creado.
INSERTAR NUEVA DIAPOSITIVA. Al insertar una nueva diapositiva este agrega una nueva pgina en tu documento, y este tomara el estilo de la diapositiva activa y el diseo. Para insertar una nueva diapositiva realiza lo siguiente. 1.- Selecciona la barra de mens insertar nueva diapositiva. O directamente ve al botn para crear una nueva diapositiva tambin con la combinacin de teclas; Ctrl.+ M, F4.
Da un clic para seleccionar el estilo De la nueva diapositiva.
Profesor Adriano Castillo Vega
Pgina 57
||Mdulo Software aplicado Sede Calama, 2014
ELIMINAR DIAPOSITIVA.
3.- Oprime la tecla Supr. O ve al men edicin y da clic en eliminar diapositivas.
ESTILO DE LA DIAPOSITIVA. Permite darles a las diapositivas un formato, con la finalidad de una mejor presentacin, este los modifica asignndoles un fondo, un tipo de letra, un ttulo, etc. Para a signarles estilo a las diapositivas realiza los siguientes pasos: 1.- En una presentacin que ya tengas o nueva, selecciona del men formato y elige estilo de la diapositiva. 2.- Este te mostrara una ventana de panel de tareas inicio, con el ttulo estilo de la diapositiva, donde podrs seleccionar el estilo que ms te guste.
Profesor Adriano Castillo Vega
Pgina 58
||Mdulo Software aplicado Sede Calama, 2014
INSERTAR IMAGEN Imagen prediseada: Esto lo puedes hacer de la siguiente forma. 1.- En la barra de mens insertar selecciona imagen y da clic en prediseadas. O bien desde la barra de dibujo da clic en el icono insertar imagen prediseada 2.- En el panel de tareas aparecer con el ttulo imgenes prediseada, ah puedes seleccionar la imagen que ms te gust o buscarla.
Imagen desde archivo: Para insertar una imagen desde archivo se realiza los siguientes pasos. 1.- En la barra de mens insertar da clic en imagen desde archivo o bien por medio de la barra de dibujo con el icono 2.- y aparecer una ventana para buscar el archivo de la imagen que deseas insertar.
Profesor Adriano Castillo Vega
Pgina 59
||Mdulo Software aplicado Sede Calama, 2014
3.- Localiza el nombre de la carpeta o dispositivo donde tengas la imagen que vas a utilizar y despus da clic en el botn insertar o da doble clic sobre el nombre del archivo. 4.- Y se insertara en la diapositiva.
TRANSICIN DE LAS DIAPOSITIVAS. Es la forma en la que se mostrar cada diapositiva, en la presentacin de PowerPoint. Se pueden seleccionar diferentes transiciones, para aplicar la transicin a las diapositivas realiza los siguientes pasos. 1.- Selecciona de la barra de mens presentacin y elige transicin de diapositivas.
Profesor Adriano Castillo Vega
Pgina 60
||Mdulo Software aplicado Sede Calama, 2014
2.- en el panel de tareas se mostraran el cuadro donde podrs escoger la transicin que t deseas.
3.- Al ir seleccionando cada uno de la lista te va mostrando cada uno de los efectos de cmo se ver en la presentacin. 4.- Tambin puedes modificar la velocidad en que se muestra la diapositiva.
Profesor Adriano Castillo Vega
Pgina 61
||Mdulo Software aplicado Sede Calama, 2014
5.- Para ver los efectos de la transicin oprime el botn reproducir.
6.- Para ponerle un sonido cada vez que se presente una diapositiva, lo puedes hacer en la opcin sonido, despus selecciona de la lista el sonido que deseas que se reproduzca.
7.- Una vez aplicadas todas las transiciones a las diapositivas, o bien si quieres que todas las diapositivas lleven los mismos transiciones, oprime el botn de aplicar a todas las diapositivas.
EFECTOS DE ANIMACIN. Es la forma en la que quieres que aparezcan los textos o imgenes aplicndoles algn efecto. Para aplicar efectos de animacin realiza los siguientes pasos. 1.- Selecciona o posicinate en al diapositiva que le quieres aplicar los efectos de animacin. 2.- Selecciona de la barra de mens presentacin y elige efectos de animacin.
Profesor Adriano Castillo Vega
Pgina 62
||Mdulo Software aplicado Sede Calama, 2014
3.- y te aparecer el siguiente cuadro, del lado derecho de la barra de tareas, con el ttulo estilo de la diapositiva, donde podrs seleccionar de la lista algn efecto de animacin.
4.- Selecciona algn efecto y este se mostrara en la pantalla que se aplicara para todos los efectos de la diapositiva. 5.- Puedes aplicar efectos para todas las diapositivas, oprimiendo el botn de aplicar a todas las diapositivas. PERSONALIZAR ANIMACIN. Este programa tiene varios efectos de animacin, para realizar los efectos de animacin realiza los siguientes pasos. 1.- Selecciona la diapositiva a aplicar los efectos de animacin. 2.- Selecciona de la barra de mens presentacin y da clic en personalizar animacin.
Profesor Adriano Castillo Vega
Pgina 63
||Mdulo Software aplicado Sede Calama, 2014
3.- Aparece del lado derecho de la barra de tareas, con el titulo personaliza animacin.
4.- Selecciona de personaliza animacin agregar efectos de entrada y eliges persianas.
5.- Se aplicar el efecto de animacin persianas, al texto que seleccionaste.
Profesor Adriano Castillo Vega
Pgina 64
||Mdulo Software aplicado Sede Calama, 2014
CLASIFICACIN DE EFECTOS DE ANIMACIN. Entrada: Presenta el al objeto y lo dejara activo o visible en la diapositiva. nfasis: Aplica un efecto a un objeto, el cual se quiere resaltar o llamar ms la atencin. Salida: Quita el objeto de la diapositiva, al terminar el objeto. Trayectorias de desplazamiento: Aplica un efecto de movimiento, ya sea para u texto o una imagen, a este efecto se le puede indicar cul ser su desplazamiento horizontal, vertical, diagonal; marcando el punto inicial y el final de su trayectoria.
Profesor Adriano Castillo Vega
Pgina 65
Vous aimerez peut-être aussi
- Taller Eje 2 - Impacto de La Legislación en Riesgos LaboralesDocument29 pagesTaller Eje 2 - Impacto de La Legislación en Riesgos LaboralesNatalia Sánchez100% (9)
- Procesamiento de Minerales UCNDocument154 pagesProcesamiento de Minerales UCNNicolas MirandaPas encore d'évaluation
- Cuadernillo Camareras de Piso Low PDFDocument76 pagesCuadernillo Camareras de Piso Low PDFMars HeimdalPas encore d'évaluation
- Practica 4 Aplicaciones de Propiedades de La Materia.Document15 pagesPractica 4 Aplicaciones de Propiedades de La Materia.Nancy AEPas encore d'évaluation
- Transformacion de FaseDocument28 pagesTransformacion de FaseartaxlatePas encore d'évaluation
- MolibdenoDocument9 pagesMolibdenoartaxlatePas encore d'évaluation
- Pirometalurgia IDocument219 pagesPirometalurgia IartaxlatePas encore d'évaluation
- Tratamiento de SolucionesDocument96 pagesTratamiento de SolucionesartaxlatePas encore d'évaluation
- Planta Piloto SXDocument9 pagesPlanta Piloto SXartaxlatePas encore d'évaluation
- Experimento de Quimica Organica 1Document34 pagesExperimento de Quimica Organica 1David SanchezPas encore d'évaluation
- 12 - Membranas BiologicasDocument34 pages12 - Membranas BiologicasAndres Eloy Perez CandelasPas encore d'évaluation
- Pa KR+19 1 A 3kvaDocument3 pagesPa KR+19 1 A 3kvaCarlos PáezPas encore d'évaluation
- Guia 09 Redes SocialesDocument23 pagesGuia 09 Redes SocialesYALU ALINDA INQUILTUPA PAUCCARPas encore d'évaluation
- 3º Unidad 1 Cyt - 2023Document5 pages3º Unidad 1 Cyt - 2023ROSA YOLVI FERNANDEZ PIMENTELPas encore d'évaluation
- Como Conocer La Causa de Los Errores de Pantalla Azul en WindowsDocument5 pagesComo Conocer La Causa de Los Errores de Pantalla Azul en WindowshezcojosePas encore d'évaluation
- Semana 3 PDFDocument15 pagesSemana 3 PDFYera Jade Espinoza HerreraPas encore d'évaluation
- LP2022 12 22 Um8WXGpeexXDocument48 pagesLP2022 12 22 Um8WXGpeexXArsher JhonPas encore d'évaluation
- 006 Toxoplasma Gondii PDFDocument3 pages006 Toxoplasma Gondii PDFAquilesPas encore d'évaluation
- Inspiron 23 5348 Aio Setup Guide2 PT BRDocument2 pagesInspiron 23 5348 Aio Setup Guide2 PT BRDorobo WarubozoPas encore d'évaluation
- Trabajo Lady2.0Document12 pagesTrabajo Lady2.0PepeLuisRodriguezPas encore d'évaluation
- Reporte Seguimiento Nutricional - 2019-12-02T162121.288Document352 pagesReporte Seguimiento Nutricional - 2019-12-02T162121.288Luis Carlos PALACIO IBARGUENPas encore d'évaluation
- Nuevas Tacticas de NegociacionDocument9 pagesNuevas Tacticas de NegociacionSesar SolucionesPas encore d'évaluation
- El RedentorDocument3 pagesEl RedentorAli TorresPas encore d'évaluation
- Estadística ReferencialDocument32 pagesEstadística ReferencialDH Estiven FrankPas encore d'évaluation
- Actividad 4 Grupo 10Document17 pagesActividad 4 Grupo 10julieth mora yañezPas encore d'évaluation
- 2015-03-06 Tdrs Terminal MacasDocument48 pages2015-03-06 Tdrs Terminal MacasmarcoPas encore d'évaluation
- Clase 2, Patologia CelularDocument21 pagesClase 2, Patologia CelularMay VonPas encore d'évaluation
- Estandares de Programacion C# Visual StudioDocument16 pagesEstandares de Programacion C# Visual StudioJhonOmarVivasAvelino100% (1)
- Forma Objetiva y Forma Subjetiva - POLIFONÍADocument1 pageForma Objetiva y Forma Subjetiva - POLIFONÍAPablo IrarrázavalPas encore d'évaluation
- Cartilla Nacional de Vacunación.Document42 pagesCartilla Nacional de Vacunación.Elthon Chang AlonsoPas encore d'évaluation
- Interventoria y SupervisionDocument127 pagesInterventoria y SupervisionAlexandra RamirezPas encore d'évaluation
- Actualizacion Docente PDFDocument48 pagesActualizacion Docente PDFAketzali Montes Deo OcaPas encore d'évaluation
- EmotionShare Manifesto EsDocument57 pagesEmotionShare Manifesto EsVictor Euclides Briones MoralesPas encore d'évaluation
- Storyboard - Mercado Los PortalesDocument1 pageStoryboard - Mercado Los PortalesD2M1Pas encore d'évaluation
- SIMILITUDES Y DIFERENCIAS ENTRES LOS ARTÍCULOS: LOS SISTEMAS DE COSTOS Y LA CONTABILIDAD DE GESTIÓN: PASADO, PRESENTE Y FUTURO - LOS SISTEMAS DE COSTEO: BASES Y METODOLOGÍAS - ¿CÓMO ELABORAR UN ESTADO DE COSTOS DE LA PRODUCCIÓN VENDIDA?Document10 pagesSIMILITUDES Y DIFERENCIAS ENTRES LOS ARTÍCULOS: LOS SISTEMAS DE COSTOS Y LA CONTABILIDAD DE GESTIÓN: PASADO, PRESENTE Y FUTURO - LOS SISTEMAS DE COSTEO: BASES Y METODOLOGÍAS - ¿CÓMO ELABORAR UN ESTADO DE COSTOS DE LA PRODUCCIÓN VENDIDA?DelfinOviedoPas encore d'évaluation
- Conexión Venosa Pulmonar Anómalo TotalDocument5 pagesConexión Venosa Pulmonar Anómalo TotalUn Tal Alejo TrujilloPas encore d'évaluation