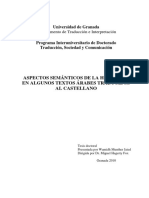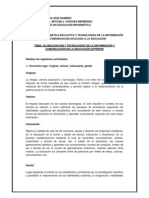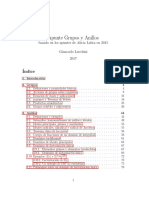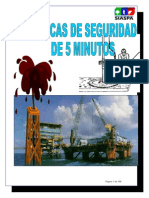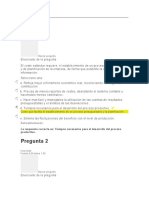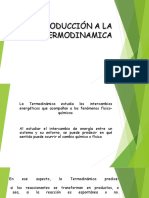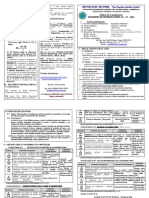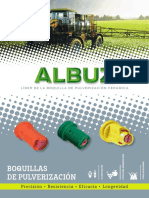Académique Documents
Professionnel Documents
Culture Documents
1.1. Tutorial Claroline Gestion Del Curso
Transféré par
Pablo LavadenzCopyright
Formats disponibles
Partager ce document
Partager ou intégrer le document
Avez-vous trouvé ce document utile ?
Ce contenu est-il inapproprié ?
Signaler ce documentDroits d'auteur :
Formats disponibles
1.1. Tutorial Claroline Gestion Del Curso
Transféré par
Pablo LavadenzDroits d'auteur :
Formats disponibles
Escuela Universitaria de Posgrado UMSS 1 de 23 Departamento de Innovacin Educativa
ESCUELA UNIVERSITARIA
DE POSGRADO UMSS
Manual de Claroline 1.6
Uso y Gestin de Sistemas
de Administracin del Aprendizaje (LMS)
Escuela Universitaria de Posgrado UMSS 2 de 23 Departamento de Innovacin Educativa
Primera seccin
Gestin del curso
Crear un curso
Al ingresar a la plataforma Claroline con su cuenta de usuario y contrasea, tiene a
disposicin algunas opciones que se habilitan segn el perfil con el que se encuentra
en el sistema. El presente manual es una ayuda para usuarios que tienen la
atribucin de crear cursos en la plataforma.
Vista de la pgina Mis cursos
Figura 1a.
Una vez que ingresa al sistema busque y haga clic en la opcin Crear un curso,
como se muestra en la figura 1a. El sistema le mostrar una pantalla similar a la que
se muestra en la figura 1b, donde se deben llenar unos campos con informacin
esencial, estos campos son:
Ttulo del curso.- Un nombre relativamente corto que identifique al curso en una
lista.
Cdigo.- Un cdigo alfanumrico o numrico que sea el identificador nico del
curso, este no debe repetirse para evitar conflictos. Puede consensuar una
Crear curso Estadsticas Agenda / Documentos
Configurar curso Descripcin del curso
Seguimiento de
aprendizaje
Escuela Universitaria de Posgrado UMSS 3 de 23 Departamento de Innovacin Educativa
secuencia para codificar si es que se planean crear varios cursos, tambin puede
consultar con el administrador del sistema sobre tips en la codificacin.
Titulares.- Hace referencia a la persona encargada de la administracin del curso.
E-mail.- Es el correo electrnico del encargado/responsable del curso.
Categora.- Se debe seleccionar de una lista la categora en el que se encontrara el
curso. Si cree que debera aumentarse otra categora para clasificar su curso puede
conversar con el administrador del sistema.
Lenguaje.- Seleccione el idioma en el que se presentarn la mayora de las
opciones (se recomienda seleccionar espaol).
Una vez llenados los campos requeridos, presione el botn Validar para crear el
sitio de un nuevo curso. Enseguida aparece una ventana de confirmacin, presione
sobre el enlace correspondiente para acceder ala pgina principal de su nuevo
curso.
Vista de la pgina para crear cursos
Figura 1b.
La pantalla principal del curso tiene una vista similar a la presentada en la figura 1c.
En el recuadro en azul se encuentran tres herramientas que corresponden a la
gestin del curso: Editar lista de herramientas, Configuracin del curso y
Estadsticas.
Escuela Universitaria de Posgrado UMSS 4 de 23 Departamento de Innovacin Educativa
Vista de la pgina principal del curso
Figura 1c.
Escuela Universitaria de Posgrado UMSS 5 de 23 Departamento de Innovacin Educativa
Configuracin del curso
Al ingresar e esta seccin se tienen varias opciones que definen las caractersticas
generales del curso. Estas son:
Ttulo del curso.- Corresponde al nombre o ttulo que llevar el curso y por el
cual ser conocido en la plataforma.
Cdigo.- Es una secuencia que puede ser alfanumrica, sirve para identificar
de manera rpida al curso que se ha creado. Es importante que se siga una
secuencia ya que dos cursos diferentes con un mismo cdigo pueden hacen
que el espacio virtual asignado en el servidor presente errores. El cdigo
tambin sirve para ubicar el curso de manera rpida para fines de
administracin del servidor.
Profesor.- Persona o unidad que ha creado el curso y que es responsable
directo del mismo.
E-mail.- Direccin de correo electrnica del directo responsable.
Categora.- Nivel o facultad al cual el curso pertenece.
Departamento.- Seccin o Departamento directo de donde la coordinacin
del curso depende, si es que corresponde.
URL del departamento.- Direccin Web de la seccin o departamento.
Lenguaje.- Idioma del curso.
Vista de configuracin del curso
Figura 2.
Escuela Universitaria de Posgrado UMSS 6 de 23 Departamento de Innovacin Educativa
Acceso al curso.- Modalidad de acceso al curso
Acceso Pblico: Se puede ingresar a los contenidos del curso desde la
pgina principal de la plataforma, sin necesidad de ingresar u nombre
de usuario y una contrasea.
Acceso Privado: Solo se puede ingresar al curso si es que ha sido
inscrito en el mismo previamente y tiene un nombre de usuario y
contrasea.
Suscripcin.- modalidad de inscripcin en un curso en particular.
Abierta: Un estudiante puede inscribirse libremente al curso desde la
pantalla de administracin de los cursos.
Cerrada: No hay forma que el estudiante pueda ingresar al curso a no
ser que el responsable de curso lo haya inscrito previamente.
Para guardar los cambios realizados presione el botn validar, si por el contrario
quiere descartar los cambios realizados presione cancelar.
En esta seccin tambin se encuentran enlaces en la parte inferior de la pantalla,
como puede verse en la figura 2a. De las opciones que se presentan la ms
relevante es Suprimir la Web de este curso, ya que si se activa por error puede
eliminar el espacio virtual donde se encuentra el curso y todo su contenido, por lo
tanto es necesario tener precaucin en esta pantalla e ingresar slo las veces que
sean absolutamente necesarias.
Figura 2a.
Editar lista de herramientas
En la figura 1 la barra de herramientas se encuentra en un recuadro en rojo, all
existen enlaces coloreados en dos diferentes tonos. Los enlaces en plomo son
herramientas que se encuentran ocultas para los estudiantes en el curso, los
enlaces en azul oscuro son visibles para todos los participantes. Para poder editar la
disponibilidad de las herramientas para los estudiantes, es necesario acceder a
Escuela Universitaria de Posgrado UMSS 7 de 23 Departamento de Innovacin Educativa
Editar lista de herramientas, que se encuentra dentro el recuadro azul de la
misma figura.
Para hacer visible o invisible una herramienta para los estudiantes basta con marcar
la casilla de verificacin que se encuentra a la derecha de cada una, como se
muestra en la figura 3. Ms adelante se dar una descripcin adecuada de todas
estas opciones.
Pantalla Editar lista de herramientas
Figura 3
Una vez que se ha seleccionado todas las opciones que se desean, debe hacer clic
sobre el botn validar para que los cambios propuestos sean efectivos. Si se
desea que se encuentre disponible un enlace a un sitio Web externo, una biblioteca
virtual, el sitio de un organismo internacional, etc., en la misma barra de
herramientas, se debe ingresar a Agregar un enlace externo.
Agregar un enlace externo
Escuela Universitaria de Posgrado UMSS 8 de 23 Departamento de Innovacin Educativa
Figura 4.
Aparecer el men de la figura 4, entonces debe escribir en la primera casilla el
nombre del enlace que planea insertar (ejemplo: EUPG) y en la casilla de abajo el
Url del enlace (ejemplo: http://www.posgrado.umss.edu.bo). Luego de ingresar estos
datos presione validar.
Estadsticas del curso
En el recuadro azul de la figura 1 o en la figura 2a puede encontrarse el enlace a la
seccin de estadsticas del curso. Estas corresponden a informacin general del
curso respecto a varios temas que se desarrollan adelante.
Estadsticas
Figura 5.
La figura 5 muestra la pgina inicial al acceder a Estadsticas, para desplegar la
informacin correspondiente para cada seccin, basta con hacer clic sobre el texto
subrayado.
Escuela Universitaria de Posgrado UMSS 9 de 23 Departamento de Innovacin Educativa
Usuarios.- Al desplegar la informacin de la seccin Usuarios, se obtiene
una pantalla como la de la figura 5a. En ella se puede observar tres aspectos
principales.
Se informa el nmero de usuarios que tiene el curso, en este caso 9; a continuacin
se tiene una lista de los estudiantes nunca conectados, si es que existen estudiantes
en esta condicin. Por ltimo se tienen una lista de los estudiantes no conectados
recientemente, acompaados de la fecha y hora de su ltimo ingreso.
Figura 5a.
Esta opcin es una manera rpida de saber si es que todos los estudiantes han
logrado ingresar al curso siquiera una vez y mantener un registro de los que no
ingresaron en el ltimo periodo, de esta forma se sabe que no revisaron los anuncios
o trabajos y que podra ser necesario contactarlos por otros medios.
Acceso al curso.- En esta seccin se presenta informacin global del
acceso al curso en un formato como el de la figura 5b.
Figura 5b.
Para obtener ms informacin sobre los accesos al curso puede presionar el enlace
Detalles de Trfico, entonces tendr una pantalla parecida a la figura 5c.
Escuela Universitaria de Posgrado UMSS 10 de 23 Departamento de Innovacin Educativa
Detalles de trfico
Figura 5c.
En esta pantalla tiene varias opciones para revisar la cantidad y frecuencia de
accesos al curso. Si se encuentra en el periodo Da, como en el ejemplo, tendr
una distribucin de los ingresos por hora; si es que ingresa en el periodo Mes,
tendr una distribucin por das, etc. Existe la posibilidad de combinar las opciones
para determinados propsitos, por ejemplo se puede ver la distribucin por horas de
los accesos en un mes en particular, y otras combinaciones que se le invita a
experimentar.
Acceso a herramientas.- En esta seccin se presenta informacin
del acceso a las herramientas del curso en una pantalla como la de la figura 5d. E
ella puede verse una lista de las herramientas visitadas y la frecuencia con que los
usuarios las visitan. Si hace clic sobre una herramienta determinada aparece una
pantalla como la presentada en la figura 5c, pero con estadsticas exclusivas de la
herramienta que escogi.
Figura 5d.
Escuela Universitaria de Posgrado UMSS 11 de 23 Departamento de Innovacin Educativa
La informacin que se muestra cuando ingresa a la opcin Clic de los Usuarios es
una lista los participantes que accedieron a la herramienta, la cantidad de ingresos
que tienen y la fecha y hora del ltimo acceso a dicha herramienta.
Documentos.- Esta seccin permite realizar un seguimiento de los
archivos que se encuentran en la herramienta documentos de la plataforma. En la
figura 5e se muestra un ejemplo del tipo de informacin que se puede obtener.
Figura 5e.
En la figura puede verse la lista de los documentos que se encuentran en la
plataforma, a la derecha se tiene la cantidad de usuarios que descargaron el
documento, y si se hace clic sobre el nmero, aparece un detalle de los usuarios que
descargaron el documento ms la fecha y hora de la descarga.
Ejercicios.- Esta seccin permite realizar un seguimiento sobre el avance y
las calificaciones que los participantes obtienen al ir resolviendo ejercicios. Esta
opcin no presentar resultados si es que no se han incorporado los ejercicios en la
seccin correspondiente, como en el ejemplo de la figura 5f.
Figura 5f.
Forum usage.- Esta seccin permite realizar un seguimiento estadstico
del uso de los foros. Muestra la cantidad de foros creados, la cantidad de respuestas
colgadas, lleva un registro de los foros con ms participacin, los ms visitados y los
ltimos foros que registran actividad ms la fecha y hora de la ltima intervencin.
Escuela Universitaria de Posgrado UMSS 12 de 23 Departamento de Innovacin Educativa
Figura 5g.
Escuela Universitaria de Posgrado UMSS 13 de 23 Departamento de Innovacin Educativa
Descripcin del curso
Puede acceder a esta seccin mediante el enlace del mismo nombre en la barra de
herramientas de la pantalla principal del curso (figura 6). Si se ha cubierto esta
informacin, dispondr de una presentacin sinttica del curso en cuanto a:
Objetivos y Cualificaciones
Contenido del Curso
Actividades de enseanza-aprendizaje
Apoyo
Recursos humanos y fsicos
Mtodos de evaluacin
Otros
Barra de herramientas de la pantalla principal
Figura 6
E esta seccin el Responsable de curso puede variar la configuracin aumentando o
quitando secciones segn vea conveniente. Para personalizar esta seccin se
dispone de una pequea herramienta que se muestra en la figura 7.
Escuela Universitaria de Posgrado UMSS 2 de 23 Departamento de Innovacin Educativa
Herramienta para crear secciones en " Descripcin del curso"
Figura 7
Para agregar una seccin solo se debe seleccionar la seccin deseada y presionar
el botn aadir, para eliminar secciones se debe presionar sobre la X en rojo que
aparece al pie de la seccin y cuando se desea modificar algo ya creado, se debe
presionar sobre el lpiz que aparece al lado de la opcin para borrar.
Escuela Universitaria de Posgrado UMSS 3 de 23 Departamento de Innovacin Educativa
Agenda
Es una herramienta a la cual se puede acceder al igual que para la descripcin del
curso. En ella se pueden programar actividades que tienen fecha y hora de
realizacin, acompaadas por un breve texto de explicacin. En la Figura 8 se
pueden distinguir algunas particularidades de la herramienta, por ejemplo, los
eventos se pueden ordenan por orden cronolgico, en uno u otro sentido segn se
desee, con solo hacer clic sobre la opcin Nuevos Primero o Viejos primero,
segn sea el caso.
Vista de la Agenda desde el enlace de la pgina principal
Figura 8
La figura 8 es la vista de un Responsable de curso, los estudiantes no pueden aadir
eventos, eliminarlos ni modificarlos. Para aadir un evento nuevo debe hacer clic en
la opcin aadir un evento, entonces aparecer una pantalla similar a la que se
muestra en la figura 9.
MODIFICAR EVENTO
ELIMINAR EVENTO
Escuela Universitaria de Posgrado UMSS 4 de 23 Departamento de Innovacin Educativa
" Aadir un evento"
Figura 9
En esta ventana se puede seleccionar la fecha y hora de realizacin de la actividad
programada y la duracin. Es importante verificar que el ao se encuentre
correctamente seleccionado. Tambin dispone de un espacio para identificar a la
actividad mediante un ttulo, una descripcin un poco ms amplia puede insertarse
en la seccin detalles.
La opcin Disable text editor sirve para habilitar o deshabilitar la barra de
herramientas para editar el texto que se introduce (en la figura 9 la barra se
encuentra disponible). Esta barra tiene opciones bsicas que funcionan como la
barra de herramientas del Microsoft Word, por ejemplo tiene alineacin de texto,
centrar, negrilla, subrayar, insertar tabla, cambiar color, copiar, pegar, insertar
imagen, etc. Esta misma herramienta se presenta en varias secciones de la
plataforma.
EDITOR DE TEXTO
Insertar imagen
Escuela Universitaria de Posgrado UMSS 5 de 23 Departamento de Innovacin Educativa
Documentos
Puede acceder a esta seccin mediante el enlace del mismo nombre en la barra de
herramientas de la pantalla principal del curso. All se puede encontrar todo el
material que los Responsables de curso ponen a disposicin de los participantes.
Figura 10
Se pueden encontrar tres tipos de elementos que pueden crearse en esta seccin,
estos son:
Las carpetas.- Que pueden contener otros elementos e inclusive otras
carpetas. Ayudan mucho para ordenar los contenidos o agruparlos por
temticas especficas, funcionan igual que las carpetas de archivos de
nuestra computadora. Para poder ver su contenido se debe ingresar en ellas,
para esto basta con hacer clic sobre el nombre de la carpeta. Una carpeta se
distingue por la forma clsica del icono al lado del nombre y su caracterstico
color amarillo. (Figura 11)
Los archivos.- Casi cualquier archivo puede encontrarse en esta seccin, ya
sea que el material de apoyo sea un documento de Word, Exel, una
presentacin de PowerPoint, archivos html o de multimedia, etc. No es
posible subir archivos .php.
DOCUMENTOS
Escuela Universitaria de Posgrado UMSS 6 de 23 Departamento de Innovacin Educativa
Enlaces.- Pueden encontrarse enlaces o accesos directos a sitios o
referencias en el Internet que se crean de relevancia para el desarrollo del
curso, apoyo bibliogrfico, sitios interesantes, etc.
Seccin " Documentos"
Figura 11
Opciones de los elementos.- Para cada carpeta, archivo o
enlace se tienen columnas con diferentes opciones por elemento que se activan con
solo hacer clic sobre el icono correspondiente, estos son:
Borrar ( ).- Que permite eliminar una carpeta entera o elementos individuales, al
hacer clic aparecer un dilogo de confirmacin. Esta accin no se puede revertir as
que debe estar seguro de aquello que desea eliminar.
Mover ( ).- Esta herramienta permite mover un elemento a otra carpeta dentro
de la seccin Documentos . Al hacer clic aparece un men como el de la figura
12, en el que aparece el nombre del elemento a mover, (elipse roja), y una lista para
seleccionar la carpeta de destino. En la lista se muestran todas las carpetas y
subcarpetas de la seccin ordenadas por niveles, adems se muestra la carpeta de
origen del elemento a mover en un tono diferente del resto. Una vez seleccionado el
destino pulse Ok para completar la operacin.
Opciones por elemento
Escuela Universitaria de Posgrado UMSS 7 de 23 Departamento de Innovacin Educativa
Opcin Mover ( ) de la Herramienta " Documentos"
Figura 12
Modificar ( ).- Esta opcin despliega un cuadro similar al que se muestra en la
figura 13. En l se puede cambiar el nombre del elemento escogido y se puede
agregar o modificar un comentario acerca del elemento, luego, para completar la
accin se debe presionar validar. Se debe recalcar que no se puede modificar el
contenido de los archivos en lnea, para modificar un contenido se debe bajar el
archivo, modificarlo en el equipo local y luego volver a subir el archivo a la
plataforma.
Opcin Modificar ( ) de la Herramienta " Documentos"
Figura 13
Escuela Universitaria de Posgrado UMSS 8 de 23 Departamento de Innovacin Educativa
Visible/invisible ( ).- Una opcin para dosificar el contenido, o para ocultar
algunos archivos a los estudiantes, por ejemplo informacin exclusiva de los
responsables de curso o docentes. Por ejemplo en la Figura 11 la carpeta
4_Cuarto_Mdulo no ser visible para los estudiantes.
Barra de herramientas.- La barra de herramientas que aparece en
la seccin documentos, (figura 11), se muestra con detalle en la figura 14. Existen
seis herramientas con distintas caractersticas.
Figura 14
Arriba ( ).- Se utiliza cuando se encuentra dentro de una carpeta y desea
volver al nivel superior. Esta opcin se desactiva automticamente cuando se
encuentra en la raz de la seccin.
Buscar ( ).- Esta opcin muestra una pantalla con una casilla para
introducir el texto que se desea buscar, ya sea el nombre de un archivo, un
documento, etc. Una vez que presiona buscar, aparece una pantalla con el acceso
todos lo elementos encontrados que coinciden con el criterio de bsqueda. La
bsqueda se realiza en la carpeta en la que se encuentra, as para realizar una
bsqueda en toda la seccin debe posicionarse en la raz de la misma.
Subir un archivo ( ).- Para subir un archivo o documento se debe presionar
sobre esta opcin, entones la pantalla
carga un recuadro como el que se
muestra en la figura de la izquierda.
Para poder subir un archivo primero se
debe ubicar el mismo, (se supone que
aquello que queremos subir ya se encuentra en la computadora desde donde se
accede a la plataforma), para ello se presiona el botn "Examinar", esto activa el
explorador de Windows y aparece una ventana como la que se muestra en la figura
a la derecha.
Escuela Universitaria de Posgrado UMSS 9 de 23 Departamento de Innovacin Educativa
En la ventana del explorador ubique y seleccione
el archivo que desea subir, una vez seleccionado
presione la opcin "abrir" de la ventana, entonces
volver a la pantalla de la plataforma y en el
recuadro aparecer la direccin del archivo,
adicionalmente puede aadir algn comentario
para identificar documento que se
sube y para dar mas luces al
estudiante cuando ingrese a la
seccin. Por ltimo presione sobre
el botn "Subir" para activar el
comando que "enva" su archivo a
la plataforma, esta operacin puede
durar varios minutos dependiendo
de la velocidad de conexin de la que dispone y del tamao del archivo. Por lo
regular el tamao de los archivos que se pueden enviar est limitado a 8 megas, La
configuracin del tamao mximo de los archivos para subir a la plataforma se
encuentra a cargo del administrador del servidor donde se aloja la plataforma
Claroline.
En la figura anterior puede verse la opcin descomprimir archivos comprimidos
(.zip) en el servidor, esto hace referencia a la posibilidad de subir un archivo
comprimido por el programa WinZip a esta seccin y que el mismo se descomprima
automticamente dentro de una carpeta. Esta opcin es muy til si es que se tiene
organizado el contenido en varias carpetas y varios archivos, en vez de subirlos y
crearlos uno por uno, solo se comprime el contenido en la computadora local, se
sube el archivo seleccionando la casilla correspondiente y automticamente se
descomprime en el servidor reproduciendo la estructura y el orden del conjunto
original.
Crear directorio ( ).- O crear una nueva carpeta, al presionar
sobre esta opcin la pantalla carga un recuadro como el que se muestra en la figura
15, se debe introducir el nombre del directorio que se desea crear en el espacio
correspondiente y luego se presiona sobre el botn "validar". Para crear un
Escuela Universitaria de Posgrado UMSS 10 de 23 Departamento de Innovacin Educativa
directorio dentro una carpeta que ya existe, slo se debe ingresar dentro la carpeta y
seguir el procedimiento descrito.
" Crear un directorio
Figura 15
Crear Hipervnculo ( ).- Permite crear enlaces a sitios de inters
en Internet., funciona de la misma forma que la opcin agregar un enlace
externo, de la barra de herramientas, cuyo procedimiento se muestra en la figura 3
y en la figura 4.
Crear Documento ( ).- Abre una herramienta en la que se puede
crear un archivo html directamente en la plataforma sin necesidad de otro programa
adicional (figura 16). Las opciones bsicas de edicin de texto que se muestran, ya
se explicaron con mayor detalle en la figura 9
Crear Documento en Html
Figura 16
Escuela Universitaria de Posgrado UMSS 11 de 23 Departamento de Innovacin Educativa
Seguimiento de aprendizaje
Puede acceder a esta seccin mediante el enlace del mismo nombre en la barra de
herramientas en la pgina principal del curso. Use esta herramienta para proveer a
sus estudiantes un seguimiento secuencial entre documentos, ejercicios, pginas
HTML, etc.
Crear Documento en Html
Figura 17
En esta primera seccin corresponde ver a esta herramienta como parte de la
gestin del curso. En la figura 17 se presentan varias opciones como son: crear un
nuevo seguimiento, Importar un seguimiento, repositorio de mdulos, etc. Estas
opciones en particular permiten integrar pequeos mdulos de ejercicios, lecturas,
ejemplos o tutoriales en un solo paquete de tal manera que se vuelve una secuencia
a travs de la cual el estudiante realiza diferentes actividades (lectura, reflexin,
respuestas, etc.)
En este sentido el armar secuencias y distribuirlas en el tiempo es parte de la
planificacin del curso. El cmo armar o crear pequeos mdulos para estas
secuencias es tema de secciones posteriores.
Vous aimerez peut-être aussi
- Ejercicios Capítulo 3Document4 pagesEjercicios Capítulo 3Brian ArroyoPas encore d'évaluation
- NormaChilena - NCh1411-4-1978 - Identificacion de Riesgos Materiales PDFDocument4 pagesNormaChilena - NCh1411-4-1978 - Identificacion de Riesgos Materiales PDFjorgew2050100% (1)
- Cotización TallerDocument3 pagesCotización TallerPablo LavadenzPas encore d'évaluation
- Jardines Verticales PliegoDocument5 pagesJardines Verticales PliegoPablo LavadenzPas encore d'évaluation
- DOCUMENTO 10 Medios DidacticosDocument5 pagesDOCUMENTO 10 Medios DidacticosPablo LavadenzPas encore d'évaluation
- DOCUMENTO 07 Metodos Procedimientos y Tecnicas de Ensenanza y AprendizajeDocument25 pagesDOCUMENTO 07 Metodos Procedimientos y Tecnicas de Ensenanza y AprendizajePablo LavadenzPas encore d'évaluation
- Documento 03 Lectura Modelo Tecnologico o ConductistaDocument7 pagesDocumento 03 Lectura Modelo Tecnologico o ConductistaPablo Lavadenz100% (1)
- Tema 3 Planteamiento Del Protocolo de InvestigaciónDocument3 pagesTema 3 Planteamiento Del Protocolo de InvestigaciónAlba MartínPas encore d'évaluation
- Patología VenosaDocument4 pagesPatología VenosaRicardoTolozaPas encore d'évaluation
- MDocument209 pagesMJavier HernándezPas encore d'évaluation
- Tellechea, José Ignacio (-) El Drama Del Humanismo Ateo - A Guisa de Epílogo A Una Obra Del P. Lubac PDFDocument13 pagesTellechea, José Ignacio (-) El Drama Del Humanismo Ateo - A Guisa de Epílogo A Una Obra Del P. Lubac PDFsengcanPas encore d'évaluation
- Examen - Ruiz Ramirez AliciaDocument2 pagesExamen - Ruiz Ramirez AliciapocarutaPas encore d'évaluation
- Apuntes Algebra y Geometría UChileDocument96 pagesApuntes Algebra y Geometría UChileStephaniePas encore d'évaluation
- Sesión 3 PDFDocument70 pagesSesión 3 PDFRaquel Maritza Alejo Llave0% (1)
- RFI-002 EPIQE (Levantamiento Topográfico) - 22.10.19Document1 pageRFI-002 EPIQE (Levantamiento Topográfico) - 22.10.19João CoaquiraPas encore d'évaluation
- Análisis de Fahrenheint 451Document4 pagesAnálisis de Fahrenheint 451jalbericoPas encore d'évaluation
- Proyecto PiscicolaDocument3 pagesProyecto Piscicolarodolfo alvaradoPas encore d'évaluation
- Método de MontecarloDocument2 pagesMétodo de Montecarlohumberto zuletaPas encore d'évaluation
- Mmdi U1 A3 JeruDocument3 pagesMmdi U1 A3 JeruJesús ÚrzuloPas encore d'évaluation
- Revista Latinoamericana de Politica ComparadaDocument176 pagesRevista Latinoamericana de Politica ComparadaSeba Gonzalez LopezPas encore d'évaluation
- Notas - Verano - B - .XLSM - Hoja 3-1Document3 pagesNotas - Verano - B - .XLSM - Hoja 3-1hellentix2007Pas encore d'évaluation
- Cachimbos M4Document13 pagesCachimbos M4Sicologo CimePas encore d'évaluation
- Manual de Platicas de Seguridad de 5 MiinutosDocument130 pagesManual de Platicas de Seguridad de 5 MiinutosJulio Pinto Arancibia100% (1)
- Vonder 07012022Document188 pagesVonder 07012022Isai OrdoñezPas encore d'évaluation
- Examen Unida 2 Costos y PresupuestosDocument7 pagesExamen Unida 2 Costos y PresupuestosGESTION DOCUMENTALPas encore d'évaluation
- Armadura de WarrenDocument1 pageArmadura de WarrenJackson CastroPas encore d'évaluation
- Introducción A La TermodinamicaDocument15 pagesIntroducción A La TermodinamicaRicardo Felix Diaz LopezPas encore d'évaluation
- Silabo Ingeniería de Biorreactores 2018-IDocument2 pagesSilabo Ingeniería de Biorreactores 2018-IJose Orbegoso LopezPas encore d'évaluation
- NTC 5800Document91 pagesNTC 5800Andres RiveraPas encore d'évaluation
- Pasiones NegativasDocument6 pagesPasiones NegativasNorman PatalPas encore d'évaluation
- Estimadores y ParametrosDocument2 pagesEstimadores y Parametrosfredy elvis pariona ramirez100% (1)
- Quintana Betssy TP2Document22 pagesQuintana Betssy TP2Quintana Argandoña Betssy RuthPas encore d'évaluation
- Boquillas AlbuzDocument40 pagesBoquillas AlbuzLeoFrancoPas encore d'évaluation
- Arboles RecorridoDocument6 pagesArboles RecorridokacrenerPas encore d'évaluation
- Propiedades Fisicas y Mecanicas Del SueloDocument9 pagesPropiedades Fisicas y Mecanicas Del SueloYordan Kalin Lavan RamosPas encore d'évaluation