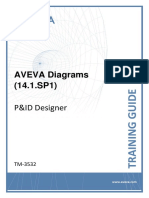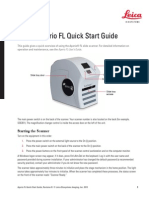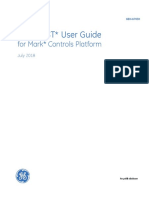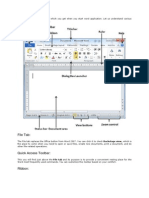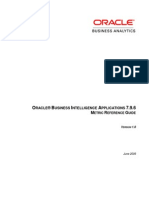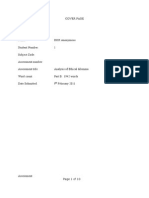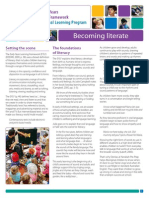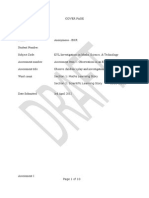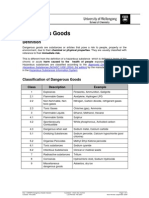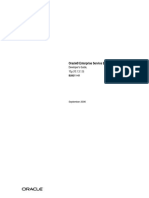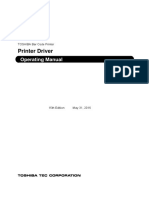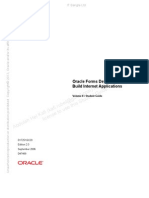Académique Documents
Professionnel Documents
Culture Documents
PDF Tri Lease Own Property Contract MNG
Transféré par
ABUTANITitre original
Copyright
Formats disponibles
Partager ce document
Partager ou intégrer le document
Avez-vous trouvé ce document utile ?
Ce contenu est-il inapproprié ?
Signaler ce documentDroits d'auteur :
Formats disponibles
PDF Tri Lease Own Property Contract MNG
Transféré par
ABUTANIDroits d'auteur :
Formats disponibles
Copyright IBM Corp.
2011 i
IBM TRIRIGA
Version 10.2
Lease and Owned Property
Contract Management User Guide
Note
Before using this information and the product it supports, read the information in Notices on page 251.
This edition applies to version 10, release 2, modification 0 of IBM TRIRIGA and to all subsequent releases and
modifications until otherwise indicated in new editions.
Copyright International Business Machines Corporation 2011. All rights reserved.
US Government Users Restricted Rights - Use, duplication or disclosure restricted by GSA ADP Schedule Contract with
IBM Corp.
Copyright IBM Corporation 2011.
Contents
ABOUT THIS GUIDE ........................................................................................................... 1
Conventions ........................................................................................................................................................................ 1
Intended Audience ............................................................................................................................................................. 1
Prerequisites ....................................................................................................................................................................... 1
Support ............................................................................................................................................................................... 1
1. CONTRACT MANAGEMENT ..................................................................................... 2
Real Estate Contract Management .................................................................................................................................. 2
Asset Lease Contract Management .................................................................................................................................. 3
2. CONTRACT HOME PORTALS .................................................................................. 4
Real Estate Contract Home Portals ................................................................................................................................. 4
Application Administrator Portal .................................................................................................................................... 4
Real Estate Contract Manager Portal ............................................................................................................................... 5
Lease Accounting Manager (Lease Accountant) Portal .................................................................................................. 5
Asset Lease Contract Home Portals ................................................................................................................................. 5
Asset Manager Portal ...................................................................................................................................................... 6
Lease Accounting Manager (Lease Accountant) Portal .................................................................................................. 6
3. CONTRACT SETUP ................................................................................................... 7
Real Estate Contract Setup ............................................................................................................................................... 7
Templates ........................................................................................................................................................................ 7
Classifications ............................................................................................................................................................... 10
Lists ............................................................................................................................................................................... 10
Locations ....................................................................................................................................................................... 11
Contacts ......................................................................................................................................................................... 11
Application Settings ...................................................................................................................................................... 12
Configure for OSCRE Interface .................................................................................................................................... 13
Asset Lease Contract Setup ............................................................................................................................................ 14
Templates ...................................................................................................................................................................... 14
Classifications ............................................................................................................................................................... 16
Lists ............................................................................................................................................................................... 17
Locations ....................................................................................................................................................................... 17
Contacts ......................................................................................................................................................................... 17
4. CONTRACT PROCESS ........................................................................................... 18
Real Estate Contract Abstract Process .......................................................................................................................... 18
Lease Abstract ............................................................................................................................................................... 19
Lease Abstract Clause Common Elements ................................................................................................................. 83
Lease Abstract Process Common Elements ................................................................................................................ 89
Lease Abstract Process OSCRE Interface ................................................................................................................ 128
Real Estate Lease ......................................................................................................................................................... 135
Owned Property (Fee) Agreements ............................................................................................................................. 179
Asset Lease Contract Process ....................................................................................................................................... 189
Asset Lease .................................................................................................................................................................. 189
5. CONTRACT ADMINISTRATION ............................................................................ 197
Real Estate Contract Administration .......................................................................................................................... 197
Notifications ................................................................................................................................................................ 198
RE Data Change Request ............................................................................................................................................ 199
Lease Assumption Change Request............................................................................................................................. 202
Asset Lease Contract Administration .......................................................................................................................... 206
Notifications ................................................................................................................................................................ 206
Lease Assumption Change Request............................................................................................................................. 206
6. PAYMENT PROCESSING...................................................................................... 207
Real Estate Payment Processing .................................................................................................................................. 207
Payables ....................................................................................................................................................................... 207
Receivables .................................................................................................................................................................. 230
Asset Lease Payment Processing .................................................................................................................................. 235
Payables ....................................................................................................................................................................... 235
Receivables .................................................................................................................................................................. 241
7. REPORTS ............................................................................................................... 242
Real Estate Reports ....................................................................................................................................................... 242
Abstracts by Abstractor ............................................................................................................................................... 243
Accounts Payable History ........................................................................................................................................... 243
Contract Payment Details Report ................................................................................................................................ 243
Contract Payment Summary Report ............................................................................................................................ 243
Contract Summary Report ........................................................................................................................................... 244
Future Rent Obligations Detail Report ........................................................................................................................ 244
Lease Abstract Abstracts for Review ....................................................................................................................... 244
Lease Abstract My Abstracts .................................................................................................................................... 244
Lease Critical Dates Report ......................................................................................................................................... 244
Line Item Master Report.............................................................................................................................................. 244
List of Lease Abstracts Report .................................................................................................................................... 245
Option Master Report .................................................................................................................................................. 245
Owned Property Record and Owned Property Abstract Reports ................................................................................. 245
Payment Reconciliation Invoice .................................................................................................................................. 246
Percentage Rent Report ............................................................................................................................................... 246
Portfolio Summary Report........................................................................................................................................... 246
Process Payment Summary ......................................................................................................................................... 247
Real Estate Invoice, RE Invoice Record, RE Invoice Summary Bulk Print ................................................................ 247
Real Estate Lease Record and Real Estate Lease Abstract Reports ............................................................................ 248
Tenant Payment Aging Report .................................................................................................................................... 248
INDEX .............................................................................................................................. 249
NOTICES ......................................................................................................................... 251
Copyright IBM Corporation 2011. 1
About This Guide
This guide describes the procedures for operating, modifying, and maintaining the Real Estate Contract
Management application. The guide contains descriptions of the various tabs and their functions.
Conventions
This document uses the following conventions to ensure that it is as easy to read and understand as
possible:
Note A Note provides important information that you should know in addition to the
standard details. Often, notes are used to make you aware of the results of actions.
Tip A Tip adds insightful information that may help you use the system better.
Attention An Attention notice indicates the possibility of damage to a program, device,
system, or data.
Intended Audience
This guide is for contract administrators, contract abstractors, and system personnel responsible for
setting up, tracking, and maintaining precise Real Estate Contract Management details including lease
and owned property information and accounting.
Prerequisites
This guide assumes the reader has a basic understanding of IBM TRIRIGA Application Platform and
the fundamental concepts required to operate the Web-based IBM TRIRIGA system.
Support
IBM Software Support provides assistance with product defects, answering FAQs, and performing
rediscovery. View the IBM Software Support site at www.ibm.com/support.
Copyright IBM Corporation 2011. 2
1. Contract Management
Real Estate Contract Management
IBM TRIRIGA Real Estate Manager allows companies to store all contract documentation, conditions,
clauses, options, and financial transactions in one comprehensive repository. The system provides
automated notifications and alerts about upcoming critical dates including lease expirations, required
actions and contract options to avoid overpayment, late fees and missed opportunities.
In order to create up-to-date financial reports, maintain an accurate payment process, and satisfy
regulatory requirements, IBM TRIRIGA Real Estate Manager provides tools to help manage the financial
and payment aspects of lease accounting and allocations. Since many real estate contracts specify
complex rules and limits for certain types of payments such as common area maintenance or
percentage rent, the IBM TRIRIGA system provides tools to ensure that the proper contractual rules are
adhered to in accounting for these obligations.
The first step in the Real Estate (RE) process is identifying and acquiring the property. The next step is
documenting the terms and clauses for the transaction of the contract (lease or purchase) by
abstracting them into the system, thereby considerably reducing the effort involved in tracking
contractual obligations in an otherwise tedious time-bound process. Consequently, the Real Estate
Contract Management process serves as (1) a consolidated repository for all facilities-related contracts,
aiding the production of a comprehensive view of costs and commitments, and (2) a point of
convergence of contracts with properties, geographies, and organizations, thereby providing a global
perspective on business activities. Real Estate Contract Management also includes receiving
notifications from the system about upcoming dates or events and managing each contract through
proposed changes and amendments.
IBM TRIRIGA software facilitates abstraction performed in house or by an external resource. An
Abstractor role and the Real Estate Contract Manager role are responsible for the activities involved in
the Real Estate Contract Management process. The Real Estate Contract Manager role monitors the
contracts and the details involved in the acquisition of properties.
The following diagram gives a high-level view of the Real Estate process.
Real Estate Overview
Copyright IBM Corporation 2011. 3
The Real Estate Contract Abstracting, Real Estate Contract Administration and Real Estate Payment
Processing steps are covered in progression in this document. However, the flow of process steps and
information in your organization may be in a different sequence as you follow your companys business
practices. For information about Portfolio Planning and Real Estate Transactions, see the IBM TRIRIGA
10 Real Estate Transaction Management User Guide.
Note The process flow delivered with the IBM TRIRIGA application can be modified as
required by your organizations standards and policies through configuration using the IBM
TRIRIGA Application Platform building tools.
Asset Lease Contract Management
As a component of IBM TRIRIGA Real Estate Manager, Asset Lease Contract Management similarly
allows companies to store Equipment Asset (Personal Property) lease contract documentation,
conditions, clauses, options, and financial transactions in one comprehensive repository. The system
provides automated notifications and alerts about upcoming critical dates including asset lease
expirations, required actions and contract options to avoid overpayment, late fees and missed
opportunities.
The following diagram gives a high-level view of the relationship between the Asset Lease component
and the Real Estate process.
Asset Lease Component
Copyright IBM Corporation 2011. 4
2. Contract Home Portals
Your IBM TRIRIGA Home page is your entrance into the IBM TRIRIGA application. From your Home page,
you can review your Home portal or use the menu system to navigate to process portals available to
your role. Use your Menu Bar to navigate to other available portals. Based on your role, your IBM
TRIRIGA application may consist of one or many portals.
The setting of the Home page as well as the Project Home page is set in your My Profile record, in the
Default Portal section.
Note Based on your role in the company and your security and license access, your Home
portal or process portals may vary. However, it will contain a combination of the
components and section types described in this discussion.
In turn, each IBM TRIRIGA portal consists of Portal Sections. Each portal section performs a specific
function and/or displays data pertinent to your business role. The portal sections you have in your
portal have been configured by your Application Administrator for your role in the system.
Note For more information on portals and portal sections, refer to the IBM TRIRIGA 10
Getting Started User Guide.
Real Estate Contract Home Portals
When you sign into the IBM TRIRIGA application, you are taken to your Home portal.
When you sign in as an Application Administrator user role, the Home portal is the Application
Administrator portal.
When you sign in as a Real Estate Contract Manager user role, your Home portal is the Real
Estate Contract Manager portal.
When you sign in as a Lease Accounting Manager (Lease Accountant) user role, your Home
portal is the Lease Accounting Manager portal.
Application Administrator Portal
An example of the Application Administrator Home portal for an Application Administrator user role
includes the following portal sections:
Reminders Application Administrator
Last Visited
Application Administration
License and Security
Application Administration - Utilities
Copyright IBM Corporation 2011. 5
Real Estate Contract Manager Portal
An example of the Real Estate Contract Manager Home portal for a Real Estate Contract Manager user
role includes the following portal sections:
Reminders RE Contract Manager
Performance Metrics RE Contract Manager
Related Links RE Contract Manager
Last Visited
Lease Obligations
Lease Expirations
Utilization Rate / RE Contract
Area Per Person (Space Use Agreement)
Lease Accounting Manager (Lease Accountant) Portal
An example of the Lease Accounting Manager Home portal for a Lease Accounting Manager (Lease
Accountant) user role includes the following portal sections:
Reminders Lease Accounting Manager
Related Links Lease Accounting Manager
Last Visited
Overdue Lease Assumptions
My Lease Reviews
Amortization Schedule Summary
10K Financial Report
Asset Lease Contract Home Portals
When you sign into the IBM TRIRIGA application, you are taken to your Home portal.
When you sign in as an Asset Manager user role, your Home portal is the Asset Manager portal.
When you sign in as a Lease Accounting Manager (Lease Accountant) user role, your Home
portal is the Lease Accounting Manager portal.
Copyright IBM Corporation 2011. 6
Asset Manager Portal
An example of the Asset Manager Home portal for an Asset Manager user role includes the following
portal sections:
Reminders Asset Manager
Related Links Asset Manager
Asset Value by Specification Class
Last Visited
Quick Find (Inventory)
Quick Find (Installed/Assigned Assets by Type)
My Purchase Orders
Lease Accounting Manager (Lease Accountant) Portal
See the Lease Accounting Manager (Lease Accountant) above.
Copyright IBM Corporation 2011. 7
3. Contract Setup
Real Estate Contract Setup
Certain activities should be undertaken at the beginning of the IBM TRIRIGA Real Estate Manager
process. These activities focus on tailoring templates, classifications, lists, locations, and contacts for
your organization as well as establishing lease abstract defaults and configuring for the OSCRE (Open
Standards Consortium for Real Estate) interface.
These setup activities should be performed before beginning the Real Estate Contract Abstracting
process, as shown in the diagram below:
Real Estate Contract Setup Activities
Templates
IBM TRIRIGA automation strategies focus on using templates to simplify the processes involved in
commonly used information. Once a template is created, you can reuse it as needed to quickly create
new records. The templates used in the Real Estate Contract Management process are as follows:
Lease Abstract Template
Lease Clause Template
Option Template
Owned Property (Fee) Agreements Template
Real Estate Lease Template
Copyright IBM Corporation 2011. 8
The most important role of a template is to accelerate the creation of a record, avoiding redundant
data entry and maintaining consistency across multiple records. Templates enable you to quickly add
data that commonly appears across multiple records, such as internal contacts, clauses, terms, and
conditions. When the template is applied, the system replicates the details entered in the template
into the new record. Utilizing templates reduces the creation and implementation time for each
record.
The tabs, sections, and fields of the Real Estate Contract Management templates mirror the structure
of the records they represent. For information about the tabs, sections, and fields of a template, refer
to the chapter in this user guide that discusses the corresponding record.
Tip Use the Templates page to build templates for your companys Real Estate Contract
Management records.
Use IBM TRIRIGA standard templates as a model. Instead of updating an IBM TRIRIGA standard
template, copy it and build your template from the copy.
Creating, Editing and Deleting a Template
The process of building a template is similar for all templates. The following discussion uses the Lease
Clause Template for purposes of illustration.
To Create, Edit and Delete a Template
Step 1 Sign in with the proper RE Contract Manager (or Application Administrator) role.
Step 2 From the Menu Bar, select Contracts > Set Up > Templates. The Templates page
appears.
Step 3 Click Lease Clause to open the Lease Clause results page.
Step 4 Review the list of Lease Clause Template records.
From this page, you can add, modify or delete a Lease Clause Template record.
Step 5 To add a Lease Clause Template, click Add.
Step 6 Review the form that appears.
Enter the details for this template.
Step 7 After entering details, click Create Template.
Step 8 Review the additional form actions on the Action bar.
Step 9 To edit a Lease Clause Template, click the name of the Lease Clause Template you
want to modify.
Copyright IBM Corporation 2011. 9
To Create, Edit and Delete a Template
Step 10 Review the form that appears.
Make the changes and click Save & Close.
Step 11 To delete a Lease Clause Template, check the check box to the left of the Lease
Clause Template you want to delete.
Step 12 Click Delete.
The system deletes the record without a delete confirmation window.
Form Actions
The following table lists the common actions available and a description of each.
Action Name Description
Create Template Click the Create Template action to save all initial data entered in the
new template. The system displays more tabs.
The system displays additional actions on the Action bar. The actions
include Save, Save & Close, More, Copy, and X (Cancel).
Save Click the Save action to save the changes made.
Save & Close Click the Save & Close action to save the changes and close the active
window.
X Click the X (Cancel) action to terminate the changes made and also to
close the active window.
Note Clicking the Cancel action without saving the record
will erase all the data you have entered in the record.
Copy Click the Copy action to create a copy of the selected record.
On clicking the Copy action, a copy of the record is created (in the
Template status) and displayed in the appropriate page wherein the
details can be modified as required.
More Depending on the record and its status, clicking the More action displays
several more actions including those discussed above. Click the preferred
action.
Note For more information on the common and additional form actions available, refer
to the IBM TRIRIGA 10 Getting Started User Guide.
Copyright IBM Corporation 2011. 10
Classifications
Classifications are records presented in a hierarchical fashion. If the type of a field is classification, a
record in the Classification Hierarchy can be chosen as the value of the field. Real Estate Contracts
have several classification fields that help to describe each record. For example, the following
classifications are among those included in a Real Estate Lease:
Area Type Clause Section Category Clause Type
Contract Status Contract Type Cost Index
Granted In Lease Late Fee Type Lease Class
Lease Type Maintenance Priority Option Type
Organization Type Pass Through Type Payment Type
Provider Rating Responsible Party Roles
Time Zones Year
Tip The Clause Type classification contains a Clause Category field. The field values
include the following: Allowance, Commission, Co-Tenancy, Covenant, Indices,
Insurance, Other, Parking, Pass Through, Percentage Rent, Rent,
Responsibilities, Security Deposit, and Tax. As these Clause Category values are
system-defined, do not change or add new values.
The Clause Category field drives the show/hide logic on the Clause Form. With this added
flexibility you can add a new Clause Type and set a Clause Category, and the Form will
show/hide the appropriate sections without you having to change the workflow.
Note For a further discussion of Classifications and the Classification Hierarchy, refer to
the IBM TRIRIGA 10 Application Administration User Guide.
Lists
IBM TRIRIGA provides lists of predefined values for many fields in Real Estate Contract Management.
These lists contain valid data, and a user can select the required value from a list instead of typing it.
This improves data integrity by restricting users to selecting approved values from a list for entry into a
field.
Use the Lists page to create and manage radio button lists, drop-down lists of static values, dynamic
lists derived from values in the IBM TRIRIGA database, and/or dependent lists in which selection from
one list passes a filter to another list. For example, the following lists are among those included in a
Real Estate Lease:
Copyright IBM Corporation 2011. 11
Accounting Type Calculation Rule Conversion Group
Country Currency FASB Type
Lease Service
Responsibility
Note Type Payment Entry Type
Payment Method Payment Schedule Schedule Type
Note You can find more information about the Lists page in the IBM TRIRIGA 10
Application Administration User Guide.
Locations
Each location used in the IBM TRIRIGA system must be defined in the Location Hierarchy. The elements
contained in the Location Hierarchy are as follows:
Building External Retail Location Floor
Land Location Category Property
Proposed Retail
Location
Proposed Site Retail Center
Retail Location Space Space Group
Structure Vertical Shaft
Note The IBM TRIRIGA 10 Portfolio Management User Guide and the IBM TRIRIGA 10 Real
Estate Environmental Sustainability Portfolio Management User Guide contain detailed
instructions for how to use the Location Hierarchy that are not replicated in this user
guide.
Also, you can create a new location while working in a Lease Abstract record from the Create New
Location action on the Primary Address section bar.
Contacts
Each Real Estate Contract record includes information about the various contacts for that record, for
example the landlord. Such information can be entered by the user when they create or update a Real
Estate Contract record. First, enter contact information in the People page in IBM TRIRIGA. This
promotes data integrity by ensuring consistent information in each Real Estate Contract record for a
contact and reduces data entry time because a contact can be quickly found with a search.
The elements contained in the People page include:
Consultant Employee External Contact
Copyright IBM Corporation 2011. 12
Note The IBM TRIRIGA 10 Portfolio Management User Guide and the IBM TRIRIGA 10 Real
Estate Environmental Sustainability Portfolio Management User Guide contain detailed
instructions for how to use the People page that are not replicated in this user guide.
Application Settings
Many of the parameters used in various calculations and comparisons can be set once for the entire
application. The Application Settings record provides a location for setting the defaults for such
parameters.
Note Refer to the IBM TRIRIGA 10 Application Administration User Guide for details.
Lease Abstract Defaults
A Lease Abstract record includes actions to Create New Location on the Primary Address section bar
and Create New Organization on the Tenant, Landlord, Management Company, and Guarantor section
bars. These actions require the identification of the parent record in the hierarchy and automatically
default to the parent record.
Set the Lease Abstract defaults for organization and location in the General tab, Lease Abstract
Defaults section of the Application Settings record, located under Tools > System Setup > General >
Application Settings.
Lease Assumption and Amortization Defaults
Set the Real Estate Lease defaults for review assumptions, lease growth assumptions, rent component
assumptions, amortization periods, and extended rent payments for the likely term, in the Lease
Accounting Settings tab of the Application Settings record, located under Tools > System Setup >
General > Application Settings.
Note For more information about the application of assumption review information to
the initial Assumption Audit Log when the Real Estate Lease is created, see the Lease
Abstract to Real Estate Lease Process.
Copyright IBM Corporation 2011. 13
Configure for OSCRE Interface
Both your server and the third-party server need to be configured in order to use IBM TRIRIGA OSCRE
Lease Abstract Standard tools. The following information describes in general terms the tasks that
should be performed. These functions are generally performed by an administrator.
TRIRIGAWEB.properties File
Configure the following properties in the TRI RI GAWEB. pr oper t i es file in both your server and the
third-party server before sending Lease Abstract records or using the IBM TRIRIGA OSCRE Lease
Abstract XML Export and Import tools the first time:
Set the SMTP mail server mai l . smt p. host and the SMTP mail server IP
mai l . smt p. emai l . domai n.
The DATACONNECT_SLEEP_TI ME default is 10 minutes. This is the time before it wakes up to
check if more jobs need to be processed.
Be aware that the default for DC_HI STORY_RETENTI ON_DAYS is 5 days. This property is the
number of days before entries are cleaned up from DataConnect Jobs that are Completed or
Obsolete.
Note You will find information about the TRI RI GAWEB. pr oper t i es file in the IBM
TRIRIGA Application Platform 3 Installation and Implementation Guide.
Administrator Console
Use the IBM TRIRIGA Administrator Console on both your server and the third-party server to configure
the following:
The IBM TRIRIGA OSCRE XML tools require DataConnect and Incoming Mail agents to be running.
Start them from the Administrator Console if they are not already started. Alternately, these
can be configured in the TRI RI GAWEB. pr oper t i es file to start automatically.
For more detailed logging during OSCRE XML processing, turn on platform logging for
DataConnect, Incoming Mail, and/or ETL.
Note You will find information about the Administrator Console in the IBM TRIRIGA
Application Platform 3 Administrator Console User Guide.
Application Settings
Both your server and the third-party server need the following tasks completed:
Incoming Mail: IP Address and valid incoming mail account for server.
System Config User Accounts: When sending a Lease Abstract record, any System Config e-mail
account may be chosen as source or target system. This is located under Tools > System Setup
> Integration > System Configuration.
Copyright IBM Corporation 2011. 14
Configure users groups to include IBM TRIRIGA RE Lease Abstractor and IBM TRIRIGA RE Lease
Abstract Manager as appropriate.
Notification Requirements: Accepted, Clarification Provided, Clarification Requested,
Received, and Rejected user/role notification configurations under Tools > Approvals &
Notifications.
Verify Transformation Content records exist for all OSCRE processes (Accept, Reject, Send,
Request Clarification, and Provide Clarification) under Tools > Data Utilities.
Verify all Transformation files exist for all OSCRE processes (Accept, Reject, Send, Request
Clarification, and Provide Clarification) in the General tab, Lease Abstract Transformation
section of the Application Settings record located under Tools > System Setup > General >
Application Settings.
Note Refer to Application Building for the IBM TRIRIGA Application Platform 3 and IBM
TRIRIGA 10 Application Administration User Guide for details.
Asset Lease Contract Setup
Certain activities should be undertaken at the beginning of the IBM TRIRIGA Asset Lease Contract
Management process. These activities focus on tailoring templates, classifications, lists, locations, and
contacts for your organization.
Templates
IBM TRIRIGA automation strategies focus on using templates to simplify the processes involved in
commonly used information. Once a template is created, you can reuse it as needed to quickly create
new records. The templates used in the Asset Lease Contract Management process are as follows:
Asset Lease Clause Template
Asset Lease Template
Option Template (same for Real Estate Contract Management process)
For more information on templates, see the Real Estate Contract Management Templates.
Copyright IBM Corporation 2011. 15
Creating, Editing and Deleting a Template
The process of building a template is similar for all templates. The following discussion uses the Asset
Lease Clause Template for purposes of illustration.
To Create, Edit and Delete a Template
Step 1 Sign in with the proper RE Contract Manager (or Application Administrator) role.
Step 2 From the Menu Bar, select Contracts > Set Up > Templates. The Templates page
appears.
Step 3 Click Asset Lease Clause Template to open the Asset Lease Clause Templates results
page.
Step 4 Review the list of Asset Lease Clause Template records.
From this page, you can add, modify or delete an Asset Lease Clause Template
record.
Step 5 To add an Asset Lease Clause Template, click Add.
Step 6 Review the form that appears.
Enter the details for this template.
Step 7 After entering details, click Create Template.
Step 8 Review the additional form actions on the Action bar.
Step 9 To edit an Asset Lease Clause Template, click the name of the Asset Lease Clause
Template you want to modify.
Step 10 Review the form that appears.
Make the changes and click Save & Close.
Step 11 To delete an Asset Lease Clause Template, check the check box to the left of the
Asset Lease Clause Template you want to delete.
Step 12 Click Delete.
The system deletes the record without a delete confirmation window.
Copyright IBM Corporation 2011. 16
Form Actions
The following table lists the common actions available and a description of each.
Action Name Description
Create Template Click the Create Template action to save all initial data entered in the
new template. The system displays more tabs.
The system displays additional actions on the Action bar. The actions
include Save, Save & Close, More, Copy, and X (Cancel).
Save Click the Save action to save the changes made.
Save & Close Click the Save & Close action to save the changes and close the active
window.
X Click the X (Cancel) action to terminate the changes made and also to
close the active window.
Note Clicking the Cancel action without saving the record
will erase all the data you have entered in the record.
Copy Click the Copy action to create a copy of the selected record.
On clicking the Copy action, a copy of the record is created (in the
Template status) and displayed in the appropriate page wherein the
details can be modified as required.
More Depending on the record and its status, clicking the More action displays
several more actions including those discussed above. Click the preferred
action.
Note For more information on the common and additional form actions available, refer
to the IBM TRIRIGA 10 Getting Started User Guide.
Classifications
For information on classifications, see Classifications for Real Estate Contract Management.
Copyright IBM Corporation 2011. 17
Lists
For information on lists, see Lists for Real Estate Contract Management.
Locations
For information on locations, see Locations for Real Estate Contract Management.
Contacts
For information on contacts, see Contacts for Real Estate Contract Management.
Copyright IBM Corporation 2011. 18
4. Contract Process
Real Estate Contract Abstract Process
Abstracting a Real Estate Contract into electronic form facilitates easy access to key information,
replacing the tedious process of reading the entire contents of the contract each time. You should be
able to abstract any information within a Real Estate Contract that you want to search for, report on,
set notifications, include in a workflow, or analyze and compare with other records. All costs should
be abstracted for cost analysis.
The following diagram illustrates the real estate contract abstraction process:
Real Estate Contract Abstract Process
Whether the Real Estate Contract is a lease or owned property, there are many common elements in
the abstraction process. This chapter discusses the Lease Abstract, Real Estate Lease, and Owned
Property (Fee) Agreement records, as well as their common elements.
Lease Abstract
Lease Abstract Clause Common Elements
Lease Abstract Process Common Elements
Lease Abstract Process OSCRE Interface
Real Estate Lease
Owned Property (Fee) Agreements
Copyright IBM Corporation 2011. 19
Lease Abstract
Property, Plant and Equipment (PP&E) costs are often the second most significant expenses in a
financial summary. Lease costs are a significant component of PP&E and careful management can
substantially reduce these costs.
The tasks involved in managing a lease enable the organization to effectively supervise properties, such
as lots and buildings, and other resources that they own or lease. The IBM TRIRIGA system simplifies
and automates the process of managing contractual obligations and tax regulations, tracking expenses
and payments, and maintenance activities. A typical lease may carry detailed provisions requiring
tenants and landlords to pay for the building expenses, real estate taxes, utility charges, and other
items. A lease is abstracted into the IBM TRIRIGA application so that it can become an interactive,
indexed document on which queries can be run, enabling cost-related decisions to be made based on
accurate data. This abstraction will notify the vital dates in advance, thereby eliminating costly
oversights.
Abstracting a lease into electronic form facilitates easy access to key information, rather than the
tedious process of reading the entire contents of the contract each time. You should be able to
abstract any information within a lease that you want to search from, report on, set notifications,
include in a workflow, or analyze and compare with other records. All costs spelled out in a lease also
should be abstracted for cost analysis.
The Real Estate Lease Abstract record can contain as much of the actual lease details as you want,
based on your organizations preferences and standards. You can elect to enter the entire lease word-
by-word and even attach the lease as a scanned or document file using the Document Manager module,
or you can summarize and capture only specific key aspects of a lease.
The following diagram illustrates where this section belongs in the overall Real Estate Contract
abstraction process.
Real Estate Contract Abstract Process Lease Abstract
Copyright IBM Corporation 2011. 20
The IBM TRIRIGA Lease Abstract functionality is a best practice for lease abstraction. A Lease Abstract
(formerly called a proposed lease) provides an organized and simplified form for capturing the critical
information found in your physical lease contracts. IBM TRIRIGA supports data entry techniques
designed to dramatically reduce the time it takes to enter this critical information, including: (a) You
enter Lease Abstract records in the system, (b) A third-party abstractor uses IBM TRIRIGA to enter
Lease Abstract records, and then sends the records to you via OSCRE XML, and (c) A third-party
abstractor outside the IBM TRIRIGA system enters Lease Abstract records in the Real Estate Lease
Abstract Offline form, and e-mails the form to the IBM TRIRIGA system.
A Lease Abstract record creates a draft of the Real Estate Lease before formally endorsing it. This can
separate security between internal and outsourced resources that are abstracting leases. Upon mutual
agreement of the stipulated terms, the Lease Abstract serves as a formal Real Estate Lease record.
The Lease Abstract record functions as a forerunner of the actual Real Estate Lease before closeout of
the same. After a Lease Abstract record is activated and approved, the moment it is completed, the
record becomes a Real Estate Lease record and is available for further transactions.
Follow the procedure below to create a new Lease Abstract record. A Lease Abstract also may be
created on completion of a RE Lease project. You will find more information on RE Lease projects in
the IBM TRIRIGA 10 Real Estate Transaction Management User Guide.
Creating Lease Abstract
Using the IBM TRIRIGA System
Using a Third-Party IBM TRIRIGA System and OSCRE XML
Using the Real Estate Lease Abstract Offline Form
The following tabs in a Lease Abstract are described below:
General Tab Before Creating Draft
General Tab After Creating Draft
Rent Tab
Default Tab
Security Deposit Tab
Options Tab
Rights Tab
Allowances Tab
OPEX/CAM Tab
Insurance Tab
Tax Tab
Parking Tab
Co-Tenancy Tab
Green Lease Provisions Tab
Responsibilities Tab
Other Clauses Tab
Accounting Tab
Copyright IBM Corporation 2011. 21
The following common tabs are described in the Lease Abstract Process - Common Elements section:
Notifications Tab
Notes & Documents Tab
Work Flow Instance Tab
Associations Tab
Tip After adding or editing data in a multi-tab section, navigate back to the Clause
Details sub-tab and click Save Clause.
Tip Click the Save action on the Lease Abstract record action bar after entering
information and before moving to the next tab.
Creating Lease Abstract
Lease Abstract records can be entered into the system using the following methods:
Using the IBM TRIRIGA System - By users keying information into the system.
Using a Third-Party IBM TRIRIGA System and OSCRE XML - By third-party lease abstractors
keying information into a different IBM TRIRIGA system and using OSCRE XML.
Using the Real Estate Lease Abstract Offline Form - By users emailing the Real Estate Lease
Abstract Offline form.
The tabs, sections, and fields in a Lease Abstract record have the same significance regardless of the
method used to enter them.
Using the IBM TRIRIGA System
Follow these steps to access Lease Abstract records:
To Access Lease Abstract Records
Step 1 Sign in with the proper RE Contract Manager role.
Step 2 From the Menu Bar, select Contracts > Leases. The Leases page appears.
Step 3 In the Related Links Contract Leases portal section, click Lease Abstracts to open
the Lease Abstracts results page.
Step 4 Review the list of Lease Abstract records.
From this page, you can add, modify or delete a Lease Abstract record.
Note The Lease Abstracts results page is the only place where you can
delete a Lease Abstract record.
Copyright IBM Corporation 2011. 22
To Access Lease Abstract Records
Step 5 To add a Lease Abstract, click Add.
Step 6 Review the form that appears.
Step 7 After entering details, click Create Draft.
Step 8 Review the form that refreshes.
The system displays more tabs representing clause types to be abstracted.
The system changes the status of the record to Draft and displays additional form
actions on the Action bar.
Form Actions
The following table lists the common actions available and a description of each.
Action Name Description
Create Draft Click the Create Draft action to save all initial data entered in the new
record.
The system displays more tabs representing clause types to be
abstracted.
The system changes the status of the record to Draft and displays
additional actions on the Action bar. The actions include Activate, Apply
Template, Save, Save & Close, More, Copy, and X (Cancel).
Save Click the Save action to save the changes made.
Save & Close Click the Save & Close action to save the changes and close the active
window.
X Click the X (Cancel) action to terminate the changes made and also to
close the active window.
Note Clicking the X (Cancel) action without saving the
record will erase all the data you have entered in the
record.
Copy Click the Copy action to create a copy of the selected record.
On clicking the Copy action, a copy of the record is created (in the Draft
status) and displayed in the appropriate page wherein the details can be
modified as required.
Copyright IBM Corporation 2011. 23
Action Name Description
Apply Template Click the Apply Template action to copy the contents of the selected
template to the current record.
On clicking the Apply Template action, the system displays a list of
templates retrieved from the associated business objects. Select a
template and click the OK action. The system copies the contents of the
selected template to the current record.
Activate Click the Activate action to add the record to the active management
list.
On clicking Activate action, the system changes the status of the record
to Review In Progress and after all the members in the distribution list
have approved the record, the record status becomes Active.
Complete Click the Complete action to complete the tasks associated with the
record.
The system copies the information in the Lease Abstract record and
creates a Real Estate Lease record with the same name that is found in
the Real Estate Lease page in Draft status.
Note On clicking Complete, the system adds a link to the
newly created Real Estate Lease record, in the Lease
Abstract records Real Estate Leases section on the
General tab.
Moreover, the system adds a reciprocal link to the Lease
Abstract, in the Lease Abstract section of the History tab
on the Real Estate Lease record.
More Depending on the record and its status, clicking the More action displays
several more actions including those discussed above. Click the preferred
action.
Note For more information on the common and additional form actions available, refer
to the IBM TRIRIGA 10 Getting Started User Guide.
Using a Third-Party IBM TRIRIGA System and OSCRE XML
Follow these steps to access Lease Abstract records:
To Access Lease Abstract Records
Step 1 Sign in with the proper RE Contract Manager role.
Step 2 From the Menu Bar, select Contracts > Leases. The Leases page appears.
Copyright IBM Corporation 2011. 24
To Access Lease Abstract Records
Step 3 In the Related Links Contract Leases portal section, click Lease Abstracts to open
the Lease Abstracts results page.
Step 4 Review the list of Lease Abstracts records.
From this page, you can add, modify or delete a Lease Abstract record.
Note The Lease Abstracts results page is the only place where you can
delete a Lease Abstract record.
Step 5 To add a Lease Abstract, click Add.
Step 6 Review the form that appears.
Step 7 After entering details, click Create Draft External.
Step 8 Review the form that refreshes.
The system displays more tabs representing clause types to be abstracted.
The system changes the status of the record to Draft and displays additional form
actions on the Action bar. The actions include Start Abstract, Apply Template,
Save, Save & Close, More, Copy, and X (Cancel).
Step 9 Fill in the desired data and click Start Abstract.
The system changes the status of the record to In Progress.
Step 10 Enter any other data and click Submit for Review.
The system routes the record for approval following the approval rules established
by your company.
Until the Lease Abstract record is approved, its status is Review In Progress.
Once approved, the Lease Abstract record is found in the Lease Abstracts results
page with a status of Approved.
Step 11 When you are ready to send the Lease Abstract record to another system:
Return to the Lease Abstracts results page.
Reopen the Lease Abstract record.
Click Send.
Step 12 Review the Lease Abstract Send form that appears.
Enter a Comment. Select the Source System. Select the Target System.
Click Submit. The system sends the record via email and changes the status of the
record to Sent.
Copyright IBM Corporation 2011. 25
Form Actions
The following table lists the common actions available and a description of each.
Action Name Description
Create Draft External Click the Create Draft External action to save all initial data entered in
the new record.
The system displays more tabs representing clause types to be
abstracted.
The system changes the status of the record to Draft and displays
additional actions on the Action bar. The actions include Start Abstract,
Apply Template, Save, Save & Close, More, Copy, and X (Cancel).
Save Click the Save action to save the changes made.
Save & Close Click the Save & Close action to save the changes and close the active
window.
X Click the X (Cancel) action to terminate the changes made and also to
close the active window.
Note Clicking the X (Cancel) action without saving the
record will erase all the data you have entered in the
record.
Copy Click the Copy action to create a copy of the selected record.
On clicking the Copy action, a copy of the record is created (in the Draft
status) and displayed in the appropriate page wherein the details can be
modified as required.
Apply Template Click the Apply Template action to copy the contents of the selected
template to the current record.
On clicking the Apply Template action, the system displays a list of
templates retrieved from the associated business objects. Select a
template and click the OK action. The system copies the contents of the
selected template to the current record.
Start Abstract Click the Start Abstract action to begin entering Lease Abstract data into
the Lease Abstract tabs.
On clicking the Start Abstract action, the system changes the status of
the record to In Progress.
Copyright IBM Corporation 2011. 26
Action Name Description
Submit for Review Click the Submit for Review action to add the record to the active
management list.
On clicking Submit for Review action, the system changes the status of
the record to Review In Progress and after all the members in the
distribution list have approved the record, the record status becomes
Approved.
Send Click the Send action to send the Lease Abstract record to another
system.
Submit Click the Submit action to send the record via email.
On clicking Submit action, the system changes the status of the record to
Sent.
Note Additional record statuses include:
Accepted The record was accepted by the other
system.
Rejected The record was rejected by the other
system.
Pending Clarification This is a status on the
customer system when waiting for clarification to
be provided by the third-party system.
Clarification Requested The third-party system
has received the Clarification Requested. Open
the record to Provide Clarification.
Clarification Provided The third-party system has
sent Clarification Provided and both customer and
third-party record statuses have been updated.
Received The other system received the record.
However, it has not been acted upon.
More Depending on the record and its status, clicking the More action displays
several more actions including those discussed above. Click the preferred
action.
Note For more information on the common and additional form actions available, refer
to the IBM TRIRIGA 10 Getting Started User Guide.
Copyright IBM Corporation 2011. 27
Using the Real Estate Lease Abstract Offli ne Form
IBM TRIRIGA offers the Real Estate Lease Abstract Offline Form as a mechanism for importing Lease
Abstract records that have been created outside the IBM TRIRIGA system. The Real Estate Lease
Offline Form is an Excel spreadsheet that has an area for tabs in a Lease Abstract record (General,
Rent, Security Deposit, Options, Allowances, OPEX/CAM, Insurance, Tax, Parking, Co-Tenancy,
Responsibilities, and Covenants).
Once the external user completes an Offline form for a Lease Abstract record, they click E-Mail Offline
Form to send the form as an attachment to a configured incoming e-mail address. The subject of the
e-mail must be LEASE ABSTRACT FORM.
When the system processes the Real Estate Lease Abstract Offline Form, it creates a Lease Abstract
record in draft status.
Note Application Building for the IBM TRIRIGA Application Platform 3 describes how to
set up the IBM TRIRIGA system to receive an Offline form. IBM TRIRIGA 10 Application
Administration User Guide describes how to access and manage the Offline forms for
external users.
Note The Lease ID of a Lease Abstract record must be unique. The system rejects any
imported Lease Abstract record with a Lease ID matching a Lease Abstract record already
in the database.
General Tab Before Creating Draft
The General tab of the Lease Abstract includes basic information about the lease and the location.
The following describes each section in the General tab:
Abstract Details Section
Abstracted By If the person listed in Abstracted By is not correct, enter a few characters of
the name to take advantage of autocomplete or click the Search icon to
find the name.
Abstracted Date
To change the Abstracted Date, click the Calendar icon .
Document Details Section
Document Version Enter the Document Version.
Executed Date
For Executed Date, click the Calendar icon and select the date.
Document Type
Click the Search icon and select the appropriate Document Type.
Effective Date
For Effective Date, click the Calendar icon and select the date.
Copyright IBM Corporation 2011. 28
Document Details Section
Lease File Name Enter the Lease File Name.
General Section
Lease ID Enter a unique Lease ID identifying the Lease Abstract record. If you do not
assign a Lease ID, the system generates one automatically.
For third-party (external) integrations, a unique Lease ID is critical to the
integration working properly.
Status The system displays the current Status of the record. The values are described
below:
Draft - The record has been created and awaits further data entry.
The system generates this status when the user clicks Create Draft on
the action bar.
Review In Progress The record has been routed for approval and is yet
to be approved by all distribution list members. The system generates
this status when the user clicks Activate on the action bar.
Approved All distribution list members approved the record. The
system automatically changes the record status from Review In
Progress to Approved after record approval.
Completed The record is now a Real Estate Lease in Draft status.
The system generates this status when the user clicks Complete on an
Approved records action bar.
Picture Select a picture for this record.
Lease Name Enter the Lease Name of the record.
Legal Name For Legal Name, enter the landlord/organization name as available in the legal
documents.
Description Provide a brief Description of the record.
Copyright IBM Corporation 2011. 29
Form Actions
The following table lists the common actions available and a description of each.
Action Name Description
Create Draft Click the Create Draft action to save all initial data entered in the new
record.
The system displays more tabs representing clause types to be
abstracted.
The system changes the status of the record to Draft and displays
additional actions on the Action bar. The actions include Activate, Apply
Template, Save, Save & Close, More, Copy, and X (Cancel).
Save Click the Save action to save the changes made.
Save & Close Click the Save & Close action to save the changes and close the active
window.
X Click the X (Cancel) action to terminate the changes made and also to
close the active window.
Note Clicking the X (Cancel) action without saving the
record will erase all the data you have entered in the
record.
Copy Click the Copy action to create a copy of the selected record.
On clicking the Copy action, a copy of the record is created (in the Draft
status) and displayed in the appropriate page wherein the details can be
modified as required.
Apply Template Click the Apply Template action to copy the contents of the selected
template to the current record.
On clicking the Apply Template action, the system displays a list of
templates retrieved from the associated business objects. Select a
template and click the OK action. The system copies the contents of the
selected template to the current record.
Activate Click the Activate action to add the record to the active management
list.
On clicking Activate action, the system changes the status of the record
to Review In Progress and after all the members in the distribution list
have approved the record, the record status becomes Approved.
Copyright IBM Corporation 2011. 30
Action Name Description
Complete Click the Complete action to complete the tasks associated with the
record.
The system copies the information in the Lease Abstract record and
creates a Real Estate Lease record with the same name that is found in
the Real Estate Lease page in Draft status.
Note On clicking Complete, the system adds a link to the
newly created Real Estate Lease record, in the Lease
Abstract records Real Estate Leases section on the
General tab.
Moreover, the system adds a reciprocal link to the Lease
Abstract, in the Lease Abstract section of the History tab
on the Real Estate Lease record.
More Depending on the record and its status, clicking the More action displays
several more actions including those discussed above. Click the preferred
action.
Note For more information on the common and additional form actions available, refer
to the IBM TRIRIGA 10 Getting Started User Guide.
General Tab After Creating Draft
Primary Address Section
Location Lookup Enter a few characters of the Location in the Location Lookup field to take
advantage of autocomplete or click the Search icon to find the Location.
Note The data will be defaulted in the following fields
Location, Geography Path, Address, City, State/Province,
County, Zip/Postal Code and Country if the data was provided
in the selected record for this Location Lookup field.
Location Enter Location information.
Geography Path Enter a few characters in the Geography Path field to take advantage of
autocomplete or click the Search icon .
Note The data will be defaulted in the following fields City,
State/Province, County and Country based on the selected
Geography Path.
Copyright IBM Corporation 2011. 31
Primary Address Section
Address Enter the Address.
City,
State/Province,
Country
The system auto-populates the City, State/Province, and Country fields.
County Enter the County.
Zip/Postal Code Enter the Zip/Postal Code.
Country Enter the Country.
Location Setup
Follow these steps to set up a Location that is not already found in the Location Hierarchy:
To Set Up a Location
Step 1 If the Location is not already set up in the Location Hierarchy, click Create New
Location on the Primary Address section bar.
Step 2 Enter Location Details and Setup Details and click Continue. The information
populates the Location Lookup field on the Lease Abstract record.
Step 3 If the City is not already set up, click Create New City on the Primary Address section
bar. Enter City Details and Hierarchy Details and click Continue. The information
populates the City on the Lease Abstract record.
Lease Contacts Section
This section displays the details of the contact persons for any lease queries. All contact information
displays as line items. The displayed information includes the name, role, organization, work phone
number, and e-mail of each person.
You can add contact(s) to this section by clicking the Add People action in the section bar. The
system displays the available records from the People page. Select the person(s) you want to add to
the distribution list and click OK. The records that are selected are added as line items.
To assign a role to a person, Check the check box to the left of the line item and click the Update
Role action on the section bar. The system displays the available roles. Select one and click OK.
Use the Remove action to delete selected record(s).
Copyright IBM Corporation 2011. 32
Units Section
Currency Select the Currency type used for all cost-related fields in the record. The
system displays all defined Currency options.
By default, the system displays the Currency set by your administrator.
Area Units Select the Area Units to specify the unit of measure (UOM) for all fields in the
record that specify an area.
The system displays all UOMs defined in the Tools > Administration > Lists
page.
Details Section
Lease Type
Click the Search icon and select the appropriate Lease Type. There are
four Lease Type classifications:
Expense Lease - This is the most common. Use it when you lease space
from a landlord.
Expense Lease Master Sublease - An expense lease used when
subleasing space from another party.
Income Lease Sublease - An income (AR) based lease used when you
have an expense lease that you sublease part of to a third party.
Income Lease Third Party Lease - An income (AR) based lease used
when you own the property and set up third-party tenants in the
building.
Note The system adds the Parent Real Estate Contract of
Sublease section to the General tab, if the value of Lease Type
is either Income Lease Sublease or Income Lease Third
Party Lease.
Lease Category
Use the Search icon to select the Lease Category type of the Lease Abstract
record. In the search list, the system displays the available types as defined in
the Lease Class business object of the Classifications Hierarchy.
Primary Use
Click the Search icon and select the Primary Use of the Lease Abstract
record. In the search list, the system displays the available types as defined in
the Lease Primary Use business object of the Classification Hierarchy.
Note The system adds the Grand Open Date and Soft Open
Date fields to the Critical Dates section below when the value
of Primary Use is Retail.
Copyright IBM Corporation 2011. 33
Details Section
Contract Status
Use the Search icon to select the Contract Status of the Lease Abstract
record. In the search list, the system displays the available types as defined in
the Lease Contract Status business object of the Classification Hierarchy.
Base Lease Rate Enter the Base Lease Rate. The Currency is set in the Units section.
Lease Base Year Enter the Lease Base Year.
Memorandum of
Lease
Check the check box if this applies.
Rules and
Regulation?
Check the check box if this applies.
Is Cost or Fair
Market Value
Determinable?
Check the check box if this applies.
Is it Market-Based? Check the check box if this applies.
Parent Real Estate Contract of Sublease Section
Note This section appears when the value of Lease Type is either Income Lease
Sublease or Income Lease Third Party Lease.
Name In Name, enter a few characters of the parent real estate contract to take
advantage of autocomplete, or click Find and select one.
ID The ID is taken from the parent record selected.
Copyright IBM Corporation 2011. 34
Critical Dates Section
Click the Calendar icon and select the Commencement Date, Construction Start Date, Expiration
Date, Construction End Date, Rent Commencement Date, Occupancy Date, and Legal Notice Date, as
appropriate. The system uses these dates to populate other fields in other sections and tabs in the
Lease Abstract.
Note Soft Open Date and Grand Open Date appear when the value of Primary Use in
the Details section is Retail. Click the Calendar icon and select the date.
Tip If you have auditable or percentage rent clauses, they need the Commencement
Date and Expiration Date to calculate the amount due for the period you have
occupied the property.
Premise Location Section
The purpose of this section is to provide a more detailed breakdown of the locations for the lease.
Click Find to identify location(s) in the Location Hierarchy and select from the choices.
Click Add to add a location without an association in the Location Hierarchy as a line item in the
Premise Location section. Continue adding premise locations to this section, as needed.
Click the Linked Record icon if you want to modify that line.
Note Clicking the Linked Record icon opens the RE Contract Locations form. The
form displays additional information not displayed in the Premise Location section,
including Document Reference, Space Type and Premise Description information.
Check the check box next to a line item and click Remove to delete the line item.
Premise Name Enter the Premise Name.
Included in Rent Check the check box if Included in Rent applies.
Note Selecting this check box determines how Total Rentable
and Total Usable is calculated in the Location Summary section
below.
Effective From
Click the Calendar icon and select the Effective From date.
Effective To
Click the Calendar icon and select the Effective To date.
Rentable (lease) Enter the overall area available for rent in the property. The UOM is set in the
Units section.
Copyright IBM Corporation 2011. 35
Premise Location Section
Usable (lease) Enter the actual usable area in the property. The UOM is set in the Units
section.
Location Summary Section
Total Rentable,
Total Usable,
Proportionate
Share (calculated)
The system calculates Total Rentable, Total Usable, and Proportionate Share
(calculated) from the items listed in the Premise Location section, when the
record is saved.
Total Rentable is the default on the Generate Payment Schedules wizard and is
the key to calculating the Cost per Area calculations.
Note Total Rentable and Total Usable is calculated only for
those Premise Location section line items that have the
Included in Rent check box selected.
Note Proportionate Share (calculated) needs the Total Area
for Proportionate Share filled in to be calculated.
Total Area for
Proportionate
Share
In Total Area for Proportionate Share, enter the total area of the location
being abstracted. The UOM value is set in the Units section.
Proportionate
Share (contractual)
In Proportionate Share (contractual), enter the percentage of the location
represented in this Lease Abstract.
Location Cost Code Section
Enter a few characters of the Location Cost Code to take advantage of autocomplete, or click the
Find action on the section bar and select from the Location Cost Codes presented. Click OK.
Use the Clear action to erase the displayed information.
Tenant Section
This section displays the details regarding the tenant (lessee) of the site. You can specify the
organization that is going to take possession of the site along with the contact person to whom all of
the queries regarding the site should be directed.
Copyright IBM Corporation 2011. 36
Tenant Section
Tenant Contact Org
Lookup
Enter a few characters of the tenant organization in the Tenant Contact Org
Lookup field to take advantage of autocomplete, or click the Search icon to
find the Organization.
The system populates the Tenant information from that Organization record.
Note You can click the hyperlinked field label to view/modify
the record details.
Contact Lookup
Click the Search icon to find the Contact Lookup.
The system populates the Contact information from that People record in the
People page.
Organization Setup
Follow these steps to set up an Organization that is not already found in the Organization Hierarchy:
To Set Up an Organization
Step 1 If the Organization is not already set up in the Organization Hierarchy, click Create
New Organization on the Tenant section bar.
Similarly, you can click this action from the Landlord, Management Company, and
Guarantor section bars.
Step 2 Enter General information and Setup Details and click Continue.
In the Setup Details section, the system creates the new organization under the
Parent Organization in the Organization Hierarchy and in the Organization Form
Type specified.
The system populates the Tenant Contact Org Lookup field and related fields in
the Tenant section. Similarly, the system populates the Landlord, Management
Company, and Guarantor sections from their respective section bars.
Landlord Section
This section displays the details regarding the landlord (lessor) of the property. You can specify the
organization that owns the property, along with the contact person to whom all the queries
regarding the property should be directed.
Copyright IBM Corporation 2011. 37
Landlord Section
Landlord/Owner
Organization
Lookup
Enter a few characters of the name of the organization that owns the property
in the Landlord/Owner Organization Lookup field to take advantage of
autocomplete or click the Search icon to find the Organization.
The system populates the Landlord information from that Organization record.
Note You can click the hyperlinked field label to view/modify
the record details.
Contact Lookup
Click the Search icon to find the Contact Lookup.
The system populates the Contact information from that People record in the
People page.
Note To set up an Organization that is not already found in the Organization Hierarchy,
refer to the Organization Setup steps above.
Click Create New Organization on the Landlord section bar.
Enter General information and Setup Details and click Continue.
The system populates the Landlord/Owner Organization Lookup field on the Lease
Abstract record.
Management Company Section
This section identifies the organization that will be responsible for supervising the proper functioning
of the property defined in the lease.
Management
Organization
Lookup
Enter a few characters of the organization that provides management services
for the lease in the Management Organization Lookup field to take advantage
of autocomplete or click the Search icon to find the Organization.
The system populates the Management Company information from that
Organization record.
Note You can click the hyperlinked field label to view/modify
the record details.
Contact Lookup
Click the Search icon to find the Contact Lookup.
The system populates the Contact information from that People record in the
People page.
Copyright IBM Corporation 2011. 38
Note To set up an Organization that is not already found in the Organization Hierarchy,
refer to the Organization Setup steps above.
Click Create New Organization on the Management Company section bar.
Enter General information and Setup Details and click Continue.
The system populates the Management Organization Lookup field on the Lease
Abstract record.
Guarantor Section
Guarantor
Organization
Lookup
Enter a few characters of the organization that guarantees the lease in the
Guarantor Organization Lookup field to take advantage of autocomplete, or
click the Search icon to find the Organization.
The system populates the Guarantor information from that Organization
record.
Note You can click the hyperlinked field label to view/modify
the record details.
Contact Lookup
Click the Search icon to find the Contact Lookup.
The system populates the Contact information from that People record in the
People page.
Note To set up an Organization that is not already found in the Organization Hierarchy,
refer to the Organization Setup steps above.
Click Create New Organization on the Guarantor section bar.
Enter General information and Setup Details and click Continue.
The system populates the Guarantor Organization Lookup field on the Lease
Abstract record.
Default Remit To Section
This section identifies the organization that receives the lease payment.
Click the Update Payment Instructions action to update the Payment Instructions on the Payment
Schedules that were created on the Lease Abstract with the Default Remit To information, if it is
entered after the Payment Schedules have been created or the information has changed.
Copyright IBM Corporation 2011. 39
Default Remit To Section
Remit To Look Up Enter a few characters of the organization that receives the lease payment in
the Remit To Look Up field to take advantage of autocomplete, or click the
Search icon to find the Organization.
The system populates the Remit To information from that Organization record.
Note You can click the hyperlinked field label to view/modify
the record details.
Tip The organization selected in this Default Remit To section
will be used for the default Payment Instruction on Payment
Schedules associated to this lease.
Abstract Notifications Section
Enter abstract notifications for this lease not covered in other sections.
To add a notification, click Add on the Abstract Notifications section bar. The system adds a line in
the section.
Check the check box next to a line item and click Remove to delete the line item.
Additional Notice Addresses Section
Enter additional notice addresses for this lease not covered in other sections.
To add an address, click Add on the Additional Notice Addresses section bar. The system adds a line
in the section.
Check the check box next to a line item and click Remove to delete the line item.
Real Estate Lease Section
When this Lease Abstract record is completed, the system copies the information and creates a Real
Estate Lease record. This section displays the Real Estate Lease. The fields displayed are: ID,
Name, Lease Type and Status.
Copyright IBM Corporation 2011. 40
Other Dates Section
Enter significant dates for this lease not covered in other sections.
To add a date, click Add on the Other Dates section bar. The system adds a line in the Other Dates
section.
Click the Linked Record icon if you want to modify that line item.
Check the check box next to a line item and click Remove to delete the line item.
Date Type
Click the Search icon for Date Type and select from the choices presented.
Date
Click the Calendar icon next to Date and enter the date.
Description Enter a Description for the date.
Lease Abstract Exceptions Section
Enter Lease Abstract exceptions for this lease not covered in other sections.
To add an exception, click Add on the Lease Abstract Exceptions section bar. The system adds a line
in the section.
Check the check box next to a line item and click Remove to delete the line item.
Tip After entering information on the current tab, click the Save action on the record
before moving to another tab.
Copyright IBM Corporation 2011. 41
Rent Tab
The Rent tab contains lease details, rent clauses and rent schedules, default index adjustment values,
percentage rent details, commissions and commission schedules, and commission clauses. The
following describes each section in the Rent tab:
Lease Details Section
This section establishes basic rent clause information. Answer the following questions:
Does lease have
index based
adjustments?
If one applies, select Fair Market Rate Value or Index Adjustment.
If you select Fair Market Rate Value, the system adds the Fair Market Rate
Value section to the Rent tab.
If you select Index Adjustment, the system adds the Index Adjustments
section to the Rent tab. Refer to the Index Adjustments discussion below.
Does lease have
Sales Reporting
requirements?
If checked, the system adds Percentage Rent Clause, Percent Rent Setup, Sales
Reporting Details, Sales Exclusions, Tax Exclusions, Allowable Deductions, and
Percent Rent Schedules sub-tabs to the Rent tab.
Does lease have
Commissions Due?
If checked, the system adds the Commissions and Commission Schedules sub-
tabs, and the Commissions Clauses section to the Rent tab.
Rent Clause Sub-Tab & Section
When filled out, click Save on the Lease Abstract record.
Document
References
Refer to the description of Document References below.
Clause Details Refer to the description of Clause Details below.
Copyright IBM Corporation 2011. 42
Rent Schedules Sub-Tab & Section
The Rent Schedules sub-tab displays the payment type, description, frequency, start date, end date,
cost per unit, contract rentable, charge amount basis, expected cash pre-tax, total tax, expected
cash total, and status of each payment scheduled.
You can add one rent schedule at a time using the Add action or several at once with the persistent
Generate Payment Schedules wizard. The information captured is the same. Refer to the
description of the Generate Payment Schedules wizard.
Check the check box next to a line item and click Remove to delete the line item.
When filled out, click Save on the Lease Abstract record.
Historic Payment Schedules Sub-Tab & Section
The Historic Payment Schedules sub-tab displays the payment type, description, frequency, start
date, end date, cost per unit, contract rentable, charge amount basis, expected cash pre-tax, total
tax, expected cash total, and status of each historical payment scheduled.
Note The historical data cannot be manually added into the system, but needs to
come from an external source.
If You Selected Fair Market Rate Value
Index Adjustments Section
Note If Fair Market Rate Value is selected for Does lease have adjustment type
of, the system adds the Fair Market Rate Value section to the Rent tab. Refer to the
Fair Market Rate Value discussion below.
If You Selected Index Adjustment
Index Adjustments Section
Note If Index Adjustment is selected for Does lease have adjustment type of, the
system adds the Index Adjustments section to the Rent tab. Refer to the Index
Adjustments discussion below.
Copyright IBM Corporation 2011. 43
If You Selected Sales Reporting
Percentage Rent Clause Sub-Tab & Section
Click Find Template to select templates to add.
Use the Clear action to erase the displayed information.
When filled out, click Save on the Lease Abstract record.
Document
Reference
Refer to the description of Document References below.
Clause Details Refer to the description of Clause Details below.
Percent Rent Setup Sub-Tab & Section
When filled out, click Save on the Lease Abstract record.
First Reporting
Start Date
For First Reporting Start Date, click the Calendar icon to specify the date.
Reporting
Frequency
Click the Search icon for Reporting Frequency and select from the choices
presented.
First Reporting End
Date
For First Reporting End Date, click the Calendar icon to specify the date.
Billing Frequency
Click the Search icon for Billing Frequency and select from the choices
presented.
Reporting Only Check the check box if Reporting Only is true.
Natural Breakpoint Check the check box if Natural Breakpoint is true.
Due Within
Click the Calendar icon for Due Within and specify the duration.
Cumulative Check the check box if Cumulative is true.
Landlord Audit
Rights
Check the check box if Landlord Audit Rights is true.
Description Enter a Description.
Copyright IBM Corporation 2011. 44
Sales Reporting Details Sub-Tab & Section
The Sales Reporting Details section displays the sales category, effective from date, effective to
date, base sales from, base sales to, and % rent of each sales report.
Click Add on the Sales Reporting Details section bar. The system adds a sales reporting line item.
Continue clicking Add and entering sales reporting line items.
When filled out, click Save on the Lease Abstract record.
Sales Category
Click the Search icon for Sales Category and select from the choices
presented.
Effective From
For Effective From, click the Calendar icon to specify the date.
Effective To
For Effective To, click the Calendar icon to specify the date.
Base Sales From Enter the Base Sales From amount. The currency UOM is taken from the
General tab.
Base Sales To Enter the Base Sales To amount. The currency UOM is taken from the General
tab.
% Rent Enter the % Rent percentage.
Sales Exclusions Sub-Tab & Section
The Sales Exclusions section lists the sales category, exclusion category, and cap amount for each
sales exclusion item.
Click Add on the Sales Exclusions section bar. The system adds a sales exclusion line item. Continue
clicking Add and entering sales exclusion line items.
When filled out, click Save on the Lease Abstract record.
Sales Category
Click the Search icon for Sales Category and select from the choices
presented.
Exclusion Category
Click the Search icon for Exclusion Category and select from the choices
presented.
Cap Amount Enter the Cap Amount. The currency UOM is taken from the General tab.
Copyright IBM Corporation 2011. 45
Tax Exclusions Sub-Tab & Section
The Tax Exclusion section lists the tax type and tax rate for each tax exclusion item.
Click Add by Tax Type on the Tax Exclusions section bar. The system displays a list of Tax Types.
Select the applicable Tax Type(s) and click OK. Enter the Tax Rate for each Tax Type.
When filled out, click Save on the Lease Abstract record.
Tax Rate Enter the Tax Rate for each Tax Type.
Allowable Deductions Sub-Tab & Section
The Allowable Deductions section lists the payment type and cap amount for each allowable
deduction.
Click Add by Payment Type on the Allowable Deductions section bar. The system displays a list of
payment types. Select the applicable payment type(s) and click OK. Enter the Cap Amount for each
Payment Type.
When filled out, click Save on the Lease Abstract record.
Cap Amount Enter the Cap Amount for each Payment Type. The currency UOM is taken from
the General tab.
Percent Rent Schedules Sub-Tab & Section
The Percent Rent Schedules section displays the payment type, start date, end date, expected
amount, accounting type, status, and description of each payment scheduled.
You can add one schedule at a time using the Add action or several at once with the persistent
Generate Payment Schedules wizard. The information captured is the same. Refer to the
description of the Generate Payment Schedules wizard.
Check the check box next to a line item and click Remove to delete the line item.
When filled out, click Save on the Lease Abstract record.
Copyright IBM Corporation 2011. 46
If You Selected Commissi ons Due
Commissions Sub-Tab & Section
Note The Commissions section contains a wizard to facilitate creating commission
clauses. The wizard is available until you click Hide Wizard on the Commissions
Clauses section bar.
When the wizard is hidden, the system only displays the Commissions Clauses section
in the Commissions sub-tab. To open the wizard, click Show Wizard on the
Commissions Clauses section bar.
When there are line items in the Commissions Clauses section, the line item with its
radio button selected is displayed in the Commissions section.
Click Save Clause to save the information in the wizard.
After entering commissions clause information, click Add Clause to add the just-completed clause to
the Commissions Clauses section. The information entered for the clause you just added remains so
that you do not have to re-key information duplicated in or similar to the prior clause. Continue
building and adding clauses until all commissions clauses are represented in the Commissions Clauses
section.
Click Clear Wizard to clear all information in the wizard.
Document
Reference
Refer to the description of Document References below.
Clause Details Refer to the description of Clause Details below.
Commission Details Enter the details below.
Requirements Enter the Requirements.
Percent Enter a Percent.
Expected Amount Enter the Expected Amount. The currency UOM is taken from the General tab.
Due Date
For Due Date, click the Calendar icon to specify the date.
Paid Date
For Paid Date, click the Calendar icon to specify the date.
Receipt Date
For Receipt Date, click the Calendar icon to specify the date.
Amount Due Enter the Amount Due.
Copyright IBM Corporation 2011. 47
Commissions Clauses Section
Note The Commissions Clauses section appears under each of the commissions sub-
tabs in the Rent tab.
This section lists the commission clauses created in this tab, listing the section category, clause
type, section, paragraph, page, and line number.
To add a clause similar to one already in the Commissions Clauses section, select the radio button on
the left of the line item. The system displays the details for that line item in the Commissions
section, where you can adjust the information and click Add Clause.
Click Hide Wizard to close the wizard in the Commissions sub-tab. Once the wizard is hidden, only
the Commissions Clauses section will display, and the Commissions Clauses section bar will display a
Show Wizard action.
Click Find Template to select templates to add.
Use the Remove action to delete selected records.
When filled out, click Save on the Lease Abstract record.
Commissions Schedules Sub-Tab & Section
The Commission Schedules section displays the payment type, start date, end date, expected
amount, accounting type, status, and description of each payment scheduled.
You can add one schedule at a time using the Add action.
When filled out, click Save on the Lease Abstract record.
Default Tab
The Default tab contains document reference, clause details, monetary-default clause details, and
monetary-default clause specifics. The following describes each section in the Default tab:
Default Clause Section
This section establishes basic monetary-default clause information.
Document
Reference
Refer to the description of Document References below.
Clause Details Enter the details below.
Copyright IBM Corporation 2011. 48
Default Clause Section
Default Clause
Type
Click the Search icon for Default Clause Type and select from the choices
presented.
Clause Summary Enter a Clause Summary.
Default Clause
Details
Enter the Default Clause Details regarding this monetary-default clause.
For the various durations, click the Calendar icon to specify the
duration.
For the various check boxes, check the box if the situation applies.
For the various drop-down lists, click the List icon and select from
the choices presented.
For the text and numeric fields, enter the proper information.
Default Clauses Section
This section lists the monetary-default clauses created in this tab, listing the section category,
default type, granted in lease, section, page, clause summary, and other details.
When filled out, click Save on the Lease Abstract record.
Security Deposit Tab
The Security Deposit tab contains document reference, clause details, deposit details, cost codes, and
security deposit clause specifics. This tab includes a wizard to facilitate entering multiple security
deposit line items in this record. The following describes each section in the Security Deposit tab:
Clause Details Section
This section establishes basic security deposit clause information.
Click Save Clause to save the information in this tabs wizard.
Click Add Clause to add the just-completed clause to the Security Deposit Clauses section. The
information entered from the just added clause remains so that you do not have to re-key
information duplicated in or similar to the prior clause. Continue building and adding clauses until
all Security Deposit clauses are represented in the Security Deposit Clauses section.
Click Clear Wizard to clear all information in this tabs wizard.
Document
Reference
Refer to the description of Document Reference below.
Copyright IBM Corporation 2011. 49
Clause Details Section
Clause Details Refer to the description of Clause Details below.
Deposit Details Enter the details below.
Guarantee Type
Click the Search icon for Guarantee Type and select from the choices
presented.
Payment Type
Click the Search icon for Payment Type and select from the choices
presented.
Separate Account
Required?
Check the check box if a Separate Account is Required.
Interest Bearing
Account Required?
Check the check box if an Interest Bearing Account is Required.
Guarantor Enter the name of the Guarantor.
Deposit Amount Enter the Deposit Amount. The currency is taken from the General tab.
Expected Returned
Amount
Enter the Expected Returned Amount.
Deposit Date
Click the Calendar icon for Deposit Date and enter the date.
Expected Returned
Date
Click the Calendar icon for Expected Returned Date and enter the date.
Deposit Returned Check the Deposit Returned check box as appropriate.
Auto-Generate
Deposit Schedules?
Check the check box if you want the system to Auto-Generate Deposit
Schedules.
Account Balance Enter the Account Balance. The currency UOM is taken from the General tab.
Current Interest
Rate
Enter the Current Interest Rate as a percentage.
Required Amount Enter the Required Amount.
LOC # Enter the Letter of Credit number.
Letter of Credit
Effective Date
Click the Calendar icon for LOC Effective Date and enter the date.
Copyright IBM Corporation 2011. 50
Clause Details Section
Letter of Credit
Expiration Notice
Click the Calendar icon for LOC Expiration Notice and enter the date.
Letter of Credit
Expiration Date
Click the Calendar icon for LOC Expiration Date and enter the date.
Affected by Rent Check the Affected by Rent check box as appropriate.
Contact Name Enter the name of the Contact.
Contact Phone
Number
Enter the phone number of the Contact.
Drawdown Check the Drawdown check box as appropriate.
Cash Cost Code Section
Use the Find action on the section bar to select the cost code. A pop-up window listing available
cost code records appears. Select the desired record and click OK.
Use the Clear action to erase the displayed information.
ID For the cost code ID, enter a few characters to take advantage of
autocomplete.
Name The system displays the name of the cost code that corresponds to the
selected ID.
Expense Cost Code Section
Use the Find action on the section bar to select the cost code. A pop-up window listing available
cost code records appears. Select the desired record and click OK.
Use the Clear action to erase the displayed information.
ID For the Cost Code ID, enter a few characters to take advantage of
autocomplete.
Name The system displays the name of the cost code that corresponds to the
selected ID.
Copyright IBM Corporation 2011. 51
Security Deposit Clauses Section
This section lists the security deposit clauses created in this tab, listing the guarantee type, security
deposit type, deposit amount, granted in lease, section, page, and clause summary.
Click Hide Wizard to close the wizard in the Security Deposit tab. Once the wizard is hidden, only
the Security Deposit Clauses section will display, and the Security Deposit Clauses section bar will
display a Show Wizard action.
Click Find Template to select templates to add.
Use the Remove action to delete selected records.
When filled out, click Save on the Lease Abstract record.
Options Tab
Use the Options tab to populate tenant renewal options and other options clauses. The following
describes each section in the Options tab:
Instructions Section
The Instructions section bar contains the Option Wizard that facilitates creating Tenant Renewal
Options and Other Options clauses. The Option Wizard is a persistent wizard that remains active
until you click X (Cancel) or close the window.
Tip To facilitate the creation of options, use the Option Wizard. It is described in
detail below.
Tenant Renewal Options Section
You also can create option clauses individually in the individual sections in this tab. To do so, click
the Add action on the section bar. Continue creating options as necessary.
Use the Remove action to delete selected records.
When filled out, click Save on the Lease Abstract record.
Copyright IBM Corporation 2011. 52
Other Options Section
You also can create option clauses individually in the individual sections in this tab. To do so, click
the Add action on the section bar. Continue creating options as necessary.
Use the Remove action to delete selected records.
When filled out, click Save on the Lease Abstract record.
Rights Tab
The Rights tab contains document references, clause details, and additional clause details, regarding
alterations, assignment/subletting, holdover, signage, restoration obligations, and other rights. The
following describes each section in the Rights tab:
Alterations Section
This section establishes basic alterations clause information.
Document
Reference
Refer to the description of Document Reference below.
Clause Details Refer to the description of Clause Details below.
Alteration Details Enter the Alteration Details regarding this clause.
For the check boxes, check the box if the situation applies.
For the numeric field, enter the proper information.
Alterations Clauses Section
This section lists the alterations clauses created in this tab, listing the section category, clause type,
granted in lease, section, page, and clause summary.
When filled out, click Save on the Lease Abstract record.
Assignment/Subletting Section
This section establishes basic assignment/subletting clause information.
Document
Reference
Refer to the description of Document Reference below.
Copyright IBM Corporation 2011. 53
Assignment/Subletting Section
Clause Details Refer to the description of Clause Details below.
Assignment /
Subletting Details
Enter the Assignment/Subletting Details regarding this clause.
For the check boxes, check the box if the situation applies.
For the timeframe, click the Calendar icon to specify the duration.
Holdover Section
This section establishes basic holdover clause information.
Document
Reference
Refer to the description of Document Reference below.
Clause Details Refer to the description of Clause Details below.
Holdover Details Enter the Holdover Details regarding this clause.
For the drop-down list, click the List icon and select from the
choices presented.
For the numeric fields, enter the proper information.
For the check boxes, check the box if the situation applies.
For the time period, click the Calendar icon to specify the duration.
Other Rights Section
This section establishes basic clause information for other rights: Audit Rights, Expansion Rights,
Financial Disclosure, Kickout, Landlord Right to Relocate, Landlord Right to Terminate, Other
Landlord Rights, Relocation, Right of First Refusal-Lease, Right of First Refusal-Purchase, Roof
Rights, Statutory Rights, or Tenant Right to Terminate.
Document
Reference
Refer to the description of Document Reference below.
Clause Details Refer to the description of Clause Details below.
Copyright IBM Corporation 2011. 54
Other Rights Section
Other Rights
Details
Enter the Other Rights Details regarding this clause.
For the effective dates, click the Calendar icon to specify the date.
For the text and numeric fields, enter the proper information.
For the selectable text field, click the Search icon and select from
the choices presented.
For the check box, check the box if the situation applies.
Other Rights Details Section
This section lists the additional rights clauses created in this tab, listing the section category, clause
type, granted in lease, section, page, and clause summary.
When filled out, click Save on the Lease Abstract record.
Signage Section
This section establishes basic signage clause information.
Document
Reference
Refer to the description of Document Reference below.
Clause Details Refer to the description of Clause Details below.
Signage Details Enter the Signage Details regarding this clause.
For the various check boxes, check the box if the situation applies.
Restoration Obligations Section
This section establishes basic restoration-obligations clause information.
Document
Reference
Refer to the description of Document Reference below.
Clause Details Refer to the description of Clause Details below.
Copyright IBM Corporation 2011. 55
Restoration Obligations Section
Restoration
Obligation Details
Enter the Restoration Obligation Details regarding this clause.
For the various check boxes, check the box if the situation applies.
For the timeframe, click the Calendar icon to specify the duration.
Allowances Tab
Use the Allowances tab to enter allowances clauses. The following describes each section in the
Allowances tab:
Clause Details Section
Note The Allowances tab contains a wizard to facilitate entering multiple allowance
clauses. The wizard is available until you click Hide Wizard on the Allowance Clauses
section bar.
When the wizard is hidden, the system only displays the Allowance Clauses section.
To open the wizard, click Show Wizard on the Allowance Clauses section bar.
When there are line items in the Allowance Clauses section, the line item with its
radio button selected is displayed in the Clause Details section.
This section establishes basic allowance clause information.
Click Save Clause to save the information in this tabs wizard.
After entering allowance clause information, click Add Clause to add the just-completed clause to
the Allowance Clauses section. The information entered for the clause you just added remains so
that you do not have to re-key information duplicated in or similar to the prior clause. Continue
building and adding clauses until all allowance clauses are represented in the Allowance Clauses
section.
Click Clear Wizard to clear all information in this tabs wizard.
Document
Reference
Refer to the description of Document Reference below.
Clause Details Refer to the description of Clause Details below.
Improvement
Clause Details
Enter the Improvement Clause Details regarding this clause.
For the various dates, click the Calendar icon to specify the date.
For the various text and numeric fields, enter the proper information.
For the various check boxes, check the box if the situation applies.
Copyright IBM Corporation 2011. 56
Allowance Clauses Section
This section lists the allowance clauses created in this tab, listing the section category, allowance
type, section, paragraph, page, and line number.
To add a clause similar to one already in the Allowance Clauses section, select the radio button on
the left of the line item. The system displays the details for that line item in the Clause Details
section, where you can adjust the information and click Add Clause.
Click Hide Wizard to close the wizard in the Allowance tab. Once the wizard is hidden, only the
Allowance Clauses section will display, and the Allowance Clauses section bar will display a Show
Wizard action.
Click Find Template to select templates to add.
Use the Remove action to delete selected records.
When filled out, click Save on the Lease Abstract record.
OPEX/CAM Tab
Use the OPEX/CAM tab to enter operating expense (OPEX) and common area maintenance (CAM)
clauses. The following describes each section in the OPEX/CAM tab:
Clause Details Sub-Tab & Section
Note The OPEX/CAM tab contains a wizard to facilitate entering multiple clauses.
The wizard is available until you click Hide Wizard on the CAM Clauses section bar.
When the wizard is hidden, the system only displays the CAM Clauses section. To
open the wizard, click Show Wizard on the CAM Clauses section bar.
When there are line items in the CAM Clauses section, the line item with its radio
button selected is displayed in the Clause Details section.
This section establishes basic OPEX/CAM clause information.
Click Save Clause to save the information in this tabs wizard.
After entering OPEX/CAM clause information, click Add Clause to add the just-completed clause to
the CAM Clauses section. The information entered for the clause you just added remains so that you
do not have to re-key information duplicated in or similar to the prior clause. Continue building and
adding clauses until all CAM clauses are represented in the CAM Clauses section.
Click Clear Wizard to clear all information in this tabs wizard.
Copyright IBM Corporation 2011. 57
Clause Details Sub-Tab & Section
Document
Reference
Refer to the description of Document Reference below.
Clause Details Refer to the description of Clause Details below.
CAM Clauses Section
Note The CAM Clauses section appears under each of the sub-tabs in the OPEX/CAM
tab.
This section lists the CAM clauses created in this tab, listing the section category, clause type,
granted in lease, section, page, and description.
To add a clause similar to one already in the CAM Clauses section, select the radio button on the left
of the line item. The system displays the details for that line item in the Clause Details section,
where you can adjust the information and click Add Clause.
Click Hide Wizard to close the wizard in the OPEX/CAM tab. Once the wizard is hidden, only the
CAM Clauses section will display, and the CAM Clauses section bar will display a Show Wizard action.
Click Find Template to select templates to add.
Use the Remove action to delete selected records.
When filled out, click Save on the Lease Abstract record.
CAM Audit Setup Sub-Tab & Section
Copyright IBM Corporation 2011. 58
CAM Audit Setup Sub-Tab & Section
The system pre-populates the fields in the CAM Audit Setup section as much as possible with
information from other parts of the Lease Abstract record.
When filled out, click Save on the Lease Abstract record.
CAM Audit Setup Enter the CAM Audit Setup details.
For the various text and numeric fields, enter the proper information.
For the drop-down list, click the List icon and select from the
choices presented.
For the selectable text field, click the Search icon and select from
the choices presented.
For the various dates and deadlines, click the Calendar icon to
specify the date or duration.
For the various check boxes, check the box if the situation applies.
Calculation Rule Select the Calculation Rule. The Calculation Rule list in the CAM Audit Setup
section contains a number of calculation rules:
Rule
Number
How Amount Is Calculated Rule Condition
1 The lower of Prorated Share due or
(Previous Year Charges * Cap Growth %)
Lower of the two
2
The lower of Prorated Share Due or (Base
Year Cap Amount * (Number of Years *
Cap Growth %))
Lower of the two
3
The lower of (Previous Year Charges * CPI
%) or (Previous Year Charges * Cap
Growth %)
Lower of the two
4
The lower of (Previous Year Charges * CPI
%) or (Base Year Cap Amount * (Number
of Years * Cap Growth %))
Lower of the two
5
The lowest of Prorated Share
Due or (Base Year Cap Amount * (Number
of Years * Increase %)) or (Previous Year
Charges * Cap Growth %)
Lowest of the
three
6
The lowest of Prorated Share Due or
(Previous Year Charges * Increase %) or
(Previous Year Charges * CPI Increase %)
Lowest of the
three
Copyright IBM Corporation 2011. 59
Services Included Sub-Tab & Section
Indicate which services are included in OPEX/CAM. The system displays the service, estimated cost,
proportionate share, apply to total cap, and service cap amount for each service.
Use the Find action on the section bar to select services. A pop-up window listing available service
records appears. Select the desired record(s) and click OK. The system displays the services as line
items.
Check the check box next to a line item and click Remove to delete the line item.
When filled out, click Save on the Lease Abstract record.
Estimated Cost Enter the Estimated Cost.
Proportionate
Share
Enter the Proportionate Share.
Note The system pre-populates the Proportionate Share values
based on fields from the General Tab, Location as follows.
If the value of the Proportionate Share (contractual) is
zero, the value of Proportionate Share (calculated) is
used.
If the value of Proportionate Share (contractual) is
other than zero, that value is used.
Apply to Total Cap Check the check box if Apply to Total Cap applies.
Service Cap
Amount
Enter the Service Cap Amount. A zero value indicates there is no cap. The
currency UOM is taken from the General tab.
Services Excluded Sub-Tab & Section
Indicate which services are not included in OPEX/CAM. The system displays the service name.
Use the Find action on the section bar to select services. A pop-up window listing available service
records appears. Select the desired record(s) and click OK. The system displays the services as line
items.
Check the check box next to a line item and click Remove to delete the line item.
When filled out, click Save on the Lease Abstract record.
CAM Schedules Sub-Tab & Section
Copyright IBM Corporation 2011. 60
CAM Schedules Sub-Tab & Section
The CAM Schedule sub-tab displays the payment type, description, frequency, start date, end date,
cost per unit, contract rentable, charge amount basis, expected cash pretax, total tax, expected
cash total and status of each payment scheduled.
You can add one schedule at a time using the Add action or several at once with the persistent
Generate Payment Schedules wizard. The information captured is the same. Refer to the
description of the Generate Payment Schedules wizard.
Check the check box next to a line item and click Remove to delete the line item.
When filled out, click Save on the Lease Abstract record.
Insurance Tab
The Insurance tab contains insurance clause details and insurance payment schedules. The following
describes each section in the Insurance tab:
Clause Details Sub-Tab & Section
Note The Insurance tab contains a wizard to facilitate entering multiple clauses.
The wizard is available until you click Hide Wizard on the Insurance Clauses section
bar.
When the wizard is hidden, the system only displays the Insurance Clauses section.
To open the wizard, click Show Wizard on the Insurance Clauses section bar.
When there are line items in the Insurance Clauses section, the line item with its
radio button selected is displayed in the Clause Details section.
This section establishes basic insurance clause information.
Click Save Clause to save the information in this tabs wizard.
After entering Insurance clause information, click Add Clause to add the just-completed clause to
the Insurance Clauses section. The information entered for the clause you just added remains so
that you do not have to re-key information duplicated in or similar to the prior clause. Continue
building and adding clauses until all Insurance clauses are represented in the Insurance Clauses
section.
Click Clear Wizard to clear all information in this tabs wizard.
Document
Reference
Refer to the description of Document Reference below.
Clause Details Refer to the description of Clause Details below.
Copyright IBM Corporation 2011. 61
Clause Details Sub-Tab & Section
Includes Index
Adjustment?
Refer to the description of the Includes Index Adjustment? check box below.
Insurance Clause
Details
Enter the Insurance Clause Details regarding this clause.
For the various dates, click the Calendar icon to specify the date.
For the selectable text field, click the Search icon and select from
the choices presented.
For the various check boxes, check the box if the situation applies.
For the various text and numeric fields, enter the proper information.
Effective From The system populates the Effective From date from information in other parts
of the Lease Abstract record. To change the Effective From date, click the
Calendar icon and enter the date.
Effective To The system populates the Effective To date from information in other parts of
the Lease Abstract record. To change the Effective To date, click the
Calendar icon and enter the date.
Insurance Clauses Section
Note The Insurance Clauses section appears under each of the sub-tabs in the
Insurance tab.
This section lists the Insurance clauses created in this tab, listing the section category, insurance
type, granted in lease, section, page, and description.
To add a clause similar to one already in the Insurance Clauses section, select the radio button on
the left of the line item. The system displays the details for that line item in the Clause Details
section, where you can adjust the information and click Add Clause.
Click Hide Wizard to close the wizard in the Insurance tab. Once the wizard is hidden, only the
Insurance Clauses section will display, and the Insurance Clauses section bar will display a Show
Wizard action.
Click Find Template to select templates to add.
Use the Remove action to delete selected records.
When filled out, click Save on the Lease Abstract record.
Copyright IBM Corporation 2011. 62
Insurance Schedules Sub-Tab & Section
The Insurance Schedules sub-tab displays the payment type, description, frequency, start date, end
date, cost per unit, contract rentable, charge amount basis, expected cash pretax, total tax,
expected cash total and status of each payment scheduled.
You can add one schedule at a time using the Add action or several at once with the persistent
Generate Payment Schedules wizard. The information captured is the same. Refer to the
description of the Generate Payment Schedules wizard.
Check the check box next to a line item and click Remove to delete the line item.
When filled out, click Save on the Lease Abstract record.
Tax Tab
The Tax tab contains tax clause details and tax payment schedules. The following describes each
section in the Tax tab:
Tax Clause Sub-Tab & Section
Note The Tax tab contains a wizard to facilitate entering multiple clauses. The
wizard is available until you click Hide Wizard on the Tax Clauses section bar.
When the wizard is hidden, the system only displays the Tax Clauses section. To open
the wizard, click Show Wizard on the Tax Clauses section bar.
When there are line items in the Tax Clauses section, the line item with its radio
button selected is displayed in the Tax Clause section.
This section establishes basic tax clause information.
Click Save Clause to save the information in this tabs wizard.
After entering Tax clause information, click Add Clause to add the just-completed clause to the Tax
Clauses section. The information entered for the clause you just added remains so that you do not
have to re-key information duplicated in or similar to the prior clause. Continue building and adding
clauses until all Tax clauses are represented in the Tax Clauses section.
Click Clear Wizard to clear all information in this tabs wizard.
Document
Reference
Refer to the description of Document Reference below.
Clause Details Refer to the description of Clause Details below.
Copyright IBM Corporation 2011. 63
Tax Clause Sub-Tab & Section
Includes Index
Adjustment?
Refer to the description of the Includes Index Adjustment? check box below.
Tax Details Enter the Tax Details regarding this clause.
For the drop-down list, click the List icon and select from the
choices presented.
For the selectable text field, click the Search icon and select from
the choices presented.
For the text and numeric fields, enter the proper information.
For the various check boxes, check the box if the situation applies.
For the deadline, click the Calendar icon to specify the date.
Tax Clauses Section
Note The Tax Clauses section appears under each of the sub-tabs in the Tax tab.
This section lists the Tax clauses created in this tab, listing the section category, tax type, granted
in lease, section, page, and clause summary.
To add a clause similar to one already in the Tax Clauses section, select the radio button on the left
of the line item. The system displays the details for that line item in the Tax Clause section, where
you can adjust the information and click Add Clause.
Click Hide Wizard to close the wizard in the Tax tab. Once the wizard is hidden, only the Tax
Clauses section will display, and the Tax Clauses section bar will display a Show Wizard action.
Click Find Template to select templates to add.
Use the Remove action to delete selected records.
When filled out, click Save on the Lease Abstract record.
Copyright IBM Corporation 2011. 64
Tax Schedules Sub-Tab & Section
The Tax Schedules sub-tab displays the payment type, description, frequency, start date, end date,
cost per unit, contract rentable, charge amount basis, expected cash pretax, total tax, expected
cash total and status of each payment scheduled.
You can add one schedule at a time using the Add action or several at once with the persistent
Generate Payment Schedules wizard. The information captured is the same. Refer to the
description of the Generate Payment Schedules wizard.
Check the check box next to a line item and click Remove to delete the line item.
When filled out, click Save on the Lease Abstract record.
Parking Tab
The Parking tab contains parking clause details and parking payment schedules. The following
describes each section in the Parking tab:
Clause Details Section
This section establishes basic parking clause information.
Click Find Template to select templates to add.
When filled out, click Save on the Lease Abstract record.
Document
Reference
Refer to the description of Document Reference below.
Clause Details Refer to the description of Clause Details below.
Parking Details Enter the details below.
Included in Rent Check the check box if Included in Rent is true.
Landlord/Third
Party
For Landlord/Third Party, click the List icon and select from the choices
presented.
Total Parking
Spaces
The system populates the Total Parking Spaces field based on the information
from the Space Types section.
Space Types Section
Copyright IBM Corporation 2011. 65
Space Types Section
This section lists the type of parking spaces in this Parking clause. The section displays the space
type, location, parking denominator, number of spaces, and rate.
To add a space type, click Quick Add on the Space Types section bar. The system adds a line in the
Space Types section.
Click the Linked Record icon if you want to modify that line item.
Check the check box next to a line item and click Remove to delete the line item.
When filled out, click Save on the Lease Abstract record.
Space Type
Click the Search icon for Space Type and select from the choices presented.
Include in Parking
Space Count
Check the check box if Include in Parking Space Count is true.
Location Enter the Location.
Parking
Denominator
Click the Search icon for Parking Denominator and select from the choices
presented, Spaces per 100 and Spaces per 1000.
Number of Spaces Enter the Number of Spaces.
Rate Enter the Rate. The currency is taken from the General tab.
Co-Tenancy Tab
The Co-Tenancy tab contains document reference, clause details, co-tenancy details, and co-tenancy
items.
A co-tenancy clause type is used for Real Estate Leases in order to track information for opening or
operating locations. For example, a retail company may choose to lease a store in a mall or shopping
center. The lease will often have terms and conditions about the co-tenants in that mall or shopping
center. These terms and conditions are described in a clause on the lease. The retailer can then make
decisions about the stores leasing situation in reaction to co-tenant moves, closings, canceled
opening, and the like.
Copyright IBM Corporation 2011. 66
The following describes each section in the Co-Tenancy tab:
Clause Details Section
Note The Co-Tenancy tab contains a wizard to facilitate entering multiple clauses.
The wizard is available until you click Hide Wizard on the Co-Tenancy Items section
bar.
When the wizard is hidden, the system only displays the Co-Tenancy Items section.
To open the wizard, click Show Wizard on the Co-Tenancy Items section bar.
When there are line items in the Co-Tenancy Items section, the line item with its
radio button selected is displayed in the Clause Details section and Co-Tenancy Item
section.
This section establishes basic co-tenancy clause information.
Click Find Template to select templates to add.
When filled out, click Save on the Lease Abstract record.
Document
Reference
Refer to the description of Document Reference below.
Clause Details Refer to the description of Clause Details below.
Co-Tenancy Details Enter the Co-Tenancy Details regarding this clause.
For the numeric fields, enter the proper information.
For the check boxes, check the box if the situation applies.
For the dates, click the Calendar icon to specify the date.
Co-Tenancy Item Section
Copyright IBM Corporation 2011. 67
Co-Tenancy Item Section
Use this section to define co-tenants. This section acts like a wizard.
After entering co-tenant information, click Add Co-Tenancy to add the just-completed co-tenant to
the Co-Tenancy Items section. The information entered for the co-tenant you just added remains so
that you do not have to re-key information duplicated in or similar to the prior co-tenant. Continue
building and adding co-tenants until all co-tenants are represented in the Co-Tenancy Items section.
Click Save Co-Tenancy to save the information in the Co-Tenancy Item section without adding it to
the Co-Tenancy Items section below.
Click Clear Wizard to clear all information from the Co-Tenancy Item section. This action has no
affect on the Co-Tenancy Items section below.
When filled out, click Save on the Lease Abstract record.
Co-Tenancy Item Enter the Co-Tenancy Item details regarding this clause.
For the text and numeric fields, enter the proper information.
For the dates, click the Calendar icon to specify the date.
Co-Tenancy Items Section
This section displays the co-tenant, effective from and effective to dates, sales percentage, remodel
date, rent reduction to, rent reduced by, co-tenancy amount, and co-tenancy area.
To add a co-tenant similar to one already in the Co-Tenancy Items section, select the radio button
on the left of the line item. The system displays the details for that line item in the Co-Tenancy
Item section, where you can adjust the information and click Add Co-Tenancy.
Click Hide Wizard to close the wizard in the Co-Tenancy tab. Once the wizard is hidden, only the
Co-Tenancy Items section will display, and the Co-Tenancy Items section bar will display a Show
Wizard action.
Use the Remove action to delete selected records.
When filled out, click Save on the Lease Abstract record.
Green Lease Provisions Tab
The Green Lease Provisions tab contains green-lease clause details and green credentials. The
following describes each section in the Green Lease Provisions tab:
Green Lease Provisions Clause Section
Copyright IBM Corporation 2011. 68
Green Lease Provisions Clause Section
Note The Green Lease Provisions tab contains a wizard to facilitate entering
multiple clauses. The wizard is available until you click Hide Wizard on the Green
Lease Provision Clauses section bar.
When the wizard is hidden, the system only displays the Green Lease Provision
Clauses section. To open the wizard, click Show Wizard on the Green Lease
Provision Clauses section bar.
When there are line items in the Green Lease Provision Clauses section, the line item
with its radio button selected is displayed in the Green Lease Provisions Clause
section.
This section establishes basic green-lease clause information.
Click Save Clause to save the information in this tabs wizard.
After entering green-lease clause information, click Add Clause to add the just-completed clause to
the Green Lease Provision Clauses section. The information entered for the clause you just added
remains so that you do not have to re-key information duplicated in or similar to the prior clause.
Continue building and adding clauses until all green-lease clauses are represented in the Green Lease
Provision Clauses section.
Click Clear Wizard to clear all information in this tabs wizard.
Document
Reference
Refer to the description of Document Reference below.
Clause Details Refer to the description of Clause Details below.
Green Lease
Provision Clause
Details
Enter the Green Lease Provision Clause Details regarding this clause.
For the various check boxes, check the box if the situation applies.
For the text field, enter the proper information.
Green Lease Provision Clauses Section
Copyright IBM Corporation 2011. 69
Green Lease Provision Clauses Section
This section lists the Green Lease Provision clauses created in this tab, listing the green-lease
provision type, section, paragraph, page, granted in lease, clause summary, and other clause details.
To add a clause similar to one already in the Green Lease Provision Clauses section, select the radio
button on the left of the line item. The system displays the details for that line item in the Green
Lease Provisions Clause section, where you can adjust the information and click Add Clause.
Click Hide Wizard to close the wizard in the Green Lease Provisions tab. Once the wizard is hidden,
only the Green Lease Provision Clauses section and Credentials section will display, and the Green
Lease Provision Clauses section bar will display a Show Wizard action.
Click Find Template to select templates to add.
Use the Remove action to delete selected records.
When filled out, click Save on the Lease Abstract record.
Credentials Section
The Credentials section displays the credential type, certifying body, full name, short name, level,
and valid until date of each credential listed.
You can add one credential line item at a time using the Add action.
Check the check box next to a line item and click Remove to delete the line item.
When filled out, click Save on the Lease Abstract record.
Copyright IBM Corporation 2011. 70
Responsibilities Tab
The Responsibilities tab contains clause details and responsibility services items. The following
describes each section in the Responsibilities tab:
Clause Details Section
Note The Responsibilities tab contains a wizard to facilitate entering multiple
clauses. The wizard is available until you click Hide Wizard on the Responsibility
Services section bar.
When the wizard is hidden, the system only displays the Responsibility Services
section. To open the wizard, click Show Wizard on the Responsibility Services
section bar.
When there are line items in the Responsibility Services section, the line item with its
radio button selected is displayed in the Clause Details section and Responsibility
Service section.
This section establishes basic responsibility-service clause information.
Click Find Template to select templates to add.
When filled out, click Save on the Lease Abstract record.
Document
Reference
Refer to the description of Document Reference below.
Clause Details Refer to the description of Clause Details below.
Responsibility Service Section
Use this section to define responsibility services. This section acts like a wizard.
After entering responsibility-services clause information, click Add Responsibility to add the just-
completed clause to the Responsibility Services section. The information entered for the clause you
just added remains so that you do not have to re-key information duplicated in or similar to the prior
clause. Continue building and adding clauses until all clauses are represented in the Responsibility
Services section.
Click Save Responsibility to save the information in the Responsibility Service section without
adding it to the Responsibility Services section below.
Click Clear Wizard to clear all information from the Responsibility Service section. This action has no
affect on the Responsibility Services section below.
When filled out, click Save on the Lease Abstract record.
Copyright IBM Corporation 2011. 71
Responsibility Service Section
Responsibility
Service
Enter the Responsibility Service details regarding this clause.
For the various selectable text fields, click the Search icon and
select from the choices presented.
For the text and numeric fields, enter the proper information.
For the check box, check the box if the situation applies.
For the drop-down lists, click the List icon and select from the
choices presented.
Primary Vendor The system populates Primary Vendor based on the Service selected.
Responsibility Services Section
This section displays the document type, service, responsibility type, execution responsible party,
financial responsible party, landlord %, tenant %, and clause summary.
To add a service similar to one already in the Responsibility Services section, select the radio button
on the left of the line item. The system displays the details for that line item in the Clause Details
and Responsibility Service sections, where you can adjust the information and click Add
Responsibility.
Click Hide Wizard to close the wizard in the Responsibilities tab. Once the wizard is hidden, only
the Responsibility Services section will display, and the Responsibility Services section bar will
display a Show Wizard action.
Use the Remove action to delete selected records.
When filled out, click Save on the Lease Abstract record.
Copyright IBM Corporation 2011. 72
Other Clauses Tab
The Other Clauses tab contains document reference, clause details, and a list of clause specifics. The
following describes each section in the Other Clauses tab:
Other Clause Section
Note The Other Clauses tab contains a wizard to facilitate entering multiple
clauses. The wizard is available until you click Hide Wizard on the Other Clauses
section bar.
When the wizard is hidden, the system only displays the Other Clauses section. To
open the wizard, click Show Wizard on the Other Clauses section bar.
When there are line items in the Other Clauses section, the line item with its radio
button selected is displayed in the Other Clause section.
This section establishes basic information about other clauses, not included in the other tabs.
Click Save Clause to save the information in this tabs wizard.
After entering the clause information, click Add Clause to add the just-completed clause to the
Other Clauses section. The information entered for the clause you just added remains so that you do
not have to re-key information duplicated in or similar to the prior clause. Continue building and
adding clauses until all other clauses are represented in the Other Clauses section.
Click Clear Wizard to clear all information in this tabs wizard.
Document
Reference
Refer to the description of Document Reference below.
Clause Details Refer to the description of Clause Details below.
Includes Index
Adjustment?
Refer to the description of the Includes Index Adjustment? check box below.
Other Clause
Details
Enter the Other Clause Details regarding this clause.
For the dates, click the Calendar icon to specify the date.
For the text and numeric fields, enter the proper information.
For the selectable text field, click the Search icon and select from
the choices presented.
Copyright IBM Corporation 2011. 73
Other Clauses Section
This section lists the clauses created in this tab, listing the section category, clause type, granted in
lease, section, page, and description.
To add a clause similar to one already in the Other Clauses section, select the radio button on the
left of the line item. The system displays the details for that line item in the Other Clause section,
where you can adjust the information and click Add Clause.
Click Hide Wizard to close the wizard in the Other Clauses tab. Once the wizard is hidden, only the
Other Clauses section will display, and the Other Clauses section bar will display a Show Wizard
action.
Click Find Template to select templates to add.
Use the Remove action to delete selected records.
When filled out, click Save on the Lease Abstract record.
Other Payment Schedules Section
The Other Payment Schedules section displays the payment type, description, frequency, start date,
end date, cost per unit, contract rentable, charge amount basis, expected cash pretax, total tax,
expected cash total and status of other payments scheduled.
Use the Add action to add a new schedule.
Use the Find action on the section bar to select schedules. A pop-up window listing available
schedule records appears. Select the desired record(s) and click OK. The system displays the
schedules as line items.
Check the check box next to a line item and click Remove to delete the line item.
When filled out, click Save on the Lease Abstract record.
Accounting Tab
The Accounting tab groups Likely Term details, Financial Accounting Standards Board (FASB) details,
and other related fields in the Lease Abstract record.
Note The Accounting tab appears only if you have the proper access as a Lease
Accountant (or Lease Accounting Manager) role with a Real Estate Manager license.
For more information on portals and portal sections, refer to the IBM TRIRIGA 10 Getting
Started User Guide.
Copyright IBM Corporation 2011. 74
Accounting Tab Sections
Accounting Details Section
Accounting Type Select the Accounting Type applicable for the Lease Abstract.
The system displays all options defined for the Accounting Type business object
in the Tools > Administration > Lists page. By default, the system displays the
Accounting Type as Accounts Payable (AP).
Spend Category
Use the Search icon and select the Spend Category under which the Lease
Abstract record is classified.
In the search list, the system displays the available types as defined in the
Financial Category business object of the Classification Hierarchy.
Accounting Start
Date
The Accounting Start Date is pre-populated from the Commencement Date in
the Critical Dates section. The system uses this date in the creation of payment
schedules.
To change the value, click the Calendar icon and select the date.
Accounting Cost
Center
Enter a few characters of the Accounting Cost Center to take advantage of
autocomplete, or click the Search icon to find the Accounting Cost Center
responsible for incurring the cost of the lease.
Accounting End
Date
The Accounting End Date is pre-populated from the Expiration Date in the
Critical Dates section. The system uses this date in the creation of payment
schedules.
To change the value, click the Calendar icon and select the date.
Copyright IBM Corporation 2011. 75
Accounting Details Section
Create Straight
Line Adjustments?
Check the check box next to Create Straight Line Adjustments? to add straight
line adjustments to the Lease Abstract.
Note The straight-line calculation takes your Accounting
Start and End Dates (with pre-populated defaults from your
Lease Commencement and Expiration Dates, per FASB) to
determine the period of time to include in the calculation. You
can change these dates to include renewal periods or
extensions. This calculation also includes free rent (or rent
abatement) periods, per FASB.
FASB refers to the Financial Accounting Standards Board.
Note If there are payments within any day in a month of the
accounting dates on the lease, the straight-line will utilize the
full month.
Note Straight-line adjustments are made to payment line
items as accrual amounts.
Operating Portion
of Capital Lease
Enter the Operating Portion of Capital Lease amount. This is the percentage
(not to exceed 100%) the Operating Portion is of the Lease.
Straight Line
Capital Portion of
Rent?
For the Straight Line Capital Portion of Rent?, select the term, if applicable to
the Lease Abstract.
Initial Direct Costs Enter the appropriate costs for the Lease Abstract.
The Initial Direct Costs refer to costs incurred at the start of the lease.
Borrow Rate & % Growth Assumptions Section
Incremental
Borrowing Rate,
Index Growth %,
FMRV Growth %
Enter the percentage for the Incremental Borrowing Rate.
The Index Growth % field appears in this section only if the Lease Abstract
contains an index-based clause. Enter the percentage for the Index Growth %.
The FMRV Growth % field appears in this section only if the Lease Abstract
contains an FMRV-based (Fair Market Rental Value) clause. Enter the percentage
for the FMRV Growth %.
For more information, see the Borrow Rate & % Growth Assumptions section in
the Real Estate Lease record.
Copyright IBM Corporation 2011. 76
Rent Component Assumptions Section
% Is Maintenance,
% Is Tax, % Is
Other, % Is Base
Rent
The Rent Component Assumptions section appears on the Lease Abstract only if
the Lease Category contains the term Gross.
Enter the percentage for the maintenance-cost portion of the lease payment.
Enter the percentage for the tax-cost portion of the lease payment.
Enter the percentage for other (non-rent) costs in the lease payment.
The system calculates the percentage for the base-rent portion of the lease
payment, as 100% minus the three percentages above, enforcing that all 4 fields
add up to 100%.
For more information, see the Rent Component Assumptions section in the Real
Estate Lease record.
Likely Term Section
Likely Term
Option
Select the Likely Term Option applicable for the Lease Abstract. The choices
are Manual Entry, Select an Option for Likely Term, and Use Lease
Expiration Date.
Depending on the value selected for Likely Term Option, different fields or
sections become available.
If Likel y Term Option i s Manual Entry
Likely Term Section
If the Likely Term Option is Manual Entry, then the Likely Term End Date field becomes available.
Likely Term End
Date
Click the Calendar icon and select the date.
Copyright IBM Corporation 2011. 77
If Likel y Term Option i s Select an Option for Likel y Term
Options Section
If the Likely Term Option is Select an Option for Likely Term, then the Options section appears.
Select an option from the available list. Selecting an option populates the Likely Term End Date with
the Renewal Expiration Date.
Use the Clear Likely Term Selection(s) to remove the current selections.
Likely Term Option Section
If the Likely Term Option is Select an Option for Likely Term, then the Likely Term Option section
appears.
This section displays the Name, Option #, and Option Type information for the option that is selected
from the Options section above.
If Likel y Term Option i s Use Lease Expi ration Date
Likely Term Section
If the Likely Term Option is Use Lease Expiration Date, then no other fields or sections appear.
The system uses the Lease Expiration Date to populate the Likely Term End Date.
FASB 13 Treatment Section
FASB Lease Type Select the FASB Lease Type applicable for the Lease Abstract. The choices are
Partial Building, Building and Land, and Land Only.
Depending on the value selected for FASB Lease Type, the system displays
additional fields.
Copyright IBM Corporation 2011. 78
If FASB Lease Type i s Building and Land
FASB 13 Treatment Building and Land
Copyright IBM Corporation 2011. 79
FASB 13 Treatment Section
If the FASB Lease Type is Building and Land, answer the following questions:
Does Property Transfer Ownership at End of Lease?
Is Lessor Implicit Interest Known?
Does Lease have Bargain Purchase Option?
Does Lease begin in the last 25% of Building Life?
Incremental
Borrowing Rate
Enter the percentage for the Incremental Borrowing Rate.
Lease Rate Used
(Calculated)
The system calculates the Lease Rate Used.
Est. Economic Life
of Asset (Yrs)
Enter the Estimated Economic Life of Asset in Years.
Estimated FMV of
Building
Enter the Estimated FMV (Fair Market Value) of the Building.
Land Percentage Enter the percentage of the lease that is land for Land Percentage.
Copyright IBM Corporation 2011. 80
If FASB Lease Type i s Partial Building
FASB 13 Treatment Partial Building
FASB 13 Treatment Section
If the FASB Lease Type is Partial Building, answer the following question:
Is Cost or Fair Value Determinable?
Copyright IBM Corporation 2011. 81
If FASB Lease Type i s Land Onl y
FASB 13 Treatment Land Only
FASB 13 Treatment Section
If the FASB Lease Type is Land Only, answer the following questions:
Does Property Transfer Ownership at End of Lease?
Does Lease have Bargain Purchase Option?
Copyright IBM Corporation 2011. 82
Lease Abstract to Real Estate Lease Process
In the Lease Abstract to Real Estate Lease process, the FASB-related information might not necessarily
be abstracted. This information is optional and might not be available to the Lease Abstractor (or
Lease Administrator) when the process begins.
In either case, the following business rules apply to the Likely Term Option:
If a Likely Term Option is selected on the Lease Abstract, then the system populates the Likely
Term Expiration Date based on that selection.
If a Likely Term Option is not selected on the Lease Abstract, then the system uses the Lease
Expiration Date to populate the Likely Term Expiration Date.
Furthermore, the following business rules apply to the assumption review information and the initial
Assumption Audit Log that is generated when the Real Estate Lease is created:
If the Lease Abstract has data in any of the assumption fields entered (via the online or offline
form) or provided (via OSCRE XML), then the system maps this data to the Real Estate Lease.
The system also creates an initial Assumption Audit Log (using this data) with the Review Type
set to Other and the Review Comments set to Assumption Audit Log was auto-created from
data entered on the Lease Abstract.
If the Lease Abstract does not have data in any of the assumption fields entered (via the online
or offline form) or provided (via OSCRE XML), then the system maps the data from the
Application Settings (via Tools > System Setup > General > Application Settings > Lease
Accounting Settings tab) to the Real Estate Lease.
The system also creates an initial Assumption Audit Log (using this data) with the Review Type
set to Other and the Review Comments set to Assumption Audit Log was auto-created from
Application Settings since assumption data was not provided on the Lease Abstract.
Copyright IBM Corporation 2011. 83
Lease Abstract Clause Common Elements
The purpose of a Lease Abstract record is to retain the clauses in a lease. Many of the clauses in a
Lease Abstract have common elements. Those common elements are discussed here. Specific details
about each type of clause in a Lease Abstract record are discussed in the section about the clause.
The common elements presented here include the following:
Document References
Clause Details
Fair Market Rate Value
Index Adjustments
Generate Payment Schedules wizard
You may not have access to any or all of these elements. The elements you have access to depend on
your job function and role within your company and how the IBM TRIRIGA software was implemented at
your company.
Document References
The Document References area in a clause definition identifies where to go in the legal document
being abstracted to find the details for this clause. The following describes the fields in the Document
References section:
Document Reference
Document Type
Click the Search icon for Document Type and select from the choices
presented.
Granted In Lease
Click the Search icon for Granted In Lease and select from the choices
presented.
Section Enter the Section where the clause starts in the document.
Page Enter the Page where the clause starts in the document.
Abstract Notes Add pertinent Abstract Notes.
Copyright IBM Corporation 2011. 84
Clause Details
The Clause Details area in a clause definition identifies where to go in the legal document being
abstracted to find the details for this clause. The following describes the fields in the Clause Details
section:
Clause Details
Clause Type
If available, click the Search icon for Clause Type and select from the
choices presented.
Includes Index
Adjustment?
Check the Includes Index Adjustment? check box if the answer is true. When
you select the check box, the system adds the Index Adjustment section when
the clause is created. Refer to Index Adjustments below.
Tip Before entering data in other clauses, enter default index
adjustment values on the Index Adjustment section of the Rent
tab.
When you select the Includes Index Adjustment? check box in a
clause and there is data on the Rent tab, Index Adjustment
section, the system copies the data into the Index Adjustment
section of the current clause. You can then edit the default
data as needed.
Clause Summary Enter a Clause Summary.
Clause Text Enter the Clause Text. Note the various formatting options.
Fair Market Rate Value
The Fair Market Rate Value section appears when the user selects Fair Market Rate Value for Does
lease have adjustment type of in the Lease Details section of the Rent tab. Its purpose is to define the
fair market rate values for the clause.
Tip The Fair Market Rate Value section in the Rent tab provides the default values for
the Fair Market Rate Value section of other tabs on a Lease Abstract record that have such
a section. Therefore, complete the Fair Market Rate Value section on the Rent tab before
entering information in the other tabs.
The fields in the Fair Market Rate Value section are as follows:
Fair Market Rate Value
Percentage of Rate Enter the Percentage of Rate.
Rate Source
Click the Search icon next to Rate Source and select from the choices
presented.
Current Rate Enter the monetary value of the Current Rate.
Copyright IBM Corporation 2011. 85
Fair Market Rate Value
Current Rate Date
For the Current Rate Date, click the Calendar icon to specify the date.
Original Rate Enter the monetary value of the Original Rate.
Original Rate Date
For the Original Rate Date, click the Calendar icon to specify the date.
Unit of Rate The system displays the corresponding Unit of Rate.
Adjustment
Frequency
Select the Adjustment Frequency. The choices are Annually, Monthly,
Quarterly, and Semi Annually.
Adjustment
Reminder
For Adjustment Reminder, click the Calendar icon and specify the duration
before the adjustment date that the system should send a reminder.
First Adjustment
Date
For First Adjustment Date, click the Calendar icon to specify the date.
Minimum %
Increase
For Minimum % Increase, enter the value.
Lifetime Min %
Increase
For Lifetime Min % Increase, enter the value.
Maximum %
Increase
For Maximum % Increase, enter the value.
Lifetime Max %
Increase
For Lifetime Max % Increase, enter the value.
Index Adjustments
The Index Adjustment section appears when the user selects the Includes Index Adjustment? check box
in the Covenant Details section of a clause, or selects Index Adjustment for Does lease have
adjustment type of in the Lease Details section of the Rent tab. Its purpose is to define the index
adjustment values for the clause.
Tip The Index Adjustments section in the Rent tab provides the default values for the
Index Adjustment section of other tabs on a Lease Abstract record that have such a
section. Therefore, complete the Index Adjustments section on the Rent tab before
entering information in the other tabs.
Copyright IBM Corporation 2011. 86
The fields in the Index Adjustment section are as follows:
Index Adjustments
Cost Index
Click the Search icon next to Cost Index and select. The choices are taken
from the Classifications Hierarchy.
Index Source Enter the Index Source.
Base Year Enter the Base Year.
Base Index Date
For Base Index Date, click the Calendar icon to specify the date.
Base Index
(Percent)
Enter the Base Index (Percent).
Index Percent at
Base Year
Enter the Index Percent at Base Year.
Adjustment
Frequency
Select the Adjustment Frequency. The choices are Annually, Monthly,
Quarterly, and Semi Annually.
Adjustment
Reminder
For Adjustment Reminder, click the Calendar icon and specify the duration
before the adjustment date that the system should send a reminder.
First Adjustment
Date
For First Adjustment Date, click the Calendar icon to specify the date.
Frequency Type
Click the Search icon next to Frequency Type and select from the choices
presented.
Minimum %
Increase
For Minimum % Increase, enter the value.
Maximum %
Increase
For Maximum % Increase, enter the value.
Lifetime Min %
Increase
For Lifetime Min % Increase, enter the value.
Lifetime Max %
Increase
For Lifetime Max % Increase, enter the value.
Description Enter a Description.
Copyright IBM Corporation 2011. 87
Index Adjustments Section Setup
In the Rent tab, when you select Index Adjustment for Does lease have adjustment type of, the
system adds the Index Adjustments section to the tab.
In other tabs of the Lease Abstract record, clicking the Includes Index Adjustment? check box also
results in an Index Adjustments section being added to the clause. However, the Index Adjustments
section does not display on the tab when you select the tab.
Follow these steps to set up the Index Adjustments section and make changes to it:
To Set Up the Index Adjustments Section
Step 1 In the Rent tab, select Index Adjustment for Does lease have adjustment type of.
The Index Adjustments section displays below the Rent Clause section.
Step 2 Fill out the Index Adjustments section in the Rent tab.
Click Save.
This sets the default values for all other clauses in the Lease Abstract record.
Step 3 Review the following examples. The following scenarios use an Insurance clause for
purposes of demonstration.
Index Adjustments Scenario 1
Scenario 1: You are creating a new clause that includes index adjustment and the default values in the
Rent tab are correct for the clause. This scenario uses an Insurance clause for purposes of
demonstration.
To Set Up the Index Adjustments Section
Step 1 Check the Includes Index Adjustment? check box on the clause on the Insurance tab.
Step 2 Enter the rest of the clause terms.
Step 3 Click Add Clause.
The system populates the clauses Index Adjustments section with the values from
the Rent tab. If the default index adjustment values set on the Rent tab are
correct for the clause you just entered, no further action is necessary.
Copyright IBM Corporation 2011. 88
Index Adjustments Scenario 2
Scenario 2: You created a new clause but forgot to check the Includes Index Adjustment? check box.
This scenario uses an Insurance clause for purposes of demonstration.
To Set Up the Index Adjustments Section
Step 1 Scroll to the Insurance Clauses section below the Clause Details section.
Step 2 Select the radio button to the left of the clause to be modified.
The system displays that clause in the Clause Details section.
Step 3 Select the Includes Index Adjustment? check box in the Clause Details section.
Click Save Clause.
The system populates the clauses Index Adjustments section with the values from
the Rent tab. If the default index adjustment values set on the Rent tab are
correct for the clause you just entered, no further action is necessary.
Index Adjustments Scenario 3
Scenario 3: You need to change the index adjustment values in an existing clause. This scenario uses
an Insurance clause for purposes of demonstration.
To Set Up the Index Adjustments Section
Step 1 Scroll to the Insurance Clauses section.
Step 2 Click the hyperlinked line item.
Step 3 Review the Lease Clause record that appears.
Step 4 Scroll to the Index Adjustments section.
Step 5 Make the desired changes to the values. Click Save & Close.
The clause now contains the updated Index Adjustments values. The changes only
affect this clause. They do not change the default values in the Rent tab.
Step 6 Click Save or Save & Close on the Lease Abstract record.
Copyright IBM Corporation 2011. 89
Generate Payment Schedules Wizard
The Generate Payment Schedules wizard is present in each clause that includes a Schedules sub-tab.
As a persistent wizard, it uses the Generate Payment Schedule form to facilitate entering multiple
schedules without leaving the wizard. Among the sections in the Generate Payment Schedule form are
Document Reference, General Information, Payment Parameters, and the Payment Schedule itself.
Refer to the detailed description of the sections, fields, and actions of the Generate Payment Schedule
Wizard Detail below. If there are unique sections, fields, or actions in the Schedules sub-tab of a
clause, those are discussed in that clauses description.
Lease Abstract Process Common Elements
The Real Estate Contract Abstract process contains a number of elements that are the same regardless
of whether you are abstracting a lease, creating a lease without doing an abstract first, or creating an
Owned Property (Fee) Agreements record.
This section discusses these common elements. The information is not repeated in other parts of the
Real Estate Contract Abstract chapter except to highlight a difference from the common element or to
add additional information.
The common elements presented here include the following:
Associations Tab
Audit Tab
Audit Actions Tab
Contact Details Tab
History Tab
Locations Tab
Notes & Documents Tab
Notifications Tab
Option Wizard
Payments Tab
Reports Tab
Service Areas Tab
Space Use Agreement Tab
Summary Tab
System Tab
Work Flow Instance Tab
You may not have access to any or all of these elements during the course of your work in the IBM
TRIRIGA system. The elements you have depend on your job function and role within your company
and how the IBM TRIRIGA software was implemented at your company.
Copyright IBM Corporation 2011. 90
Associations Tab
An association is a connection between records. An association between two records allows the IBM
TRIRIGA Application Platform to navigate from one record to another. The Associations tab displays
the associations for the record in a graphical view. You can use this graphical representation to delve
further. Each Associations tab has two sections: Records and Associations. The icons in the
Associations section represent modules, business objects, and records.
Clicking an icon in the Associations section causes the record information to appear in the Records
section. You can find more information about the Associations tab in IBM TRIRIGA 10 Application
Administration User Guide.
Audit Tab
The Audit tab displays those who modified the record. This audit tracks the individual fields that have
been changed, displaying the original and new values. The system displays the users ID, the comment
the user entered when they changed the record, and the date the modification occurred. By default,
field level auditing is turned off. To activate field level auditing, have your System Administrator set
the audit flag in the Data Modeler.
Audit Actions Tab
The Audit Actions tab displays the actions that have been performed on the record. The system
displays what action occurred, the user who performed the action, and the date and time of the
action.
Copyright IBM Corporation 2011. 91
Contact Details Tab
The purpose of the Contact Details tab is to assign the Contract Administrator and identify other
organizations and personnel related to the record.
The sections that appear in a Contact Details tab depend on the type of record in which the Contact
Details tab appears. The sections include the following:
Contacts Section
This section displays a line item for each contact for any queries about the property. The displayed
information includes the role, name, work phone number, e-mail address, and organization of each
person.
Note While the Lease Abstract record does not possess a separate Contact Details
tab, its contact information appears in the Lease Contacts section of the General
tab.
Use the Add People action in the section bar to select and add one or many other appropriate
personnel. When you click the Add People action, the system displays a query window listing all of
the available records retrieved from the People page. Check the check boxes of the required People
records and click OK. The selected records appear in the Contacts section as a line item. Click the
hyperlinked line item to view and modify the record details in a new window.
In the Contacts section, to assign a person to a role or to change the person assigned to a role, click
the hyperlinked Role name. The system displays the Contact Role record in a new window. After
selecting the person and/or changing the role, click Save & Close, and the system updates the
Contacts section.
Use the Remove action to delete selected record(s).
Default Remit To Section
This section is used to select the organization authorized to collect the remittance and the contact
person to whom all the queries regarding the remittance should be directed. If present, any
payment by default goes to the Default Remit To.
Guarantor Section
This section is found in each Real Estate Lease record. You can specify the organization responsible
for the payment of the debt in case of default.
Copyright IBM Corporation 2011. 92
Landlord Section
This section is found in each Real Estate Lease record. This section displays the landlord (lessor)
property details. You can specify the organization that owns the property along with the direct
contact person who responds to queries.
Management Company Section
This section identifies the organization responsible for supervising the proper functioning of the
property.
Owner Section
This section is found in each Owned Property (Fee) Agreements record.
Tenant Section
This section is found in each Real Estate Lease record. This section displays the details regarding the
tenant (lessee) of the site. You can specify the organization that has possession of the site along
with the contact person to whom all of the queries regarding the site should be directed.
Other Sections in Contact Details Tab
From the examples above, the other sections in the Contact Details tab contain fields relevant to the
section. Enter the appropriate information for the field in the text box next to the field label.
If the field text box is followed by a Search icon , click the icon and search through the information.
Take advantage of the autocomplete feature by typing a few letters of the value you want to enter in
this field. The system displays a list of all values for the field that contain what you typed, with the
characters matching what you typed in bold. The first suggested item in the list is highlighted. Use
the up/down arrow keys to select an item or click the item directly. If you use the up/down arrow
keys to select the item, press Enter or the Tab key to complete the selection. If you click an item
directly, the selection completes automatically. You can type in more characters to narrow the
suggested items list; delete some characters, which may broaden the suggested items list; or key in a
different set of characters. The list disappears when you click back to the text box, Tab out, click
outside the text box, press Esc, or make a selection.
You can take advantage of autocomplete and your familiarity with your companys data by entering
one or two characters and pressing the Tab key. The system performs a query and one of the
following: (1) If the query returns one record, that record completes the selection; (2) If the query
returns more than one record, the system presents the records in a list, as described here; or (3) If the
Copyright IBM Corporation 2011. 93
query returns no records, you will receive a no record matched message and the cursor stays in the
field waiting for your next action.
If a field label is hyperlinked, for example an Organization field such as Tenant Organization Lookup,
you can click the hyperlinked field label to view/modify the record details.
Click the Clear icon to remove all information entered in a field.
History Tab
The History tab maintains a history of all changes made in the record. At the time of the revision, the
user determines if the system should create an amendment history of the current record before
allowing revisions to be made, or the user may select to make minor modifications to the record
without creating an amendment history record. The system also maintains an audit log of all
amendment actions. The amendment history records can be accessed from the History tab.
Note To update information in the History tab on a record in Active status, first click the
records Revise action.
The sections you have access to depend on the type of record (e.g., Real Estate Lease or Owned
Property) in which the History tab appears. Consequently, one or more sections below might not
appear. The sections include the following:
Sale Term Information Section
Year Sold Enter the year in which the property was sold.
Sale Price Enter the Sale Price of the property.
Sale Date
For Sale Date, click the Calendar icon to specify the date.
Gross Sale Price Enter the Gross Sale Price of the property.
Book Value at Sale
Time
Enter the Book Value at Sale Time for the property.
Sales Costs Enter any Sales Costs for the property.
Remediation Costs Enter any Remediation Costs for the property.
Commission
Recovery
Enter any Commission Recovery for the property.
TI Equipment
Liquidation
Enter any TI Equipment Liquidation for the property.
Copyright IBM Corporation 2011. 94
Current Amendment Details Section
Amendment
Number
The system displays the number of revisions undergone by the record.
Note The amendment number is 0 until a user makes an
amendment.
Amendment Date
Use the Calendar icon to select the desired change date.
Amendment Type
Use the Search icon to select the Amendment Type applicable for the
record. In the search list, the system displays a list of all Amendment Types
retrieved from the Classification Hierarchy. Select the required type. The
selected amendment type displays in this field.
Description Of
Changes
The system displays a brief change description.
Amendments History of Real Estate Lease Section
This section lists the Real Estate Lease records made prior to every revision applied to the record.
Amendments History of Owned Property Section
This section lists the Owned Property (Fee) Agreements records made prior to every revision applied
to the record.
Amendment History Section
This section displays a list of the modifications made to the record. The information displayed
includes the amendment date, who made the amendment, and a description of the changes made.
Lease Abstract Section
This section displays the Lease Abstract for this record.
Copyright IBM Corporation 2011. 95
Related Transactions Section
This section displays any related Real Estate transactions (e.g., RE Project Acquisition) for this
record.
Locations Tab
The Locations tab defines the assigned location details for the record. The fields on this tab provide
default values for Payment Reconciliation calculations. The sections on the Locations tab are as
follows:
Units Section
Area Units Specify the units of measure (UOM) for all fields in the current record that
specify the area. The system displays the options defined for the UOM in the
Tools > Administration > Lists page.
Primary Location Section
This section identifies the principal location for the record. It defaults to the principal location
populated on the General tab, if populated.
Note If necessary, to enable the actions in the section bar, click the Create Draft
action.
Use the Find action in this section to select the primary location. A pop-up window listing available
Location records appears. Select the record and click OK. The hierarchical path of the selected
location displays.
Use the Clear action to erase the displayed information.
Note If the Primary Address on the General tab has not been populated, the system
sets it to the primary address of the Primary Location selected here.
Clicking Hierarchy Path when it is underlined (hyperlinked) takes you to the Location record.
Location Summary Section
Total Rentable The total gross rentable area in the selected Area Units. This is a read-only
field and the value is auto-populated from the total of the Rentable (lease)
column in the Contract Locations section. The Rentable (lease) area values in
the Contract Locations section are manually entered for each location based on
the terms of the lease.
Copyright IBM Corporation 2011. 96
Location Summary Section
Total Usable The total usable area covered in the selected Area Units. The field is read-only
and the value is auto-populated from the total of the Usable (lease) column in
the Contract Locations section. The Usable (lease) area values in the Contract
Locations section are manually entered for each location based on the terms of
the lease.
Total Area for
Proportionate
Share
In Real Estate Leases only: Enter the number representing the total gross area
of all locations listed in the Contract Locations section. This value is provided
by the landlord and often specified in the terms of the lease.
Proportionate
Share
(contractual)
In Real Estate Leases only: Enter the number representing the tenants
proportionate share of the total area specified in the terms of the lease.
Landlords usually round this figure from the actual calculated amount (in the
image, it has been rounded from 13.498% to 13%). This value becomes the
default proportionate share when setting up a Common Area Maintenance (CAM)
clause. Each CAM service can be edited individually if different services at
different sites get different pro-rata shares.
Proportionate
Share (calculated)
In Real Estate Leases only: The tenants calculated proportionate share of the
total rentable area of all locations being leased based on the formula:
((Total Rentable / Total Area for Proportionate Share) * 100)
For example:
Total Rentable = 6,749 sq. ft. (Tenants total contractual rentable
area)
Total Area for Proportionate Share = 50,000 sq. ft. (Total area of all
locations)
Proportionate Share (calculated) = (50,000 / 6,749) * 100 = 13.498%
Premise Locations Section
This section specifies other locations, in addition to the primary location, associated with the
contract. For example, what your company is renting at this location.
To select one or more Location records, click the Add action. The system displays a list of Location
records in a pop-up window. Select the desired record(s) and click OK. The selected records appear
as line items in this section. Click the Linked Record icon or the hyperlinked Location Path to
view and modify a line item. To view the actual Location record from this linked RE Contract
Location record, click the hyperlinked Location Path under Location on the General tab.
Use the Remove action to delete the selected record(s).
The fields displayed in this section include:
Copyright IBM Corporation 2011. 97
Premise Locations Section
Premise Name The Name of the Property, Building, Land or Structure at the specified location.
Included in Rent Check the check box if Included in Rent applies.
Effective From
Click the Calendar icon and select the Effective From date.
Effective To
Click the Calendar icon and select the Effective To date.
Rentable (lease) Enter the overall area available for rent in the property. The UOM is set in the
Units section.
Usable (lease) Enter the actual usable area in the property. The UOM is set in the Units
section.
Once added to the section, the RE Contract Location record displays additional fields not displayed
in this query section.
Document Type The Type of document (e.g., Addendum, Change in Ownership, Letter
Agreement, Sublease) related to this location.
Section, Page The position within the specified document.
Space Type The Type of Space (e.g., Administration, Government, Medical Office,
Warehouse) of the premise.
Premise
Description
A brief description of the premise.
Allocation Percent Enter how much of the total area is covered by this RE Contract Location in the
Allocation Percentage field.
Proportionate
Share (%)
The calculated proportionate share of the total rentable area of all locations
being leased based on the formula:
((Total Rentable / Total Area for Proportionate Share) * 100)
For example:
Total Rentable = 6,749 sq. ft. (Tenants total contractual rentable
area)
Total Area for Proportionate Share = 50,000 sq. ft. (Total area of all
locations)
Proportionate Share (calculated) = (50,000 / 6,749) * 100 = 13.498%
Location Path The system displays the Location Path of the property for the record.
ID The system displays the ID of the location record.
Copyright IBM Corporation 2011. 98
Premise Locations Section
Status The system displays the Status of the location record.
Area Units The system displays the Area Units of the location record.
Other Addresses Section
This section displays other addresses. To specify an address, click the Add action in this section.
The system displays the Address page in a new window. Provide the necessary details regarding the
address of the property and click Create. The system adds a new line item to the Other Addresses
section. The line item displays the address type, address, city, state/province, zip/postal, and
country.
Click the Linked Record icon to view and modify the record details in a new window.
To delete a record, check the check box beside the record and click the Remove action in the
section bar.
Notes & Documents Tab
The Notes & Documents tab associates additional information (as comments) or related documents with
the record.
The Notes & Documents tab sections are as follows:
Comments Section
The Comments section displays the details regarding the comments associated with the record, as
hyperlinked line items. The system displays the comment type, created by, reference date, and
comment fields. By clicking the hyperlinked line item, you can view the Comment record details in a
new window.
Use the Add action to create a new Comment record. The system displays the Comment page.
Enter the comment details, which include the comment type and the reference date, and click
Create. The new Comment record displays as a line item.
The Remove action deletes selected comment(s) from the list.
Related Documents Section
The Related Documents section displays the documents associated with the record as hyperlinked
line items. By clicking a hyperlinked line item, you can view the Document record in a new window.
Copyright IBM Corporation 2011. 99
Related Documents Section
Use the Find action in this section to select and associate documents with the record. The
documents that you associate may refer to any drawing, specification, or other documents that are
contained in the Document Manager.
Click the Upload action to upload documents. The Object Attachment Upload form appears. In the
form, select the Browse button and select the file path (document). The path and filename display
in the Local File field. Type the name, number, description, and comments (if any) in the
corresponding fields and click the Upload action. The system adds the document as a record to the
Document Manager and as a line item in the Related Documents section.
The Remove action to deletes selected record(s) from the list.
Notifications Tab
The Notifications tab contains basic information regarding the approval process, such as the list of
people who should approve the record, the current individual reviewing the record, the date the
record was sent for approval, status, and additional comments added by the record reviewers. Refer
to the IBM TRIRIGA 10 Application Administration User Guide for an in-depth discussion of notifications
and approvals.
The Notifications tab sections are as follows:
Manual Approvers (In Addition to Approval Requirements) Section
This section lists the individuals who should approve the record, the role assigned to each person
approving the record, and the review type.
You can add an approver to this section by clicking the Add Person action in the section bar. The
system displays the available records from the People page. Select the person you want to add to
the distribution list and click OK. The records that are selected are added as line items. You also
can set advanced approval options by clicking any displayed hyperlinks for the line item.
Note Refer to the IBM TRIRIGA 10 Application Administration User Guide for
information about setting up advanced options for the approval process.
Approval Reviews Section
This section gives information about the review details regarding the record. The information
includes the approval status of the record, approvers name, review status of the record, date on
which the record was sent for review, date on which the review was completed, comments added by
the reviewer, and the type of review used.
The information in this section is auto-populated upon adding persons to the distribution list.
Copyright IBM Corporation 2011. 100
Status Change Notification Section
This section allows you to send notifications to selected individuals when the status of the record
changes. The notification displays in the Real Estate Contract managers Portal Home Page.
To add a notification for a specific status, click the Add Status action in the section bar. Select the
status/statuses by which you want the notification to be triggered from the displayed options and
click OK. The selected records are added as line items to this section. Click the hyperlinked text to
make modifications in the notification details. Upon clicking the hyperlinked text, a Notification
Details window appears. Enter all of the necessary details in the Notification Details window and
click the Save & Close action. The system auto-populates the fields in this section with the details
from the corresponding Notification Details records.
Note To remove a line item from this section, select the line item and click the
Delete action in the Notification Details record. This action deletes the selected
line item.
Note Refer to the IBM TRIRIGA 10 Application Administration User Guide for
information about setting up advanced options for the approval process.
Responses Section
This section lists the responses to notifications sent for this record. The information displayed
includes the name and organization of the person responding and the Response Date.
Option Wizard
The Option Wizard is a persistent wizard. Each time you click the Create Option action the system
adds the option to the options list and saves/calculates data in the wizard so you can reuse it for
another option creation. The system automatically sets the next option number and the next option
effective date, and defaults the duration to the value from the last entered option. All fields allow
edits in case the terms of the next option are different from the last.
Note While the Options tab is available on the Lease Abstract record, and the Options
sub-tab is available on the Clauses, Options & Terms tab of the Real Estate Lease record,
the Owned Property (Fee) Agreements record does not contain an Options tab or sub-tab.
Copyright IBM Corporation 2011. 101
Option Wizard Form
The following describes each section in the Options Wizard:
Document Reference Section
Document Type
Click the Search icon for Document Type and select from the choices
presented.
Granted in Lease
Click the Search icon for Granted In Lease and select from the choices
presented.
Section Enter the Section where the option starts in the document.
Page Enter the Page where the option starts in the document.
Abstract Notes Enter Abstract Notes.
Details Section
Option # Enter an Option Number (#). The system supplies one if you do not.
Rolling Option Select this check box to extend the option for another period.
If the Rolling Option is selected, the Effective to Date field appears.
Effective Date
Click the Calendar icon for Effective Date and enter the date. This is when
the option takes effect.
Effective to Date If the Rolling Option is selected, the Effective to Date field appears.
Click the Calendar icon for Effective to Date and enter the date. This is
when the option ends.
Option Type
Click the Search icon to find the Option Type.
The fields in the Details section change based on the Option Type selected.
Option Category The system populates Option Category based on the Option Type selected.
Must Notify Within
Click the Calendar icon for Must Notify Within, enter the duration (date
indicated as Notice Within to Landlord), and click Ok.
Option Text Enter the Option Text.
Copyright IBM Corporation 2011. 102
If Option Type is Renewal
If the Option Type is Renewal, additional fields appear in the Details section.
Details Section
Renewal Term
Click the Calendar icon for Renewal Term, enter the duration (option term),
and click Ok.
Renewal
Expiration Date
The system calculates Renewal Expiration Date to be Effective Date + Renewal
Term.
Must Exercise By The system calculates Must Exercise By to be the Renewal Expiration Date minus
1.
If Option Type is Termination
If the Option Type is Termination, the Termination Details section appears below the Other Details
section.
Termination Details Section
Residual Value
Guarantee, Likely
Termination
Execute
The system displays Residual Value Guarantee, and Likely Termination Execute.
If Option Type is Purchase
If the Option Type is Purchase, the Purchase Details section appears below the Details section.
Purchase Details Section
Likely Purchase
Execute, Purchase
Exercise Cost,
Economic Life
End, Purchase
Price
The system displays Likely Purchase Execute, Purchase Exercise Cost, Economic
Life End, and Purchase Price.
Copyright IBM Corporation 2011. 103
Return to the Option Wizard.
Comments Section
Enter Comments about this option clause.
Exercise Date Notifications Section
Exercise Notice
Click the Calendar icon for Exercise Notice, enter the duration, and click Ok.
Note The system can automatically default this duration if a
duration default is established in the Data Modeler for that
field.
Exercise Notice
Date, Year
Exercise Notice,
Half Year Exercise
Notice
The system populates Exercise Notice Date, Year Exercise Notice, and Half Year
Exercise Notice.
Likely Term Details Section
The read-only values of Likely Term and Likely Execute are populated through the Review
Assumption process, which calculates the Likely Term Expiration Date.
Notify Roles Section
To specify roles to be notified about this clause, click the Find action on the section bar. A pop-up
window listing available role records appears. Select the desired record(s) and click OK.
Use the Remove action to delete selected record(s).
Exercise Details Section
Exercise Date
Click the Calendar icon for Exercise Date and enter the date.
Exercised By In Exercised By, enter a few characters of the person who exercised the option
to take advantage of autocomplete or click the Search icon to find the
Exercised By.
Copyright IBM Corporation 2011. 104
Exercise Details Section
Work Phone,
Email
After you select the Exercised By value, the system populates the Work Phone
and Email fields. You also can enter the information in each field.
Other Details Section
Enter the Rate, Purchase Price, and Penalty.
The Currency is populated from the Real Estate Contract record.
Payment Schedule Section
This section displays the payment schedules for this clause.
Click the Find action in the section bar and select the payment schedule(s).
To delete a line item from this section, check the check box beside the line item and click the
Remove action in the section bar.
To add a new Payment Schedule, click the Add action in the section bar. The Payment Schedule
form appears. Use this to define a new Payment Schedule.
Payment Schedule Record
After entering details, click Create. The new Payment Schedule record displays as a line item in the
Payment Schedule section of the Option Wizard. Continue adding payment schedules.
The following describes each section in the General tab of the Payment Schedule record:
Document Reference Section
Refer to the description of Document Reference above.
General Section
ID Enter an ID. If you do not, the system will supply one.
Status The system updates the Status once the Payment Schedule is created.
Copyright IBM Corporation 2011. 105
General Section
Name Enter a descriptive Name. If you do not, the Name defaults to the selected
Payment Type on the Create action.
Description Enter a Description.
Details Section
Payment Type The Payment Type identifies what is being paid for with this Payment Schedule.
Click the Search icon next to Payment Type and select from the choices
presented.
Summary Type The system populates the Summary Type based on the Payment Type.
Accounting Type Select the appropriate Accounting Type from Accounts Payable (AP), and
Accounts Receivable (AR).
Accounting Cost
Center
Enter the Accounting Cost Center.
Expected Cash
Amount
Enter the Expected Cash Amount.
Currency The Currency is populated from the Real Estate Contract record.
Expected Accrual
Amount
Enter the Expected Accrual Amount.
Charge Amount
Basis
Select the Charge Amount Basis.
Expected Expense
Amount, Annual
Amount, Total Tax
Rate, Total Tax
Amount, Contract
Rentable
The Expected Expense Amount, Annual Amount, Total Tax Rate, Total Tax
Amount, and Contract Rentable fields are auto-populated by the system.
Cost per Unit Enter the Cost per Unit. The Currency is taken from the Real Estate Contract
record.
Units, Conversion
Group, Currency
Exchange Date
The system populates the Units, Conversion Group, and Currency Exchange Date
from the Real Estate Contract record.
Copyright IBM Corporation 2011. 106
Details Section
Late Fees? If late fees apply, click the Late Fees? check box.
The system displays new fields to enter the late fee specifics.
Late Fee Type
Click the Search icon next to Late Fee Type and select from the choices
presented.
Late Fee Flat Rate Enter the Late Fee Flat Rate.
Late Fee Flat
Amount
Enter an amount in Late Fee Flat Amount. The currency is taken from the Real
Estate Contract record.
Based on
Estimate?
Select the Based on Estimate? check box if this Payment Schedule is based on an
estimate.
Include in
Amortization
Schedule
Select whether or not this payment schedule should be recognized in the
amortization schedule.
Cash Cost Code Section
For the Cash Cost Code ID, enter a few characters to take advantage of autocomplete.
Or use the Find action on the section bar to select the cost code. A pop-up window listing available
cost code records appears. Select the desired record and click OK.
Use the Remove action to erase the displayed information.
Accrual Cost Code Section
For the Accrual Cost Code ID, enter a few characters to take advantage of autocomplete.
Or use the Find action on the section bar to select the cost code. A pop-up window listing available
cost code records appears. Select the desired record and click OK.
Use the Remove action to erase the displayed information.
Copyright IBM Corporation 2011. 107
Expense Cost Code Section
For the Expense Cost Code ID, enter a few characters to take advantage of autocomplete.
Or use the Find action on the section bar to select the cost code. A pop-up window listing available
cost code records appears. Select the desired record and click OK.
Use the Remove action to erase the displayed information.
Processing Section
Process Type Select from Process Payments or RE Invoice for Process Type. Refer to the
Payment Processing chapter in this user guide for a description of each).
Process Period
Click the Search icon for Process Period and select from the choices
presented.
Post Type Select from Post Payment or Pre-payment for Post Type.
Payment Schedule Section
Payment Schedule Click one of the radio buttons (One Time Payment, Pay on [x] day of Month, or
Advanced Schedule) to identify the Payment Schedule.
Covenant
Frequency Type
Click the Search icon for Covenant Frequency Type and select.
Start Date
For Start Date, click the Calendar icon to specify the date.
Note The Payment Schedule Start Date is auto-populated with
the Commencement Date from the General tab of the Real
Estate Lease record, if it is specified there.
If Payment Schedule i s Pay on [x] day of Month
This option affects the Payment Schedule, Partial First Payment, and Partial Last Payment sections:
Payment Schedule Section
Day of Month Select the Day of Month.
Copyright IBM Corporation 2011. 108
Payment Schedule Section
End Date
For End Date, click the Calendar icon to specify the date.
Note The Payment Schedule End Date is auto-populated with
the Expiration Date (Current) from the General tab of the Real
Estate Lease record, if it is specified there.
Partial First Payment Section
Enter data as appropriate in the Partial First Payment section:
Click the Calendar icon in each date field to set the date.
Add Comments describing the partial payment(s).
The currency UOM is taken from the Real Estate Contract record.
Partial Last Payment Section
Enter data as appropriate in the Partial Last Payment section:
Click the Calendar icon in each date field to set the date.
Add Comments describing the partial payment(s).
The currency UOM is taken from the Real Estate Contract record.
If Payment Schedule i s Advanced Schedule
This option affects the Payment Schedule, Partial First Payment, and Partial Last Payment sections:
Payment Schedule Section
Start Date, End
Date, Recurrence
Pattern
Click the hyperlinked field name if Start Date, End Date, and Recurrence
Pattern fields need to be changed.
Copyright IBM Corporation 2011. 109
Partial First Payment Section
Enter data as appropriate in the Partial First Payment section:
Click the Calendar icon in each date field to set the date.
Add Comments describing the partial payment(s).
The currency UOM is taken from the Real Estate Contract record.
Partial Last Payment Section
Enter data as appropriate in the Partial Last Payment section:
Click the Calendar icon in each date field to set the date.
Add Comments describing the partial payment(s).
The currency UOM is taken from the Real Estate Contract record.
Tax Breakdown Section
To add tax information, click Add Tax Type.
Click the Linked Record icon if you want to modify that line item.
Check the check box next to a line item and click Remove to delete the line item.
Note The Tax Breakdown is summed and the value is displayed in the Total Tax
Rate field under the Details section of the Payment Schedule.
Tax Type Select the Tax Type from the choices and click OK.
Tax Rate Enter the Tax Rate percent.
Copyright IBM Corporation 2011. 110
Payment Instruction Section
Use the Payment Instruction section to tell the system how to pay this Payment Schedule. The
system auto-populates the section with the information in the Default Remit To section on the Real
Estate Contracts General tab as a default.
To update the default, click Add on the Payment Instruction section bar.
The Payment Instruction form appears.
Payment Instruction Record
After entering details, click Create. The new Payment Instruction record displays as a line item in the
Payment Instruction section of the Payment Schedule record. Enter any remaining Payment
Instructions. To save the Payment Schedule record, click Save on the action bar.
The following describes each section in the General tab of the Payment Instruction record:
General Section
ID, Status In the General section, the system provides an ID and a Status once the
Payment Instruction is created.
Name Enter a descriptive Name.
Details Section
Allocation % Enter how much of the total amount due is covered by this Payment Instruction
in the Allocation % field.
Payment Method Select Cash, Check, EFT, or Other for Payment Method.
Bank Name, Bank
Transit #, Bank
Account, Check
Memo
Enter Bank Name, Bank Transit #, Bank Account number, and Check Memo
fields.
Copyright IBM Corporation 2011. 111
Remit To Section
Use the Remit To section to identify who will receive the payment.
In Remit To Lookup, enter a few characters of the Remit To to take advantage of autocomplete, or
click the Search icon to find the Remit To. After you select the Remit To Lookup value, the
system populates the rest of the fields in the Remit To section. You also can enter the information in
each field.
Click Clear on the Remit To section bar to clear all information in the Remit To section.
Paid By Section
Identify the party responsible for paying this Payment Instruction in the Paid By section.
In Paid By Lookup, enter a few characters of the Paid By party to take advantage of autocomplete,
or click the Search icon to find the Paid By.
Note If available, the Paid By section is populated by the Tenant data from the
General tab (Tenant section) on the Lease Abstract or the Contacts tab on the RE
Lease.
After you select the Paid By Lookup value, the system populates the rest of the fields in the Paid By
section. You also can enter the information in each field.
Click Clear on the Paid By section bar to clear all information in the Paid By section.
Return to the Payment Schedule record:
Clauses Section
This section displays the clause type, clause name, status, and clause comment.
To add a clause, click Find and select from the choices.
Check the check box next to a line item and click Remove to delete the line item.
Payment Line Items Section
This section displays all payment line items created with this payment schedule. It is populated
upon the Activate action of the Real Estate Lease record.
Copyright IBM Corporation 2011. 112
Return to the Option Wizard. Continue adding payment schedules.
General Section
ID, Status In the General section, the system provides an ID and a Status once the option
is created.
To create the option, click Create Option on the action bar.
When this option is created, the system:
Creates an ID and updates the Status.
Adds the option to the Options section.
Saves the data in the wizard so you can reuse it.
Continue creating options. When you have finished, click Cancel or close the window.
Payments Tab
The Payments tab defines the payment terms for the record. The payment terms relate to a payment
type, payment schedule, a one-time scheduled cost, credit, or cost adjustment. This information is
provided on a number of sub-tabs: Payment Schedules, Payments, and Payment Processes. Not every
sub-tab appears in every Payments tab; it depends on the record.
The system schedules Payment Schedules when the Real Estate Lease or Owned Property is activated,
and also after the Lease Abstract is completed, generates a Real Estate Lease, and that Real Estate
Lease is activated.
The following examples display the Payment Schedules, Payments, and Payment Processes sub-tabs of
the Payments tab.
Accounting Summary Section
The Accounting Summary section on a Real Estate Lease record summarizes the accounting
information from other tabs of the record during the life of the record. The system lists the
Accounting Start Date, Accounting End Date, Straight Line/Month amount, Deferred Liability
Balance, and Deferred Liability Carryover.
Copyright IBM Corporation 2011. 113
Payment Schedules Sub-Tab and Section
The Payment Schedules sub-tab displays the payment type, description, payment schedule, start
date, end date, accounting type, expected cash, and status of each payment scheduled.
The Generate Payment Schedule form allows simplified data entry and auto-creation of payment
schedules. With the Generate Payment Schedules wizard, a user can create all the payment
requirements of the contract with one simple form. This wizard offers four distinct ways to enter a
payment obligation as specified in the contract: by Annual Amount, by Monthly Amount, by
Cost/Area (Annual), by Cost/Area (Monthly). In addition, a user can specify percentage growth
parameters to the payment. With a simple action to Generate Schedules, the system automatically
calculates and creates Payment Schedules for each escalation period. A user also can specify terms
and manual amounts to schedules.
You can add one payment schedule at a time using the Add action or several at once with the
persistent Generate Payment Schedules wizard. The information captured is the same.
Check the check box next to a line item and click Remove to delete the line item.
Use the Related Reports drop-down menu to select schedules with a Recurring Payment Setup, or
Voided Payment Schedules.
Generate Payment Schedule Wizard - Detail
The following uses the Generate Payment Schedules wizard in a Real Estate Lease for illustration. Click
Generate Payment Schedules on the section bar. The Generate Payment Schedule form appears. This
is a persistent wizard. It stays open until you click Cancel or close the wizards window.
The following describes each section in the Generate Payment Schedules wizard.
Document Reference Section
The Document Reference section identifies where in the legal document for the Real Estate Contract
record can be found the details for this payment schedule.
Document Type
Click the Search icon next to Document Type and select from the choices
presented.
Section,
Paragraph, Page,
Line Number
Enter the Section, Paragraph, Page, and Line Number within the document.
Abstract Notes Enter Abstract Notes.
Copyright IBM Corporation 2011. 114
General Information Section
Use the General Information section to specify general details about the Payment Schedule.
Payment Type The Payment Type identifies what is being paid for with this Payment Schedule.
Click the Search icon next to Payment Type and select from the choices
presented.
Summary Type The system populates the Summary Type based on the Payment Type.
Option Term
Payment
Select the Option Term Payment check box if it applies.
Description Enter a Description for the Payment Schedule.
Accounting Type Select the appropriate Accounting Type.
Accounting Cost
Center
Enter the Accounting Cost Center. If the Accounting Cost Center is populated on
the General tab, the value is auto-populated into this field.
Conversion Group,
Currency
The system populates Conversion Group and Currency from the Real Estate
Contract record.
Late Fees? If late fees apply, click the Late Fees? check box.
When Late Fees? is checked, the system displays new fields to enter the late fee
specifics.
Based on
Estimate?
Select the Based on Estimate? check box if this Payment Schedule is based on
an estimate.
Late Fee Type
Click the Search icon next to Late Fee Type and select from the choices
presented.
Late Fee Flat Rate
%
Enter a percent in Late Fee Flat Rate % if appropriate for the Late Fee Type.
Late Fee Flat
Amount
Enter the Late Fee Flat Amount if appropriate for the Late Fee Type.
Taxable? Check the check box next to Taxable? if that is true for this Payment Schedule.
When Taxable? is checked, the system adds the Tax Breakdown section to the
General tab.
Scroll down the General tab to the Tax Breakdown section and click Add on the
Tax Breakdown section bar. The system adds a line in the Tax Breakdown
section.
Copyright IBM Corporation 2011. 115
If Taxable? is Checked
The system adds the Tax Breakdown section to the General tab. Click Add on the Tax Breakdown
section bar. The system adds a line in the Tax Breakdown section.
Tax Breakdown Section
Click the Linked Record icon if you want if you want to modify that line item.
Check the check box next to a line item and click Remove to delete the line item.
The total in the Tax Rate column updates when the Payment Schedule record is created.
Tax Type
Click the Search icon for Tax Type and select from the choices presented.
Tax Rate Enter the Tax Rate percent.
Continue with the remaining sections in the Generate Payment Schedule form.
Payment Parameters Section
This section provides more specifics about the payment.
Contract Rentable The value in Contract Rentable is taken from the Real Estate Contract record.
Charge Amount
Basis
Select among per Annual, per Area (Annually), per Area (Monthly) and per
Month for the Charge Amount Basis.
Day of Month Due Select the Day of Month Due to identify the day the payment is due.
Includes % Growth Check the check box next to Includes % Growth if that is true for this Payment
Schedule.
When Includes % Growth is checked, the system displays five new fields.
Additionally, when Includes % Growth is checked, the system adds the Generate
Schedule(s) action on the Payment Schedule section.
First Payment
Date
Click the Calendar icon next to First Payment Date and enter the date.
% Growth Enter a value in % Growth and select a UOM.
First Payment
Amount
Enter the First Payment Amount in the currency selected. The currency UOM is
set on the Real Estate Contract record.
Copyright IBM Corporation 2011. 116
Payment Parameters Section
Number of
Schedules
Enter the Number of Schedules.
Adjust Every [x]
Months
Indicate how often to increase the payment in the Adjust Every [x] Months field.
Payment Schedule Section
When present (i.e., when Includes % Growth is checked), click Generate Schedule(s) to create and
calculate payment schedules with % growth based on the data entered in the Payment Parameters
section. The resulting payment schedules display in the Payment Schedule section.
This section specifies the amount to be paid, what dates the payment represents, the cost per unit,
monthly amount and annual amount.
Click Add on the Payment Schedule section bar. The system adds a line in the Payment Schedule
section.
Click the Linked Record icon if you want to view the read-only Payment Terms window. Check the
check box next to a line item and click Remove to delete the line item.
From Date
Click the Calendar icon for From Date and enter the date.
To Date
Click the Calendar icon for To Date and enter the date.
Amount Enter the Amount. The currency is taken from the Real Estate Contract record.
Calculate
Amounts
Click Calculate Amounts on the Payment Schedule section bar for the system to
calculate the Cost / Unit (Year), Monthly Amount, and Annual Amount columns.
The system uses the Charge Amount Basis field to determine what basis to use
for these calculations.
Processing Rules Section
Processed Mode Select from Process Payments or RE Invoice for Processed Mode. Refer to the
Payment Processing chapter in this user guide for a description of each).
Process Period
Click the Search icon for Process Period and select from the choices
presented.
Post Type Select between Post Payment or Pre-payment for Post Type.
Copyright IBM Corporation 2011. 117
Accrual, Expense, and AP Cash Account Sections
ID Enter the account ID for each section.
To take advantage of autocomplete, type a few letters of the value you want to
enter in this field. The system displays a list of all values for the field that
contain what you typed, with the characters matching what you typed in bold.
The first suggested item in the list is highlighted. Use the up/down arrow keys
to select an item or click the item directly. If you use the up/down arrow keys
to select the item, press Enter or the Tab key to complete the selection. If you
click an item directly, the selection completes automatically. You can type in
more characters to narrow the suggested items list; delete some characters,
which may broaden the suggested items list; or key in a different set of
characters. The list disappears when you click back to the text box, Tab out,
click outside the text box, press Esc, or make a selection.
You can take advantage of autocomplete and your familiarity with your
companys data by entering one or two characters and pressing the Tab key.
The system performs a query and one of the following: (1) If the query returns
one record, that record completes the selection; (2) If the query returns more
than one record, the system presents the records in a list, as described here; or
(3) If the query returns no records, you will receive a no record matched
message and the cursor stays in the field waiting for your next action.
Payment Instruction Section
Use the Payment Instruction section to tell the system how to pay this Payment Schedule.
Click Add on the Payment Instruction section bar.
The Payment Instruction form appears.
Copyright IBM Corporation 2011. 118
Payment Instruction Record
After entering details, click Create. The new Payment Instruction record displays as a line item in the
Payment Instruction section of the Generate Payment Schedules wizard. Enter any remaining Payment
Instructions.
The following describes each section in the General tab of the Payment Instruction record:
General Section
ID, Status In the General section, the system provides an ID and a Status once the
Payment Instruction is created.
Name Enter a descriptive Name.
Details Section
Allocation % Enter how much of the total amount due is covered by this Payment Instruction
in the Allocation % field.
Payment Method Select Cash, Check, EFT, or Other for Payment Method.
Bank Name, Bank
Transit #, Bank
Account, Check
Memo
Enter Bank Name, Bank Transit #, Bank Account number, and Check Memo
fields.
Remit To Section
Use the Remit To section to identify who will receive the payment.
In Remit To Lookup, enter a few characters of the Remit To to take advantage of autocomplete, or
click the Search icon to find the Remit To. After you select the Remit To Lookup value, the
system populates the rest of the fields in the Remit To section. You also can enter the information in
each field.
Click Clear on the Remit To section bar to clear all information in the Remit To section.
Copyright IBM Corporation 2011. 119
Paid By Section
Identify the party responsible for paying this Payment Instruction in the Paid By section.
In Paid By Lookup, enter a few characters of the Paid By party to take advantage of autocomplete,
or click the Search icon to find the Paid By.
After you select the Paid By Lookup value, the system populates the rest of the fields in the Paid By
section. You also can enter the information in each field.
Click Clear on the Paid By section bar to clear all information in the Paid By section.
Return to the Generate Payment Schedules wizard. Click Create Schedule(s) on the action bar.
When the schedules are created, the system:
Adds the Payment Schedule(s) to the Real Estate Contract record.
Clears the Generate Payment Schedule form, and
Waits for you to enter another Payment Schedule.
When you have finished entering Payment Schedules for this Real Estate Contract record, click Cancel.
Click Save on the Real Estate Contract record action bar. The Payment Schedules display in the
Payment Schedules sub-tab of the Payments tab. To remove an item from the list, check the check box
on the left of the item and click Remove on the Payment Schedules section bar.
Return to the Payments tab.
Payments Sub-Tab and Section
The Payments sub-tab displays the due date, paid date, payment type, accounting type, and
expected cash, accrual, and actual amounts for each payment. Use the Related Reports to specify
which payments should display in the Payments sub-tab.
Payment Processes Sub-Tab and Section
The Payment Processes sub-tab displays the type, date, ID, name, and status of each payment
process. Use the Related Reports to specify which payments should display in the Payment Processes
sub-tab.
Copyright IBM Corporation 2011. 120
Reports Tab
The Reports tab is a system-generated tab that displays a list of form reports specific to the record.
The report can be in either Crystal Report format or Microsoft Word format. From the IBM TRIRIGA
Report Viewer you have options to navigate through the report, print, or save the report to an external
file format.
To choose a report to display, click the down arrow next to Please select a form and select one of the
choices presented. The system displays the selected report.
Service Areas Tab
The Service Areas tab identifies organizations rendering service support. The details can be used
within the Operations and Maintenance Management functions to route tasks for repairs.
The following uses a Real Estate Lease for illustration.
Service Provider Section
Use the Find action in this section to select the primary organization rendering the required service.
A pop-up window listing available Organization records appears. Select the required record and click
OK. The hierarchical path of the organization selected displays.
Use the Clear action to erase the displayed information.
Details Section
Contract Type
Click the Search icon to select the Contract Type. In the search list, the
system displays the available contracts as defined in the Contract Type business
object of the Classification Hierarchy.
Provider Rating
Click the Search icon to select the Provider Rating. In the search list, the
system displays the available options as defined in the Provider Rating business
object of the Classification Hierarchy.
Provider Type Select the type of provider: Primary, Backup, or Emergency.
Copyright IBM Corporation 2011. 121
Default Matrix SLA Values Section
This section establishes default SLA Values for the Service Provider.
Use Request Class
Defaults
Click Use Request Class Defaults if you want the system to auto-populate the
fields with * after their name (Priority, Respond Within, Due Within, Follow-Up
Within) with the information from the Request Class record selected in the
Request Class (for Services) sub-tab and section.
If you do not select Use Request Class Defaults, select the following.
Priority
Click the Search icon to select the Priority.
Respond Within
For Respond Within, click the Calendar icon to specify the duration within
which the vendor company should respond.
Due Within
For Due Within, click the Calendar icon to specify the due date before which
the vendor company should provide the required services.
Follow-Up Within
For Follow-Up Within, click the Calendar icon to specify the follow-up
duration.
Responsible
Organization
Check the Responsible Organization check box if the contract is between you
and your Customer.
Resource
Organization
Check the Resource Organization check box if the contract is between you and
your Vendor.
Services Check the Services check box if this Service Provider provides services.
Materials Check the Materials check box if this Service Provider provides materials.
Default Assignee The Default Assignee is the person in the lessor company responsible for all
contract related issues.
If you want to specify a Default Assignee, since the field has autocomplete,
type a few letters of the value you want to enter in this field and choose the
Assignee. Or click the Search icon and select from the list presented. The
system displays a list of all the Employee records in the People page. You can
use the Related Reports drop-down list to select records of other business
objects in the People page (such as External Contact or Consultant).
Copyright IBM Corporation 2011. 122
Default Matrix SLA Values Section
Default Assign To
Role, Use Roles
From, Role
Resolution
For Default Assign To Role, you can select the person who is responsible for the
contract, by either using the name, or the role assigned to the person. If you
want to specify a Default Assign To Role, click the Search icon and select the
designated role of the person. In the search list, the system displays a list of all
records defined for the Roles business object in the Classification Manager.
The system assigns the person based on the options selected in the Default
Assign To Role, Use Roles From, and Role Resolution fields.
Specify if the role should be selected, based on the
location/geography/organization. The system displays the list of options
defined in the Tools > Administration > Lists page.
The system can find out which person is playing the selected role, based on the
contracts that exist, or based on the requests.
Select the Role Resolution type from the options (Contract and Request)
defined in the Tools > Administration > Lists page.
Default Service Charge Type Section
The service offered by the Service Provider may be chargeable or covered under a contract. Use this
section to specify if the offered service is included or chargeable.
Click the Find action on the section bar to select the service charge type. In the Query window, the
system displays the list of records in the Service Charge Type business object of the Classification
Hierarchy. Select a specific type and click OK. The fields of this section, such as the Icon and
Name, are auto-populated with the details from the selected record.
Copyright IBM Corporation 2011. 123
Request Class (for Services) Sub-Tab and Section
As you submit requests, you can assign requests to a specific Request Class based on the type of
service required and then route them to the applicable service provider. Use this section to select
the Request Classes associated with the Contract record. This list specifies the request classes
handled.
Click the Find action in the section bar to select a specific request class. In the Query window, the
system displays a list of records retrieved from the Request Class business object in the Classification
Hierarchy.
Note If the Use Request Class Defaults option in the Default Matrix SLA Values
section is checked, the fields indicated by * in the Default Matrix SLA Values section
are auto-populated based on the Request Class selected in this Request Class
section.
To delete a line item from this section, check the check box beside the line item and click the
Remove action in the Request Class (for Services) section bar.
Service Class (for Materials) Sub-Tab and Section
Services are classified in a user-defined hierarchy in the Classification Hierarchy, based on the type
of service (e.g., office services, IT services) offered.
Click the Find action in the section bar to select the service assignment classification. In the search
list, the system displays a list of available records in the Service Assignment Classification business
object in the Classification Hierarchy.
To delete a line item from this section, check the check box beside the line item and click the
Remove action in the Service Class (for Materials) section bar.
Service Geographies Sub-Tab and Section
Use this section to add details about the geographies covered by the Service Provider.
Click the Find action in the section bar to add details about the covered geographies. In the search
list, the system displays the list of all records from the associated business object in the Geography
Hierarchy.
To delete a line item from this section, check the check box beside the line item and click the
Remove action in the Service Geographies section bar.
Copyright IBM Corporation 2011. 124
Service Locations Sub-Tab and Section
The Service Provider can provide service for the organization at more than one location, or in a
single location of the organization.
Click the Find action in the section bar to add details about the locations served by the Service
Provider. In the search list, the system displays the list of records from the associated business
object in the Location Hierarchy. This list specifies the handled locations.
Click the Graphic Find action to display a graphical view of the selected location.
To delete a line item from this section, check the check box beside the line item and click the
Remove action in the Service Locations section bar.
Customer Organizations Sub-Tab and Section
Use this section to add a list of organizations served by the specified service provider, based on the
current agreement.
Click the Find action in the section bar to add the list of customer organizations. In the query
window, the system displays a list of records from the associated business object in the Organization
Hierarchy. This list specifies which submitting organizations requests are handled.
To delete a line item from this section, check the check box beside the line item, and click the
Remove action in the Customer Organizations section bar.
Material Matrix Records Sub-Tab and Section
The system creates Material Matrix records automatically for all combinations of Service Class,
Customer Organization, and Location/Geography records selected in the respective sub-tabs. The
system only creates approved contract records.
Note You cannot create Material Matrix records for existing combinations.
Note Refer to the IBM TRIRIGA 10 Maintenance and Service Management User
Guide for further information about Material Matrix records.
Copyright IBM Corporation 2011. 125
Service Matrix Records Sub-Tab and Section
The system creates Service Matrix records automatically for all combinations of Request Class,
Customer Organization, and Location/Geography records selected in the respective sub-tabs. The
system only creates approved contract records.
Note You cannot create Service Matrix records for existing combinations.
Note Refer to the IBM TRIRIGA 10 Maintenance and Service Management User
Guide for further information about Service Matrix records.
Space Use Agreement Tab
The Space Use Agreement tab defines the internal agreements with each organization utilizing the
space within the leased/owned premise. Space Use Agreements (SUA) have terms, space allocation
details, proportionate share, and headcount information.
The Cost Allocations section defines the internal chargeback rules for the lease. Chargeback can be
calculated on a proportionate share or fixed percentage basis, per payment type.
The following uses a Real Estate Lease for illustration.
SUA Summary Section
This section summarizes the SUA information for this Real Estate Contract record, displaying Total
Rentable, SUA Total Assigned, and SUA Total Headcount values in the area UOM from the General
tab.
Copyright IBM Corporation 2011. 126
Space Use Agreement Section
This section contains the SUAs for this Real Estate Contract record.
To add an SUA, click Add on the section bar. The system displays the Space Use Agreement page.
Enter all essential space use details. The details captured here include critical dates, space usage
details, billing details, and terms applicable for using space. For more information about how to
complete a Space Use Agreement, refer to the IBM TRIRIGA 10 Space and Move Management User
Guide. When you have finished entering information into the SUA, click Create Draft, then Issue,
Save, or Save & Close. The new Space Use Agreement record displays as a line item in this section.
To make a copy of an SUA in the list, click Copy SUA then select the SUA to be copied. The system
makes a copy and adds it to the list.
To remove an SUA, check the check box to the left of the SUA and click Remove.
You can use the options in the Related Reports list to filter the records. The available options are:
Space Use Agreement (Default Query) Select this option to view the list of all Space Use
Agreement records associated with the current record.
Space Use Agreement - Retired Select this option to view the list of all Space Use
Agreement records that have been manually retired.
Cost Allocations Section
This section defines the internal chargeback rules for the lease. Chargeback can be calculated on a
proportionate share or fixed percentage basis, per payment type.
Use the Add Pro-Rata action to select pro-rata Allocation Types from the list. Check the check box
for each Allocation Type and click OK. Your selections are displayed in the Cost Allocations section.
Use the Add Fixed action to specify specific cost allocations by Payment Type. After specifying the
details in the Cost Allocation Setup form, click Save, then click Create, which adds the Fixed
allocation to the Cost Allocations section.
Note If you get a The total of Fixed percentages must equal 100 error message in
the Cost Allocation Setup form, correct the Fixed Allocations section, click Save,
then click Create.
To remove a Cost Allocation, check the check box to the left of the item and click Remove.
Summary Tab
The Summary tab displays the consolidated record details. All of the field values in this tab are
retrieved from the entries made in other tabs. Consequently, all of the fields are read-only, with the
Copyright IBM Corporation 2011. 127
exception of the fields in the Units section. A change in the Units section will be reflected in the
General tab, Units section, and vice versa.
The sections are as follows:
Units Section
The units of measure for currency and area units for the record, as defined in the General tab.
Last Refresh Section
The date/time of the last refresh of the record. This section does not appear in the Summary tab for
Real Estate Leases.
Location Area Summary Section
The physical dimensions of the property as defined in the lease. The displayed details include the
area measurement details regarding the floor, such as the gross rentable area, sublease area, and
area measurement roll up details.
Space Summary SUAs Section
The breakdown of the space (e.g., rentable area, occupied area) and the occupancy calculation
values (e.g., headcount, seats), as defined in the Space Use Agreement tab.
Portfolio Summary SUAs Section
The occupancy calculation cost values, as defined in the Space Use Agreement tab.
Financial Summary Totals Section
The overall summary of the financial transactions regarding the lease.
Financial Summary Rent & Operating Expenses (AP) Section
The details of the expenses, defined for the lease record in the Payments tab.
Copyright IBM Corporation 2011. 128
Sublease Section
The list of any sublease records associated with the record.
System Tab
The System tab contains information relevant to the administration of the record, such as the type of
record, the date created and date last modified, and the person who last did a modification. System
Geography and System Organization are used in conjunction with the Security Manager to determine
data access privileges. Record Language identifies the base language of the record. Record Language
is used in conjunction with User Messages and Label display. You can find more information about the
System tab in IBM TRIRIGA 10 Application Administration User Guide.
Work Flow Instance Tab
As you work with a record, workflows are initiated within the application to accomplish various
business rules and processes. Each line item in the Work Flow Instance tab displays the name, status,
and start date and time of a workflow run for this record. If you click a hyperlinked name, the system
displays the workflow steps. Find more information about workflows in Application Building for the
IBM TRIRIGA Application Platform 3.
Lease Abstract Process OSCRE Interface
OSCRE is the Open Standards Consortium for Real Estate, www.oscre.org. OSCREs mission is to
"Deliver global standards for exchanging electronic real property information and drive their adoption".
According to OSCREs website: The OSCRE Standards allow different systems to communicate
directly, saving time and money by eliminating the need to re-enter all that data manually each time.
The standards are a contextualized set of definitions and rules that facilitate the automatic transfer of
data between different software packages. Our methodology is process centric and focuses on data
exchanges within the business process, encoded using XML. OSCREs Lease Abstract Standard
supports the exchange of core lease abstract data .
IBM TRIRIGA supports all actions in the OSCRE Lease Abstract Standard: Send Lease Abstract, Accept
Lease Abstract, Reject Lease Abstract, Request Lease Abstract Clarification, and Provide Lease
Abstract Clarification.
The IBM TRIRIGA OSCRE XML Export tool is an alternative to the Send action on a Lease Abstract
record. For example, you may want to batch several records to send at once after they are submitted
for review and approved.
Typically, Lease Abstract records exported through OSCRE are received directly into an IBM TRIRIGA
server via its Incoming Mail address. The IBM TRIRIGA OSCRE XML Import tool is an alternative way to
import the records from IBM TRIRIGA OSCRE XML files. For example, if a Lease Abstract record is sent
to a user e-mail account instead of the server Incoming Mail account, the user can later upload the
attached XML file into the server.
Copyright IBM Corporation 2011. 129
Note For related information on OSCRE Space Classifications, refer to the IBM TRIRIGA 10
Portfolio Management User Guide (Location Hierarchy chapter) and IBM TRIRIGA 10 Space
and Move Management User Guide.
OSCRE Process Overview
Typically, two IBM TRIRIGA servers communicate to send and receive OSCRE Lease Abstract records.
For purposes of this overview, assume you have employed a third party to abstract leases into their
third-party IBM TRIRIGA server. Assume your server is named Customer Server and their server is
named Third-Party Server. The following is an overview of the process:
The third-party creates a Lease Abstract record on Third-Party Server as an external draft, starts the
abstract, and submits it for review. The record is approved. The third-party then re-opens the Lease
Abstract record and sends it to the target incoming e-mail account of Customer Server. In Third-Party
Server, the record status becomes Sent and the record is sent via e-mail.
OSCRE Process Overview Third-Party Abstractor sends Lease Abstract to Customer
You receive the record in Received status. You open the record and Accept, Reject, or Request
Clarification.
If you Accept, the record status becomes Accepted. You can edit and activate as you would a
Lease Abstract record created in Customer Server.
If you Reject, the record status becomes Rejected.
If you Request Clarification, the record status becomes Pending Clarification.
Customer Server sends the records status to the target incoming e-mail account of Third-Party Server.
If Third-Party Server receives an Accept, the record status updates to Accepted.
If Third-Party Server receives a Reject, the record status updates to Rejected.
If Third-Party Server receives a Request Clarification, the record status updates to Clarification
Requested.
Copyright IBM Corporation 2011. 130
The following illustrates an Accept:
OSCRE Process Overview Customer sends Accept to Third-Party Abstractor
When the third-party decides to provide clarification, they re-open the Clarification Requested record,
update as needed, and Provide Clarification and send the record. The record status becomes
Clarification Provided.
The following illustrates a Clarification Provided:
OSCRE Process Overview Third-Party Abstractor sends Provide Clarification to Customer
When Customer Server receives the Provide Clarification, the record status is updated to Clarification
Provided. You may now decide to Accept, Reject, or Request Clarification again. The OSCRE
Copyright IBM Corporation 2011. 131
processing for each Lease Abstract record may continue between IBM TRIRIGA servers until you decide
to Accept. After the Lease Abstract has been Accepted, it can be edited or activated.
Accessing the OSCRE Lease Abstract Tools
IBM TRIRIGA OSCRE Lease Abstract tools are in the Tools > Data Utilities menu.
Follow these steps to access the OSCRE Lease Abstract tools:
To Access the OSCRE Lease Abstract Tools
Step 1 Sign in with the proper Application Administrator role.
Step 2 From the Menu Bar, select Tools > Data Utilities.
Step 3 From the Data Utilities menu, click the desired menu item.
OSCRE XML Export
OSCRE XML Import
Performing OSCRE XML Export
The purpose of the OSCRE XML Export tool is to select Lease Abstract records to be reformatted to the
OSCRE Lease Abstract Standard for export to another system.
Follow these steps to identify the Lease Abstract records and initiate the export activity:
To Perform OSCRE XML Export
Step 1 Sign in with the proper Application Administrator role.
Step 2 From the Menu Bar, select Tools > Data Utilities > OSCRE XML Export to open the
OSCRE XML Export Utility results page.
Step 3 Review the following page that appears. The page displays a list of OSCRE XML Export
records.
From this page, you can add, modify or delete an OSCRE XML Export record.
Step 4 Click Add to add a new OSCRE XML Export record.
Step 5 Review the following form that appears. Specify the details regarding the OSCRE XML
Export record (see record details below).
Copyright IBM Corporation 2011. 132
To Perform OSCRE XML Export
Step 6 Click Create. The system creates the Export record.
Note Send Lease Abstract via the OSCRE Interface does not generate an
XML file if the Lease Abstract business object contains a field with a field
name including any of following special characters:
~`!#$%&*()_+-={}|[]\:;<>?,./
To allow the Lease Abstract to be sent through the OSCRE Interface,
revise the Lease Abstract business object to remove the field, re-add the
field with a name that does not contain any of these special characters,
and republish the business object.
Step 7 Click Process. The system sends the record to the target e-mail account.
General Tab
The following describes each section in the General tab of the OSCRE XML Export record:
General Section
ID Enter an ID.
Status The system updates the Status once the export record is created.
Name Enter a descriptive Name.
Description Enter a Description.
Send Details Section
Comment Enter a descriptive Comment.
Source System In Source System, enter a few characters of the name to take advantage of
autocomplete or click the Search icon to find the system.
Target System In Target System, enter a few characters of the name to take advantage of
autocomplete, or click the Search icon to find the system.
Copyright IBM Corporation 2011. 133
Lease Abstract Section
Identify the Lease Abstract records to be exported.
Click Find Lease Abstract. The system displays Lease Abstract records in Approved status. Select
the record(s) and click OK. The records display as hyperlinked line items. Clicking the hyperlinked
name takes you to the Lease Abstract record.
Use the Remove action to delete selected line item(s).
Performing OSCRE XML Import
The OSCRE XML Import tool is an alternative to receiving OSCRE XML via e-mail from another server. It
can be used to import an OSCRE XML file that has been exported from a Lease Abstract record in any of
these process states: Send Lease Abstract, Accept Lease Abstract, Reject Lease Abstract, Request
Lease Abstract Clarification, and Provide Lease Abstract Clarification.
Follow these steps to identify the Lease Abstract records and initiate the import activity:
To Perform OSCRE XML Import
Step 1 Sign in with the proper Application Administrator role.
Step 2 From the Menu Bar, select Tools > Data Utilities > OSCRE XML Import to open the
OSCRE XML Import Utility results page.
Step 3 Review the following page that appears. The page displays a list of OSCRE XML Import
records.
From this page, you can add, modify or delete an OSCRE XML Import record.
Step 4 Click Add to add a new OSCRE XML Import record.
Step 5 Review the following form that appears. Specify the details regarding the OSCRE XML
Import record (see record details below).
Step 6 Click Create. The system creates the Import record.
Step 7 Click Process to start the import. During and after processing you will receive one of
the following statuses in the OSCRE XML Import record:
Waiting for DC Process ETL processed successfully; waiting to be picked up by
DataConnect.
DC Process Complete DataConnect processing successful; the file has been
imported.
ETL Failed there is an issue with ETL; ETL processing failed. Look in the server
log for more information.
Copyright IBM Corporation 2011. 134
General Tab
The following describes each section in the General tab of the OSCRE XML Import record:
General Section
ID Enter an ID for this import record.
Date Time The system enters the Date Time on which the user clicked Add.
Status The system updates the Status once the import record is created.
Name Enter a descriptive Name.
Description Enter a Description.
Type For Type, select the OSCRE process. The options are: Accept, Reject, Request
Clarification, Lease Abstract, and Provide Clarification.
The selected process should match the XML files OSCRE process. For example,
if the XML file is taken from a Lease Abstract record that was sent with a
Request Clarification process, select Request Clarification.
DC Job Number The system provides the DC Job Number. DC is an abbreviation for the IBM
TRIRIGA DataConnect tool.
OSCRE XML File
Click the import file icon to select the OSCRE XML file to be imported. Use
the standard browse functionality to locate and select the file.
You can open the file by clicking View Content.
Click the icon if you want to download the file.
OSCRE Log Section
The OSCRE Log section displays information about the import as it occurs.
Copyright IBM Corporation 2011. 135
Real Estate Lease
Property, Plant and Equipment (PP&E) costs are often the second most significant expenses in a
financial summary. Lease costs are a significant component of PP&E and careful management can
substantially reduce these costs.
The tasks involved in managing a lease enable the organization to effectively supervise properties, such
as lots and buildings, and other resources that they own or lease. The IBM TRIRIGA system simplifies
and automates the process of managing contractual obligations and tax regulations, tracking expenses
and payments, and maintenance activities. A typical lease may carry detailed provisions requiring
tenants and landlords to pay for the building expenses, real estate taxes, utility charges, and other
items. A lease is entered into the IBM TRIRIGA application so that it can become an interactive,
indexed document on which queries can be run, enabling cost-related decisions to be made based on
accurate data. Once entered in the IBM TRIRIGA application, the system notifies the vital dates in
advance, thereby eliminating costly oversights.
Entering a lease in electronic form facilitates easy access to key information, rather than the tedious
process of reading the entire contract each time. You should be able to enter any information within a
lease that you want to search from, report on, set notifications, include in a workflow, or analyze and
compare with other records. Enter all costs spelled out in a lease for cost analysis.
The Real Estate Lease record can contain as much of the actual lease details as you want, based on
your organizations preferences and standards. You can elect to enter the entire lease word-by-word
and even attach the lease as a scanned or document file using the Document Manager module, or you
can summarize and capture only specific key aspects of a lease.
The following diagram illustrates where this section belongs in the overall Real Estate Contract
abstraction process.
Real Estate Contract Abstract Process Real Estate Lease
Copyright IBM Corporation 2011. 136
A Lease Abstract record creates a draft of the Real Estate Lease before formally endorsing it. This can
separate security between internal and outsourced resources that are abstracting leases. Upon mutual
agreement of the stipulated terms, the Lease Abstract serves as a formal Real Estate Lease record.
The Lease Abstract record functions as a forerunner of the actual Real Estate Lease before closeout of
the same. The moment a Lease Abstract record is activated and approved, the record becomes a Real
Estate Lease record and is available for further transactions.
Follow the procedure below to create a new Real Estate Lease record.
This section illustrates the process of creating a new Real Estate Lease. If you want to start with a
Lease Abstract, refer to the Lease Abstract chapter.
The following tabs in a Real Estate Lease record are described in the Common Elements section below:
Contact Details Tab
Locations Tab
Payments Tab
Space Use Agreement Tab
History Tab
Summary Tab
Service Areas Tab
Notifications Tab
Notes & Documents Tab
System Tab
Work Flow Instance Tab
Reports Tab
Associations Tab
Audit Actions Tab
Tip Click the Save action on the Real Estate Lease record action bar after entering
information and before moving to the next tab.
Creating Real Estate Lease
Follow these steps to create a Real Estate Lease record:
To Create a Real Estate Lease Record
Step 1 Sign in with the proper RE Contract Manager role.
Step 2 From the Menu Bar, select Contracts > Leases. The Leases page appears.
Copyright IBM Corporation 2011. 137
To Create a Real Estate Lease Record
Step 3 In the Related Links Contract Leases portal section, click RE Contracts > Leases to
open the Real Estate Leases results page.
Step 4 Review the list of Real Estate Lease records.
From this page, you can add, modify or delete a Real Estate Lease record.
Step 5 To add a Real Estate Lease, click Add.
Step 6 Review the form that appears.
Step 7 After entering details, click Create Draft.
Note the Attention! Message about needing a Contract Administrator. The earlier
discussion in Contact Details describes how to complete the sections and fields in
the Contact Details tab.
To resolve the message, select the Contact Details tab. Click the Contract
Administrator hyperlink in the Contacts section.
Enter a few characters in the Name field to take advantage of autocomplete, or
click Find.
After identifying a person for the role, click Save & Close in the Contact Role
action bar. The system updates the Contract Administrator role in the Contacts
section.
Click Create Draft once again on the action bar. The Attention message
disappears and the system updates the record to draft status.
Step 8 Review the form that refreshes.
The system changes the status of the record to Draft and displays additional form
actions on the Action bar.
Step 9 When the Real Estate Lease record is filled out, click Activate.
The system routes the record for approval following the approval rules established
by your company.
Until the record is approved, its status is Review In Progress.
Once approved, the record appears in the results page with a status of Active.
Copyright IBM Corporation 2011. 138
General Tab
The General tab of the Real Estate Lease includes basic information about the lease and the location.
General Tab Sections
The following describes each section in the General tab:
General Section
ID Enter a unique ID identifying the Real Estate Lease record. If you do not assign
an ID, the system generates one automatically.
Revision The system displays the Revision number indicating the number of times the
record has been modified. Each time you revise or modify the record, the
system increments the value displayed in this field by one. Once the record is
active, you can revise/modify it by clicking the Revise action on the action bar.
Status The system displays the current Status of the record. The Status values are:
Draft - The record has been created and awaits further data entry. The
system generates this status when the user clicks Create Draft on the
action bar.
Review In Progress The record has been sent for approval and is yet to
be approved by all distribution list members. The system generates this
status when the user clicks Activate in the action bar.
Active All distribution list members approved the record. The system
automatically changes the record status from Review In Progress to
Active after record approval.
Retired The record is retired. The system generates this status when
the user selects the Retire action on the action bar.
Revision in Progress The record is being modified. The system
generates this status when the user selects the Unretire or Revise
action in the action bar.
Picture To associate an image (such as a photograph of the property) with the Real
Estate Lease record, click the Upload Picture icon to select the picture. Use
the standard browse functionality to locate and select the picture.
Name Enter the Name of the record.
Description Provide a brief Description of the record.
Legal Name For Legal Name, enter the name of the landlord or organization as available in
the legal documents.
Display Color
Use the Search icon to select a Display Color from the color palette. The
system uses this color when displaying query results.
Copyright IBM Corporation 2011. 139
Units Section
Currency Select the Currency type used for all cost-related fields in the record. The
system displays all defined Currency options. By default, the system displays
the Currency set by your administrator.
Area Units Specify the unit of measure (UOM) for all fields in the record that specify an
area. The system displays all UOMs defined in the Tools > Administration > Lists
page.
Carbon Reporting
UOM
Specify the unit of measure (UOM) for all fields in the record that specify carbon
reporting.
Energy Reporting
UOM
Specify the unit of measure (UOM) for all fields in the record that specify energy
reporting.
Details Section
Lease Type
Click the Search icon and select the appropriate Lease Type. There are four
Lease Type classifications:
Lease Type Description
Expense Lease This is the most common. Use it when you lease
space from a landlord.
Expense Lease
Master Sublease
An expense lease used when subleasing space from
another party.
Income Lease
Sublease
An income (AR) based lease used when you have an
expense lease that you sublease part of to a third
party.
Income Lease
Third Party Lease
An income (AR) based lease used when you own the
property and set up third-party tenants in the
building.
Lease Category
Use the Search icon to select the Lease Category type of the record. In the
search list, the system displays the available types as defined in the Lease Class
business object of the Classification Hierarchy.
Primary Use
Click the Search icon and select the Primary Use of the property. In the
search list, the system displays the available types as defined in the Lease
Primary Use business object of the Classification Hierarchy.
Copyright IBM Corporation 2011. 140
Details Section
Base Lease Rate Enter the Base Lease Rate. This is the minimum lease amount applicable for
the lease. The currency is set in the Units section.
Lease Base Year Enter the Lease Base Year, which is the initial period of the lease from which
the lease rate is increased.
Co-location Click the Co-location check box if multiple internal organizations use the
property.
Conversion Group Select a Conversion Group to be used for all cost-related fields in the record.
The system displays all options defined for the Conversion Group in the Tools >
Administration > Lists page.
Currency
Exchange Date
The Currency Exchange Date is pre-populated from the system based on when
the user clicked the Add action to begin this record. To change the value, click
the Calendar icon and select the date.
Contract Status
Use the Search icon to select the Contract Status of the record.
Memorandum of
Lease
Click the Memorandum of Lease box if this applies.
Rules and
Regulation?
Click the Rules and Regulation? box if this applies.
Is Cost or Fair
Market Value
Determinable?
Click the Is Cost or Fair Market Value Determinable? Box if the cost or fair
market value determinable.
Is it Market-
Based?
Click the Is it Market-Based? box if the Lease is Market-based.
Critical Dates Section
The system uses the dates in this section to populate other fields in other sections and tabs in the
record.
Tip If you have auditable or percentage rent clauses, they will need the
Commencement Date and Expiration Date to calculate the amount due for the period
you have occupied the property.
Commencement
Date
Click the Calendar icon and select the Commencement Date the date from
which the lease term starts.
Lease Term The system calculates the Lease Term by subtracting the Commencement Date
Copyright IBM Corporation 2011. 141
Critical Dates Section
from the Expiration Date.
Base Lease
Expiration Date
Click the Calendar icon and select the Expiration Date (Current) the date
on which the lease expires.
Expiration
Reminder
For Expiration Reminder, click the Calendar icon to specify the duration
before which you want advance notification of the expiration of the lease. For
example, if you want a notification within 10 days of expiration, set the value
as 1 week and 3 days.
Expiration
Notification Date
The system calculates the Expiration Notification Date from the Expiration Date
and the Expiration Reminder.
Rent
Commencement
Date
Click the Calendar icon and select the Rent Commencement Date the date
from which the rental amount for the property commences.
Occupancy Date
Click the Calendar icon and select the Occupancy Date the date on which
the lessee takes possession.
Vacate Date
Click the Calendar icon and select the Vacate Date the date on which the
lessee vacates the property.
Executed Date
Click the Calendar icon and select the Executed Date the lease execution
date.
Abstracted Date
Click the Calendar icon and select the Abstracted Date the date on which
the lease was abstracted.
Legal Notice Date
Click the Calendar icon and select the Legal Notice Date the legal notice
serving date.
Legal Notice
Reminder
For Legal Notice Reminder, click the Calendar icon to specify the duration
before which you want advance notification of the legal notice date. For
example, if you want a notification within 10 days, set the value as 1 week and
3 days.
Legal Notification
Date
The system calculates the Legal Notification Date from the Legal Notice Date
and the Legal Notice Reminder.
Original
Expiration Date
Click the Calendar icon and select the Original Expiration Date the original
date on which the lessee took possession.
Construction Start
Date
Click the Calendar icon and select the Construction Start Date the date on
which construction begins.
Construction End
Click the Calendar icon and select the Construction End Date the date on
Copyright IBM Corporation 2011. 142
Critical Dates Section
Date which construction ends.
Soft Open Date,
Grand Open Date
If Primary Use in the Details section is Retail, click the Calendar icon and
select the Soft Open Date and Grand Open Date.
Cost Summary Section
Annual Cost of
Operations
Enter the Annual Cost of Operations in the preselected UOM.
Annual Fixed
Assets Costs
Enter the Annual Fixed Assets Costs in the preselected UOM.
Environmental Details Section
Annual Energy Use Enter the Annual Energy Use in the preselected UOM.
Annual Total
CO2e
Enter the Annual Total CO2e in the preselected UOM.
Primary Location Section
This section identifies the principal location for the lease.
Note To enable the actions in the section bar, click Create Draft on the action bar.
Use the Find action in this section to select the primary location. A pop-up window listing available
Location records appears. Select the record and click OK. The hierarchical path of the selected
location displays.
Use the Clear action to erase the displayed information. If the Primary Address has not been
populated when the primary location is selected, it will be defaulted to the primary address of the
location.
Click Graphic Find to search for the location using the Visual Query tool.
Clicking Hierarchy Path when it is underlined (hyperlinked) takes you to the Location record.
Copyright IBM Corporation 2011. 143
Location Cost Code Section
Enter a few characters of the Location Cost Code to take advantage of autocomplete, or click the
Find action on the section bar and select from the Location Cost Codes presented. Click OK.
Use the Clear action to erase the displayed information.
Primary Address Section
This section is pre-populated with the information from the location selected in the Primary Location
section.
Address Enter the Address.
Zip/Postal Code Enter the Zip/Postal Code.
Geography Path Enter a few characters in the Geography Path field to take advantage of
autocomplete, or click the Search icon .
City,
State/Province,
and Country
The system auto-populates these fields based on the Geography Path value.
Other Dates Section
Enter significant dates for this lease not covered in other sections.
To add a date, click Add on the Other Dates section bar. The system adds a line in the Other Dates
section.
Click the Linked Record icon if you want to modify that line item.
Check the check box next to a line item and click Remove to delete the line item.
Date Type
Click the Search icon for Date Type and select from the choices presented.
Date
Click the Calendar icon next to Date and enter the date.
Description Enter a Description for the date.
Lease Notifications Section
Copyright IBM Corporation 2011. 144
Lease Notifications Section
The Lease Notifications section displays the notification details associated with the business object
record as hyperlinked line items. By clicking a hyperlinked line item, you can view the Lease
Notification record details in a new window.
Note The Activate action automatically generates Lease Notifications for the Lease
Expiration Date and Legal Notice Date. The system also generates notices for the
options within the lease on the option notification date, six month, and year
reminder dates for the option. These notices are sent only if the dates are today or
later.
The Remove action deletes selected comment(s) from the list.
Use the Add action to add a manual Lease Notification and create a new Lease Notifications record.
The system displays the Lease Notification page.
Lease Notifications Record
After entering details, click Create. The new Lease Notification record displays as a line item in the
Lease Notifications section of the lease record. To save the lease record, click Save on the action bar.
The following describes each section in the General tab of the Lease Notifications record:
General Section
ID Enter an ID. If you do not, the system creates one.
Status The system updates the Status.
Name Enter the Name of the record.
Description Provide a brief Description of the record.
Details Section
Target Date
For Target Date, click the Calendar icon to specify the date.
Notify me how
long prior?
For Notify me how long prior?, click the Calendar icon to specify the follow-
up duration.
Notification Date
(calculated)
The system calculates the Notification Date from the Target Date and Notify
duration.
Notification Type The Notification Type is set to Other by the system.
Copyright IBM Corporation 2011. 145
Details Section
Notify Role
Use the Search icon and select the Notify Role.
Contract Section
The Contract Section is updated by the system when the notification is created.
Clauses, Options & Terms Tab
The Clauses, Options & Terms tab associates clauses and options with the Real Estate Lease record. By
doing so, you can access the lease clause information easily without having to locate and review the
original contract. The lease clauses are the user-defined standards that describe articles within a lease
document. Clauses normally specify information about rent, renewals, and other types of options. In
addition, you can correlate the clauses to the actual lease by indicating the appropriate section of the
lease. When you apply a lease clause template to the record, all the clauses defined in the template
populate the appropriate field in the Clauses, Options & Terms tab. You can add, edit, or delete
clause(s) from the lease contract.
You must click Create Draft on the lease records action bar before you can enter information in the
Clauses, Options & Terms tab.
Clauses Sub-Tab
Use the Clauses sub-tab to define the terms applicable for the lease, such as the clause type, payment
responsibility of the tenant, and service type. There are options to add the clauses to the Real Estate
Lease record.
The following describes each section in the Clauses sub-tab:
Clauses Sub-Tab and Section
Use this section to define the clauses in the Real Estate Lease document(s) for this record.
To add a new clause, click the Add action on the section bar and the Lease Clause form appears.
Click the Find Template action to append details from a Lease Clause Template record. The system
displays the available templates in a new window. Select a template and click the Continue action,
which applies the details from the template to the Clause line item. A new record displays in the
Clauses section as a hyperlinked line item.
Use the Remove action to delete selected line item(s).
Copyright IBM Corporation 2011. 146
Lease Clause Record
After entering details, click Create. The new Lease Clause record displays as a line item in the Clauses
section of the lease record. To save the lease record, click Save on the action bar.
The following describes each section in the General tab of the Lease Clause record:
Document Reference Section
Refer to the description of Document Reference above.
Lease Clause Details Section
Refer to the description of Lease Clause Details above.
Covenant Details Section
Effective From
For Effective From, click the Calendar icon to specify the date.
Effective To
For Effective To, click the Calendar icon to specify the date.
Covenant Amount Enter the Covenant Amount. The currency is taken from the General tab of the
lease record.
Includes Index
Adjustment?
Check the check box next to Includes Index Adjustment? if true. When the
Includes Index Adjustment? check box is selected, the system adds the Index
Adjustment section to the General tab.
Covenant Area Enter the Covenant Area. The UOM is taken from the General tab of the lease
record.
Payment
Auditable?
Check the check box next to Payment Auditable? if true. When the Payment
Auditable? check box is selected, the system adds the Audit Details, Services
Included, and Services Excluded sub-tabs to the General tab.
Area Type
Click the Search icon for Area Type and select from the choices.
Copyright IBM Corporation 2011. 147
Clause Text Section
Enter the text of the clause.
Note Formatting options are available. Use the Clear button to remove the text
entered.
Audit Details Sub-Tab and Section
This sub-tab only appears if the Payment Auditable? check box is selected in the Covenant Details
section.
Enter the setup data for future payment reconciliations. After the record is activated, the system
schedules notifications for payment reconciliation based on the Reconciliation Start date and
Reconciliation Frequency.
The Calculation Rule list in the Audit Details section contains a number of calculation rules:
Rule
Number
How Amount Is Calculated Rule
Condition
1 The lower of Prorated Share due or (Previous Year Charges * Cap
Growth %)
Lower of
the two
2
The lower of Prorated Share Due or (Base Year Cap Amount * (Number
of Years * Cap Growth %))
Lower of
the two
3
The lower of (Previous Year Charges * CPI %) or (Previous Year Charges
* Cap Growth %)
Lower of
the two
4
The lower of (Previous Year Charges * CPI %) or (Base Year Cap Amount
* (Number of Years * Cap Growth %))
Lower of
the two
5
The lower of Prorated Share Due or (Base Year Cap Amount * (Number
of Years * Increase %)) or (Previous Year Charges * Cap Growth %)
Lower of
the three
6
The lower of Prorated Share Due or (Previous Year Charges * Increase
%) or (Previous Year Charges * CPI Increase %)
Lower of
the three
Copyright IBM Corporation 2011. 148
Services Included Sub-Tab and Section
This sub-tab only appears if the Payment Auditable? check box is selected in the Covenant Details
section.
Indicate which services are included. The system displays the service, estimated cost, proportionate
share, apply to total cap, and service cap amount.
Use the Find action on the section bar to select services. A pop-up window listing available service
records appears. Select the desired record(s) and click OK.
Check the check box next to a line item and click Remove to delete the line item from the section.
The system displays the services as line items.
Estimated Cost Enter the Estimated Cost.
Proportionate
Share
Enter the Proportionate Share.
Apply to Total Cap Check the check box if Apply to Total Cap is true.
Service Cap
Amount
Enter the Service Cap Amount. A zero value indicates there is no cap. The
currency UOM is taken from the General tab.
Services Excluded Sub-Tab and Section
This sub-tab only appears if the Payment Auditable? check box is selected in the Covenant Details
section.
Indicate which services are not included. The system displays the service name.
Use the Find action on the section bar to select services. A pop-up window listing available service
records appears. Select the desired record(s) and click OK.
Check the check box next to a line item and click Remove to delete the line item.
The system displays the services as line items.
Index Adjustments Section
The Index Adjustments section is present only when the Includes Index Adjustment? check box is
selected.
Copyright IBM Corporation 2011. 149
Index Adjustments Section
Cost Index
Click the Search icon next to Cost Index and select. The choices are taken
from the Classification Hierarchy.
Index Source Enter the Index Source.
Base Year Enter the Base Year.
Base Index Date
For Base Index Date, click the Calendar icon to specify the date.
Base Index
(Percent)
Enter the Base Index (Percent).
Index Percent at
Base Year
Enter the Index Percent at Base Year.
Adjustment
Frequency
Specify the Adjustment Frequency.
Adjustment
Reminder
For Adjustment Reminder, click the Calendar icon to specify the duration
before the adjustment date that the system should send a reminder.
First Adjustment
Date
For First Adjustment Date, click the Calendar icon to specify the date.
Minimum %
Increase,
Maximum %
Increase, Lifetime
Min % Increase,
Lifetime Max %
Increase
For Minimum % Increase, Maximum % Increase, Lifetime Min % Increase, and
Lifetime Max % Increase, enter the value.
Description Enter a Description.
Payment Schedule Section
Refer to the description of Payment Schedules above.
Note The associated payment schedules are treated as escrow payments. The
details from the payment schedule will be copied into one-time payments; this
includes the payment type, cost codes, and payment instructions.
Options Section
Copyright IBM Corporation 2011. 150
Options Section
This section adds the options that define the rights or actions to be exercised, as specified within
the terms of a lease.
To enter these details, click the Add action in the Section bar. The system displays the Option page.
The new record displays as a line item in this section.
Click the Find action in the section bar to select from previously defined options.
To delete a line item from this section, check the check box beside the line item and click the
Remove action in the section bar.
When you select Add in the Options section, the Option form appears.
Provide the information, such as option type, roles, payment schedule, and exercise details.
Click Create.
The new option appears in the Options section of the lease clause.
Comments Section
Enter any comments about the lease clause.
General Section
Name Enter a unique name for this lease clause.
Status The system updates the Status.
Units Section
The system populates Currency and Area Units from the General tab in the lease.
Copyright IBM Corporation 2011. 151
Options Sub-Tab
Use the Options sub-tab to define the rights or actions to be exercised.
Options Sub-Tab and Section
The section bar contains the Options Wizard that facilitates creating options clauses. The Options
Wizard is a persistent wizard that remains active until you click Cancel or close the window.
You also can create options clauses individually. To do so, click the Add action on the section bar.
Use the Remove action to delete selected line item(s).
To facilitate the creation of options, use the Option Wizard. It is described in detail here.
Continue creating options. When you have finished, click Save on the lease action bar.
Terms Sub-Tab
Use the Terms sub-tab to define the terms applicable.
Terms Sub-Tab and Section
To add an item to this section, click the Add Revision action on the section bar.
The RE Transaction Lease Terms form appears.
If there are prior lease terms, the system pulls information from the most recent one to pre-
populate the new one.
Lease Terms Record
After entering details, click Create. The new RE Transactions Lease Terms record displays as a line
item in the Terms section of the lease record. To save the lease record, click Save on the action bar.
The following describes each section in the General tab of the RE Transactions Lease Terms record:
General Section
ID Enter a unique ID. If you do not assign an ID, the system generates one
automatically.
Revision The system displays the Revision number indicating the number of times the
record has been modified. Each time you revise or modify the record, the
system increments the value displayed in this field by one.
Status The system displays the current Status of the record.
Copyright IBM Corporation 2011. 152
General Section
Name Enter the Name of the record.
Date
Click the Calendar icon and select the Date of this record.
Revision
Description
Provide a brief Revision Description.
Units Section
The system populates Currency and Area Units from the General tab in the lease.
Lease Information Section
This section provides the primary lease details. The details include location of the site, rentable
area, headcount capacity, work stations, and parking spaces. Enter/update the fields. The area
UOM comes from the Real Estate Lease General tab.
Rent Details Section
This section defines the critical aspects of the lease, such as the rental terms and lease data. The
details captured include the date of commencement and expiration, the term, estimated property
value, and base rent. The currency UOM is taken from the lease record.
Type of Lease
Click the Search icon for Type of Lease and select from the choices
presented.
Lease
Commencement
Date, Lease
Expiration Date
For Lease Commencement Date and Lease Expiration Date, click the Calendar
icon and select the date.
Rent Escalations Section
This section defines the rise in the rental component. Escalations are not included in base rental
costs. The currency UOM is taken from the lease record.
Click the Calendar icon next to the date fields and select the date.
Copyright IBM Corporation 2011. 153
Std. Oper. Exp/Area/Year Section
Use this section to specify the standard operating expenses per area per year for the expenses
associated with the property, such as utilities, electricity, janitorial, and insurance.
Other Recurring Expenses Section
Specify the costs expended for frequently incurred expenses, such as parking and
storage/warehouse.
Expense Inflation Rates Section
Define the inflation rate as a percentage for the expenses that are included in the Standard
Operating Expenses and Other Recurring Expenses sections.
Expense Details Section
Specify expense details if the expenses are not being managed by itemization.
Buildout Section
Define the expenses incurred due to the modifications and improvements made per the tenants
requirements. Items include wiring, leasehold improvements, and technology.
Relocation Section
Identify the costs applicable to the relocation expenses of the tenant, such as moving allowance,
professional service fees, and write-offs.
Dilapidation/Restoration Section
Define the costs of refurbishing at the end of the lease, such as wiring removal, signage removal,
and cleanup.
Copyright IBM Corporation 2011. 154
Fiscal Year Section
Specify the financial year applicable for the lease. Define the first and last days of the fiscal year.
Discount and Tax Rates Section
Enter the rate of concession applicable for the Business Unit Discount Rate and the applied
Corporate Tax Rate.
Depreciation Schedules Tax Basis Section
Define the impact on the tax basis of the declining value of the property over time.
Depreciation Schedules GAAP Basis Section
Specify the impact based on GAAP of the declining value of the property over time.
Accounting Tab
The Accounting tab groups Likely Term details, Financial Accounting Standards Board (FASB) details,
and other related fields in the Real Estate Lease record.
Note The Accounting tab appears only if you have the proper access as a Lease
Accountant (or Lease Accounting Manager) role with a Real Estate Manager license.
Likel y Term
Likely Term is an important concept within the Financial Accounting Standards Board (FASB) lease
accounting standards. According to these standards, payments must be amortized for the entire likely
term of a lease. This likely term amortization allows for a more accurate financial impact analysis for
the leases in a companys portfolio.
The likely term of the lease is a calculated duration from the start date to the end date of the likely
term for the lease. The calculation is as follows:
(End Date Start Date) = Likely Term (Duration)
The Start Date is represented by the Commencement Date field.
The End Date is represented by the Likely Term Expiration Date field.
Copyright IBM Corporation 2011. 155
Likel y Option
Based on contractual or non-contractual business reasons or unexpected economic conditions, you
might be prompted to change the expected lease term. In such cases, you can identify a lease option
as the likely option to be exercised.
Through the Review Assumptions action, you can select an option from a list to identify the option
that is most likely to be exercised. Then the selected option determines the new end date for the
likely term. This list of options is filtered to show only Active options, and only valid Option Types are
used to determine the likely term. Consequently, the system allows only one of the following Option
Types to be selected for a likely term: (a) Renewal, (b) Termination, or (c) Purchase.
Once you select the single option that is the likely option to be exercised, the system sets a new
Likely Term Expiration Date based on the following logic for each Option Type:
If Option Type contains Renewal, then the system uses the Renewal Expiration Date to set
the Likely Term Expiration Date. Thus the amortization extends to the Renewal Expiration
Date.
If Option Type contains Termination, then the system uses the Likely Termination Execute
Date to set the Likely Term Expiration Date. Thus the amortization extends to the Likely
Termination Execute Date.
If Option Type contains Purchase, then the system uses the Economic Life End date to set the
Likely Term Expiration Date. Thus the amortization extends to the Economic Life End.
In the event that none of the options are likely to be exercised, then the system uses the base
leases Expiration Date to set the Likely Term Expiration Date.
Assumptions
Assumptions models are used in amortization schedule calculations to forecast future best estimate
payment obligations for the likely term of the lease. Consequently, companies use assumption models
to determine the impact leases have on their financial balance sheets.
The FASB lease accounting standards define specific fields and processes for assumptions. For instance,
any change to any type of assumption must be recorded in a log or history record. In case of a financial
audit, such a record will be used. This record is called the Assumption Audit Log.
Assumptions can be broken down into two main categories, both of which have an impact on
amortization schedules and financial line-item generation:
Borrow Rate and % Growth Assumptions The Incremental Borrowing (Discount) Rate is used to
determine the discount of future estimated lease payments. This discount rate is used in Net
Present Value (NPV) along with straight-line rent per year to obtain the Present Value of Rent.
The Percent Growth Assumptions have rules to determine when an assumption is applicable to
the lease or not. When an index-growth or FMRV-growth (Fair Market Rental Value) assumption
is not applicable, the corresponding field is hidden from the user. Each rule is described in the
following sections.
Rent Component Assumptions The Rent Component Assumptions deal with contracts that
combine lease components and services components together in rental payments. Typically, for
gross leases, the tenant pays a single amount that includes both the rent as well as any
Copyright IBM Corporation 2011. 156
operating expenses. However, the tenant only needs to amortize the rental portion of the
amount, based on the percentage breakdown that is provided by the landlord. The portion of
the payments for services should be excluded from rent financial calculations.
To be specific, these assumptions are only applicable if the Lease Category of a lease contains
the term Gross (e.g., Full Service Gross or Modified Gross). If it is not a gross lease, this form
section is hidden from the user.
Amortization
Amortization, in general, refers to the process of paying off a debt over a period of time through
regularly scheduled payments. In lease terms, lease payments (i.e., lease accounting data) are
amortized for the likely term of the lease by using the Straight Line method. The FASB lease
accounting standards requires the lessee to determine the present value of the estimated future lease
payments again for the likely term of the lease.
There are many methods used in depreciating assets or leases. Generally, companies use the Straight
Line method for book purposes or financial purposes. FASB requires that rental expense be recognized
on a straight-line basis. This means that the same amount of expense must be recognized each month,
regardless of the actual rent payment during the month.
The Accounting tab can be used to amortize the right-of-use asset on a straight-line basis over the
shorter of (a) the lease term or (b) the economic life of the leased property, and to reflect the
amortization in the P&L (Profit and Loss) as depreciation expense. This tab can also amortize the
obligation to pay rent liability using the debt amortization method, and reflect the amortization in the
P&L as interest expense.
Any time the Lease Accountant submits an assumption (via the Submit action on the Assumption Audit
Log) either for a single lease or multiple leases (for bulk processing), the system sets the Amortization
Recalc (Recalculation) Needed field to True and triggers a background process to generate or
recalculate the amortization schedule for each lease.
There are several ways that an amortization can be triggered in the application.
Clicking the Complete action on a Lease Abstract creates a Real Estate Lease. If payment
schedules are defined for the Real Estate Lease (or Asset Lease), then the system generates an
amortization schedule.
Clicking the Activate action on a Real Estate Lease (or Asset Lease) generates an amortization
schedule.
Clicking the Review Assumptions action to review the Likely Term and Assumptions on a Real
Estate Lease (or Asset Lease) in Draft, Revision In Progress, or Active state, generates an
amortization schedule.
Copyright IBM Corporation 2011. 157
Fiscal Line Items
Fiscal line items (FLIs) keep track of amortization schedule values for each fiscal period. The system
applies the following business rules to create or recalculate FLIs:
If a Real Estate Lease (or Asset Lease) has an Initial Direct Costs value (in the Accounting
Details of the Accounting tab), the value is included in Other Rent Obligations on the FLI for
the first fiscal period.
Any one-time payments within the likely term (e.g., Rent, Tenant Improvement, CAM, and Tax)
are spread equally across all the fiscal periods for the likely term.
Any partial first and partial last payments are included in the fiscal period to which they
belong. The system looks for the Expected Date to be in the fiscal period.
If the Lease Category contains the term Gross, the lease components and services
components are separated based on their values from the Rent Component Assumptions.
If a likely term includes a likely option with an Option Type of Purchase or Termination,
the following logic updates the fiscal line item.
If Option Type contains Purchase, then spread the Purchase Price evenly across the life of
the lease. The price is reflected under Other Rent Obligations on the FLI.
If Option type contains Termination, then sum the Projected Payment (in the Residual Value
Guarantee section of the option) plus the Penalty (in the Other Details section of the option),
and spread that total evenly across the life of the lease. This total is reflected under Other
Rent Obligations on the FLI.
Finally, on AP Leases, sum the AP Payments less the AR Payments. On AR Leases, sum the AR
Payments less the AP Payments. Meanwhile, on the FLI, the Liability Value, Asset Value, and
Net Equity always come down to zero.
Straight Line Cal culations
The Rent Expense values from multiple fiscal line items (FLIs) are summed up to obtain the Total Rent
Expenses found in the Amortization Summary section (of the Accounting tab). This total value is used to
calculate the straight-line rent per year.
Future estimated lease payments are discounted using the lessees Incremental Borrowing (Discount)
Rate. This discount rate is used in Net Present Value (NPV) along with straight-line rent per year to
obtain the Present Value of Rent.
Accounting Tab Sections
The following describes each section of the Accounting tab:
Accounting Details Section
Accounting Type Select the accounting type. The system displays all options defined for
Accounting Type in the Tools > Administration > Lists page. By default, the
system displays Accounts Payable (AP).
Copyright IBM Corporation 2011. 158
Accounting Details Section
Spend Category
Use the Search icon to select the Spend Category. The values are defined in
the Financial Category business object of the Classification Hierarchy.
Accounting Start
Date
Click the Calendar icon and select the Accounting Start Date.
Accounting Cost
Center
Enter the Accounting Cost Center.
Accounting End
Date
Click the Calendar icon and select the Accounting End Date.
Create Straight
Line Adjustments?
Select the Create Straight Line Adjustments? check box if true.
Note The straight-line calculation takes your Accounting Start
and End Dates (with pre-populated defaults from your Lease
Commencement and Expiration Dates, per FASB) to determine
the period of time to include in the calculation. You can change
these dates to include renewal periods or extensions. This
calculation also includes free rent (or rent abatement) periods,
per FASB.
FASB refers to the Financial Accounting Standards Board.
Note If there are payments within any day in a month of the
accounting dates on the lease, the straight-line will utilize the
full month.
Note Straight-line adjustments are made in payment line
items as accrual amounts.
Operating Portion
of Capital Lease
Enter the Operating Portion of Capital Lease. The amount must not exceed
100.
Straight Line
Capital Portion of
Rent?
For the Straight Line Capital Portion of Rent?, select the term, if applicable.
Initial Direct Costs Enter the appropriate costs for the Real Estate Lease.
The Initial Direct Costs refer to costs incurred at the start of the lease. If a Real
Estate Lease (or Asset Lease) has an Initial Direct Costs value (in the Accounting
Details of the Accounting tab), the value is included in Other Rent Obligations
on the FLI for the first fiscal period.
Fair Market Value In Asset Leases only: Enter the Fair Market Value of the asset.
Copyright IBM Corporation 2011. 159
Accounting Details Section
10k Disclosure Enter the appropriate 10k disclosure.
Financial Assumption Reviews Section
Last Review Date While Last Review Date is a read-only field on the Accounting tab of the lease,
you can record the date of the last review only if the Review Complete (Reset
Dates) check box is selected on the submitted Assumption Audit Log form (via
the Review Assumptions action).
Review Period The Review Period is a duration field on the Accounting tab of the lease. This
field is automatically populated, based on the default setting (e.g., 3 months)
in Tools > System Setup > General > Application Settings > Lease Accounting
Settings tab.
If necessary, you can revise the default value.
Next Review Date The Next Review Date is calculated on the Accounting tab of the lease, based
on the two fields above:
Next Review Date = Last Review Date + Review Period
Last Reviewed By The Last Reviewed By is a read-only field on the Accounting tab of the lease,
automatically populated with the name of the person who performed the last
review on the Last Review Date.
Likely Term Assumption Section
Commencement
Date
The Commencement Date is automatically populated from the Commencement
Date on the General tab.
Short Term Lease According to FASB, a short-term lease may not be considered a liability on the
companys financial balance sheets.
The system determines whether a lease is short term or not - Yes or No
based on whether the lease term is less than 12 months, or more than 12
months. If the lease is short-term (set to Yes), then the Include in Amortization
Schedule check box appears.
Likely Expiration
Date
The Likely Expiration Date is automatically populated, based on the Renewal
Expiration Date (or Effective Date) of the Current Likely Term Option.
Copyright IBM Corporation 2011. 160
Likely Term Assumption Section
Include in
Amortization
Schedule
If the lease is short-term (set to Yes), then the Include in Amortization
Schedule check box appears.
Select whether or not an amortization schedule for this short-term lease should
be generated.
Likely Term The Likely Term of the lease is a calculated duration from the start date to the
end date of the likely term for the lease. The calculation is as follows:
(End Date Start Date) = Likely Term (Duration)
The Start Date is represented by the Commencement Date
The End Dates is represented by the Likely Term Expiration Date
The Likely Term duration is expressed in Years, Months, Weeks, Days, etc.
Extend Rent
Payments for
Likely Term
The Extend Rent Payments for Likely Term check box can be used to extend
rental payments in fiscal line items (FLIs). The default value is set in the Lease
Accounting Settings tab of the Application Settings record, by the Application
Administrator. This check box can be applied to the following cases:
Case 1: The Fiscal Start Date occurs earlier than Lease Commencement Date,
and the Fiscal End Date occurs later than Likely term end date.
If the check box value is true, then the rental payments are extended
on the FLIs from the last scheduled payment, for the period between
the Likely Term End Date to the Fiscal End Date.
If the check box value is false, then the rental payments are not
extended.
Case 2: No payment schedule is defined for a portion of the likely term. This is
usually the case when options are not associated with payment schedules.
If the check box value is true, then the rental payments are extended
on the FLIs from the last scheduled payment, taking into consideration
any variable payments such as CPI, FMRV, etc.
If the check box value is false, then the rental payments are not
extended, and it is the users responsibility to setup a payment
schedule for options.
Likely Term
(Months)
This is the same Likely Term duration above, but expressed in months.
Copyright IBM Corporation 2011. 161
Borrow Rate & % Growth Assumptions Section
Incremental
Borrowing Rate
Enter the percentage for the Incremental Borrowing Rate, if not already pre-
populated from the Lease Abstract record.
The future estimated lease payments are discounted using the lessees
Incremental Borrowing (Discount) Rate. Fiscal line items are adjusted
accordingly to determine the best estimate of payments obligations for the
likely term of the lease.
Index Growth % The Index Growth % field appears in this section only if the lease contains an
index-based clause. Enter the percentage for the Index Growth %, if not already
pre-populated from the Lease Abstract record.
The future estimated lease payments are adjusted (+ or -) using the Index
Growth Rate. Fiscal line items are adjusted with the index growth assumption
accordingly to determine the best estimate of payments obligations for the
likely term of the lease.
For the Index Growth %, you can use any cost or price index, such as the
Consumer Price Index (CPI), Construction Cost Index (CCI), and Producer Price
Index (PPI).
The Consumer Price Index (CPI) measures the average change over time
in the prices paid by urban consumers for a market basket of consumer
goods and services.
The Construction Cost Index (CCI) is a business cycle indicator showing
the trend in the costs incurred by the contractor in the construction
process.
The Producer Price Index (PPI) measures the average change over time
in the selling prices received by domestic producers for their output.
The prices included in the PPI are from the first commercial transaction
for many products and some services.
The Index Growth % applies to clauses (of any clause type) that have index
adjustment data as well as any payment schedules (of any summary type)
associated with those clauses. In other words, any payment schedules attached
to any clause type can have index-based calculations.
If there are index adjustments, then the system projects the payments and
places them in the appropriate column on the FLI. If there are no payments
associated with the index-based clause, then there is nothing to be adjusted.
Copyright IBM Corporation 2011. 162
Borrow Rate & % Growth Assumptions Section
FMRV Growth % The FMRV Growth % field appears in this section only if the lease contains an
FMRV-based (Fair Market Rental Value) clause. Enter the percentage for the
FMRV Growth %, if not already pre-populated from the Lease Abstract record.
The future estimated lease payments are adjusted (+ or -) using the FMRV
Growth Rate. This is similar to the Index Growth % described above. Fiscal line
items are adjusted with the FMRV % growth assumption accordingly to
determine the best estimate of payments obligations for the likely term of
the lease.
The FMRV Growth % applies to FMRV-based clauses that have payment
schedules, typically payment schedules with a Summary Type of Rent. If
there are no payments associated with the FMRV based clause, then there is
nothing to be adjusted.
Rent Component Assumptions Section
The Rent Component Assumptions section appears on the lease (and on the Assumption Audit Log
form via the Review Assumptions action) only if the Lease Category contains the term Gross.
The FASB lease accounting standards requires a cost breakdown for leases that combine services and
lease components into the lease payment. This additional breakdown allows for the exclusion of
service-related components of rent from the amortization schedule (i.e., fiscal line items), and
therefore the exclusion from financial or liability reporting.
The values from the following fields must add up to 100%.
% Is Maintenance While this field is read-only on the Accounting tab, you must enter the value on
the Assumption Audit Log form (via the Review Assumptions action).
This field captures the assumption for the maintenance-cost portion of the
lease payment.
% Is Tax While this field is read-only on the Accounting tab, you must enter the value on
the Assumption Audit Log form (via the Review Assumptions action).
This field captures the assumption for the tax-cost portion of the lease
payment.
% Is Other While this field is read-only on the Accounting tab, you must enter the value on
the Assumption Audit Log form (via the Review Assumptions action).
This field captures the assumption for other (non-rent) costs in the lease
payment.
Copyright IBM Corporation 2011. 163
Rent Component Assumptions Section
% Is Base Rent This field is read-only on both the Accounting tab and the Assumption Audit Log
form (via the Review Assumptions action). The system calculates the value of
this field as 100% minus the three percentages above, enforcing that all 4 fields
add up to 100%.
This field captures the assumption for the base-rent portion of the lease
payment.
Current Likely Term Option Section
Name The Name is automatically populated by the option type of the current Likely
Term Option selected on the Assumption Audit Log.
Option # The Option # is automatically populated by the designated number of the
current Likely Term Option selected on the Assumption Audit Log.
Option Type The Option Type is automatically populated by the option type of the current
Likely Term Option selected on the Assumption Audit Log.
Amortization Summary Section
The Amortization Summary section includes the following calculations and other information:
The summarized expense values for each of the Summary Types (Rent, Tax, Other, etc.)
from the Amortization Schedule section.
The Number of Periods between the Lease Commencement Date and the Likely Expiration
Date. In some cases, Outbound dates are included.
The Periods Per Year is obtained from the default value in the Lease Accounting Settings tab
of the Application Settings record, and used to calculate the Number of Years.
The Fiscal Start Date and Fiscal End Date.
The Straight Line Rent per Year, Total Rent Present Value.
Copyright IBM Corporation 2011. 164
Amortization Summary Section
Fiscal Start, Fiscal
End
The correct fiscal dates are needed to find the number of fiscal periods
between the start and end dates. In turn, the number of fiscal periods is
needed to calculate the straight-line rent per year. For most cases:
Fiscal Start Date = Lease Commencement Date
Fiscal End Date = Likely Expiration Date (populated when the
Assumption Audit Log is submitted, based on either the Accounting End
Date or Likely Term End Date)
Number of Periods = The number of fiscal periods between Lease
Commencement Date and Likely Expiration Date
In rare instances, the Accounting Start Date occurs earlier than the Lease
Commencement Date, or the Accounting End Date occurs later than the Lease
Expiration Date. For these cases:
Fiscal Start Date = Accounting Start Date
Fiscal End Date = Accounting End Date
However, if the Likely Expiration Date occurs later than the Accounting
End Date, then Fiscal End Date = Likely Expiration Date
Amortization Schedule Section
The Amortization Schedule section displays the lease payments (amortization) schedule based on the
Straight Line method, and any assumptions such as the Incremental Borrow Rate, Index Growth %,
FMRV Growth %, and Rent Component Assumptions. The amortization schedule applies to fiscal
periods between the Lease Commencement Date and Likely Expiration date.
Fiscal line items (FLIs) keep track of amortization schedule values for each fiscal period.
Period #, Fiscal
Period, Fiscal
Year
For each fiscal period, the system creates a linked Fiscal Line Item record. In
other words:
Number of Fiscal Periods = Number of fiscal line items
The fiscal line item (FLI) stores the Fiscal Period (usually by Month), Fiscal
Quarter, and Fiscal Year values. By default, FLIs are sorted by Fiscal Period in
ascending order.
Copyright IBM Corporation 2011. 165
Amortization Schedule Section
Rent Expense Each fiscal line item (FLI) stores amortization values for a fiscal period. These
values include rental expenses, maintenance expenses, other rental obligations,
and accruals. The FLI summarizes these values for each summary type.
For example, all payment line items with a summary-type value of Rent for a
specified fiscal period are rolled up into Rent Expense on the FLI. Meanwhile,
the summary type of Maintenance is rolled up into Maintenance Expense on
the same FLI.
In turn, the Rent Expense values from multiple FLIs are summed up to obtain
the Total Rent Expenses found in the Amortization Summary section (of the
Accounting tab). This total value is used to calculate the straight-line rent per
year.
Interest Expense,
Principal,
Amortization,
Liability Value,
P&L Impact
The system also calculates the Interest Expense, Principal, Amortization,
Liability Value, and P&L Book Expense on the FLI. The Amortization and P&L
Book Expense calculations are reflected in the companys yearly financial
statements.
Impact Report (Current FASB Vs. New FASB Standard) Section
This section displays a metric that plots the Current FASB standard against the New FASB
standard values for the lease (two-line graph), with the following properties:
X-Axis: Fiscal Period
Y-Axis: P & L Impact (Book Expense), Rent Straight-line Expense
Group By: Fiscal Period, Fiscal Year
FASB 13 Treatment Section
FASB Lease Type Select the FASB Lease Type.
Depending on the value selected for FASB Lease Type, the system displays
additional fields.
Copyright IBM Corporation 2011. 166
If FASB Lease Type i s Partial Building
FASB 13 Treatment Partial Building
FASB 13 Treatment Section
Is Cost or Fair
Value
Determinable
Answer if Cost or Fair Value Determinable.
When the answer is No, the system displays the Lease Treatment.
When the answer is Yes, the system displays additional fields.
Copyright IBM Corporation 2011. 167
FASB 13 Treatment Section
Is Lessor Implicit
Interest Known?
Answer if Lessor Implicit Interest Known?
Incremental
Borrowing Rate
Enter the Incremental Borrowing Rate.
Lease Rate Used
(Calculated)
The system calculates:
Is Lease Term 75% >= Assets Economic Life?
Lease Rate Used (Calculated)
Is NPV of Rent >= 90% of Assets FMV?
Estimated
Economic Life of
Asset in Years
Enter the Estimated Economic Life of Asset in Years.
Fair Market Value Enter the Fair Market Value.
Land Percentage Enter the percentage of the lease that is land in Land Percentage.
Calculate Lease
Treatment
Click Calculate Lease Treatment on the section bar. The system uses the values
entered and displays the Lease Treatment.
Copyright IBM Corporation 2011. 168
If FASB Lease Type i s Building and Land
FASB 13 Treatment Building and Land
Copyright IBM Corporation 2011. 169
FASB 13 Treatment Section
Select an answer for the following questions:
Does Property Transfer Ownership at End of Lease?
Does Lease have Bargain Purchase Option?
Does Lease begin in the last 25% of Building Life?
Is Lessor Implicit
Interest Known?
Answer if Lessor Implicit Interest Known.
Implicit Interest
Rate
If it appears, enter the Implicit Interest Rate on Lease and select the UOM.
Incremental
Borrowing Rate
Enter the Incremental Borrowing Rate.
Lease Rate Used
(Calculated)
The system calculates the Lease Rate Used (Calculated).
Estimated
Economic Life of
Asset in Years
Enter the Estimated Economic Life of Asset in Years.
Fair Market Value Enter the Fair Market Value.
Land Percentage Enter the percentage of the lease that is land in Land Percentage.
Calculate Lease
Treatment
Click Calculate Lease Treatment on the section bar. The system uses the values
entered and displays the Lease Treatment.
Copyright IBM Corporation 2011. 170
If FASB Lease Type i s Land Onl y
FASB 13 Treatment Land Only
FASB 13 Treatment Section
Transfer
Ownership at End
of Lease?
Answer Does property Transfer Ownership at End of Lease?.
Does Lease have
Bargain Purchase
Option?
Answer Does Lease have Bargain Purchase Option?.
Calculate Lease
Treatment
Click Calculate Lease Treatment on the section bar. The system uses the values
entered and displays the Lease Treatment.
Copyright IBM Corporation 2011. 171
Assumption Audit Log Section
The Assumption Audit Log record captures changes to the likely term and assumptions. All changes to
the likely term and assumptions must be tracked for auditing purposes. In addition to the changes
(i.e. before and after values), an audit must track who, when, and the business reason for why the
changes was made. Consequently, the Assumption Audit Log also records these items.
A lease can have one or more Assumption Audit Log records. The system enforces the following rules
to create and store Assumption Audit Logs:
Clicking the Review Assumptions action to open the Assumption Audit Log form (or clicking
Review Lease Assumptions link from the Lease Accountant home portal to open the Bulk
Create Review Assumptions Request form), entering the required review information, then
clicking Create, creates the Assumption Audit Log record whether or not any changes to the
likely term or assumptions are necessary or submitted after the review.
An Assumption Audit Log cannot be altered after it is logged. The log remains read-only.
An Assumption Audit Log cannot be added manually outside the Review Assumptions
(individual lease) or Review Lease Assumptions (bulk update) process.
An Assumption Audit Log cannot be removed manually.
An initial Assumption Audit Log is created during the Lease Abstract to Real Estate Lease
process.
For more details, refer to the Review Assumptions Process topics below.
Balance Sheet Effect Section
This section displays a metric that traces the Net Equity Impact for the lease (single-line graph),
with the following properties:
X-Axis: Fiscal Period
Y-Axis: Net Equity
Group By: Fiscal Year
Projected Annual Portfolio Expense Section
This section displays a metric that plots the Projected Expense (P&L Impact), Cash Flow (Rent
Payment) and Current Straight Line values for the lease (three-line graph), with the following
properties:
X-Axis: Fiscal Period
Y-Axis: Amount
Group By: Fiscal Period, Fiscal Year
Copyright IBM Corporation 2011. 172
Asset Value Section
This section displays a metric that graphs asset value over time for the lease (single-line graph), with
the following properties:
X-Axis: Fiscal Period
Y-Axis: Asset Value
Group By: Fiscal Year
Review Assumptions Process - Overview
The regular review of the likely term and assumptions on a lease are necessary to keep data accurate
for financial balance sheets and required reports. Furthermore, the review may or may not be
necessary for contractual reasons. For example, a financial manager might need to update the likely
terms for leases in a geographical area affected by natural disaster or unusual economic conditions.
The Review Assumptions process allows for the review of the likely term and assumptions on a lease on
a regularly-scheduled basis (e.g., quarterly or annually), and on an as-needed or as-requested basis
(i.e., ad-hoc). Regardless of whether the review is regularly scheduled or ad-hoc, there are two
methods with which to review and update likely terms and assumptions.
Individual Lease - The Assumptions Audit Log process form, which can be triggered directly
from the Review Assumptions action on an individual lease record.
Multiple Leases (or Bulk Create) - The Bulk Create Review Assumptions Request form, which
can be triggered from various places in the application, including the menu and portal. For
example, this form can be triggered from the Review Lease Assumptions link on the Lease
Accountant home portal.
It is the responsibility of the Lease Accountant role to perform a review of the likely term and
assumptions on a lease, and process the necessary changes using either method as appropriate. With
either method, when a review results in necessary changes, the Lease Accountant must provide the
Review Type, Review Comments, and other review data. The system automatically logs this data along
with the actual changed values for historical-tracking and financial-auditing purposes.
In other cases, a review might not result in a change to the likely term or assumptions. For example,
the Lease Accountant could simply review, but find that no changes are necessary. Nevertheless, all
reviews are recorded as log records for auditing purposes whether or not the Lease Accountant makes
changes.
Copyright IBM Corporation 2011. 173
Review Assumptions Process Individual Lease
The Lease Accountant role can review the likely term and assumptions on an individual Real Estate
Lease record while the lease is in Draft, Revision In Progress, or Active state. The Review Assumptions
action remains visible in any of these states.
The following approval process applies to the Review Assumptions process of an individual lease:
Upon submit, the system routes the Assumptions Audit Log to the specified contact role, if an
approval process has been configured. Otherwise, the system applies the changes to the lease
record as described in the sections below.
Upon approval, the system applies the changes to the lease record as described in the sections
below.
Upon rejection, the system applies the following:
(1) No changes are made to the lease record.
(2) The Assumptions Audit Log record status changes to Returned (and its State changes to
Retired). Use the Revise action to edit the data and re-submit for approval.
Assumptions Audit Log
To view the current lease assumptions in read-only mode, the Lease Accountant role can access the
Accounting tab. If a review nears the Next Review Date, then this role can click the Review
Assumptions action to open the Assumption Audit Log form and begin the process. The system pre-
populates the data on the process form with the current lease assumption data. Once the Lease
Accountant enters the required review information, makes any (or no) changes to the likely term or
assumptions, and clicks Create or Submit, then the Assumption Audit Log record is logged in the
Assumption Audit Log section of the lease.
The Assumption Audit Log record captures changes to the likely term and assumptions. All changes to
the likely term and assumptions must be tracked for auditing purposes. In addition to the changes (i.e.
before and after values), an audit must track who, when, and the business reason for why the changes
was made. Consequently, the Assumption Audit Log also records these items.
The following describes each section in the General tab of the Assumptions Audit Log:
General Section
Review Date The Review Date is a read-only field that automatically records the date when
the Assumption Audit Log was first opened.
Reviewed By The Reviewed By is a read-only field that automatically records the name of the
person who performed the review when the Assumption Audit Log was first
opened.
Copyright IBM Corporation 2011. 174
General Section
Review Type Enter the required Review Type. Even if the review requires no changes to the
likely term or assumptions, a Review Type must be provided. The following
values are available:
Business Factors
Contractual Factors
Non-Contractual Factors
Other
Review Complete
(Reset Dates)
Use the Review Complete check box to indicate whether or not a review is
complete. When the Lease Accountant submits the Assumption Audit Log for
processing, the system evaluates the field as follows:
If set to Yes, the system resets the Last Review Date and Next Review
Date on the lease record. This is the default setting for both the
individual-lease and bulk-update methods.
If set to No, the system does not update the Last Review Date or Next
Review Date on the lease record.
Review Comments Enter the required Review Comments. Even if the review requires no changes to
the likely term or assumptions, a Review Comment must be provided.
Borrow Rate & % Growth Assumptions Section
This section is pre-populated with the Borrow Rate and % Growth Assumptions on the Accounting tab
of the lease record. The Lease Accountant should review this information for any necessary changes.
Rent Component Assumptions Section
This section is pre-populated with the Rent Component Assumptions on the Accounting tab of the
lease record. The Lease Accountant should review this information for any necessary changes.
Copyright IBM Corporation 2011. 175
Review Assumptions Process Bul k Create
Not only the Lease Accountant, but other roles can submit a Lease Assumption Change Request to
request a review of the likely term and assumptions for one or more leases, as a result of unusual
events in the business or financial world. These other roles include Financial Executives, Financial
Managers, and even Store Managers. Consequently, the Lease Accountant can use the Bulk Create
Review Assumptions Request form to update the assumptions on multiple leases at a time.
For more information, see the Review Assumptions Process Individual Lease section above.
The following approval process applies to the Review Assumptions bulk-process of multiple leases:
Upon submit, the system routes the Bulk Create Review Assumptions Request to the
submitters Requested For, if an approval process has been configured. Otherwise, the system
applies the changes to the lease records as described in the sections below.
Upon approval, the system applies the changes to the lease records as described in the sections
below.
Upon rejection, the system applies the following:
(1) No changes are made to the lease records.
(2) The Lease Assumption Change Request record status changes to Retired. Use the Revise
action to edit the data and re-submit for approval.
(3) The Bulk Create Review Assumptions Request record status changes to Returned (and its
State changes to Retired). Use the Revise action to edit the data and re-submit for approval.
Bulk Create Review Assumptions Request
Unlike the Assumption Audit Log form for the individual-lease process, the Bulk Create Review
Assumptions Request form for the multiple-leases process can be accessed from outside a lease record.
For example, the Lease Accountant role can click the Review Lease Assumptions link in the home
portal. Furthermore, the system does not pre-populate the data on the Bulk Create Review
Assumptions Request form with the current lease assumption data. Instead, the Lease Accountant can
enter or select an existing Lease Assumption Change Request. The system auto-populates the data on
the bulk-create form with the data entered on the change request.
Otherwise, the same rules that apply to updating the assumptions on an individual lease also apply to
bulk-updating the assumptions on multiple leases. For example, the Lease Accountant indicates on the
Bulk Create Review Assumptions Request form if the review is complete when processing. If so, the
system updates all of the leases selected and resets the review dates on each lease, just like it would
for an individual lease. This role also enters the required Review Type and Reason which are mapped to
the each individual Assumption Audit Log after the bulk-create form is submitted via the Submit
action.
Copyright IBM Corporation 2011. 176
The following describes each section in the General tab of the Bulk Create Review Assumptions
Request:
General Section
Request ID The system generates an ID automatically.
Status The system displays the current Status of the record.
Request is for Select whether this request is for you or for someone else.
Update Option Select one of the following choices:
Financial Percentage Assumptions This choice allows the Lease
Accountant to create Review Assumption records without the likely
term. The Leases section appears with a multiple-select option.
Financial Percentage Assumptions and Likely Term Option This
choice allows the Lease Accountant to create Review Assumption
records with the likely term. The Leases section appears with a single-
selection option; the Options section also appears with a single-section
option. When the Lease Accountant selects a lease, the system
populates the Options section with any option records associated to
selected lease.
Lease Assumption Change Request Section
ID, Requested By,
Description
In the ID, Requested By, or Description text box, enter a few characters to take
advantage of autocomplete. Select an existing Lease Assumption Change
Request record (also listed via Requests > Manage Requests > Contract > Lease
Assumption Change Request menu item).
Click the Find action to find an existing Lease Assumption Change Request
record manually.
Click the Clear action to remove the selected Lease Assumption Change
Request record.
Copyright IBM Corporation 2011. 177
Reason Section
Reason Type If you selected a Lease Assumption Change Request record above, the system
auto-populates the Reason Type from that change request.
If not, like the Review Type in the Assumptions Audit Log, enter the required
Reason Type for this request. Even if the review requires no changes to the
likely term or assumptions, a Reason Type must be provided. The following
values are available:
Business Factors
Contractual Factors
Non-Contractual Factors
Other
Reason If you selected a Lease Assumption Change Request record above, the system
auto-populates the Reason from that change request.
If not, like the Review Comments in the Assumptions Audit Log, enter the
required Reason for this request. Even if the review requires no changes to the
likely term or assumptions, a Reason must be provided.
Borrow Rate & % Growth Assumptions Section
If you selected a Lease Assumption Change Request record above, the system auto-populates the
Borrow Rate and % Growth Assumptions section from that change request. The Lease Accountant
should review this information for any necessary changes.
Rent Component Assumptions Section
If you selected a Lease Assumption Change Request record above, the system auto-populates the
Rent Component Assumptions section from that change request. The Lease Accountant should review
this information for any necessary changes.
Lease Filters Section
City, State,
Country, Building,
Asset Name
Enter a City, State, Country, Building or Asset Name, and then click the Apply
Filter action to populate the Leases section with geographically matching
leases.
Copyright IBM Corporation 2011. 178
If Update Option is Financial Percentage Assumptions
Leases Section
If the Update Option (in the General section) is Financial Percentage Assumptions, then this
section appears with a multiple-select option. Use the Lease Filters section above to populate this
section with geographically matching leases.
Click the Find action to find leases manually.
Click the Remove action to remove selected leases from this section.
Select one or more leases. Then click the Create Review Assumption action to create Review
Assumption records for all selected leases in this section without the likely term. These new records
appear in the Review Assumption Items section below.
If Update Option is Financial Percentage Assumptions and Likel y Term Option
Leases Section
If the Update Option (in the General section) is Financial Percentage Assumptions and Likely Term
Option, then this section appears with a single-select option. Use the Lease Filters section above to
populate this section with geographically matching leases.
Click the Find action to find leases manually.
Click the Remove action to remove selected leases from this section.
Select one lease to populate the Options section below with any options associated to the selected
lease.
Options Section
If the Update Option (in the General section) is Financial Percentage Assumptions and Likely Term
Option, then this section appears with a single-select option.
After selecting the proper lease from the Leases section above, select the last option in this section
that is reasonably certain to be executed. The selected option determines the likely term for this
lease. Then click the Create Review Assumption action to create a Review Assumption record for
the selected lease with the likely term. The new record appears in the Review Assumption Items
section below.
Copyright IBM Corporation 2011. 179
Review Assumption Items Section
This section displays the Review Assumption record or records created from the Leases or Options
section above. When this section is ready, click the Submit action at the top of the page to submit
the Bulk Create Review Assumptions Request form.
Owned Property (Fee) Agreements
The Owned Property (Fee) Agreements record defines the specifications of owned property involved in
all transactions. Property plays a vital role in any real estate contract. Organizations do not always
lease properties; they also purchase property and use it for business purposes. IBM TRIRIGA manages
both owned and leased properties.
The following diagram illustrates where this section belongs in the overall Real Estate Contract
abstraction process.
Real Estate Contract Abstract Process Owned Property (Fee) Agreements
Follow the procedures below to create a new Owned Property (Fee) Agreements record.
The following tabs in an Owned Property (Fee) Agreements record are described in the Common
Elements section below:
Contact Details Tab
Locations Tab
Payments Tab
Space Use Agreement Tab
History Tab
Copyright IBM Corporation 2011. 180
Summary Tab
Service Areas Tab
Notifications Tab
Notes & Documents Tab
System Tab
Work Flow Instance Tab
Reports Tab
Associations Tab
Audit Actions Tab
Tip Click the Save action on the Owned Property (Fee) Agreements record after entering
information and before moving to the next tab.
Creating Owned Property (Fee) Agreement
Follow these steps to create an Owned Property (Fee) Agreement record:
To Create an Owned Property (Fee) Agreement Record
Step 1 Sign in with the proper RE Contract Manager role.
Step 2 From the Menu Bar, select Projects > Real Estate. The Real Estate page appears.
Step 3 In the Related Links Real Estate portal section, click Contracts > Owned Property
(Fee) Agreements to open the Owned Property (Fee) Agreements results page.
Step 4 Review the list of Owned Property (Fee) Agreement records.
From this page, you can add, modify or delete an Owned Property (Fee)
Agreement record.
Step 5 To add an Owned Property (Fee) Agreement, click Add.
Step 6 Review the form that appears.
Step 7 After entering details, click Create Draft.
Step 8 Review the form that refreshes.
You may receive an Attention! message requiring a Real Estate Contract
Administrator.
Copyright IBM Corporation 2011. 181
To Create an Owned Property (Fee) Agreement Record
Step 9 To resolve the message:
Select the Contact Details tab.
Click the Contract Administrator hyperlink in the Contacts section.
Step 10 Next:
Enter a few characters in the Name field to take advantage of autocomplete, or
click Find.
After identifying a person for the role, click Save & Close on the Contact Role
action bar.
The system updates the Abstract Contact role in the Contacts section.
Step 11 The next time you click Create Draft on the action bar, the Attention message
disappears and the system updates the record to Draft status.
Step 12 When the Owned Property (Fee) Agreement record is filled out, click Activate.
The system routes the record for approval following the approval rules established
by your company.
Until the record is approved, its status is Review In Progress.
Once approved, the record appears in the results page with a status of Active.
General Tab
The General tab of the Owned Property (Fee) Agreements record includes basic information about the
property and its location.
The following describes each section in the General tab:
General Section
ID Enter a unique ID identifying the Owned Property (Fee) Agreements record. If
you do not assign an ID, the system generates one automatically.
Revision The system displays the Revision number indicating the number of times the
record has been modified. Each time you revise or modify the record, the
system increments the value displayed in this field by one.
Copyright IBM Corporation 2011. 182
General Section
Status The system displays the current Status of the record. The Status values are:
Draft - The record has been created and awaits further data entry. The
system generates this status when the user clicks Create Draft on the
action bar.
Review In Progress The record has been sent for approval and is yet to
be approved by all distribution list members. The system generates this
status when the user clicks Activate in the action bar.
Active All distribution list members approved the record. The system
automatically changes the record status from Review In Progress to
Active after record approval.
Retired The record is retired. The system generates this status when
the user selects the Retire action on the action bar.
Revision in Progress The record is being modified. The system
generates this status when the user selects the Unretire or Revise
action in the action bar.
Picture To associate a Picture with the Owned Property (Fee) Agreements record, click
the image icon to select the picture.
Name Enter the Name of the record.
Description Provide a brief Description of the record.
Units Section
Currency Select the Currency type used for all cost-related fields in the record. The
system displays all defined Currency options.
Area Units Specify the unit of measure (UOM) for all fields in the record that specify an
area. The system displays all UOMs defined in the Tools > Administration >
Lists page.
Details Section
Legal Name For Legal Name, enter the name of the property from the legal documents.
Display Color
Use the Search icon to select a Display Color from the color palette. The
system uses this color when displaying query results.
Primary Use
Click the Search icon and select the Primary Use of the property. The
system displays the available types as defined in the Location Primary Use
Copyright IBM Corporation 2011. 183
Details Section
business object of the Classification Hierarchy.
Contract Status
Use the Search icon to select the Contract Status.
Purchase Price Enter the Purchase Price. The currency value is taken from the Units section.
Conversion Group Select the conversion group to be used for all cost-related fields in the record.
The system displays all options defined for Conversion Group in the Tools >
Administration > Lists page.
Currency
Exchange Date
The Currency Exchange Date is the currency trade date and time. To change
the value, click the Calendar icon and select.
Accounting Section
Accounting Type Select the Accounting Type. By default the system displays Accounts Payable.
Spend Category
Click the Search icon and select the appropriate Spend Category.
Accounting Cost
Center
Enter the Accounting Cost Center.
Critical Dates Section
The system uses the dates in this section to populate other fields in other sections and tabs in the
record.
Acquired Date
Click the Calendar icon and select the Acquired Date.
Purchase Date
Click the Calendar icon and select the Purchase Date.
Occupancy Date
Click the Calendar icon and select the Occupancy Date.
Vacate Date
Click the Calendar icon and select the Vacate Date.
Primary Location Section
This section identifies the principal location for the property.
Copyright IBM Corporation 2011. 184
Primary Location Section
Note If necessary, to enable the actions on the section bar, click Create Draft on
the action bar.
Use the Find action in this section to select the primary location. A pop-up window listing available
Location records appears. Select the record and click OK. The hierarchical path of the selected
location displays.
Use the Clear action to erase the displayed information. If the Primary Address has not been
populated when the primary location is selected, it will be defaulted to the primary address of the
location.
Click Graphic Find to search for the location using the Visual Query tool.
Clicking Hierarchy Path when it is underlined (hyperlinked) takes you to the Location record.
Primary Address Section
Address Enter the Address.
Zip/Postal Code Enter the Zip/Postal Code.
Geography Path Enter a few characters in the Geography Path field to take advantage of
autocomplete, or click the Search icon .
City,
State/Province,
Country
The system auto-populates the City, State/Province, and Country fields from
the Geography selection.
Primary Location Graphic Section
The graphical representation as defined in the Location module of the selected Primary Location
displays in this section.
Contract Notifications Section
The Contract Notifications section displays the notification details as hyperlinked line items. By
clicking a hyperlinked line item, you can view the Contract Notification record in a new window.
Note The Activate action on the Owned Property action bar automatically
generates notifications for the specified roles only if the dates are today or later.
Copyright IBM Corporation 2011. 185
Contract Notifications Section
The Remove action deletes selected notification(s) from the list.
To add a new notification, click the Add action on the Contract Notifications section bar.
The Contract Notification form appears.
Contract
After entering details, click Create. The new Contract Notification record displays as a line item in the
Contract Notifications section of the Owned Property (Fee) Agreements record. To save the Owned
Property (Fee) Agreements record, click Save on the action bar.
Notification Record
The following describes each section in the General tab of the Contract Notification record:
General Section
ID Enter a unique ID. If you do not assign an ID, the system generates one
automatically.
Status The system displays the current Status of the record.
Name Enter the Name of the record.
Description Provide a brief Description.
Details Section
Target Date
For Target Date, click the Calendar icon to specify the date.
Notify me how
long prior?
For Notify me how long prior?, click the Calendar icon to specify the
duration.
Notification Date The system calculates the Notification Date from the Target Date and Notify
duration.
Notification Type The Notification Type is set to Other by the system.
Notify Role
Use the Search icon and select the Notify Role.
Contract Section
Copyright IBM Corporation 2011. 186
The Contract Section is updated by the system when the notification is created.
Terms Tab
The Terms tab of the Owned Property (Fee) Agreements record contains the deal terms.
The following describes each section in the Terms tab:
Deal Terms Section
To add an item to this section, click the Add Revision action on the section bar.
The RE Transaction Acquisition Terms form appears.
If there are prior Acquisition Terms, the system pulls information from the most recent one to pre-
populate the new one.
RE Transaction Acquisiti on Terms Record
After entering details, click Create. The new RE Transaction Acquisition Terms record displays as a line
item in the Deal Terms section of the Owned Property (Fee) Agreements record. To save the Owned
Property (Fee) Agreements record, click Save on the action bar.
The following describes each section in the General tab of the RE Transaction Acquisition Terms
record:
General Section
ID Enter a unique ID. If you do not assign an ID, the system generates one
automatically.
Revision The system displays the Revision number indicating the number of times the
record has been modified. Each time you revise or modify the record, the
system increments the value displayed in this field by one.
Status The system displays the current Status of the record.
Name Enter the Name of the record.
Date
Click the Calendar icon and select the Date of this record.
Revision
Description
Provide a brief Revision Description.
Copyright IBM Corporation 2011. 187
Units Section
The Currency and Area Units come from the General tab.
Purchase Terms Section
This section provides the primary purchase details. The details include purchase date, area, land
value, closing costs, and recording fees. Enter/update the fields. The UOMs come from the General
tab.
Standard Operating Expenses/Area/Year Section
Use this section to specify the standard operating expenses per area per year for the property, such
as utilities, electricity, janitorial, and insurance.
Other Recurring Expenses Section
Specify the costs expended for frequently incurred expenses, such as parking and
storage/warehouse.
Expense Inflation Rates Section
Define the expected inflation rates as a percentage for expenses such as utilities, security, parking,
and storage.
Buildout Section
Define the expenses incurred due to the modifications and improvements made. Items include
wiring, FF&E, building improvements added, and technology.
Relocation Section
Identify the costs applicable to relocation expenses, such as moving allowance, professional service
fees, and cleanup.
Copyright IBM Corporation 2011. 188
Fiscal Year Section
Specify the current financial year applicable for the property. Define the first and last days of the
current fiscal year.
Discount and Tax Rates Section
Enter the rate of concession applicable for the Business Unit Discount Rate and the applied
Corporate Tax Rate.
Depreciation Schedules Tax Basis Section
The system displays the impact on the tax basis of the declining value of the property over time.
Depreciation Schedules GAAP Basis Section
The system displays the impact based on GAAP of the declining value of the property over time.
Copyright IBM Corporation 2011. 189
Asset Lease Contract Process
Asset Lease
Like the Real Estate Lease record, the Asset Lease record can contain as much of the actual lease
details as you want, based on your organizations preferences and standards. You can elect to enter
the entire lease word-by-word and even attach the lease as a scanned or document file using the
Document Manager module, or you can summarize and capture only specific key aspects of a lease.
Follow the procedure below to create a new Asset Lease record.
The following tabs in an Asset Lease record are described in the Real Estate Lease Common Elements
section:
Contact Details Tab
Payments Tab
History Tab
Summary Tab
Service Areas Tab
Notifications Tab
Notes & Documents Tab
System Tab
Work Flow Instance Tab
Associations Tab
Audit Actions Tab
Tip Click the Save action on the Asset Lease record action bar after entering information
and before moving to the next tab.
Creating Asset Lease
Follow these steps to create an Asset Lease record:
To Create an Asset Lease Record
Step 1 Sign in with the proper RE Contract Manager role.
Step 2 From the Menu Bar, select Contracts > Leases. The Leases page appears.
Copyright IBM Corporation 2011. 190
To Create an Asset Lease Record
Step 3 In the Related Links Contract Leases portal section, click Asset Leases > Asset
Leases to open the Asset Leases results page.
Step 4 Review the list of Asset Lease records.
From this page, you can add, modify or delete an Asset Lease record.
Step 5 To add an Asset Lease, click Add.
Step 6 Review the form that appears.
Step 7 After entering details, click Create Draft.
Note the Attention! Message about needing a Contract Administrator. The earlier
discussion in Contact Details describes how to complete the sections and fields in
the Contact Details tab.
To resolve the message, select the Contact Details tab. Click the Contract
Administrator hyperlink in the Contacts section.
Enter a few characters in the Name field to take advantage of autocomplete, or
click Find.
After identifying a person for the role, click Save & Close in the Contact Role
action bar. The system updates the Contract Administrator role in the Contacts
section.
Click Create Draft once again on the action bar. The Attention message
disappears and the system updates the record to draft status.
Step 8 Review the form that refreshes.
The system changes the status of the record to Draft and displays additional form
actions on the Action bar.
Step 9 When the Real Estate Lease record is filled out, click Activate.
The system routes the record for approval following the approval rules established
by your company.
Until the record is approved, its status is Review In Progress.
Once approved, the record appears in the results page with a status of Active.
Copyright IBM Corporation 2011. 191
General Tab
The General tab of the Asset Lease includes basic information about the lease.
General Tab Sections
The following describes each section in the General tab:
General Section
ID Enter a unique ID identifying the Asset Lease record. If you do not assign an ID,
the system generates one automatically.
Revision The system displays the Revision number indicating the number of times the
record has been modified. Each time you revise or modify the record, the
system increments the value displayed in this field by one. Once the record is
active, you can revise/modify it by clicking the Revise action on the action bar.
Status The system displays the current Status of the record. The Status values are:
Draft - The record has been created and awaits further data entry. The
system generates this status when the user clicks Create Draft on the
action bar.
Review In Progress The record has been sent for approval and is yet to
be approved by all distribution list members. The system generates this
status when the user clicks Activate in the action bar.
Active All distribution list members approved the record. The system
automatically changes the record status from Review In Progress to
Active after record approval.
Retired The record is retired. The system generates this status when
the user selects the Retire action on the action bar.
Revision in Progress The record is being modified. The system
generates this status when the user selects the Unretire or Revise
action in the action bar.
Picture To associate an image (such as a photograph of the property) with the Asset
Lease record, click the Upload Picture icon to select the picture. Use the
standard browse functionality to locate and select the picture.
Name Enter the Name of the record.
Date Enter the Date of the record.
Description Provide a brief Description of the record.
Legal Name For Legal Name, enter the name of the landlord or organization as available in
the legal documents.
Copyright IBM Corporation 2011. 192
Units Section
Currency Select the Currency type used for all cost-related fields in the record. The
system displays all defined Currency options. By default, the system displays
the Currency set by your administrator.
Asset Units Specify the unit of measure (UOM) that relates to this asset. The system displays
all UOMs defined in the Tools > Administration > Lists page.
Conversion Group Select a Conversion Group to be used for all cost-related fields in the record.
The system displays all options defined for the Conversion Group in the Tools >
Administration > Lists page.
Currency
Exchange Date
The Currency Exchange Date is pre-populated from the system based on when
the user clicked the Add action to begin this record. To change the value, click
the Calendar icon and select the date.
Details Section
Lease Type
Click the Search icon and select the appropriate Lease Type. There are four
Lease Type classifications:
Lease Type Description
Expense Lease This is the most common. Use it when you lease the
asset from the lessor.
Expense Lease
Master Sublease
An expense lease used when subleasing the asset
from another party.
Income Lease
Sublease
An income (AR) based lease used when you have an
expense lease that you sublease part of to a third
party.
Income Lease
Third Party Lease
An income (AR) based lease used when you own the
asset and set up third-party lessees to the asset.
Lease Category
Use the Search icon to select the Lease Category type of the record. In the
search list, the system displays the available types as defined in the Lease Class
business object of the Classification Hierarchy.
Base Lease Rate Enter the Base Lease Rate. This is the minimum lease amount applicable for
the lease. The currency is set in the Units section.
Copyright IBM Corporation 2011. 193
Details Section
Lease Base Year Enter the Lease Base Year, which is the initial period of the lease from which
the lease rate is increased.
Escalation Cap % Enter the Escalation Cap %.
Deposit Enter the Deposit amount. The currency is taken from the General tab.
Late Fee Type
Click the Search icon next to Late Fee Type and select from the choices
presented.
Late Fee Flat
Amount
Enter an amount in Late Fee Flat Amount. The currency is taken from the Real
Estate Contract record.
Late Fee Flat
Rate %
Enter the Late Fee Flat Rate %.
Accounting Type Select the appropriate Accounting Type from Accounts Payable (AP), and
Accounts Receivable (AR).
Critical Dates Section
The system uses the dates in this section to populate other fields in other sections and tabs in the
record.
Tip If you have auditable or percentage rent clauses, they will need the
Commencement Date and Expiration Date to calculate the amount due for the period
you possessed the asset.
Commencement
Date
Click the Calendar icon and select the Commencement Date the date from
which the lease term starts.
Lease Term The system calculates the Lease Term by subtracting the Commencement Date
from the Expiration Date.
Base Lease
Expiration Date
Click the Calendar icon and select the Expiration Date (Current) the date
on which the lease expires.
Abstracted Date
Click the Calendar icon and select the Abstracted Date the date on which
the lease was abstracted.
Expiration
Reminder
For Expiration Reminder, click the Calendar icon to specify the duration
before which you want advance notification of the expiration of the lease. For
example, if you want a notification within 10 days of expiration, set the value
as 1 week and 3 days.
Copyright IBM Corporation 2011. 194
Critical Dates Section
Executed Date
Click the Calendar icon and select the Executed Date the lease execution
date.
Expiration
Reminder Date
The system calculates the Expiration Reminder Date from the Expiration Date
and the Expiration Reminder.
Legal Notice Date
Click the Calendar icon and select the Legal Notice Date the legal notice
serving date.
Original
Expiration Date
Click the Calendar icon and select the Original Expiration Date the original
date on which the lessee took possession.
Acquired Date
Click the Calendar icon and select the Acquired Date of the asset.
Returned Date
Click the Calendar icon and select the Returned Date of the asset.
Lease Notifications Section
The Lease Notifications section displays the notification details associated with the business object
record as hyperlinked line items. By clicking a hyperlinked line item, you can view the Lease
Notification record details in a new window.
Note The Activate action automatically generates Lease Notifications for the Lease
Expiration Date and Legal Notice Date. The system also generates notices for the
options within the lease on the option notification date, six month, and year
reminder dates for the option. These notices are sent only if the dates are today or
later.
The Remove action deletes selected comment(s) from the list.
Use the Add action to add a manual Lease Notification and create a new Lease Notifications record.
The system displays the Lease Notification page.
Lease Notifications Record
After entering details, click Create. The new Lease Notification record displays as a line item in the
Lease Notifications section of the lease record. To save the lease record, click Save on the action bar.
For more information, see the Lease Notification Record for the Real Estate Lease.
Copyright IBM Corporation 2011. 195
Assets Tab
The Assets tab associates the assets with the Asset Lease record.
Leased Assets Section
The Leased Assets section displays the notification details associated with the business object record
as hyperlinked line items. By clicking a hyperlinked line item, you can view the Lease Notification
record details in a new window.
Use the Find action to add a manual Lease Notification and create a new Lease Notifications record.
The system displays the Lease Notification page.
The Remove action deletes selected comment(s) from the list.
Clauses, Options & Terms
The Clauses, Options & Terms tab associates clauses and options with the Asset Lease record. By doing
so, you can access the lease clause information easily without having to locate and review the original
contract. The lease clauses are the user-defined standards that describe articles within a lease
document. Clauses normally specify information about rent, renewals, and other types of options. In
addition, you can correlate the clauses to the actual lease by indicating the appropriate section of the
lease. When you apply a lease clause template to the record, all the clauses defined in the template
populate the appropriate field in the Clauses, Options & Terms tab. You can add, edit, or delete
clause(s) from the lease contract.
You must click Create Draft on the lease records action bar before you can enter information in the
Clauses, Options & Terms tab.
Clauses Sub-Tab
Use the Clauses sub-tab to define the terms applicable for the lease, such as the clause type, payment
responsibility of the lessee, and service type. There are options to add the clauses to the Asset Lease
record.
For more information, see the Clauses Sub-Tab in the Real Estate Lease.
Asset Lease Clause Record
After entering details, click Create. The new Lease Clause record displays as a line item in the Clauses
section of the lease record. To save the lease record, click Save on the action bar.
For more information, see the Lease Clause Record in the Real Estate Lease.
Copyright IBM Corporation 2011. 196
Options Sub-Tab
Use the Options sub-tab to define the rights or actions to be exercised.
For more information, see the Options Sub-Tab in the Real Estate Lease.
Terms Note Sub-Tab
Use the Terms Note sub-tab to define the terms applicable.
Terms Note Sub-Tab and Section
Provide a brief note on the terms.
Accounting Tab
The Accounting tab groups Likely Term details, Financial Accounting Standards Board (FASB) details,
and other related fields in the Asset Lease record.
Note The Accounting tab appears only if you have the proper access as a Lease
Accountant (or Lease Accounting Manager) role with a Real Estate Manager license.
For more information, see the Accounting Tab in the Real Estate Lease.
Copyright IBM Corporation 2011. 197
5. Contract Administration
Real Estate Contract Administration
Real Estate Contract Administration encompasses those system activities required to keep a real estate
contract in the IBM TRIRIGA system accurate and to ensure events mandated in a real estate contract
are notified.
Real Estate Contract Administration
These system activities include Notifications, RE Data Change Requests, and Lease Assumption Change
Requests. After each event, an adjustment to a real estate contract may be necessary.
Copyright IBM Corporation 2011. 198
Notifications
As is described in the Real Estate Contract Abstract chapter, each type of real estate contract makes it
possible to enter future Notifications into the record.
The following diagram illustrates where this section belongs in the overall Real Estate Contract
administration process.
Real Estate Contract Administration - Notifications
You will receive notifications in your Portal Home Page. Each notification requests an action and often
contains an escalation if you do not respond within the time allotted. After completing the activity
directed by the notification, an adjustment may be made to the real estate contract.
Critical date notifications increase compliance with legal terms, such as expirations, legal notices, and
lease options. Furthermore, FASB-related notifications and alerts prompt the financial users of the
system to review and prepare financial data so that the reviews are completed on-time and the
required reports are ready with accurate data.
Notifications are described in more detail in the IBM TRIRIGA 10 Application Administration User
Guide.
Copyright IBM Corporation 2011. 199
RE Data Change Request
The Real Estate Data Change Request record creates and posts a request for a modification in a Real
Estate Lease record abstracted to the application by the Contract Administrator. After an RE Data
Change Request event completes, an adjustment to a Real Estate Contract may be necessary.
The following diagram illustrates where this section belongs in the overall Real Estate Contract
administration process.
Real Estate Contract Administration RE Data Change Request
Creating RE Data Change Request
The following describes the RE Data Change Request process.
To Create an RE Data Change Request
Step 1 Sign in with the proper RE Contract Manager role.
Step 2 From the Menu Bar, select Requests > Manage Requests > Contract (in drop-down
arrow) > RE Data Change Request. The RE Data Change Requests results page
appears.
Step 3 Review the list of RE Data Change Request records.
From this page, you can add, modify or delete a RE Data Change Request record.
Step 4 To add a RE Data Change Request, click Add.
Step 5 Enter the required details of the RE Data Change Request record (see record details
below).
Step 6 Click Create Draft. The system updates the status of the record to draft.
Copyright IBM Corporation 2011. 200
To Create an RE Data Change Request
Step 7 When the RE Data Change Request record is complete, click Submit.
The system changes the record status to Review In Progress. After all members in
the distribution list have approved the record, the system automatically changes
the status to Active.
Once Issued, the record request posts to the Contract Administrator associated
with the selected Real Estate Contract record (Real Estate Contract section). The
system generates a Contract Review task and posts it to the Contract
Administrator. The Contract Administrator reviews the requested changes and
makes the necessary amendments in the Real Estate Contract record.
After the task is Completed, a notification is sent to the requester to close the
corresponding Request record.
General Tab
The following describes each section in an RE Data Change Request record:
General Section
Request ID, Status The system provides a Request ID and updates the Status when the RE Data
Change Request record becomes active.
The Status values are:
Draft - The record has been created and awaits further data entry. The
system generates this status when the user clicks Create Draft on the
action bar.
Review In Progress The record has been sent for approval and is yet to
be approved by all distribution list members. The system generates this
status when the user clicks Activate in the action bar.
Active All distribution list members approved the record. The system
automatically changes the record status from Review In Progress to
Active after record approval.
Retired The record is retired. The system generates this status when
the user selects the Retire action on the action bar.
Revision in Progress The record is being modified. The system
generates this status when the user selects the Unretire or Revise
action in the action bar.
Copyright IBM Corporation 2011. 201
General Section
Request is for Select the person for whom the change request is raised.
Me - Select this option if you are the person who is raising the change
request.
Someone Else Select this option if the person who is reporting the
issue is different from the person for whom the request is actually
placed.
If Someone Else is selected, two additional sections appear: Requested For
and Requested By.
If Request i s for Someone El se
If Request is for Someone Else, two additional sections appear: Requested For and Requested By.
Requested For Section
This section identifies the person who intends to make modifications. The system pre-populates this
section with the information from the current user.
If you want to change the value, enter a few characters in the Requested For Lookup field to take
advantage of autocomplete, or click the Search icon . When you make a selection, the system
auto-populates the rest of the fields.
Requested By Section
The system identifies the user that created the record.
Real Estate Contract Section
Identify the Lease Abstract, RE Lease, or Owned Property (Fee) Agreements record to which this
data change request applies.
Click Find on the section bar. The system displays available Lease Abstract, Real Estate Lease, or
Owned Property (Fee) Agreements records. Select a record and click OK. The ID, Status, and Name
from the selected record are displayed.
Copyright IBM Corporation 2011. 202
Describe Your Request Section
Enter a description of the change request.
Lease Assumption Change Request
Not only the Lease Accountant, but other roles can submit a Lease Assumption Change Request to
request a review of the likely term and assumptions for one or more leases, as a result of unusual
events in the business or financial world. These other roles include Financial Executives, Financial
Managers, and even Store Managers. Consequently, the Lease Accountant can use the Bulk Create
Review Assumptions Request form to update the assumptions on multiple leases at a time.
For more information, see the Review Assumptions Process Bulk Create section above.
The following diagram illustrates where this section belongs in the overall Real Estate Contract
administration process.
Real Estate Contract Administration Lease Assumption Change Request
Creating Lease Assumption Change Request
The following describes the Lease Assumption Change Request process.
To Create a Lease Assumption Change Request
Step 1 Sign in with the proper Lease Accountant (or Lease Accounting Manager) role.
Step 2 From the Menu Bar, select Requests > Manage Requests > Contract (in drop-down
arrow) > Lease Assumption Change Request. The Lease Assumption Change Requests
results page appears.
Copyright IBM Corporation 2011. 203
To Create a Lease Assumption Change Request
Step 3 Review the list of Lease Assumption Change Request records.
From this page, you can add, re-open or delete a Lease Assumption Change Request
record.
Step 4 To add a Lease Assumption Change Request, click Add.
Step 5 Enter the required details of the Lease Assumption Change Request record (see record
details below).
Step 6 Click Create. The system updates the status of the record to draft.
Step 7 When the Lease Assumption Change Request record is complete, click Submit.
General Tab
The following describes each section in a Lease Assumption Change Request record:
General Section
Request is for Select the person for whom the change request is raised.
Me - Select this option if you are the person who is raising the change
request.
Someone Else Select this option if the person who is reporting the
issue is different from the person for whom the request is actually
placed.
If Someone Else is selected, two additional sections appear: Requested For
and Requested By.
If Request i s for Someone El se
If Request is for Someone Else, two additional sections appear: Requested For and Requested By.
Requested For Section
This section identifies the person who intends to make modifications. The system pre-populates this
section with the information from the current user.
If you want to change the value, enter a few characters in the Requested For Lookup field to take
advantage of autocomplete, or click the Search icon . When you make a selection, the system
auto-populates the rest of the fields.
Copyright IBM Corporation 2011. 204
Requested By Section
The system identifies the user that created the record.
Describe Your Request Section
Enter a description of the change request.
Identify Lease(s) to Update Section
Identify the Real Estate Lease record to which this change request applies.
Click Find on the section bar. The system displays available Real Estate Lease records. Select a
record and click OK. The selected record appears in the section.
Enter Review Details for Auditing Section
Reason Type Enter the required Reason Type for this request. Even if the review requires no
changes to the likely term or assumptions, a Reason Type must be provided.
The following values are available:
Business Factors
Contractual Factors
Non-Contractual Factors
Other
Reason Enter the required Reason for this request. Even if the review requires no
changes to the likely term or assumptions, a Reason must be provided.
Copyright IBM Corporation 2011. 205
Borrow Rate & % Growth Assumptions Section
Incremental
Borrowing Rate,
Index Growth %,
FMRV Growth %
Enter the percentage for the Incremental Borrowing Rate.
If the lease or leases contain an index-based clause, enter the percentage for
the Index Growth %.
If the lease or leases contain an FMRV-based (Fair Market Rental Value) clause,
enter the percentage for the FMRV Growth %.
For more information, see the Borrow Rate & % Growth Assumptions section in
the Real Estate Lease record.
Rent Component Assumptions Section
% Is Maintenance,
% Is Tax, % Is
Other, % Is Base
Rent
If the Lease Category for the lease or leases contains the term Gross, enter
the following information.
Enter the percentage for the maintenance-cost portion of the lease payment.
Enter the percentage for the tax-cost portion of the lease payment.
Enter the percentage for other (non-rent) costs in the lease payment.
The system calculates the percentage for the base-rent portion of the lease
payment, as 100% minus the three percentages above, enforcing that all 4 fields
add up to 100%.
For more information, see the Rent Component Assumptions section in the Real
Estate Lease record.
Copyright IBM Corporation 2011. 206
Asset Lease Contract Administration
Asset Lease Contract Administration encompasses those system activities required to keep an Asset
Lease contract in the IBM TRIRIGA system accurate and to ensure events mandated in a Asset Lease
contract are notified.
These system activities include Notifications, and Lease Assumption Change Requests. After each
event, an adjustment to an Asset Lease contract may be necessary.
Notifications
An Asset Lease contract makes it possible to enter future Notifications into the record.
You will receive notifications in your Portal Home Page. Each notification requests an action and often
contains an escalation if you do not respond within the time allotted. After completing the activity
directed by the notification, an adjustment may be made to the Asset Lease contract.
Critical date notifications increase compliance with legal terms, such as expirations, legal notices, and
lease options. Furthermore, FASB-related notifications and alerts prompt the financial users of the
system to review and prepare financial data so that the reviews are completed on-time and the
required reports are ready with accurate data.
Notifications are described in more detail in the IBM TRIRIGA 10 Application Administration User
Guide.
Lease Assumption Change Request
Not only the Lease Accountant, but other roles can submit a Lease Assumption Change Request to
request a review of the likely term and assumptions for one or more leases, as a result of unusual
events in the business or financial world. These other roles include Financial Executives, Financial
Managers, and even Store Managers. Consequently, the Lease Accountant can use the Bulk Create
Review Assumptions Request form to update the assumptions on multiple leases at a time.
For more information, see the Lease Assumption Change Request in the Real Estate Lease.
Copyright IBM Corporation 2011. 207
6. Payment Processing
Real Estate Payment Processing
The IBM TRIRIGA Real Estate Manager application provides robust functionality for managing payments
over the life of real estate assets. The system provides tools to manage scheduled payments, ad hoc
payments, utility payments, payment adjustments accounts receivable, accounts payable and more.
Payables
Real Estate Payment Processing involves recording receipt and payment of funds, credits and
adjustments, and related activities for properties. This section discusses how to accomplish common
payable processing tasks in the IBM TRIRIGA system.
Accessing the Payables Menu
The payable processing tasks in IBM TRIRIGA are located in the Contracts > Payables menu.
Follow these steps to access this menu:
To Access the Payables Menu
Step 1 Sign in with the proper RE Contract Manager role.
Step 2 From the Menu Bar, select Contracts > Payables to access the Payables menu.
Copyright IBM Corporation 2011. 208
To Access the Payables Menu
Step 3 From the Payables menu, click the desired menu item.
Invoices > Real Estate
Payments > Process Payments
Payments > Void
Payments > Stop
Real Estate Transactions > My OPEX/CAM Reconciliation
Real Estate Transactions > All Scheduled OPEX/CAM Reconciliation
Real Estate Transactions > All Completed OPEX/CAM Reconciliation
Real Estate Transactions > My Index Adjustments
Real Estate Transactions > All Scheduled Index Adjustments
Real Estate Transactions > All Completed Index Adjustments
Real Estate Transactions > My Sales Reporting
Real Estate Transactions > All Scheduled Sales Reporting
Real Estate Transactions > All Completed Sales Reporting
RE Invoice
Use the RE Invoice functionality to create real estate invoices, for accounts payable (AP) or accounts
receivable (AR). Also use the RE Invoice functionality for contract payments, one time payments, or
sublease expense pass-through.
Creating RE Invoice
Follow these steps to use the RE Invoice functionality.
To Create an RE Invoice
Step 1 From the Menu Bar, click Contracts > Payables > Invoices > Real Estate to open the
RE Invoices results page.
Step 2 Review the following page that appears. The page displays a list of RE Invoice records.
Step 3 Click Add to add a new RE Invoice record.
Step 4 Review the following form that appears. Specify the details regarding the RE Invoice
record (see record details below).
Step 5 To continue with the rest of the General tab, click Create Draft.
Copyright IBM Corporation 2011. 209
To Create an RE Invoice
Step 6 When ready, click Issue.
Step 7 When ready, click Complete. The system sets the status of the selected Payment Line
Items to Paid and makes the RE Invoice record read-only.
General Tab
The following describes each section in the General tab of the RE Invoice record:
General Section
Invoice Number Enter an Invoice Number.
Status The system updates the Status when the record is created. The Status values
are:
Draft - The record has been created and awaits further data entry. The
system generates this status when the user clicks Create Draft on the
action bar.
Issued The record is ready to be invoiced. The system generates this
status when the user clicks Issue on a Draft records action bar.
Completed The RE Invoice is complete and the selected payment line
items are set to Paid status. The system generates this status when the
user clicks Complete on an Issued records action bar.
On Hold The record is on hold.
Revision in Progress Indicates that the record is being modified. The
system generates this status when the user selects Revise on the action
bar.
Invoice Type Select an Invoice Type from Accounts Payable (AP) and Accounts Receivable
(AR).
Invoice Details Section
The currency selected is taken from your My Profile record.
Invoice Amount Enter the Invoice Amount.
Invoice Date
For Invoice Date, click the Calendar icon to specify the date.
Payable Total,
Receivable Total,
Invoice Total (a-b)
The system calculates these values.
Copyright IBM Corporation 2011. 210
Invoice Details Section
Due Date
For Due Date, click the Calendar icon to specify the date.
Currency
Exchange Date
For Currency Exchange Date, click the Calendar icon to specify the date and
time.
Real Estate Contract Section
Identify the Real Estate Contract record to which this RE Invoice applies.
Click Find on the section bar. The system displays available records based on the Invoice Type
selected. Select a record and click OK. The ID, Status, Name, Past Due Payments, Currency, and
Credit Remaining from the record selected display. In addition, the system populates the Remit To
section with values from this record.
To open the Real Estate Contract record, click a hyperlinked label. The system opens the record in a
new window.
Remit To Section
The fields in this section are populated from the Real Estate Contract record selected in the Real
Estate Contract section above. Make any changes needed.
Bill To Section
If the Invoice Type of Accounts Receivable (AR) is selected, the Bill To section appears.
The fields in this section are populated from the Real Estate Contract record selected in the Real
Estate Contract section above. Make any changes needed.
Contract Payments To Process Section
Get Payments Due To create an invoice for a contract payment, click Get Payments Due.
The system displays the active payment line items for the Real Estate record
and information entered in the General and Invoice Details sections. Select
payment line item(s) and click OK. The selected payment line item(s) display.
SubLease Pass- To create a sublease pass-through invoice, click SubLease Pass-Through.
Copyright IBM Corporation 2011. 211
Contract Payments To Process Section
Through
The Real Estate SubLease Pass-Through form appears.
Real Estate SubLease Pass-Through Record
After entering details, click Process. The system creates payment line items from the Pass-Through
Payments list.
The following describes each section in the General tab of the Real Estate SubLease Pass-Through
record:
Details Section
The Details section identifies the Invoice Number and Contract Name from the RE Invoice record.
Payment Line Items Section
The Payment Line Items section displays payment line items identified in the Real Estate Contract
record as being for sublease pass-through. The fields displayed are Payment Type, Accounting Type,
Due Date, Expected Cash with Tax, and Status.
SubLeases Section
The SubLeases section lists all active Real Estate Contracts that are children of the selected Real
Estate Contract on the RE Invoice.
Preview Pass-Through Payments takes the selected payment line item and displays the payment
line item for each SubLease selected using the Allocation Percent specified. The fields displayed
include Contract ID, Contract Name, and Contract Type.
Copyright IBM Corporation 2011. 212
SubLease Pass-Through Payments Section
The SubLease Pass-Through Payments section displays the payments from the Contract Payments To
Process section on the RE Invoice. Fields displayed are Contract Name, Payment Type, Due Date,
Expected Amount, Allocation Percent, and Pass-Through Amount.
Use the Remove action to delete selected line items.
Select payments to pass through and define the percentage to allocate to each contract.
Click Calculate and the system updates the totals.
Return to the RE Invoice record.
One Time Payments To Process Section
If there are one time payments for this RE Invoice, click Quick Add. The system adds a line item to
this section.
Clicking a hyperlinked value takes you to the One Time Payment record where you can update the
value.
Use the Remove action to delete selected line items.
Payment Type
For Payment Type, click the Search icon and select.
Accounting Type The Accounting Type is taken from the General section.
Due Date The Due Date is taken from the Invoice Details section. To change the value,
click the Calendar icon .
Expected Cash
Before Tax
Enter the Expected Cash Before Tax amount. The currency is taken from the
Real Estate Contract record.
Expected Cash
with Tax
The system calculates Expected Cash with Tax.
Status The system updates the Status.
Sublease Pass-Through Payments Section
This section lists the Sublease Pass-Through Payment records.
Copyright IBM Corporation 2011. 213
Payment Processed Section
This section lists the payments processed for this RE Invoice.
Process Payments
Use the Process Payments functionality to process payments.
Creating Process Payments
Follow these steps to use the Process Payments functionality.
To Create Process Payments
Step 1 From the Menu Bar, click Contracts > Payables > Payments > Process Payments to
open the Process Payments results page.
Step 2 Review the following page that appears. The page displays a list of Process Payments
records.
Step 3 Click Add to add a new Process Payments record.
Step 4 Review the following form that appears. Specify the details regarding the Process
Payments record (see record details below).
Step 5 Click Create Draft.
Step 6 Click Issue. The system routes the record through any approvals or notifications set up
by your company. Then the system updates the identified payment line items to Paid
status and marks the Process Payments record as Completed.
Copyright IBM Corporation 2011. 214
General Tab
The following describes each section in the General tab of the Process Payments record:
General Section
ID, Revision,
Status
The system will populate the ID, Revision, and Status when the record is
created. The Status values are:
Draft - The record has been created and awaits further data entry. The
system generates this status when the user clicks Create Draft on the
action bar.
Review In Progress The record has been sent for approval and is yet to
be approved by all distribution list members. The system generates this
status when the user clicks Activate in the action bar.
Active All distribution list members approved the record. The system
automatically changes the record status from Review In Progress to
Active after record approval.
Retired The record is retired. The system generates this status when
the user selects the Retire action on the action bar.
Revision in Progress The record is being modified. The system
generates this status when the user selects the Unretire or Revise
action in the action bar.
The Revision number indicates the number of times the record has been
modified. Each time you revise or modify the record, the system increments
the value displayed in this field by one.
Name Enter a unique Name for the record.
Planned Date
Click the Calendar icon and select the Planned Date.
Description Provide a Description.
Details Section
The system updates the Processed Date after this record is issued.
Parameters Section
Process Period
Click the Search icon and select the Process Period. Values include end of
month, last week, and week 1.
Due Before
Click the Calendar icon and select the Due Before date.
Copyright IBM Corporation 2011. 215
Payment Line Items Section
Click Get Payments for the system to search for unpaid payment line items that meet the
parameters above.
Use the Find action to select payment line items. A pop-up window listing available records
appears. Select the desired record(s) and click OK.
Use the Remove action to delete selected line item(s).
Void Payments
Use the Void Payments functionality to mark payments as voided.
Creating Void Payments
Follow these steps to use the Void Payments functionality.
To Create Void Payments
Step 1 From the Menu Bar, click Contracts > Payables > Payments > Void to open the Void
Payments results page.
Step 2 Review the following page that appears. The page displays a list of Void Payments
records.
Step 3 Click Add to add a new Void Payments record.
Step 4 Review the following form that appears. Specify the details regarding the Void
Payments record (see record details below).
Step 5 Click Create Draft.
Step 6 Click Void. The system routes the Void Payments record for approval following the
approval rules established by your company.
Copyright IBM Corporation 2011. 216
General Tab
The following describes each section in the General tab of the Void Payments record:
General Section
ID Enter a unique ID. If you do not assign an ID, the system generates one
automatically.
Status The system updates the Status when the record is created. The Status values
are:
Draft - The record has been created and awaits further data entry. The
system generates this status when the user clicks Create Draft on the
action bar.
Review In Progress The record has been sent for approval and is yet to
be approved by all distribution list members. The system generates this
status when the user clicks Activate in the action bar.
Active All distribution list members approved the record. The system
automatically changes the record status from Review In Progress to
Active after record approval.
Retired The record is retired. The system generates this status when
the user selects the Retire action on the action bar.
Revision in Progress The record is being modified. The system
generates this status when the user selects the Unretire or Revise
action in the action bar.
Name Enter a Name.
Description Enter a Description.
Details Section
Date
For Date, click the Calendar icon to specify the date.
Process Date The system updates the Process Date when this Void Payments record is
finished.
Copyright IBM Corporation 2011. 217
Payments Section
This section identifies the payments to be voided. Fields displayed are Payment Type, Accounting
Type, Due Date, Expected Cash with Tax, and Status.
Click Find on the section bar. The system displays available records. Select a record and click OK.
To open the payment line item record, click a hyperlinked field. The system opens the record in a
new window.
The Remove action deletes selected item(s) from the list.
Stop Payments
Use the Stop Payments functionality to mark payments as stopped.
Creating Stop Payments
Follow these steps to use the Stop Payments functionality.
To Create Stop Payments
Step 1 From the Menu Bar, click Contracts > Payables > Payments > Stop to open the Stop
Payments results page.
Step 2 Review the following page that appears. The page displays a list of Stop Payments
records.
Step 3 Click Add to add a new Stop Payments record.
Step 4 Review the following form that appears. Specify the details regarding the Stop
Payments record (see record details below).
Step 5 Click Create Draft.
Step 6 Click Stop. The system routes the Stop Payments record for approval following the
approval rules established by your company.
Copyright IBM Corporation 2011. 218
General Tab
The following describes each section in the General tab of the Stop Payments record:
General Section
ID Enter a unique ID. If you do not assign an ID, the system generates one
automatically.
Status The system updates the Status when the record is created. The Status values
are:
Draft - The record has been created and awaits further data entry. The
system generates this status when the user clicks Create Draft on the
action bar.
Review In Progress The record has been sent for approval and is yet to
be approved by all distribution list members. The system generates this
status when the user clicks Activate in the action bar.
Active All distribution list members approved the record. The system
automatically changes the record status from Review In Progress to
Active after record approval.
Retired The record is retired. The system generates this status when
the user selects the Retire action on the action bar.
Revision in Progress The record is being modified. The system
generates this status when the user selects the Unretire or Revise
action in the action bar.
Name Enter a Name.
Description Enter a Description.
Details Section
Date
For Date, click the Calendar icon to specify the date.
Process Date The system updates the Process Date when this Stop Payments record is
finished.
Copyright IBM Corporation 2011. 219
Payments Section
This section identifies the payments to be stopped. Fields displayed are Payment Type, Accounting
Type, Due Date, Expected Cash with Tax, and Status. You can find existing payment line items or
add one.
Click Find on the section bar. The system displays available records. Select a record and click OK.
To open the payment line item record, click a hyperlinked field. The system opens the record in a
new window.
The Remove action deletes selected item(s) from the list.
If you click Add on the Payments section bar, the system displays a Payment Line Item form. After
entering details, click Create. The system creates a new Stop Payment line item.
OPEX/CAM (Payment) Reconciliation
If the Payment Auditable? check box in a Real Estate Contracts record is checked, the system
schedules a notification that payment reconciliation is expected and sends it to the Contract
Administrator based on the Reconciliation Start date and Reconciliation Frequency in the record. After
receipt of the landlords Operating Expense (OPEX/CAM) payment breakdown, use the IBM TRIRIGA
Payment Reconciliation functionality to make the comparison. When the reconciliation is issued, the
system generates a one-time payment for the amount due or credit owed.
The payment reconciliation process reduces overpayments, provides critical date alerts, follows
predefined calculation rules, enforces payment caps, performs automated payment calculations, and
adjusts future escrow payment amounts.
Creating OPEX/CAM (Payment) Reconcil iation
Follow the steps below to use the OPEX/CAM (Payment) Reconciliation functionality:
To Create OPEX/CAM (Payment) Reconciliation
Step 1 From the Menu Bar, click Contracts > Payables to open the Payables menu. From the
Payables menu, click the desired menu item.
Real Estate Transactions > My OPEX/CAM Reconciliation
Real Estate Transactions > All Scheduled OPEX/CAM Reconciliation
Real Estate Transactions > All Completed OPEX/CAM Reconciliation
Step 2 Review the following page that appears. The page displays a list of OPEX/CAM
(Payment) Reconciliation records.
Step 3 Click Add to add a new OPEX/CAM (Payment) Reconciliation record.
Copyright IBM Corporation 2011. 220
To Create OPEX/CAM (Payment) Reconciliation
Step 4 Review the following form that appears. Specify the details regarding the OPEX/CAM
(Payment) Reconciliation record (see record details below).
Step 5 Click Issue. The system routes the Payment Reconciliation record through any
approvals or notifications set up by your company. Then the system creates a
onetime payment for the amount due or credit owed.
General Tab
The following describes each section in the General tab of the OPEX/CAM (Payment) Reconciliation
record:
General Section
Invoice Number Enter a unique Invoice Number.
Status The system displays the current Status of the record. The Status values are:
Draft - The record has been created and awaits further data entry. The
system generates this status when the user clicks Create Draft on the
action bar.
Review In Progress The record has been sent for approval and is yet to
be approved by all distribution list members. The system generates this
status when the user clicks Activate in the action bar.
Active All distribution list members approved the record. The system
automatically changes the record status from Review In Progress to
Active after record approval.
Retired The record is retired. The system generates this status when
the user selects the Retire action on the action bar.
Revision in Progress The record is being modified. The system
generates this status when the user selects the Unretire or Revise
action in the action bar.
Invoice Details Section
Invoice Date Enter the landlords Invoice Date.
Audit Year, Due
Date, Billing Start
Date, Billing End
Date, Landlord
Reconciliation
Deadline
The Audit Year, Due Date, Billing Start Date, Billing End Date, and Landlord
Reconciliation Deadline values are taken from the Real Estate Contract record.
Copyright IBM Corporation 2011. 221
Real Estate Lease Section
The information in this section is taken from the Real Estate Contract.
To change a value, click the Find or Clear actions on the section bar.
To open the source record, click the hyperlinked field name.
Clause Section
The information in this section is taken from the specific clause in the Real Estate Contract.
To change a value, click the Find or Clear actions on the section bar.
To open the source record, click the hyperlinked field name.
Expense Breakdown Section
This section displays the Service, Estimated Cost, Landlord Actual Amount, Proportionate Share,
Service Cap Amount, Tenant Responsibility, Apply to Total Cap indicator, Amount for Cap, and
Amount for Non-Cap data from the Real Estate Contract.
Use the Find action on the section bar to select and add new items.
Use the Remove action to delete the selected line item.
Landlord Actual
Amount
Enter the amount on the landlords invoice in the Landlord Actual Amount
column.
Tip Click Save on the action bar to update the totals.
Occupancy Details Section
The information in this section is taken from the Real Estate Contract record.
Copyright IBM Corporation 2011. 222
Payment Calculation Section
Use this section to evaluate the landlords CAM breakdown and calculate whether there is an amount
due or a credit.
The fields on the left side of the section are identified with lower case letters for reference. The
currency and UOM are taken from the Real Estate Contract record.
The blue text on the right side of the section defines the calculations the system performs on the
data from the Real Estate Contract record and that you enter. The lower case letters refer to fields
identified on the left side of the section.
Fixed Adjustment
Amount, Tax Rate
%, Amount Billed
per Landlord
Enter Fixed Adjustment Amount, Tax Rate %, and Amount Billed per Landlord.
As you enter an amount, the system performs the calculations for the affected
lines in the section.
Payment
Difference, Final
Amount to Process
(Due or Credit)
Click Calculate on the section bar to view the suggested Payment Difference
and Final Amount to Process (Due or Credit).
Credit Amount to
Apply
If the difference is a credit, enter the Credit Amount to Apply.
Escrow Payment Details Section
This section summarizes the escrow payment details based on the data in the Payment Calculation
section.
Click Calculate on the section bar to view the values based on changes made in the Payment
Calculation section above.
Copyright IBM Corporation 2011. 223
Index Adjustments
When the Includes Index Adjustment? check box in a Real Estate Contracts record is checked, the
system schedules a notification for the Contract Administrator when an adjustment should be
calculated. This is done in the Index Adjustment Calculator.
Creating Index Adjustments
Follow the steps below to use the Index Adjustment Calculator:
To Create Index Adjustments
Step 1 From the Menu Bar, click Contracts > Payables to open the Payables menu. From the
Payables menu, click the desired menu item.
Real Estate Transactions > My Index Adjustments
Real Estate Transactions > All Scheduled Index Adjustments
Real Estate Transactions > All Completed Index Adjustments
Step 2 Review the following page that appears. The page displays a list of Index Adjustments
records.
Step 3 Click the desired Index Adjustments record for which you want to perform the
adjustment.
Step 4 Review the following form that appears. Specify the details regarding the Index
Adjustment Calculator record (see record details below).
Step 5 Click Issue. The system routes the Index Adjustment Calculator record through any
approvals or notifications set up by your company. Then the system creates a
payment adjustment for the payment line items affected.
General Tab
The following describes each section in the General tab of the Index Adjustment Calculator record:
General Section
ID Enter a unique ID identifying the Index Adjustment Calculator record. If you do
not assign an ID, the system generates one automatically.
Revision The system displays the Revision number indicating the number of times the
record has been modified. Each time you revise or modify the record, the
system increments the value displayed in this field by one. Once the record is
active, you can revise/modify it by clicking the Revise action on the action bar.
Copyright IBM Corporation 2011. 224
General Section
Status The system displays the current Status of the record. The Status values are:
Draft - The record has been created and awaits further data entry. The
system generates this status when the user clicks Create Draft on the
action bar.
Review In Progress The record has been sent for approval and is yet to
be approved by all distribution list members. The system generates this
status when the user clicks Activate in the action bar.
Active All distribution list members approved the record. The system
automatically changes the record status from Review In Progress to
Active after record approval.
Retired The record is retired. The system generates this status when
the user selects the Retire action on the action bar.
Revision in Progress The record is being modified. The system
generates this status when the user selects the Unretire or Revise
action in the action bar.
Name Enter a Name for the record.
Currency The system displays the Currency UOM from the Real Estate Contracts General
tab.
Real Estate Contract Section
The system displays the Real Estate Contract containing this payment line item that requires index
adjustment.
To open the Real Estate Contract record, click a hyperlinked label. The system opens the record in a
new window.
Adjust Payment Schedule Section
The system displays the details from the payment schedule requiring index adjustment.
To open the Payment Schedule record, click a hyperlinked label. The system opens the record in a
new window.
Copyright IBM Corporation 2011. 225
Adjustment Details Section
The system displays the Start Date, End Date, and Description from the payment schedule requiring
index adjustment.
To change a date value, click its Calendar icon .
Calculator Section
Use this section to investigate different adjustments. After entering a scenario, click the Calculate
action to receive the impact.
Index Type,
Minimum %,
Maximum %
The system displays the Index Type, Minimum %, and Maximum % from the
payment line item.
Base Index For Base Index, either enter a value directly or use the Lookup Last option to
find a previous adjustment and use the index as your base index.
New Index For New Index, either enter a value directly or click Use Average to calculate
the average from the reference indexes selected in the Reference Index
section.
Adjust The value of Adjust is pre-populated from the payment line item. Click the
radio button for Last Adjusted Amount or Scheduled Amount.
Actual Adjustment The system updates the Actual Adjustment amount, which you can change.
Calculate Click Calculate to view the suggested adjustment based on the options you
selected.
Copyright IBM Corporation 2011. 226
Sales Reporting
Sales Reporting leverages the data entered in clauses where the Clause Type is Percentage Rent. As
Real Estate Contracts with Percentage Rent clauses are activated, the system generates Percentage
Rent Reporting records based on the Reporting Frequency and First Reporting Period Date fields. The
Percentage Rent Reporting functionality calculates and creates the Percentage Sales Report.
Creating Sal es Reporting
Follow the steps below to use the Sales Reporting functionality:
To Create Sales Reporting
Step 1 From the Menu Bar, click Contracts > Payables to open the Payables menu. From the
Payables menu, click the desired menu item.
Real Estate Transactions > My Sales Reporting
Real Estate Transactions > All Scheduled Sales Reporting
Real Estate Transactions > All Completed Sales Reporting
Step 2 Review the following page that appears. The page displays a list of Sales Reporting
records.
Step 3 Click the desired Sales Reporting record, generated by the system based on
Percentage Rent clauses, for which you want to evaluate or recalculate Percentage
Sales Reporting.
Step 4 Review the following form that appears. Specify the details regarding the Percentage
Rent Reporting record (see record details below).
Step 5 Click Issue. The system routes the Percentage Rent Reporting record through any
approvals or notifications set up by your company. Then the system creates a one
time payment for the amount due to the landlord for Percentage Sales Rent.
Copyright IBM Corporation 2011. 227
General Tab
The following describes each section in the General tab of the Percentage Rent Reporting record:
General Section
Number,
Recorded Date,
Status, Reporting
From, Reporting
To, Due Date,
Number of
Reporting Months
The system displays the Number, Recorded Date, Status, Reporting From date,
Reporting To date, Due Date, and Number of Reporting Months from the Real
Estate Contract record. The Status values are:
Draft - The record has been created and awaits further data entry. The
system generates this status when the user clicks Create Draft on the
action bar.
Review In Progress The record has been sent for approval and is yet to
be approved by all distribution list members. The system generates this
status when the user clicks Activate in the action bar.
Active All distribution list members approved the record. The system
automatically changes the record status from Review In Progress to
Active after record approval.
Retired The record is retired. The system generates this status when
the user selects the Retire action on the action bar.
Revision in Progress The record is being modified. The system
generates this status when the user selects the Unretire or Revise
action in the action bar.
Sales Sub-Tab and Section
This section displays the Sales Category, From Date, To Date, Total Sales, Sales Exclusions, Net
Sales, Tax Rate %, Total Tax Exclusion, and Net Sales Less Tax Exclusion.
Click Refresh Sales Data on the section bar to update the data from the Percentage Rent clause.
This action clears and refreshes the data in the Sales, Sales Exclusions, Tax Exclusions, and
Deductions sub-tabs.
Enter actual sales data.
Sales Exclusions Sub-Tab and Section
This section displays Sales Category, Exclusion Category, Total Sales, Cap Amount, Sales Exclusion,
From Date, and To Date.
Enter sales exclusion data.
Use the Remove action to delete selected line item(s).
Copyright IBM Corporation 2011. 228
Tax Exclusions Sub-Tab and Section
This section displays the Tax Type and Tax Rate.
Deductions Sub-Tab and Section
This section displays Payment Type, Total Deduction, Cap Amount, and Allowable Deductions.
Click Refresh Deductions to summarize all payment line items paid within the reporting period for
each payment type.
Percentage Rent Detail Summary Section
This section displays Sales Category, Base Sales From amount, Base Sales To amount, Net Sales Less
Tax Exclusions, Working Total amount, % Rent, and Percentage Rent (Calculated).
Click Calculate to update the values.
Percentage Rent Calculations Section
Use this section to evaluate the impact of an Adjustment Amount on the percentage rent.
The fields on the left side of the section are identified with lower case letters for reference. The
currency is taken from the Real Estate Contract record.
The blue text on the right side of the section defines the calculations the system performs on the
data from the Real Estate Contract record and that you enter. The lower case letters refer to fields
identified on the left side of the section.
Adjustment
Amount
Enter Adjustment Amount.
Enter an adjustment note in the field to the right of Adjustment Amount.
Calculate Click Calculate on the Percentage Rent Detail Summary section bar to update
the calculations.
Copyright IBM Corporation 2011. 229
Occupancy Details Section
This section displays the Occupancy Start Date, Occupancy End Date, and Occupied (%) from the Real
Estate Contract record.
Accrual Details Section
This section displays accrual details including Scheduled Payments in Next Period, Projected Next
Period, and Next Occupancy dates.
Real Estate Lease Section
This section identifies the ID, Status, Name, Commencement Date, and Expiration Date of the Real
Estate Contract record. Clicking a hyperlinked field name takes you to the record.
Clause Section
This section identifies the Clause Type and Name in the Real Estate Contract record. Clicking a
hyperlinked field name takes you to the record.
Remit To Section
This section contains the Remit To information from the payment line item.
If what is pre-populated is not correct, enter a few characters of the Remit To Look Up name to take
advantage of autocomplete or click the Search icon to find the name.
Percentage Rent Report Section
To view the Percentage Rent Report prepared from the information in the General Section, click the
Reports tab.
Copyright IBM Corporation 2011. 230
Receivables
Real Estate Payment Processing involves recording receipt and payment of funds, credits and
adjustments, and related activities for properties. This section discusses how to accomplish common
receivable processing tasks in the IBM TRIRIGA system.
Accessing the Receivables Menu
The receivable processing tasks in IBM TRIRIGA are located in the Contracts > Receivables menu.
Follow these steps to access this menu:
To Access the Receivables Menu
Step 1 Sign in with the proper RE Contract Manager (or Application Administrator) role.
Step 2 From the Menu Bar, select Contracts > Receivables to access the Receivables menu.
Step 3 From the Receivables menu, click the desired menu item.
Generate Lease Invoices
Receive Lease Receipts
Lease Invoices
Use the Generate Lease Invoices functionality to process monthly invoices for your companys AR
Leases.
Generating Lease Invoices
Follow these steps to use the Generate Leases Invoices functionality.
To Generate Lease Invoices
Step 1 From the Menu Bar, click Contracts > Receivables > Generate Lease Invoices to
open the Generate Lease Invoices results page.
Step 2 Review the following page that appears. The page displays a list of Generate Lease
Invoices records.
Step 3 Click Add to add a new Generate Lease Invoices record.
Step 4 Review the following form that appears. Specify the details regarding the Generate
Lease Invoices record (see record details below).
Copyright IBM Corporation 2011. 231
To Generate Lease Invoices
Step 5 Click Create Draft.
Step 6 Click Process. The system creates a Process Lease Invoice record for each AR Lease.
General Tab
The following describes each section in the General tab of the Generate Lease Invoices record:
General Section
ID, Status The system will populate the ID and Status when the record is created. The
Status values are:
Draft - The record has been created and awaits further data entry. The
system generates this status when the user clicks Create Draft on the
action bar.
Review In Progress The record has been sent for approval and is yet to
be approved by all distribution list members. The system generates this
status when the user clicks Activate in the action bar.
Active All distribution list members approved the record. The system
automatically changes the record status from Review In Progress to
Active after record approval.
Retired The record is retired. The system generates this status when
the user selects the Retire action on the action bar.
Revision in Progress The record is being modified. The system
generates this status when the user selects the Unretire or Revise
action in the action bar.
Name Enter a unique Name for the record.
Process Month
Click the Search icon and select the Process Month. The system pre-
populates Process Month with the current month plus 1.
Process Year
Click the Search icon and select the Process Year. The system pre-populates
Process Year with the current year.
Due Before
Click the Calendar icon and select the Due Before date.
Description Provide a Description.
Copyright IBM Corporation 2011. 232
AR Leases Section
This section displays the Lease ID, Contract Name, Accounting Type, Expiration Date, and Contract
Status of all AR Leases.
Use the Find action to select AR Leases (Accounting Type = Accounts Receivable (AR)). A pop-up
window listing available records appears. Select the desired record(s) and click OK.
Use the Remove action to delete selected line item(s).
AR Invoices Section
This section displays all AR Invoices generated on the Process action. For each invoice displays
Invoice Number, Contract ID, Contract Name, and Status.
Click Bulk Print Invoices to send the invoices listed for bulk printing.
Lease Receipts
Use the Receive Lease Receipts functionality to record an AR payment from a lessee.
Receiving Lease Receipts
Follow these steps to use the Receive Lease Receipts functionality:
To Receive Lease Receipts
Step 1 From the Menu Bar, click Contracts > Receivables > Receive Lease Receipts to open
the Process AR Receipts results page.
Step 2 Review the following page that appears. The page displays a list of Process AR
Receipts records.
Step 3 Click Add to add a new Process AR Receipts record.
Step 4 Review the following form that appears. Specify the details regarding the Process AR
Receipts record (see record details below).
Step 5 Click Create Draft.
Copyright IBM Corporation 2011. 233
To Receive Lease Receipts
Step 6 Click Issue. The system routes the record through any approvals or notifications set up
by your company. Then the system processes the identified payment line items to
Paid status and marks the Process AR Receipts record as Completed.
If the amount to apply is less than the expected amount, the system processes the
existing payment line item and creates a new payment line item with the same
data and the expected amount set to the difference between the amount to apply
and the expected amount. The due date in the new payment line item is the
same as the original payment line item.
General Tab
The following describes each section in the General tab of the Process AR Receipts record:
General Section
ID, Status The system will populate the ID and Status when the record is created. The
Status values are:
Draft - The record has been created and awaits further data entry. The
system generates this status when the user clicks Create Draft on the
action bar.
Review In Progress The record has been sent for approval and is yet to
be approved by all distribution list members. The system generates this
status when the user clicks Activate in the action bar.
Active All distribution list members approved the record. The system
automatically changes the record status from Review In Progress to
Active after record approval.
Retired The record is retired. The system generates this status when
the user selects the Retire action on the action bar.
Revision in Progress The record is being modified. The system
generates this status when the user selects the Unretire or Revise
action in the action bar.
Receipt Details Section
Receipt Date
For Receipt Date, click the Calendar icon to specify the date.
Payment Method Select the Payment Method (Cash, Check, EFT, Other).
Process Date
For Process Date, click the Calendar icon to specify the date. The system
pre-populates Process Date with todays date.
Copyright IBM Corporation 2011. 234
Contract Section
Click Find to identify the contract record to which this AR Receipt applies.
Payment Details Section
Check Date
For Check Date, click the Calendar icon to specify the date.
Check # Enter the Check number (#).
Amount Received Enter the Amount Received. The currency is taken from the contract record.
Process Amount,
Credit Balance,
Process Credit
Amount, Amount
Available, Process
Credit Adjustment
The system calculates the Process Amount, Credit Balance, process Credit
Amount, Amount Available, and Process Credit Adjustment.
Memo Enter a Memo.
Payment Parameters Section
Due Date Before
For Due Date Before, click the Calendar icon to specify the date.
AR Payments Due Section
This section displays the Payment Type, Due Date, Expected Amount, Actual Amount, Delta Amount
(Actual Amount Expected Amount), and Status.
Click Find to identify the payment line items to which this AR receipt will be applied. The system
displays unpaid payments due before the Due Date Before date for the contract selected.
Enter the Actual Amount(s).
Click Calculate to update the values.
Copyright IBM Corporation 2011. 235
Asset Lease Payment Processing
The IBM TRIRIGA Asset Lease Contract Management application provides robust functionality for
managing the payments of equipment assets (or personal property). The system provides tools to
manage scheduled payments, ad hoc payments, utility payments, payment adjustments accounts
receivable, accounts payable and more.
Payables
Asset Lease Payment Processing involves recording receipt and payment of funds, credits and
adjustments, and related activities for assets. This section discusses how to accomplish common
payable processing tasks in the IBM TRIRIGA system.
Accessing the Payables Menu
The payable processing tasks in IBM TRIRIGA are located in the Contracts > Payables menu.
Follow these steps to access this menu:
To Access the Payables Menu
Step 1 Sign in with the proper Lease Accountant (or RE Contract Manager) role.
Step 2 From the Menu Bar, select Contracts > Payables to access the Payables menu.
Step 3 From the Payables menu, click the desired menu item.
Invoices > Asset
Payments > Process Payments
Payments > Void
Payments > Stop
Copyright IBM Corporation 2011. 236
Asset Invoice
Use the Asset Invoice functionality to create asset invoices, for accounts payable (AP) or accounts
receivable (AR). Also use the Asset Invoice functionality for contract payments, one time payments, or
sublease expense pass-through.
Creating Asset Invoice
Follow these steps to use the Asset Invoice functionality.
To Create an Asset Invoice
Step 1 From the Menu Bar, click Contracts > Payables > Invoices > Asset to open the Asset
Invoices results page.
Step 2 Review the following page that appears. The page displays a list of Asset Invoice
records.
Step 3 Click Add to add a new Asset Invoice record.
Step 4 Review the following form that appears. Specify the details regarding the Asset
Invoice record (see record details below).
Step 5 To continue with the rest of the General tab, click Create Draft.
Step 6 When ready, click Issue.
Step 7 When ready, click Complete. The system sets the status of the selected Payment Line
Items to Paid and makes the Asset Invoice record read-only.
General Tab
The following describes each section in the General tab of the Asset Invoice record:
General Section
Invoice Number Enter an Invoice Number.
Copyright IBM Corporation 2011. 237
General Section
Status The system updates the Status when the record is created. The Status values
are:
Draft - The record has been created and awaits further data entry. The
system generates this status when the user clicks Create Draft on the
action bar.
Issued The record is ready to be invoiced. The system generates this
status when the user clicks Issue on a Draft records action bar.
Completed The RE Invoice is complete and the selected payment line
items are set to Paid status. The system generates this status when the
user clicks Complete on an Issued records action bar.
On Hold The record is on hold.
Revision in Progress Indicates that the record is being modified. The
system generates this status when the user selects Revise on the action
bar.
Invoice Type Select an Invoice Type from Accounts Payable (AP) and Accounts Receivable
(AR).
Invoice Details Section
The currency selected is taken from your My Profile record.
Invoice Amount Enter the Invoice Amount.
Invoice Date
For Invoice Date, click the Calendar icon to specify the date.
Payable Total,
Receivable Total,
Invoice Total (a-b)
The system calculates these values.
Due Date
For Due Date, click the Calendar icon to specify the date.
Currency
Exchange Date
For Currency Exchange Date, click the Calendar icon to specify the date and
time.
Copyright IBM Corporation 2011. 238
Asset Lease Section
Identify the Asset Lease record to which this Asset Invoice applies.
Click Find on the section bar. The system displays available records based on the Invoice Type
selected. Select a record and click OK. The ID, Status, Name, Past Due Payments, Currency, and
Credit Remaining from the record selected display. In addition, the system populates the Remit To
section with values from this record.
To open the Asset Lease record, click a hyperlinked label. The system opens the record in a new
window.
Remit To Section
The fields in this section are populated from the Asset Lease record selected in the Asset Lease
section above. Make any changes needed.
Bill To Section
If the Invoice Type of Accounts Receivable (AR) is selected, the Bill To section appears.
The fields in this section are populated from the Asset Lease record selected in the Asset Lease
section above. Make any changes needed.
Contract Payments To Process Section
Get Payments Due To create an invoice for a contract payment, click Get Payments Due.
The system displays the active payment line items for the Asset Lease record
and information entered in the General and Invoice Details sections. Select
payment line item(s) and click OK. The selected payment line item(s) display.
SubLease Pass-
Through
To create a sublease pass-through invoice, click SubLease Pass-Through.
The Real Estate SubLease Pass-Through form appears.
Copyright IBM Corporation 2011. 239
Asset SubLease Pass-Through Record
After entering details, click Process. The system creates payment line items from the Pass-Through
Payments list.
The following describes each section in the General tab of the Asset SubLease Pass-Through record:
Details Section
The Details section identifies the Invoice Number and Contract Name from the Asset Invoice record.
Payment Line Items Section
The Payment Line Items section displays payment line items identified in the Asset Lease record as
being for sublease pass-through. The fields displayed are Payment Type, Accounting Type, Due
Date, Expected Cash with Tax, and Status.
SubLeases Section
The SubLeases section lists all active Asset Leases that are children of the selected Asset Lease on
the Asset Invoice.
Preview Pass-Through Payments takes the selected payment line item and displays the payment
line item for each SubLease selected using the Allocation Percent specified. The fields displayed
include Contract ID, Contract Name, and Contract Type.
SubLease Pass-Through Payments Section
The SubLease Pass-Through Payments section displays the payments from the Contract Payments To
Process section on the Asset Invoice. Fields displayed are Contract Name, Payment Type, Due Date,
Expected Amount, Allocation Percent, and Pass-Through Amount.
Use the Remove action to delete selected line items.
Select payments to pass through and define the percentage to allocate to each contract.
Click Calculate and the system updates the totals.
Return to the Asset Invoice record.
One Time Payments To Process Section
Copyright IBM Corporation 2011. 240
If there are one time payments for this Asset Invoice, click Quick Add. The system adds a line item
to this section.
Clicking a hyperlinked value takes you to the One Time Payment record where you can update the
value.
Use the Remove action to delete selected line items.
Payment Type
For Payment Type, click the Search icon and select.
Accounting Type The Accounting Type is taken from the General section.
Due Date The Due Date is taken from the Invoice Details section. To change the value,
click the Calendar icon .
Expected Cash
Before Tax
Enter the Expected Cash Before Tax amount. The currency is taken from the
Asset Lease record.
Expected Cash
with Tax
The system calculates Expected Cash with Tax.
Status The system updates the Status.
Sublease Pass-Through Payments Section
This section lists the Sublease Pass-Through Payment records.
Payment Processed Section
This section lists the payments processed for this Asset Invoice.
Process Payments
For more information, see Process Payments for Real Estate Payment Processing.
Void Payments
For more information, see Void Payments for Real Estate Payment Processing.
Copyright IBM Corporation 2011. 241
Stop Payments
For more information, see Stop Payments for Real Estate Payment Processing.
Receivables
Asset Lease Payment Processing involves recording receipt and payment of funds, credits and
adjustments, and related activities for assets. This section discusses how to accomplish common
receivable processing tasks in the IBM TRIRIGA system.
Accessing the Receivables Menu
The receivable processing tasks in IBM TRIRIGA are located in the Contracts > Receivables menu.
Follow these steps to access this menu:
To Access the Receivables Menu
Step 1 Sign in with the proper Lease Accountant (or Application Administrator) role.
Step 2 From the Menu Bar, select Contracts > Receivables to access the Receivables menu.
Step 3 From the Receivables menu, click the desired menu item.
Generate Lease Invoices
Receive Lease Receipts
Lease Invoices
For more information, see Lease Invoices for Real Estate Payment Processing.
Lease Receipts
For more information, see Lease Receipts for Real Estate Payment Processing.
Copyright IBM Corporation 2011. 242
7. Reports
Real Estate Reports
This chapter lists the procedures for viewing Real Estate Reports.
The reports in this chapter are as follows:
Abstracts by Abstractor
Accounts Payable History Report
Contract Payment Details Report
Contract Payment Summary Report
Contract Summary Report
Future Rent Obligations Detail Report
Lease Abstract Abstracts for Review
Lease Abstract My Abstracts
Lease Critical Dates Report
Line Item Master Report
List of Lease Abstracts Report
Option Master Report
Owned Property Abstract
Owned Property Record
Payment Reconciliation Invoice
Percentage Rent Report
Portfolio Summary Report
Process Payment Summary Report
Real Estate Invoice
Real Estate Invoice Record
Real Estate Lease Abstract
Real Estate Lease Record
Tenant Payment Aging Report
Copyright IBM Corporation 2011. 243
Abstracts by Abstractor
The Abstracts by Abstractor report appears on the IBM TRIRIGA RE Lease Abstractor Manager home
portal.
Click Actions to view the source or to view the data in a different type of graph.
Accounts Payable History
Follow the procedure below to view the Accounts Payable History report.
To View the Report
Step 1 Click My Reports in the Menu Bar. The My Reports page appears.
Step 2 Click the Community tab.
Step 3 Enter the title of this report in the Title filter. If necessary, use additional filters.
Click Apply Filter.
Step 4 Click the Run Report icon to the left of the report Title. The Report Filters
window opens.
Step 5 Enter query parameters.
Step 6 Click Submit.
Step 7 Enter prompt values.
Step 8 Click OK. The report opens.
Contract Payment Details Report
To view the Contract Payment Details report, refer to the step-by-step procedure presented for the
Accounts Payable History report above.
Contract Payment Summary Report
To view the Contract Payment Summary report, refer to the step-by-step procedure presented for the
Accounts Payable History report above.
Copyright IBM Corporation 2011. 244
Contract Summary Report
To view the Contract Summary report, refer to the step-by-step procedure presented for the Accounts
Payable History report above.
Future Rent Obligations Detail Report
To view the Future Rent Obligations Detail report, refer to the step-by-step procedure presented for
the Accounts Payable History report above.
Lease Abstract Abstracts for Review
The Lease Abstract Abstracts for Review report appears on the IBM TRIRIGA RE Lease Abstractor
Manager home portal. It displays all Lease Abstracts in Review in Progress status.
Lease Abstract My Abstracts
The Lease Abstract My Abstracts report appears on the IBM TRIRIGA RE Lease Abstractor home portal.
It displays all Lease Abstracts assigned to the current user in Draft or Review Update status.
Lease Critical Dates Report
To view the Lease Critical Dates report, refer to the step-by-step procedure presented for the Accounts
Payable History report above.
Line Item Master Report
Follow the procedure below to view the Line Item Master Report.
To View the Report
Step 1 Click My Reports in the Menu Bar. The My Reports page appears.
Step 2 Click the Community tab.
Step 3 Enter the title of this report in the Title filter. If necessary, use additional filters.
Click Apply Filter.
Copyright IBM Corporation 2011. 245
To View the Report
Step 4 Click the Run Report icon to the left of the report Title. The report opens.
List of Lease Abstracts Report
To view the List of Lease Abstracts report from either the IBM TRIRIGA RE Lease Abstractor or IBM
TRIRIGA RE Lease Abstractor Manager home portal, refer to the step-by-step procedure presented for
the Line Item Master Report above.
Option Master Report
To view the Option Master Report, refer to the step-by-step procedure presented for the Line Item
Master Report above.
Owned Property Record and Owned Property Abstract Reports
Follow the procedure below to view Owned Property Record and Owned Property Abstract reports.
To View the Report
Step 1 Select Projects > Real Estate from the Menu Bar. The Real Estate page appears.
Step 2 Click Owned Property (Fee) Agreements in the Related Links Real Estate portal
section. A list of Owned Property records appears in the results page.
Step 3 Select and open an Owned Property record.
Step 4 Click the Reports tab of the Owned Property record.
Step 5 Select either Owned Property Record or Owned Property Abstract. The report opens.
Copyright IBM Corporation 2011. 246
Payment Reconciliation Invoice
Follow the procedure below to view the Payment Reconciliation Invoice report.
To View the Report
Step 1 Select Contracts > Payables in the Menu Bar. The Payables page appears.
Step 2 Click All Scheduled OPEX/CAM Reconciliation under Real Estate Transactions. A list
of payment reconciliation records appears in the results page.
Step 3 Select and open a Payment Reconciliation record from the results page.
Step 4 Click the Reports tab on the Payment Reconciliation record. The Payment
Reconciliation Invoice report opens.
Percentage Rent Report
Follow the procedure below to view the Percentage Rent Report.
To View the Report
Step 1 Select Contracts > Payables in the Menu Bar. The Payables page appears.
Step 2 Click All Scheduled Sales Reporting under Real Estate Transactions. A list of payment
reconciliation records appears in the results page.
Step 3 Select and open a Percentage Rent Reporting record from the results page.
Step 4 Click the Reports tab on the Percentage Rent Reporting record. The Percentage Rent
Report opens.
Portfolio Summary Report
To view the Portfolio Summary Report, refer to the step-by-step procedure presented for the Accounts
Payable History report above.
Copyright IBM Corporation 2011. 247
Process Payment Summary
Follow the procedure below to view the Process Payment Summary report.
To View the Report
Step 1 Select Contracts > Payables in the Menu Bar. The Payables Page appears.
Step 2 Click Process Payments under Payments. A list of Process Payments records appears
in the results page.
Step 3 Select and open a Process Payment record from the results page.
Step 4 Click the Reports tab on the Process Payments record. The Form window opens.
Step 5 Enter report filters.
Step 6 Click Submit. The Process Payment Summary report opens.
Real Estate Invoice, RE Invoice Record, RE Invoice Summary Bulk
Print
Follow the procedure below to view the Real Estate Invoice, Real Estate Invoice Record, and RE Invoice
Summary Bulk Print reports.
To View the Report
Step 1 Select Contracts > Payables in the Menu Bar. The Payables Page appears.
Step 2 Click Real Estate under Invoices. A list of RE Invoice records appears in the results
page.
Step 3 Select and open a RE Invoice record from the results page.
Step 4 Click the Reports tab on the RE Invoice record.
Step 5 Select Real Estate Invoice, RE Invoice Record, or RE Invoice Summary Bulk Print.
Step 6 Enter report filters.
Step 7 Click Submit. The report opens.
Copyright IBM Corporation 2011. 248
Real Estate Lease Record and Real Estate Lease Abstract Reports
Follow the procedure below to view Real Estate Lease Record and Real Estate Lease Abstract reports.
To View the Report
Step 1 Select Contracts > Leases in the Menu Bar. The Leases Page appears.
Step 2 Click Leases in the Related Links Contract Leases portal section. A list of Real Estate
Lease records appears in the results page.
Step 3 Select and open a Real Estate Lease record from the results page.
Step 4 Click the Reports tab on the Real Estate Lease record.
Step 5 Select either Real Estate Lease Record or Real Estate Lease Abstract. The report
opens.
Tenant Payment Aging Report
To view the Tenant Payment Aging Report, refer to the step-by-step procedure presented for the
Accounts Payable History report above.
Copyright IBM Corporation 2011.
INDEX
Accepted 129
Actions 9, 16, 22, 25, 29
Activate 23, 29, 137, 144, 181, 184, 190, 194
Add Clause 46, 48, 55, 56, 60, 62, 68, 72, 87
Add Co-Tenancy 67
Add Fixed 126
Add Person 31
Add Pro-Rata 126
Add Responsibility 70
Add Revision 151, 186
Add Tax Type 109
Administrator Console 13
Application Settings 13
Apply Template 23, 25, 29
Association 90
Autocomplete 117
Based on Estimate 114
Building and Land 79
Bulk Print Invoices 232
Calculate 212, 222, 225, 228, 234, 239
Calculate Amounts 116
Calculate Lease Treatment 167, 169, 170
CAM 56
Cancel 9, 16, 22, 25, 29
Clarification Provided 130
Clarification Requested 129
Classification Manager 10
Clause Details 84
Clause Wizard 46, 55, 56, 60, 62, 66, 68, 70, 72
Clauses Section 145, 195
Clear Wizard 67, 70
Complete 23, 30
Contract Administrator Attention Message 137,
180, 190
Contract Notification 184
Contract Section 145, 186
Copy 9, 16, 22, 25, 29
Copy SUA 126
Cost Allocation Setup 126
Create 132, 133
Create Draft 22, 29, 137, 180, 190
Create Draft External 24, 25
Create New Location 12
Create New Organization 12, 36, 37, 38
Create Schedule(s) 119
Create Template 9, 16
Details Section 211, 239
Document References 83
E-Mail Offline Form 27
Fair Market Rate Value 84
Find Lease Abstract 133
General Section 110, 112, 118
Generate Payment Schedule 113
Generate Payment Schedules wizard 42, 45, 60,
62, 64, 89, 113
Generate Schedule(s) 115
Get Payments 215
Get Payments Due 210, 238
Graphic Find 124
Hide Wizard 46, 47, 51, 55, 56, 57, 60, 61, 62,
63, 66, 67, 68, 69, 70, 71, 72, 73
Includes % Growth 115
Index Adjustments 85, 87, 88
Index Adjustments Section Setup 87
Issue 209, 213, 220, 223, 226, 233, 236
Land Only 81
Late Fees 106, 114
Lease Abstract Form 27
Lease Clause 88
Lease Type 139, 192
Lists Page 10
Location Manager 11
Location Setup 31
Lookup Last 225
More 9, 16, 23, 26, 30
Offline Form 27
OPEX 56
Option 150
Option Wizard 51
Options Section 151, 196
Options Wizard 151
Organization Setup 36
OSCRE 128
OSCRE Lease Abstract Standard 13
Paid By Section 111, 119
Partial Building 80
Payment Instruction 110, 117
Payment Line Item 219
Payment Line Items Section 211, 239
Payment Schedule 104
Payment Wizard 42, 45, 60, 62, 64, 89, 113
Pending Clarification 129
People Manager 11
Please select a form 120
Preview Pass-Through Payments 211, 239
Process 132, 133, 231
Provide Clarification 130
Quick Add 212, 240
RE Transaction Acquisition Terms 186
RE Transaction Lease Terms 151
Real Estate Lease Abstract Offline Form 27
Real Estate SubLease Pass-Through 210, 238
Received 129
Refresh Deductions 228
Refresh Sales Data 227
Rejected 129
Remit To Section 111
Save 9, 16, 22, 25, 29
Save & Close 9, 16, 22, 25, 29
Save Clause 48, 88
Save Co-Tenancy 67
Save Responsibility 70
Send 24, 26
Sent 129
Show Wizard 46, 47, 55, 56, 57, 60, 61, 62, 63,
66, 67, 68, 69, 70, 71, 72, 73
Start Abstract 24, 25
Status 138, 182, 191, 200, 209, 214, 216, 218,
220, 224, 227, 231, 233, 237
Stop 217
SUA 125
SubLease Pass-Through 210, 238
SubLease Pass-Through Payments Section 212,
239
SubLeases Section 211, 239
Submit 24, 26, 200, 203
Submit for Review 24, 26
Tax Breakdown Section 114, 115
Taxable 114
Template Manager 7, 14
Terms Note Section 196
Terms Section 151
Third-Party IBM TRIRIGA System and OSCRE XML
23
TRIRIGAWEB.properties File 13
Update Role 31
Upload 98
Use Average 225
Void 215
Notices
This information was developed for products and services offered in the U.S.A.
IBM may not offer the products, services, or features discussed in this document in other countries.
Consult your local IBM representative for information on the products and services currently available in
your area. Any reference to an IBM product, program, or service is not intended to state or imply that only
that IBM product, program, or service may be used. Any functionally equivalent product, program, or
service that does not infringe any IBM intellectual property right may be used instead. However, it is the
user's responsibility to evaluate and verify the operation of any non-IBM product, program, or service.
IBM may have patents or pending patent applications covering subject matter described in this document.
The furnishing of this document does not grant you any license to these patents. You can send license
inquiries, in writing, to:
IBM Director of Licensing
IBM Corporation
North Castle Drive
Armonk, NY 10504-1785
U.S.A.
For license inquiries regarding double-byte character set (DBCS) information, contact the IBM Intellectual
Property Department in your country or send inquiries, in writing, to:
Intellectual Property Licensing
Legal and Intellectual Property Law
IBM Japan, Ltd.
1623-14, Shimotsuruma, Yamato-shi
Kanagawa 242-8502 Japan
The following paragraph does not apply to the United Kingdom or any other country where such provisions
are inconsistent with local law:
INTERNATIONAL BUSINESS MACHINES CORPORATION PROVIDES THIS PUBLICATION "AS IS" WITHOUT
WARRANTY OF ANY KIND, EITHER EXPRESS OR IMPLIED, INCLUDING, BUT NOT LIMITED TO, THE IMPLIED
WARRANTIES OF NON-INFRINGEMENT, MERCHANTABILITY OR FITNESS FOR A PARTICULAR PURPOSE. Some
states do not allow disclaimer of express or implied warranties in certain transactions, therefore, this
statement may not apply to you.
This information could include technical inaccuracies or typographical errors. Changes are periodically
made to the information herein; these changes will be incorporated in new editions of the publication. IBM
may make improvements and/or changes in the product(s) and/or the program(s) described in this
publication at any time without notice.
Any references in this information to non-IBM Web sites are provided for convenience only and do not in
any manner serve as an endorsement of those Web sites. The materials at those Web sites are not part of
the materials for this IBM product and use of those Web sites is at your own risk.
IBM may use or distribute any of the information you supply in any way it believes appropriate without
incurring any obligation to you.
Licensees of this program who wish to have information about it for the purpose of enabling: (i) the
exchange of information between independently created programs and other programs (including this one)
and (ii) the mutual use of the information which has been exchanged, should contact:
IBM Corporation
2Z4A/101
11400 Burnet Road
Austin, TX 78758
U.S.A.
Such information may be available, subject to appropriate terms and conditions, including in some cases,
payment of a fee.
The licensed program described in this document and all licensed material available for it are provided by
IBM under terms of the IBM Customer Agreement, IBM International Program License Agreement or any
equivalent agreement between us.
Information concerning non-IBM products was obtained from the suppliers of those products, their
published announcements or other publicly available sources. IBM has not tested those products and
cannot confirm the accuracy of performance, compatibility or any other claims related to non-IBM
products. Questions on the capabilities of non-IBM products should be addressed to the suppliers of those
products.
All statements regarding IBM's future direction or intent are subject to change or withdrawal without
notice, and represent goals and objectives only.
This information contains examples of data and reports used in daily business operations. To illustrate
them as completely as possible, the examples include the names of individuals, companies, brands, and
products. All of these names are fictitious and any similarity to the names and addresses used by an actual
business enterprise is entirely coincidental.
Trademarks
IBM, the IBM logo, ibm.com, and TRIRIGA are trademarks or registered trademarks of International Business
Machines Corp., registered in many jurisdictions worldwide.
Microsoft, Windows, Windows NT, and the Windows logo are trademarks of Microsoft Corporation in the
United States, other countries, or both.
Other product and service names might be trademarks of IBM or other companies. A current list of IBM
trademarks is available on the Web at Copyright and trademark information at
www.ibm.com/legal/copytrade.shtml.
Vous aimerez peut-être aussi
- A Heartbreaking Work Of Staggering Genius: A Memoir Based on a True StoryD'EverandA Heartbreaking Work Of Staggering Genius: A Memoir Based on a True StoryÉvaluation : 3.5 sur 5 étoiles3.5/5 (231)
- The Sympathizer: A Novel (Pulitzer Prize for Fiction)D'EverandThe Sympathizer: A Novel (Pulitzer Prize for Fiction)Évaluation : 4.5 sur 5 étoiles4.5/5 (120)
- Grit: The Power of Passion and PerseveranceD'EverandGrit: The Power of Passion and PerseveranceÉvaluation : 4 sur 5 étoiles4/5 (588)
- Devil in the Grove: Thurgood Marshall, the Groveland Boys, and the Dawn of a New AmericaD'EverandDevil in the Grove: Thurgood Marshall, the Groveland Boys, and the Dawn of a New AmericaÉvaluation : 4.5 sur 5 étoiles4.5/5 (266)
- The Little Book of Hygge: Danish Secrets to Happy LivingD'EverandThe Little Book of Hygge: Danish Secrets to Happy LivingÉvaluation : 3.5 sur 5 étoiles3.5/5 (399)
- Never Split the Difference: Negotiating As If Your Life Depended On ItD'EverandNever Split the Difference: Negotiating As If Your Life Depended On ItÉvaluation : 4.5 sur 5 étoiles4.5/5 (838)
- Shoe Dog: A Memoir by the Creator of NikeD'EverandShoe Dog: A Memoir by the Creator of NikeÉvaluation : 4.5 sur 5 étoiles4.5/5 (537)
- The Emperor of All Maladies: A Biography of CancerD'EverandThe Emperor of All Maladies: A Biography of CancerÉvaluation : 4.5 sur 5 étoiles4.5/5 (271)
- The Subtle Art of Not Giving a F*ck: A Counterintuitive Approach to Living a Good LifeD'EverandThe Subtle Art of Not Giving a F*ck: A Counterintuitive Approach to Living a Good LifeÉvaluation : 4 sur 5 étoiles4/5 (5794)
- The World Is Flat 3.0: A Brief History of the Twenty-first CenturyD'EverandThe World Is Flat 3.0: A Brief History of the Twenty-first CenturyÉvaluation : 3.5 sur 5 étoiles3.5/5 (2259)
- The Hard Thing About Hard Things: Building a Business When There Are No Easy AnswersD'EverandThe Hard Thing About Hard Things: Building a Business When There Are No Easy AnswersÉvaluation : 4.5 sur 5 étoiles4.5/5 (344)
- Team of Rivals: The Political Genius of Abraham LincolnD'EverandTeam of Rivals: The Political Genius of Abraham LincolnÉvaluation : 4.5 sur 5 étoiles4.5/5 (234)
- The Gifts of Imperfection: Let Go of Who You Think You're Supposed to Be and Embrace Who You AreD'EverandThe Gifts of Imperfection: Let Go of Who You Think You're Supposed to Be and Embrace Who You AreÉvaluation : 4 sur 5 étoiles4/5 (1090)
- Hidden Figures: The American Dream and the Untold Story of the Black Women Mathematicians Who Helped Win the Space RaceD'EverandHidden Figures: The American Dream and the Untold Story of the Black Women Mathematicians Who Helped Win the Space RaceÉvaluation : 4 sur 5 étoiles4/5 (895)
- Her Body and Other Parties: StoriesD'EverandHer Body and Other Parties: StoriesÉvaluation : 4 sur 5 étoiles4/5 (821)
- TM-3532 AVEVA Diagrams (14.1.SP1) Diagrams - PID Designer 4.0 PDFDocument252 pagesTM-3532 AVEVA Diagrams (14.1.SP1) Diagrams - PID Designer 4.0 PDFSylvio Soares50% (4)
- Autodesk Revit SkillsDocument15 pagesAutodesk Revit SkillsGuindder Lopreto GuerraPas encore d'évaluation
- Elon Musk: Tesla, SpaceX, and the Quest for a Fantastic FutureD'EverandElon Musk: Tesla, SpaceX, and the Quest for a Fantastic FutureÉvaluation : 4.5 sur 5 étoiles4.5/5 (474)
- The Unwinding: An Inner History of the New AmericaD'EverandThe Unwinding: An Inner History of the New AmericaÉvaluation : 4 sur 5 étoiles4/5 (45)
- The Yellow House: A Memoir (2019 National Book Award Winner)D'EverandThe Yellow House: A Memoir (2019 National Book Award Winner)Évaluation : 4 sur 5 étoiles4/5 (98)
- On Fire: The (Burning) Case for a Green New DealD'EverandOn Fire: The (Burning) Case for a Green New DealÉvaluation : 4 sur 5 étoiles4/5 (73)
- Introduction To F12 Developer ToolsDocument5 pagesIntroduction To F12 Developer ToolsSubhash TaakPas encore d'évaluation
- SMART Messaging Suite Help ManualDocument24 pagesSMART Messaging Suite Help ManualJolo CastañedaPas encore d'évaluation
- ContextCapture Workshop enDocument74 pagesContextCapture Workshop enSangmin Pak100% (1)
- ScanScope FL QuickStart PDFDocument10 pagesScanScope FL QuickStart PDFChris Pelletier100% (1)
- Plant Commissioning and Start-Up Procedure-1Document1 180 pagesPlant Commissioning and Start-Up Procedure-1Makiber100% (4)
- Basic MS Word 2010 - Getting StartedDocument27 pagesBasic MS Word 2010 - Getting StartedcutestonePas encore d'évaluation
- Drafting Catia V5Document78 pagesDrafting Catia V5Santhosh KabadePas encore d'évaluation
- Apollo Eci TelekomDocument176 pagesApollo Eci TelekomKnowledge Of ALLPas encore d'évaluation
- Leadership and IdentityDocument6 pagesLeadership and IdentityABUTANIPas encore d'évaluation
- Module 00 - Introduction To Cloud Computing PDFDocument18 pagesModule 00 - Introduction To Cloud Computing PDFABUTANIPas encore d'évaluation
- Safe Sleep and Rest TimesDocument3 pagesSafe Sleep and Rest TimesABUTANIPas encore d'évaluation
- Transitions: Moving In, Moving Up and Moving On: ExampleDocument5 pagesTransitions: Moving In, Moving Up and Moving On: ExampleABUTANIPas encore d'évaluation
- Able - Ethical Practice Dilemmas-Inclusion Inst.5.12Document36 pagesAble - Ethical Practice Dilemmas-Inclusion Inst.5.12Anonymous Fb3guWPas encore d'évaluation
- Chaille-C The Young Child As ScientistDocument17 pagesChaille-C The Young Child As ScientistABUTANI100% (1)
- Planning For Play and InvestigationDocument12 pagesPlanning For Play and InvestigationABUTANIPas encore d'évaluation
- Cross Functional BIDarrynHinettDocument31 pagesCross Functional BIDarrynHinettABUTANIPas encore d'évaluation
- PO Receiving BasicsDocument43 pagesPO Receiving BasicsMurali KrishnaPas encore d'évaluation
- Name: BKR Student Number: 1 Subject Code: EEB309Document2 pagesName: BKR Student Number: 1 Subject Code: EEB309ABUTANIPas encore d'évaluation
- BIApps7 9 6-MetricReferenceGuide PDFDocument394 pagesBIApps7 9 6-MetricReferenceGuide PDFABUTANIPas encore d'évaluation
- PO Receiving BasicsDocument43 pagesPO Receiving BasicsMurali KrishnaPas encore d'évaluation
- BIApps7 9 6-MetricReferenceGuide PDFDocument394 pagesBIApps7 9 6-MetricReferenceGuide PDFABUTANIPas encore d'évaluation
- Analysis of Ethical DilemmaDocument10 pagesAnalysis of Ethical DilemmaABUTANIPas encore d'évaluation
- Treasury SigDocument10 pagesTreasury SigKojo EghanPas encore d'évaluation
- EYLFPLP E-Newsletter No18 LiteracyDocument3 pagesEYLFPLP E-Newsletter No18 LiteracyABUTANIPas encore d'évaluation
- Observations On Maths Science & Tech Literacy - EssayDocument10 pagesObservations On Maths Science & Tech Literacy - EssayABUTANIPas encore d'évaluation
- Carecore Datacenter Case StudyDocument5 pagesCarecore Datacenter Case StudyABUTANIPas encore d'évaluation
- Polarion Goes ScrumDocument14 pagesPolarion Goes ScrumABUTANIPas encore d'évaluation
- ActewAGL - D9 ICT Strategy - 2014Document47 pagesActewAGL - D9 ICT Strategy - 2014ABUTANIPas encore d'évaluation
- Contracts Lifecycle Purchasesing & IProcuremen - t5 - 02 - BDocument73 pagesContracts Lifecycle Purchasesing & IProcuremen - t5 - 02 - BABUTANIPas encore d'évaluation
- PO Receiving BasicsDocument43 pagesPO Receiving BasicsMurali KrishnaPas encore d'évaluation
- Great Mobile App Performance - 4AA5-0703ENWDocument1 pageGreat Mobile App Performance - 4AA5-0703ENWABUTANIPas encore d'évaluation
- Banz Briefing Pack - Final (1) Bluesvope Briefing Pack V GoodDocument124 pagesBanz Briefing Pack - Final (1) Bluesvope Briefing Pack V GoodABUTANIPas encore d'évaluation
- PO Receiving BasicsDocument43 pagesPO Receiving BasicsMurali KrishnaPas encore d'évaluation
- Business Analysis Template-AIM MD050 App Ext Funct Design-V101Document13 pagesBusiness Analysis Template-AIM MD050 App Ext Funct Design-V101ABUTANIPas encore d'évaluation
- Function Point AnalysisDocument111 pagesFunction Point AnalysisVTR Ravi Kumar100% (2)
- Uow019937 Dangerous Goods PaperDocument3 pagesUow019937 Dangerous Goods PaperABUTANIPas encore d'évaluation
- Refunds and Netting in R12Document5 pagesRefunds and Netting in R12Bernadette MulkeenPas encore d'évaluation
- Development of CALL - FORM in Oracle Applicatons:The Following Topics Will BeDocument41 pagesDevelopment of CALL - FORM in Oracle Applicatons:The Following Topics Will BedhanasuryaPas encore d'évaluation
- Dalam Microsoft Excel, Untuk Mendapatkan Menu Data Analysis Daripada Menu DataDocument2 pagesDalam Microsoft Excel, Untuk Mendapatkan Menu Data Analysis Daripada Menu DataAzhar Ab HamidPas encore d'évaluation
- Lesson Plan 0Document34 pagesLesson Plan 0becha18Pas encore d'évaluation
- Dell Stat Developer DocumentationDocument23 pagesDell Stat Developer DocumentationRajendra PilludaPas encore d'évaluation
- JBoss Enterprise Application Platform-6.3-6.3.0 Release Notes-En-USDocument80 pagesJBoss Enterprise Application Platform-6.3-6.3.0 Release Notes-En-USFreddy MonsalvePas encore d'évaluation
- How To Setup The Sony SR PC4 For Ethernet Transfer 12-02-01Document4 pagesHow To Setup The Sony SR PC4 For Ethernet Transfer 12-02-01Anonymous sbrU1XU86UPas encore d'évaluation
- Adc01-Doc-195 Advc Configurable Ioex r00 WebDocument16 pagesAdc01-Doc-195 Advc Configurable Ioex r00 WeblucinaldoPas encore d'évaluation
- A L T e A 1Document166 pagesA L T e A 1Julia NemchinovaPas encore d'évaluation
- Dev Guide ESBDocument208 pagesDev Guide ESBmrinmoyaicchPas encore d'évaluation
- ISOsystemPlus User ManualDocument91 pagesISOsystemPlus User ManualGabi Pardo CuencaPas encore d'évaluation
- Test For AutoCadDocument23 pagesTest For AutoCadMcLemiPas encore d'évaluation
- WD Smartware™ Software: User ManualDocument57 pagesWD Smartware™ Software: User Manualvhiep1988Pas encore d'évaluation
- BJKNDocument4 pagesBJKNAmir SohailPas encore d'évaluation
- AspenEngineeringSuiteV8 0 IssuesDocument52 pagesAspenEngineeringSuiteV8 0 IssuesChem.EnggPas encore d'évaluation
- Printer+Driver+Manual 15thDocument106 pagesPrinter+Driver+Manual 15thMuslih MuzPas encore d'évaluation
- Siebel 8.1.x IntegrationDocument166 pagesSiebel 8.1.x IntegrationZceslja123Pas encore d'évaluation
- Forms Developer Volume IIDocument480 pagesForms Developer Volume IIFernando PereiraPas encore d'évaluation
- Z 2003 Rel NotesDocument15 pagesZ 2003 Rel Notesahmed_497959294Pas encore d'évaluation
- Introducing Phase2Document4 pagesIntroducing Phase2Agha Shafi Jawaid KhanPas encore d'évaluation
- Allegro - Cadence PCB TrainningDocument446 pagesAllegro - Cadence PCB TrainningJosé Alan100% (1)