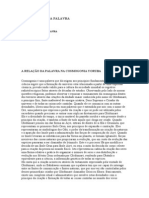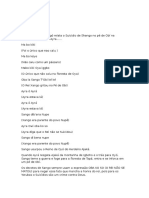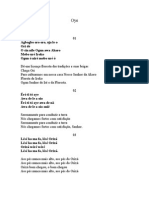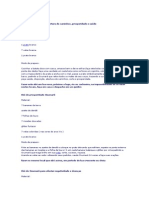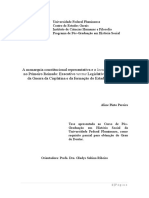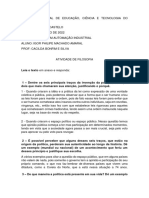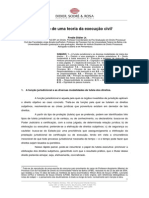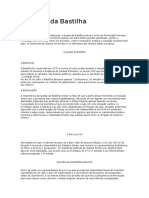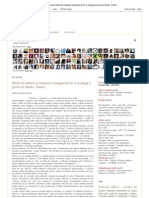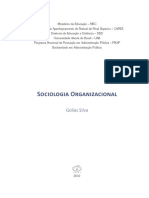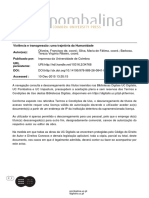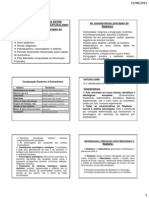Académique Documents
Professionnel Documents
Culture Documents
Curso Basico de Excel
Transféré par
Müller DandolàCopyright
Formats disponibles
Partager ce document
Partager ou intégrer le document
Avez-vous trouvé ce document utile ?
Ce contenu est-il inapproprié ?
Signaler ce documentDroits d'auteur :
Formats disponibles
Curso Basico de Excel
Transféré par
Müller DandolàDroits d'auteur :
Formats disponibles
Guia bsico
Excel
www.megacursos.com.br
MICROSOFT EXCEL
Introduo:
Uma planilha simplesmente um conjunto de linhas e colunas, e cada
juno de uma linha com uma coluna chama-se clula, que a unidade bsica da
planilha, onde ficam armazenados os dados. Cada clula possui um endereo
prprio, formado pela letra da coluna e pelo nmero de linha.
Exemplo: A1 identifica a clula da coluna A com a linha 1.
Uma planilha dita eletrnica por permitir a construo e gravao em
meios magnticos, o que possibilita a recuperao e alterao eficiente, confivel
e veloz, alm de impresso.
As planilhas ficaram na histria como umas das que levaram a
microinformtica para frente, Sendo que as planilhas foram um dos motivos que
levou o sucesso dos microcomputadores no incio da dcada de 1980, onde a
principal representante foi a Visicalc, depois o Lotus 123, que foi a planilha mais
utilizada nos ltimos tempos. E com a criao do ambiente grfico Windows, foi
lanado o Excel, o qual j dominou o mercado, agora com o lanamento do
Windows 95, veio uma verso atualizada do Excel.
Uma planilha tem como funo substituir o processo manual ou mecnico
de registrar contas comerciais e clculos, sendo mais utilizadas para formulaes
de projees tabelas, folhas de pagamento, etc.
Este arquivo compe a coletnea STC
www.trabalheemcasaoverdadeiro.com.br
www.megacursos.com.br
2
O que o MICROSOFT EXCEL:
Microsoft Excel ma poderosa planilha eletrnica que pode ser
imaginada como uma grande folha de papel dividida em 256 colunas e
16.384 linhas nas quais podemos armazenar textos e nmeros. Mas a grande
vantagem do Excel est no fato de que os valores e textos armazenados nele
pode ser manipulados da forma que o usurio achar melhor para o seu
propsito, atravs de um grande nmero de frmulas disponveis para serem
usadas a qualquer momento que se fizer necessrio.
Elementos da Tela do Excel:
A tela do Excel composta pela barra de ttulo, que contm o nome do
programa, o nome do arquivos e os botes que fecham, maximizam e
minimizam a janela. Logo a seguir, esto a barra de menus, a barra de
ferramentas padro e a barra de formatao.
Logo abaixo da barra de formatao est a barra de frmulas que
dividida em trs partes: a primeira parte contm a indicao do endereo
atual do ponteiro de clulas; a segunda parte contm os botes de entrada e
cancelamento que so reconhecidos respectivamente por um tique ( ) e por
um xs (X), que s aparecem no momento da digitao; e a terceira parte est
sempre mostrando o contedo da clula atual que tambm usada para a
digitao ou alterao de um valor ou texto para um clula.
A baixo da barra de frmulas est a janela da planilha na qual criamos
nossas tabelas. Ela composta por barras de rolagem e horizontal, alm da
indicao do nome de cada uma das colunas e o nmero de cada uma das linhas.
Um pouco mais abaixo est a barra de status que exibe informaes sobre
os estado atual do programa. A parte esquerda desta barra apresenta mensagens
indicando a atividade em curso, ou o ltimo comando selecionado na barra de
menus do Excel. J o lado direito da bar a de status contm uma srie de quadros
que abrigam indicadores de teclas, como por exemplo, Num Lock, Caps Lock e
Scroll Lock, se esto ou no ativas.
Como acessar o Excel:
Estando com o computador ligado e usando o Windows 95, clique Inicar,
Programas e Microsoft Excel.
Como sair do Excel:
Para sair do Excel, voc pode fechar a janela, conforme visto no Windows
95, ou selecionar a opo Sair do menu Arquivo.
- Saia do Excel.
- Entre no Excel novamente.
O que uma Clula:
Clula o nome dado ao retngulo que se forma no cruzamento de uma
coluna com uma linha. Cada clula tem o seu endereo particular que formado
pela letra da coluna mais o nmero da linha que a originou. Por exemplo, a clula
que se forma com o cruzamento da coluna A com a linha 10 reconhecida pela
endereo A10.
Este arquivo compe a coletnea STC - www.trabalheemcasaoverdadeiro.com.br
www.megacursos.com.br
3
O ponteiro de clula nada mais do que aquele retngulo formado por
linhas mais grossas e que est sempre indicando a clula onde estamos
trabalhando no momento.
Como mover o ponteiro de clula da planilha:
H duas alternativas: ou usa-se o mouse ou usa-se o teclado.
- Com o mouse possvel rolar o texto horizontal ou verticalmente
movendo-se os ponteiros das barras de rolagem e clicando diretamente sobre
a clula desejada.
- Com o teclado podemos usar as seguintes teclas:
Tecla Movimentao
Seta para baixo uma clula abaixo
Seta para cima uma clula acima
Seta para direita uma clula direita
Seta para esquerda uma clula esquerda
Home clula na coluna A da linha atual
Ctrl +Home primeira clula da planilha (A1)
PgUp uma tela acima na mesma coluna
PgDn uma tela abaixo na mesma coluna
Ctrl +PgUp uma tela esquerda na mesma linha
Ctrl +PgDn uma tela direta na mesma linha
Ctrl + primeira clula ocupada direita na mesma linha
Ctrl + primeira clula ocupada esquerda na mesma linha
Ctrl + primeira clula ocupara acima na mesma coluna
Ctrl + primeira clula ocupada abaixo na mesma coluna
Para que possamos introduzir informaes em uma clula, temos que
torn-la ativa. Para identificar a clula ativa s observar aquela que tem a
sua borda mais grossa. Sendo que esta tambm pode ser identificada ao lado
esquerdo da barra de frmulas. A notao A1 representa a clula ativa.
Todas as informaes que voc introduzir sero apresentadas na Barra de
Frmulas.
Para que uma clula se torne ativa, d um clique com o boto esquerdo
do mouse ou use as teclas de direo, at que a borda da clula esteja
destacada.
muito simples inserir contedo em uma clula. Para isso voc precisa
torn-la ativa, em seguida, basta digitar o contedo.
O Excel sempre classificar tudo que est sendo digitado dentro de uma
clula em quatro categorias:
1. um nmero
2. um texto ou um ttulo
3. uma frmula
4. um comando
O Excel consegue diferenciar um nmero de um texto, pelo primeiro
caractere que est sendo digitado. Como padro, ele alinha um nmero direita e
um texto esquerda da clula.
Construa a planilha abaixo:
Para inserir nmero com valores fracionrios, voc deve usar a vrgula
como separador se o Windows estiver configurado para o portugus, ou ento, o
ponto decimal se o Windows estiver configurado para ingls. Como o Windows
que usamos esta configurado para portugus, se tivssemos, por engano, usado o
ponto decimal, o Excel consideraria que estava sendo digitado um texto e no um
nmero, alinhando-o pelo lado esquerdo da clula.
Este arquivo compe a coletnea STC - www.trabalheemcasaoverdadeiro.com.br
www.megacursos.com.br
4
Obs.: Observe que ao comear a digitar, a Barra de Frmulas muda e
exibir trs botes, sendo que tudo que voc digita aparece ao lado destes
botes.
EXERCCIOS:
1) Posicione o ponteiro de clulas na clula A1 e digite o seu nome
completo nela.
2) Posicione o ponteiro de clulas na clula B4 e digite o valor 10000
nela.
3) Posicione o ponteiro de clulas na clula K50 e digite Curso de
Excel nela.
Entrada de Texto:
Um texto no Excel a combinao de letras, nmeros e smbolos que
no seja identificados por ele como outra categoria de dados.
Independentemente da largura da clula, se o texto digitado for maior do que
a largura da clula, ele ultrapassar para a clula da direita.
Veja o exemplo abaixo:
Observe que no exemplo acima, o texto Mdia dos alunos da 1
srie, est digitado somente na clula A1, mas o texto maior que a largura
da clula, assim ele se apropria da clula vizinha para ser totalmente exibido.
Se a clula B1 tivesse algum contedo, o texto exibido pela clula A1 seria
apenas aquele que cabe na largura da clula. Neste caso, voc teria que
aumentar a largura da clula A1 para que seja exibido todo o texto ou usar o
recurso Retorno Automtico de Texto.
Retorno Automtico do Texto:
Esse recurso faz com que a clula seja tratada como uma linha de um
processador de textos, ou seja, ao atingir a margem direita da clula, a palavra
deslocada para alinha seguinte, mudando a altura da clula de forma que
acomode mais de uma linha de texto. Para utilizar este recurso, selecione a clula
em que voc deseja digitar o texto, e ative o comando formatar/clulas, como
mostra a figura abaixo:
Este comando abre uma caixa de dilogo referente a formatao do
contedo de uma clula. D um clique sobre a guia Alinhamento, e marque a
opo Retorno automtico de texto e pressione o boto de Ok.
Veja a figura abaixo:
Este arquivo compe a coletnea STC - www.trabalheemcasaoverdadeiro.com.br
www.megacursos.com.br
5
Digite o mesmo texto do exemplo acima na clula que voc
selecionou e observe que ,a medida que o texto digitado, as palavras so
deslocadas, veja o exemplo abaixo:
Quando for pressionado a tecla Enter, observe que a altura de todas as
clulas daquela linha sero alteradas, mas elas no possuem o recurso de
ajuste automtico de texto. Voc pode utilizar este recurso para uma faixa de
clulas. Utilize a ferramenta pincel para copiar o formato de uma clula, para
vrias outras clulas.
Texto de Nmero:
Muitas vezes voc precisa digitar um texto que na verdade um
nmero. Se o nmero for digitado diretamente, ele ser alinhado pela direita.
Para que o nmero seja alinhado pela esquerda diretamente na digitao, voc
deve pressionar o acento agudo () antes de digitar o nmero.
Veja o exemplo abaixo:
Observe que o nmero que est na clula A1 foi digitado diretamente e foi
alinhado pela direita, e o que foi digitado com o sinal de acento agudo (clula
A2), como voc pode ver na barra de frmulas, foi alinhado pela esquerda.
Portanto, quando voc precisar alinhar um nmero pela esquerda, antes de digitar
o nmero digite o sinal do acento agudo ().
Como alterar o contedo de uma clula:
Primeiramente, preciso posicionar o ponte sobre a clula a ser alterada.
Em seguida, ou voc digita o valor/texto novamente, ou voc edita a clula em
questo para alterar o seu contedo. Caso opte pela edio, pressione a tecla F2,
ou clique na barra de frmulas sobre o contedo da clula que ali est sendo
mostrado e altere-o. Para confirmar a alterao, voc deve pressionar a tecla
ENTER ou clicar no boto de entrada ( ) na barra de frmulas.
EXERCCIOS:
1. Altere o valor digitado na clula B4 para 150000;
2. Altere o contedo da clula K50 para Curso de Computao - Excel;
3. Apague o ltimo sobrenome da clula A1;
4. Digite na clula A5 o valor 154896000000.
Como alterar a largura de uma coluna e a altura de uma linha:
Este arquivo compe a coletnea STC - www.trabalheemcasaoverdadeiro.com.br
www.megacursos.com.br
6
Posicione o ponteiro do mouse na moldura da planilha (onde esto as
letras das colunas), sobre a borda direita da
coluna cuja largura voc deseja modificar.
Quando o ponteiro assumir o formato de uma
seta de duas pontas apontando para a direita e para a esquerda, clique e
arraste a borda direita da coluna at ajust-la largura que voc deseja.
Para alterar a largura atravs da caixa de dilogo, selecione o nmero
da coluna e v at o menu formatar, clique na opo coluna e aparecer outra
caixa de dilogo, escolha a opo largura.
Veja afigura abaixo:
Esta opo exibe mais uma caixa de dilogo, onde voc deve informar
a largura da coluna, observe a caixa de dilogo abaixo:
Pressione o boto de Ok e as colunas iro automaticamente para a
nova largura.
O recurso Auto Ajuste a forma mais rpida e prtica de ajustar a largura
de uma coluna. Este recurso ajusta a largura da coluna baseando-se na largura do
maior elemento contido em uma clula da coluna. Para utilizar este recurso,
selecione a coluna dando um clique sobre a sobre a sua letra e ative o comando
de menu formatar/coluna/auto ajuste de seleo.
Obs.: Para voltar largura padro, ative o menu formatar, comando
Coluna/Largura Padro e a largura da coluna voltar ao normal.
Alterando a Altura da Linha:
Para voc alterar a altura da linha, o processo semelhante com a alterao
da largura da coluna.
EXERCCIOS:
1. Altere a largura da coluna A de modo que caiba o valor contido na
clula A5.
2. Digite XLK INFORMTICA na clula C1.
3. Altera a largura da coluna C de modo que ela acomode completamente a
frase XLK INFORMTICA.
4. Altere a altura da linha 3 at mais ou mesmo o tripulo de sua altura
normal.
5. Altere a altura da linha 5 at mais ou menos o dobro da sua altura
normal.
Como alterar o tamanho da fonte de letra:
Este arquivo compe a coletnea STC - www.trabalheemcasaoverdadeiro.com.br
www.megacursos.com.br
7
Clique sobre o boto, ao lado do campo que indica o tamanho atual da
letra, para abrir a lista com os tamanhos. Esta lista voc deve selecionar um
item, conforme o tamanho desejado.
EXERCCIOS:
1. Altere o tamanho da fonte de letra da clula A1 para 18.
2. Altere o tamanho da fonte de letra da clula K50 para 16.
3. Altere o tamanho da fonte de letra da clula A5 para 6.
Como alterar o tipo da fonte de letra:
Clique sobre o boto, ao lado do
campo que indica o tipo atual da letra, para
abrir a lista com os tipos. Desta lista voc
deve selecionar um item, conforme o tipo desejado.
EXERCCIOS:
1. Altere o tipo de fonte de letra da clula A1 para Arial.
2. Altere o tipo da fonte de letra da clula B4 para Currier New.
3. Altere o tipo da fonte de letra A4 para Modern.
Como alterar o estilo da fonte:
Existem quatro estilos de fontes disponveis para serem usados no
Excel:
NEGRITO, ITLICO e SUBLINHADO
Para usar um deste estilos em uma clula, basta posicionar o ponteiro
de clulas desejada e clicar nos respectivos cones da barra de formatao.
EXERCCIOS:
1. Altere o estilo da fonte da clula A1 para Negrito.
2. Altere o estilo da fonte da clula B4 para Itlico.
3. Altere o estilo da fonte da clula A4 para Sublinhado.
Como alinhar os dados dentro das clulas:
Ao digitar uma informao para uma clula, o
Excel usa o alinhamento padro para aquele tipo de
dado. Para alterar o alinhamento, posicione o ponteiro
na clula a ser alterada e clique em um dos botes de alinhamento: ou esquerda,
ou direita, ou ao centro. Clulas do tipo numrico que ainda no tenham sido
formatadas tambm podem ser modificadas no seu alinhamento.
EXERCCIOS:
1. Altere o alinhamento da clula A1 para o centro;
2. Altere o alinhamento da clula C1 para direita;
3. Altere o alinhamento da clula K50 para o centro;
4. Altere o alinhamento da clula K50 para esquerda.
Como Desfazer e Repetir alteraes:
Quando voc quiser desfazer a sua ltima entrada de dados ou o ltimo
comando executado, selecione o comando Editar/voltar na barra de menu ou d
um clique sobre o boto Voltar, que est localizado na Barra de Ferramentas
padro. O comando voltar mostra a ltima ao executada, que pode ser desfeita.
Para utilizar o comando voltar, voc deve ativ-lo logo aps a operao que
deseja desfazer.
Se voc quiser repetir o ltimo comando executado, selecione o comando
Editar/Repetir na barra de menu ou d um clique sobre o boto Repetir, que
est localizado na Barra de Ferramentas padro ao lado do boto Voltar.
Excluindo Planilha da Pasta de Trabalho:
Para apagar uma planilha da pasta de trabalho, voc deve selecion-la,
dando um clique sobre a guia que corresponde a planilha que voc deseja excluir,
e ativar o comando de menu Editar/Excluir Planilha.
Como mostra a prxima figura:
Este arquivo compe a coletnea STC - www.trabalheemcasaoverdadeiro.com.br
www.megacursos.com.br
8
Aps a excluso de uma planilha, as demais que estavam sua direita
tomam o seu lugar, sem mudar o nome.
Criando uma nova planilha:
Se voc quiser iniciar uma nova planilha, acabou de entrar no Excel e
ainda no abriu nenhuma planilha do disco, pode comear a criar. Se voc j
iniciou ou abriu uma planilha existente no disco e quiser comear uma nova,
clique no boto Abrir Planilha Nova. Se houver na planilha atual algo que
ainda no tenha sido gravado, o Excel perguntar se deseja salvar as
alteraes.
Centralizando o ttulo da planilha:
Certifique-se de que o ttulo foi digitado na primeira coluna da
planilha. Depois destaque a partir da clula onde est digitado o ttulo at a
extremidade direita da planilha, mas somente a linha do ttulo. A seguir,
clique no boto de Centralizar.
Centralize o ttulo e o subttulo da planilha.
Selecionando Intervalos (Grupos) de clulas:
Muitas vezes voc pode precisar realizar uma mesma operao para
um agrupamento de clulas, ao invs de uma clula, somente. Para evitar ter
que aplicar a operao para cada clula individualmente, voc pode destacar
todas as clulas e faz-la para o grupo todo. um processo bastante simples que,
no entanto, poupa muito do seu trabalho.
Para selecionar clulas utilizando o mouse:
Primeiro, posicione o ponteiro de clulas na clula mais a esquerda e mais
acima do grupo a ser selecionado. Depois, clique o boto esquerdo do mouse e,
mantendo pressionado, arraste-o na diagonal at chegar clula mais a direita e
mais abaixo do grupo a ser selecionado, e ento solte o boto do mouse. Pronto,
est feita a seleo do grupo de clulas.
Usando o teclado:
Primeiro, usando as teclas de seta, posicione o ponteiro de clulas na clula
mis a esquerda e mais acima do grupo a ser selecionado. Depois, pressione a tecla
Shift e no solte. A seguir, usando as teclas de seta desloque o ponteiro de clulas
at a clula mais a direita e mais abaixo do grupo de clulas a ser selecionado.
Ento solte a tecla Shift e o grupo estar selecionado.
Obs.: Para cancelar a seleo basta selecionar uma outra clula isolada
com o mouse ou com o teclado.
EXERCCIOS:
1. Digite para as seguintes clulas os seguintes valores:
A1 : 100 B1 : 200 C1 : 300
A2 : 50 B2 : 150 C2 : 250
A3 : 150 B3 : 250 C3 : 300
2. Selecione o grupo de clulas A1 : A3 com o mouse.
3. Selecione o grupo de clulas B1 : B3 com o mouse.
4. Selecione o grupo de clulas C1 : C3 com o mouse.
5. Selecione o grupo de clulas A1 : B3 com o mouse.
6. Selecione o grupo de clulas B1 : C3 com o mouse.
7. Selecione o grupo de clulas A1 : C3 com o mouse.
8. Selecione o grupo de clulas B1 : B3 com o mouse.
9. Selecione o grupo de clulas A1 : A3 com o teclado.
10. Selecione o grupo de clulas C1 : C3 com o teclado.
11. Selecione o grupo de clulas A1 : B3 com o teclado.
12. Selecione o grupo de clulas B1 : C3 com o teclado.
13. Selecione o grupo de clulas A1 : C3 com o teclado.
Este arquivo compe a coletnea STC - www.trabalheemcasaoverdadeiro.com.br
www.megacursos.com.br
9
Movendo clulas ou faixas de clulas:
Para movimentao ou cpia de grupos de clulas, voc pode usar
tanto os botes da barra de ferramentas padro, como as opes do menu
Editar e as opes do menu de Atalho, que pode ser acessado com um clique
no boto direito do mouse sobre a rea da planilha. Ns usaremos os botes
da barra de ferramentas padro por ser de fcil assimilao e padro para
todos os programas do Windows.
Para mover clulas, ou seja, tirar de onde est e colocar em outro
lugar, voc deve primeiramente selecion-las da maneira que foi vista
anteriormente. Em seguida, clique no boto Recortar, para passar o grupo
para a rea de transferncia. Uma moldura de tracinhos luminosos envolver
a rea selecionada. Depois, clique na clula a partir da qual o grupo ter que
ser movido. Em seguida, clique no boto Colar e o grupo de clulas ser
transferido para a nova posio.
Obs.: Aps ter clicado no boto Recortar, pressione Esc, se quiser
cancelar o processo.
Copiando clulas ou faixa de clulas:
Para copiar, ou seja, manter onde est mas tambm colocar em outro
lugar, selecione primeiro o grupo de clulas a ser copiado. Em seguida clique
no boto Copiar para passar para a rea de transferncia. Uma moldura com
tracinhos luminosos envolver a rea selecionada. Depois, clique na clula a
partir da qual o grupo dever ser copiado. Em seguida, clique no boto Colar
e o grupo de clulas ser copiado na nova posio.
possvel, tambm, copiar o contedo de apenas uma clula para uma
faixa com vrias clulas, utilizando o mesmo procedimento. A nica
diferena que voc selecionar apenas uma clula para copiar e uma faixa
com vrias clulas para Colar.
Obs.: Aps ter clicado no boto Copiar, pressione Esc, se quiser
cancelar o processo.
EXERCCIOS:
1. Copie o grupo de clulas A1 : A3 para A5.
2. Copie a clula B1 para a faixa B5 : B10.
3. Copie o grupo de clulas A1 : C2 para C7.
4. Copie o grupo de clulas B1 : C3 para C10.
5. Copie o grupo de clulas A1 : C3 para E1.
A ala de preenchimento:
Ala de preenchimento aquele pequeno pontinho preto que existe no
canto inferior direito da clula selecionada. Ela bastante til em muitas tarefas.
Dentre elas:
Copiar: Selecione a clula (ou grupo de clulas) que deseja cpias, clique
na ala de preenchimento e arraste na direo desejada indicando o nmero de
cpias.
Seqncias: Voc pode poupar muito trabalho em criao de seqncias de
datas, nmeros, meses, etc. fazendo uso da ala. Para isso, digite os dois
primeiros valores da seqncia (um ao lado do outro ou um sobre o outro) por
exemplo: A1 =janeiro A2 =Fevereiro. Depois selecione as duas clulas e arraste
a ala de preenchimento indicando a direo e a extenso da seqncia.
Obs.: Caso queira seqncias no consecutivas (1, 2, 4, 6 ou janeiro, abril,
julho, outubro) deve digitar os dois primeiros valores com a diferena desejada
entre cada item da seqncia.
Como Programar o Auto Preenchimento:
O Auto
Preenchimento nada mais
que uma lista de seqncias
pr-programadas que o
Excel possui, sendo que
voc tambm pode
acrescentar listas ou seqncias prprias que costuma utilizar no seu dia a dia.
Par utilizar este recurso oferecido pelo Excel, ative no menu ferramentas
o comando opes, note a abertura da caixa de dilogo Opes. D um clique
sobre a guia listas para ativ-la. Veja a figura abaixo:
Colar
Copiar
Recortar
Este arquivo compe a coletnea STC - www.trabalheemcasaoverdadeiro.com.br
www.megacursos.com.br
10
Na rea listas personalizadas voc v as listas que j est includas e
nota que os dias da semanas e meses esto l. No item Nova lista, que j vem
selecionado quando voc ativa esta pasta, que utilizado para voc criar uma
nova lista, pressionando o boto adicionar. Na caixa Entradas da Lista, voc
deve digitar a srie de entradas, separando-as com vrgula.
Aps terminar de digitar a lista, pressione o boto de Ok e voc j
poder utilizar a nova lista no auto preenchimento.
EXERCCIOS:
1) Crie a seguinte tabela, sendo que as seqncias devero ser criadas
pela ala de preenchimento.
Vendas
Cdigo Nome J aneiro Fevereiro Maro Abril
101 J oo Bertoldo 500 600 700 800
201 Arnoldo Ribafrades 100 200 300 400
301 Osmaralho Felisberto 1 5 9 13
401 Marivaldina Esquinigrena 14 23 32 41
501 J uvenaldo Ostrogofrindo 10 12 14 16
601 Esmerlindo J ubaribi 4 8 12 16
Apagando clulas ou faixa de clulas:
Para apagar o contedo de clulas, selecione a clula ou o grupo de clulas
e pressione a tecla Delete (ou Del). O contedo das clulas imediatamente
apagado.
EXERCCIOS:
1. Apague o contedo das clulas da faixa A5 : A8.
2. Apague o contedo das clulas da faixa B5 : B10.
3. Apague o contedo das clulas da faixa C7 : E8.
4. Apague o contedo das clulas da faixa C10 : D12.
5. Apague o contedo das clulas da faixa E1 : G3.
EXERCCIOS:
1) Crie a Planilha a seguir:
Formatao de Clulas:
Este arquivo compe a coletnea STC - www.trabalheemcasaoverdadeiro.com.br
www.megacursos.com.br
11
Para que os nmeros sejam mostrados com um ponto a cada trs
dgitos e a vrgula decimal, preciso format-los. Voc pode aplicar o
formato moeda (R$ 950.340,00), percentual (50,00%) ou o separador de
milhares (847.873,88). Para formatar uma clula, clique na clula mais
acima e mais esquerda e araste at a clula mais abaixo e mais direita do
grupo. Em seguida, clique no boto do formato desejado.
Formate as clulas da planilha que contm valores com o Separador de
Milhares.
Construindo uma planilha:
Analise a seguinte planilha:
Para construir acima, siga os passos a seguir:
1) Coloque o ponteiro de clulas na clula A1 e digite o ttulo todo em
maisculo;
2) Coloque o ponteiro de clulas na clula A3 e digite o subttulo tambm
em maisculo;
3) Digite na clula A6 a palavra DEPARTAMENTO 1, e nas clulas A7,
A8, A9, A10 e A11, os departamentos 2, 3, 4, 5, e 6;
4) Digite nas clulas B5 a palavra J ANEIRO, na clula C5 a palavra
FEVEREIRO e na clula D5 a palavra MARO, todas as linhas
direita;
5) Digite os valores nos seus devidos lugares;
6) Altere a largura das colunas at que elas fiquem do tamanho adequado;
7) Posicione o ponteiro de clulas na clula A1 e aumente o tamanho da
fonte para 16;
8) Posicione o ponteiro de clulas na clula A3 e aumente o tamanho da
fonte para 14;
9) Posicione o ponteiro de clulas na clula A1 e coloque o seu contedo
em negrito;
10) Posicione o ponteiro de clulas na clula A3 e coloque o seu contedo
em itlico.
Correo Ortogrfica:
O Excel tem um corretor ortogrfico, o funcionamento dele semelhante
ao corretor ortogrfico do Word for Windows.
Para utilizar o corretor ortogrfico, selecione uma nica clula se voc
quer verificar a ortografia da pasta inteira; selecione uma faixa se voc quer
verificar uma parte da planilha, como por exemplo um grfico; ou ainda,
selecione uma nica palavra ou expresso na barra de frmulas para verificar
palavras individuais.
Depois de selecionada a planilha, a faixa ou a palavra que voc deseja,
pressione o boto Verificar Ortografia ou use no menu Ferramentas o comando
Verificar Ortografia.
Se o verificador de ortografia encontrar algum erro, ele, lhe apresentar a
seguinte caixa de dilogo:
Aumenta Nr. de casas decimais
Diminui Nr. de casas decimais
Separador de milhares
Formato Percentual
Formato moeda
Este arquivo compe a coletnea STC - www.trabalheemcasaoverdadeiro.com.br
www.megacursos.com.br
12
Na caixa de dilogo acima voc pode optar pela opo ignorar o erro,
usando o boto Ignorar. Substitu-lo pela ortografia correta mostrada na
caixa sugestes, usando o boto alterar, ou incluir a palavra no dicionrio,
usando o boto adicionar.
Depois de terminada a correo ortogrfica, o verificador ortogrfica
apresenta a seguinte caixa de dilogo:
Pressione o boto de Ok, e a ortografia da sua planilha ou clula est
pronta.
Salvando a Planilha:
Todo o complexo e delicado trabalho que se realiza em uma planilha
permanece sob risco de ser perdido at o documento ser gravado no disco. Se
faltar energia ou se o computador entrar em pane, adeus. Voc ter que
recomear tudo de novo, desde o princpio. Para se manter afastado de
catstrofes desse tipo, suficiente adotar uma regra muito simples: salve a
sua planilha imediatamente aps ter introduzido nela qualquer informao
valiosa.
Para gravar a planilha, clique no boto do disquete ou selecione a opo
Salvar do menu Arquivo. Sempre que voc grava uma planilha pela primeira vez,
o Excel exibe uma caixa de dilogo chamada Salvar Como. Selecione o diretrio
onde deseja salvar e no campo Nome do Arquivo digite TABELA. Depois s
clicar sobre o boto Ok e a planilha ser salva no diretrio selecionado com o
nome de TABELA. Depois da primeira vez, o Excel no mais exibe a caixa de
dilogo Salvar Como. Se desejar salvar a planilha com outro nome, selecione a
opo Salvar Como do menu Arquivo.
Abrindo uma planilha j existente:
Sempre que voc desejar fazer alteraes em uma planilha criada
anteriormente e armazenada em disco, ser necessrio primeiro abr-la, ou seja,
traz-la para a tela do Excel. Para fazer isto, clique no boto Abrir Planilha
Existente ou selecione a opo abrir do menu Arquivo. A seguir, o Excel exibe a
caixa de dilogo Abrir Planilha, muito semelhante caixa de dilogo Salvar
Como. Nesta caixa voc deve selecionar o diretrio e informar o nome da
planilha a ser recuperada ou selecion-la na lista de planilhas mostradas na tela.
Em seguida, clique no boto Ok para que a planilha seja trazida para a tela do
Excel.
Abra a planilha de nome TABELA gravada anteriormente.
Este arquivo compe a coletnea STC - www.trabalheemcasaoverdadeiro.com.br
www.megacursos.com.br
13
EXERCCIOS:
Construa a planilha a seguir:
Usando frmulas no Excel:
As frmulas constituem a genuna fora motriz de uma planilha. Se
voc definir adequadamente uma frmula, ela calcular a resposta correta
quando for introduzida em uma clula, e da por diante se manter sempre
atualizada, recalculando os resultados sempre que qualquer um de seus
valores for modificado. como dispor de um batalho de escravos dceis,
rpidos e, o que melhor, inteligente. Sempre que voc for digitar uma
frmula em uma clula, obrigatoriamente ela deve comear com um sinal de
igual (=). As frmulas se constituem de endereos de clulas, operadores
aritmticos e, ocasionalmente, valores.
Os operadores aritmticos que podem ser usados em uma frmula so
os seguintes:
+(Sinal de mais) para adio;
- (Sinal de menos ou hfen) para subtrao;
* (Asterisco) para multiplicao;
/ (Barra) para diviso ;
^(Acento circunflexo) para potenciao;
Digite para a clula A1 o valor 100, para a clula B1 o valor 150 e para a
clula C1 o valor 50. Para criar uma frmula na clula A3 que some os trs
valores, digite em A3 o seguinte: =A1 +B1 +C1.
Outros exemplos de frmulas:
Para a clula A4 : =A1 * B1 / C1
Para a clula A5 : =(B1 +C1)*A1
Para a clula A6 : =(B1 - A1)^C1
Frmulas especiais pr-definidas pelo Excel (Funes):
Uma funo nada mais do que uma frmula pr-definida que efetua um
tipo de clculo especfico. Tudo o que voc precisa para utilizar uma funo
fornecer a ela os valores apropriados para efetuar esses clculos. Tal como as
frmulas criadas pelo usurio, as funes devem comear com um sinal de igual
(=) para que o Excel saiba interpret-las como frmulas e no como texto.
aconselhvel digitar o nome da funo e o nome das clulas em maisculo.
=SOMA() : Soma todos os valores do grupo ou clulas indicadas. Ex.:
=SOMA(A1 : C1) ou =SOMA (A1 ; B1 ; C1)
=MDIA() : Calcula o valor mdio do grupo ou clula indicadas. Ex.:
=MDIA(A1 : C1) ou =MDIA (A1 ; B1 ; C1)
=Raiz(): Calcula a raiz quadrada da clula indicada. Ex.: =RAIZ(A1)
EXERCCIOS:
Construa a planilha a seguir:
Este arquivo compe a coletnea STC - www.trabalheemcasaoverdadeiro.com.br
www.megacursos.com.br
14
Para a clula F8, digite a seguinte frmula: =D8 * E8
Copie a frmula da clula F8 para o grupo F9 : F12
Para a clula F14, digite a seguinte frmula: =SOMA(F8 : F12)
Embelezando suas planilhas:
As linhas de grade exibidas na sua planilha so simplesmente
referncias, que tm por objetivo auxiliar o usurio a se situar enquanto
trabalha na planilha. Mas voc pode optar por imprimi-las ou no junto com
os dados da planilha. Para destacar sees especficas da planilha, voc pode
acrescentar bordas ou sombreados a suas clulas. No confunda as linhas das
bordas, acrescentadas para realar uma determinada faixa de clulas, com as
linhas de grade utilizadas para definir as bordas das clulas na planilha. As
bordas acrescentadas com propsitos estticos sero impressas mesmo que
voc decida no imprimir as linhas da grade da planilha.
Para poder visualizar melhor as bordas acrescentadas s clulas,
remova as linhas de grade da planilha. Para remover as linhas de grade da
planilha, basta abrir o menu Ferramentas, clicar sobre a opo Opes e, na
caixa de dilogo que ser aberta, desativar a opo Linhas de Grade. Caso
deseje colocar novamente as linhas de grade s repetir o processo e ativar a
opo linhas de grade.
Para envolver um grupo de clulas com bordas, destaque o grupo e
clique no boto Tipos de Bordas. Selecione o tipo de borda desejado.
EXERCCIOS:
1. Construa a planilha a seguir, mas s desative as linhas de grade quando
for inserir as bordas.
Alterao da Cor do Texto:
Outro recurso usado para melhorar o visual de sua planilha a utilizao
de cores. A alterao da cor do texto de uma clula feita por meio do boto Cor
da Fonte, que est localizado na barra de formao. A letra T indica que ele altera
a cor do texto e o quadrado sobreposto ao T mostra a cor atual da fonte, que
preta como padro. Para selecionar outra cor, d um clique sobre a seta que est
ao lado do boto para abrir a caixa de seleo de
cores.
Alterao da Cor de Fundo da Clula:
Para mudar a cor de fundo de uma clula
preciso usar o boto cor, que possui a figura de
um balde. Selecione a faixa de clulas B5 at E13
e d um clique sobre a seta ao lado do boto Cor.
Este arquivo compe a coletnea STC - www.trabalheemcasaoverdadeiro.com.br
www.megacursos.com.br
15
Saiba que as cores utilizadas na planilha apenas sero impressas se
voc estiver usando uma impressora colorida.
Como Centralizar um Texto nas Clulas:
Com este boto voc pode centralizar colunas selecionadas, ou seja,
centralizar ttulos em vrias clulas. Para utiliz-lo escreva o ttulo, selecione
as clulas na qual voc deseja que o ttulo seja centralizado e pressione o
boto centralizar nas colunas. Pronto! O ttulo da sua planilha j est
centralizado.
Caixa de dilogo Formatar Clulas:
Alem da barra de ferramentas de formatao que a forma mais
rpida de fazer a formatao de uma clula ou uma faixa de clulas, o Excel
lhe oferece outro recurso, que por meio do menu Formatar comando clulas.
Veja a figura seguinte:
Aps utilizar este comando, o Excel lhe apresentar uma caixa de
dilogo com cinco pastas, sendo as mais utilizadas a de formatao de
nmeros e a de formatao de texto.
Veja abaixo a pasta fontes que ser a primeira que veremos:
Para alterar o formato dos dados contidos em uma clula ou uma faixa de
clulas atravs da caixa de dilogo formatar clulas, selecione a clula ou a faixa
de clulas que voc deseja formatar. Na pasta fontes voc pode alterar a
apresentao dos caracteres que estejam na rea selecionada. Na lista fontes
selecione a fonte que voc quer usar, se normal, itlico, negrito ou ainda negrito
e itlico. Na lista tamanho, voc escolhe o tamanho da fonte. Na lista sublinhado,
selecione o tipo de sublinhado, que pode ser nenhum, simples, duplo, contbil
simples e contbil duplo. Na lista cor, selecione uma cor, se a sua impressora
em preto e branco, selecione a opo automtica. No grupo efeitos, ative
qualquer combinao, tachado, sobrescrito, subscrito. E por ltimo, visualize sua
opo na rea de visualizao para verificar se o seu texto amostra est como
voc deseja, se no estiver, escolha outras opes. D um clique sobre o boto de
Ok ou pressione a tecla Enter.
Obs.: O modo mais rpido de se formatar uma clula ou uma faixa de
clula pela barra de ferramentas formatao.
Veja abaixo a pasta de Alinhamento:
Este arquivo compe a coletnea STC - www.trabalheemcasaoverdadeiro.com.br
www.megacursos.com.br
16
Esta pasta ma das mais utilizadas. Para utilizar os recurso que esta
pasta possui, selecione, uma clula ou uma faixa de clulas e escolha a opo
que voc deseja aplicar. Na lista horizontal, voc escolhe como voc quer
que saia o seu texto na horizontal. Na rea Vertical tambm, voc escolhe
como voc quer que saio o texto na vertical. Na rea Orientao, voc
escolhe como voc quer que o texto seja visualizado.
Agora veremos a pasta nmero, observe a figura abaixo:
Nesta pasta voc escolhe opes para a formatao de nmeros, contidos
em uma clula ou em uma faixa de clulas. Para utilizar esta pasta, selecione uma
clula ou uma faixa de clulas que contenha nmeros. Na lista categorias,
selecione o tipo de nmero que voc deseja formatar. Na lista cdigos de
formatao escolha um cdigo e observe que ir aparecer um exemplo abaixo da
rea cdigo. Na rea cdigo voc digita, ou modifica um cdigo. Pressione o
boto de Ok e sua formatao de nmeros est concluda.
Obs.: Para formatao de nmeros rpida, utilize os botes que esto na
barra de ferramentas formatao.
Vamos ver agora a pasta padres:
Este arquivo compe a coletnea STC - www.trabalheemcasaoverdadeiro.com.br
www.megacursos.com.br
17
Nesta pasta voc escolhe a cor que voc quer aplicar em uma clula ou
em uma faixa de clulas. Para utilizar este recurso, selecione a clula ou a
faixa de clulas e escolha a cor desejada.
Obs.: Um modo mais rpido de utilizar este recurso utilizando os
botes Cor e Cor da fonte na barra de ferramentas formatao.
Na pasta bordas, escolha o tipo de borda que voc deseja introduzir na
sua clula ou em sua planilha.
Para utilizar este recurso, selecione a clula ou a faixa de clulas que
voc deseja colocar uma borda e na rea borda escolha qual o lado que a
borda ser introduzida. A rea estilho, o tipo de borda e na rea cor a cor da
borda. Pressione o boto de Ok, ou a tecla Enter e a borda que voc escolheu
ser colocada na cula ou faixa de clulas que voc selecionou.
Obs.: Este recurso voc poder utilizar pelo boto Tipos de Bordas na
Barra de ferramentas formatao.
Imprimindo uma planilha:
Depois de construda a planilha, completada com dados e frmulas
ajustada esteticamente, natural que voc queira imprimi-la. Antes, porm, de
iniciar a impresso, necessrio checar como que ela sair no papel. O Excel
possui um recurso chamado ajustar as margens e ver na tela como ser a
impresso no papel.
Este arquivo compe a coletnea STC - www.trabalheemcasaoverdadeiro.com.br
www.megacursos.com.br
18
Para imprimir usando todas as definies padres do Excel, voc pode
clicar no boto Imprimir, ou selecionar a opo Imprimir do menu Arquivo e
clicar Ok.
Para imprimir mais de uma cpia da planilha, na caixa de dilogo
Imprimir, digite a quantidade desejada. Para imprimir somente algumas
pginas, selecione a opo Pginas e digite a pgina inicial e final nas caixas
de texto de e at. Em seguida, clique no boto Ok.
Para ver na tela como sair a impresso antes de imprimir a planilha,
clique no boto Visualizar Impresso. Para alterar as margens, clique sobre o
boto Margens e arraste as linhas que aparecem delimitando as margens
esquerda, direita, superior e inferior. Para alterar outros detalhes como
cabealho e rodap, por exemplo, devemos clicar sobre o boto Configurar
para abrir a caixa de dilogo Configurar Pgina, onde poderemos optar por
clicar os botes Cabealho ou Rodap para defini-los ou exclu-los. Para
definir se a impresso ser no estilo retrato ou paisagem, se a largura e altura
da planilha devero ser ajustadas para uma pgina ou se dever ser impressa
no seu tamanho normal, sendo partida em pginas, basta selecionar os
referidos botes. Depois de tudo alterado, no esquea de clicar o boto Ok
da caixa de dilogo Configurar Pgina.
Para visualizar diversas pginas, caso sua planilha seja bastante
grande, clique os botes Anterior ou Prximo da janela da Impresso Prvia.
Depois s clicar o boto Imprimir e sua planilha ser enviada para a
impressora.
Obs. 1: Caso sua planilha seja muito grande e no caiba em uma nica
folha, o Excel a dividir em pginas da seguinte forma: primeiro para baixo e
depois para o lado.
Obs. 2: Caso deseje imprimir apenas um pedao da planilha voc ter
que clicar no boto Configurar Pgina da J anela Imprimir e, na janela
Configurar Pgina, clicar o boto Planilha. Na caixa de texto rea de
Impresso informe a rea a imprimir no formato clula superior e esquerda:
clula superior direita (por exemplo: B5 : D10). Clique Ok para voltar
janela Imprimir.
Obs. 3: Caso deseje verificar se voc no errou nada durante a
digitao dos ttulos e de qualquer texto que voc tenha digitado, basta
posicionar o ponteiro de clulas no clula A1, abrir o menu Ferramentas e clicar
sobre a opo Verificar Ortografia. O Excel ir parar na primeira palavra
desconhecida que ele encontrar, dando possibilidades para voc de trocar a
palavra por uma outra sugerida, ou corrigir que est errada e coloc-la de volta
na planilha, ou ainda ignor-la caso esteja correta. Sempre antes de imprimir uma
planilha bom verificar a ortografia.
EXERCCIOS:
1. Construa a planilha a seguir:
Md. Bim. 1 =Mdia (N1 : N3)
Md. Bim. 2 =Mdia (N1 : N3)
Md. Final =Mdia(Bim1;Bim2)
2. Faa a correo ortogrfica e depois Imprima esta planilha.
3. Construa mais esta planilha:
Este arquivo compe a coletnea STC - www.trabalheemcasaoverdadeiro.com.br
www.megacursos.com.br
19
Valor J uros =(Dias atrasados *Perc.J uros) * Valor
Valor a pagar =Valor +Valor J uros
4. Faa a correo ortogrfica e depois imprima tambm esta tabela.
Criando um grfico para uma planilha:
Todos sabemos que nossas mentes registram mais facilmente uma
imagem do que texto ou nmeros. tambm muito mais fcil analisar um
grfico do que uma planilha. Atravs de um grfico obtm-se, rapidamente,
uma idia dos nmeros que ele representa. Numa planilha, ao contrrio,
preciso comparar cada nmero com outros para, s depois, saber o que eles
realmente significam.
Acrescentar grficos s planilhas, ao contrrio do que voc possa
pensar, relativamente simples. O Excel oferece diversos tipos de grficos
pr-definidos, o que simplifica o nosso trabalho a apenas informar alguns
detalhes tais como: a faixa de clulas onde esto as informaes que sero
usadas no grfico, o tipo de grfico, os ttulos principal, do eixo x, do eixo y
e alguns outros.
Construa a pequena planilha a seguir:
Para criarmos um grfico devemos seguir alguns passos, os quais sero
descritos a seguir:
- A primeira coisa a fazer selecionar a faixa de clulas que contm as
informaes que devero ser representadas o grfico. Selecione a faixa A1:D4.
- Clique o cone Auxiliar Grfico que ir iniciar a criao do grfico.
- Pressione o boto esquerdo do mouse para confirmar a faixa selecionada.
- Logo aps voc ter soltado o boto do mouse o Excel exibir a caixa de
dilogo Auxiliar Grfico - Etapa 1 de 5. Neste momento o Excel est pedindo
para voc conferir a faixa de clulas usadas para criar o grfico. Caso esteja
errado arrume-o. Clique o boto Prximo ou pressione ENTER para confirmar e
passar prxima etapa.
- O Excel passar etapa 2 de 5, na qual voc dever escolher o tipo de
grfico que deseja usar. Para isto, basta clicar no quadro referente ao grfico
desejado. Depois de escolhido o tipo de grfico no esquea de clicar o boto
Prximo ou pressionar ENTER para seguir adiante.
- Agora o Excel est na etapa 3 de 5, onde voc dever escolher uma das
possveis variaes do tipo de grfico escolhido no passo anterior. Depois de
escolher uma das variaes confirme a operao passando prxima etapa
clicando o boto Prxima.
- Neste momento estamos na etapa 4 de 5, onde o Excel exibe uma prvia
do grfico. Normalmente o Excel converte cada linha de valores da tabela
selecionada em uma srie de dados separada no grfico. A legenda identifica
cada uma das sries de dados do grfico. Como o grfico representa as sries de
dados atravs de colunas, o Excel utiliza os dados da primeira linha para rotular o
eixo X. Os dados da primeira coluna so usados como os itens de legenda. Se
quiser, voc pode trocar as sries de dados selecionando a opo colunas ao invs
de linhas, o que ir inverter a representao no grfico. No esquea de confirmar
esta etapa clicando o boto Prxima.
Este arquivo compe a coletnea STC - www.trabalheemcasaoverdadeiro.com.br
www.megacursos.com.br
20
- Agora o Excel se encontra na etapa 5 de 5. Neste momento voc
deve introduzir o ttulo principal, o do eixo X e o do eixo Y. Coloque como
ttulo principal a frase Contas do Trimestre. Para ttulo do eixo X, digite
Meses e, para o ttulo do eixo Y, digite Contas. Voc pode pressionar o
boto Finalizar ou teclar ENTER para que o grfico esteja terminado e
visvel na tela.
Uma vez criado o grfico, fcil mov-lo ou dimension-lo. Basta dar
um clique sobre ele e, em seguida, aparecero vrios quadrinhos sobre as
bordas do grfico. A partir da, s arrastar um dos quadrinhos para
aumentar ou diminuir o seu tamanho. Para movimentar o grfico, basta
posicionar o ponteiro do mouse sobre ele e arrast-lo para a nova posio.
Alterando o aspecto do grfico:
Alm de modificar o tipo de grfico e acrescentar ou remover linhas
de grade com os botes da barra de ferramentas grficas, voc tambm
poder fazer modificaes em partes especficas do grfico (tais como
selecionar uma nova fonte de letra para os ttulos, ou reposicionar a legenda).
Para isso ser preciso selecionar o grfico a modificar dando um duplo
clique sobre ele.
Agora o que voc tem a fazer selecionar a parte do grfico que ser
alterada. Basta clicar sobre o local desejado e este ficar cercado com os
famosos quadrinhos, o que indica que est selecionado. Para abrir a janela de
formatao, clique duplo sobre a rea da grfico a ser modificada. Qualquer
parte do grfico voc poder selecionar e alterar, depender apenas da sua
criatividade.
Imprimindo um grfico:
Para imprimir o grfico de uma planilha, temos duas formas:
- Imprimir somente o grfico: para isto necessrio clicar duplo sobre o
grfico para que ele seja selecionado, abrir o menu arquivo e escolher a opo
imprimir. As opes para a impresso do grfico so quase iguais s usadas para
imprimir a planilha, portanto, voc no ter dificuldade em entend-las.
- Imprimir o grfico junto com a planilha: basta imprimir a planilha que o
grfico impresso junto, logo abaixo da planilha. Mas se voc for imprimir
apenas uma faixa de clulas, para que o grfico seja impresso, ser necessrio
selecionar a faixa de clulas onde o grfico est posicionado. Tirando este detalhe
usa-se o processo normal de impresso.
Corrija e imprima a planilha.
EXERCCIOS:
Este arquivo compe a coletnea STC - www.trabalheemcasaoverdadeiro.com.br
www.megacursos.com.br
21
Construa a planilha abaixo:
Faa a correo ortogrfica e imprima a planilha.
Construa um grfico para esta planilha seguindo os seguintes passos:
- Destaque a faixa de clulas A3 : H9.
- Clique sobre o boto Auxiliar Grfico.
- Na caixa de dilogo Etapa 1 de 5 verifique se a faixa de clulas est
correta. Caso no esteja, arrume-a e depois clique sobre o boto
Prxima.
- Na caixa de dilogo Etapa 2 de 5 selecione o tipo de grfico de
colunas e confirme a operao pressionando a tecla ENTER.
- Na caixa de dilogo Etapa 3 de 5 selecione uma das variaes do
grfico de colunas e depois confirme a operao pressionando a tecla
ENTER.
- Na caixa de dilogo Etapa 4 de 5 apenas clique o boto Prxima para
passar prxima etapa.
- Na caixa de dilogo Etapa 5 de 5 digite os seguintes ttulos para o
grfico: principal - DEMONSTRATIVO DE VENDAS, eixo X -
FILIAIS, eixo Y - VENDAS. Aps ter digitado os ttulos, confirme a
operao pressionando a tecla ENTER.
B
I
M
1
B
I
M
3
B
I
M
5
TUBARO
LAGUNA
PALHOA
0,00
5.000,00
10.000,00
15.000,00
DEMOSTRATIVO DE VENDAS
TUBARO
CRICIMA
LAGUNA
IMBITUBA
PALHOA
SO J OS
Escondendo uma coluna ou uma linha:
Carregue a planilha da Indstria Construtora Civil Ltda.
Muitas vezes em uma planilha existem informaes que so vitais para o
clculo das frmulas, mas ou outro lado, voc no gostaria que estas informaes
chegassem ao conhecimento de qualquer pessoa. Como por exemplo, o valor dos
salrios dos diversos funcionrios de uma empresa, vital para o clculo da folha
de pagamento, porm, no seria tico que os funcionrios tomassem
conhecimento dos salrios de seus colegas.
Felizmente o Excel tem um recursos que resolve este problema. possvel,
atravs dele, esconder uma ou mais linhas e/ou colunas da planilha.
Para esconder uma coluna ou uma linha, siga os passos abaixo:
- Clique sobre a letra da coluna ou nmero da linha para selecion-la. Isto
deve ser feito sobre a borda da rea de planilha.
- Clique sobre a linha ou coluna com o boto direito do mouse para chamar
o menu de atalho.
- Clique o boto ocultar e a coluna ou linha desaparecer.
- Esconda as colunas C e G e as linhas 4 e 8.
Reexibindo uma coluna ou linha escondida:
Este arquivo compe a coletnea STC - www.trabalheemcasaoverdadeiro.com.br
www.megacursos.com.br
22
Para reexibir a coluna ou linha escondida, siga os seguintes passos:
- Com o ponteiro do mouse sobre a borda selecione duas linhas ou
colunas, a que est a esquerda e a que est direita da coluna
escondida, se for coluna; ou a que est abaixo e a que est acima da
linha escondida, se for linha.
- Clique com o boto direito do mouse sobre as linhas ou colunas
selecionadas.
- No menu Atalho, escolha a opo Reexibir e a sua linha ou coluna
estar visvel novamente.
- Reexiba as colunas C e G e as linhas 4 e 8.
Inserindo linhas ou colunas inteiras:
Para inserir linhas ou colunas inteiras:
Para inserir uma linha em branco ou uma coluna em branco, clique, na
borda da rea de planilha, sobre a linha ou a coluna que dever se deslocar
para dar espao nova linha ou coluna. Ento clique no boto direito do
mouse e, no menu Atalho, selecione a opo Inserir. Uma nova linha ou
coluna aparecer em branco na planilha.
- Insira colunas novas em C e F.
- Insira linhas novas em 3 e 7.
Apagando linhas ou colunas inteiras:
Para apagar linhas ou colunas inteiras:
Para apagar uma linha ou coluna, clique, na borda da rea de planilha,
sobre a linha ou coluna que dever ser apagada. Ento clique no boto direito
do mouse e, no menu Atalho, selecione a opo Excluir. A linha ou coluna
selecionada apagada, puxando a seguinte para seu lugar.
- Apague as colunas em branco inseridas;
- Apague as linhas em branco inseridas;
Dividindo a planilha na horizontal ou vertical:
Muitas vezes, ao trabalhar com planilha muito grandes, no sentido
horizontal e/ou vertical, tem-se a necessidade de repartir a tela em duas para
poder ver duas partes da mesma planilha ao mesmo tempo.
Para repartir a planilha muito simples, seja na horizontal ou vertical.
Basta posicionar o ponteiro do mouse sobre uma pequena folha visvel na
extremidade superior da barra de rolagem vertical ou sobre a extremidade
esquerda da barra de rolagem horizontal, quando o mouse estiver posicionando,
ele assumir a forma de uma cruz dividida ao meio e com flechas em duas
direes. Nesse momento, voc deve pressionar o boto esquerdo do mouse e
arrastar a linha que divide a planilha para a posio desejada.
Para voltar a planilha ao normal, basta arrastar a diviso de volta ao seu
lugar de origem.
Trabalhando com dados de outras planilhas
O Excel dispe de at 16 planilhas por arquivo. Isto , voc pode criar uma
planilha de compras, de vendas, de estoque, de preos, etc. em apenas um
arquivo. Para tanto, na parte inferior da tela do Excel, existem guias, cada qual
representando uma planilha do arquivo atual (Plan1, Plan2, Plan3 ...). Para
comear uma planilha nova em seu arquivo, clique em um dos Plans e crie-a.
A parte mais interessante do uso de vrias planilhas em um mesmo
arquivo, que voc pode relacion-las, isto , trabalhar com valores de planilhas
diferentes, bastando para isso, em suas frmulas, indicar a planilha a que a clula
pertence. Exemplo:
=Plan2!G8 +Plan4!D15
No exemplo acima, a frmula retornaria o valor da soma entre a clula G8
da Plan2 e a clula D15 da Plan4.
EXERCCIOS:
1) Crie as seguinte tabelas:
Plan1
D4=C4+(C4*C$2)
Este arquivo compe a coletnea STC - www.trabalheemcasaoverdadeiro.com.br
www.megacursos.com.br
23
Tabela de Preos reajustados
Reajuste para venda: 25%
Cdig
o
Descrio Custo Venda
15 Beringela R$4,00 R$5,00
20 Goiaba R$3,00 R$3,75
25 Ma R$8,00 R$10,00
30 Laranja R$6,00 R$7,50
35 Uva R$7,00 R$8,75
40 Manga R$9,00 R$11,25
45 Mamo R$3,00 R$3,75
Plan2
A4=Plan1!A4
B4=Plan1!B4
D4=Plan1!D4*C4
Vendas do Ms
Cdigo Descrio Quantidade Total
15 Beringela 35 R$ 175,00
20 Goiaba 48 R$ 180,00
25 Ma 93 R$ 930,00
30 Laranja 21 R$ 157,50
35 Uva 63 R$ 551,25
40 Manga 46 R$ 517,50
45 Mamo 87 R$ 326,25
Plan3
A4=Plan1!A4
B4=Plan1!B4
D4=Plan1!D4*C4
Compras do Ms
Cdigo Descrio Quantidade Total
15 Beringela 60 R$ 240,00
20 Goiaba 53 R$ 159,00
25 Ma 120 R$ 960,00
30 Laranja 35 R$ 210,00
35 Uva 89 R$ 623,00
40 Manga 62 R$ 558,00
45 Mamo 98 R$ 294,00
Plan4
A4=Plan1!A4
B4=Plan1!B4
C4=Plan3!C4-Plan2!C4
D4=Plan2!D4-(Plan2!C4*Plan1!C4)
E4=SE(C4<=15; Produto em falta!!!; O estoque est em ordem)
Lucros e Estoque
Cdigo Descrio Estoque Lucro Observao
15 Beringela 25 R$ 35,00 O estoque est em ordem
20 Goiaba 5 R$ 36,00 Produto em falta!!!
25 Ma 27 R$ 186,00 O estoque est em ordem
30 Laranja 14 R$ 31,50 Produto em falta!!!
35 Uva 26 R$ 110,25 O estoque est em ordem
40 Manga 16 R$ 103,50 O estoque est em ordem
45 Mamo 11 R$ 65,25 Produto em falta!!!
A funo SE que voc utilizou na ltima planilha, tem as seguintes opes:
SE (expresso; valor se verdadeiro; valor se falso)
A expresso qualquer expresso que retorne um valor verdadeiro ou
falso. Por exemplo, numa funo A5=1 se A5 for igual a 1 ento a clula
possuir o texto ou valor inserido em Valor se verdadeiro, pelo contrrio
retornar o Valor se falso.
Este arquivo compe a coletnea STC - www.trabalheemcasaoverdadeiro.com.br
Vous aimerez peut-être aussi
- Q9NY0DG0Document2 pagesQ9NY0DG0Müller DandolàPas encore d'évaluation
- Requerimento Certidao Negativa Plena Debitos MunicipaisDocument1 pageRequerimento Certidao Negativa Plena Debitos MunicipaisMüller DandolàPas encore d'évaluation
- EDITAL CONCESSAO BOLSA DE ESTUDOS Versao Final 4Document13 pagesEDITAL CONCESSAO BOLSA DE ESTUDOS Versao Final 4Müller DandolàPas encore d'évaluation
- TratInfEspacial GoisJA 1Document261 pagesTratInfEspacial GoisJA 1Müller DandolàPas encore d'évaluation
- 01.livro Ewé e EgboDocument41 pages01.livro Ewé e EgboMüller Dandolà100% (1)
- Manual Medteste HIVDocument8 pagesManual Medteste HIVMüller DandolàPas encore d'évaluation
- Documento Sem NomeDocument5 pagesDocumento Sem NomeMüller DandolàPas encore d'évaluation
- NANÃDocument5 pagesNANÃMüller DandolàPas encore d'évaluation
- OFÓDocument7 pagesOFÓologuny100% (1)
- Nkudiá Nzambiri Ia Pambu NjilaDocument5 pagesNkudiá Nzambiri Ia Pambu NjilaMüller DandolàPas encore d'évaluation
- ADALUDocument2 pagesADALUMüller DandolàPas encore d'évaluation
- Cantiga de XANGODocument1 pageCantiga de XANGOMüller DandolàPas encore d'évaluation
- OrunsDocument1 pageOrunsMüller DandolàPas encore d'évaluation
- Trabalho de Amor de Yansã e OutrosDocument6 pagesTrabalho de Amor de Yansã e OutrosMüller Dandolà100% (1)
- Roda Do OyeDocument4 pagesRoda Do OyeAsogun Falcão T'ogún67% (3)
- Ebó de Oxumarê para Abertura de CaminhosDocument2 pagesEbó de Oxumarê para Abertura de CaminhosMüller DandolàPas encore d'évaluation
- Assentamento de Preto VelhoDocument2 pagesAssentamento de Preto VelhoMüller Dandolà100% (9)
- Calendário PoliteistaDocument13 pagesCalendário PoliteistaMüller DandolàPas encore d'évaluation
- A Monarquia Constitucional No Primeiro ReinadoDocument302 pagesA Monarquia Constitucional No Primeiro ReinadoWilliam Tangoman100% (1)
- PATRIMÔNIO PÚBLICO: Escrituração, Administração, Controle e Transparência Prefeitura Municipal de Promissão Promissão - SP LINS - SP 2013Document106 pagesPATRIMÔNIO PÚBLICO: Escrituração, Administração, Controle e Transparência Prefeitura Municipal de Promissão Promissão - SP LINS - SP 2013Luana LinsPas encore d'évaluation
- Atividade ComentadaDocument28 pagesAtividade ComentadamarciawerickPas encore d'évaluation
- Estatuto Social Da Igreja BatistaDocument10 pagesEstatuto Social Da Igreja BatistaAntonio Soares CoqueiroPas encore d'évaluation
- Atividade de FilosofiaDocument2 pagesAtividade de FilosofiaIgor PhilipePas encore d'évaluation
- 2015 Enem Prova PDFDocument64 pages2015 Enem Prova PDFlucas soaresPas encore d'évaluation
- Sigilo Profissional.Document20 pagesSigilo Profissional.Day Medeiros33% (3)
- Fredie Didier Jr. - Esboço de Uma Teoria Da Execução CivilDocument20 pagesFredie Didier Jr. - Esboço de Uma Teoria Da Execução CivilRaissa0% (1)
- Vida Familiar Dos Escravos em São Paulo No Século Dezoito. O Caso de Santana de ParnaíbaDocument15 pagesVida Familiar Dos Escravos em São Paulo No Século Dezoito. O Caso de Santana de ParnaíbaPedro Henrique GarciaPas encore d'évaluation
- A Queda Da BastilhaDocument2 pagesA Queda Da Bastilhajthchagas130Pas encore d'évaluation
- Ficha de Leitura A Natureza À Margem Da Lei - A Ecologia À Prova Do Direito - Parte IDocument3 pagesFicha de Leitura A Natureza À Margem Da Lei - A Ecologia À Prova Do Direito - Parte IByron José Cerda PalaciosPas encore d'évaluation
- Mapa MentalDocument1 pageMapa MentalMilene Lopes100% (1)
- Apostila Vestcon de Administrativo (J. Wilson GranjeiroDocument146 pagesApostila Vestcon de Administrativo (J. Wilson Granjeirosnrodrigo8777100% (1)
- Tese Completa para Imprimir André Dumans PDFDocument488 pagesTese Completa para Imprimir André Dumans PDFAndré Dumans Guedes100% (1)
- Despacho SaneadorDocument18 pagesDespacho SaneadorNicolle BarbettiPas encore d'évaluation
- Advérbios - ResumoDocument2 pagesAdvérbios - ResumoLuana vieiraPas encore d'évaluation
- Livro de Sociologia OrganizacionalDocument152 pagesLivro de Sociologia OrganizacionalDesto Fialho100% (1)
- Aparências Ou Aparições: o Filósofo Georges Didi-Huberman Comenta A Exposição Levantes, em Cartaz em São PauloDocument9 pagesAparências Ou Aparições: o Filósofo Georges Didi-Huberman Comenta A Exposição Levantes, em Cartaz em São PauloAlice MiceliPas encore d'évaluation
- OLIVEIRA Et Ali+violência e Transgressão. Uma Trajetória Da HumanindadeDocument327 pagesOLIVEIRA Et Ali+violência e Transgressão. Uma Trajetória Da HumanindadeAnderson Zalewski VargasPas encore d'évaluation
- Regimento Comum Das UEsDocument49 pagesRegimento Comum Das UEslimaaluciaPas encore d'évaluation
- Análise Do Gênero Artigo de Opinião ImprimirDocument5 pagesAnálise Do Gênero Artigo de Opinião ImprimirPaula AbreuPas encore d'évaluation
- Exercícios de Eng QuímicaDocument662 pagesExercícios de Eng Químicacaduko40% (10)
- PDF Editado PDFDocument11 pagesPDF Editado PDFAnonymous aPzoIa4Pas encore d'évaluation
- Os Movimentos LiteráriosDocument2 pagesOs Movimentos LiteráriosSuzana FreitasPas encore d'évaluation
- Per103730 1877 00167Document4 pagesPer103730 1877 00167Scribd PersonPas encore d'évaluation
- Aula Lideranca PG 2017Document48 pagesAula Lideranca PG 2017Helena Maria BataPas encore d'évaluation
- Acad UtilDocument13 pagesAcad UtiljasdesignerPas encore d'évaluation
- Plano de Ensino 2024.1 - Estudos Étnicos e CulturaisDocument5 pagesPlano de Ensino 2024.1 - Estudos Étnicos e CulturaisClara Guerreiro ClaraPas encore d'évaluation
- PROCURAÇÃO Assinada A Rogo ExemploDocument2 pagesPROCURAÇÃO Assinada A Rogo Exemploddrsf73% (11)
- Avaliação de História - Ii TrimestreDocument2 pagesAvaliação de História - Ii TrimestreZenaide Do PradoPas encore d'évaluation