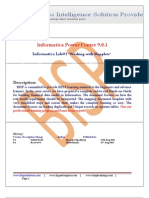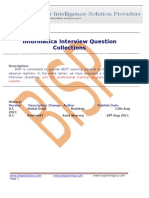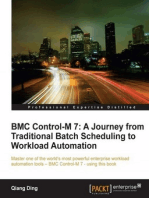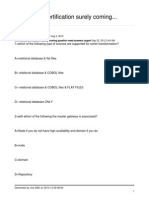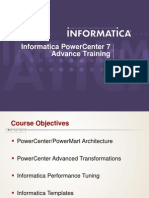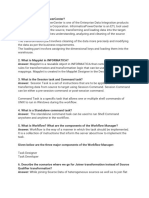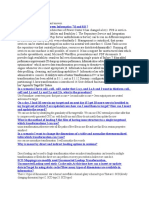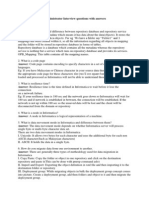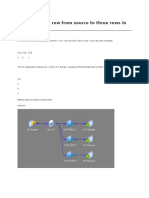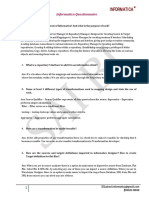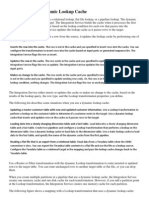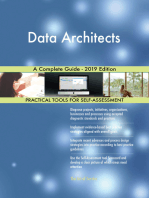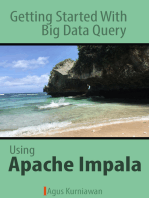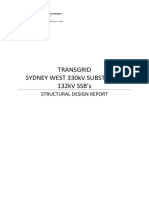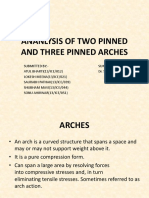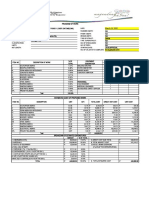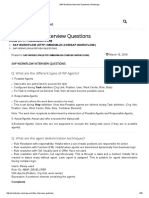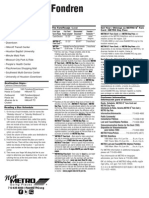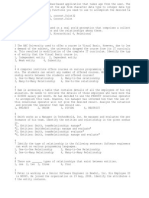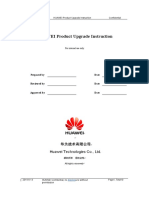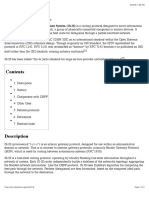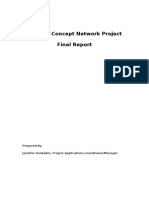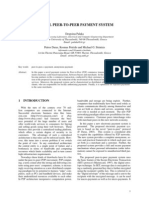Académique Documents
Professionnel Documents
Culture Documents
Informatica Lab Guide
Transféré par
honest_kool916Titre original
Copyright
Formats disponibles
Partager ce document
Partager ou intégrer le document
Avez-vous trouvé ce document utile ?
Ce contenu est-il inapproprié ?
Signaler ce documentDroits d'auteur :
Formats disponibles
Informatica Lab Guide
Transféré par
honest_kool916Droits d'auteur :
Formats disponibles
Informatica Cloud Services On-Demand Training Module 7 Lab Exercises
Informatica Cloud Services On-Demand Training
Module 7 Lab 1: Using Data Filters and Field Expressions
Scenario: You will import leads from a CSV file into Salesforce. In the import file, there is a field called FullName that contains the leads name which can include salutation, first name, last name, middle initials, and suffix. You want to extract the first and last name so they can be inserted separately into these fields in SFDC. Note that there are also some leads in the file that you would like to exclude from the import. In this case, you dont want to import any leads where the Company Name is Company Z or the email address is blank. Goals: In this lab, you will: Practice creating a data synchronization task. Practice adding a field expression. Practice using a data filter. Duration: This lab should take approximately 15 minutes.
Instructions
1. Copy source file.
Copy the file, Leads.csv (included in the zip file) to the c:\ICSLabFiles directory you created for this class.
2. Create a new data synchronization task.
1) 2) 3) 4) 5) 6) Name the task LoadLeads. Select Insert for the Operation. Select LocalCSVFiles for the Source Connection. Select Leads.csv for the Source Object. Select SFDCDeveloper for the Target Connection. Select Lead for the Target Object.
Informatica Cloud Services On-Demand Training
3. Define Data Filters (step 4 of wizard).
1) In the Data Filters section, click the New button.
The Advanced Data Filter window is displayed. 2) Select Leads.csv from the Object list. 3) Enter the following expression in the Filter Expression field: (Company_Name != 'Company Z') AND (Email != '') 4) Click OK.
4. Go to community site and find expression for splitting contact name.
1) Go to the Informatica Cloud community site: community.informatica.com. 2) Click on Informatica Cloud in the Product Communities list. 3) Click on Advanced Expression Examples in the Informatica Categories section. 4) Find the document titled Using an Expression to Split Contact Name. 5) You can copy and paste these expressions into the appropriate fields.
5. Specify field mappings (and expression).
1) Map the following fields: Source Field Company_Name Full_Name Full_Name Mailing_City Mailing_Country Mailing_State_Province Target Field Company FirstName LastName City Country State
Informatica Cloud Services On-Demand Training
Mailing_Street Street Mailing_Zip_Postal_Code Postal Code Mobile MobilePhone Source LeadSource 2) Add the expression to the Target FirstName field by clicking on the Expression icon:
3) Copy and paste the expression for First Name from the community site into the Expression field:
What do you think this expression does? Can you break it apart into the different nested functions? (HINT: Refer to the online help). What if there is more than one space in the FULL_NAME? 4) Click Validate to validate the syntax. 5) Click OK to save the expression:
Informatica Cloud Services On-Demand Training
6) Copy and paste the expression for Last Name from the community site into the Expression field:
How is this expression different from the expression used to find the first name? 7) Validate the expression. 8) Click OK. 9) Validate the mapping.
6. Save and run the task.
1) Click Save. 2) Locate the LoadLeads task in the Task List. 3) Run the task. The task should return 7 success rows.
7. Examine the results.
Examine the source file (Leads.csv). How many records are in the file? Why were the other records excluded? Verify that the leads were added to Salesforce and that the First and Last Name fields were populated correctly.
Informatica Cloud Services On-Demand Training
Module 7 Lab 3: Incremental Processing
Scenario: You will create a data synchronization task that writes account data from Salesforce to a flat file. You want to add a filter to the task so that it only processes data that has changed since the last time the task was run. Goals: In this lab, you will practice using the $lastruntime variable in a data filter to do incremental processing. Duration: This lab should take approximately 10 minutes.
Instructions
1. Create a new data synchronization task.
1) 2) 3) 4) 5) 6) 7) 8) Name the task Incremental. Select Insert for the Operation. Select SFDCDeveloper for the Source Connection. Select Account for the Source Object. Select LocalCSVFiles for the Target Connection. Click the Create Target button. In the File Name field, enter the name IncrementalAccounts.csv. Click OK.
2. Add a new data filter.
1) Click Next to go to Step 4 of the wizard. 2) In the Data Filters section, click New. The Data Filter window is displayed. 3) Select Account from the Object list. 4) Select LastModifiedDate from the Filter by list. 5) Select Greater Than or Equals from the operator list. 6) Enter $lastruntime in the last field. 7) Click OK:
8) Click Next.
3. Specify field mappings.
All fields should be auto-mapped by Informatica Cloud. If the fields are not automatically matched, click the Automatch button.
4. Save and run the task.
Informatica Cloud Services On-Demand Training
1) Save the task. 2) Run the task. Note that the task should return success rows this number will vary according to the number of account records you have in Salesforce. When the task is run successfully, the $lastruntime variable is assigned a value.
5. Re-run the task.
1) Run the task again. 2) Note the number of success rows. Note that, this time, the task should return 0 success rows, as no account records have been changed in Salesforce.
6. Change one or more account records in Salesforce.
1) Log into Salesforce. 2) Click on the Accounts tab. 3) Click into the Details page for an account. Change some of the Account details name or phone number, for example. 4) Save your changes.
7. Run the task again.
Run the task. Note that the task should return one success row for each account record that you changed in Salesforce.
Informatica Cloud Services On-Demand Training
Module 7 Lab 3 Adding a Field Expression
Scenario: You will add go back and add a field expression to a data synchronization task you created in an earlier Unit. The goal of this expression will be to format a phone number so that it contains parentheses around the area code as well as all necessary spaces. Goals: In this lab, you will: Practice adding an expression to a task. Practice using the expression editor. Duration This lab should take approximately 5 minutes.
Instructions
1. Examine the existing data in Salesforce.
1) Log into Salesforce. 2) Search for the account Tyco. 3) Examine the format of the phone number.
2. Edit the task.
1) Locate and edit the UpsertAccounts task you created in an earlier unit. 2) Go to the Field Mapping step of the wizard,. 3) Add an expression that will format the phone number field using the following convention: (xxx) xxx-xxxx Hint: Use double bar as shorthand for concatenate and use single quotes around static (non-changing) fields like spaces and parenthesis.
3. Save and run the task.
1) Save the task. 2) Run the task.
4. Examine the results.
1) Log into Salesforce. 2) Search for the account Tyco. 3) Examine the format of the phone number.
Informatica Cloud Services On-Demand Training
Vous aimerez peut-être aussi
- IEC 60598 - LuminairesDocument3 pagesIEC 60598 - Luminairessaniljit100% (4)
- IBM InfoSphere DataStage A Complete Guide - 2021 EditionD'EverandIBM InfoSphere DataStage A Complete Guide - 2021 EditionPas encore d'évaluation
- A Hands-On Guide For "Working With Mapplets"Document46 pagesA Hands-On Guide For "Working With Mapplets"Amit Sharma50% (2)
- BISP Informatica Question CollectionsDocument84 pagesBISP Informatica Question CollectionsAmit Sharma100% (2)
- Data Lake Architecture Strategy A Complete Guide - 2021 EditionD'EverandData Lake Architecture Strategy A Complete Guide - 2021 EditionPas encore d'évaluation
- BMC Control-M 7: A Journey from Traditional Batch Scheduling to Workload AutomationD'EverandBMC Control-M 7: A Journey from Traditional Batch Scheduling to Workload AutomationPas encore d'évaluation
- SAS Programming Guidelines Interview Questions You'll Most Likely Be Asked: Job Interview Questions SeriesD'EverandSAS Programming Guidelines Interview Questions You'll Most Likely Be Asked: Job Interview Questions SeriesPas encore d'évaluation
- 100+ Informatica Interview Questions and Answers (Basic, Advanced, Scenario-Based)Document44 pages100+ Informatica Interview Questions and Answers (Basic, Advanced, Scenario-Based)Sagar WaniPas encore d'évaluation
- Informatica Working With RepositoryDocument27 pagesInformatica Working With RepositoryAmit SharmaPas encore d'évaluation
- Informatica Power Center 9.0.1: Informatica Load Balancing Lab Guide 35Document9 pagesInformatica Power Center 9.0.1: Informatica Load Balancing Lab Guide 35Amit Sharma100% (1)
- Mastering Informatica Log FilesDocument20 pagesMastering Informatica Log FilesAmit Sharma100% (1)
- Informatica Int QnsDocument11 pagesInformatica Int QnssanguinerkPas encore d'évaluation
- 400 QuestionsDocument11 pages400 QuestionsarjuncchaudharyPas encore d'évaluation
- Informatica Power Center 9.0.1: Informatica Reporting and Object Migration Part I Lab#36Document23 pagesInformatica Power Center 9.0.1: Informatica Reporting and Object Migration Part I Lab#36Amit Sharma100% (1)
- Working With Informatica ScriptsDocument17 pagesWorking With Informatica ScriptsAmit Sharma100% (1)
- Informatica Interview Questions Scenario Based PDFDocument14 pagesInformatica Interview Questions Scenario Based PDFNihit VarshneyPas encore d'évaluation
- Informatica Filter TransformationDocument33 pagesInformatica Filter TransformationAmit SharmaPas encore d'évaluation
- Informatica Repository TablesDocument33 pagesInformatica Repository Tablesraams46Pas encore d'évaluation
- Informatica Power Center 9.0.1: Building Financial Data Mode - Lab#29Document23 pagesInformatica Power Center 9.0.1: Building Financial Data Mode - Lab#29Amit SharmaPas encore d'évaluation
- Informatica QuestionsDocument21 pagesInformatica QuestionsJitender Singh100% (1)
- When Do You Go For Data Transfer Transformation: BenefitsDocument5 pagesWhen Do You Go For Data Transfer Transformation: BenefitsRamkoti VemulaPas encore d'évaluation
- Informatica Questions 36443Document52 pagesInformatica Questions 36443Shrikant SoniPas encore d'évaluation
- Informatica Load From Flat FileDocument31 pagesInformatica Load From Flat FileAmit SharmaPas encore d'évaluation
- Informatica: Case Study-1Document9 pagesInformatica: Case Study-1Pavan KumarPas encore d'évaluation
- Informatica Advanced TrainingDocument94 pagesInformatica Advanced Trainingmukesh100% (3)
- How To Obtain Flexible, Cost-Effective Scalability and Performance Through Pushdown ProcessingDocument16 pagesHow To Obtain Flexible, Cost-Effective Scalability and Performance Through Pushdown ProcessingAlok TiwaryPas encore d'évaluation
- INFORMATICA-Performance TuningDocument21 pagesINFORMATICA-Performance Tuningsvprasad.t100% (9)
- Informatica FAQsDocument143 pagesInformatica FAQsdddpandayPas encore d'évaluation
- Informatica Q & A and Transformations1Document42 pagesInformatica Q & A and Transformations1Bhaskar ReddyPas encore d'évaluation
- Informatica ImpDocument141 pagesInformatica Impjanardana janardanaPas encore d'évaluation
- Informaticara QuestDocument128 pagesInformaticara QuestBinu SbPas encore d'évaluation
- Informatica Interview Questions and AnswersDocument58 pagesInformatica Interview Questions and AnswersSreenivasa Reddy KarnatiPas encore d'évaluation
- Datastage ETL Standards-HclDocument12 pagesDatastage ETL Standards-HclVishal ChoksiPas encore d'évaluation
- 25 UNIX Interview Questions For BI and DW ProfessionalDocument5 pages25 UNIX Interview Questions For BI and DW ProfessionalTarikh KhanPas encore d'évaluation
- Informatica Interview Questioner Ambarish PDFDocument211 pagesInformatica Interview Questioner Ambarish PDFAjay SinghPas encore d'évaluation
- 50 Frequently Asked Informatica Interview Questions With AnswersDocument8 pages50 Frequently Asked Informatica Interview Questions With AnswersjanaketlPas encore d'évaluation
- Informatica Interview Questions and AnswersDocument5 pagesInformatica Interview Questions and AnswersPreethaPas encore d'évaluation
- 50 Best Informatica Administrator Interview Questions With AnswersDocument8 pages50 Best Informatica Administrator Interview Questions With AnswersPani GummadiPas encore d'évaluation
- Informatica ScinariosDocument72 pagesInformatica ScinariosMahipal ReddyPas encore d'évaluation
- Informatica HCLDocument221 pagesInformatica HCLminnusiri100% (1)
- Informatica QuestionnaireDocument91 pagesInformatica QuestionnaireRadha100% (1)
- Transformations Part 1 in InformaticaDocument35 pagesTransformations Part 1 in InformaticaAbdul MateenPas encore d'évaluation
- Etl Testing New Faqs23Document3 pagesEtl Testing New Faqs23Jaya SankarPas encore d'évaluation
- Informatica ETL Naming Conventions PDFDocument2 pagesInformatica ETL Naming Conventions PDFNagesh KhandarePas encore d'évaluation
- Working With A Dynamic Lookup CacheDocument15 pagesWorking With A Dynamic Lookup CacheVarun Pratap JaiswalPas encore d'évaluation
- Informatica Power Center ETL DevelopmentDocument3 pagesInformatica Power Center ETL DevelopmentroliguidePas encore d'évaluation
- Informatica Dynamic Lookup CacheDocument10 pagesInformatica Dynamic Lookup CachechalasanikameshPas encore d'évaluation
- Informatica Performance Tuning - GuidelinesDocument4 pagesInformatica Performance Tuning - Guidelinesraams46Pas encore d'évaluation
- Pro Oracle SQL Development: Best Practices for Writing Advanced QueriesD'EverandPro Oracle SQL Development: Best Practices for Writing Advanced QueriesPas encore d'évaluation
- Getting Started with Big Data Query using Apache ImpalaD'EverandGetting Started with Big Data Query using Apache ImpalaPas encore d'évaluation
- Beginning Microsoft SQL Server 2012 ProgrammingD'EverandBeginning Microsoft SQL Server 2012 ProgrammingÉvaluation : 1 sur 5 étoiles1/5 (1)
- Concept Based Practice Questions for Tableau Desktop Specialist Certification Latest Edition 2023D'EverandConcept Based Practice Questions for Tableau Desktop Specialist Certification Latest Edition 2023Pas encore d'évaluation
- Informatica MDM Master A Complete Guide - 2020 EditionD'EverandInformatica MDM Master A Complete Guide - 2020 EditionPas encore d'évaluation
- Transgrid Sydney West 330Kv Substation 132kV SSB'S: Structural Design ReportDocument5 pagesTransgrid Sydney West 330Kv Substation 132kV SSB'S: Structural Design ReportThaiNguyenPas encore d'évaluation
- Cdot AnraxDocument8 pagesCdot AnraxJatin ChaudhariPas encore d'évaluation
- Ananlysis of Two Pinned and Three Pinned ArchesDocument25 pagesAnanlysis of Two Pinned and Three Pinned Archesshubham maviPas encore d'évaluation
- Stage Batomelong-450Document67 pagesStage Batomelong-450Jems MansuetoPas encore d'évaluation
- SAP Workflow Interview Questions - MindmajixDocument25 pagesSAP Workflow Interview Questions - MindmajixsudhPas encore d'évaluation
- How To Secure Your Computer and Surf Fully Anonymous BLACK-HAT STYLEDocument30 pagesHow To Secure Your Computer and Surf Fully Anonymous BLACK-HAT STYLEMasterPirate100% (3)
- Fondren: Destinations / DestinosDocument5 pagesFondren: Destinations / DestinosCharles Johnson0% (1)
- Denmark's World of Architecture, Design and New IdeasDocument64 pagesDenmark's World of Architecture, Design and New IdeasConstanza GranadosPas encore d'évaluation
- 1 200Document51 pages1 200459pawanPas encore d'évaluation
- HUAWEI SP - Flash - Tool Upgrade Firmware GuidanceDocument10 pagesHUAWEI SP - Flash - Tool Upgrade Firmware GuidanceEdison IAPas encore d'évaluation
- Bluetooth SecurityDocument42 pagesBluetooth Securitysandeepsharma707Pas encore d'évaluation
- Eucon 537 MSDocument1 pageEucon 537 MSpravi3434Pas encore d'évaluation
- The Art of The Lord of The Rings Part3Document33 pagesThe Art of The Lord of The Rings Part3Roger SilvaPas encore d'évaluation
- Tailoring Autocad P&Id and Autocad Plant 3DDocument194 pagesTailoring Autocad P&Id and Autocad Plant 3DjaimePas encore d'évaluation
- IS-IS Networking ProtocolDocument4 pagesIS-IS Networking ProtocolKrishnakumar SrinivasPas encore d'évaluation
- Measurement of SubstructureDocument24 pagesMeasurement of SubstructureEngr MustansarPas encore d'évaluation
- Event Management Project SynopsisDocument7 pagesEvent Management Project SynopsisShubham JayantPas encore d'évaluation
- GR III PmgsyDocument376 pagesGR III PmgsyrkpragadeeshPas encore d'évaluation
- 157: 92 ST Mellon's RD, Marshfield, Newport. Watching BriefDocument31 pages157: 92 ST Mellon's RD, Marshfield, Newport. Watching BriefAPAC LtdPas encore d'évaluation
- Imp121 1isDocument6 pagesImp121 1isErnesto AyzenbergPas encore d'évaluation
- WebTechnologies Lab Manual Prepared by M. Murali Mohan ReddyDocument101 pagesWebTechnologies Lab Manual Prepared by M. Murali Mohan ReddyMuraliMohanReddyMPas encore d'évaluation
- MPC5777CRMADDocument117 pagesMPC5777CRMADblasterx1098Pas encore d'évaluation
- A SPICE Circuit OptimizerDocument80 pagesA SPICE Circuit OptimizerPromachPas encore d'évaluation
- A Cloud Based Intrusion DetectionDocument5 pagesA Cloud Based Intrusion DetectionRamsen ShivPas encore d'évaluation
- Install Ds Catia v5-6r2014fDocument7 pagesInstall Ds Catia v5-6r2014fGianmaria DraghiPas encore d'évaluation
- Proof of ConceptDocument56 pagesProof of ConceptRavi ManraPas encore d'évaluation
- A Novel Peer-To-Peer Payment System: Despoina PalakaDocument6 pagesA Novel Peer-To-Peer Payment System: Despoina PalakaRubinaPas encore d'évaluation
- Office/Warehouse/ Rest Area LayoutDocument1 pageOffice/Warehouse/ Rest Area LayoutBNCHPas encore d'évaluation