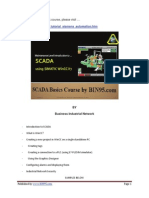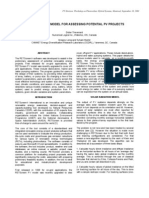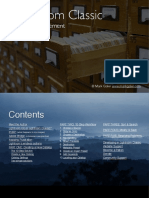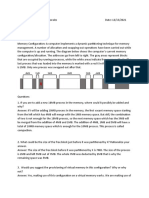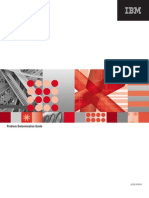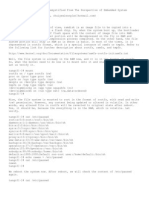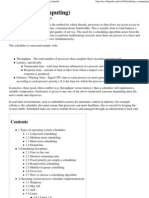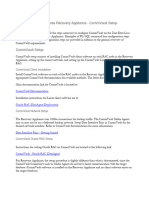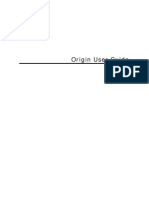Académique Documents
Professionnel Documents
Culture Documents
Section 1
Transféré par
Sara PotterDescription originale:
Copyright
Formats disponibles
Partager ce document
Partager ou intégrer le document
Avez-vous trouvé ce document utile ?
Ce contenu est-il inapproprié ?
Signaler ce documentDroits d'auteur :
Formats disponibles
Section 1
Transféré par
Sara PotterDroits d'auteur :
Formats disponibles
EDSA T2K Design Master
Main User Interface
`~~~=
1.0
EDSA T2K Main Menu / Default Settings
In this first section, we will become familiar with the basic tools that EDSA T2K offers for the creation of a single
line diagram. The figure below shows the typical sections of the EDSA Main Menu screen.
Menu Toolbar
Pages Toolbar
Customized Standard Toolbar
EDSA Tools Toolbar
Design Space
EDSA Catalog Section
Notes:
.
.
.
.
.
.
.
Page UI.1
2002 EDSA Micro Corp. / PQ Logic Corp.
EDSA T2K Design Master
Main User Interface
`~~~=
1.1
Creating a New Drawing File
Step 1.
Select New Drawing File.
Step 3.
Select either the EDSA tab or the Lite
EDSA tab. Templates listed under the
Lite EDSA tab, employ icons that
utilize less memory resources than the
ones found in the EDSA Tab. Using
the Lite EDSA templates can reduce
drawing files (*.axd) by up to 80%
compared to equivalent drawings built
using the EDSA tab.
Step 2.
Complete the New Drawing
dialog box as indicated in
steps 3 & 4.
Step 5.
Select OK.
Step 4.
Select the Electrical
One-Line Industrial.axt
template.
Notes:
.
.
.
.
.
.
.
Page UI.2
2002 EDSA Micro Corp. / PQ Logic Corp.
EDSA T2K Design Master
Main User Interface
`~~~=
Step 6.
Proceed to name
the file Setup.
Important:
When naming a job file, please keep
in mind the following:
Do not use spaces in either the job
file name or in any of the folders in
the path containing the file.
Step 7.
Deselect Password Required for File Access.
This feature will be explained in the section
entitled Access Control.
Step 8.
Select OK.
Notes:
.
.
.
.
.
.
.
Page UI.3
2002 EDSA Micro Corp. / PQ Logic Corp.
EDSA T2K Design Master
Main User Interface
`~~~=
Default page size:
ANSI B 11 x 17
ANSI Element
Catalog Section
Once the new file has been created, the
main menu screen will look as shown here.
The system is now ready to accept data
entry.
Notes:
.
.
.
.
.
.
.
Page UI.4
2002 EDSA Micro Corp. / PQ Logic Corp.
EDSA T2K Design Master
Main User Interface
`~~~=
1.2
Security Administration Commands
The security administration
commands are accessed from the
Tools menu as shown here.
Change Protection.
Enables or disables of the file password
protection feature.
Access Control Maintenance.
Allows the job manager to add users to a
specific job file. Users must be listed in the
User Maintenance list.
User Maintenance.
Allows the administrator to add system users.
Notes:
.
.
.
.
.
.
.
Page UI.5
2002 EDSA Micro Corp. / PQ Logic Corp.
EDSA T2K Design Master
Main User Interface
`~~~=
1.2.1
User Maintenance
Step 1.
Select User Maintenance.
Step 2.
Enter the Administrators User ID and
Password as entered during the
installation process. Select OK.
Step 3.
At this point, the administrator can either
modify settings for existing users by selecting
them from the User ID pick-list, or add a
new user by selecting the New User
command. Lets proceed to add a new user.
Notes:
.
.
.
.
.
.
.
Page UI.6
2002 EDSA Micro Corp. / PQ Logic Corp.
EDSA T2K Design Master
Main User Interface
`~~~=
Step 4.
Type the User ID, Full
Name, and Password being
assigned to the new user.
Step 5.
Define the new users rank
from the two available
options: Administrator or
User. Select User for this
example. Press OK.
Step 6.
Once the new user has been created, this
dialog box will appear. Select Save to
save the newly added user(s). Here the
administrator also has the option of
adding and or deleting additional/existing
users, by selecting the appropriate
commands. When finished, select Done.
Notes:
.
.
.
.
.
.
.
Page UI.7
2002 EDSA Micro Corp. / PQ Logic Corp.
EDSA T2K Design Master
Main User Interface
`~~~=
1.2.2
Access Control / User Access Levels
After user accounts are created, users can assign access levels to specific job files for specific users. When a user
creates a new job file (either with File New or File Save As), that user is considered the manager of that new
job file. To be allowed to assign access levels to job files, the user must be a validated user. Thus, the user must
enter a password before that user can define access levels for a new job file. Obviously this means the user
account must be created by an administrator before the user can assign access privileges.
The available privilege levels for job file access are: Manager, Writer, Reader, None. Any user can be assigned
any access level to a job file. The creator of the job file is designated as a Manager. Managers can specify other
managers, or give lower levels of privilege to other users.
Managers have full access to the job file, including changing access levels for other users.
Writers can read, write, modify, and delete data in the job file.
Readers can only read data from the job file.
None means that the user cannot access the job file.
Privilege levels may be specified for as many users as the job file manager desires. These privileges specify what
access is permitted for the users, thus the list of privileges is called the Access Control list.
Step 1.
When a new job file is created, the user has
the opportunity to specify that access controls
are to be used for the job file. The user is
presented with this dialog box. The user must
then specify an existing User ID and the
respective Password.
It is important to keep in mind that this
MAY NOT be the only password for the
job-file. This is the password for the
user managing the job-file.
When done, select OK.
Notes:
.
.
.
.
.
.
.
Page UI.8
2002 EDSA Micro Corp. / PQ Logic Corp.
EDSA T2K Design Master
Main User Interface
`~~~=
Step 2.
To add a new user to this job-file,
select Access Control Maintenance
from the Security menu.
Step 3.
Select Add.
Step 4.
Type the User ID and assign the access
privilege applicable to the currently open
job-file. Select Writer and press OK.
Step 5.
To complete the operation, select
Save and then select Done.
Notes:
.
.
.
.
.
.
.
Page UI.9
2002 EDSA Micro Corp. / PQ Logic Corp.
EDSA T2K Design Master
Main User Interface
`~~~=
1.2.3
Changing Protection Settings
Step 1.
To enable or disable file password
protection, select Change Protection
from the Security menu.
Step 2.
Enter the administrators
User Id and Password
and select OK.
Step 3.
Enable or disable the
password protection as
required and press OK.
Notes:
.
.
.
.
.
.
.
Page UI.10
2002 EDSA Micro Corp. / PQ Logic Corp.
EDSA T2K Design Master
Main User Interface
`~~~=
1.2.4
Access Control / Opening Protected Files
Step 1.
Select the file to be
opened.
The user must fill in the User ID And Password fields, as
well as indicate what level of access is requested. The user
has the option of choosing an access level below the one
assigned to his/her User ID for that job file. For example, a
user with Writer access may select Reader access when
opening the job file. After selecting the desired access level
press OK.
Notes:
.
.
.
.
.
.
.
Page UI.11
2002 EDSA Micro Corp. / PQ Logic Corp.
EDSA T2K Design Master
Main User Interface
`~~~=
1.3
Page Setup
Step 1.
Select File/Page Setup.
Step 2.
Define Page Size, Margins,
Scale and Orientation.
Step 3.
Select OK.
Notes:
.
.
.
.
.
.
.
Page UI.12
2002 EDSA Micro Corp. / PQ Logic Corp.
EDSA T2K Design Master
Main User Interface
`~~~=
1.4
The Job File Editor
Step 3.
Select the Network Settings tab.
Step 1.
Select the Job
File Editor icon.
Step 2.
Select the General tab, and
enter the required information.
The Revision History Function will
be explained in subsequent
sections of this manual.
Notes:
.
.
.
.
.
.
.
Page UI.13
2002 EDSA Micro Corp. / PQ Logic Corp.
EDSA T2K Design Master
Main User Interface
`~~~=
Step 7.
Select the More Visibility
tab.
Step 5.
Select the Visibility tab.
Step 6.
Specify the Interface
Visibility Settings required
for the analysis.
Step 4.
Select the type of network and
specify the general settings.
Notes:
.
.
.
.
.
.
.
Page UI.14
2002 EDSA Micro Corp. / PQ Logic Corp.
EDSA T2K Design Master
Main User Interface
`~~~=
Step 11.
Select the Bus Defaults tab.
Step 9.
Select the Scenarios tab.
Step 10.
Specify the required # of scenarios
along with a description for each
one of them.
Step 8.
Specify the additional Interface
Visibility Settings required for the
analysis.
Notes:
.
.
.
.
.
.
.
Page UI.15
2002 EDSA Micro Corp. / PQ Logic Corp.
EDSA T2K Design Master
Main User Interface
`~~~=
Step 15.
Select the Time Periods tab.
Step 13.
Select the Branch Defaults tab.
Step 14.
Specify the Default Branch
settings for the job file.
Step 12.
Specify the Default Bus
settings for the job file.
Notes:
.
.
.
.
.
.
.
Page UI.16
2002 EDSA Micro Corp. / PQ Logic Corp.
EDSA T2K Design Master
Main User Interface
`~~~=
Step 17.
If necessary, select the File
Location tab.
WARNING:
For advanced users only.
Step 18.
Proceed to modify these settings
as required (follow steps 19-22).
Step 16.
Specify the time periods that
will apply to Voltage Profile
load flow analyses.
Notes:
.
.
.
.
.
.
.
Page UI.17
2002 EDSA Micro Corp. / PQ Logic Corp.
EDSA T2K Design Master
Main User Interface
`~~~=
Step 19.
Select the File Type for which the location
is to be modified. In this case select
EDSA Jobs as an example.
Step 20.
Select Modify.
Step 21.
Select the new location for the
EDSA Job Files and press OK.
Step 22.
Once all the settings for the Job File Editor
have been completed, select OK. This
will cause the program to return to the
main EDSA screen.
Notes:
.
.
.
.
.
.
.
Page UI.18
2002 EDSA Micro Corp. / PQ Logic Corp.
EDSA T2K Design Master
Main User Interface
`~~~=
1.5
Placing a Bus onto the Design Space &
Editing Bus Characteristics
1. Before the data entry
process takes place, lets
become familiar with the
initial setup presented by
the ACTRIX interface.
2. By default, when an AC 3
phase file is created, the
system invokes three
catalogs. These three
catalogs are described in
these screen captures.
The ansibus or ansibus_lite catalog.
The ansibra or ansibra_lite catalog.
The hyperlink catalog. This catalogs
function will be explained in further
sections of this manual. In subsequent
pages it will be turned off for clarity.
Notes:
.
.
.
.
.
.
.
Page UI.19
2002 EDSA Micro Corp. / PQ Logic Corp.
EDSA T2K Design Master
Main User Interface
`~~~=
Step 1.
Select the ansibus catalog.
Step 2.
Select the required Bus
symbol, by holding the
left mouse button down
and dragging it over to
the desired location.
Step 3.
Once in place, release the
mouse button.
Notes:
.
.
.
.
.
.
.
Page UI.20
2002 EDSA Micro Corp. / PQ Logic Corp.
EDSA T2K Design Master
Main User Interface
`~~~=
Right click on the
Bus.
Back Annotation insertion point
socket. This socket can be
dragged and placed anywhere.
Utility/Grid bus symbol.
Notes:
.
.
.
.
.
.
.
Page UI.21
2002 EDSA Micro Corp. / PQ Logic Corp.
EDSA T2K Design Master
Main User Interface
`~~~=
Right click on the
Bus.
Notes:
.
.
.
.
.
.
.
Page UI.22
2002 EDSA Micro Corp. / PQ Logic Corp.
EDSA T2K Design Master
Main User Interface
`~~~=
Double Click on the Bus, and
complete the Description,
Short Circuit and Load Flow
information.
Notes:
.
.
.
.
.
.
.
Page UI.23
2002 EDSA Micro Corp. / PQ Logic Corp.
EDSA T2K Design Master
Main User Interface
`~~~=
1.6
Placing a Branch onto the Design Space
Step 4.
Notice that the newly added branch
displays a pale gray color. This indicates
that this element has not yet been
connected to a live source of power.
Step 1.
Select the ansibranch catalog.
Step 3.
Once in place, release the
mouse button.
Step 2.
Select the required Branch symbol, by
holding the left mouse button down
and dragging it over to the desired
location.
Notes:
.
.
.
.
.
.
.
Page UI.24
2002 EDSA Micro Corp. / PQ Logic Corp.
EDSA T2K Design Master
Main User Interface
`~~~=
Branch From-End smart plug.
Branch To-End smart plug.
Back Annotation
insertion point.
Notes:
.
.
.
.
.
.
.
Page UI.25
2002 EDSA Micro Corp. / PQ Logic Corp.
EDSA T2K Design Master
Main User Interface
`~~~=
1.7
Connecting a Branch to a Bus
Step 2.
Once the socket turns blue in color and the message
Connect to Socket appears; the connection has been
successfully achieved. Release the mouse button to
complete the operation.
Step 1.
Using the left mouse button click, hold and drag the branch
over to the desired bus. Make sure that the From-End of
the branch (from plug) meets the desired connection point
on the Bus (socket).
o==W=
J=_=~===pl`hbqp=
J=_~=~===mirdp=
J=mirdp=~~===pl`hbqp=
J=pl`hbqp=====mirdp=
Step 3.
Once the branch is connected to the live
bus, it will turn black indicating that it is
energized.
Notes:
.
.
.
.
.
.
.
Page UI.26
2002 EDSA Micro Corp. / PQ Logic Corp.
EDSA T2K Design Master
Main User Interface
`~~~=
1.7.1
AutoSnap-Control Management
Step 1.
From the Tools menu,
select AutoSnap.
Step 2.
Select the preferred auto-snap
settings and press OK. The settings
shown in the dotted circle are the
minimum requirements for proper
connections between plugs & sockets.
The grid setting is a convenient way to
manage the layout of the drawing.
Notes:
.
.
.
.
.
.
.
Page UI.27
2002 EDSA Micro Corp. / PQ Logic Corp.
EDSA T2K Design Master
Main User Interface
`~~~=
1.8
Editing Branch Characteristics
Right click on the Branch.
Notes:
.
.
.
.
.
.
.
Page UI.28
2002 EDSA Micro Corp. / PQ Logic Corp.
EDSA T2K Design Master
Main User Interface
`~~~=
Right click on the Branch.
Notes:
.
.
.
.
.
.
.
Page UI.29
2002 EDSA Micro Corp. / PQ Logic Corp.
EDSA T2K Design Master
Main User Interface
`~~~=
Double Click on the
Branch and proceed
to edit the
Description, Short
Circuit and Load
Flow information.
Notes:
.
.
.
.
.
.
.
Page UI.30
2002 EDSA Micro Corp. / PQ Logic Corp.
EDSA T2K Design Master
Main User Interface
`~~~=
1.9
Connecting a Bus to a Branch
Step 1.
Select the ansibus
catalog.
Step 4.
Notice that the newly added bus displays
a pale gray color. This indicates that this
element has not yet been connected to a
live source of power.
Step 3.
Once in place, release the
mouse button.
Step 2.
Select the required Bus symbol, by
holding the left mouse button down
and dragging it over to the desired
location.
Notes:
.
.
.
.
.
.
.
Page UI.31
2002 EDSA Micro Corp. / PQ Logic Corp.
EDSA T2K Design Master
Main User Interface
`~~~=
Step 1.
Select the Branch to which the Bus Bar is
to be connected.
Step 2.
Select and hold the To plug, and
extend it towards the Bus Bar socket.
Step 3.
Once the Connect message is displayed,
release the mouse button to complete the
operation.
Notice that the Bus Bar has now turned
black, indicating that it has been energized.
Notes:
.
.
.
.
.
.
.
Page UI.32
2002 EDSA Micro Corp. / PQ Logic Corp.
EDSA T2K Design Master
Main User Interface
`~~~=
1.10 Adding Branches to a Bus Bar
Prior to adding branches to a Bus Bar,
the user can adjust its length in order
to accommodate as many branches as
required. To adjust the length of a Bus
Bar, simply select it then click and
drag the end sockets lengthwise as
shown here. When the desired length
is reached, release the mouse button.
Click, hold, drag and release.
Notes:
.
.
.
.
.
.
.
Page UI.33
2002 EDSA Micro Corp. / PQ Logic Corp.
EDSA T2K Design Master
Main User Interface
`~~~=
Step 1.
Select the ansibranch
catalog.
Step 2.
Select the required Branch symbol, by
holding the left mouse button down
and dragging it over to the desired
location.
Step 3.
Once the Connect message is
displayed, release the mouse button
to complete the operation.
Notes:
.
.
.
.
.
.
.
Page UI.34
2002 EDSA Micro Corp. / PQ Logic Corp.
EDSA T2K Design Master
Main User Interface
`~~~=
1.11 Managing EDSA T2K Catalogs
Catalogs can be
managed using the
commands shown here.
New Catalog
Open Catalog
Save Catalog As
Close Catalog
To toggle the Catalog Manager in and out of
sight, select View / Content Explorer or
simply toggle the F8 key on your keyboard.
Notes:
.
.
.
.
.
.
.
Page UI.35
2002 EDSA Micro Corp. / PQ Logic Corp.
EDSA T2K Design Master
Main User Interface
`~~~=
1.11.1
Opening/Closing a Catalog
Step 1.
Select Open Catalog.
Step 2.
Select the EDSAT2K/Actrix/Solutions/EDSA
folder to access all the available EDSA catalogs.
Once in the EDSA folder, select the dc.axc to
open the DC tools catalog, and press Open.
Step 3.
The DC Tools
catalog is shown here,
ready to be used.
Step 5.
Select Close Catalog.
Step 4.
To close a catalog, select the
catalog by clicking on the
appropriate tab. In this
example select the DC Tools
tab.
Notes:
.
.
.
.
.
.
.
Page UI.36
2002 EDSA Micro Corp. / PQ Logic Corp.
EDSA T2K Design Master
Main User Interface
`~~~=
1.11.2
Creating and Saving a New Catalog
Step 1.
Select New Catalog.
Step 2.
Verify that a blank Catalog
is added to the Manager.
Step 4.
To save the new catalog,
select the catalogs tab
and press the Save
Catalog As icon.
Step 3.
Populate the new Catalog with your
own devices, by simply selecting
them and dragging & dropping
them into this space.
Step 5.
Assign a name and save
the new catalog in the
desired folder as indicated
here. Press Save.
Notes:
.
.
.
.
.
.
.
Page UI.37
2002 EDSA Micro Corp. / PQ Logic Corp.
EDSA T2K Design Master
Main User Interface
`~~~=
1.11.3
Assigning Icons to Catalogs
Step 1.
Right-Click on the Catalogs
tab to be modified.
Step 5.
Select OK.
Step 2.
Select:
Change Icon.
Step 4.
Select this icon.
Step 3.
From the Change Icon dialog box,
browse in order to locate the desired
icon. In this case, select the From File
option as shown here.
Step 6.
The new icon is shown here.
Notes:
.
.
.
.
.
.
.
Page UI.38
2002 EDSA Micro Corp. / PQ Logic Corp.
EDSA T2K Design Master
Main User Interface
`~~~=
1.12 Building a Single Line Diagram (File: EDM1.axd)
Following the guidelines outlined in previous steps, build the single line diagram shown in the picture below.
GRID
J#1001
13.8 KV-Nom
50000 0 SCKVA
TYPIC AL 1600
2000-3-D
KVA= 2000
Z= 5.743 %
NC
TYPIC AL 1600
NC
J#1008
4.16 KV-Nom
TYPIC AL 1600
TYPIC AL 1600
NC
NC
250
300 Fee t
250
300 Fee t
J#1021
4.16 KV-Nom
255 KW
158 KVAR
J#1016
4.16 KV-Nom
65.241 Amps
414 KW
177 KVAR
Notes:
.
.
.
.
.
.
.
Page UI.39
2002 EDSA Micro Corp. / PQ Logic Corp.
EDSA T2K Design Master
Main User Interface
`~~~=
Power Supply Information
GRID
J#1001
13.8 KV-No m
500000 SCKVA
Short Circuit Data.
Load Flow Data.
Dynamic Data.
Notes:
.
.
.
.
.
.
.
Page UI.40
2002 EDSA Micro Corp. / PQ Logic Corp.
EDSA T2K Design Master
Main User Interface
`~~~=
Power Breaker Information
Short Circuit Data.
TY P ICA L 160 0
NC
Load Flow Data.
Notes:
.
.
.
.
.
.
.
Page UI.41
2002 EDSA Micro Corp. / PQ Logic Corp.
EDSA T2K Design Master
Main User Interface
`~~~=
Transformer Information
Short Circuit Data.
2000-3-D
K VA = 2000
Z= 5. 743 %
Load Flow Data.
Notes:
.
.
.
.
.
.
.
Page UI.42
2002 EDSA Micro Corp. / PQ Logic Corp.
EDSA T2K Design Master
Main User Interface
`~~~=
Bus Bar Information
Description Data.
J #1008
4. 16 K V-Nom
Load Flow Data.
Notes:
.
.
.
.
.
.
.
Page UI.43
2002 EDSA Micro Corp. / PQ Logic Corp.
EDSA T2K Design Master
Main User Interface
`~~~=
Feeder Information
Short Circuit Data.
250
300 Feet
Load Flow Data.
Notes:
.
.
.
.
.
.
.
Page UI.44
2002 EDSA Micro Corp. / PQ Logic Corp.
EDSA T2K Design Master
Main User Interface
`~~~=
Induction Motor Information
ANSI Database
Short Circuit Data.
J #1016
4. 16 K V -Nom
65. 241 A m ps
414 KW
177 KV A R
Load Flow Data.
Notes:
.
.
.
.
.
.
.
Page UI.45
2002 EDSA Micro Corp. / PQ Logic Corp.
EDSA T2K Design Master
Main User Interface
`~~~=
Induction Motor Information (Cont)
J #1016
4. 16 K V -Nom
65. 241 A m ps
414 KW
177 KV A R
Motor Starting Data.
Dynamic Data.
Notes:
.
.
.
.
.
.
.
Page UI.46
2002 EDSA Micro Corp. / PQ Logic Corp.
EDSA T2K Design Master
Main User Interface
`~~~=
Static Load Information
J #1021
4. 16 K V-Nom
255 KW
158 KV A R
Load Flow Data.
Notes:
.
.
.
.
.
.
.
Page UI.47
2002 EDSA Micro Corp. / PQ Logic Corp.
EDSA T2K Design Master
Main User Interface
`~~~=
The final product is shown here.
Notes:
.
.
.
.
.
.
.
Page UI.48
2002 EDSA Micro Corp. / PQ Logic Corp.
EDSA T2K Design Master
Main User Interface
`~~~=
1.12.1
Whats Really in the Database?
The Automatic One-Line Viewer.
The Database Editor.
Notes:
.
.
.
.
.
.
.
Page UI.49
2002 EDSA Micro Corp. / PQ Logic Corp.
EDSA T2K Design Master
Main User Interface
`~~~=
1.12.2
Creating Complex Components (File: EDM1.axd)
Lets assume that we wish to create a network symbol consisting of multiple interconnected devices (busses &
branches). Such a symbol can be a substation block that may be used on a regular basis. This section will
illustrate how to accomplish this task, such that this new symbol can be made available from a catalog menu. To
illustrate this process, file EDM1 will be used.
Step 1.
Select Open Catalog.
Step 2.
Select EDSA from within
the Solutions folder.
Step 3.
Select complexcomponents.axc
and press Open.
Notes:
.
.
.
.
.
.
.
Page UI.50
2002 EDSA Micro Corp. / PQ Logic Corp.
EDSA T2K Design Master
Main User Interface
`~~~=
Step 4.
Fence in the components from which a
symbol will be created. In this case, select
the entire substation as indicated here.
Step 5.
Drag and drop your
selection into the Complex
Components catalog space.
Step 6.
Select OK.
Important Note:
Complex symbols such as the one shown in the preceding example, will retain connectivity (both
graphical and database) only when they are stored in the Complex Component catalog. Storing a
complex symbol into any other catalog will not work.
Notes:
.
.
.
.
.
.
.
Page UI.51
2002 EDSA Micro Corp. / PQ Logic Corp.
EDSA T2K Design Master
Main User Interface
`~~~=
1.12.3
Working with Layers
The EDSA-ACTRIX interface allows the user to set up multiple drawing layers. These can be used to organize the
different types of information that are added to any given project. For example, all the icons that constitute the
single line diagram can be placed in a layer called SLD (short for Single Line Diagram). Other information such as
notes, can be place on a separate layer called NOTES. Title blocks can be placed in their own layers and so on.
The advantage of using layers is that it allows proper protection and display of different types of information
presented on the drawing. Each layer can have different properties as indicated below:
ACTIVE
Any element added to the drawing is placed by default into the Active layer. The Active layer is
designated by the user and there can only be one Active layer at a time. The Active layer status
can be re-assigned to any Layer as per the users requirements.
VISIBLE
Any layer designated as Visible, will display the objects contained therein. If the Visible command
is deselected, then these objects will become Invisible (hidden from wiew). Making a layer
Invisible does not delete the objects contained therein, it merely hides them from view.
SELECT
Makes any of the objects contained in the layer selectable.
SNAP
Allows the user to Snap to any of the objects contained in this type of layer.
COLOR
Allows the user to globally change the color of all the objects contained in the layer.
As an example, lets assume that we wanted to make the single line diagram (placed on a layer called SLD)
visible but not editable or snappable. In this case we would simply de-activate the SELECT & SNAP features on
the SLD layer while making sure that the VISIBLE feature remained active.
The next pages will explain the basic layer commands and how to use them.
Notes:
.
.
.
.
.
.
.
Page UI.52
2002 EDSA Micro Corp. / PQ Logic Corp.
EDSA T2K Design Master
Main User Interface
`~~~=
Step 1.
From the View menu,
select Toolbars.
Step 2.
Select Layers and
press Close.
Step 3.
The Layers toolbar is
shown here.
Notes:
.
.
.
.
.
.
.
Page UI.53
2002 EDSA Micro Corp. / PQ Logic Corp.
EDSA T2K Design Master
Main User Interface
`~~~=
Step 4.
Click on the pick-list to display all the
layers available for the current file.
Step 5.
When selecting any object on the drawing, the
Layer window will show the layer in which the
object has been placed. In this case if we select
the transformer, the window will indicate that it
has not been placed in any Layer yet. If the user
does not intentionally create layers before
entering the single line diagram, EDSA places the
objects by default in a No Layer location.
Step 6.
If on the other hand, the user selects the drawings
margin line, the Layer window will indicate that this line
has been placed on a layer called Border.
Notes:
.
.
.
.
.
.
.
Page UI.54
2002 EDSA Micro Corp. / PQ Logic Corp.
EDSA T2K Design Master
Main User Interface
`~~~=
1.12.3.1
Adding and Editing Layers (File: EDM1.axd)
Step 2.
From the Format
menu, select Layers.
Step 1.
Lets create a new layer called SLD
(Single Line Diagram) which will
later be used to house the electrical
network shown in file EDM1.
Step 4.
Type SLD here.
Step 3.
Select Add.
Step 5.
Turn the SLD layer into the active
layer by placing a check mark under
the Active column.
Step 6.
Select OK.
Step 7.
Notice that the default (Active)
layer is now SLD.
Notes:
.
.
.
.
.
.
.
Page UI.55
2002 EDSA Micro Corp. / PQ Logic Corp.
EDSA T2K Design Master
Main User Interface
`~~~=
1.12.3.2
Moving Objects Between Layers (File: EDM1.axd)
Step 1.
Lets proceed to move the entire
single line diagram over to the
newly created SLD layer.
Step 3.
Notice that the Layer window
displays the current layer condition.
Step 2.
Select the entire Single Line
Diagram as indicated here.
Step 4.
From the Layers pick-list,
select the SLD layer.
Step 5.
Select any or all of the objects in the Single
Line Diagram and verify that they have
been placed in the SLD layer.
Notes:
.
.
.
.
.
.
.
Page UI.56
2002 EDSA Micro Corp. / PQ Logic Corp.
EDSA T2K Design Master
Main User Interface
`~~~=
1.13
Load Schedules
Load
Schedule
Static Loads
Only
Mixed Load
Static Loads
Impact on
Load Flow
Motor Loads
Impact on
Short Circuit
EDSA allows the user to enter load schedules directly from the load editor. The loads entered in this fashion can
be composed of purely static loads, motor loads, or a combination of both. The reader must interpret the term
static load as a load that does not contribute to short circuit currents (Lights, heaters, etc.). The key issue here is
that when grouping different types of loads in the load schedule application, the user must specify what category
the intended schedule falls under. From the Load Flow point of view, it is quite simple since all types of loads
must be considered as demand on the system. This means that from on the Load Flow side of the load editor
they will always be considered as loads. This is clearly shown in above figure.
Notes:
.
.
.
.
.
.
.
Page UI.57
2002 EDSA Micro Corp. / PQ Logic Corp.
EDSA T2K Design Master
Main User Interface
`~~~=
From the Short Circuit point of view, however, careful consideration must be given to the classification, since the
short circuit contribution of different types of motor loads is calculated according to specifically different
guidelines. The following table will guide the user on how to define the Short Circuit section of the load editor
when entering different types of combinations.
If the load combination includes
High Voltage Motors
Synchronous Motors
Induction Motors
All or any combination of the above
Select this Short Circuit Bus Code.
High Voltage Motors or Mixed Load
Synchronous Motors or Mixed Load
Induction Motors or Mixed Load
Mixed Load
The next exercise will be based on the following example:
System Voltage:
Load Type:
480 V
Load Schedule
Loads Connected:
1.
2.
Induction Motor 1 50 HP
Heating Block
150 kW
As it can be appreciated from this example, there are a total of 2 loads that must be considered from the Load
Flow point of view, while only 1 of them will impact the Short Circuit calculations.
Notes:
.
.
.
.
.
.
.
Page UI.58
2002 EDSA Micro Corp. / PQ Logic Corp.
EDSA T2K Design Master
Main User Interface
`~~~=
Step 1.
Select the Mixed Load 1 or 2 icon and
drag it over to the end of the desired
branch. Connect the branch to the
Mixed Load symbol.
Step 3.
Select the Short Circuit tab.
Step 2.
Double click on the Mixed Load
symbol.
Step 4.
Select Schedule.
Notes:
.
.
.
.
.
.
.
Page UI.59
2002 EDSA Micro Corp. / PQ Logic Corp.
EDSA T2K Design Master
Main User Interface
`~~~=
Step 1.
From the pick-list, select:
I-Induction Motor.
Step 2.
When the motor selection
screen appears, select 50HP.
Step 3.
Select OK.
Notes:
.
.
.
.
.
.
.
Page UI.60
2002 EDSA Micro Corp. / PQ Logic Corp.
EDSA T2K Design Master
Main User Interface
`~~~=
Step 4.
Type the motor's label.
Step 5.
The rest of the
information has been
downloaded from the
database. However the
user can change it at
will.
Notes:
.
.
.
.
.
.
.
Page UI.61
2002 EDSA Micro Corp. / PQ Logic Corp.
EDSA T2K Design Master
Main User Interface
`~~~=
Step 6.
Click here to invoke the
cable editor.
Step 8.
Tab over to this field.
Step 7.
Select Breaker.
Step 9.
Click here to select a feeder
from the database.
Step 10.
Select the appropriate feeder from
the database, and select OK.
Notes:
.
.
.
.
.
.
.
Page UI.62
2002 EDSA Micro Corp. / PQ Logic Corp.
EDSA T2K Design Master
Main User Interface
`~~~=
Step 13.
Select Usage.
Step 11.
Verify that once the cable has
been selected, the R & X
information is loaded into the
schedule.
Step 12.
Type the length of
the cable here.
Step 14.
Type in the Demand
Factor based on the Full
Load of the motor.
Step 15.
Click here to view the
Impedance information
for this load.
Notes:
.
.
.
.
.
.
.
Page UI.63
2002 EDSA Micro Corp. / PQ Logic Corp.
EDSA T2K Design Master
Main User Interface
`~~~=
Step 16
Click on "SC Calc" to
view the short circuit
fields on the load
schedule form.
Step 18
View the SC results:
X/R, Symmetrical and
Asymmetrical values.
Step 17
Click on "SC Calc" to
perform a short circuit
calculation within the
load schedule form.
The program has the capability of performing a short circuit calculation
within the load schedule form. However, for this feature to work, the
user must first perform a short circuit analysis on the network.
Notes:
.
.
.
.
.
.
.
Page UI.64
2002 EDSA Micro Corp. / PQ Logic Corp.
EDSA T2K Design Master
Main User Interface
`~~~=
Step 19.
From the pick-list, select
"Load Flow Only".
Step 20.
Type the label for the
new load.
Step 22.
From the Units picklist, select KVA.
Step 23.
Assign values of
Efficiency and Power
Factor to the load.
Step 21.
Type the rating of the
new load.
Notes:
.
.
.
.
.
.
.
Page UI.65
2002 EDSA Micro Corp. / PQ Logic Corp.
EDSA T2K Design Master
Main User Interface
`~~~=
Step 24.
Finally, verify that the load editor has
properly allocated the Short Circuit
and Load Flow contributions for the
loads.
Notes:
.
.
.
.
.
.
.
Page UI.66
2002 EDSA Micro Corp. / PQ Logic Corp.
EDSA T2K Design Master
Main User Interface
`~~~=
1.14 Version Control / Saving File Versions (File: EDM1X.axd)
Every project undergoes changes needed to accommodate
load growth, design modifications, etc. Often time is very
useful to save snapshots of the job file as these changes
take place, so that references to previous conditions can be
easily made. To perform these types of record keeping
tasks, EDSA allows unlimited versions of the same project
to be archived. This exercise will be based on the single
line diagram shown in this page.
Modified EDM1X.axd
file showing changes to
the single line diagram
Original file
EDM1.axd
EDM1X.axd
Notes:
.
.
.
.
.
.
.
Page UI.67
2002 EDSA Micro Corp. / PQ Logic Corp.
EDSA T2K Design Master
Main User Interface
`~~~=
The first step is to save the original
file in the archive as indicated in this
procedure.
Step 1.
Open the file
EDM1X.axd.
Step 2.
Select the Snapshot tool.
Step 3.
Enter a name for the original file.
In this case simply type Original.
Select OK.
Step 4.
Define access control settings as
required. Select OK.
Notes:
.
.
.
.
.
.
.
Page UI.68
2002 EDSA Micro Corp. / PQ Logic Corp.
EDSA T2K Design Master
Main User Interface
`~~~=
The next step is to save the
modified file in the archive as
indicated in this procedure.
Step 2.
Select the Snapshot tool.
Step 1.
Proceed to perform all the necessary
modifications to the single line
diagram as indicated here.
Step 3.
Enter a name for the revised file.
In this case simply type Revision1.
Select OK.
Step 4.
Define access control settings as
required. Select OK.
Notes:
.
.
.
.
.
.
.
Page UI.69
2002 EDSA Micro Corp. / PQ Logic Corp.
EDSA T2K Design Master
Main User Interface
`~~~=
1.14.1
Version Control / Accessing File Versions (File: EDM1X.axd)
Step 1.
Select the Roll-Back tool.
Step 2.
Select from the list, the
version of the project to be
opened. Select OK.
Notes:
.
.
.
.
.
.
.
Page UI.70
2002 EDSA Micro Corp. / PQ Logic Corp.
EDSA T2K Design Master
Main User Interface
`~~~=
1.15 Revision History (File: EDM1RH.axd)
The file used for this example, has two users; one is the job manager (ID: edsa / Password: edsa) and the
other is a user/writer (ID: user / Password: user). The example will show how the user/writer can make
changes to the file and then submit them to the job manager for approval.
Step 1.
Open the access restricted file. In
this example, select EDM1RH.axd.
Step 2.
Log in as a user as follows:
User ID:
user
Password:
user.
Select Writer as the highest access
allowed, and press Continue.
Notes:
.
.
.
.
.
.
.
Page UI.71
2002 EDSA Micro Corp. / PQ Logic Corp.
EDSA T2K Design Master
Main User Interface
`~~~=
Step 3.
Double click on the utility bus and change the 3-phase
short circuit level from 500 MVA to 750 MVA. Select OK.
Step 4.
Select the Master File
Editor.
Step 5.
Select Revision History.
Step 6.
Describe the modifications that
were performed and select OK.
After step 6 is completed,
proceed to save the file and then
close it.
Notes:
.
.
.
.
.
.
.
Page UI.72
2002 EDSA Micro Corp. / PQ Logic Corp.
EDSA T2K Design Master
Main User Interface
`~~~=
1.15.1
Reviewing and Approving Changes
Once the user has modified the file, the manager can verify and approve the changes as indicated in this section.
Step 1.
Open the access restricted file. In
this example, select EDM1RH.axd.
Step 2.
Log in as a manager as follows:
User ID:
edsa
Password:
edsa.
Select Manager as the highest
access allowed, and press Continue.
Notes:
.
.
.
.
.
.
.
Page UI.73
2002 EDSA Micro Corp. / PQ Logic Corp.
EDSA T2K Design Master
Main User Interface
`~~~=
Step 3.
Access the Master File Editor in order to
check for un-approved change-reports. To
do this select the Revision History
command. Un-approved reports are
always shown in red.
Step 4.
Select Report to obtain a detailed report
of the changes made under this revision.
Notes:
.
.
.
.
.
.
.
Page UI.74
2002 EDSA Micro Corp. / PQ Logic Corp.
EDSA T2K Design Master
Main User Interface
`~~~=
Step 5.
Select the sections that are to
be included in the report.
Select Print.
Step 6.
The report, showing the
selected areas, is shown here.
Notice that node J#1001
(Utility) is showing as being
modified in both the bus and
branch unapproved reports.
Notes:
.
.
.
.
.
.
.
Page UI.75
2002 EDSA Micro Corp. / PQ Logic Corp.
EDSA T2K Design Master
Main User Interface
`~~~=
Step 7.
Double click on Bus J#1001. Review
the changes and approve if applicable.
To approve a change, select Approve.
Step 8.
Double click on Branch J#1001 J#1093.
Review the changes and approve if
applicable. To approve a change, select
Approve.
Notes:
.
.
.
.
.
.
.
Page UI.76
2002 EDSA Micro Corp. / PQ Logic Corp.
EDSA T2K Design Master
Main User Interface
`~~~=
Step 9.
Once again, access the Master File Editor in
order to approve the report. To do this
select the Revision History command.
Un-approved reports are always shown in
red.
Step 10.
Select the report, and then press
Approve, or UnApprove as required.
Once a report is approved, its text turns
black. Press OK to finish.
Notes:
.
.
.
.
.
.
.
Page UI.77
2002 EDSA Micro Corp. / PQ Logic Corp.
EDSA T2K Design Master
Main User Interface
`~~~=
1.16 Text Back Annotation (File: EDM1.axd)
Step 6.
Fully Back Annotated
Single Line Diagram.
GRID
J#1001
13.8 KV-Nom
50000 0 SCKVA
TYPIC AL 1600
NC
2000-3-D
KVA= 2000
Z= 5.743 %
TYPIC AL 1600
NC
Step 1.
Click here.
J#1008
4.16 KV-Nom
TYPIC AL 1600
Step 2.
Select ON.
NC
TYPIC AL 1600
NC
250
300 Fee t
J#1016
4.16 KV-Nom
65.241 Amps
414 KW
177 KVAR
250
300 Fee t
J#1021
4.16 KV-Nom
255 KW
158 KVAR
Step 4.
Select text font and color.
Step 3.
Select the required options to be displayed.
Step 5.
Select OK.
Notes:
.
.
.
.
.
.
.
Page UI.78
2002 EDSA Micro Corp. / PQ Logic Corp.
EDSA T2K Design Master
Main User Interface
`~~~=
1.17 Color Back Annotation (File: EDM1.axd)
Step 4.
Define colors, boundaries, and categories.
Step1.
Click here.
Step 2.
Select ON.
Step 3.
Select the color annotation
criteria.
Step 5.
Select OK.
Notes:
.
.
.
.
.
.
.
Page UI.79
2002 EDSA Micro Corp. / PQ Logic Corp.
EDSA T2K Design Master
Main User Interface
`~~~=
1.18 Branch Control Scenarios (File: EDM1.axd)
Branch control scenarios can be used to re-configure any network based on the position (OPEN/CLOSED) of
breakers, switches or lines. In this example, two scenarios will be created; one in which the Induction motor is
ON-LINE and the other in which the Induction motor is OFF-LINE.
Step 2.
Select Scenarios.
Step 1.
Click here.
Step 6.
Place a check mark next to the scenario to
be analyzed (Active Scenario). Press OK.
Step 4.
Enter the scenario Number and Name
as indicated here. Press OK.
Step 3.
Select New.
Step 5.
Repeat steps 3 and 4 until all the
required scenarios have been entered.
Notes:
.
.
.
.
.
.
.
Page UI.80
2002 EDSA Micro Corp. / PQ Logic Corp.
EDSA T2K Design Master
Main User Interface
`~~~=
Step 1.
Double-click on the motor
supply breaker.
GRID
J#1001
13.8 KV-Nom
500000 SCKVA
TYPIC AL 1600
NC
2000-3-D
KVA= 2000
Z= 5.743 %
TYPIC AL 1600
NC
J#1008
4.16 KV-Nom
TYPIC AL 1600
NC
TYPIC AL 1600
NC
250
300 Fee t
Step 3.
Define the proper breaker position and select OK.
I
J#1016
4.16 KV-Nom
65.241 Amps
414 KW
177 KVAR
250
300 Fee t
J#1021
4.16 KV-Nom
255 KW
158 KVAR
Step 5.
Active scenarios can
be selected from the
EDSA Tools toolbar.
Step 4.
Select OK.
Step 2.
Click here.
Notes:
.
.
.
.
.
.
.
Page UI.81
2002 EDSA Micro Corp. / PQ Logic Corp.
EDSA T2K Design Master
Main User Interface
`~~~=
1.19 Status Control Scenarios (File: EDM1.axd)
Status control scenarios can be used to place certain devices IN or OUT of service without having to close or
open switchable branches. In this example, the same two scenarios used in the previous exercise will be recreated (Induction motor ON-LINE and Induction motor OFF-LINE); without switching the supply breakers.
Step 2.
Select Scenarios.
Step 1.
Click here.
Step 6.
Place a check mark next to the scenario to
be analyzed (Active Scenario). Press OK.
Step 4.
Enter the scenario Number and Name
as indicated here. Press OK.
Step 3.
Select New.
Step 5.
Repeat steps 3 and 4 until all the
required scenarios have been entered.
Notes:
.
.
.
.
.
.
.
Page UI.82
2002 EDSA Micro Corp. / PQ Logic Corp.
EDSA T2K Design Master
Main User Interface
`~~~=
Step 1.
Double-click on the
motor to be controlled.
GRID
J#1001
13.8 KV-Nom
500000 SCKVA
TYPIC AL 1600
NC
2000-3-D
KVA= 2000
Z= 5.743 %
TYPIC AL 1600
NC
J#1008
4.16 KV-Nom
TYPIC AL 1600
Step 3.
Define the motor status as required and select OK.
TYPIC AL 1600
NC
NC
250
300 Fee t
J#1016
4.16 KV-Nom
65.241 Amps
414 KW
177 KVAR
250
300 Fee t
J#1021
4.16 KV-Nom
255 KW
158 KVAR
Step 5.
Active scenarios can
be selected from the
EDSA Tools toolbar.
Step 4.
Select OK.
Step 2.
Click here.
Notes:
.
.
.
.
.
.
.
Page UI.83
2002 EDSA Micro Corp. / PQ Logic Corp.
EDSA T2K Design Master
Main User Interface
`~~~=
1.20 Load-Demand Control Scenarios (File: EDM1.axd)
Load control scenarios are used to define different demand factors in the systems loading condition. In this
example two scenarios will be created, both of which will apply to both the induction motor and the static load.
The first scenario will account for a SUMMER LOAD condition and the second scenario will account for a WINTER
LOAD condition. Both scenarios are fictitious.
Step 1.
Following the same guidelines
used in sections 1.18 & 1.19,
create two scenarios as shown
here.
Make scenario 1 the
active scenario. Press OK.
Notes:
.
.
.
.
.
.
.
Page UI.84
2002 EDSA Micro Corp. / PQ Logic Corp.
EDSA T2K Design Master
Main User Interface
`~~~=
Step 1.
Double-click on
the induction
motor.
GRID
J#1001
13.8 KV-Nom
500000 SCKVA
TYPIC AL 1600
NC
2000-3-D
KVA= 2000
Z= 5.743 %
TYPIC AL 1600
NC
J#1008
4.16 KV-Nom
Step 4.
Define the % Demand Factors
as indicated here. Select OK.
TYPIC AL 1600
NC
TYPIC AL 1600
NC
250
300 Fee t
J#1016
4.16 KV-Nom
65.241 Amps
414 KW
177 KVAR
250
300 Fee t
J#1021
4.16 KV-Nom
255 KW
158 KVAR
Step 6.
Active scenarios can be
selected from the EDSA
Tools toolbar.
Step 2.
Select the Load Flow tab.
Step 3.
Click here.
Step 5.
Select OK.
Notes:
.
.
.
.
.
.
.
Page UI.85
2002 EDSA Micro Corp. / PQ Logic Corp.
EDSA T2K Design Master
Main User Interface
`~~~=
1.21 Voltage-Variation Control Scenarios
Voltage variation scenarios can be used to study the effect of voltage variation/degradation (Long term
over/under voltage conditions) on the system. Scenarios of interest may include Load Flow, Motor Starting, and
Harmonic conditions. In this example two scenarios will be created, both of which will apply to the incoming
utility supply. The first scenario will simulate a sustained Under-Voltage condition (0.85 pu) and the second
scenario will simulate a sustained Over-Voltage condition (1.15 pu). Both scenarios are fictitious.
Step 1.
Following the same guidelines
used in sections 1.18 & 1.19,
create two scenarios as shown
here.
Make scenario 1 the
active scenario. Press OK.
Notes:
.
.
.
.
.
.
.
Page UI.86
2002 EDSA Micro Corp. / PQ Logic Corp.
EDSA T2K Design Master
Main User Interface
`~~~=
GRID
J#1001
13.8 KV-Nom
500000 SCKVA
Step 1.
Double-click on the Grid symbol.
TYPIC AL 1600
NC
2000-3-D
KVA= 2000
Z= 5.743 %
TYPIC AL 1600
NC
J#1008
4. 16 KV-Nom
TYPIC AL 1600
NC
TYPIC AL 1600
NC
250
300 Fee t
J#1016
4.16 KV-Nom
65.241 Amps
414 KW
177 KVAR
250
300 Fee t
Step 3.
Enter the information that corresponds to
the voltage scenarios and press OK.
J#1021
4.16 KV-Nom
255 KW
158 KVAR
Step 5.
Active Scenarios can be selected directly
from the EDSA Tools toolbar.
Step 2.
Click here.
Step 4.
Press OK.
Notes:
.
.
.
.
.
.
.
Page UI.87
2002 EDSA Micro Corp. / PQ Logic Corp.
EDSA T2K Design Master
Main User Interface
`~~~=
1.22 Opening and Closing Branches (File: EDM1.axd)
GRID
J#1001
13.8 KV-Nom
50000 0 SCKVA
Step 1.
Right Click on the branch to be
opened.
TYPIC AL 1600
NC
2000-3-D
KVA= 2000
Z= 5.743 %
TYPIC AL 1600
NC
J#1008
4.16 KV-Nom
TYPIC AL 1600
NC
TYPIC AL 1600
NC
250
300 Fee t
J#1016
4.16 KV-Nom
65.241 Amps
414 KW
177 KVAR
Step 2.
Select Open Breaker.
250
300 Fee t
J#1021
4.16 KV-Nom
255 KW
158 KVAR
GRID
Step 3.
The de-energized section of
the network is shown in pale
gray color.
J#1001
13.8 KV-Nom
50000 0 SCKVA
TYPIC AL 1600
NC
2000-3-D
KVA= 2000
Z= 5.743 %
TYPIC AL 1600
NC
J#1008
4.16 KV-Nom
TYPIC AL 1600
NC
TYPIC AL 1600
NC
250
300 Fee t
Step 4.
To close a branch, repeat the same
steps while selecting the Close
Breaker option.
J#1016
4.16 KV-Nom
65.241 Amps
414 KW
177 KVAR
250
300 Fee t
J#1021
4.16 KV-Nom
255 KW
158 KVAR
Notes:
.
.
.
.
.
.
.
Page UI.88
2002 EDSA Micro Corp. / PQ Logic Corp.
EDSA T2K Design Master
Main User Interface
`~~~=
This section illustrates an alternate method
for opening and closing switchable branches.
GRID
J#1001
13.8 KV-Nom
50000 0 SCKVA
Step 1.
Double Click on the branch
to be opened.
TYPIC AL 1600
NC
2000-3-D
KVA= 2000
Z= 5.743 %
TYPIC AL 1600
NC
J#1008
4.16 KV-Nom
TYPIC AL 1600
TYPIC AL 1600
NC
NC
250
300 Fee t
J#1016
4.16 KV-Nom
65.241 Amps
414 KW
177 KVAR
250
300 Fee t
J#1021
4.16 KV-Nom
255 KW
158 KVAR
Step 2.
Select Open or Closed as required.
Step 3.
Select OK.
Notes:
.
.
.
.
.
.
.
Page UI.89
2002 EDSA Micro Corp. / PQ Logic Corp.
EDSA T2K Design Master
Main User Interface
`~~~=
1.23 Automatic Transfer Switches (File: EDM1Y.axd)
In this tutorial, these switches will be
interlocked such that only one of
them can be closed at any given
time. This will serve to transfer the
load of the network from the Grid
over to the Generator and viceversa.
J#1001
13.8 KV-Nom
GRID
GE N
J#1084
13.8 KV-Nom
J#1087
13.8 KV-Nom
NC
J#1008
4.16 KV-Nom
NC
NC
J#1016
4.16 KV-Nom
J#1021
4.16 KV-Nom
Notes:
.
.
.
.
.
.
.
Page UI.90
2002 EDSA Micro Corp. / PQ Logic Corp.
EDSA T2K Design Master
Main User Interface
`~~~=
Step 1.
Open the file
EDM1Y.axd.
Step 2.
Double click on this breaker
(J#1001 J#1087).
Step 5.
Select the position of the
breaker and press OK.
Step 3.
Select ATS
Step 4.
Select the associated
From and To busses
that correspond to the
generator and press
OK.
J#1001
13.8 KV-Nom
GRID
GE N
J#1084
13.8 KV-Nom
J#1087
13.8 KV-Nom
Notes:
.
.
.
.
.
.
.
Page UI.91
2002 EDSA Micro Corp. / PQ Logic Corp.
EDSA T2K Design Master
Main User Interface
`~~~=
1.24 The Database Editor (File: EDM1.axd)
The database editor is a text-based interface that allows the user to navigate the data attached to a single line
diagram. Such data can be viewed and edited based on various categories, by making simple selections listed on
the interface. It is important to understand that this interface only allows the user the option of editing existing
elements. Addition of new components or deletion of existing ones must be done through the graphical interface.
Step 4.
Select Close to exit.
Step1.
Click here to access the database editor.
Step 2.
Select Busses or Branches to view the
required elements.
Step 3.
Double-click on any element to invoke its
database screen.
Notes:
.
.
.
.
.
.
.
Page UI.92
2002 EDSA Micro Corp. / PQ Logic Corp.
EDSA T2K Design Master
Main User Interface
`~~~=
1.25 The Project Manager
Step 1.
Click here to invoke the
Project Manager interface.
Notes:
.
.
.
.
.
.
.
Page UI.93
2002 EDSA Micro Corp. / PQ Logic Corp.
EDSA T2K Design Master
Main User Interface
`~~~=
1.26
1.26.1
Copying and Pasting (File: EDM1.axd)
Using the Menu/Icon Commands
Step 1.
Using the mouse, fence-in
(select) the element(s) to
be copied.
Step 2.
Select Edit/Copy.
Step 3.
Select Edit/Paste.
Notes:
.
.
.
.
.
.
.
Page UI.94
2002 EDSA Micro Corp. / PQ Logic Corp.
EDSA T2K Design Master
Main User Interface
`~~~=
Step 4.
Once the selection has been
pasted, click on it and drag it
over to the desired location.
Step 5.
Ensure that the from end of the breaker
has been successfully connected to the
bus bar. Verify that the Connect to
Geometry message appears.
Notes:
.
.
.
.
.
.
.
Page UI.95
2002 EDSA Micro Corp. / PQ Logic Corp.
EDSA T2K Design Master
Main User Interface
`~~~=
1.26.2
Using Ctrl + Right-Mouse-Button Drag Method
Step 1.
Using the mouse, fence-in
(select) the element(s) to
be copied.
Step 3.
Once the elements have been
placed in the desired position,
connect the From end of the
breaker to the bus bar.
Step 2.
Hold the right mouse button down, press the Ctrl
key and drag the selection over to the desired
location.
Notes:
.
.
.
.
.
.
.
Page UI.96
2002 EDSA Micro Corp. / PQ Logic Corp.
EDSA T2K Design Master
Main User Interface
`~~~=
1.27 Multiple Page Projects (File: EDM2.axd)
This section will explain, how to spread a single
line diagram over multiple pages while
maintaining the database connectivity.
The
example will be based on the adjacent single
line diagram.
In this case, the 4.16 kV
substation, supplies power to an induction motor
and to a 480 Volt switchboard. Page 1, will
contain the medium voltage distribution and
page 2 will contain the low voltage distribution
as shown in the graph.
GRID
J#1001
13.8 KV-Nom
KVA = 2000
Z= 5.743 %
J#1008
4.16 KV-Nom
Page No.1
I
J#1016
4.16 KV-Nom
65.241 Amps
414 KW
177 KV AR
J#1064
4.16 KV-Nom
KVA = 1000
Z= 5.746 %
Page No.2
J#1039
480 V-Nom
J#1042
480 V-Nom
85 KW
52.678 KV AR
J#1100
480 V-Nom
85 KW
52.678 KV AR
Notes:
.
.
.
.
.
.
.
Page UI.97
2002 EDSA Micro Corp. / PQ Logic Corp.
EDSA T2K Design Master
Main User Interface
`~~~=
1.27.1
Create a New Page
Step 2.
Select Pages and press
Close.
Step 1.
Select View/Toolbars.
Step 3.
Select Add New Page.
Step 4.
Type a label for the new
page (Page 2), and
select OK.
Notes:
.
.
.
.
.
.
.
Page UI.98
2002 EDSA Micro Corp. / PQ Logic Corp.
EDSA T2K Design Master
Main User Interface
`~~~=
1.27.2
Duplicating the Connection Point
Step 1.
Cap the feeder by
connecting a Bus Bar
to its To end.
Step 3.
Select Edit/Copy.
Step 2.
Select the newly added Bus
Bar by clicking on it once.
Step 4.
From the Pages toolbar, switch
to Page 2 as indicated here.
Notes:
.
.
.
.
.
.
.
Page UI.99
2002 EDSA Micro Corp. / PQ Logic Corp.
EDSA T2K Design Master
Main User Interface
`~~~=
Step 6.
The same Bus J#1064 has now
been duplicated in Page 2.
Step 5.
Select Edit/Paste
Duplicate Symbol.
fjmloq^kq=klqbW=
l=_=_~==~==~K=
Copying + Pasting creates another symbol of similar graphical and electrical
characteristics. This process assigns different From and To node ids for branches and
busses.
Copying + Duplicating, allows the user to place the same symbol (same id and electrical
characteristics) in many different areas of the job file. This process can only be applied to
Bus Bar symbols.
`=H=m~==`=H=a~=
Notes:
.
.
.
.
.
.
.
Page UI.100
2002 EDSA Micro Corp. / PQ Logic Corp.
EDSA T2K Design Master
Main User Interface
`~~~=
Step 7.
Model the 480 Volt section of
the network, by attaching it
to the duplicated Bus Bar.
Step 8.
Select the Auto-One Line command to
visualize the networks connectivity.
Page 1
Step 9.
Click here to exit.
Page 2
Notes:
.
.
.
.
.
.
.
Page UI.101
2002 EDSA Micro Corp. / PQ Logic Corp.
EDSA T2K Design Master
Main User Interface
`~~~=
1.28
Error Checks & Data Structure Analyzer (File: EDM1DA.axd)
The network Connectivity & Data Structure Analyzer is a tool designed to check proper network connectivity as
well as repair files that have discrepancies between their single line diagram graphical representations and their
respective databases. In other words, when some elements do not appear on the single line diagram but do
appear on the database. The location and use of the Connectivity & Data Structure Analyzer command will be
shown in the following example.
Step 1.
The data in file EDM1DA.axd
has been corrupted as described
in this section. To verify this,
select the Auto One-Line
command.
Actual graph/data.
Corrupted data.
Notes:
.
.
.
.
.
.
.
Page UI.102
2002 EDSA Micro Corp. / PQ Logic Corp.
EDSA T2K Design Master
Main User Interface
`~~~=
1.28.1
Checking for Connectivity Errors (File: EDM1DA.axd)
Step 1.
Select the Error Checking command.
Step 2.
Review the problems that may be
present in the file and select Done.
Notes:
.
.
.
.
.
.
.
Page UI.103
2002 EDSA Micro Corp. / PQ Logic Corp.
EDSA T2K Design Master
Main User Interface
`~~~=
1.28.2
The Data Structure Analyzer (File: EDM1DA.axd)
Step 1.
Click here to invoke the Connectivity and
Data Structure Analyzer command.
Step 2.
Select the analysis and repair options
required. Press OK.
Notes:
.
.
.
.
.
.
.
Page UI.104
2002 EDSA Micro Corp. / PQ Logic Corp.
EDSA T2K Design Master
Main User Interface
`~~~=
Step 3.
Verify the corrections made by the
program and select Done.
Step 4.
Select the Auto One-Line
command again and verify that
the file has been automatically
repaired. Run a connectivity error
check to further verify this fact.
Notes:
.
.
.
.
.
.
.
Page UI.105
2002 EDSA Micro Corp. / PQ Logic Corp.
EDSA T2K Design Master
Main User Interface
`~~~=
1.29 Hyperlinking Pages within a Project (File: EDM2.axd)
Step 1.
In this exercise, we will add a hyperlink that will allow the
navigation between Page 1 and Page 2 of this project. To
begin, select the object to which the hyperlink will be assigned.
In this case select the text that reads Continued on Page 2.
Step 2.
Select Insert/Hyperlink.
Step 3.
If prompted by the program to
save the file, select Yes. Next,
select Page 2 from the pick-list,
and press OK.
Notes:
.
.
.
.
.
.
.
Page UI.106
2002 EDSA Micro Corp. / PQ Logic Corp.
EDSA T2K Design Master
Main User Interface
`~~~=
Step 1.
To activate the hyperlink, right click
on the linked object and select
Open Hyperlink.
Step 2.
Repeating the same procedure,
provide a hyperlink back to Page 1
using this text as a target.
Notes:
.
.
.
.
.
.
.
Page UI.107
2002 EDSA Micro Corp. / PQ Logic Corp.
EDSA T2K Design Master
Main User Interface
`~~~=
1.30 MCC & Panel Auto-Links (File: EDM1MCC.axd)
Panel & MCC Link icons are capable to tie
sections of the network across two pages
automatically. When used the will create a
new page, add a hyperlink and provide an
MCC or Panel bus bar for adding loads.
Step 1.
To add an MCC Link, click, drag and place the MCC
Link symbol over to the desired location. Remember
to connect the branch plug into the MCC Link socket.
Notes:
.
.
.
.
.
.
.
Page UI.108
2002 EDSA Micro Corp. / PQ Logic Corp.
EDSA T2K Design Master
Main User Interface
`~~~=
Step 2.
Verify that this page is
automatically created.
Step 4.
This symbol represents the hyperlink
between page 2 and page 1. To go
back to page 1, simply double click on
this symbol.
Step 3.
This bus bar represents the
newly added MCC. Proceed to
attach all the required loads
from this bus bar.
Notes:
.
.
.
.
.
.
.
Page UI.109
2002 EDSA Micro Corp. / PQ Logic Corp.
EDSA T2K Design Master
Main User Interface
`~~~=
1.31 Hyperlinking to other Windows Applications (File: EDM2.axd)
Step 1.
In this exercise, the transformer will be hyperlinked to its
maintenance log file, which is kept in a Microsoft Excel format.
To begin, select the object (in this case the transformer) to
which the hyperlink will be assigned.
Step 2.
Select Insert/Hyperlink.
Step 3.
If prompted by the program to save the file,
select Yes. Next, select Browse/Files and
select the required file. When finished, select
OK.
Important.
In cases where the hyperlinked file may have
been moved from one folder to another,
select the option Use relative path for
hyperlink. This will allow EDSA to find the
file regardless of its location.
Notes:
.
.
.
.
.
.
.
Page UI.110
2002 EDSA Micro Corp. / PQ Logic Corp.
EDSA T2K Design Master
Main User Interface
`~~~=
Step 1.
To activate the hyperlink, right
click on the transformer and
select Open Hyperlink.
Step 2.
Spreadsheet file showing the
transformer maintenance log.
Notes:
.
.
.
.
.
.
.
Page UI.111
2002 EDSA Micro Corp. / PQ Logic Corp.
EDSA T2K Design Master
Main User Interface
`~~~=
1.32 Hyperlinking to the World Wide Web (File: EDM2.axd)
Step 1.
In this exercise, the motor protection will be hyperlinked to its
specification sheets contained within the manufacturers web
site. To begin, select the object (in this case the breaker) to
which the hyperlink will be assigned.
Step 2.
Select Insert/Hyperlink.
Step 3.
If prompted by the program to save the file,
select Yes. Next, select Browse/URL and
select or type the required Internet address.
When finished, select OK.
Important.
In cases where the hyperlinked file may have
been moved from one location to another,
select the option Use relative path for
hyperlink. This will allow EDSA to find the
file regardless of its location.
Notes:
.
.
.
.
.
.
.
Page UI.112
2002 EDSA Micro Corp. / PQ Logic Corp.
EDSA T2K Design Master
Main User Interface
`~~~=
Step 1.
To activate the hyperlink, right
click on the motor breaker, and
select Open Hyperlink.
Step 2.
Web Page showing the motor
protection relay specifications.
Notes:
.
.
.
.
.
.
.
Page UI.113
2002 EDSA Micro Corp. / PQ Logic Corp.
EDSA T2K Design Master
Main User Interface
`~~~=
1.33 Adding Hyperlinks from the EDSA Catalog Menu
Step 1.
Select Open Catalog.
Step 2.
From within the EDSA folder, select
hyperlink.axc. Press Open.
Step 3.
Verify that the self-contained
hyperlink target menu is
displayed here.
Notes:
.
.
.
.
.
.
.
Page UI.114
2002 EDSA Micro Corp. / PQ Logic Corp.
EDSA T2K Design Master
Main User Interface
`~~~=
Step 4.
Select any of the self-contained
targets and drag it over to the
desired section of the drawing.
Step 6.
Navigating using this type of
hyperlink is accomplished by
double clicking on it.
Step 5.
Define the hyperlink using any
of the methods described
previously. Select OK.
Notes:
.
.
.
.
.
.
.
Page UI.115
2002 EDSA Micro Corp. / PQ Logic Corp.
EDSA T2K Design Master
Main User Interface
`~~~=
1.34 Locating Elements on a Single Line Diagram (File: EDM2.axd)
Step 1.
Click here.
Step 2.
From the pick-list select the
node or nodes that correspond
to the bus or branch to be
located. Select OK.
Step 3.
The selected element appears
highlighted by means of its
connection sockets.
Notes:
.
.
.
.
.
.
.
Page UI.116
2002 EDSA Micro Corp. / PQ Logic Corp.
EDSA T2K Design Master
Main User Interface
`~~~=
1.35 EDSA Tools & Global Settings
Notes:
.
.
.
.
.
.
.
Page UI.117
2002 EDSA Micro Corp. / PQ Logic Corp.
EDSA T2K Design Master
Main User Interface
`~~~=
1.36 Access to General Formatting Tools
Notes:
.
.
.
.
.
.
.
Page UI.118
2002 EDSA Micro Corp. / PQ Logic Corp.
EDSA T2K Design Master
Main User Interface
`~~~=
1.37 Importing Files from other CAD Applications (File: EDM3.axd)
Step 2.
Double click on the EDM3
folder.
Step 1.
Select Open.
Step 4.
Select this file, and
press Open.
Step 3.
Display files with dwg
extensions.
Step 5.
Select an appropriate EDSA
template for the project,
and press OK.
Notes:
.
.
.
.
.
.
.
Page UI.119
2002 EDSA Micro Corp. / PQ Logic Corp.
EDSA T2K Design Master
Main User Interface
`~~~=
Step 6.
Save the new EDSA
project file as EDM3,
and select Open.
Step 7.
De-select the password
requirement, and press
OK.
Notes:
.
.
.
.
.
.
.
Page UI.120
2002 EDSA Micro Corp. / PQ Logic Corp.
EDSA T2K Design Master
Main User Interface
`~~~=
Step 1.
Import As Independent and press
Next.
Step 2.
Select the required layers to be
imported and select Next.
Step 3.
Select inches and press Next.
Step 4.
Select/Edit the required page size
and press Next.
Notes:
.
.
.
.
.
.
.
Page UI.121
2002 EDSA Micro Corp. / PQ Logic Corp.
EDSA T2K Design Master
Main User Interface
`~~~=
Step 5.
Select the drawing scale as indicated
here, and press Next.
Step 6.
Center the drawing on the page, and
select Next.
Step 7.
Choose to convert fill patterns to
Actrix, and select Next.
Step 8.
Have EDSA re-size the text by selecting
the option shown here, and press
Finish.
Notes:
.
.
.
.
.
.
.
Page UI.122
2002 EDSA Micro Corp. / PQ Logic Corp.
EDSA T2K Design Master
Main User Interface
`~~~=
The imported drawing
is shown here.
Notes:
.
.
.
.
.
.
.
Page UI.123
2002 EDSA Micro Corp. / PQ Logic Corp.
EDSA T2K Design Master
Main User Interface
`~~~=
1.38 Exporting Files to other CAD Applications
Step 1.
Open the EDSA file to
be exported, and select
File/Save As.
Step 3.
Select the folder and re-name the
file if required. Press Save.
Step 2.
Select the export format
from the menu.
Notes:
.
.
.
.
.
.
.
Page UI.124
2002 EDSA Micro Corp. / PQ Logic Corp.
EDSA T2K Design Master
Main User Interface
`~~~=
1.39 Creating an EDSA Project
A project may consist of a single or multiple EDSA job files. Job files can be created as they are added to a
project, or can also be added from existing job files.
Step 1.
Select File/New Project.
Step 2.
Assign a suitable name to the
project file. Notice that project
files bear the epr extension.
Select Open.
Notes:
.
.
.
.
.
.
.
Page UI.125
2002 EDSA Micro Corp. / PQ Logic Corp.
EDSA T2K Design Master
Main User Interface
`~~~=
Step 4.
Specify a password if
required and press OK.
Step 3.
Select the required Template
for the project, and press
OK.
Step 5.
Enter the single line diagram
as explained in previous
sections of this manual.
Notes:
.
.
.
.
.
.
.
Page UI.126
2002 EDSA Micro Corp. / PQ Logic Corp.
EDSA T2K Design Master
Main User Interface
`~~~=
1.40 Adding Drawing Files to an EDSA Project
Tying Multiple Drawing Projects (File EDM1.axd)
This section will explain, how to spread a single
line diagram over multiple drawing files while
maintaining the database connectivity.
The
example will be based on the adjacent single
line diagram.
In this case, the 4.16 kV
substation, supplies power to an induction motor
and to a 480 Volt switchboard. The first file will
be EDM1.axd, and will contain the medium
voltage distribution. The second file will be
named EDM1_2.axd will contain the low
voltage distribution as shown in the graph.
GRID
J#1001
13.8 KV-Nom
KVA = 2000
Z= 5.743 %
J#1008
4.16 KV-Nom
File EDM1
I
J#1016
4.16 KV-Nom
65.241 Amps
414 KW
177 KV AR
J#1064
4.16 KV-Nom
KVA = 1000
Z= 5.746 %
File EDM1_2
J#1039
480 V-Nom
J#1042
480 V-Nom
85 KW
52.678 KV AR
J#1100
480 V-Nom
85 KW
52.678 KV AR
Notes:
.
.
.
.
.
.
.
Page UI.127
2002 EDSA Micro Corp. / PQ Logic Corp.
EDSA T2K Design Master
Main User Interface
`~~~=
1.40.1
Create and Prepare the First File (EDM1.axd)
Step 1.
Cap the feeder by
connecting a Bus Bar
to its To end.
Step 3.
Select Edit/Copy.
Step 2.
Select the newly added Bus
Bar by clicking on it once.
Notes:
.
.
.
.
.
.
.
Page UI.128
2002 EDSA Micro Corp. / PQ Logic Corp.
EDSA T2K Design Master
Main User Interface
`~~~=
1.40.2
Create and Connect the Second File (EDM1_2.axd)
Step 1.
From the File menu, select Add a
New Drawing File to Project
Step 2.
Name the file EDM1_2.axd
and select Open.
Notes:
.
.
.
.
.
.
.
Page UI.129
2002 EDSA Micro Corp. / PQ Logic Corp.
EDSA T2K Design Master
Main User Interface
`~~~=
Step 4.
The same Bus J#1064 has now
been duplicated in this new file.
Step 3.
Select Edit/Paste
Duplicate Symbol.
fjmloq^kq=klqbW=
l=_=_~==~==~K=
Copying + Pasting creates another symbol of similar graphical and electrical
characteristics. This process assigns different From and To node ids for branches and
busses.
Copying + Duplicating, allows the user to place the same symbol (same id and electrical
characteristics) in many different areas of the job file. This process can only be applied to
Bus Bar symbols.
`=H=m~==`=H=a~=
Notes:
.
.
.
.
.
.
.
Page UI.130
2002 EDSA Micro Corp. / PQ Logic Corp.
EDSA T2K Design Master
Main User Interface
`~~~=
Step 5.
Model the 480 Volt section of
the network, by attaching it
to the duplicated Bus Bar.
Step 6.
Select the Auto-One Line command to
visualize the networks connectivity.
File EDM1.
Step 7.
Click here to exit.
File EDM1_2.
Notes:
.
.
.
.
.
.
.
Page UI.131
2002 EDSA Micro Corp. / PQ Logic Corp.
EDSA T2K Design Master
Main User Interface
`~~~=
1.40.3
Using the Project Manager to Locate Equipment
Step 1.
Select the Project
Manager icon.
Step 2.
Select this breaker,
which is located in file
EDM1_2.axd.
Notes:
.
.
.
.
.
.
.
Page UI.132
2002 EDSA Micro Corp. / PQ Logic Corp.
EDSA T2K Design Master
Main User Interface
`~~~=
Exercise.
Add and test hyperlinks
between the two pages.
Step 3.
EDSA Automatically opens the
second file and highlights the
selected equipment.
Notes:
.
.
.
.
.
.
.
Page UI.133
2002 EDSA Micro Corp. / PQ Logic Corp.
EDSA T2K Design Master
Main User Interface
`~~~=
1.41 Saving Files in ODBC Format
Step 1.
Open the file to be converted
to ODBC format.
Step 2.
Select Save in ODBC Format.
In cases where the starter
databases need to be regenerated, a dialog box will
appear. Simply select the
ODBC driver and press OK.
Important:
Once the ODBC control button
is selected, EDSA is operating
in full ODBC mode.
Subsequent operations will be
performed in ODBC format.
Step 3.
Invoke the windows explorer,
and notice that a new file with
and extension MDB has been
created. This file can be opened
using Microsoft Access. Double
click on it to open it. Note: You
must have MS Access installed in
your computer to do this
Notes:
.
.
.
.
.
.
.
Page UI.134
2002 EDSA Micro Corp. / PQ Logic Corp.
EDSA T2K Design Master
Main User Interface
`~~~=
Step 4.
MS Access database structure.
Step 5.
Example of the Load
Flow Bus Code table.
Click here to switch back to
the EDSA database structure.
Notes:
.
.
.
.
.
.
.
Page UI.135
2002 EDSA Micro Corp. / PQ Logic Corp.
EDSA T2K Design Master
Main User Interface
`~~~=
1.42 Creating Transformer Databases
Step 1.
Select Database / Transformers
Step 2.
Select File / New.
Step 3.
Select OK.
Step 4.
Proceed to name the new file
including the appropriate extension.
In this example name the file
PQTRX.dt2, and select OK.
Notes:
.
.
.
.
.
.
.
Page UI.136
2002 EDSA Micro Corp. / PQ Logic Corp.
EDSA T2K Design Master
Main User Interface
`~~~=
Step 5.
Verify your selection
and press OK.
Step 6.
Verify / Enter the databases
base frequency and press OK.
Step 7.
Select Add to enter
the first transformer into
the new database.
Step 8.
Enter the transformers
data as indicated here.
Press OK.
Notes:
.
.
.
.
.
.
.
Page UI.137
2002 EDSA Micro Corp. / PQ Logic Corp.
EDSA T2K Design Master
Main User Interface
`~~~=
Step 9.
Verify that the new
transformer is shown in the
databases list.
Step 10.
Add as many transformers as
necessary by repeating steps
7 through 9.
Step 11.
Select OK.
Step 12.
Select File / Save.
Notes:
.
.
.
.
.
.
.
Page UI.138
2002 EDSA Micro Corp. / PQ Logic Corp.
EDSA T2K Design Master
Main User Interface
`~~~=
1.42.1
Assigning a Default Transformer Database to a Job File
Step 1.
Create a new job file.
Step 2.
Select Tools / Select Transformer Database to Use.
Step 3.
Select the required database. In
this example, select the newly
created PQTRX.dt2, and press
Open.
Notes:
.
.
.
.
.
.
.
Page UI.139
2002 EDSA Micro Corp. / PQ Logic Corp.
EDSA T2K Design Master
Main User Interface
`~~~=
1.43 Creating Cable/Feeder Databases
Step 1.
Select Database / Cables/Feeders
Step 2.
Select File / New.
Step 3.
Select OK.
Step 4.
Proceed to name the new file
including the appropriate extension.
In this example name the file
PQCAB.dt2, and select OK.
Notes:
.
.
.
.
.
.
.
Page UI.140
2002 EDSA Micro Corp. / PQ Logic Corp.
EDSA T2K Design Master
Main User Interface
`~~~=
Step 5.
Verify your selection
and press OK.
Step 7.
Select Add to enter
the first cable into the
new database.
Step 6.
Verify / Enter the databases
base frequency and press OK.
Step 8.
Enter the cables data as
indicated here. Press
OK.
Notes:
.
.
.
.
.
.
.
Page UI.141
2002 EDSA Micro Corp. / PQ Logic Corp.
EDSA T2K Design Master
Main User Interface
`~~~=
Step 9.
Verify that the new cable is
shown in the databases list.
Step 10.
Add as many cables as necessary
by repeating steps 7 through 9.
Step 12.
Select File / Save.
Step 11.
Select OK.
Notes:
.
.
.
.
.
.
.
Page UI.142
2002 EDSA Micro Corp. / PQ Logic Corp.
EDSA T2K Design Master
Main User Interface
`~~~=
1.43.1
Assigning a Default Cable Database to a Job File
Step 1.
Create a new job file.
Step 2.
Select Tools / Select Cable/Feeder Database to Use.
Step 3.
Select the required database. In
this example, select the newly
created PQCAB.dt2, and press
Open.
Notes:
.
.
.
.
.
.
.
Page UI.143
2002 EDSA Micro Corp. / PQ Logic Corp.
EDSA T2K Design Master
Main User Interface
`~~~=
1.44 Packing and Shipping Files (File: EDM1.axd)
Step 1.
Select Pack & Ship project.
Step 2.
Select Yes.
Step 3.
Complete project and destination
fields. Select Pack File.
Notes:
.
.
.
.
.
.
.
Page UI.144
2002 EDSA Micro Corp. / PQ Logic Corp.
EDSA T2K Design Master
Main User Interface
`~~~=
1.44 The Symbol Replacement Wizard
Before
Step 1.
From the Tools menu, select
Symbol Replacement Wizard.
Step 2.
Read and select Next.
After
Step 4.
Select OK.
Step 3.
Select Lighter Symbols and ANSI
Symbols. Press Finish.
Notes:
.
.
.
.
.
.
.
Page UI.145
2002 EDSA Micro Corp. / PQ Logic Corp.
EDSA T2K Design Master
Main User Interface
`~~~=
2.0
Practical Exercise (File: EDM4.axd)
Build the single line diagram shown in the graph below. Add scenarios and page Hyperlinking as indicated.
Supply 1
GRID
Supply 2
J#1028
13.8 KV-Nom
50000 0 SCKVA
TYPIC AL 1600
NC
J#1001
13.8 KV-Nom
50000 0 SCKVA
GRID
TYPIC AL 1600
BKR No.1
NC
3000-3-L
KVA= 3000
Z= 6.249 %
BKR No.2
3000-3-L
KVA= 3000
Z= 6.249 %
Hyperlink.
TYPIC AL 1600
TYPIC AL 1600
NC
NC
J#1035
4.16 KV-Nom
J#1008
4.16 KV-Nom
Tie BKR
NO
NC
NC
250
300 Fee t
J#1040
4.16 KV-Nom
65.241 Amps
414 KW
177 KVAR
NC
NC
250
300 Fee t
250
300 Fee t
J#1045
4.16 KV-Nom
255 KW
158 KVAR
J#1016
4.16 KV-Nom
65.241 Amps
414 KW
177 KVAR
250
300 Fee t
500-3-D
KVA= 500
Z= 5.002 %
J#1051
480 V-Nom
NC
NC
250
100 Fee t
Scenario
Scenario
Scenario
Scenario
1:
2:
3:
4:
Normal (Tie Breaker Open)
Both substations fed from Supply 1
Both substations fed from Supply 2
Parallel operation of Supplies 1 & 2
J#1056
480 V-Nom
85 KW
52.678 KVAR
Note:
Use only BKR No.1, BKR No.2, and Tie BKR to control the scenarios.
250
100 Fee t
J#1066
480 V-Nom
85 KW
52.678 KVAR
Page 2.
Notes:
.
.
.
.
.
.
.
Page UI.146
2002 EDSA Micro Corp. / PQ Logic Corp.
Vous aimerez peut-être aussi
- Catalog Usi Interior Lipbled 2015 PDFDocument140 pagesCatalog Usi Interior Lipbled 2015 PDFSara PotterPas encore d'évaluation
- SCADA Training PDFDocument10 pagesSCADA Training PDFSara Potter100% (1)
- Catalog URBDocument802 pagesCatalog URBLupan AlexandruPas encore d'évaluation
- Hybrid SystemDocument40 pagesHybrid SystemSara PotterPas encore d'évaluation
- Hybrid SystemDocument40 pagesHybrid SystemSara PotterPas encore d'évaluation
- The Retscreen Model For Assessing Potential PV ProjectsDocument4 pagesThe Retscreen Model For Assessing Potential PV ProjectsSara PotterPas encore d'évaluation
- Locator Cable FlukeDocument1 pageLocator Cable FlukeSara PotterPas encore d'évaluation
- The Yellow House: A Memoir (2019 National Book Award Winner)D'EverandThe Yellow House: A Memoir (2019 National Book Award Winner)Évaluation : 4 sur 5 étoiles4/5 (98)
- The Subtle Art of Not Giving a F*ck: A Counterintuitive Approach to Living a Good LifeD'EverandThe Subtle Art of Not Giving a F*ck: A Counterintuitive Approach to Living a Good LifeÉvaluation : 4 sur 5 étoiles4/5 (5795)
- Shoe Dog: A Memoir by the Creator of NikeD'EverandShoe Dog: A Memoir by the Creator of NikeÉvaluation : 4.5 sur 5 étoiles4.5/5 (537)
- Elon Musk: Tesla, SpaceX, and the Quest for a Fantastic FutureD'EverandElon Musk: Tesla, SpaceX, and the Quest for a Fantastic FutureÉvaluation : 4.5 sur 5 étoiles4.5/5 (474)
- Grit: The Power of Passion and PerseveranceD'EverandGrit: The Power of Passion and PerseveranceÉvaluation : 4 sur 5 étoiles4/5 (588)
- On Fire: The (Burning) Case for a Green New DealD'EverandOn Fire: The (Burning) Case for a Green New DealÉvaluation : 4 sur 5 étoiles4/5 (74)
- A Heartbreaking Work Of Staggering Genius: A Memoir Based on a True StoryD'EverandA Heartbreaking Work Of Staggering Genius: A Memoir Based on a True StoryÉvaluation : 3.5 sur 5 étoiles3.5/5 (231)
- Hidden Figures: The American Dream and the Untold Story of the Black Women Mathematicians Who Helped Win the Space RaceD'EverandHidden Figures: The American Dream and the Untold Story of the Black Women Mathematicians Who Helped Win the Space RaceÉvaluation : 4 sur 5 étoiles4/5 (895)
- Never Split the Difference: Negotiating As If Your Life Depended On ItD'EverandNever Split the Difference: Negotiating As If Your Life Depended On ItÉvaluation : 4.5 sur 5 étoiles4.5/5 (838)
- The Little Book of Hygge: Danish Secrets to Happy LivingD'EverandThe Little Book of Hygge: Danish Secrets to Happy LivingÉvaluation : 3.5 sur 5 étoiles3.5/5 (400)
- The Hard Thing About Hard Things: Building a Business When There Are No Easy AnswersD'EverandThe Hard Thing About Hard Things: Building a Business When There Are No Easy AnswersÉvaluation : 4.5 sur 5 étoiles4.5/5 (345)
- The Unwinding: An Inner History of the New AmericaD'EverandThe Unwinding: An Inner History of the New AmericaÉvaluation : 4 sur 5 étoiles4/5 (45)
- Team of Rivals: The Political Genius of Abraham LincolnD'EverandTeam of Rivals: The Political Genius of Abraham LincolnÉvaluation : 4.5 sur 5 étoiles4.5/5 (234)
- The World Is Flat 3.0: A Brief History of the Twenty-first CenturyD'EverandThe World Is Flat 3.0: A Brief History of the Twenty-first CenturyÉvaluation : 3.5 sur 5 étoiles3.5/5 (2259)
- Devil in the Grove: Thurgood Marshall, the Groveland Boys, and the Dawn of a New AmericaD'EverandDevil in the Grove: Thurgood Marshall, the Groveland Boys, and the Dawn of a New AmericaÉvaluation : 4.5 sur 5 étoiles4.5/5 (266)
- The Emperor of All Maladies: A Biography of CancerD'EverandThe Emperor of All Maladies: A Biography of CancerÉvaluation : 4.5 sur 5 étoiles4.5/5 (271)
- The Gifts of Imperfection: Let Go of Who You Think You're Supposed to Be and Embrace Who You AreD'EverandThe Gifts of Imperfection: Let Go of Who You Think You're Supposed to Be and Embrace Who You AreÉvaluation : 4 sur 5 étoiles4/5 (1090)
- The Sympathizer: A Novel (Pulitzer Prize for Fiction)D'EverandThe Sympathizer: A Novel (Pulitzer Prize for Fiction)Évaluation : 4.5 sur 5 étoiles4.5/5 (121)
- Her Body and Other Parties: StoriesD'EverandHer Body and Other Parties: StoriesÉvaluation : 4 sur 5 étoiles4/5 (821)
- Lightroom Classic Catalog ManagementDocument55 pagesLightroom Classic Catalog Managementrafal100% (1)
- TIB Activespaces 2.0.2 InstallationDocument38 pagesTIB Activespaces 2.0.2 Installationabu1882Pas encore d'évaluation
- Document Centre 440 & 432 & 425Document6 pagesDocument Centre 440 & 432 & 425dian riantiPas encore d'évaluation
- 5.user Interface PDFDocument46 pages5.user Interface PDFkasimPas encore d'évaluation
- Output LogDocument44 pagesOutput LogNeytronPas encore d'évaluation
- 05laboratory Exercise1 Morales BSIT1-2A PlatformTechnologyDocument3 pages05laboratory Exercise1 Morales BSIT1-2A PlatformTechnologyHazzel Gilvero100% (2)
- Installation Guide - ArchWiki - Part 4Document2 pagesInstallation Guide - ArchWiki - Part 4unicornPas encore d'évaluation
- DataStage PPTDocument94 pagesDataStage PPTsainisaurabh_1Pas encore d'évaluation
- B Problem Deter GuideDocument272 pagesB Problem Deter GuideSiva ChandhraPas encore d'évaluation
- KNIME Tableau Integration User Guide: KNIME AG, Zurich, Switzerland Version 4.3 (Last Updated On 2021-01-21)Document18 pagesKNIME Tableau Integration User Guide: KNIME AG, Zurich, Switzerland Version 4.3 (Last Updated On 2021-01-21)Ali HabibPas encore d'évaluation
- Proses PDF (En)Document15 pagesProses PDF (En)PedyPas encore d'évaluation
- GameRanger Launch LogDocument90 pagesGameRanger Launch LogGabriel QuinteroPas encore d'évaluation
- Powerpoint 2016: Basics: Creating A Slide Show PresentationDocument16 pagesPowerpoint 2016: Basics: Creating A Slide Show PresentationHabtamu AssefaPas encore d'évaluation
- Temenos T24 Confirmation Matching: User GuideDocument28 pagesTemenos T24 Confirmation Matching: User GuideVincent100% (1)
- Unit 8 Assignment 8Document3 pagesUnit 8 Assignment 8Kenny Harrelson100% (2)
- Cutting Master 3 User's ManualDocument59 pagesCutting Master 3 User's ManualEnrique MeillerPas encore d'évaluation
- What Is Ramdisk - Ramdisk Demystified From The Perspective of Embedded SystemDocument2 pagesWhat Is Ramdisk - Ramdisk Demystified From The Perspective of Embedded SystemchuiyewleongPas encore d'évaluation
- Multi Threading in C++Document268 pagesMulti Threading in C++manan00100% (2)
- SynKernelDiag2015 08 21 - 08 11 00Document892 pagesSynKernelDiag2015 08 21 - 08 11 00Rizky d'CyberPas encore d'évaluation
- Step by Step Procedure For Windows Server 2003 InstallationDocument26 pagesStep by Step Procedure For Windows Server 2003 InstallationGaurang Basarkar80% (5)
- Useful Bash CommandsDocument55 pagesUseful Bash CommandsjosimPas encore d'évaluation
- Traces Mobi - MultiCraft 28 Jun 13 40 06.927Document135 pagesTraces Mobi - MultiCraft 28 Jun 13 40 06.927Surya Anastasya KastariPas encore d'évaluation
- Scheduling (Computing)Document10 pagesScheduling (Computing)ammurasikan6477Pas encore d'évaluation
- Zero Data Loss Recovery Appliance CommVaultDocument9 pagesZero Data Loss Recovery Appliance CommVaultdoanduchaiPas encore d'évaluation
- How To Install Android Bliss OS On VMware Workstation. - XpertsTecDocument8 pagesHow To Install Android Bliss OS On VMware Workstation. - XpertsTecWalterPas encore d'évaluation
- Delta Users GuideDocument438 pagesDelta Users Guidebigone1973Pas encore d'évaluation
- Openlp ManualDocument19 pagesOpenlp Manualchrystek007Pas encore d'évaluation
- Origin 8Document296 pagesOrigin 8Pradeep Kumar GandamPas encore d'évaluation
- Release Notes Palletizing Powerpac 6.03 PDFDocument15 pagesRelease Notes Palletizing Powerpac 6.03 PDFLuan MoraisPas encore d'évaluation
- G25H-7191-00 OS2 WARP V3 Presentation Manager Programming Reference Volume 2 Oct94Document1 038 pagesG25H-7191-00 OS2 WARP V3 Presentation Manager Programming Reference Volume 2 Oct94kgrhoadsPas encore d'évaluation